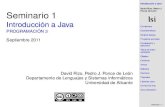Guía del usuario - pro.sony · Introducción 4 Características Introducción Características...
Transcript of Guía del usuario - pro.sony · Introducción 4 Características Introducción Características...

3-990-782-33 (1)
Network Camera
© 2005 Sony Corporation
SNC-RX550N/RX550P
Guía del usuario Versión del software 2.0

2
Índice
IntroducciónCaracterísticas ....................................................... 4Precauciones .......................................................... 6Cómo usar esta Guía del usuario ......................... 7Requisitos del sistema ........................................... 7
PreparativosAsignar direcciones IP a la cámara ..................... 8
Asignar la dirección IP mediante el IP Setup Program ............................................................ 8
Cuando utilice Windows XP Service Pack 2 ..... 10Cuando utilice Windows Vista ......................... 12
Acceso a la cámara mediante el explorador Web ....................................................................... 15Configuración básica por el administrador ...... 17
Utilizar la cámaraAdministrator y User .......................................... 18Iniciar una sesión en la página de inicio — Página de bienvenida ...................................... 19
Iniciar una sesión como usuario ....................... 19Mostrar correctamente el menú
Administrator ................................................. 20Acerca de los visores ........................................ 21
Configuración del visor principal ...................... 22Menú principal ................................................. 22Sección de control de cámara ........................... 22Imagen de monitor ........................................... 24
Controlar la imagen del monitor ....................... 25Monitorizar la imagen de la cámara ................. 25Usar el zoom en la imagen del monitor ........... 25
Capturar de una imagen del monitor ................ 26Capturar de una imagen del monitor ................ 26Guardar la imagen capturada ........................... 26
Utilizar la cámara ................................................ 27Control mediante el panel de control ............... 27Barrido horizontal y barrido vertical haciendo clic
en la imagen del monitor ................................ 27Barrido horizontal, barrido vertical y zoom
especificando el área ...................................... 28Ampliar o reducir una imagen con la barra de
zoom de la cámara .......................................... 28Mover la cámara a la posición
preestablecida ................................................. 28Controlar la cámara en una imagen panorámica .......................................................... 29
Apuntar la cámara hacia un punto especificado .................................................... 29
Usar el botón de disparo ......................................30Enviar una imagen del monitor por correo
electrónico ......................................................30Enviar una imagen del monitor a un servidor
FTP .................................................................30Grabar una imagen de la cámara como una imagen
fija ...................................................................30Controlar las salidas de alarma 1 y 2 ................30Controlar la función día/noche .........................31Reproducir el archivo de audio almacenado en la
cámara .............................................................31Cambiar el modo de transmisión TCP/UDP .....31
Administrar la cámaraOperaciones básicas del menú Administrator .... 33
Cómo configurar el menú Administrator ..........33Configuración del menú Administrator ............34
Configurar el sistema — Menú System ...................................................35
Ficha System .....................................................35Ficha Date & time .............................................37Ficha Initialize ..................................................38Ficha System log ..............................................40Ficha Access log ...............................................40
Configurar la imagen y el sonido de la cámara — Menú Camera ..................................................40
Ficha Common .................................................40Ficha Picture .....................................................41Ficha Day/Night ...............................................43Ficha Video codec ............................................44Ficha Streaming ................................................46
Configurar la red — Menú Network ..................47Ficha Network ..................................................47Ficha Wireless — Configuración de la conexión
inalámbrica .....................................................48Ficha Dynamic IP address notification
— Notificar la dirección IP ............................51Usar la función de autenticación 802.1X — Menú 802.1X ....................................................53
Configuración del sistema de la red 802.1X .....53Ficha Common — Configuración básica de la
función de autenticación 802.1X ....................53Ficha Client certificate ......................................54Ficha CA certificate ..........................................56Configurar la función de autenticación 802.1X
– Ejemplo de Windows Server 2003 ..............57Configurar el usuario — Menú User .................60Configurar la seguridad — Menú Security .......61Guardar la posición y la acción de la cámara — Menú Preset position ......................................62
Ficha Position — Guardar la posición de barrido horizontal, vertical y zoom .............................62
Ficha Tour — Configurar un recorrido .............64Enviar una imagen por correo electrónico — Menú e-Mail (SMTP) ......................................65
Índice

Ficha Common — Configuración de la función e-Mail (SMTP) ............................................... 65
Ficha Alarm sending — Configurar el modo de envío de correo cuando se detecta la alarma ............................................................. 66
Ficha Periodical sending — Configurar el modo de envío de correo periódico .......................... 67
Enviar imágenes a un servidor FTP— Menú FTP client ............................................. 68
Ficha Common — Configuración de la función de cliente FTP ..................................................... 68
Ficha Alarm sending — Configurar la acción del cliente FTP cuando se detecta la alarma ........ 68
Ficha Periodical sending — Configurar la actividad periódica del cliente FTP ................ 70
Grabar imágenes en la memoria— Menú Image memory ..................................... 71
Ficha Common — Configurar la función de memoria de imagen ........................................ 71
Ficha Alarm recording — Configurar la función de memoria de imagen cuando se detecta la alarma ............................................................. 72
Ficha Periodical recording — Configurar el modo de grabación periódica ................................... 73
Estructura de carpetas de la memoria de imagen ............................................................ 74
Descargar imágenes de la cámara — Menú FTP server .................................................................... 75Configurar la salida de alarma— Menú Alarm output ........................................ 76
Ficha Alarm out 1, 2 ......................................... 76Salida de audio vinculado a la detección de la alarma — Menú Voice alert ................................ 77
Ficha Voice alert 1, 2, 3 .................................... 77Configurar las operaciones desde el visor — Menú Trigger .................................................. 79Configurar el programa— Menú Schedule ................................................ 81Configurar el búfer de alarma — Menú Alarm buffer ........................................ 82Configurar la función de detección de objetos — Menú Object detection ................................... 83
¿Qué es la detección de objetos en movimiento? ................................................... 83
Ficha Common ................................................. 84Ficha Unattended object setting ....................... 89Ficha Configuration .......................................... 89
Transmitir con equipos externos utilizando el terminal en serie externo — Menú Serial .......... 90
OtrosUsar el IP Setup Program que se suministra ...... 92
Iniciar el IP Setup Program .............................. 92Ficha Bandwidth control .................................. 92
Ficha Date time .................................................93Reiniciar la cámara ...........................................93
Usar la herramienta SNC audio upload tool — Transmisión de audio a la cámara .................94
Instalar la herramienta SNC audio upload tool ..................................................................94
Conectar la cámara al ordenador ......................94Usar la herramienta SNC audio upload tool ......95
Usar SNC video player — Reproducir archivos de vídeo y audio grabados en la cámara ...............100
Instalar SNC video player ...............................100Usar SNC video player ...................................100
Usar SNC panorama creator — Crear la imagen panorámica .........................................................101
Instalar SNC panorama creator .......................101Usar SNC panorama creator ...........................102Crear y transmitir una imagen panorámica .....103Guardar una imagen personalizada en la
cámara ...........................................................103Usar la herramienta SNC privacy masking tool — Enmascarar una imagen de la cámara ........104
Instalar la herramienta SNC privacy masking tool ................................................................104
Usar la herramienta SNC privacy masking tool ................................................................104
Configurar una máscara de privacidad ............106Usar Custom Homepage Installer ....................107
Cargar la página de inicio en la cámara utilizando Custom Homepage Installer .........................107
Asignar la dirección IP a la cámara utilizando comandos ARP ...................................................109Usar SNMP .........................................................110
1. Comandos de consulta ................................1102. Comandos de configuración .......................111
Cuando deseche la cámara ................................112Glosario ...............................................................113Índice alfabético .................................................116
Índice 3

Introducción
4
Introducción
CaracterísticasMonitorización de alta calidad a través de la redPuede monitorizar una imagen real de alta calidad, procedente de la cámara, a través del explorador Web de un ordenador conectado a una red 10BASE-T o 100BASE-TX. La frecuencia máxima de cuadros es de 30 fps para la SNC-RX550N y de 25 fps para la SNC-RX550P.En un momento dado, puede haber hasta 20 usuarios viendo la imagen procedente de una sola cámara.La cámara es compatible con los formatos de compresión de vídeo JPEG, MPEG4 y H.264 (códecs de vídeo) y puede funcionar en modo “Single codec” o “Dual codec”. El modo “Single codec” permite monitorizar en un códec de vídeo seleccionado entre tres posibles, y el modo “Dual codec” permite monitorizar simultáneamente en JPEG y MPEG4.
Mecanismo de barrido horizontal y vertical de alta velocidad, con control remoto, y objetivo zoom de enfoque automático y alta capacidad de ampliaciónLa cámara está provista de un mecanismo de barrido horizontal y vertical de alta velocidad (300° de rotación/segundo), que permite un barrido horizontal continuo de 360° y un barrido vertical de –90° a 0°. La cámara está provista además de un objetivo zoom de alta capacidad de ampliación con un zoom óptico de 26 aumentos y un zoom digital de 12 aumentos, que dan en total 312 aumentos.
Red LAN inalámbricaSi se inserta la tarjeta inalámbrica opcional SNCA-CFW1 (802.11b) o SNCA-CFW5* (802.11b o 802.11g) en la ranura de la tarjeta PC, es posible transmitir las imágenes de la cámara a través de una red LAN inalámbrica.
* SNCA-CFW5 no está disponible en algunos países y áreas. Para ver información detallada, póngase en contacto con su proveedor de Sony.
Transmisión de imágenes mediante un correo electrónico o FTPEs posible enviar una imagen fija procedente de la cámara como adjunto de un mensaje de correo electrónico o por servidor FTP, como respuesta a la entrada de un sensor externo, a la función de detección
de objetos incorporada o por el botón de disparo manual. También es posible enviar a un servidor FTP una secuencia de imágenes estáticas durante un periodo de tiempo determinado, antes y después del disparo, o enviarlas periódicamente.
Posiciones preestablecidas y programas de recorridoPuede guardar hasta 16 posiciones preestablecidas (de barrido horizontal, barrido vertical y zoom) de la cámara, y un máximo de 5 programas de recorrido compuestos a partir de las posiciones preestablecidas. Puede activar las posiciones preestablecidas sincronizándolas con la entrada de un sensor externo o con la función de detección de objetos incorporada.
Función inteligente de detección de objetosLa cámara está provista de una función inteligente de detección de objetos para la observación de imágenes. Esta función combina de “Moving object detection”, que detecta objetos en movimiento en las imágenes de la cámara, con de “Unattended object detection”, que detecta objetos que no se mueven durante un periodo especificado de tiempo en las imágenes de la cámara.
Alarm outputLa cámara está equipada con dos conjuntos de salidas de alarma. Puede utilizar las alarmas para controlar dispositivos periféricos mediante la sincronización con las entradas del sensor externo, la función de detección de objetos incorporada, el botón de disparo manual, la función Día/Noche o el temporizador.
Barrido horizontal y vertical directoPuede hacer clic en el punto que desee del visor para que la cámara realice un barrido horizontal y vertical de ese punto. Puede arrastrar sobre el área que desee del visor para ampliar esa área, y para hacer un barrido horizontal y vertical de la cámara.
Función de superposiciónEs posible superponer la fecha y hora en la imagen. Puede seleccionar el punto de superposición entre las cuatro esquinas de la pantalla, y tiene la opción de escribir en ella los datos de fecha y hora, y el Id. de cuatro cifras de la cámara.
Características

Introducción
AVISO PARA LOS USUARIOS© 2005 Sony Corporation. Reservados todos los derechos. Este manual, así como el software que se describe, no pueden ser reproducidos, traducidos ni reducidos a ningún formato legible por máquinas, en todo ni en parte, sin el permiso previo por escrito de Sony Corporation.
SONY CORPORATION NO OFRECE NINGUNA GARANTÍA RELACIONADA CON ESTE MANUAL, CON EL SOFTWARE NI CON NINGUNA OTRA INFORMACIÓN QUE AQUÍ SE CONTENGA, Y POR LO TANTO RENUNCIA EXPRESAMENTE A CUALQUIER GARANTÍA DE COMERCIALIZACIÓN NI IDONEIDAD PARA CUALQUIER PROPÓSITO EN PARTICULAR RELACIONADA CON ESTE MANUAL, EL SOFTWARE NI CUALQUIER OTRO TIPO DE INFORMACIÓN. SONY CORPORATION NO SERÁ RESPONSABLE EN NINGÚN CASO POR NINGÚN DAÑO FORTUITO, RESULTANTE NI ESPECIAL, YA SEA SOBRE LA BASE DE UN AGRAVIO, DEL CONTRATO O CUALQUIER OTRA, QUE SE PRODUZCA COMO CONSECUENCIA O EN RELACIÓN CON ESTE MANUAL, CON EL SOFTWARE O CUALQUIER OTRA INFORMACIÓN AQUÍ CONTENIDA, O DEL USO QUE SE HAGA DE ELLOS.
Sony Corporation se reserva el derecho de modificar como desee este manual o la información que contiene, en cualquier momento y sin previo aviso.El software aquí descrito puede estar gobernado también por los términos de un contrato separado de licencia de usuario.
• “IPELA” y son marcas comerciales de Sony Corporation.
• “Memory Stick” y son marcas comerciales de Sony Corporation.
• “MagicGate Memory Stick” y son marcas comerciales de Sony Corporation.
• “Memory Stick PRO” y son marcas comerciales de Sony Corporation.
• “VISCA” es una marca comercial de Sony Corporation.
• Microsoft, Windows, Internet Explorer y MS-DOS son marcas comerciales registradas de Microsoft Corporation en los Estados Unidos y/o en otros países.
• Java es una marca comercial de Sun Microsystems, Inc. en los Estados Unidos y en otros países.
• Intel y Pentium son marcas comerciales registradas de Intel Corporation o sus filiales en Estados Unidos y en otros países.
• Adobe, Acrobat y Adobe Reader son marcas comerciales de Adobe Systems Incorporated en Estados Unidos y/o en otros países.
• CompactFlash y CF con marcas comerciales de SanDisk Corporation, registradas en Estados Unidos y en otros países.
Todos los demás nombres de compañías y productos son marcas comerciales o marcas comerciales registradas de sus respectivas compañías o sus respectivos propietarios de la marca.
Características 5

Introducción
6
PrecaucionesDatos y seguridad• Al monitorizar las imágenes y el audio de la Cámara
de red que ha adquirido, existe el riesgo de que las imágenes o el audio monitorizado sean vistos o utilizados por terceros a través de la red. Se proporciona sólo para que las personas accedan de forma cómoda y sencilla a sus cámaras a través de Internet.Cuando utilice la Cámara de red Ud. deberá cumplir con las restricciones previstas en la legislación aplicable en relación con los derechos de imagen, honor e intimidad de los sujetos afectados y los derechos de propiedad intelectual de los contenidos difundidos.
• El acceso a la cámara o al sistema está limitado al usuario que configura un nombre de usuario y una contraseña. No se ofrece ninguna otra autentificación, y el usuario no debe asumir que el servicio realice tal filtrado.
• Sony no asume ninguna responsabilidad si el servicio relacionado con la cámara de red se detiene o se interrumpe por cualquier razón.
• La configuración de la seguridad es esencial para la red LAN inalámbrica. Si se produce algún problema sin haber configurado la seguridad, o debido a limitaciones en las especificaciones de la red LAN inalámbrica, SONY no se hará responsable de ningún daño.
• Si pierde datos usando esta unidad, SONY no aceptará ninguna responsabilidad por la restauración de los datos.
Lugar de funcionamiento o almacenamientoEvite utilizar o almacenar la cámara en los lugares siguientes:• Lugares extremadamente calientes o fríos
(Temperatura de funcionamiento: 0°C a +50°C [32°F a 122°F])
• Lugares expuestos a la luz directa del sol durante mucho tiempo, o cerca de equipos de calefacción (p.e., cerca de radiadores)
• Cerca de fuentes intensas de magnetismo• Cerca de fuentes potentes de radiación
electromagnética, tales como radios o transmisores de TV
• Lugares sometidos a fuertes vibraciones o sacudidas
VentilaciónPara evitar el recalentamiento, no bloquee la circulación de aire alrededor de la cámara.
TransportePara transportar la cámara, empaquétela como se empaquetó originalmente en la fábrica, o con materiales de igual calidad.
Limpieza• Utilice un soplador para eliminar el polvo del objetivo
o del filtro óptico.• Utilice un paño suave y seco para limpiar las
superficies externas de la cámara. Las manchas persistentes pueden eliminarse con un paño suave humedecido con una pequeña cantidad de solución detergente; a continuación, seque la unidad.
• No utilice disolventes volátiles tales como alcohol, benceno o diluyente, ya que pueden dañar el acabado de las superficies.
Notas sobre los rayos láserLos rayos láser pueden dañar un CCD. Tenga cuidado de no exponer la superficie del CCD a la radiación láser, en aquellos entornos en los que se utilicen dispositivos de rayos láser.
Precauciones

Introducción
Cómo usar esta Guía del usuarioEsta Guía del usuario explica cómo utilizar la SNC-RX550N/RX550P Network Camera desde un ordenador.La Guía del usuario se ha escrito para ser leída en la pantalla del ordenador.Esta sección ofrece sugerencias sobre el uso de la Guía del usuario, así que es recomendable que la lea antes de utilizar la cámara.
Saltar a la página relacionadaMientras lee la guía del usuario en la pantalla del ordenador, puede hacer clic en una frase para saltar a la página relacionada.
Ejemplos de pantallas del softwareTenga en cuenta que las pantallas que se muestran en la Guía del usuario son ejemplos ilustrativos. Algunas pantallas pueden ser diferentes de las que aparecen al utilizar el software de aplicación.
Imprimir la Guía del usuarioSegún cuál sea el sistema es posible que, al imprimir algunas de las visualizaciones o ilustraciones de la Guía del usuario, obtenga un resultado diferente al que se muestra en la pantalla.
Manual de instalación (material impreso)El Manual de instalación que se suministra describe los nombres y funciones de las partes y controles de la Network Camera, ejemplos de conexión e instrucciones para configurar la cámara. Asegúrese de leer el Manual de instalación antes de utilizarla.
Requisitos del sistemaÉstos son los requisitos para que el ordenador pueda mostrar las imágenes o controlar la cámara.
ProcesadorIntel Pentium 4, 1,5 GHz o superior (se recomienda Pentium 4, 2,4 GHz o superior)
RAM256 MB o más
S.O.Microsoft Windows 2000, Windows XP, Windows Vista
Explorador WebMicrosoft Internet Explorer Ver. 6.0 o posterior
Cómo usar esta Guía del usuario / Requisitos del sistema 7

Preparativos
8
Preparativos
La sección Preparativos explica qué debe preparar el administrador para monitorizar las imágenes, después de instalar y conectar la cámara.
Asignar direcciones IP a la cámaraPara conectar la cámara a una red, deberá asignar una nueva dirección IP a la cámara cuando la instale por primera vez.Hay dos maneras de asignar una dirección IP:• Utilizando el IP Setup Program almacenado en el CD-
ROM que se suministra (consulte esta página)• Utilizando los comandos ARP (Address Resolution
Protocol, Protocolo de resolución de direcciones) (consulte la página 109)
Esta sección explica cómo asignar una dirección IP a la cámara utilizando el programa de configuración que se suministra, y cómo configurar la red.
Antes de empezar, conecte la cámara y consulte “Conectar la cámara a una red local” en el Manual de instalación que se suministra.Solicite al administrador de la red la dirección IP asignada.
Notas
• Es posible que el IP Setup Program no funcione correctamente si se utiliza software personal de servidor de seguridad o antivirus en el ordenador. En ese caso, deshabilite el software o asigne una dirección IP a la cámara utilizando otro método. Por ejemplo, consulte “Asignar la dirección IP a la cámara utilizando comandos ARP” en la página 109.
• Si está utilizando Windows XP Service Pack 2 o Windows Vista, deshabilite la función Firewall de Windows. De lo contrario, IP Setup Program no funcionará correctamente. Para la configuración, consulte “Configurar Windows Firewall” en “Cuando utilice Windows XP Service Pack 2” en la página 11 o “Configurar Windows Firewall” en “Cuando utilice Windows Vista” en la página 13.
Asignar la dirección IP mediante el IP Setup Program
1 Inserte el CD-ROM en la unidad de CD-ROM.En su explorador Web aparecerá automáticamente una pantalla de inicio.Si no aparece de forma automática en el explorador Web, haga doble clic en el archivo index.htm del CD-ROM.
Cuando se esté usando Windows Vista, es posible que aparezca el elemento emergente “AutoPlay”. Para obtener información detallada, consulte “Instalar el software” en “Cuando utilice Windows Vista” en la página 12.
2 Haga clic en el icono Setup del programa IP Setup Program.Se abrirá el cuadro de diálogo “File Download”.
Cuando utilice Windows XP Service Pack 2 o Windows Vista, es posible que aparezca un mensaje relativo al contenido activo. Para ver información detallada, consulte “Instalar el software” en “Cuando utilice Windows XP Service Pack 2” en la página 10 o “Instalar el software” en “Cuando utilice Windows Vista” en la página 12.
3 Haga clic en Open.
Nota
Si hace clic en “Save this program to disk” en el diálogo “File Download”, no podrá realizar correctamente la instalación. Elimine el archivo descargado y haga clic de nuevo en el icono Setup.
4 Instale IP Setup Program en el ordenador utilizando el asistente.Si se muestra el contrato de licencia de software, léalo detenidamente y haga clic en Accept para continuar la instalación.
5 Inicie el IP Setup Program.
Cuando se esté usando Windows Vista, es posible que aparezca el mensaje “User Account Control – An unidentified program wants access to your computer”. En este caso, haga clic en Allow.
El programa detecta las cámaras de red conectadas a la red y las muestra en una lista en la ventana de la ficha Network.
Asignar direcciones IP a la cámara

Preparativos
6 Haga clic en la cámara a la que desea asignar una nueva dirección IP.
Se mostrará la configuración de red de la cámara seleccionada.
7 Establezca la dirección IP.
Para obtener la dirección IP automáticamente desde un servidor DHCP:Seleccione Obtain an IP address automatically.
Se asignará automáticamente IP address, Subnet mask y Default gateway.
Para especificar manualmente la dirección IP:Seleccione Use the following IP address y escriba los valores de IP address, Subnet mask y Default gateway en los cuadros correspondientes.
Nota
Si selecciona Obtain an IP address automatically, compruebe que haya un servidor DHCP en funcionamiento en la red.
8 Establezca la dirección del servidor DNS.
Para obtener las direcciones del servidor DNS automáticamente:Seleccione Obtain DNS server address automatically.
Para especificar manualmente las direcciones del servidor DNS:Seleccione Use the following DNS server address y escriba los valores de Primary DNS server address y Secondary DNS server address en los cuadros correspondientes.
Nota
Third DNS server address y Fourth DNS server address no son válidos para esta cámara.
9 Establezca el valor de HTTP port No.
Normalmente, seleccione 80 como HTTP port No. Para utilizar otro número de puerto, escriba un número de puerto entre 1024 y 65535.
10 Escriba los valores de Administrator name y Administrator password.
Las configuraciones predeterminadas para ambos elementos son “admin”.
Nota
En este paso, no es posible cambiar Administrator name y Administrator password. Para cambiar estos elementos, consulte “Configurar el usuario — Menú User” en la página 60.
Asignar direcciones IP a la cámara 9

Preparativos
10
11 Confirme que todos los elementos estén establecidos correctamente y, a continuación, haga clic en OK.
Si se muestra “Setting OK”, la dirección IP está configurada correctamente.
12 Para acceder directamente a la cámara, haga doble clic en el nombre de la cámara en la lista.
Sugerencia
La configuración de fábrica de la red de la cámara es la siguiente.IP address: 192.168.0.100Subnet mask: 255.0.0.0
Configuración de red LAN inalámbricaTipo: AdhocSSID: snc-rx550Canal: Canal 11WEP: nadaIP address: 10.0.0.100Subnet mask: 255.0.0.0
En el explorador de Web se muestra la página de bienvenida de la cámara de red.
Nota
Si no se establece correctamente la dirección IP, no aparecerá la página de bienvenida después del paso 12. En este caso, intente configurar de nuevo la dirección IP.
Cuando utilice Windows XP Service Pack 2
Instalar el softwareCuando instale software tal como IP Setup Program desde el CD-ROM, es posible que aparezca un mensaje relativo al contenido activo. En este caso, haga lo siguiente:
Ejemplo: En el caso de IP Setup Program
Si aparece el mensaje “Internet Explorer”, haga clic en Yes.
Si aparece el mensaje “File Download – Security Warning”, haga clic en Run.
Nota
Si selecciona Save en el diálogo “File Download – Security Warning”, no podrá realizar correctamente la instalación. Elimine el archivo descargado y haga clic de nuevo en el icono Setup.
Asignar direcciones IP a la cámara

Preparativos
Si aparece el mensaje “Internet Explorer – Security Warning”, haga clic en Run.
Se iniciará la instalación del software.
Instalar ActiveX ControlDurante la instalación de ActiveX Control, es posible que aparezca la barra de información o “Security Warning”. En este caso, haga lo siguiente:
Si aparece el mensaje “Information Bar”, haga clic en OK.
Si aparece la barra de información, haga clic en la barra y seleccione Install ActiveX Control….
Si aparece el mensaje “Internet Explorer – Security Warning”, haga clic en Install.
Se iniciará la instalación de ActiveX Control. Cuando se complete la instalación, aparecerá el visor principal o el menú Object detection.
Configurar Windows FirewallEs posible que IP Setup Program o SNC audio upload tool no funcionen correctamente, según la configuración de Windows Firewall. (No se mostrará ninguna cámara en la lista, aunque se detecte.) En este caso, confirme la configuración de Windows Firewall de la manera siguiente:
Ejemplo: En el caso de IP Setup Program
1 Seleccione Control Panel en el menú Start de Windows.
2 Seleccione Security Center en el campo de trabajo.
3 Seleccione Windows Firewall y seleccione Off en el diálogo de Windows Firewall.
Las cámaras se mostrarán en la lista.
Si desea mantener Windows Firewall On, continúe con los pasos siguientes.
4 Seleccione la ficha “Exceptions”.
Asignar direcciones IP a la cámara 11

Preparativos
12
5 Seleccione Add Program….
6 En el diálogo Add Program, seleccione IP Setup Program y haga clic en OK.
IP Setup Program se agregará a la lista Programs and Services.
7 Haga clic en OK.
Una vez completado el procedimiento anterior, las cámaras conectadas a la red local se mostrarán en IP Setup Program.
Cuando utilice Windows Vista
Instalar el softwareCuando instale software tal como el IP Setup Program desde el CD-ROM, es posible que aparezca un mensaje de advertencia relativo al contenido activo. En este caso, haga lo siguiente:
Ejemplo: En el caso de IP Setup Program
Si aparece el elemento emergente “AutoPlay” al insertar un CD-ROM en la unidad de CD-ROM, haga clic en Install or run program.
Nota
Si hace clic en Open folder to view files, el explorador Web no se abrirá automáticamente. En este caso, haga doble clic en el archivo “index.htm” del CD-ROM.
Si aparece el mensaje “Internet Explorer”, haga clic en Yes.
Asignar direcciones IP a la cámara

Preparativos
Si aparece el mensaje “File Download – Security Warning”, haga clic en Run.
Nota
Si selecciona Save en el diálogo “File Download – Security Warning”, no podrá realizar correctamente la instalación. Elimine el archivo descargado y haga clic de nuevo en el icono Setup.
Si aparece el mensaje “Internet Explorer – Security Warning”, haga clic en Run.
Si aparece el mensaje “User Account Control – An unidentified program wants access to your computer”, haga clic en Allow.
Se iniciará la instalación del software.
Iniciar el softwareCuando inicie software tal como el programa de configuración de IP, es posible que aparezca un mensaje tal como “User Account Control – An unidentified program wants access to your computer”. En este caso, haga clic en Allow.
Instalar ActiveX ControlDurante la instalación de ActiveX Control, es posible que aparezca la barra de información o “Security Warning”. En este caso, haga lo siguiente:
Si aparece el mensaje “Information Bar”, haga clic en OK.
Si aparece la barra de información, haga clic en la barra y seleccione Install ActiveX Control….
Si aparece el mensaje “User Account Control – Windows needs your permission to continue”, haga clic en Continue.
Si aparece el mensaje “Internet Explorer – Security Warning”, haga clic en Install.
Se iniciará la instalación de ActiveX Control. Cuando se complete la instalación, aparecerá el visor principal o el menú Object detection.
Configurar Windows FirewallEs posible que IP Setup Program o SNC audio upload tool no funcione correctamente, según la configuración de Windows Firewall. (No se mostrará ninguna cámara en la lista, aunque se detecte.) En este caso, confirme la configuración de Windows Firewall de la manera siguiente:
Ejemplo: En el caso de IP Setup Program
1 Seleccione Control Panel en el menú Start de Windows.
2 Haga clic en Windows Firewall.
3 Seleccione Turn Windows Firewall on or off.
Asignar direcciones IP a la cámara 13

Preparativos
14
Es posible que aparezca “User Account Control – Windows needs your permission to continue”. En este caso, haga clic en Continue.
4 Seleccione Off en la ficha “General”.
Las cámaras se mostrarán en la lista.Si desea mantener Windows Firewall On, continúe con los pasos siguientes.
5 Seleccione la ficha “Exceptions”.
6 Seleccione Add Program….
7 Si aparece el diálogo Agregar programa, seleccione IP Setup Program y haga clic en OK.
IP Setup Program se agregará a la lista de Program or port.
8 Haga clic en OK.
Una vez completado el procedimiento anterior, las cámaras conectadas a la red local se mostrarán en IP Setup Program.
Asignar direcciones IP a la cámara

Preparativos
Acceso a la cámara mediante el explorador WebUna vez asignada una dirección IP a la cámara, compruebe que realmente puede tener acceso a ella mediante el explorador Web instalado en el ordenador. Utilice Internet Explorer como explorador Web.
1 Inicie el explorador Web en el ordenador y escriba la dirección IP de la cámara en el cuadro URL.
Se mostrará la página de bienvenida.
2 Haga clic en Enter.Se mostrará el visor principal.
Cuando se muestra correctamente el visor principal, el acceso a la cámara queda confirmado.
Cuando se muestra por primera vez el visor principal de la cámaraSi se hace clic en Enter, se muestra “Security Warning”. Al hacer clic en Yes, se instala ActiveX Control y se muestra el visor principal.
Notas
• Si está habilitada la opción Automatic configuration en la Configuración de la red de área local (LAN) de Internet Explorer, es posible que no se muestre la imagen. En este caso, deshabilite Automatic configuration y establezca manualmente el servidor Proxy. Para la configuración del servidor Proxy, consulte con el administrador de la red.
• Para instalar ActiveX Control, deberá haber iniciado la sesión en el ordenador como Administrador.
• Cuando use Windows XP Service Pack 2 o Windows Vista, es posible que aparezca la barra de información o “Security Warning” al hacer clic en Enter. Para ver información detallada, consulte “Instalar ActiveX Control” en “Cuando utilice Windows XP Service Pack 2” en la página 11 o “Instalar ActiveX Control” en “Cuando utilice Windows Vista” en la página 13.
Sugerencia
Todas las páginas de este software están optimizadas con un tamaño Media para Internet Explorer.
Para mostrar correctamente la página de bienvenida y el visor principalPara que la página de bienvenida y el visor principal funcionen correctamente, establezca el nivel de seguridad de Internet Explorer en Media o en un nivel inferior, de la manera siguiente:
1 Seleccione Herramientas en la barra de menús de Internet Explorer; a continuación, seleccione Opciones de Internet y haga clic en la ficha Seguridad.
Acceso a la cámara mediante el explorador Web 15

Preparativos
16
2 Haga clic en el icono Internet (cuando utilice la cámara a través de Internet) o en el icono Intranet local (cuando utilice la cámara a través de una red local).
3 Establezca el control deslizante en Media o en un nivel inferior. (Si no se muestra el control deslizante, haga clic en Nivel predeterminado.)
Cuando utilice software antivirus, etc. en el ordenador• Si utiliza software antivirus, software de seguridad, un
servidor de seguridad personal o un sistema de bloqueo de ventanas emergentes en el ordenador, es posible que el rendimiento de la cámara se reduzca; por ejemplo, es posible que la frecuencia de cuadros de presentación de la imagen sea menor.
• La página Web que se muestra al iniciar una sesión en la cámara utiliza JavaScript. La presentación de la página Web puede verse afectada si se utiliza software antivirus, u otro software como el antes descrito, en el ordenador.
Acceso a la cámara mediante el explorador Web

Preparativos
Configuración básica por el administradorPuede monitorizar la imagen de la cámara iniciando una sesión con el estado inicial establecido para esta cámara de red. También puede configurar diversas funciones, según la posición de instalación de la cámara, el estado de la red o la finalidad de la cámara.Es recomendable configurar los siguientes elementos antes de monitorizar la imagen de la cámara.
Configuración de contenidos Menú de configuración
Establecer el formato de las imágenes que se envían desde la cámara. Ficha Video codec (página 44)
Seleccionar el modo de equilibrio del blanco según la ubicación de instalación (interior o exterior).
White balance (página 41)
Seleccionar el brillo de las imágenes que se envían desde la cámara. Exposure mode (página 42)Brightness (página 42)
Seleccionar la calidad de las imágenes que se envían desde la cámara. Ficha Video codec (página 44)
Seleccionar el tamaño de vista de la imagen. View size (página 22)
Seleccionar si se envía o no el audio procedente del micrófono externo. Microphone (página 41)
Sincronizar la fecha y la hora de la cámara con las del ordenador. Ficha Date & time (página 37)
Configurar el envío de la imagen del monitor adjunta a un mensaje de correo electrónico.
Menú e-Mail (SMTP) (página 65)
Establecer los derechos de acceso del usuario de la cámara. Menú User (página 60)
Establecer previamente un punto de vigilancia. Menú Preset position (página 62)
Preparar una imagen panorámica. Crear la imagen panorámica (página 101)
Configuración básica por el administrador 17

Utilizar la cám
ara
18
Utilizar la cámara
La sección Utilizar la cámara explica cómo monitorizar la imagen de la cámara a través del explorador Web. Utilice Internet Explorer como explorador Web.Las funciones de la cámara deben ser establecidas por el administrador. Para la configuración de la cámara, consulte “Administrar la cámara” en la página 33.
Administrator y User Esta cámara de red identifica a las personas que inician sesión como Administrator o User. Administrator puede utilizar todas las funciones de la cámara de red, incluida la configuración de la cámara. El usuario User puede utilizar las funciones para monitorizar las imágenes y el audio de la cámara, y para controlar la cámara. La configuración Viewer mode se utiliza para restringir los derechos de acceso del usuario. Hay cinco tipos de usuarios.
Cada tipo de usuario puede utilizar las funciones correspondientes que se indican a continuación.
z Función utilizable– Función no utilizable
1) Esta función se puede usar con el Java applet viewer.2) Esta función no se puede usar con el Java applet
viewer.
Los derechos de acceso del administrador y del usuario pueden establecerse en “Configurar el usuario — Menú User”, en el menú del Administrador en la página 60.
Función AdministratorUser
Full Pan/Tilt Preset position
Light View
Monitorizar una imagen en directo z z z z z z
Ver la fecha y la hora z z z z z z
Controlar la frecuencia de cuadros (disponible sólo en el modo JPEG)
z z – – – –
Controlar el tamaño de presentación de la imagen z z z z z –
Ampliar o reducir una imagen con el zoom digital z z z z z –
Guardar imágenes fijas en el ordenador z z z z z – 1)
Enviar archivos de imagen al servidor FTP z z – – – –
Enviar imágenes adjuntas al correo electrónico z z – – – –
Grabar una imagen en la memoria z z – – – –
Controlar la salida de alarma del puerto de E/S de la cámara
z z – – – –
Cambiar el modo de la función Día/Noche z z – – – –
Reproducir un archivo de audio (Voice alert) z z – – – –
Cambiar el modo de transmisión TCP/UDP (disponible sólo en modo MPEG4/H.264)
z 2) z 2) – – – –
Llamar a la posición preestablecida z z z z – –
Realizar operaciones de barrido horizontal/vertical/zoom
z z z – – –
Recibir el audio z z z z z z
Controlar el menú de configuración z – – – – –
Administrator y User

Utilizar la cám
ara
Iniciar una sesión en la página de inicio — Página de bienvenida
Iniciar una sesión como usuario
1 Inicie el explorador Web en el ordenador y escriba la dirección IP de la cámara que desea monitorizar.
Se mostrará la página de bienvenida.
2 Seleccione el visor.Los códecs utilizables y los visores que se muestran dependen de la configuración de Mode de la ficha Video Codec del menú Camera (página 44).
Cuando Mode está establecido en Single codecPuede monitorizar las imágenes de códec de vídeo seleccionado (JPEG, MPEG4 o H.264). Para las imágenes JPEG, puede seleccionar Java applet viewer.
Cuando se selecciona JPEG
Cuando se selecciona MPEG4
Cuando se selecciona H.264
Iniciar una sesión en la página de inicio — Página de bienvenida 19

Utilizar la cám
ara
20
Cuando Mode está establecido en Dual codecPuede monitorizar imágenes JPEG y MPEG4. Para las imágenes JPEG, puede seleccionar Java applet viewer.
3 Haga clic en Enter.Aparecerá el visor principal.
Con el ActiveX viewer (MPEG4/H.264)
Con el Java applet viewer
Controle la cámara desde el visor principal.
Nota
Si la página de bienvenida no se inicia correctamente, es posible que el nivel de seguridad de Internet Explorer esté establecido en un nivel superior a Medium. Consulte “Para mostrar correctamente la página de bienvenida y el visor principal” en la página 15 y compruebe el nivel de seguridad.
Mostrar correctamente el menú AdministratorCuando el administrador establece las funciones de la cámara, el menú del Administrador puede abrirse directamente desde la página de bienvenida.
1 Seleccione el idioma del visor en la página de bienvenida.Haga clic en English o Japanese en la parte inferior de la página de bienvenida.
2 Haga clic en Setting en la página de bienvenida.Aparecerá el diálogo siguiente.
Iniciar una sesión en la página de inicio — Página de bienvenida

Utilizar la cám
ara
3 Escriba el nombre de usuario y la contraseña del Administrador y, a continuación, haga clic en OK.
Las configuraciones de fábrica para el Administrador son el nombre de usuario “admin” y la contraseña “admin”. Puede cambiar estos valores mediante el menú User del menú del Administrador (consulte página 60).
En otra ventana aparecerá el menú del Administrador.
Acerca de los visoresPuede utilizar los siguientes visores.
ActiveX viewerEste visor puede monitorizar las imágenes de la cámara con cualquiera de los códecs de vídeo, JPEG, MPEG4 y H.264. Debe instalar este visor cuando vaya a tener acceso al visor principal por primera vez.
Cuando muestre por primera vez el visor principal de la cámaraCuando inicie una sesión en la cámara de red usando ActiveX viewer por primera vez (haciendo clic en Enter para entrar en el visor principal), aparecerá la Security Warning. Haga clic en Yes e instale el control ActiveX. Puede utilizar todas las funciones del visor con el control ActiveX.
Java applet viewerPuede seleccionar este visor cuando las imágenes de la cámara sean JPEG. La frecuencia de cuadros es inferior que en el ActiveX viewer.El Java applet viewer funciona sólo cuando está instalado Java y está habilitado Java (Sun). Si no funciona correctamente, compruebe si se ha instalado correctamente la versión adecuada de Java y si está habilitado Java (Sun).
Versión adecuada: Java Plug-in Ver. 1.6.0_01
Para comprobar la versión de JavaSeleccione Herramientas en la barra de menús de Internet Explorer; a continuación, seleccione Opciones de Internet y haga clic en la ficha Mode avanzado. Compruebe si la versión de Java que se muestra para Java (Sun) es una de las versiones antes especificadas. Si no se muestra Java (Sun), significa que Java no está instalado. Necesita instalar Java.
Para habilitar Java Plug-inActive “Use JRE 1.6.0_01 for <applet> (requires restart)” en “Java (Sun)”.
Para instalar Java Plug-inDescargue Java 2 Runtime Environment, Standard Edition (JRE) desde el sitio Web de Sun Microsystems, Inc., e instálelo según las instrucciones del instalador.
Notas
• Si está habilitada la opción Automatic configuration en la Configuración de la red de área local (LAN) de Internet Explorer, es posible que no se muestre la imagen de la cámara. En este caso, deshabilite Automatic configuration y establezca manualmente el servidor Proxy. Para la configuración del servidor Proxy, consulte con el administrador de la red.
• Para instalar ActiveX Control, deberá haber iniciado la sesión en el ordenador como Administrador.
Sugerencia
Todas las páginas de este software están optimizadas con un tamaño Media para Internet Explorer.
Iniciar una sesión en la página de inicio — Página de bienvenida 21

Utilizar la cám
ara
22
Configuración del visor principalEsta sección explica las funciones de las partes y controles del visor principal. Para ver una explicación detallada de cada parte o control, consulte las páginas especificadas.
Visor principal usando ActiveX viewer (MPEG4 o H.264)
Visor principal usando ActiveX viewer (JPEG)
Visor principal usando Java applet viewer
Menú principal
SettingHaga clic para mostrar el menú del Administrador. (página 33)Sólo podrá utilizar esta función si inicia la sesión como administrador.
HomeMuestra la página de bienvenida.
Sección de control de cámara
Frame rate
(Sólo se muestra cuando la imagen de la cámara es JPEG.)
Selecciona la frecuencia de cuadros para transmitir imágenes. (página 25)
View size
Selecciona el tamaño de vista que se va a mostrar. (página 25)
Sección de control de cámara
Sección de monitor de imagen
Menú principal
Sección de control de cámara
Sección de monitor de imagen
Menú principal
Sección de control de cámara
Sección de monitor de imagen
Menú principal
Configuración del visor principal

Utilizar la cám
ara
Digital zoomHaga clic para cambiar el tamaño del zoom digital. (página 25)
Capture(Se muestra en el menú principal cuando se usa el Java applet viewer.)
Haga clic en este botón para capturar una imagen fija tomada por la cámara y almacenarla en el ordenador. (página 26)
ControlHaga clic para manejar la cámara con las funciones de barrido horizontal, vertical y zoom.Cuando haga clic en este icono, aparecerá y podrá controlar las funciones de barrido horizontal, vertical y zoom desde el visor principal. (página 27)
Preset position
(Sólo se muestra cuando hay una o más posiciones preestablecidas almacenadas en la memoria.)
Seleccione, en la lista desplegable, el nombre de la Preset position. La cámara se moverá a la posición preestablecida que almacenó en la memoria mediante el menú de Preset position.
Nota
Si utiliza Windows 2000, es posible que se muestre con caracteres ilegibles el nombre japonés de la posición preestablecida.
Control panelHaga clic para mostrar el siguiente panel de control.
Puede controlar el barrido horizontal y vertical, el zoom y el enfoque de la cámara. (página 27)
Control de barrido horizontal y verticalHaga clic en el botón de flecha en la dirección hacia la que desee mover la cámara. Manténgalo presionado para mover la cámara de forma continua.Para volver a la posición inicial, haga clic en el botón
.Puede seleccionar el modo de funcionamiento de los botones de flecha de 8 direcciones para el barrido horizontal y vertical en la opción PTZ mode del menú System.
Control del zoomPresione para reducir con el zoom y para ampliar con el zoom. El movimiento del zoom continúa mientras se presiona el botón.
Nota
Es posible que los cuatro bordes de la imagen se oscurezcan, en función de la posición del zoom. Este fenómeno está relacionado con la estructura de la cámara, y no constituye un problema.
Control de enfoquePara enfocar un objeto cercano, presione . Para enfocar un objeto distante, presione .Al presionar , el enfoque se establecerá en la posición óptima.
Nota
Para controlar manualmente el enfoque, establezca Focus mode del menú Camera en Manual. (página 41)
Configuración del visor principal 23

Utilizar la cám
ara
24
Trigger
(Aparece sólo cuando el Viewer mode (página 61) de la cámara está establecido en Full y hay uno o varios disparadores habilitados en el menú Trigger (página 79).)
Seleccione la función que desee en la lista desplegable y haga clic en . Se activará la función seleccionada. Puede seleccionar las funciones siguientes:– enviar archivos de imagen fija adjuntos a un mensaje
de correo electrónico (página 30)– enviar archivos de imagen fija a un servidor FTP
(página 30)– grabar los archivos de imagen fija en la memoria
incorporada en una tarjeta de memoria ATA (no suministrada) o en un “Memory Stick” (no suministrado) (página 30)
– controlar la salida de alarma (página 30)– activar o desactivar la función de día/noche
(página 31)– reproducir un archivo de audio almacenado en la
cámara (página 31)
Transmission (modo de transmisión TCP/UDP)(Sólo se muestra cuando la imagen de la cámara es MPEG4 o H.264 y se utiliza ActiveX viewer.)
Cada clic cambia el modo de transmisión de los datos de vídeo y audio entre el modo TCP, el modo UDP (Unicast) y el modo UDP (Multicast). (página 31)El último modo seleccionado se guarda en el ordenador, y permanece seleccionado para el siguiente inicio.
Volume
(Se muestra cuando Microphone (página 41) está establecido en On.)
Arrastre la barra para ajustar el volumen.Al hacer clic en , el icono cambia a y se detiene la salida de audio. Para emitir el audio, haga clic de nuevo en .
Nota
Si no aparece cuando se usa el visor Java applet viewer, es posible que la opción Audio codec del menú Camera no esté establecida en G.711 (64 kbps)
(página 41), o que Java no se haya instalado correctamente.Para comprobar si Java está instalado correctamente, consulte “Java applet viewer” en “Acerca de los visores” en la página 21.
Imagen de monitor
Aquí se muestra la imagen captada por la cámara. En la parte superior de la ventana se muestran la fecha y la hora.
Configuración del visor principal

Utilizar la cám
ara
Controlar la imagen del monitorPuede monitorizar la imagen de la cámara en la ventana de monitor del visor principal.
Monitorizar la imagen de la cámara
1 Inicie una sesión en la página de inicio para mostrar el visor principal.Para iniciar sesión, consulte “Iniciar una sesión como usuario” en la página 19.
2 Seleccione la frecuencia de cuadros (sólo cuando la imagen de la cámara es JPEG).
Haga clic en el cuadro de lista Frame rate para seleccionar la frecuencia de cuadros para transmitir la imagen. Puede seleccionar las siguientes frecuencias de cuadros.
SNC-RX550N1, 2, 3, 4, 5, 6, 8, 10, 15, 20, 25, 30 fps
SNC-RX550P1, 2, 3, 4, 5, 6, 8, 12, 16, 20, 25 fps
“fps” es una unidad que indica el número de cuadro transmitidos por segundo. Por ejemplo, si selecciona 30 fps en la SNC-RX550N, la imagen se enviará a la máxima velocidad de la línea conectada (30 fps como máximo).
Nota
Las opciones de frecuencia de cuadros indican el número máximo de cuadros que se puede transmitir. El número de cuadros transmitidos realmente puede variar, dependiendo de los entornos de red y de la configuración de la cámara (vea las configuraciones de tamaño y calidad de la imagen).
3 Seleccione el tamaño de vista.
Haga clic en el cuadro de lista View size para seleccionar el tamaño de vista entre Auto, 640 × 480, 320 × 240 o 160 × 120.Auto está determinado por el tamaño de imagen especificado en el menú Camera (página 44).
Usar el zoom en la imagen del monitor
1 Haga clic en .
2 Haga clic en el punto que desea ampliar.La imagen se amplía alrededor de 1,5 veces al hacer clic en el punto central.
El icono de zoom digital cambia a .
3 Para cancelar el zoom, haga clic en .
Controlar la imagen del monitor 25

Utilizar la cám
ara
26
Capturar de una imagen del monitorPuede capturar una imagen de monitorización como una imagen fija y guardarla en el ordenador.
Capturar de una imagen del monitor
1 Muestre la imagen de la cámara en la ventana del monitor.
2 Haga clic en .Se capturará la imagen fija del momento en que se hace clic, y esta imagen fija se mostrará en la ventana de captura.
Con el ActiveX viewer
Con el Java applet viewer
3 Para cerrar la ventana de captura, haga clic en Cancel o Close.
Guardar la imagen capturada
Con el ActiveX viewer
1 Capture la imagen del monitor.
2 Haga clic en Save.Aparece el diálogo Save As.
3 Seleccione JPEG Files o Windows Bitmap File, como Save as type.
4 Escriba el valor de File name, especifique Save in y, a continuación, haga clic en Save.
Con el Java applet viewer
1 Capture la imagen del monitor.
2 Haga clic en el botón derecho del ratón para mostrar el menú y seleccione Save Picture As.... Aparecerá el diálogo Save Picture.
3 Seleccione JPEG o Bit map como Save as type.
4 Escriba el valor de File name, especifique Save in y, a continuación, haga clic en Save.
Capturar de una imagen del monitor

Utilizar la cám
ara
Utilizar la cámaraPuede controlar la cámara desde el visor principal.
Cuando haga clic en , la pantalla cambiará a . A continuación, y el cuadro de lista Preset position se muestran en la esquina superior derecha de la ventana.Cuando se muestre en blanco en la esquina superior derecha de la pantalla, puede utilizar la función de control de barrido horizontal y vertical. Si utiliza el zoom digital, cuando se puede controlar el barrido horizontal y vertical, se mostrará en gris y no podrá controlar la cámara en la ventana del monitor ni en la ventana panorámica, ni podrá controlar el zoom en la barra de zoom.Al cancelar el zoom digital, vuelve a ser blanca.
Notas
• El cuadro de lista Preset position no se muestra si no hay ninguna posición preestablecida memorizada.
• Cuando la opción Exclusive control mode del menú System está establecido en On y se hace clic en , se muestra el tiempo restante de autorización para utilizar la cámara. Si no puede obtener el control, el icono cambia a y se muestra el tiempo de espera.
Control mediante el panel de controlPara controlar la dirección, el zoom y el enfoque de la cámara, puede utilizar el panel de control en la imagen que está mostrando el monitor.
1 Haga clic en . se muestra.
2 Haga clic en .Se mostrará el panel de control.
3 Utilice el panel de control que se muestra para controlar las funciones.
Control de barrido horizontal y verticalHaga clic en el botón de flecha en la dirección hacia la que desee mover la cámara. Manténgalo presionado para mover la cámara de forma continua.Para volver a la posición inicial, haga clic en el botón
.
Nota
Cuando se mantiene pulsado , o para inclinar la cámara hacia abajo hasta el punto en que se orienta hacia el suelo, con Auto flip establecido en On (página 37), se activa la función de inversión automática que convierte el movimiento de inclinación en un movimiento ascendente.
Control del zoomHaga clic en para reducir con el zoom y en para ampliar con el zoom. El movimiento del zoom continúa mientras se presiona el botón.
Nota
Es posible que los cuatro bordes de la imagen se oscurezcan, en función de la posición del zoom. Este fenómeno está relacionado con la estructura de la cámara, y no constituye un problema.
Control de enfoquePara enfocar un objeto cercano, haga clic en . Para enfocar un objeto distante, haga clic en .Al hacer clic en , el enfoque se establecerá en la posición óptima.
Nota
Para controlar manualmente el enfoque, establezca Focus mode del menú Camera en Manual. (página 41)
Barrido horizontal y barrido vertical haciendo clic en la imagen del monitorHaga clic en la imagen del monitor y la cámara se moverá de modo que la parte en que se hizo clic se coloque en el centro de la pantalla.
Utilizar la cámara 27

Utilizar la cám
ara
28
Barrido horizontal, barrido vertical y zoom especificando el áreaHaga clic y mantenga presinado el botón izquierdo del ratón en la imagen del monitor, y arrastre el ratón en diagonal para dibujar un marco rojo alrededor de la parte que desee ampliar. La cámara se moverá de modo que la parte enmarcada quede posicionada en el centro de la pantalla y se amplíe con el zoom.
Notas
• Cuando la opción Zoom mode del menú Camera está establecida en Full (consulte página 40), el uso del zoom sobre el área especificada se detiene en el extremo TELE del zoom óptico. Si desea usar el zoom más allá, mediante el zoom digital, especifique el área de nuevo.
• Cuando se amplíe el área especificada, es posible que el centro se desplace o que parte de la imagen aparezca fuera de la sección de imagen del monitor. En este caso, haga clic en el punto que desee mover al centro o haga clic en el botón de flecha de la sección de control de imagen.
Ampliar o reducir una imagen con la barra de zoom de la cámaraCuando tenga autorización para controlar esta función, se mostrará debajo de la ventana la barra de zoom.Puede hacer clic en la barra de zoom para especificar la posición sobre la que actuará el zoom.Para mostrar u ocultar la barra de zoom, haga clic en
bajo el cuadro de imagen.
Icono del extremo WIDE óptico: haga clic para mover el zoom al extremo WIDE óptico (la misma ampliación).
Icono del extremo TELE óptico: haga clic para mover el zoom al extremo TELE óptico (ampliación 26×).
Icono del extremo TELE digital: haga clic para mover el zoom al extremo TELE digital (ampliación 312×).
Desactivar la barra de zoomCuando no vaya a utilizar la barra de zoom, haga clic en
, bajo la ventana panorámica, para
desactivarla y, a continuación, haga clic de nuevo para desactivar la barra de zoom.
Notas
• La barra de zoom del área digital no se muestra cuando la opción Zoom mode del menú Camera no está establecido en Full.
• Es posible que los cuatro bordes de la imagen se oscurezcan, en función de la posición del zoom. Este fenómeno está relacionado con la estructura de la cámara, y no constituye un problema.
Mover la cámara a la posición preestablecidaSeleccione, en la lista desplegable Preset position, el nombre de una posición preestablecida. La cámara se moverá a la posición preestablecida que almacenó en la memoria mediante el menú de Preset position (página 62).
Utilizar la cámara

Utilizar la cám
ara
Controlar la cámara en una imagen panorámicaCuando tenga autorización para controlar la cámara, bajo la ventana del monitor se muestra la ventana panorámica.En la ventana panorámica, se muestra como imagen panorámica una imagen de 360° alrededor de la cámara. Al hacer clic en la imagen panorámica que se muestra, la cámara apunta a la zona en la que se hizo clic.
Para crear la imagen panorámicaCree la imagen panorámica con el programa SNC panorama creator que se suministra. Consulte la página 101 para ver información detallada.
Sugerencia
La imagen panorámica es una imagen fija convertida a partir de la imagen tomada al ir a crearla con el programa SNC panorama creator. Si se mueve la cámara o cambia el entorno que la rodea, es recomendable crear de nuevo la imagen panorámica.
Apuntar la cámara hacia un punto especificado
1 Cree una imagen panorámica con el programa SNC panorama creator y muéstrela.
2 Haga clic en el punto hacia el que desea mirar en la ventana panorámica.La cámara se moverá para apuntar hacia el punto en el que se hizo clic, y en la ventana del monitor se mostrará la imagen actual de ese punto.
Para girar la imagen panorámicaPara girar la imagen panorámica según la dirección de barrido horizontal de la cámara, establezca Panorama mode en Rotate en el menú System del menú Administrator (página 37). (La marca v de la imagen panorámica indica la posición inicial de barrido horizontal.)
Nota
La imagen panorámica sólo se puede girar cuando se ha filmado una imagen panorámica de 360 grados con el SNC panorama creator.
Para desactivar la ventana panorámicaCuando no vaya a utilizar la imagen panorámica, haga clic en , bajo la ventana panorámica, para desactivarla.
Ventana del monitor
SNC-RX550N/RX550P
Ventana panorámica
Haga clic en el punto hacia el que desea mirar en la ventana panorámica.
En la ventana del monitor se mostrará la situación actual del punto en el que se hizo clic.
Controlar la cámara en una imagen panorámica 29

Utilizar la cám
ara
30
Usar el botón de disparo Puede manejar varias funciones de la cámara con solo hacer clic en (disparo) en el visor principal.
Enviar una imagen del monitor por correo electrónicoPuede enviar una imagen fija capturada adjuntándola a un mensaje de correo electrónico.Para usar esta función, deberá activar e-Mail (SMTP) y establecer correctamente la dirección en el menú Trigger del menú del Administrador (página 79).
1 Muestre la imagen en la ventana del monitor.
2 Seleccione e-Mail en la lista desplegable de disparo.
3 Haga clic en .Se capturará la imagen fija del momento en que hizo clic, y se enviará un mensaje de correo electrónico, con el archivo de imagen adjunto, a la dirección de correo que haya especificado.
Enviar una imagen del monitor a un servidor FTPPuede enviar una imagen fija capturada al servidor FTP.Para utilizar esta función, debe activar FTP client y establecer correctamente la dirección en el menú Trigger del menú del Administrador (página 79).
1 Muestre la imagen en la ventana del monitor.
2 Seleccione FTP en la lista desplegable de disparo.
3 Haga clic en .Se capturará la imagen fija en el momento en que se hace clic, y el archivo de imagen se enviará al servidor FTP.
Grabar una imagen de la cámara como una imagen fijaPuede capturar una imagen de la cámara como una imagen fija y grabarla.Las imágenes fijas se graban en la memoria incorporada, en la tarjeta de memoria ATA (no suministrada) o “Memory Stick” (no suminitrada).Para utilizar esta función, debe activar Image memory y establecer los detalles en el menú de configuración Trigger del menú del Administrador (página 80).
1 Muestre la imagen en la ventana del monitor.
2 Seleccione Image memory en la lista desplegable de disparo.
3 Haga clic en .Se capturará la imagen fija del momento en que se hace clic, y el archivo de imagen se grabará.
Controlar las salidas de alarma 1 y 2Puede controlar Alarm output 1, 2.Para utilizar esta función, debe activar Alarm output 1 o Alarm output 2 en el menú Trigger del menú del Administrador (página 80).
1 Muestre la imagen en la ventana del monitor.
2 Seleccione Alarm output 1 o Alarm output 2 en la lista desplegable de disparo.
3 Haga clic en .La salida de alarma se cambia haciendo clic.El modo de salida de alarma puede seleccionarse entre Toggle o Timer de Alarm output 1, 2 en el menú Trigger (página 80).
Sugerencia
Para ver información sobre la conexión de dispositivos periféricos a la salida de alarma del puerto I/O, consulte el Manual de instalación que se suministra.
Usar el botón de disparo

Utilizar la cám
ara
Controlar la función día/nochePuede controlar la activación (modo noche) y desactivación (modo día) de la función Día/Noche. Para utilizar esta función, debe activar Day/Night en el menú de configuración Trigger del menú del Administrador (página 80).
1 Muestre la imagen en la ventana del monitor.
2 Seleccione Day/Night en la lista desplegable de disparo.
3 Haga clic en .Cada clic activa (modo noche) o desactiva (modo día) la función Día/Noche.
Nota
Si la opción Day/Night mode del menú Trigger-Day/Night (página 80) se establece en Disable o Auto, no podrá controlar la función Día/Noche haciendo clic en
.
Reproducir el archivo de audio almacenado en la cámaraPuede reproducir el archivo de audio previamente almacenado en la cámara utilizando la herramienta SNC audio upload tool.Para utilizar esta función, debe activar Voice alert 1, Voice alert 2 o Voice alert 3 en el menú de configuración Trigger del menú del Administrador (página 80).
1 Muestre la imagen en la ventana del monitor.
2 Seleccione Voice alert 1, Voice alert 2 o Voice alert 3 en la lista desplegable de disparo.
3 Haga clic en .Se iniciará la reproducción del archivo de sonido seleccionado, y el sonido reproducido se emitirá desde el altavoz conectado a la cámara.
Cambiar el modo de transmisión TCP/UDPPuede seleccionar TCP o UDP como puerto de comunicación de datos de vídeo y audio.Esta función puede utilizarse cuando Mode (modo de códec de vídeo) (página 44) está establecido en MPEG4 o H.264 y se utiliza el visor ActiveX viewer.
Notas
• Es posible que la función no se comporte correctamente si se utiliza software personal de servidor de seguridad o antivirus en el ordenador. En ese caso, deshabilite el software o seleccione el modo TCP.
• Si está utilizando Windows XP Service Pack 2 o Windows Vista, deshabilite la función “Firewall de Windows”. Para ver información detallada, consulte “Configurar Windows Firewall” en “Cuando utilice Windows XP Service Pack 2” en la página 11 o “Configurar Windows Firewall” en “Cuando utilice Windows Vista” en la página 13.
1 Abra el visor principal.
2 Haga clic en TCP/UDP Transmission.Aparecerá el diálogo Select TCP/UDP.
3 Haga clic en uno de los botones, TCP, UDP (Unicast) o UDP (Multicast).
TCP: normalmente, está seleccionada esta opción.Cuando se selecciona TCP como puerto de comunicaciones, las comunicaciones de vídeo y audio se realizan mediante HTTP.HTTP es el protocolo que se utiliza habitualmente para leer páginas Web.En un entorno capaz de leer páginas Web, puede seleccionar el puerto TCP para ver u oír vídeo y audio.
UDP (Unicast): cuando se selecciona UDP (Unicast) como puerto de comunicaciones, se utiliza RTP (Real-time Transport Protocol, Protocolo de transporte en tiempo real) para la
Cambiar el modo de transmisión TCP/UDP 31

Utilizar la cám
ara
32
comunicación de vídeo y audio. Dado que RTP es el protocolo específico para datos de vídeo y audio, la reproducción de vídeo y audio será de mayor calidad que cuando se selecciona TCP (HTTP). Si hay instalado un servidor de seguridad (firewall) entre la cámara y el ordenador, o dependiendo del entorno de red, quizá no pueda reproducir correctamente el vídeo y el audio si se selecciona UDP (Unicast). En ese caso, seleccione TCP.
UDP (Multicast): este protocolo puede seleccionarse cuando Multicast streaming (página 46) es On. Cuando se selecciona UDP (Multicast) como puerto de transmisión, para la transmisión de vídeo y audio se utilizan las técnicas de multidifusión RTP (Real-time Transport Protocol) y UDP. Si se selecciona, puede reducirse la carga de transmisión de red de la cámara. Si hay instalado un enrutador que no corresponda a la multidifusión o al servidor de seguridad entre la cámara y el ordenador, es posible que el vídeo y el audio no se reproduzcan correctamente. En ese caso, seleccione TCP o UDP (Unicast).
4 Haga clic en OK para cerrar el diálogo.
Si no cambia la configuración de transmisión, haga clic en Cancel.
Cambiar el modo de transmisión TCP/UDP

Adm
inistrar la cámara
Administrar la cámara
La sección Administrar la cámara explica cómo el Administrador establece las funciones de la cámara.Para la monitorización de la imagen de la cámara, consulte “Utilizar la cámara” en la página 18.
Esta sección explica las operaciones básicas y las opciones del menú Administrator.
Nota sobre la presentación de opciones de menúLos menús de configuración de esta unidad sólo mostrarán claramente las opciones de configuración que se puedan seleccionar en cada momento. Las opciones que aparecen en gris no se pueden seleccionar.
Operaciones básicas del menú AdministratorPuede utilizar el menú Administrator para adecuar todas las funciones a las necesidades del usuario. Haga clic en Setting en la página de bienvenida o en en la página del visor principal para mostrar el menú Administrator.
Cómo configurar el menú Administrator
1 Inicie una sesión en la página de inicio para mostrar la página de bienvenida.Puede aprender a iniciar sesión en página 19 “Iniciar una sesión como usuario”.
2 Seleccione el idioma del visor en la página de bienvenida.Haga clic en English o Japanese en la parte inferior de la página de bienvenida.
3 Haga clic en Setting en la página de bienvenida.Aparecerá el diálogo de autentificación. Escriba el nombre de usuario y la contraseña del Administrador.Las configuraciones de fábrica para el Administrador son el nombre de usuario “admin” y la contraseña “admin”.
Aparecerá el menú Administrator.
Los pasos siguientes muestran también el menú Administrator.
1 Haga clic en Enter en la página de bienvenida para mostrar el visor principal.
2 Haga clic en en el visor principal.
3 Escriba el nombre de usuario y la contraseña del Administrador.
4 Haga clic en el nombre del menú (por ejemplo: System) a la izquierda del menú Administrator.Aparecerá el menú en el que se hizo clic.
Ejemplo: Menú “System”
5 Seleccione la ficha necesaria sobre el menú, y establezca las opciones de configuración de la ficha.
Ejemplo: Ficha “Date & time” del menú “System”
Consulte las páginas 35 a 91 para ver información detallada sobre las fichas de menú y las opciones de configuración.
6 Una vez hecha la configuración, haga clic en OK.Las configuraciones realizadas se activan.
Haga clic en Cancel para invalidar los valores establecidos y volver a la configuración anterior.
Botones comunes a todos los menúsLos botones siguientes se muestran en todos los menús. Las funciones de los botones son las mismas en todos los menús.
Haga clic en este botón para validar la configuración.
Operaciones básicas del menú Administrator 33

Adm
inistrar la cámara
34
Haga clic en este botón para invalidar los valores establecidos y volver a la configuración anterior.
Notas generales sobre los menús• Después de cambiar una configuración en un menú,
espere al menos 10 segundos antes de apagar la alimentación de la cámara.Si se apaga inmediatamente la alimentación, es posible que la configuración modificada no se almacene correctamente.
• Cuando se cambia la configuración de la cámara mientras se observa el visor principal, no es posible restablecer algunos ajustes. Para que el cambio se refleje en el visor principal abierto, haga clic en Refresh en el explorador Web.
Configuración del menú Administrator
SystemMuestra el menú System. (“Configurar el sistema — Menú System” en la página 35)
CameraMuestra el menú Camera para configurar la imagen y el audio de la cámara. (“Configurar la imagen y el sonido de la cámara — Menú Camera” en la página 40)
NetworkMuestra el menú Network para configurar la conexión de red. (“Configurar la red — Menú Network” en la página 47)
802.1XMuestra el menú 802.1X para conectar la cámara a una red configurada de acuerdo con el estándar 802.1X para la autenticación de puertos. (“Usar la función de autenticación 802.1X — Menú 802.1X” en la página 53)
UserMuestra el menú User para configurar el nombre de usuario y la contraseña de inicio de sesión. (“Configurar el usuario — Menú User” en la página 60)
SecurityMuestra el menú Security para especificar un ordenador al que se permite conectarse a la cámara. (“Configurar la seguridad — Menú Security” en la página 61)
Preset positionMuestra el menú Preset position para que registre una posición que desee guardar. “Tour function”, que recorre cíclicamente las posiciones registradas, también se establece aquí. (“Guardar la posición y la acción de la cámara — Menú Preset position” en la página 62)
e-Mail (SMTP)Muestra el menú e-Mail (SMTP), para enviar correo electrónico. (“Enviar una imagen por correo electrónico — Menú e-Mail (SMTP)” en la página 65)
FTP clientMuestra el menú FTP client para enviar archivos de imagen y sonido, etc. a un servidor FTP. (“Enviar imágenes a un servidor FTP — Menú FTP client” en la página 68)
Image memoryMuestra el menú Image memory, para grabar archivos de imagen/audio, etc. en la memoria incorporada en una tarjeta de memoria ATA (no suministrada) o en un “Memory Stick” (no suministrado) insertada en la cámara. (“Grabar imágenes en la memoria — Menú Image memory” en la página 71)
FTP serverMuestra el menú del FTP server, para configurar la función de servidor FTP de la cámara. (“Descargar imágenes de la cámara — Menú FTP server” en la página 75)
Alarm outputMuestra el menú Alarm output, para configurar el terminal de salida de alarma de la cámara. (“Configurar la salida de alarma — Menú Alarm output” en la página 76)
Voice alertMuestra el menú Voice alert para reproducir el archivo de audio almacenado en la cámara en sincronización con la detección de la alarma a través de la entrada del sensor o de la función de detección de objetos. (“Salida de audio vinculado a la detección de la alarma — Menú Voice alert” en la página 77)
Operaciones básicas del menú Administrator

Adm
inistrar la cámara
TriggerMuestra el menú Trigger, para configurar las operaciones al hacer clic en el botón de disparo del visor principal. (“Configurar las operaciones desde el visor — Menú Trigger” en la página 79)
ScheduleMuestra el menú Schedule para la función de Día/Noche, la función de posición preestablecida, la función de correo electrónico (SMTP), la función de cliente FTP, la función de memoria de imagen, la función de salida de alarma, la función de alerta por voz, etc. (“Configurar el programa — Menú Schedule” en la página 81)
Alarm bufferMuestra el menú Alarm buffer, que graba la imagen y el sonido relacionados con la detección de una alarma. (“Configurar el búfer de alarma — Menú Alarm buffer” en la página 82)
Object detectionMuestra el menú Object detection, para configurar la función de detección de objetos incorporada en la cámara. (“Configurar la función de detección de objetos — Menú Object detection” en la página 83)
SerialMuestra el menú Serial, para comunicarse con equipos externos mediante el terminal en serie externo.(“Transmitir con equipos externos utilizando el terminal en serie externo — Menú Serial” en la página 90)
Configurar el sistema — Menú SystemCuando haga clic en en el menú del Administrador, aparecerá el menú System.Utilice este menú para realizar las principales configuraciones del software.El menú System tiene cinco fichas: System, Date & time, Initialize, System log y Access log.
Ficha System
Title bar nameEscriba un nombre de, como máximo, 32 caracteres para mostrarlo en la barra de título. Los caracteres que se escriben aquí se muestran en la barra de título del explorador Web.
Welcome textEscriba el texto de un máximo de 1024 caracteres, en formato HTML, para mostrarlo en la página de bienvenida. Utilice la etiqueta <BR> para introducir un salto de línea. (Un salto de línea equivale a 2 caracteres.)
Serial numberSe muestra el número de serie de la cámara.
Configurar el sistema — Menú System 35

Adm
inistrar la cámara
36
Software versionSe muestra la versión del software de esta cámara.
HomepageSeleccione la página de inicio que se mostrará cuando introduzca la dirección IP de la cámara en el cuadro de dirección Web del explorador.
Default: muestra la página de inicio almacenada en la cámara.
Custom: muestra una página de inicio individual.Puede mostrar su página de inicio favorita almacenada en la memoria Flash incorporada, en una tarjeta de memoria ATA (no suministrada) o en un “Memory Stick” (no suministrado).Para almacenar el archivo HTML en la memoria flash incorporada utilice el programa Custom Homepage Installer que se incluye en el CD-ROM que se suministra.Para aprender a usar Custom Homepage Installer, consulte página 107.Consulte con el distribuidor autorizado de Sony acerca de las tarjetas verificadas.
Para mostrar su página de inicio individual, realice la operación siguiente:
1 Seleccione Custom.
2 Escriba la ruta de acceso del archivo HTML, utilizando como máximo 64 caracteres, en el cuadro de texto que se encuentra a la derecha de Path.
3 En Selected memory, seleccione la memoria donde está almacenada la página de inicio. Puede seleccionar Flash memory, ATA memory card o Memory Stick.El directorio que se muestra en el cuadro de texto a la derecha de Path cambia de acuerdo con la memoria seleccionada.
Sugerencia
Aunque seleccione Custom, es posible mostrar la página de inicio que se encuentra dentro de la cámara escribiendo la siguiente dirección URL en el cuadro de dirección del explorador Web.
Ejemplo: si la dirección IP de la cámara está establecida en 192.168.0.100
Exclusive control modeControla la autoridad para utilizar el barrido horizontal y vertical, el zoom y algunas otras funciones de la cámara.
On: sólo un usuario tiene autoridad de control. Establezca el tiempo de control para un usuario en Operation time.Si un usuario intenta realizar una operación mientras la utiliza otro usuario, la autoridad se controla mediante la configuración de Operation time y Maximum wait number.
Off: varios usuarios pueden controlar el barrido horizontal, el barrido vertical y el zoom al mismo tiempo. Cuando varios usuarios controlan estas funciones al mismo tiempo, tiene precedencia la última operación.
Operation timeEstablece el periodo de tiempo durante el cual un usuario tiene autoridad sobre el control. El intervalo de selección va de 10 a 600 segundos. Esto tiene efecto cuando Exclusive control mode es On.
Maximum wait numberEstablece el número de usuarios a los que se permite esperar turno para obtener la autoridad de control durante el manejo por parte de un usuario. Se puede ajustar de 0 a 10. Esto tiene efecto cuando Exclusive control mode es On.
Notas
• Para utilizar Exclusive control mode, primero debe establecerse correctamente la fecha y la hora de la cámara y del ordenador conectado.
• Para utilizar Exclusive control mode, no deshabilite las cookies en el explorador Web. Si se deshabilitan, no es posible utilizar este modo.
• Cuando cambie la configuración de Exclusive control mode, haga clic en Refresh en el explorador Web para que refleje el cambio en la página del visor principal.
PTZ modeSeleccione el modo de control de barrido horizontal y vertical utilizando los botones de flecha de 8 direcciones (página 27) y el modo de control de zoom con el botón TELE/WIDE (página 27).Seleccione Normal o Step.
Normal: cuando se hace clic en el botón del ratón la cámara inicia la operación de barrido horizontal vertical o zoom, y la operación continúa mientras se mantenga presionado el botón del ratón. Para detener la operación, suelte el botón del ratón.
Step: cada vez que se hace clic con el botón del ratón, la cámara se mueve (barrido horizontal, vertical o zoom). Si se mantiene presionado el botón del ratón durante más de 1 segundo, el modo de funcionamiento cambia temporalmente a Normal. Cuando se suelta el botón del ratón, el
Configurar el sistema — Menú System

Adm
inistrar la cámara
funcionamiento de la cámara se detiene, y se restaura el modo Step.
Cuando seleccione Step, podrá seleccionar Pan/Tilt level y Zoom level.
Pan/Tilt level: Haga clic en el botón de flecha de 8 direcciones para seleccionar el nivel de transición de la cámara, de 1 a 10, para el barrido horizontal o vertical. Al seleccionar 10 se obtiene el nivel de transición máximo.
Zoom level: Seleccione el nivel de transición de la cámara entre 1 a 10 haciendo clic en el o
del zoom. Al seleccionar 10 se obtiene el nivel de transición máximo.
Auto flipHabilita o deshabilita la función de inversión automática, que convierte automáticamente el movimiento de inclinación de la cámara de descendente en ascendente cuando la cámara se inclina hacia abajo hasta el punto de quedar orientada hacia el suelo.
On: cuando incline la cámara hacia abajo usando el botón , o del panel de control y la cámara alcance el punto en que queda orientada hacia el suelo, hará automáticamente un barrido horizontal de 180 grados y empezará a inclinarse hacia arriba.
Off: cuando la cámara se incline hasta el punto en que queda orientada hacia el suelo, la inclinación se detendrá.
LatencyEspecifique el tiempo durante el que se detiene el movimiento de la cámara una vez que se ha inclinado completamente hacia abajo y antes de que empiece a realizar un barrido horizontal cuando Auto flip esté establecido en On. Este periodo de tiempo permite detener el movimiento de la cámara sin realizar barrido horizontal.Los valores que puede seleccionar son 0 sec., 0.5 sec. y 0.75 sec..
Panorama modeSeleccione si desea girar o no la imagen panorámica que se muestra en el visor, de acuerdo con el movimiento de barrido horizontal de la cámara.
Rotate: la imagen panorámica gira al girar la cámara.Fixed: la imagen panorámica es fija.
Sensor input modeEspecifique el modo de detección de la señal que se introduce en el terminal de entrada de sensor de la cámara.
Normally open: detecta la alarma cuando se cortocircuita la entrada del sensor.
Normally closed: detecta la alarma cuando se abre el circuito de la entrada del sensor.
OK/CancelConsulte “Botones comunes a todos los menús” en la página 33.
Ficha Date & time
Current date & timeMuestra la fecha y la hora establecidas en la cámara.
Nota
Después de adquirir la cámara, no olvide comprobar la fecha y la hora de la cámara y establecerlas si es necesario.
PC clockMuestra la fecha y la hora establecidas en el ordenador.
Date & time formatSeleccione, en la lista desplegable, el formato de fecha y hora que se mostrará en el visor principal.Puede seleccionar el formato entre yyyy-mm-dd hh:mm:ss (año-mes-día hora:minuto:segundo), mm-dd-yyyy hh:mm:ss (mes-día-año hora:minuto:segundo) y dd-mm-yyyy hh:mm:ss (día-mes-año hora:minuto:segundo).
AdjustSeleccione cómo establecer el día y la hora.
Keep current setting: seleccione esta opción si no necesita establecer la fecha y la hora.
Synchronize with PC: seleccione esta opción si desea sincronizar la fecha y la hora de la cámara con las del ordenador.
Manual setting: seleccione esta opción para establecer manualmente la fecha y la hora de la cámara.
Configurar el sistema — Menú System 37

Adm
inistrar la cámara
38
Seleccione el año, mes, día, hora, minutos y segundos en cada lista desplegable.
Synchronize with NTP: seleccione esta opción si desea sincronizar la fecha y la hora de la cámara con las del servidor de hora denominado servidor NTP (Network Time Protocol, Protocolo de hora de red). Establezca los valores de NTP server name e Interval.
NTP server nameEscriba el nombre de host o la dirección IP del servidor NTP, con un máximo de 64 caracteres.
IntervalSeleccione el intervalo, entre 1 y 24 horas, en el que desea ajustar la hora de la cámara consultando la hora del servidor NTP. El intervalo establecido es orientativo y no indica la hora exacta.
Nota
Es posible que la hora configurada no se corresponda con la hora exacta del entorno de red.
Time zoneEstablezca la diferencia horaria respecto a la hora media de Greenwich en el área en que se encuentra instalada la cámara.Seleccione en la lista desplegable la zona horaria donde se encuentra instalada la cámara.
Automatically adjust clock for daylight saving time changesCuando seleccione esta opción, el reloj se ajustará automáticamente al horario de verano de la zona horaria seleccionada.
Nota
Si la zona horaria seleccionada en Time zone es diferente de la establecida en el ordenador, la hora se ajustará utilizando la diferencia de zona horaria establecida en la cámara.
SuperimposeSeleccione si desea superponer o no en la imagen el Id. de la cámara y/o la fecha y hora.El Id. de la cámara y/o la fecha y hora, se superponen también en las imágenes grabadas con las funciones de prealarma o postalarma.
Camera IDActive esta casilla de verificación para superponer el Id. de la cámara. Escriba un número de cuatro dígitos para el Id. de la cámara.
Date & timeActive esta casilla de verificación para superponer la fecha y la hora.
StyleSeleccione el estilo del elemento superpuesto entre Border y Background.
PositionSeleccione la posición del elemento superpuesto entre Top-left, Top-right, Bottom-left y Bottom-right.
Notas
• El área de superposición del Id. de la cámara y/o de la fecha y hora se consideran áreas inactivas para la función de detección de objetos.
• Puede verse una imagen atenuada bajo el fondo del área de superposición.
• El tamaño del número superpuesto se reduce si se establece el tamaño de la imagen en 320 × 240 (QVGA).
• El número superpuesto no es legible si se establece el tamaño de la imagen en 160 × 120 (QQVGA).
• Cuando haya cambiado la configuración de Date & time, haga clic en Refresh en el explorador Web para que se refleje el cambio al abrir el visor principal.
OK/CancelConsulte “Botones comunes a todos los menús” en la página 33.
Ficha Initialize
RebootReinicia la cámara.Haga clic en Reboot y aparecerá el mensaje “This Camera will be rebooted. Are you sure?”. Haga clic en OK para reiniciar la cámara. Tarda unos dos minutos en iniciarse de nuevo.
Factory defaultRestablece en la cámara las configuraciones de fábrica.
Configurar el sistema — Menú System

Adm
inistrar la cámara
Haga clic en Factory default, y aparecerá el mensaje “Setup data will be initialized. Are you sure?”. Cuando haga clic en OK, el indicador de la red de la cámara empezará a parpadear. Una vez finalizados los ajustes de la configuración predeterminada, la cámara se reinicia automáticamente. No apague la cámara hasta que se haya reiniciado.
Sugerencia
También es posible restablecer en la cámara la configuración predeterminada de fábrica. Para ello, encienda la alimentación de esta unidad mientras presiona el interruptor de reinicio de la cámara. Para obtener información detallada, consulte el Manual de instalación que se suministra.
Backup setting dataGuarda los datos de configuración de la cámara en un archivo.Haga clic en Save, siga las instrucciones del explorador Web para especificar la carpeta y guarde los datos de configuración de la cámara. El nombre de archivo preestablecido en fábrica es “snc-rx550.cfg”.
Restore settingCarga los datos de configuración almacenados en la cámara.Haga clic en Browse y seleccione el archivo en el que están almacenados los datos de configuración. A continuación, haga clic en OK, y la cámara se ajustará según los datos cargados y se reiniciará.
Restore preset position and privacy masking settingsTras la selección, se cargarán los datos de configuración de la cámara almacenados, los datos de posición preestablecidos y los datos de máscara de privacidad.
Notas
• Con Restore setting, no es posible reiniciar algunos elementos del menú Network (página 47).
• Cuando se selecciona Restore preset position and privacy masking settings, la carga de los datos de configuración puede tardar mucho tiempo.
• Los elementos siguientes no se pueden almacenar ni restaurar con Backup setting data o Restore setting.– archivos de sonido cargados usando la herramienta
SNC audio upload tool– imagen panorámica grabada en la cámara con el
programa SNC panorama creator– página de inicio creada usando Custom Homepage
Installer– certificado de cliente y certificado de CA que se
vaya a utilizar en la función de autenticación 802.1X
Format ATA memory cardHaga clic en Format para formatear la tarjeta de memoria ATA (no suministrada) insertada en la ranura PC Card de la cámara. Los archivos y carpetas almacenados en la tarjeta de memoria ATA se eliminan al formatear.
Notas
• Antes de formatear, deshabilite la función de memoria de imagen y la función de servidor FTP, para proteger la tarjeta de memoria ATA frente a escritura.
• No active la función Format ATA memory card cuando no haya ninguna tarjeta insertada en la ranura PC Card.
Delete custom homepagePuede pulsar Delete para eliminar la página de inicio grabada en la memoria flash de la cámara con Custom Homepage Installer (página 107).
Delete panorama imagePuede pulsar Delete para eliminar la imagen panorámica grabada en la cámara con SNC panorama creator (página 101).
Delete voice alert fileHaga clic en Delete para eliminar todos los archivos de sonido almacenados en la cámara con la herramienta SNC audio upload tool (página 94).
Notas
• Al hacer clic en Delete se eliminan simultáneamente todos los archivos de sonido almacenados. Para eliminar sólo el archivo de sonido especificado, elimine el archivo de sonido en la ficha Voice alert correspondiente del menú Voice alert (página 77).
• Antes de eliminar el archivo de sonido, establezca Voice alert en Off en cada una de las fichas del menú Voice alert (página 78).
Configurar el sistema — Menú System 39

Adm
inistrar la cámara
40
Ficha System log
En este registro se registran los datos de actividad del software de la cámara. Incluye datos que resultan útiles cuando se produce un problema.Haga clic en Reload para cargar de nuevo los datos más recientes.
Ficha Access log
Se muestra el registro de acceso de la cámara.Haga clic en Reload para cargar de nuevo los datos más recientes.
Configurar la imagen y el sonido de la cámara — Menú CameraCuando haga clic en en el menú del Administrador, aparecerá el menú Camera.Utilice este menú para establecer las funciones de la cámara.El menú Camera consta de cinco fichas: Common, Picture, Day/Night, Video codec y Streaming.
Ficha Common
Image modeSelecciona el modo de salida de imagen de la cámara.
Field: seleccione esta opción para filmar una imagen en movimiento.
Frame: seleccione esta opción para filmar una imagen fija. Con esta configuración, la resolución vertical aumenta, pero los bordes de los objetos en movimiento pueden tener un aspecto escalonado.
Auto: el procesado en modo Frame o Field se realiza automáticamente en función del movimiento de la imagen. Se realiza Frame para las áreas sin movimiento y Field para las áreas con movimiento.
ColorSeleccione Color o Monochrome para la imagen.
Zoom modeSeleccione el modo de zoom.
Full: las imágenes pueden ampliarse hasta 26× con el zoom óptico y 12× con el zoom digital, en total 312×.
Optical: las imágenes pueden ampliarse hasta 26× con el zoom óptico.
Configurar la imagen y el sonido de la cámara — Menú Camera

Adm
inistrar la cámara
Focus modeSeleccione el modo de enfoque.
Auto: el enfoque se ajusta automáticamente.Manual: el enfoque puede ajustarse con los botones
NEAR, FAR y ONE PUSH FOCUS del panel de control que se muestra en el visor principal.
StabilizerSeleccione el estabilizador para compensar la oscilación. Seleccione On para activar el estabilizador, cuando la cámara se vea afectada por oscilaciones.
Notas
• El estabilizador es efectivo para las imágenes de un ordenador. No tienen efecto sobre la salida de vídeo.
• El ángulo de visión de la cámara se reduce aproximadamente en un 10 % cuando Stabilizer se establece en On.
• La frecuencia de cuadros se reduce a la mitad cuando Stabilizer se establece en On.
• Es posible que el estabilizador no tenga efecto, dependiendo del grado de oscilación.
• Establezca Stabilizer en Off cuando utilice la máscara de privacidad (página 104).
• Si un objeto plano, tal como una pared o un suelo sólidos, ocupa la mayor parte de una escena grabada, o si un objeto grande que ocupa la mayor parte de la escena pasa por la escena o no deja de moverse, puede que toda la imagen tiemble. En este caso, establezca Stabilizer en Off.
• Cuando el brillo de la escena cambia repentinamente o el usuario cambia la configuración de brillo, puede que toda la imagen tiemble un momento.
MicrophoneSeleccione si enviará el audio procedente de la conexión de entrada de micrófono m. Seleccione On para enviar el sonido procedente de esta cámara de red.
Nota
Cuando cambie la configuración de Microphone, haga clic en Refresh en el explorador Web para que refleje el cambio en la página del visor principal.
Mic volumeEstablezca el nivel del volumen de la entrada de audio desde la conexión de entrada del micrófono m. Se puede ajustar de –10 a +10.
Audio codecSeleccione la frecuencia de bits para enviar el audio procedente de la conexión de entrada de micrófono m.
Puede seleccionar G.711 (64 kbps), G.726 (40 kbps), G.726 (32 kbps), G.726 (24 kbps) o G.726 (16 kbps).
Nota
Si la frecuencia de bits está establecida en un valor diferente de G.711 (64 kbps), el sonido no se emitirá si está utilizando Java applet viewer.
Audio uploadUtilizando la herramienta SNC audio upload tool almacenada en el CD-ROM que se suministra es posible emitir, desde el altavoz conectado a la toma de salida de línea de la cámara, el audio que se introduce en el terminal de entrada de audio del ordenador.Seleccione Enable para emitir el audio desde el altavoz.
Reset camera menuHaga clic en Reset y se mostrará el mensaje “Camera menu setting is reset to default. Are you sure?”. Para reiniciar a los valores predeterminados, haga clic en OK.
OK/CancelConsulte “Botones comunes a todos los menús” en la página 33.
Ficha PicturePuede establecer el estado de color, exposición, etc. de la cámara.
White balanceSeleccione el modo de equilibrio de blancos.
Auto: ajusta automáticamente el color al más cercano a la imagen que se está viendo. (aproximadamente 3000 K a 7500 K)
Configurar la imagen y el sonido de la cámara — Menú Camera 41

Adm
inistrar la cámara
42
Indoor: ajusta el equilibrio de blancos para grabar en interiores, bajo una lámpara de incandescencia. (alrededor de 3200 K)
Outdoor: ajusta el equilibrio de blancos para grabar en exteriores. (alrededor de 5800 K)
One push WB: se activa el botón One push trigger. Haga clic en este botón para ajustar el equilibrio de blancos instantáneamente.
ATW: aclara el sujeto y realiza un ajuste automático para recrear el color original. (aproximadamente 2000 K a 10000 K)
Manual: cuando se selecciona esta opción, se activan R gain y B gain.Los valores de ganancia que se puede seleccionar van de 0 a 255.
Exposure modeSeleccione el modo de exposición de la cámara.Los elementos de configuración necesarios para el modo seleccionado se activan.
Full auto: la cámara realiza automáticamente el ajuste de ganancia y el ajuste de diafragma. En este caso, la velocidad de obturación es fija. (1/60 seg. para NTSC o 1/50 seg. para PAL).Cuando se selecciona esta opción, se activan Slow shutter y Backlight compensation.
Shutter priority: la cámara realiza automáticamente el ajuste de ganancia y el ajuste de diafragma, y le permite seleccionar la velocidad de obturación. Cuando se selecciona esta opción, se activa Shutter speed.
Iris priority: la cámara realiza automáticamente el ajuste de ganancia y el ajuste de velocidad de obturación, y le permite seleccionar el diafragma. Cuando se selecciona esta opción, se activa Iris.
Manual: puede establecer la exposición manualmente. Cuando se selecciona esta opción, se activan Shutter speed, Iris y Gain.
Establezca los elementos siguientes según sea necesario, de acuerdo con el modo de exposición seleccionado.
Backlight compensationSi selecciona On, empezará a funcionar la compensación de contraluz.
Exposure compensationLa función de compensación de la exposición ajusta el brillo de la imagen compensando la exposición. Si selecciona On, puede seleccionar los valores de compensación de la exposición.Los valores que se puede seleccionar son los siguientes:-1.75, -1.50, -1.25, -1.00, -0.75, -0.50, -0.25, 0, +0.25, +0.50, +0.75, +1.00, +1.25, +1.50, +1.75 (EV)
Slow shutterEstablece la obturación lenta. Cuando se selecciona On, se establece la configuración de exposición automática, incluida la exposición larga, de modo que se ajuste al brillo de la escena.
Shutter speedSeleccione en la lista desplegable la velocidad de obturación de la cámara.Puede seleccionar los siguientes valores de velocidad de obturación:
SNC-RX550N: 1/10000, 1/6000, 1/4000, 1/3000, 1/2000, 1/1500, 1/1000, 1/725, 1/500, 1/350, 1/250, 1/180, 1/125, 1/100, 1/90, 1/60, 1/30, 1/15, 1/8, 1/4, 1/2, 1 (sec.)
SNC-RX550P: 1/10000, 1/6000, 1/3500, 1/2500, 1/1750, 1/1250, 1/1000, 1/600, 1/425, 1/300, 1/215, 1/150, 1/120, 1/100, 1/75, 1/50, 1/25, 1/12, 1/6, 1/3, 1/2, 1 (sec.)
IrisSeleccione, en la lista desplegable, el diafragma.Puede seleccionar los siguientes valores de diafragma:Close, F28.0, F22.0, F19.0, F16.0, F14.0, F11.0, F9.6, F8.0, F6.8, F5.6, F4.8, F4.0, F3.4, F2.8, F2.4, F2.0, F1.6
GainSeleccione la ganancia la lista desplegable.Puede seleccionar los siguientes valores de ganancia.-3, 0, +2, +4, +6, +8, +10, +12, +14, +16, +18, +20, +22, +24, +26, +28 (dB)
BrightnessAjuste de forma precisa el brillo para la exposición establecida en el modo de exposición. Es más brillante cuando se selecciona un valor mayor, y más oscuro cuando se selecciona un valor menor. Se puede establecer un valor entre –5 a +5.
SaturationSeleccione la saturación en 7 pasos, de –3 a +3.Al seleccionar +3 se obtiene la imagen de mayor saturación.
SharpnessSeleccione la nitidez en 7 pasos, desde –3 hasta +3.Al seleccionar +3 se obtiene la imagen de mayor nitidez.
ContrastSeleccione el contraste en 7 pasos, de –3 a +3.Al seleccionar +3 se obtiene la imagen de mayor contraste.
Configurar la imagen y el sonido de la cámara — Menú Camera

Adm
inistrar la cámara
Nota
Las configuraciones de brillo, saturación y contraste son efectivas para las imágenes de un ordenador. No tienen efecto sobre la salida de vídeo.
User presetPuede guardar la configuración presente de la cámara como configuración personalizada, o cargar las configuraciones guardadas en la cámara.Esta función es útil cuando se cambia temporalmente la configuración de la imagen o se restablece una configuración anterior.
Save: haga clic para guardar la configuración actual de la ficha Picture.
Load: haga clic para cargar la configuración guardada. Para utilizarla, haga clic en OK.
OK/CancelConsulte “Botones comunes a todos los menús” en la página 33.
Ficha Day/NightUtilice esta ficha para establecer la función día/noche de la cámara.
Day/Night modeSeleccione uno de los cinco modos de día/noche.
Disable: funciona siempre en modo día.Auto: funciona normalmente en modo día. Cambia
automáticamente al modo noche en lugares oscuros.
Nota
El modo día/noche no cambia automáticamente al modo de noche cuando Exposure mode está establecido en Shutter priority, Iris priority o Manual en la ficha Picture.
Manual: cambiar manualmente el modo día/noche. Cuando se selecciona Manual, se activan On y Off. Si selecciona On, la cámara funcionará en modo noche. Cuando seleccione Off, la cámara funcionará en modo día.
Timer: normalmente, la cámara funciona en modo día. Cambia al modo noche en el momento establecido en el menú Schedule. Haga clic en Schedule para ver el menú de configuración del periodo activo. (“Configurar el programa — Menú Schedule” en la página 81)
Sensor input: controla el modo día/noche mediante la sincronización con la entrada del sensor. Seleccione la entrada de sensor con la que desea sincronizar el modo: Sensor input 1 o Sensor input 2.Mientras se detecta una entrada del sensor, la cámara funciona en modo noche.
OK/CancelConsulte “Botones comunes a todos los menús” en la página 33.
Configurar la imagen y el sonido de la cámara — Menú Camera 43

Adm
inistrar la cámara
44
Ficha Video codecUtilice esta ficha para establecer los elementos del códec de vídeo.
ModeSeleccione el modo de funcionamiento de la cámara.
Single codec: seleccione un códec de vídeo entre JPEG, MPEG4 y H.264. La cámara admite el códec de vídeo seleccionado.
Dual codec: la cámara admite simultáneamente los códecs de vídeo JPEG y MPEG4. Cuando seleccione esta opción, seleccione el códec prioritario entre JPEG y MPEG4.
JPEG setting/MPEG4 setting/H.264 settingEstablezca los detalles de los códecs de vídeo.Los elementos seleccionables se activan de acuerdo con la configuración de Mode. Establezca los elementos activos de JPEG setting, MPEG4 setting o H.264 setting según sea necesario.
Image sizePuede seleccionar el tamaño de la imagen a enviar desde la cámara.Puede seleccionar 640 × 480 (VGA), 320 × 240 (QVGA) o 160 × 120 (QQVGA).Si selecciona 640 × 480 (VGA) y establece Cropping en On, puede recortar una parte de la imagen y mostrar la imagen recortada en el ordenador.
CroppingSi establece el tamaño de imagen en 640 × 480 (VGA), puede recortar una parte de la imagen y mostrar la imagen recortada en el ordenador. El recorte reduce el
tamaño de los datos de transmisión y, con ello, la carga de la red; así se obtiene una frecuencia de cuadros mayor.
Seleccione On para recortar la imagen, u Off.
Nota
La detección de objetos (página 83) funciona con imágenes de tamaño no recortado, aunque Cropping se establezca en On.
Para recortar una imagen
1 Establezca Image size en 640 × 480 (VGA).Cropping se activa.
2 Establezca Cropping en On y haga clic en el botón Area setting.Aparece la pantalla de configuración de área.
3 Haga clic en la imagen estática para especificar la parte de recorte.El marco rojo que aparece al hacer clic indica la parte de recorte.La parte que se recorta se determina como se muestra a continuación:
Para cambiar la parte de recorte, haga clic en otro punto de la imagen.
4 Haga clic en OK en la parte inferior de la ventana.La imagen recortada se muestra en el visor principal.
5 Para cerrar la imagen, haga clic en en la esquina superior derecha.
Punto girado 180° alrededor del eje del centro de la imagen estática
Imagen estática
Marco rojo de recorte
Centro de la imagen estática
Punto en el que se hizo clic
Configurar la imagen y el sonido de la cámara — Menú Camera

Adm
inistrar la cámara
Frame rateEstablezca la frecuencia de cuadros de la imagen.Puede seleccionar los siguientes valores de frecuencia de cuadros.
SNC-RX550N: 1, 2, 3, 4, 5, 6, 8, 10, 15, 20, 25, 30 (fps)SNC-RX550P: 1, 2, 3, 4, 5, 6, 8, 12, 16, 20, 25 (fps)
“fps” es una unidad que indica el número de marcos transmitidos por segundo.
Image quality (sólo para JPEG)Establece la calidad de las imágenes JPEG.Los valores que puede seleccionar son de Level 1 a Level 10.La mejor calidad de imagen se obtiene al seleccionar Level 10.
Bandwidth control (sólo para JPEG)Limita el ancho de banda de red para los datos de imagen JPEG emitidos desde la cámara. Los anchos de banda que puede seleccionar son 0.5, 0.6, 0.7, 0.8, 0.9, 1.0, 2.0, 3.0, 4.0 (Mbps) y Unlimited.
Nota
Según el ancho de banda seleccionado, es posible que el audio se interrumpa. En este caso, seleccione un ancho de banda mayor.
Bit rate (sólo para MPEG4 y H.264)Estableza la frecuencia de bits de la transmisión de imágenes MPEG4 o H.264 para una línea.Los valores que se puede seleccionar son los siguientes:
H.264: 32, 64, 128, 256, 384, 512, 768, 1024, 1536 (kbps)
MPEG4: 64, 128, 256, 384, 512, 768, 1024, 1536, 2048 (kbps)
Adaptive rate control (sólo para MPEG4 y H.264)Esta función ajusta automáticamente la frecuencia de cuadros y la frecuencia de bits de modo que la cámara reproduzca una imagen fluida ajustada al entorno del ordenador conectado. Si se selecciona On, la frecuencia de las imágenes MPEG4 o H.264 se ajusta automáticamente.
Notas
• La frecuencia de cuadros y frecuencia de bits real puede ser diferente en función del tamaño de imagen, la escena captada o el estado de la red.
• Cuando Adaptive rate control se establece en On, la frecuencia máxima de transmisión serán los valores establecidos en Frame rate y Bit rate.
• Cuando se selecciona H.264 y el tamaño de imagen se establece en 640 × 480 (VGA), la frecuencia de cuadros utilizada por la cámara para la transmisión de imágenes será la siguiente:SNC-RX550N: 10 fps o menosSNC-RX550P: 8 fps o menos
• Si se selecciona MPEG4, el tamaño de imagen queda establecido en 640 × 480 (VGA) y la frecuencia de cuadros en 30 fps.La frecuencia de cuadros puede disminuir si la velocidad de transferencia sobrepasa los 512 kbps, o al activarse la función de detección de objetos.
• Cuando el modo de funcionamiento de la cámara se establece en Dual codec y el tamaño de la imagen se establece en 640 × 480 (VGA) en MPEG4 setting, la frecuencia máxima de cuadros a la que la cámara puede transmitir datos será de 20 fps.
• Cuando el modo de funcionamiento de la cámara se establece en Dual codec, es posible que no se obtengan los valores reales establecidos en MPEG4 setting y JPEG setting, debido a la limitación en la capacidad para almacenar dos códecs de vídeo simultáneamente. Utilice la tabla siguiente como referencia para la configuración.
Capacidad para gestionar dos códecs de vídeo simultáneamente
• La función de detección de objetos no funciona cuando se selecciona H.264.
• Cuando se selecciona H.264, no es posible seleccionar Use alarm buffer en la ficha Alarm sending del menú FTP client y en la ficha Alarm recording del menú Image memory.
OK/CancelConsulte “Botones comunes a todos los menús” en la página 33.
JPEG MPEG4
SNC-RX550N
SNC-RX550P
SNC-RX550N
SNC-RX550P
VGA 15 cps 12 cps VGA 15 cps 12 cps
VGA 20 cps 16 cps VGA 10 cps 8 cps
VGA 10 cps 8 cps QVGA 30 cps 25 cps
VGA 15 cps 12 cps QVGA 20 cps 16 cps
QVGA 30 cps 25 cps QVGA 30 cps 25 cps
Configurar la imagen y el sonido de la cámara — Menú Camera 45

Adm
inistrar la cámara
46
Ficha StreamingUtilice esta ficha para establecer los elementos de transmisión mediante monodifusión o multidifusión.
Unicast streamingEspecifique los números de los puertos de transmisión de datos de vídeo MPEG4/H.264 y audio que se utilizarán cuando se seleccione UDP (Unicast) con en el visor principal.
Video port numberEspecifique el número del puerto de transmisión de datos de vídeo MPEG4/H.264. Inicialmente se establece en 50000. Especifique un número par de 1024 a 65534. Para la comunicación y el control de datos de vídeo se utilizan realmente dos números de puerto (el número aquí especificado y un número impar más 1 añadido al número especificado).
Audio port numberEspecifique el número del puerto de transmisión de datos de audio. Inicialmente se establece en 50002. Especifique un número par de 1024 a 65534. Para la comunicación y el control de datos de audio se utilizan realmente dos números de puerto (el número aquí especificado y un número impar más 1 añadido al número especificado).
Nota
Especifique números diferentes para el número de puerto de vídeo y el número de puerto de audio.
Multicast streamingEstablezca si la cámara utiliza el flujo de multidifusión o no para los datos de vídeo MPEG4/H.264 y los datos de sonido. Reduce la carga de transmisión de la cámara haciendo que un ordenador del mismo segmento de red reciba los mismos datos de transmisión.
Seleccione On para permitir el envío por multidifusión, u Off para no permitirlo.Si selecciona On, configure correctamente Multicast address, Video port number y Audio port number.
Multicast addressEscriba la dirección de multidifusión utilizada en el flujo de multidifusión.
Video port numberEspecifique el número del puerto de transmisión de vídeo MPEG4/H.264 utilizado en el flujo multidifusión. Inicialmente se establece en 60000. Especifique un número par de 1024 a 65534. Para la comunicación y el control de datos de vídeo se utilizan realmente dos números de puerto (el número aquí especificado y un número impar más 1 añadido al número especificado).
Audio port numberEspecifique el número del puerto de transmisión de audio utilizado en el flujo multidifusión. Inicialmente se establece en 60002. Especifique un número par de 1024 a 65534. Para la comunicación y el control de datos de audio se utilizan realmente dos números de puerto (el número aquí especificado y un número impar más 1 añadido al número especificado).
Nota
Especifique números diferentes para el número de puerto de vídeo y el número de puerto de audio.
OK/CancelConsulte “Botones comunes a todos los menús” en la página 33.
Configurar la imagen y el sonido de la cámara — Menú Camera

Adm
inistrar la cámara
Configurar la red — Menú NetworkCuando haga clic en en el menú del Administrador, aparecerá el menú Network.Utilice este menú para configurar la red para la conexión entre la cámara y el ordenador.El menú Network consta de tres fichas: Network, Wireless y Dynamic IP address notification.
Ficha NetworkEsta sección proporciona los menús para conectar la cámara mediante el cable de red.
MAC addressMuestra la dirección MAC de la cámara.
IP addressConfigure la dirección IP.
Obtain an IP address automatically (DHCP): seleccione esta opción cuando se instale un servidor DHCP en la red para permitir la asignación de direcciones IP. Con esta configuración, la dirección IP se asigna automáticamente.
Use the following IP address: seleccione esta opción cuando establezca una dirección IP fija. Con esta configuración, especifique manualmente IP address, Subnet mask y Default gateway.
Nota
Si selecciona Obtain an IP address automatically (DHCP), compruebe que haya un servidor DHCP en funcionamiento en la red.
IP addressEscriba la dirección IP de la cámara.
Subnet maskEscriba la máscara de subred.
Default gatewayEscriba la puerta de acceso predeterminada.
DNS serverConfigure la dirección del servidor DNS.
Obtain DNS server address automatically: seleccione esta opción para obtener automáticamente la dirección IP del servidor DNS. Sólo se puede establecer si se selecciona Obtain an IP address automatically (DHCP) en la ficha Network.
Use the following DNS server address: seleccione esta opción cuando establezca una dirección fija como dirección IP del servidor DNS. Con esta configuración, especifique manualmente las direcciones de Primary DNS server y Secondary DNS server.
Nota
Si selecciona Obtain DNS server address automatically, compruebe que haya un servidor DHCP en funcionamiento en la red.
Primary DNS serverEscriba la dirección IP del servidor DNS principal.
Secondary DNS serverEscriba la dirección IP del servidor DNS secundario, si es necesario.
Host nameEscriba el nombre de host de la cámara para la transmisión al servidor DHCP. Esta configuración sólo es válida cuando se selecciona Obtain an IP address automatically (DHCP) en la ficha Network.
Domain suffixEscriba el sufijo de dominio de la cámara para la transmisión al servidor DHCP. Esta configuración sólo es válida cuando se selecciona Obtain an IP address automatically (DHCP) en la ficha Network.
Nota
El sufijo de dominio se envía al servidor DHCP como información FQDN (Fully Qualified Domain Suffix, Sufijo de dominio completo) cuando se establece Host name.
Configurar la red — Menú Network 47

Adm
inistrar la cámara
48
HTTP port numberSeleccione normalmente 80. Si desea utilizar un número de puerto diferente de 80, seleccione el cuadro de texto y escriba un número de puerto entre 1024 y 65535.
Nota
Cuando haya establecido HTTP port number en un número diferente de 80 en el menú Network o en el IP Setup Program, deberá escribir la dirección IP de esta unidad en el explorador Web para tener acceso a la cámara de nuevo, como se muestra a continuación:
Ejemplo: si HTTP port number está establecido en 8000
OK/CancelConsulte “Botones comunes a todos los menús” en la página 33.
Ficha Wireless — Configuración de la conexión inalámbricaInserte la tarjeta inalámbrica especificada en la ranura PC Card de la cámara, y configure los elementos necesarios para la conexión con la red inalámbrica.Antes de la configuración, lea el manual de funcionamiento y el manual de instalación que se suministran con la tarjeta inalámbrica, así como esta guía.
Tarjetas inalámbricas verificadas• Tarjeta inalámbrica opcional Sony SNCA-CFW1 y
SNCA-CFW5*• Un adaptador CompactFlash tipo II-PCMCIA
disponible en el mercado
* SNCA-CFW5 no está disponible en algunos países y áreas. Para ver información detallada, póngase en contacto con su proveedor de Sony.
Notas
• Antes de retirar la tarjeta inalámbrica de la cámara, apague la alimentación de la cámara.
• El rendimiento de la transmisión/recepción de datos a través del cable de red puede reducirse cuando se utilice la tarjeta inalámbrica.
MAC addressMuestra la dirección MAC de la tarjeta inalámbrica insertada en la ranura PC Card.Si no hay ninguna tarjeta inalámbrica insertada, se muestra “00:00:00:00:00:00”.
IP addressConfigure la dirección IP para una red inalámbrica.
Obtain an IP address automatically (DHCP): seleccione esta opción cuando se instale un servidor DHCP en la red para permitir la asignación de direcciones IP. Con esta configuración, la dirección IP se asigna automáticamente.
Use the following IP address: seleccione esta opción cuando establezca una dirección IP fija. Con esta configuración, especifique manualmente IP address, Subnet mask y Default gateway.
Nota
Si selecciona Obtain an IP address automatically (DHCP), compruebe que haya un servidor DHCP en funcionamiento en la red.
IP addressEscriba la dirección IP de la cámara.
Subnet maskEscriba la máscara de subred.
Configurar la red — Menú Network

Adm
inistrar la cámara
Default gatewayEscriba la puerta de acceso predeterminada.
DNS serverConfigure la dirección del servidor DNS.
Obtain DNS server address automatically: seleccione esta opción para obtener automáticamente la dirección del servidor DNS. Sólo se puede establecer si se selecciona Obtain an IP address automatically (DHCP) en la ficha Wireless.
Use the following DNS server address: seleccione esta opción cuando establezca una dirección fija como dirección IP del servidor DNS. Con esta configuración, especifique manualmente las direcciones de Primary DNS server y Secondary DNS server.
Nota
Si selecciona Obtain DNS server address automatically, compruebe que haya un servidor DHCP en funcionamiento en la red.
Primary DNS serverEscriba la dirección IP del servidor DNS principal.
Secondary DNS serverEscriba la dirección IP del servidor DNS secundario, si es necesario.
Host nameEscriba el nombre de host de red inalámbrica de la cámara para la transmisión al servidor DHCP. Esta configuración sólo es válida cuando se selecciona Obtain an IP address automatically (DHCP) en la ficha Wireless.
Domain suffixEscriba el sufijo de dominio de red inalámbrica de la cámara para la transmisión al servidor DHCP. Esta configuración sólo es válida cuando se selecciona Obtain an IP address automatically (DHCP) en la ficha Wireless.
Nota
El sufijo de dominio se envía al servidor DHCP como información FQDN (Fully Qualified Domain Suffix, Sufijo de dominio completo) cuando se establece Host name.
TypeSeleccione el tipo de conexión de red. Ad hoc mode: seleccione esta opción cuando conecte
directamente con un ordenador. Con esta configuración, especifique un canal inalámbrico.
Infrastructure mode: seleccione esta opción cuando conecte con un ordenador a través de un punto de acceso o un enrutador inalámbrico.
Notas
• La configuración de HTTP port number es la misma que la de la ficha Network.
• Con Ad hoc mode, no es posible seleccionar Use WEP key automatically generated en WEP, ni WPA ni WPA2 en Security.
• Cuando establezca Security en WPA o WPA2 y cambie Infrastructure mode a Ad hoc mode, la configuración de Security cambiará automáticamente a None.
AntennaSeleccione una de las siguientes configuraciones de antena cuando utilice la tarjeta inalámbrica SNCA-CFW1 o SNCA-CFW5 (opcional) o la antena LAN inalámbrica SNCA-AN1 (opcional).
Internal: Seleccione esta opción cuando utilice para las comunicaciones la antena incorporada en la tarjeta inalámbrica. Esta configuración es adecuada para comunicaciones omnidireccionales y de corto alcance.
External: Seleccione esta opción cuando realice comunicaciones de largo alcance usando la antena de red LAN inalámbrica SNCA-AN1 conectada a la tarjeta inalámbrica.
Diversity: Seleccione esta opción cuando realice comunicaciones tanto de largo como de corto alcance usando la antena de red LAN inalámbrica SNCA-AN1 conectada a la tarjeta inalámbrica. Se seleccionará automáticamente la antena de mayor sensibilidad.
Nota
Cuando esté usando la SNCA-CFW5 y seleccione Diversity, se seleccionará la SNCA-AN1 en el lado del transmisor y se seleccionará automáticamente una antena en el lado del receptor.
SSIDEscriba el identificador de la red inalámbrica a la que desea tener acceso, con un máximo de 32 caracteres ASCII (alfanumérico).Para su seguridad, asegúrese de cambiar la configuración de fábrica.
SecurityConfigure la seguridad para una red inalámbrica.
None: Seleccione esta opción cuando no se haya establecido ninguna seguridad.
Configurar la red — Menú Network 49

Adm
inistrar la cámara
50
Precaución
Esta configuración no se recomienda, por motivos de protección del ordenador frente a daños.
WEP: Seleccione esta opción cuando se utilice el método de seguridad WEP (Wired Equivalent Privacy, Privacidad equivalente a cable).
WPA: Seleccione esta opción cuando se utilice el método de seguridad WPA (Wi-Fi Protected Access, Acceso protegido Wi-Fi).
WPA2: Seleccione esta opción cuando se utilice el método de seguridad WPA2.
WEPConfigure este elemento cuando esté seleccionado WEP en Security.
Use WEP key automatically generatedSi activa esta casilla de verificación podrá usar una clave WEP generada automáticamente. Desactive la casilla cuando introduzca manualmente una clave WEP.Para usar la clave WEP generada automáticamente, debe habilitar la función 802.1X (inalámbrica). Después de activar esta casilla, haga clic en OK en la parte inferior de la ventana. Se activará la función 802.1X.
Nota
Para que funcione correctamente la función 802.1X, debe configurar correctamente las opciones de 802.1X, tales como la configuración de certificado. Para ver información detallada sobre la configuración de 802.1X, consulte “Usar la función de autenticación 802.1X — Menú 802.1X” en la página 53.
802.1XEste botón está activo cuando se selecciona Use WEP key automatically generated.Cuando haga clic en 802.1X, aparecerá el menú 802.1X, que permite configurar la función 802.1X (inalámbrica).
WEP keyEscriba y seleccione la información de la clave WEP. Esta sección está activa cuando no se selecciona Use WEP key automatically generated. Puede establecer como máximo 4 claves WEP, de la manera siguiente.
1 Seleccione uno de los números de clave WEP.
2 Escriba la misma información en los cuadros de texto WEP key y Retype WEP key.La longitud de una clave WEP es de 40 o 104 bits. Una clave WEP de 104 bits tiene un nivel de seguridad más alto que una clave de 40 bits.
Puede escribir la clave WEP en números hexadecimales (0 a 9 y A a F) o en caracteres ASCII (alfanuméricos). En hexadecimal, escriba 10 caracteres para una clave de 40 bits, o 26 caracteres para una clave de 104 bits. En ASCII, escriba 5 caracteres para una clave de 40 bits, o 13 caracteres para una clave de 104 bits.Cuando Type esté establecido en Infrastructure mode, la clave WEP debe ser igual a la del punto de acceso. Cuando Type esté establecido en Ad hoc mode, la clave WEP debe ser igual a la del cliente de comunicación.
WPA/WPA2Configure este elemento cuando esté seleccionado WPA o WPA2 en Security.WPA y WPA2 usan sistemas de cifrado TKIP y AES. Esta unidad es compatible con TKIP para WPA, y AES para WPA2.
AuthenticationSeleccione el método de autentificación.
PSK: seleccione esta opción para la autentificación PSK. Cuando se selecciona esta opción, se requiere la configuración de Passphrase.
EAP: seleccione esta opción para la autentificación EAP. Cuando se selecciona esta opción, es necesario habilitar la función 802.1X (inalámbrica). Después de seleccionar EAP, haga clic en OK en la parte inferior de la ventana. Se activará la función 802.1X.
Nota
Para que funcione correctamente la función 802.1X, debe configurar correctamente las opciones de 802.1X, tales como la configuración de certificado. Para ver información detallada sobre la configuración de 802.1X, consulte “Usar la función de autenticación 802.1X — Menú 802.1X” en la página 53.
802.1XEste botón se activa cuando se selecciona EAP en Authentication.Cuando haga clic en 802.1X, aparecerá el menú 802.1X, que permite configurar la función 802.1X (inalámbrica).
PassphraseEstablezca una frase de contraseña cuando esté seleccionado PSK en Authentication.Escriba de 8 a 63 caracteres ASCII (alfanuméricos) o, como máximo, 64 dígitos hexadecimales (0 a 9 y A a F).
Re-type passphrasePara confirmar la frase de contraseña, escriba de nuevo la frase de contraseña que escribió en el cuadro Passphrase.
Configurar la red — Menú Network

Adm
inistrar la cámara
OK/CancelConsulte “Botones comunes a todos los menús” en la página 33.
Ficha Dynamic IP address notification — Notificar la dirección IPCuando se seleccione Obtain an IP address automatically (DHCP) en la ficha Network o Wireless, podrá enviar notificaciones de finalización de la configuración de red mediante el protocolo SMTP o HTTP.
e-Mail (SMTP) notificationSeleccione On para enviar un correo electrónico cuando se complete la configuración de DHCP.
SMTP server nameEscriba el nombre o la dirección IP del servidor SMTP para enviar un mensaje de correo electrónico, con un máximo de 64 caracteres.
AuthenticationSeleccione la autentificación necesaria para enviar un correo electrónico.
Off: seleccione esta opción si no es necesaria la autentificación para enviar el correo electrónico.
On: seleccione esta opción si es necesaria la autentificación para enviar el correo electrónico. Seleccione uno de los siguientes métodos de autenticación y especifique el POP server name, el
User name, y la Password, conforme a los requerimientos.SMTP: seleccione esta opción cuando necesite la
autentificación SMTP.POP before SMTP: seleccione esta opción cuando
necesite la autentificación POP antes de SMTP.
Nota
Cuando establezca Authentication en On, asegúrese de seleccionar SMTP, POP before SMTP o ambas opciones.
POP server nameEsto es necesario cuando se selecciona POP before SMTP en Authentication.Escriba el nombre del servidor POP (receptor de correo), con 64 caracteres como máximo. O bien, escriba la dirección IP del servidor POP. Esta configuración es necesaria cuando el servidor SMTP que envía el correo electrónico realiza la autentificación utilizando la cuenta del usuario POP.
User name, PasswordEscriba el nombre y la contraseña del usuario propietario de la cuenta de correo, con un máximo de 64 caracteres. Esta configuración es necesaria cuando el servidor SMTP que envía el correo electrónico realiza autentificación.
Recipient e-mail addressEscriba la dirección de correo electrónico del destinatario, con un máximo de 64 caracteres. Sólo es posible especificar una dirección de correo electrónico para el destinatario.
Administrator e-mail addressEscriba la dirección de correo electrónico del administrador de la cámara, con un máximo de 64 caracteres. Se utiliza como dirección de respuesta o dirección del sistema de correo desde el servidor de correo.
SubjectEscriba el asunto/título del mensaje de correo electrónico, con un máximo de 64 caracteres.
MessageEscriba el texto del mensaje de correo electrónico, con un máximo de 384 caracteres. (Un salto de línea equivale a 2 caracteres.) Puede describir la información de la dirección IP adquirida, etc. mediante las etiquetas especiales que se mencionan a continuación.
Configurar la red — Menú Network 51

Adm
inistrar la cámara
52
HTTP notificationSeleccione On para enviar un comando al servidor HTTP cuando se complete la configuración DHCP. Mediante esta función, puede configurar un sistema útil, por ejemplo, para ver el registro de acceso almacenado en el servidor HTTP o para iniciar un programa CGI externo.
URLEspecifique la dirección URL para enviar comandos HTTP, hasta 256 caracteres. La dirección URL se escritbe normalmente de lo siguiente:
ip_address: escriba la dirección IP o el nombre del host al que desea conectarse.
[:port]: especifique el número del puerto al que desea conectarse. Si desea utilizar el número de puerto establecido 80, no será necesario que escriba este valor.
path: escriba el comando.parameter: escriba el parámetro del comando, si es
necesario. Puede utilizar para los parámetros las etiquetas especiales que se mencionan más adelante.
Proxy server nameCuando envíe comandos HTTP a través de un servidor proxy, escriba el nombre o la dirección IP del servidor proxy, con un máximo de 64 caracteres.
Proxy port numberEspecifique el número de puerto cuando envíe comandos HTTP a través del servidor proxy. Establezca el número de puerto entre 1024 y 65535.
MethodSeleccione el método HTTP GET o POST.
OK/CancelConsulte “Botones comunes a todos los menús” en la página 33.
Acerca de las etiquetas especialesPuede utilizar las siguientes cinco etiquetas especiales para permitir la notificación de las configuraciones adquiridas por DHCP, tales como una dirección IP. Escriba las etiquetas en la sección de parámetros de la dirección URL descrita en el campo Message del HTTP.
<IP>Utilice esta etiqueta para incrustar la dirección IP adquirida por DHCP en el texto o parámetro.
<HTTPPORT>Utilice esta etiqueta para incrustar el número de puerto de servidor HTTP especificado en el texto o en los parámetros.
<MACADDRESS>Utilice esta etiqueta para incrustar la dirección MAC de la interfaz cuya dirección IP ha sido adquirida por DHCP, en el texto o parámetro.
<MODELNAME>Utilice esta etiqueta para incrustar el nombre de modelo de la cámara en el texto o parámetro.
<SERIAL>Utilice esta etiqueta para incrustar el número de serie de la cámara en el texto o parámetro.
Configurar la red — Menú Network

Adm
inistrar la cámara
Usar la función de autenticación 802.1X — Menú 802.1XCuando haga clic en en el menú Administrator, aparecerá el menú 802.1X.Use este menú para configurar la autenticación basada en puerto, por cable o inalámbrica, de acuerdo con el estándar 802.1X.El menú 802.1X consta de tres fichas: Common, Client certificate y CA certificate.
Nota
Para usar la función de autenticación 802.1X, debe conocer la autenticación 802.1X (WPA y WPA2) y el certificado digital. Para establecer una red 802.1X, debe configurar el autentificador, el punto de acceso, el servidor de autentificación y otros elementos. Para obtener información detallada acerca de estas configuraciones, consulte el manual del equipo correspondiente.
Configuración del sistema de la red 802.1X La figura siguientes muestra la configuración general del sistema de una red 802.1X.
SolicitanteUn solicitante es un dispositivo que se conecta al servidor de autenticación para unirse a la red. Esta cámara funciona como solicitante en la red 802.1X. El solicitante puede entrar en la red 802.1X después de la
autenticación correspondiente por parte del servidor de autenticación.
AutenticadorUn autenticador reenvía datos de solicitud de certificado o datos de respuesta que el solicitante o el servidor de autenticación envían a la otra parte. Normalmente, sirve como autentificador un concentrador, un enrutador o un punto de acceso.
Servidor de autenticación Un servidor de autenticación tiene una base de datos de usuarios que se conectan y verifica si el solicitante es un usuario correcto o no. También se denomina servidor RADIUS.
CA (Autoridad de certificación)Una CA emite y administra certificados del servidor de autenticación (certificados CA) y certificados de usuario. La CA es esencial para la autenticación de usuario basada en certificado. Normalmente, una CA se encuentra dentro de un servidor de autenticación.
Nota
Esta cámara solamente admite el modo EAP-TLS, en el cual el solicitante y el servidor se autentican entre sí usando el certificado. Este modo requiere una CA que emita el certificado.
Ficha Common — Configuración básica de la función de autenticación 802.1X
802.1X authentication functionEste elemento se utiliza para habilitar/inhabilitar la función de autenticación 802.1X para puertos alámbricos. El estado de interfaz alámbrica y el estado
Solicitante (cámara)
Autenticador(concentrador, enrutador o punto de acceso)
Servidor de autenticación + CA
Usar la función de autenticación 802.1X — Menú 802.1X 53

Adm
inistrar la cámara
54
de interfaz inalámbrica también se pueden comprobar aquí.
Nota
Para usar la función de autenticación 802.1X para redes inalámbricas, ajuste Security en la ficha Wireless del menú Network. Para más detalles, véase el apartado “Security” en la página 49.
Wired interfacePara activar la función de autenticación 802.1X para puertos alámbricos, seleccione On.
Wired interface statusMuestra el estado de autenticación de la función de autenticación 802.1X para puertos alámbricos.Haga clic en Refresh para actualizar el estado.
Wireless interface statusMuestra el estado de autenciación de la función de autenticación 802.1X para redes inalámbricas.Haga clic en Refresh para actualizar el estado.
EAP identityEscriba el nombre de usuario para identificar el cliente en el servidor de autenticación 802.1X usando de 3 a 253 caracteres.
EAP methodMuestra el método de autenticación utilizado con el servidor de autenticación. Es fijo, dado que esta cámara solamente admite el método TLS.
OK/CancelConsulte “Botones comunes a todos los menús” en la página 33.
Ficha Client certificatePuede importar un certificado de cliente en la cámara, o exportar una solicitud de certificado.
TLS modeSeleccione el modo TLS.La autenticación EAP-TLS realiza la autenticación basada en certificado. Requiere información de clave privada, que consta de un par de claves para el certificado de cliente que se almacenará en la cámara. El modo TLS permite dos modos, según quién adquiera el par de claves.
Use a key pair from a CA: usa el certificado incluyendo la información de clave privada emitida por una CA. Admite los formatos PKCS#12 y PEM.
Use the camera’s built-in key pair: usa la información de clave privada almacenada en el chip resistente a manipulaciones incorporado en la cámara. Este modo es seguro, porque la información de clave privada no se transporta en el momento de emitir la solicitud de certificado o de importar el certificado. En este modo solamente se admite el formato PEM.Para usar este modo, obtenga primero el certificado de la CA ejecutando Export certificate request en la página 55.
Client certificate request Importe, muestre o elimine el certificado de cliente.
Para importar el certificado de clienteHaga clic en Browse… para seleccionar el certificado de cliente que se va a importar.
Usar la función de autenticación 802.1X — Menú 802.1X

Adm
inistrar la cámara
A continuación, haga clic en Submit y el archivo seleccionado se importará en la cámara.
Nota
El proceso de importación no es válido si el archivo seleccionado no es un certificado de cliente, o si el certificado de cliente importado no está autorizado.
Para mostrar la información del certificado de clienteUna vez que el certificado de cliente se ha guardado correctamente en la cámara, su información aparece en Status, Issuer DN, Subject DN, Validity Period y Extended Key Usage.
Status: Muestra si el estado del certificado de cliente es válido o no válido.Valid significa que el certificado de cliente se ha
almacenado y establecido correctamente.Invalid significa que el certificado de cliente no se
ha almacenado y establecido correctamente.Posibles causas para que sea Invalid son las
siguientes:– Cuando se selecciona Use a key pair from a CA y
la contraseña de clave privada incluida en el certificado de cliente no se especifica correctamente.
– Cuando se selecciona Use a key pair from a CA y se especifica la contraseña de clave privada a pesar de que el par de claves del certificado de cliente no está cifrado.
– Cuando se selecciona Use a key pair from a CA y el par de claves no está incluida en el certificado de cliente.
– Cuando se selecciona Use the camera’s built-in key pair y el certificado de cliente emitido correspondiente a Export certificate request no se importa en la cámara.
Nota
Cuando el certificado de cliente a importar tiene formato PKCS#12 y la contraseña de clave privada no se establece correctamente, se muestra “<Put correct private key password>” en los cuadros Issuer DN, Subject DN, Validity Period y Extended Key Usage. Especifique la contraseña de clave privada correcta para confirmar la información del certificado.
Para eliminar el certificado de clienteHaga clic en Delete y el certificado de cliente almacenado en la cámara se eliminará.
Private key passwordEscriba la contraseña para la información de clave privada incluida en el certificado de cliente usando, como máximo, 50 caracteres. Este cuadro de texto
solamente está activo cuando se establece TLS mode en Use a key pair from a CA. Deje el cuadro de texto en blanco si la información de clave privada incluida en el certificado de cliente no está cifrada.Si no se ha establecido en la cámara ninguna contraseña de clave privada, el cuadro de texto se activará para permitir que se escriba una contraseña.Si ya se ha establecido una contraseña de clave privada, se mostrará con letras transformadas.
ResetPara cambiar la contraseña de clave privada, haga clic en este botón. La contraseña actual se borra y el texto de la contraseña se activa para permitir que se escriba una nueva contraseña.
Nota
Haga clic en en la parte inferior del menú si desea cancelar el cambio de la contraseña de clave privada después de hacer clic en Reset. Al hacerlo, los elementos de configuración de la ficha Client certificate recuperan sus configuraciones predeterminadas.
Export certificate requestExporta la solicitud de certificado de acuerdo con el par de claves incorporado en la cámara.Para exportar, introduzca los elementos necesarios para la solicitud de certificado y haga clic en Export.La exportación es posible cuando TLS mode se establece en Use the camera’s built-in key pair.
Nota
Si hace clic en Export cuando todos los elementos de configuración de Export certificate request están en blanco, la solicitud de certificado se exporta especificando “localhost” como Common name.
Country name: seleccione, en la lista desplegable, el nombre del país.
State or Province name: escriba el estado o nombre de provincia usando como máximo 128 caracteres alfanuméricos y símbolos.
Locality name: escriba el nombre de la localidad usando como máximo 128 caracteres alfanuméricos y símbolos.
Organization name: escriba el nombre de la organización usando como máximo 64 caracteres alfanuméricos y símbolos.
Organization unit name: escriba el nombre de la unidad organizativa usando como máximo 64 caracteres alfanuméricos y símbolos.
Common name: escriba el nombre de la organización usando como máximo 64 caracteres alfanuméricos y símbolos.
Usar la función de autenticación 802.1X — Menú 802.1X 55

Adm
inistrar la cámara
56
Email address: escriba la dirección de correo electrónico usando como máximo 64 caracteres alfanuméricos y símbolos.
Notas
• Los caracteres / (barra inclinada), = (signo igual) y , (coma) no se pueden usar como símbolos.
• El número total de caracteres en State or Province name, Locality name, Organization name, Organization unit name, Common name y Email address deben ser los siguientes:Cuando se selecciona Country name: 218 caracteres o menosCuando no se selecciona Country name: 220 caracteres o menos
OK/CancelConsulte “Botones comunes a todos los menús” en la página 33.
Ficha CA certificatePuede importar en la cámara un certificado de CA de confianza (certificado de servidor o certificado de ruta). Puede importar en la cámara no más de cuatro certificados de CA de confianza. Solamente se admite el formato PEM.
Para importar el certificado de CAHaga clic en Browse… para seleccional el certificado de CA que se va a importar.A continuación, haga clic en Submit y el archivo seleccionado se importará en la cámara.
Nota
El proceso de importación no será válido si el archivo seleccionado no es un certificado de CA.
Para mostrar la información del certificado de CAUna vez que el certificado de CA se ha guardado correctamente en la cámara, su información aparece en Issuer DN, Subject DN, Validity Period y Extended Key Usage.
Para eliminar el certificado de CAHaga clic en Delete y el certificado de CA almacenado en la cámara se eliminará.
Usar la función de autenticación 802.1X — Menú 802.1X

Adm
inistrar la cámara
Configurar la función de autenticación 802.1X – Ejemplo de Windows Server 2003Esta sección explica cómo configurar el servidor de autenticación y CA usando Microsoft Windows Server 2003.
Nota
Dado que esta sección describe la autenticación basándose en la interfaz de usuario en inglés de Windows Server 2003, la terminología de la UI y la configuración de las páginas puede ser diferente según la versión del sistema operativo o del Service Pack, y del estado de actualización de parches.
Configuración previaRealice las siguientes configuraciones antes de configurar una red 802.1X.
Active Directory (controlador de dominio)El siguiente ejemplo de configuración se basa en la suposición de que se ha configurado Active Directory.
Configuración de Windows IASPara añadir IAS (Internet Authentication Service, Servicio de autenticación de Internet), realice los pasos siguientes:
1 Configure Remote access/VPN server en Manage Your Server en Windows Server 2003.
2 Abra Add or Remove Programs en Control Panel del menú de Windows.
3 Instale Internet Authentication Service en Add/Remove Windows Components.
Configuración de CAPara configurar la CA, realice los pasos siguientes:
1 Abra Add or Remove Programs en Control Panel del menú de Windows.
2 Seleccione Add/Remove Windows Components.
3 Añada Certificate Services en el menú Component.
4 Seleccione Enterprise root CA en CA Type, y vaya al paso siguiente.
5 Escriba el nombre de CA en Common Name for this CA, y configure la CA.
Crear un grupo de seguridad para Active Directory
1 Abra Active Directory Users and Computers en Administrative Tools en el menú de Windows.
2 Seleccione Users en el dominio donde desee realizar la conexión 802.1X.
3 Seleccione New en el menú de contexto y, a continuación, seleccione Group y configure el grupo para la conexión 802.1X.Por ejemplo, supongamos que se utiliza el grupo “Wired_802.1X_Group” a efectos de la explicación.
Configurar el servicio de la autenticación de Internet
1 Abra Internet Authentication Service en Administrative Tools, en el menú de Windows.
2 Haga clic en Register Server in Active Directory en el menú de operaciones.
3 Lea detenidamente las precauciones que se indican y haga clic en OK para aceptarlas.
A continuación, pase a la configuración de la directiva EAP-TLS.
4 Seleccione Remote Access Policy y haga clic con el botón derecho.
5 Seleccione New en el menú contextual y seleccione Remote Access Policy para abrir “New Remote Access Policy Wizard”.
6 Seleccione Set up a custom policy.
7 Establezca los elementos siguientes:Policy name: escriba “Allow 802.1X Access”
como ejemplo.Policy conditions: haga clic en Add y agregue los
elementos siguientes:– NAS Port-Type: Ethernet, Wireless-
IEEE802.11, Wireless-Other y Virtual (VPN)– Windows-Groups: Wired_802.1X_Group
Permissions: seleccione Grant remote access permission.
Edit Profile:– Ficha Dial-in Constraints: especifique el
periodo de espera de la sesión durante el cual se permite que el cliente se conecte, según sea necesario.
– Ficha Authentication: quite las marcas de verificación de todas las casillas. Haga clic en
Usar la función de autenticación 802.1X — Menú 802.1X 57

Adm
inistrar la cámara
58
EAP Method y añada Smart Card or other certificates.
A continuación, pase a la configuración del cliente RADIUS.
8 Seleccione RADIUS Clients y haga clic con el botón derecho.
9 Seleccione New RADIUS Client en el menú contextual.
10 Establezca los elementos siguientes:Friendly name: Escriba “autenticator” como
ejemplo.Client address (IP or DNS): dirección IP del
autenticadorClient-Vender: RADIUS StandardShared secret: especifique el secreto compartido
que se establecerá en el autenticador.
Añadir un usuario
1 Abra Active Directory Users and Computers en Administrative Tools en el menú de Windows.
2 Seleccione Users en el dominio donde desee añadir un usuario y haga clic con el botón derecho.
3 Seleccione New en el menú contextual y, a continuación, seleccione User.
4 Establezca los siguientes elementos para configurar un nuevo usuario:Por ejemplo, supongamos que se utiliza el nombre de usuario “1XClient” a efectos de la explicación.First name: 1XClientUser logon name: 1XClient@<nombre de
dominio>Password: especifique una contraseña. A
continuación, seleccione Password never expires en las opciones de cuenta.
5 Seleccione el usuario que se va a añadir y haga clic con el botón derecho.
6 Seleccione Properties en el menú contextual.
7 Establezca los elementos siguientes:Ficha Dial-in: seleccione Allow access en Remote
Access Permission (Dial-in or VPN).Ficha Member Of: añada
“Wired_802.1X_Group”.
Los preparativos para configurar una red 802.1X se han completado.Emita ahora el certificado que se importará en la cámara.
Emitir el certificado de CAPrepare un PC con cliente Windows (en adelante, “PC cliente”) para almacenar temporalmente el certificado, y configúrelo de modo que el PC cliente y el ordenador con Windows Server 2003 puedan conectarse a través de la red.
1 Inicie Internet Explorer en el PC cliente.
2 Escriba la dirección URL de la CA en la barra de direcciones y haga clic en Go To.La dirección URL de la CA es normalmente como la siguiente:
Se abrirá la página “Microsoft Certificate Services”.
Nota
Si no aparece la página Microsoft Certificate Service usando la dirección URL anterior, compruebe lo siguiente:– ¿Está habilitado el servicio de sitio Web en
Internet Information Service (IIS)?– ¿Está habilitado Certificate Services?– ¿Bloquean la conexión del PC cliente el firewall
o el software antivirus?– ¿Son correctas la configuración de la red y de
Internet Explorer en el PC cliente?
3 Cuando Internet Explorer solicite que se introduzca el nombre de inicio de sesión y la contraseña, escriba el nombre de usuario de la manera siguiente.Ejemplo: si el nombre de usuario es “1XClient” y el nombre de dominio es “localnetwork.net”
4 Haga clic en Download a CA certificate, certificate chain, or CRL.
Usar la función de autenticación 802.1X — Menú 802.1X

Adm
inistrar la cámara
5 Seleccione Base 64 en Encoding method y haga clic en Download CA certificate.Se abrirá el cuadro de diálogo “File Download”.
6 Especifique la ubicación para almacenar el archivo y guarde el certificado CA.
Después de guardar el certificado CA, impórtelo en la cámara. El procedimiento de importación del certificado CA se habrá completado.
Descargar el certificado de clienteEl procedimiento de descarga del certificado de cliente varía en función del modo TLS de la cámara. Esta sección explica los procedimientos para cada modo.Para el modo TLS, consulte TLS mode en la ficha Client certificate en la página 54.
Cuando se seleccione “Use a key pair from a CA”
1 Inicie Internet Explorer en el PC cliente y escriba la dirección URL de la CA en la barra de direcciones. La dirección URL de la CA es normalmente como la siguiente:
2 Haga clic en Go To.
3 Escriba el nombre de usuario de inicio de sesión y la contraseña correctamente, y se abrirá la página “Microsoft Certificate Services”.
4 Haga clic en Request a certificate, advanced certificate request y Create and submit a request to this CA, por este orden.
5 Establezca los elementos siguientes.
Certificate Template: usuarioKey Options: Create new key set– CSP: Microsoft Enhanced Cryptographic
Provider v1.0– Key Size: 1024– Active Mark keys as exportable.Additional Options: Seleccione SHA-1 para Hash
Algorithm.
6 Haga clic en Submit.Aparecerá el mensaje “The certificate you requested was issued to you.”.
7 Haga clic en Install this certificate. para instalar el certificado en el almacén de certificados del PC cliente.
8 Haga clic en Internet Options, Content y Certificates de Internet Explorer, por este orden.El nuevo certificado de cliente se muestra en la ficha Personal.
9 Seleccione el certificado instalado y haga clic en Export....Se abrirá “Certificate Export Wizard”.
10 Haga clic en Next y seleccione lo siguiente.Do you want to export the private key with the
certificate?: seleccione Yes, export the private key.
Select the format you want to use: seleccione Personal Information Exchange – PKCS#12(PFX).
Password: especifique la contraseña de la clave privada.
File to export: especifique el nombre del archivo que va a exportar.
El certificado se ha exportado. Importe el archivo exportado en la cámara como certificado de cliente de la cámara.Para ver información detallada, consulte “Para importar el certificado de cliente” en la ficha Client certificate en la página 54.
Cuando se seleccione “Use the camera’s built-in key pair”Para usar este modo, descargue primero la solicitud de certificado desde la cámara.Para ver información detallada, consulte “Para importar el certificado de cliente” en la ficha Client certificate en la página 54.
1 Inicie Internet Explorer en el PC cliente y escriba la dirección URL de la CA en la barra de direcciones. La dirección URL de la CA es normalmente como la siguiente:
Usar la función de autenticación 802.1X — Menú 802.1X 59

Adm
inistrar la cámara
60
2 Haga clic en Go To.
3 Escriba el nombre de usuario de inicio de sesión y la contraseña correctamente, y se abrirá la página “Microsoft Certificate Services”.
4 Haga clic en Request a certificate, advanced certificate request y Submit a certificate request by using a base-64-encoded CMC or PKCS #10 file, or submit a renewal request by using a base-64-encoded PKCS #7 file, por este orden.Se abrirá la página “Submita Certificate Request or Renewal Request”.
5 Pegue el contenido de la solicitud de certificado exportada desde la cámara en el cuadro de texto Saved Request.
6 Establezca Certificate Template en User y haga clic en Submit.Aparecerá el mensaje “The certificate you requested was issued to you.”.
7 Seleccione Base 64 encoded y haga clic en Download certificate.El certificado se ha guardado. Importe el archivo guardado en la cámara como certificado de cliente de la cámara.Para ver información detallada, consulte “Para importar el certificado de cliente” en la ficha Client certificate en la página 54.
Nota
El certificado guardado en el procedimiento anterior tiene el nombre de archivo predeterminado para guardar el certificado CA (certnew.cer).Tenga cuidado de no sobrescribir el archivo en el PC cliente.
Configurar el usuario— Menú UserCuando haga clic en en el menú Administrator, aparecerá el menú User.Utilice este menú para establecer los nombres de usuario y contraseñas de Administrador y un máximo de 9 tipos de usuarios (User 1 a User 9), y los derechos de acceso de cada usuario.
AdministratorEspecifique los valores de User name, Password y Re-type password.
User 1 a 9Especifique User name, Password, Re-type password, FTP, Audio y Viewer mode para cada ID de usuario.
User nameEscriba un nombre de usuario de entre 5 y 16 caracteres.
PasswordEscriba una contraseña entre 5 y 16 caracteres.
Re-type passwordPara confirmar la contraseña, escriba de nuevo la contraseña que escribió en el cuadro Password.
FTPEstablezca si se permite o no que este usuario inicie sesión en un servidor FTP. Active la casilla si se permite al usuario iniciar sesión en un servidor FTP.
AudioSeleccione si se permite o no la salida de audio al altavoz conectado a la toma de salida de línea de la cámara mediante la herramienta SNC audio upload tool
Configurar el usuario — Menú User

Adm
inistrar la cámara
almacenada en el CD-ROM que se suministra. Active esta casilla para permitir la salida de audio.
Nota
Para emitir el audio mediante SNC audio upload tool, establezca Audio upload en Enable en la ficha Common del menú Camera (página 41).
Viewer modeCuando se autentifique el usuario para iniciar sesión en el visor principal, seleccione el modo de visor que se mostrará tras la autentificación.
Full: en este modo el usuario puede utilizar todas las funciones.
Pan/Tilt: además del modo Light, el usuario puede utilizar el barrido horizontal, vertical y el zoom.
Preset position: además del modo Light, el usuario puede realizar la configuración de posición preestablecida de la cámara.
Light: además del modo View, el usuario puede seleccionar el tamaño de imagen del visor principal, controlar el zoom digital y capturar una imagen fija.
View: el usuario sólo puede monitorizar la imagen de la cámara.
Para ver las funciones disponibles para cada modo de visor, consulte “Administrator y User” en la página 18.
Viewer authenticationEstablezca si se autentifica o no el usuario al mostrar el visor principal.
On: el visor principal se muestra de acuerdo con el modo de visor del usuario autentificado.
Off: seleccione el modo de visor del visor principal que se muestra sin autentificación entre Full, Pan/Tilt, Preset position, Light o View.
OK/CancelConsulte “Botones comunes a todos los menús” en la página 33.
Configurar la seguridad— Menú SecurityCuando haga clic en en el menú del Administrador, aparecerá el menú Security.Utilice este menú para limitar los ordenadores que pueden tener acceso a la cámara.
Security functionPara activar la función de seguridad, seleccione On.
Default policySeleccione la directiva básica de limitación para Allow o Deny el acceso a los ordenadores especificados en los menús Network address/Subnet 1 a Network address/Subnet 10 que aparecen debajo.
Network address/Subnet 1 a Network address/Subnet 10Escriba las direcciones de red y los valores de máscara de subred a los que desee permitir o denegar el acceso a la cámara.Puede especificar como máximo 10 direcciones de red y valores de máscara de subred. Para una máscara de subred, escriba de 8 a 32.Seleccione Allow o Deny en la lista desplegable que aparece a la derecha de cada dirección de red/máscara de subred.
Sugerencia
El valor de máscara de subred representa el número de bit de la izquierda de la dirección de red.Por ejemplo, el valor de máscara de subred para “255.255.255.0” es 24.Si establece 192.168.0.0/24 y Allow, puede permitir el acceso desde los ordenadores cuya dirección IP se encuentre entre “192.168.0.0” y “192.168.0.255”.
Configurar la seguridad — Menú Security 61

Adm
inistrar la cámara
62
Nota
Es posible tener acceso a la cámara, incluso desde un ordenador cuya dirección IP tenga sus derechos de acceso establecidos en Deny, si se escribe el nombre de usuario y la contraseña establecidos en los cuadros Administrator del menú User.
OK/CancelConsulte “Botones comunes a todos los menús” en la página 33.
Guardar la posición y la acción de la cámara — Menú Preset positionCuando haga clic en en el menú Administrator, aparecerá el menú Preset position. Utilice este menú para guardar las posiciones de barrido horizontal, vertical y zoom y establecer recorridos (acciones programadas de la cámara).El menú Preset position consta de 2 fichas: Position y Tour.
Ficha Position — Guardar la posición de barrido horizontal, vertical y zoomPuede establecer como máximo 16 posiciones de cámara (posiciones de barrido horizontal, vertical y zoom).
Home position settingEstablezca la posición actual de la cámara como posición inicial.
SetHaga clic para guardar las posiciones actuales de barrido horizontal, vertical y zoom como posición de inicio. Para mover la cámara a la posición inicial, haga clic en
en el panel de control (página 23).
Guardar la posición y la acción de la cámara — Menú Preset position

Adm
inistrar la cámara
ResetHaga clic para restablecer la posición inicial a la posición establecida de fábrica.
PresetConfigure y guarde posiciones preestablecidas.
No.Seleccione un número preestablecido, de 1 a 16, en la lista desplegable.
NameEscriba un nombre de posición preestablecida para el número preestablecido seleccionado, con un máximo de 32 caracteres.
SetHaga clic para guardar la posición actual de la cámara en el número preestablecido seleccionado.Para guardar una posición preestablecida, haga lo siguiente:
1 Mueva la cámara a la posición que se guardará, mientras observa la imagen con el visor principal.
2 Seleccione un número preestablecido para guardar y escriba el nombre de la posición preestablecida.
3 Haga clic en el botón Set.La posición de la cámara está guardada.
Position at alarmLa cámara puede sincronizar la posición preestablecida con los sensores de entrada 1 o 2, o con la función de detección de objetos.Si la entrada del sensor o la función de detección de objetos detectan una alarma, la cámara se mueve automáticamente a la posición preestablecida.Si no desea sincronizar con ningún número preestablecido, seleccione none.
Sensor input 1 (S1)Seleccione una posición preestablecida para sincronizarla con la alarma del Sensor input 1.
Sensor input 2 (S2)Seleccione una posición preestablecida para sincronizarla con la alarma del Sensor input 2.
Object detection (OD)Seleccione una posición preestablecida para sincronizarla con la alarma de detección de objetos.Haga clic en Detection y se mostrará el menú Object detection, que permite establecer la función de detección de objetos (página 83).
Nota
Si se especifica la posición preestablecida sincronizada, los eventos de alarma que se produzcan mientras la cámara se mueve hasta la posición preestablecida no serán válidos.
Preset position tableMuestra la lista de posiciones preestablecidas y alarmas asignadas a cada posición guardada actualmente en la cámara.Puede mover la cámara a la posición preestablecida haciendo clic en Preset call, o eliminar los datos de posición preestablecida haciendo clic en Clear.
No.Muestra el número preestablecido.
NameMuestra el nombre de la posición preestablecida asignada a cada número preestablecido.
AlarmMuestra las alarmas sincronizadas con cada posición preestablecida. S1, S2 y OD representan la Entrada de sensor 1, Entrada de sensor 2 y Detección de objetos, respectivamente.
Preset callHaga clic para mover la cámara a la posición preestablecida.
ClearHaga clic para eliminar los datos de posición preestablecida.
OK/CancelConsulte “Botones comunes a todos los menús” en la página 33.
Nota
Los botones OK/Cancel son efectivos para la configuración Position at Alarm de esta ficha.
Guardar la posición y la acción de la cámara — Menú Preset position 63

Adm
inistrar la cámara
64
Ficha Tour — Configurar un recorridoEs posible programar como máximo 16 posiciones a las que la cámara se moverá secuencialmente (recorrido).Es posible establecer como máximo cinco programas como recorridos A a E.
TourSeleccione On para habilitar la función de recorrido.
Resume time on inactivityEste elemento se activa cuando Tour se establece en On.Con este elemento, puede seleccionar si reinicia o detiene el recorrido después de detenerlo mediante una operación manual de barrido horizontal, vertical o zoom, o del desplazamiento de la cámara a la posición preestablecida como resultado del disparo de una alarma.
On: especifique el tiempo de espera hasta que se reinicie el recorrido, entre 5 y 600 segundos. El recorrido se reiniciará automáticamente una vez que transcurra el tiempo especificado.
Off: el recorrido no se reinicia.
Tour A a Tour EConfigure Tour A a Tour E, respectivamente.Cada configuración de recorrido consta de 5 elementos: On/Off, Effective period, Stay time, Speed y Sequence.
On: el recorrido está activo.Off: el recorrido no está activo.
Effective periodSeleccione el periodo durante el cual se activa el recorrido.
Always: el recorrido puede activarse en cualquier momento.
Schedule: el recorrido se activa de acuerdo con el programa establecido.Haga clic en Schedule para ver el menú de periodo de actividad. (“Configurar el programa — Menú Schedule” en la página 81.)
Nota
No es posible establecer recorridos si los periodos de actividad se solapan.
Stay timeEscriba el período de tiempo durante el cual permanece la cámara en cada posición preestablecida, entre 1 y 3600 segundos.
SpeedSeleccione la velocidad de movimiento de la cámara entre 1 y 23, o Fastest en la lista desplegable. La cámara se mueve más rápido si se especifica un valor de configuración mayor. La mayor velocidad se obtiene con Fastest.
SequenceEstablezca la secuencia del recorrido.Las posiciones preestablecidas que se guarden mediante la ficha Position se muestran en la lista desplegable de la parte inferior.Seleccione la posición preestablecida en la lista desplegable, y a continuación haga clic en Add. La posición preestablecida seleccionada se agrega a la lista Sequence. Repita este procedimiento para especificar la secuencia de posiciones preestablecidas.Si ha especificado una posición preestablecida innecesaria, haga clic para seleccionarla en la lista y, a continuación, haga clic en Delete.Para cambiar el orden de la lista, haga clic para seleccionar la posición preestablecida y, a continuación, haga clic en Up o Down.
Nota
El recorrido no se puede ajustar en On si no se ha añadido ninguna posición preestablecida a la lista Sequence.
OK/CancelConsulte “Botones comunes a todos los menús” en la página 33.
Guardar la posición y la acción de la cámara — Menú Preset position

Adm
inistrar la cámara
Enviar una imagen por correo electrónico — Menú e-Mail (SMTP)Cuando haga clic en en el menú del Administrador, aparecerá el menú e-Mail (SMTP).Mediante la función e-Mail (SMTP), puede enviar un correo electrónico con imágenes adjuntas capturadas en respuesta a la entrada de un sensor externo o a la función incorporada de detección de objetos. También es posible enviar el archivo de imagen periódicamente.El menú e-Mail (SMTP) consta de tres fichas: Common, Alarm sending y Periodical sending.
Ficha Common — Configuración de la función e-Mail (SMTP)
e-Mail (SMTP)Seleccione On cuando utilice la función e-Mail (SMTP).
Notas
• No es posible enviar archivos de audio mediante la función de envío de correo electrónico.
• La frecuencia de cuadros y la operatividad del visor principal pueden reducirse mientras se envía un archivo mediante la función e-Mail (SMTP).
SMTP server nameEscriba el nombre del servidor SMTP, con un máximo de 64 caracteres, o la dirección IP del servidor SMTP.
AuthenticationSeleccione la autentificación necesaria para enviar un correo electrónico.
Off: seleccione esta opción si no es necesaria la autentificación para enviar el correo electrónico.
On: seleccione esta opción si es necesaria la autentificación para enviar el correo electrónico. Seleccione uno de los siguientes métodos de autenticación y especifique el POP server name, el User name, y la Password, conforme a los requerimientos.SMTP: seleccione esta opción cuando necesite la
autentificación SMTP.POP before SMTP: seleccione esta opción cuando
necesite la autentificación POP antes de SMTP.
Nota
Cuando establezca Authentication en On, asegúrese de seleccionar SMTP, POP before SMTP o ambas opciones.
POP server nameEsto es necesario cuando se selecciona POP before SMTP en Authentication.Escriba el nombre del servidor POP (recepción de correo), con 64 caracteres como máximo, o escriba la dirección IP del servidor POP. Esta configuración es necesaria cuando el servidor SMTP que envía el correo electrónico realiza la autentificación utilizando la cuenta del usuario POP.
User name, PasswordEscriba el nombre y la contraseña del usuario propietario de la cuenta de correo, con un máximo de 64 caracteres. Esta configuración es necesaria cuando el servidor SMTP que envía el correo electrónico realiza autentificación.
Recipient e-mail addressEscriba la dirección de correo electrónico del destinatario, con un máximo de 64 caracteres.Puede especificar, como máximo, tres direcciones de correo electrónico de destinatarios.
Administrator e-mail addressEscriba la dirección de correo electrónico del Administrador, con un máximo de 64 caracteres.Esta dirección se utiliza para las respuestas al correo electrónico y para enviar mensajes del sistema desde el servidor de correo.
SubjectEscriba el asunto/título del mensaje de correo electrónico, con un máximo de 64 caracteres.Cuando la opción Alarm sending de la ficha de envío de alarma se establece en On, un mensaje de correo electrónico enviado en respuesta a la detección de alarma indicará el tipo de alarma en el asunto. S1 se agrega para la detección de la entrada del sensor 1, S2 se
Enviar una imagen por correo electrónico — Menú e-Mail (SMTP) 65

Adm
inistrar la cámara
66
agrega para la detección de la entrada del sensor 2, MD se agrega para la detección de objetos en movimiento, y UD para la detección de objetos abandonados.
MessageEscriba el texto del mensaje de correo electrónico, con un máximo de 384 caracteres. (Un salto de línea equivale a 2 caracteres.)
OK/CancelConsulte “Botones comunes a todos los menús” en la página 33.
Ficha Alarm sending — Configurar el modo de envío de correo cuando se detecta la alarmaConfigure esta opción para enviar un mensaje de correo electrónico vinculado a la detección de una alarma mediante la entrada del sensor externo o mediante la función incorporada de detección de objetos.
Alarm sendingSeleccione On para establecer el envío de un correo electrónico al activarse la detección de la alarma.
File attachmentEstablezca si se va a adjuntar o no un archivo de imagen (archivo JPEG) al correo electrónico.Cuando se selecciona On se adjunta el archivo de imagen creado por las configuraciones siguientes. Si se selecciona Off, sólo se envía el mensaje.
Image file nameEscriba el nombre de archivo que desea asignar a la imagen que se va a adjuntar al correo electrónico. Puede utilizar como máximo 10 caracteres alfanuméricos, - (guión) y _ (subrayado) para el nombre.
SuffixSeleccione el sufijo que se agregará al nombre de archivo.
None: no se agrega ningún sufijo. El nombre del archivo de imagen se asigna a la imagen que se va a enviar por correo electrónico.
Date & time: al nombre de archivo de la imagen se agrega el sufijo de fecha y hora.El sufijo de fecha y hora consta de los dos dígitos inferiores del año (2 dígitos), mes (2 dígitos), día (2 dígitos), hora (2 dígitos), minuto (2 dígitos), segundo (2 dígitos) y número consecutivo (2 dígitos); de este modo, al nombre de archivo de imagen se agrega un número de 14 dígitos.
Sequence number: al nombre de archivo de la imagen se añade un número consecutivo de 10 dígitos entre 0000000001 y 4294967295 y dos dígitos fijos 00.
Sequence number clearHaga clic en Clear para reiniciar a 1 el sufijo Sequence number.
AlarmSeleccione la alarma que se va a vincular con la notificación de correo electrónico.
Sensor input 1: el sensor externo conectado a la entrada de sensor 1 del puerto de E/S de la cámara.
Sensor input 2: el sensor externo conectado a la entrada de sensor 2 del puerto de E/S de la cámara.
Object detection: la alarma detectada por la función de detección de objetos.Haga clic en Detection y se mostrará el menú Object detection, que permite establecer la función de detección de objetos (página 83).
Nota
Si se especifica la posición preestablecida sincronizada en Position at alarm en el menú Preset position, el evento de alarma que se produce cuando la cámara se desplaza a la posición preestablecida no será válido.
Effective periodEstablezca el periodo durante el cual está activa la detección de la alarma.
Always: la detección de la alarma está activa siempre.Schedule: puede especificar el periodo durante el cual
tiene efecto la detección de alarma.Haga clic en Schedule para ver el menú de periodo de actividad. (“Configurar el programa — Menú Schedule” en la página 81)
OK/CancelConsulte “Botones comunes a todos los menús” en la página 33.
Enviar una imagen por correo electrónico — Menú e-Mail (SMTP)

Adm
inistrar la cámara
Ficha Periodical sending — Configurar el modo de envío de correo periódicoPuede establecer que se envíe correo periódicamente.
Periodical sendingSeleccione On si desea activar el envío periódico de correos electrónicos.
Image file nameEscriba el nombre de archivo de la imagen adjunta al correo electrónico, con un máximo de 10 caracteres alfanuméricos, - (guión) y _ (subrayado).El nombre del archivo de imagen real será el nombre de archivo de imagen especificado con un sufijo y la extensión .jpg.
SuffixSeleccione el sufijo que se agregará al nombre de archivo al enviar el correo.
None: el nombre del archivo enviado será el nombre de archivo de la imagen.
Date & time: al nombre de archivo de la imagen se agrega el sufijo de fecha y hora.El sufijo de fecha y hora consta de los dos dígitos inferiores del año (2 dígitos), mes (2 dígitos), día (2 dígitos), hora (2 dígitos), minuto (2 dígitos), segundo (2 dígitos) y número consecutivo (2 dígitos); de este modo, al nombre de archivo de imagen se agrega un número de 14 dígitos.
Sequence number: al nombre de archivo de la imagen se añade un número consecutivo de 10 dígitos entre 0000000001 y 4294967295 y dos dígitos fijos 00.
Sequence number clearHaga clic en Clear para reiniciar a 1 el sufijo Sequence number.
IntervalEscriba el intervalo con el que desea enviar correo periódicamente. Puede establecer la hora (H) y los minutos (M) entre 30 minutos y 24 horas (un día).
Effective periodEstablezca el periodo durante el cual está activo el envío periódico.
Always: el envío periódico está siempre activo.Schedule: puede especificar el periodo durante el cual
tiene efecto el envío periódico.Haga clic en Schedule para ver el menú de periodo de actividad. (“Configurar el programa — Menú Schedule” en la página 81)
OK/CancelConsulte “Botones comunes a todos los menús” en la página 33.
Enviar una imagen por correo electrónico — Menú e-Mail (SMTP) 67

Adm
inistrar la cámara
68
Enviar imágenes a un servidor FTP— Menú FTP clientCuando haga clic en en el menú del Administrador, aparecerá el menú de configuración de FTP client.Utilice este menú para configurar la captura y el envío de imágenes estáticas a un servidor FTP. Mediante la función FTP client, puede enviar a un servidor FTP una imagen y un archivo de audio grabados en respuesta a la entrada del sensor externo o a la función incorporada de detección de objetos. También es posible enviar el archivo de imagen periódicamente.El menú FTP client consta de tres fichas: Common, Alarm sending y Periodical sending.
Ficha Common — Configuración de la función de cliente FTP
FTP client functionPara activar la función de cliente FTP, seleccione On.
Nota
La frecuencia de cuadros y la operatividad del visor principal pueden reducirse mientras se envía un archivo mediante la función de cliente FTP.
FTP server nameEscriba el nombre del servidor FTP en el que se cargarán las imágenes, con un máximo de 64 caracteres, o la dirección IP del servidor FTP.
User nameEscriba el nombre de usuario para el servidor FTP, con un máximo de 64 caracteres.
PasswordEscriba la contraseña para el servidor FTP, con un máximo de 64 caracteres.
Re-type passwordPara confirmar la contraseña, escriba los mismos caracteres que escribió en el cuadro de Password.
Passive ModeEstablezca si utilizará o no el modo pasivo del servidor FTP cuando se conecte al servidor FTP. Seleccione On para conectar con el servidor FTP utilizando el modo pasivo.
OK/CancelConsulte “Botones comunes a todos los menús” en la página 33.
Ficha Alarm sending — Configurar la acción del cliente FTP cuando se detecta la alarmaConfigure este opción para reenviar un archivo de imagen y sonido al servidor FTP especificado en respuesta a la detección de una alarma mediante la entrada de sensor externo o mediante la función de detección de objetos incorporada.
Alarm sendingSeleccione On para enviar el archivo de imagen y sonido al servidor FTP en respuesta a la detección de la alarma.
Enviar imágenes a un servidor FTP — Menú FTP client

Adm
inistrar la cámara
Remote pathEscriba la ruta de acceso al destino, con un máximo de 64 caracteres.
Image file nameEscriba el nombre de archivo que desea asignar a las imágenes al enviarlas al servidor FTP. Puede utilizar como máximo 10 caracteres alfanuméricos, - (guión) y _ (subrayado) para el nombre.
SuffixSeleccione el sufijo que se agregará al nombre de archivo.
Date & time: al nombre de archivo de la imagen se agrega el sufijo de fecha y hora.El sufijo de fecha y hora consta de los dos dígitos inferiores del año (2 dígitos), mes (2 dígitos), día (2 dígitos), hora (2 dígitos), minuto (2 dígitos), segundo (2 dígitos) y número consecutivo (2 dígitos); de este modo, al nombre de archivo de imagen se agrega un número de 14 dígitos.
Sequence number: al nombre de archivo de imagen se añade un número consecutivo de 10 dígitos entre 0000000001 y 4294967295, y un número de 2 dígitos consecutivo.
Sugerencia
Para identificar cada uno de los múltiples archivos creados por eventos de alarma consecutivos, se utiliza un número consecutivo añadido a Date & time y Sequence number.
Sequence number clearHaga clic en Clear para reiniciar a 1 el sufijo Sequence number.
AlarmSeleccione la alarma a vincular con el reenvío de archivos al servidor FTP.
Sensor input 1: el sensor externo conectado a la entrada de sensor 1 del puerto de E/S de la cámara.
Sensor input 2: el sensor externo conectado a la entrada de sensor 2 del puerto de E/S de la cámara.
Object detection: la alarma detectada por la función de detección de objetos.Haga clic en Detection y se mostrará el menú Object detection, que permite establecer la función de detección de objetos (página 83).
Nota
Si se especifica la posición preestablecida sincronizada en Position at alarm en el menú Preset position, la
alarma que se produce cuando la cámara se desplaza a la posición preestablecida no será válida.
Effective periodEstablezca el periodo durante el cual está activa la detección de la alarma.
Always: la detección de la alarma está activa siempre.Schedule: puede especificar el periodo durante el cual
tiene efecto la detección de alarma.Haga clic en Schedule para ver el menú de periodo de actividad. (“Configurar el programa — Menú Schedule” en la página 81)
Alarm bufferSeleccione Use alarm buffer para reenviar la imagen y el sonido de antes y después de la detección de la alarma (pre-alarma, post-alarma).Si no selecciona el búfer de alarma, sólo se reenviará la imagen del momento de detección de la alarma.Haga clic en Alarm buffer para mostrar el menú de configuración Alarm buffer.Para obtener información detallada, consulte “Configurar el búfer de alarma — Menú Alarm buffer” en la página 82.
Nota
Esta configuración deja de ser válida, y se graba una imagen fija, si se selecciona H.264 en la ficha Video codec del menú Camera.
OK/CancelConsulte “Botones comunes a todos los menús” en la página 33.
Enviar imágenes a un servidor FTP — Menú FTP client 69

Adm
inistrar la cámara
70
Ficha Periodical sending — Configurar la actividad periódica del cliente FTPPuede establecer que se envíen periódicamente archivos de imagen (archivos JPEG) a un servidor FTP.
Periodical sendingSeleccione On si desea utilizar el envío periódico.
Remote pathEscriba la ruta de acceso remoto, con 64 caracteres como máximo.
Image file nameEscriba el nombre de archivo de la imagen adjunta al correo electrónico que se envíe al servidor FTP, con un máximo de 10 caracteres alfanuméricos, - (guión) y _ (subrayado).El nombre del archivo de imagen real será el nombre de archivo de la imagen especificado con un sufijo y la extensión .jpg.
Nota
No es posible enviar el archivo de audio mediante el envío periódico de la función de cliente FTP.
SuffixSeleccione el sufijo que se agregará al nombre de archivo que se envíe al servidor FTP.
None: el nombre del archivo enviado será el nombre de archivo de la imagen.
Date & time: al nombre de archivo de la imagen se agrega el sufijo de fecha y hora.El sufijo de fecha y hora consta de los dos dígitos inferiores del año (2 dígitos), mes (2 dígitos), día (2 dígitos), hora (2 dígitos), minuto (2 dígitos), segundo
(2 dígitos) y número consecutivo (2 dígitos); de este modo, al nombre de archivo de imagen se agrega un número de 14 dígitos.
Sequence number: Al nombre de archivo de la imagen se añade un número consecutivo de 10 dígitos entre 0000000001 y 4294967295 y dos dígitos fijos 00.
Sequence number clearHaga clic en Clear para reiniciar a 1 el sufijo Sequence number.
ModeSeleccione el modo de envío periódico.
Periodical mode: se envía periódicamente un archivo de imagen de acuerdo con los valores especificados de Interval y Effective period.
Tour mode: se envía un archivo de imagen cada vez que la cámara se desplaza durante el recorrido a una posición preestablecida.
IntervalEscriba el intervalo con el que desea realizar el envío periódico de imágenes al servidor FTP. Puede establecer la hora (H), los minutos (M) y los segundos (S) entre 1 segundo y 24 horas (un día).
Nota
El intervalo real puede ser mayor que el valor establecido, según el tamaño de la imagen, la configuración de calidad de la imagen, la frecuencia de bits y los entornos de red.
Effective periodEstablezca el periodo durante el cual está activo el envío periódico.
Always: el envío periódico está siempre activo.Schedule: puede especificar el periodo durante el cual
tiene efecto el envío periódico.Haga clic en Schedule para ver el menú de periodo de actividad. (“Configurar el programa — Menú Schedule” en la página 81)
OK/CancelConsulte “Botones comunes a todos los menús” en la página 33.
Enviar imágenes a un servidor FTP — Menú FTP client

Adm
inistrar la cámara
Grabar imágenes en la memoria— Menú Image memoryCuando haga clic en en el menú del Administrador, aparecerá el menú Image memory.Mediante la función de memoria de imagen puede grabar, en la memoria incorporada (unos 18 MB), en la tarjeta de memoria ATA (no suministrada) o en el “Memory Stick” (no suministrado) insertado en la cámara, el archivo de imagen y audio grabado en respuesta a la entrada del sensor externo o a la función de detección de objetos incorporada. También es posible grabar el archivo de imagen periódicamente.Los archivos de imagen y audio grabados pueden buscarse o descargarse en el ordenador mediante la función de servidor FTP. (Consulte “Descargar imágenes de la cámara — Menú FTP server” en la página 75.)El menú Image memory consta de tres fichas: Common, Alarm recording y Periodical recording.
Consulte con el distribuidor autorizado de Sony acerca de las tarjetas verificadas.
Notas
• Los archivos de imagen y audio grabados en la memoria incorporada se eliminan cuando se apaga la alimentación de la cámara o cuando se cambia la configuración de Selected root directory.
• Esta cámara transmite datos a un “Memory Stick” mediante el sistema de transmisión en serie, aun cuando el “Memory Stick” soporte el sistema de transmisión en paralelo.
• Es posible que la frecuencia de cuadros y la operatividad del visor principal se reduzcan durante el almacenamiento de la imagen.
• Establezca Image memory en Off cuando extraiga de la cámara la tarjeta de memoria ATA o el “Memory Stick”, o cuando apague la alimentación de la cámara con la tarjeta de memoria ATA o el “Memory Stick” insertado.
• Cuando retire o inserte una tarjeta, espere como mínimo 10 segundos.
• Antes de usar una tarjeta de memoria ATA, formatéela utilizando el ordenador o con la opción Format ATA memory card de la ficha Initialize del menú System (página 39).
Ficha Common — Configurar la función de memoria de imagen
Image memoryPara usar la función de memoria de imagen, seleccione On.
Selected root directorySeleccione la memoria en la que desea almacenar la imagen.A la derecha se muestra el espacio de memoria actual.
Built-in memory: Memoria incorporada de esta cámara.
ATA memory card: tarjeta de memoria ATA insertada en la ranura PC Card de la cámara.
Memory Stick: “Memory Stick” insertado en la ranura para Memory Stick de la cámara.
Notas
• Los archivos de imagen y audio grabados en la memoria incorporada se eliminan cuando se cambia la configuración de Selected root directory.
• Cuando se establece Selected root directory en cualquier opción diferente de Built-in memory, se muestra “empty” en el cuadro de espacio de memoria y no es posible el acceso a la memoria incorporada.
OverwriteSeleccione On para sobrescribir o no el archivo cuando no haya espacio suficiente de memoria para grabar la imagen en la memoria incorporada, en la tarjeta de memoria ATA o en el “Memory Stick”.
On: se habilita la sobrescritura y los archivos antiguos se sobrescriben por orden de fecha.
Off: se prohíbe la sobrescritura. No se realiza ninguna grabación.
Grabar imágenes en la memoria — Menú Image memory 71

Adm
inistrar la cámara
72
Capacity warningSeleccione On para enviar un correo de advertencia al administrador cuando quede poco espacio en la memoria incorporada, en la tarjeta de memoria ATA o en el “Memory Stick”, o cuando la memoria esté llena. Seleccione Off si no desea enviar un correo de advertencia.
Nota
Si Overwrite está establecido en On, no se enviará un mensaje de advertencia al Administrador.
SMTP server nameEscriba el nombre del servidor SMTP para enviar un mensaje de correo electrónico, con un máximo de 64 caracteres.O bien, escriba la dirección IP del servidor de correo SMTP.
AuthenticationSeleccione la autentificación necesaria para enviar un correo electrónico.
Off: seleccione esta opción si no es necesaria la autentificación para enviar el correo electrónico.
On: seleccione esta opción si es necesaria la autentificación para enviar el correo electrónico.Seleccione uno de los siguientes métodos de autenticación y especifique el POP server name, el User name, y la Password, conforme a los requerimientos.SMTP: seleccione esta opción cuando necesite la
autentificación SMTP.POP before SMTP: seleccione esta opción cuando
necesite la autentificación POP antes de SMTP.
Nota
Cuando establezca Authentication en On, asegúrese de seleccionar SMTP, POP before SMTP o ambas opciones.
POP server nameEsto es necesario cuando se selecciona POP before SMTP en Authentication.Escriba el nombre del servidor POP (recepción de correo), con 64 caracteres como máximo, o escriba la dirección IP del servidor POP. Esta configuración es necesaria cuando el servidor SMTP que envía el correo electrónico realiza la autentificación utilizando la cuenta del usuario POP.
User name, PasswordEscriba el nombre y la contraseña del usuario propietario de la cuenta de correo. Esta configuración es necesaria cuando el servidor SMTP que envía el correo electrónico realiza autentificación.
Administrator e-mail addressEscriba la dirección de correo electrónico del destinatario del correo electrónico de advertencia (dirección de correo electrónico del Administrador de la cámara), con un máximo de 64 caracteres.
OK/CancelConsulte “Botones comunes a todos los menús” en la página 33.
Ficha Alarm recording — Configurar la función de memoria de imagen cuando se detecta la alarmaPuede establecer que se graben los archivos de imagen y audio en la memoria en respuesta a la entrada del sensor externo o a la función incorporada de detección de objetos.
Alarm recordingSeleccione On para grabar el archivo de imagen y audio en la memoria incorporada, en la tarjeta de memoria ATA o en el “Memory Stick” en respuesta a la detección de la alarma.
Image file nameEscriba el nombre de archivo que desea asignar a las imágenes que se vayan a grabar. Puede utilizar como máximo 10 caracteres alfanuméricos, - (guión) y _ (subrayado) para el nombre.
SuffixSeleccione el sufijo que se agregará al nombre de archivo.
Date & time: al nombre de archivo de la imagen se agrega el sufijo de fecha y hora.
Grabar imágenes en la memoria — Menú Image memory

Adm
inistrar la cámara
El sufijo de fecha y hora consta de los dos dígitos inferiores del año (2 dígitos), mes (2 dígitos), día (2 dígitos), hora (2 dígitos), minuto (2 dígitos), segundo (2 dígitos) y número consecutivo (2 dígitos); de este modo, al nombre de archivo de imagen se agrega un número de 14 dígitos.
Sequence number: al nombre de archivo de imagen se añade un número consecutivo de 10 dígitos entre 0000000001 y 4294967295, y un número de 2 dígitos consecutivo.
Sugerencia
Para identificar cada uno de los múltiples archivos creados por eventos de alarma consecutivos, se utiliza un número consecutivo añadido a Date & time y Sequence number.
Sequence number clearHaga clic en Clear para reiniciar a 1 el sufijo Sequence number.
AlarmSeleccione la alarma a vincular con la grabación de archivos de imagen y audio.Sensor input 1: el sensor externo conectado a la entrada
de sensor 1 del puerto de E/S de la cámara.Sensor input 2: el sensor externo conectado a la entrada
de sensor 2 del puerto de E/S de la cámara.Object detection: la alarma detectada por la función de
detección de objetos.Haga clic en Detection y se mostrará el menú Object detection, que permite establecer la función de detección de objetos (página 83).
Nota
Si se especifica la posición preestablecida sincronizada en Position at alarm en el menú Preset position, el evento de alarma que se produce cuando la cámara se desplaza a la posición preestablecida no será válido.
Effective periodEstablezca el periodo durante el cual está activa la detección de la alarma.
Always: la detección de la alarma está activa siempre.Schedule: puede especificar el periodo durante el cual
tiene efecto la detección de alarma.Haga clic en Schedule para ver el menú de configuración del periodo activo. (“Configurar el programa — Menú Schedule” en la página 81)
Alarm bufferSeleccione Use alarm buffer para grabar la imagen y el sonido de antes y después de la detección de la alarma (pre-alarma, post-alarma).
Si no selecciona el búfer de alarma, sólo se grabará la imagen del momento de detección de la alarma.Haga clic en Alarm buffer para mostrar el menú de configuración Alarm buffer.Para obtener información detallada, consulte “Configurar el búfer de alarma — Menú Alarm buffer” en la página 82.
Nota
Esta configuración deja de ser válida, y se graba una imagen fija, si se selecciona H.264 en la ficha Video codec del menú Camera.
OK/CancelConsulte “Botones comunes a todos los menús” en la página 33.
Ficha Periodical recording — Configurar el modo de grabación periódicaPuede configurar la grabación periódica del archivo de imagen (archivo JPEG) en la memoria incorporada, en una tarjeta de memoria ATA o en un “Memory Stick”.
Periodical recordingSeleccione On si desea utilizar la grabación periódica.
Image file nameEscriba el nombre de archivo de la imagen que se va a grabar en la memoria, con un máximo de 10 caracteres alfanuméricos, - (guión) y _ (subrayado).El nombre del archivo de imagen real será el nombre de archivo de imagen especificado con un sufijo y la extensión .jpg.
Grabar imágenes en la memoria — Menú Image memory 73

Adm
inistrar la cámara
74
Nota
No es posible grabar el archivo de audio al usar la función de grabación periódica.
SuffixSeleccione el sufijo que se agregará al nombre de archivo.
None: el nombre del archivo de grabación será el nombre del archivo de imagen.
Date & time: al nombre de archivo de la imagen se agrega el sufijo de fecha y hora.El sufijo de fecha y hora consta de los dos dígitos inferiores del año (2 dígitos), mes (2 dígitos), día (2 dígitos), hora (2 dígitos), minuto (2 dígitos), segundo (2 dígitos) y número consecutivo (2 dígitos); de este modo, al nombre de archivo de imagen se agrega un número de 14 dígitos.
Sequence number: al nombre de archivo de la imagen se añade un número consecutivo de 10 dígitos entre 0000000001 y 4294967295 y dos dígitos fijos 00.
Sequence number clearHaga clic en Clear para reiniciar a 1 el sufijo Sequence number.
ModeSeleccione el modo de grabación periódica.
Periodical mode: se graba periódicamente un archivo de imagen de acuerdo con los valores especificados de Interval y Effective period.
Tour mode: se graba un archivo de imagen cuando la cámara se desplaza durante el recorrido a cada posición preestablecida.
IntervalEscriba el intervalo con el que desea grabar una imagen en la memoria periódicamente. Puede establecer la hora (H), los minutos (M) y los segundos (S) entre 1 segundo y 24 horas (un día).
Nota
El intervalo real puede ser mayor que el valor establecido, según el tamaño de la imagen, la calidad de la imagen, la frecuencia de bits y el soporte de grabación.
Effective periodEstablezca el periodo durante el cual está activa la grabación periódica.
Always: la grabación periódica está siempre activa.Schedule: puede especificar el periodo durante el cual
tiene efecto la grabación periódica.
Haga clic en Schedule para ver el menú de periodo de actividad. (“Configurar el programa — Menú Schedule” en la página 81)
OK/CancelConsulte “Botones comunes a todos los menús” en la página 33.
Estructura de carpetas de la memoria de imagenCuando se utiliza la función de memoria de imagen, las imágenes se graban con la siguiente estructura de carpetas.
Un icono representa una carpeta creada automáticamente.La carpeta Date_No. tiene un nombre de 11 dígitos que consta de los dos últimos dígitos del año (2 dígitos), el mes (2 dígitos), el día (2 dígitos), un subrayado y el número de secuencia (4 dígitos).En la memoria incorporada, una carpeta creada automáticamente puede almacenar archivos de imagen de alrededor de 1 MB. Si el tamaño de la imagen supera ese valor, se crea automáticamente una nueva carpeta para continuar la grabación.
Nota
En la tarjeta de memoria ATA o en el “Memory Stick”, el tamaño de carpeta varía en función de la capacidad de la tarjeta de memoria ATA o del “Memory Stick”.
Acerca de la extensión de los archivosLos archivos que se graban o se envían mediante la función de memoria de imagen o la función de cliente FTP tienen una de las tres extensiones posibles, en función de la configuración del modo de vídeo y de la configuración de grabación y envío de la cámara.
.m4f: los archivos de este tipo se crean cuando se selecciona Use alarm buffer en la ficha Alarm recording o Alarm sending y se selecciona MPEG4 en Codec en el menú Alarm buffer. El archivo puede
xxxxxxx.jpfyyyyyyy.jpf
aaaaaaa.jpg
bbbbbbb.jpf
ccccccc.jpf
zzzzzzz.m4fqqqqqqq.m4f
Raíz Date_No.
Date_No.
Grabar imágenes en la memoria — Menú Image memory

Adm
inistrar la cámara
incluir datos de audio, en función de la configuración del micrófono de la cámara.
.jpf: los archivos de este tipo se crean cuando se selecciona Use alarm buffer en la ficha Alarm recording o Alarm sending y se selecciona JPEG en Codec en el menú Alarm buffer. El archivo puede incluir datos de audio, en función de la configuración del micrófono de la cámara.
.jpg: los archivos de este tipo se crean cuando no se selecciona Use alarm buffer en la ficha Alarm recording o Alarm sending, o cuando se realiza un envío periódico o una grabación periódica.
SNC video player (página 100) permite la reproducción de archivos “.m4f” y “.jpf”.
Descargar imágenes de la cámara — Menú FTP serverCuando haga clic en en el menú Administrator, aparecerá el menú del FTP server. Utilice este menú para configurar la función de servidor FTP que busca un archivo especificado de imagen y audio almacenado en la memoria incorporada (unos 18 MB), en la tarjeta de memoria ATA (no suministrada) o en el “Memory Stick” (no suministrado) insertado en la cámera, o descarga un archivo de la cámara.
FTP server functionPara activar la función de servidor FTP, seleccione On.
Selected root directorySeleccione la memoria que contiene el archivo que desea descargar.A la derecha se muestra el espacio de memoria actual.
Built-in memory: memoria incorporada de esta cámara o descarga de un archivo desde la cámara.
ATA memory card: tarjeta de memoria ATA insertada en la ranura PC Card de la cámara.
Memory Stick: “Memory Stick” insertado en la ranura para Memory Stick de la cámara.
Descargar imágenes de la cámara — Menú FTP server 75

Adm
inistrar la cámara
76
Notas
• Cuando se establece Selected root directory en cualquier opción diferente de Built-in memory en la ficha Common del menú Image memory, se muestra “empty” en el cuadro de espacio de memoria y no es posible el acceso a la memoria incorporada.
• La frecuencia de cuadros y la operatividad del visor principal pueden reducirse cuando se inicia sesión en el servidor FTP de esta unidad mediante el software cliente FTP instalado en el ordenador.
OK/CancelConsulte “Botones comunes a todos los menús” en la página 33.
Configurar la salida de alarma— Menú Alarm outputCuando haga clic en en el menú del Administrador, aparecerá el menú Alarm output.Con la configuración de este menú puede controlar la salida de alarma del puerto de E/S de la parte posterior de la cámara en respuesta a la detección de la alarma, al temporizador y a la función día/noche.El menú Alarm output consta de dos fichas: Alarm out 1 y Alarm out 2.
Sugerencia
Para ver información sobre la conexión de dispositivos periféricos a la salida de alarma del puerto I/O (entrada y salida), consulte el Manual de instalación que se suministra.
Ficha Alarm out 1, 2
Alarm outputPara activar la función de salida de alarma, seleccione On.
ModeSeleccione el modo de la función de salida de alarma.
Alarm: controla la salida de alarma mediante la sincronización con una entrada de sensor externo, o con la función incorporada de detección de objetos.Cuando se selecciona Alarm, los elementos Sensor input 1, Sensor input 2, Object detection, Alarm duration y Effective period se activan.
Timer: controla la salida de alarma mediante el temporizador.
Configurar la salida de alarma — Menú Alarm output

Adm
inistrar la cámara
Haga clic en Schedule para ver el menú de periodo de actividad. (“Configurar el programa — Menú Schedule” en la página 81)
Day/Night: controla la salida de alarma enlazada a la función día/noche.
Sensor input 1Seleccione esta opción cuando vincule la salida de la alarma al sensor externo conectado a la entrada de sensor 1 del puerto de E/S de la cámara.
Sensor input 2Seleccione esta opción cuando vincule la salida de la alarma al sensor externo conectado a la entrada de sensor 2 del puerto de E/S de la cámara.
Object detectionSeleccione esta opción cuando vincule la salida de la alarma a la función de detección del objeto.Haga clic en Detection y se mostrará el menú Object detection, que permite establecer la función de detección de objetos (página 83).
Nota
Si se especifica la posición preestablecida sincronizada en Position at alarm en el menú Preset position, el evento de alarma que se produce cuando la cámara se desplaza a la posición preestablecida no será válido.
Alarm durationSeleccione el periodo de tiempo durante el que está cerrada la salida de alarma, entre 1 y 60 s.
Effective periodEste elemento se activa cuando Mode se establece en Alarm.Establezca el periodo durante el cual está activa la detección de la alarma.
Always: la detección de la alarma está activa siempre.Schedule: puede especificar el periodo durante el cual
tiene efecto la detección de alarma.Haga clic en Schedule para ver el menú de periodo de actividad. (“Configurar el programa — Menú Schedule” en la página 81)
OK/CancelConsulte “Botones comunes a todos los menús” en la página 33.
Salida de audio vinculado a la detección de la alarma — Menú Voice alertHaga clic en en el menú del administrador para mostrar el menú Voice alert.Utilice este menú con el fin de establecer la función de alerta de voz para emitir audio desde la toma de salida de línea de la cámara cuando se detecte una alarma a través de la entrada del sensor o de la función de detección de objetos. Puede emitir el audio desde el altavoz conectado a la cámara de forma sincronizada con un evento de alarma disparado por la entrada del sensor o por la función de detección de objetos.El menú Voice alert consta de 3 fichas: Voice alert 1, Voice alert 2 y Voice alert 3. Puede configurar un archivo de sonido individual en cada ficha.
Nota
Antes de usar la función de alerta de voz, debe guardar el archivo de audio en la cámara con la herramienta SNC audio upload tool, almacenada en el CD-ROM que se suministra.Para utilizar SNC audio upload tool, consulte página 94.
Ficha Voice alert 1, 2, 3
FileMuestra el nombre del archivo de sonido grabado en la cámara. Si no hay ningún archivo de sonido guardado, se muestra de forma atenuada “Not uploaded”.Para eliminar el archivo de sonido guardado en la cámara, haga clic en Delete.
Salida de audio vinculado a la detección de la alarma — Menú Voice alert 77

Adm
inistrar la cámara
78
Nota
Antes de eliminar el archivo de sonido, establezca Voice alert en Off.
TestCuando guarde el archivo de audio en la cámara, puede reproducirlo para comprobarlo.Haga clic en Play para reproducir el archivo de audio una vez.
Voice alertPara utilizar la función de alerta de voz vinculada a la entrada del sensor o a la función de detección de objetos, seleccione On.
RepeatSeleccione el número de repeticiones de la reproducción, de 1 a 3.
AlarmSeleccione la alarma que se va a vincular con la función de alerta de voz.
Sensor input 1: el sensor externo conectado a la entrada de sensor 1 del puerto de E/S de la cámara.
Sensor input 2: el sensor externo conectado a la entrada de sensor 2 del puerto de E/S de la cámara.
Object detection: la alarma detectada por la función de detección de objetos.Haga clic en Detection y se mostrará el menú Object detection, que permite establecer la función de detección de objetos (página 83).
Notas
• Si está activada la alerta de voz vinculada a otro evento de alarma mientras se produce otra alerta de voz, la primera alerta de voz se cancela y se emite la segunda.
• Si se van a emitir dos o tres archivos de sonido vinculados simultáneamente con el mismo evento de alarma, la prioridad se asigna según el orden Voice alert 1, 2 y 3.
• Si se especifica una posición preestablecida en Position at alarm en el menú Preset position, el evento de alarma que se produce cuando la cámara se desplaza a la posición preestablecida no será válido.
Effective periodEstablezca el periodo durante el cual está activa la detección de la alarma.
Always: la detección de la alarma está activa siempre.Schedule: puede especificar el periodo durante el cual
tiene efecto la detección de alarma.
Haga clic en Schedule para ver el menú de periodo de actividad. (“Configurar el programa — Menú Schedule” en la página 81)
OK/CancelConsulte “Botones comunes a todos los menús” en la página 33.
Salida de audio vinculado a la detección de la alarma — Menú Voice alert

Adm
inistrar la cámara
Configurar las operaciones desde el visor — Menú TriggerHaga clic en en el menú del Administrador para mostrar el menú Trigger.En este menú, puede seleccionar las actividades que se realizarán cuando se haga clic en en el visor principal.
e-Mail (SMTP)Si activa esta casilla podrá seleccionar e-Mail en la lista desplegable de disparo del visor principal.Si se selecciona e-Mail y se hace clic en , se capturará una imagen fija del momento en que hizo clic, y se enviará un mensaje de correo electrónico, con el archivo de imagen adjunto, a la dirección de correo que haya especificado.
Cuando haga clic en e-Mail (SMTP), se mostrará el menú Trigger-e-Mail (SMTP). Aquí puede establecer las opciones necesarias. Las opciones y los procedimientos de configuración son los mismos que los del menú e-Mail (SMTP) (página 65).
FTP clientSi activa esta casilla podrá seleccionar FTP en la lista desplegable de disparo del visor principal.Si se selecciona FTP y se hace clic en , se capturará una imagen fija del momento en que se hace clic, y el archivo de imagen se enviará al servidor FTP.
Cuando haga clic en FTP client, se mostrará el menú Trigger-FTP client. Aquí puede establecer las opciones necesarias. Las opciones y los procedimientos de configuración son los mismos que los del menú FTP client (página 68).
Configurar las operaciones desde el visor — Menú Trigger 79

Adm
inistrar la cámara
80
Image memorySi activa esta casilla podrá seleccionar Image memory en la lista desplegable de disparo del visor principal. Si se selecciona Image memory y se hace clic en , se capturará la imagen fija del momento en que se hace clic, y el archivo de imagen se grabará en la memoria incorporada, en la tarjeta de memoria ATA (no suministrada) o en el “Memory Stick” (no suministrado).
Consulte con el distribuidor autorizado de Sony acerca de las tarjetas verificadas.
Si hace clic en el botón Image memory, se mostrará el menú Trigger-Image memory. Aquí puede establecer las opciones necesarias. Las opciones y los procedimientos de configuración son los mismos que los del menú Image memory (página 71).
Alarm output 1, 2Si activa esta casilla podrá seleccionar Alarm output 1 o Alarm output 2 en la lista desplegable de disparo del visor principal. Puede controlar la salida de alarma seleccionando Alarm output 1 o Alarm output 2 y haciendo clic en .
Seleccione el modo de control de salida de la alarma entre Toggle y Timer.Toggle: cada vez que haga clic en , se alternará entre
On (cortocircuito) y Off (abierto).Timer: Cuando haga clic en , la salida de la alarma
cambiará a On (cortocircuito), y cambiará automáticamente a Off (abierto) cuando transcurra el tiempo especificado en Duration.
DurationCuando se seleccione Timer, especifique el momento durante el cual la salida de alarma permanece en cortocircuito, entre 1 y 300 segundos.
Day/NightSi activa esta casilla podrá seleccionar Day/Night en la lista desplegable de disparo del visor principal. Puede seleccionar Day/Night y hacer clic en para controlar la activación (modo noche) o desactivación (modo día) de la función día/noche.
Cuando haga clic en el botón Day/Night se mostrará el menú Trigger-Day/Night. Aquí puede establecer las opciones necesarias. Las opciones y los procedimientos de configuración son los mismos que los de la ficha Day/Night del menú Camera (página 43).
Nota
La función día/noche no es válida cuando Day/Night mode se establece en Disable o Auto en el menú Trigger-Day/Night, aunque se haga clic en .
Voice alert 1, 2, 3Si activa esta casilla podrá seleccionar Voice alert 1, Voice alert 2 o Voice alert 3 en la lista desplegable de disparo del visor principal. Para emitir el audio del archivo de audio guardado en la cámara, puede seleccionar Voice alert 1, 2 o 3 y hacer clic en .
FileMuestra el nombre del archivo de sonido grabado en la cámara. Si no hay ningún archivo de sonido guardado, se muestra de forma atenuada “Not uploaded”.
OK/CancelConsulte “Botones comunes a todos los menús” en la página 33.
Configurar las operaciones desde el visor — Menú Trigger

Adm
inistrar la cámara
Configurar el programa— Menú ScheduleCuando haga clic en en el menú del Administrador, aparecerá el menú Schedule.El menú Schedule consta de siete fichas.Se trata del mismo menú Schedule que se muestra al hacer clic en Schedule para establecer el valor de Effective period en los menús siguientes.
Day/Night: Schedule en la ficha Day/Night del menú Camera
Preset position: Schedule en la ficha Tour del menú Preset position
e-Mail: Schedule en las fichas Alarm sending o Periodical sending del menú e-Mail (SMTP)
FTP: Schedule en las fichas Alarm sending o Periodical sending del menú FTP client
Image memory: Schedule en la ficha Alarm recording o Periodical recording del menú Image memory
Alarm out: Schedule en la ficha Alarm out 1 o Alarm out 2 del menú Alarm output
Voice alert: Schedule en la ficha Voice alert 1, 2 o 3 del menú Voice alert
Ejemplo: al establecer e-Mail (SMTP) (Periodical sending) en el menú Schedule
Use the same time schedule every dayCuando se activa este elemento, se aplican los mismos valores de Start time y End time a todos los días. En este caso, no es posible introducir los valores de Start time y End time de los días de Mon (Lunes) a Sun (Domingo).
Mon (Lunes) a Sun (Domingo)El periodo de tiempo a la derecha del día marcado es el periodo activo del programa.
Start time, End timeEspecifique la hora de inicio y la hora final.
OK/CancelConsulte “Botones comunes a todos los menús” en la página 33.
Configurar el programa — Menú Schedule 81

Adm
inistrar la cámara
82
Configurar el búfer de alarma — Menú Alarm bufferCuando haga clic en en el menú del Administrador, aparecerá el menú Alarm buffer.Puede establecer la imagen y el audio pre-alarma (la imagen y el audio anteriores a la detección de la alarma) y la imagen y el audio post-alarma. Puede establecer estas opciones cuando la opción Alarm sending del menú FTP client o la opción Alarm recording del menú Image memory estén establecidas en On, y esté seleccionada la opción Use alarm buffer.
ModeMuestra el códec de vídeo seleccionado en la ficha Video codec del menú Camera.
Nota
No es posible establecer el búfer de alarma cuando está seleccionado H.264 en la ficha Video codec del menú Camera.
CodecSólo están activos los códecs actualmente disponibles. Seleccione el códec de vídeo a utilizar para el búfer de alarma.
Nota
Cuando está seleccionado Dual codec en la ficha Video codec del menú Camera y sí selecciona aquí un códec de vídeo diferente del códec de vídeo prioritario especificado para Dual codec, la frecuencia de bits y la frecuencia de cuadros para el envío y grabación a través del búfer de alarma pueden ser menores que los valores establecidos.
Recording capacityMuestra la capacidad máxima de grabación del búfer de alarma en la configuración actual de la cámara de modo de vídeo, tamaño de imagen, frecuencia de bits y frecuencia de cuadros.
Pre-alarm period: muestra la capacidad máxima de grabación de imagen y sonido antes de la detección de la alarma.
Post-alarm period: muestra la capacidad máxima de grabación de imagen y sonido después de la detección de la alarma.
Recording timeEstablezca el tiempo de grabación para la imagen y el audio pre-alarma y la imagen y el audio post-alarma.
Pre-alarm period: escriba el tiempo de grabación de imagen y sonido antes de la detección de la alarma.
Post-alarm period: escriba el tiempo de grabación de imagen y sonido después de la detección de la alarma.
Nota
El valor de Recording capacity varía en función de las configuraciones de tamaño de imagen y de calidad de imagen del menú Camera.
OK/CancelConsulte “Botones comunes a todos los menús” en la página 33.
Configurar el búfer de alarma — Menú Alarm buffer

Adm
inistrar la cámara
Configurar la función de detección de objetos — Menú Object detectionCuando haga clic en en el menú del Administrador, aparecerá el menú Object detection.Mediante este menú, puede establecer las condiciones de activación de las funciones “Moving object detection” y “Unattended object detection”. La detección de objetos en movimiento detecta objetos que se mueven en la imagen de la cámara y emite una alarma. La detección de objetos abandonados detecta las diferencias entre la imagen de fondo grabada previamente y la imagen actual, y emite una alarma cuando la diferencia continúa reconociéndose durante más de un periodo especificado.El menú Object detection consta de tres fichas: Common, Unattended object setting y Configuration.
¿Qué es la detección de objetos en movimiento?La función de detección de objetos abandonados de esta unidad compara la imagen de fondo de referencia con la imagen actual para detectar un objeto abandonado. La unidad puede ejecutar la “Abandoned object detection” de un objeto que no existía y aparece ahora como un objeto abandonado. La unidad también puede ejecutar la “Removed object detection” de un objeto que ya existía y ha desaparecido ahora como un objeto abandonado.
Detección de objeto abandonadoLa cámara almacena primero en la memoria la imagen de fondo como referencia. Si un objeto que antes no existía aparece sobre el fondo y se detiene, la cámara lo detecta como objeto abandonado. Si el objeto abandonado permanece en la imagen de la cámara durante un periodo superior al especificado, se muestra con un marco verde y se emite una alarma vinculada a la detección del objeto abandonado. Puede activar el envío de alarma de la función de cliente FTP, la grabación de alarma de la función de memoria de imagen, y la reproducción de un archivo de audio en sincronización con la alarma.
Imagen de fondo
m
Un vehículo aparece en primer plano.
m
Transcurrido el tiempo de detección, el vehículo del primer plano se detecta como un objeto abandonado.
Detección de objeto retiradoLa cámara almacena primero en la memoria la imagen de fondo como referencia. Si un objeto preexistente se mueve y desaparece, la cámara detecta la ubicación en la que se encontraba el objeto como un objeto abandonado. Si no hay cambios en el objeto abandonado (ubicación) durante un periodo superior al especificado, la ubicación se muestra con un marco verde y se emite una alarma vinculada a la detección del objeto abandonado. Puede activar el envío de alarma de la función de cliente FTP, la grabación de alarma de la función de memoria de imagen, y la reproducción de un archivo de audio en sincronización con la alarma.
Imagen de fondo
m
Configurar la función de detección de objetos — Menú Object detection 83

Adm
inistrar la cámara
84
El vehículo en primer plano se marcha.
m
Transcurrido el tiempo de detección, el lugar de estacionamiento del vehículo se detecta como un objeto abandonado.
Notas
• Sólo se puede ver una imagen MPEG4 en el visor principal durante la configuración de detección de objetos si se ha seleccionado Dual codec en la ficha Video codec.
• La función de detección de objetos no funciona cuando se selecciona H.264 en la ficha Video codec.
• Es posible que la función de detección de objetos abandonados no funcione correctamente si el brillo de una escena cambia notablemente, por ejemplo cuando se graba una escena de exteriores continuamente, noche y día.
• Es posible que la detección de objetos abandonados no funcione correctamente si la imagen es de una escena plana, tal como una pared monocroma o un suelo.
• Antes de utilizarla realmente, realice una prueba de funcionamiento y confirme que la función de detección de objetos funcione correctamente.
Cuando se muestra por primera vez el menú Object detectionSi se hace clic en Object detection, se muestra “Security Warning”.
Al hacer clic en Yes, se instala ActiveX control y se muestra el menú Object detection.
Notas
• Si está habilitada la opción Automatic configuration en la configuración de la red de área local (LAN) de Internet Explorer, es posible que no se muestre la imagen. En ese caso, deshabilite Automatic configuration y establezca manualmente el servidor proxy. Para la configuración del servidor Proxy, consulte con el administrador de la red.
• Para instalar ActiveX control, deberá haber iniciado la sesión en el ordenador como Administrador.
• Cuando use Windows XP Service Pack 2 o Windows Vista, es posible que aparezca la barra de información o “Security Warning” al hacer clic en Object detection. Para ver información detallada, consulte “Instalar ActiveX Control” en “Cuando utilice Windows XP Service Pack 2” en la página 11 o “Instalar ActiveX Control” en “Cuando utilice Windows Vista” en la página 13.
Ficha CommonUtilice esta ficha para seleccionar la detección de objetos en movimiento o la detección de objetos abandonados, y establecer las condiciones de detección mientras se observa la imagen de la cámara. Puede realizar la configuración para cada una de las 16 posiciones preestablecidas y la posición actual.Se trata del mismo menú que se muestra al hacer clic en Detection en Alarm sending, en el menú e-Mail (SMTP), o en Alarm recording en el menú Image memory.
Configurar la función de detección de objetos — Menú Object detection

Adm
inistrar la cámara
Sección de configuración de modo
PTZ positionSeleccione si la detección de objetos funciona bajo condiciones individuales para cada posición preestablecida o siempre bajo las mismas condiciones.
Current position: independientemente de la posición de la cámara, la detección de objetos funciona siempre bajo las mismas condiciones.
Preset position: puede configurar la detección de objetos para cada posición preestablecida. Cuando se selecciona Preset position, no se detectará un objeto si la cámara no está dirigida a la posición preestablecida.
Nota
No se puede seleccionar Preset position si en la ficha Position del menú Preset position no hay guardada ninguna posición preestablecida.
Sección de configuración de posición
PositionSeleccione, en la lista desplegable, la posición preestablecida que desea establecer. La cámara se moverá automáticamente a la posición preestablecida seleccionada.
Nota
Este elemento queda inhabilitado cuando la PTZ position está establecida en Current position.
DetectionSeleccione la detección de objetos en movimiento o la detección de objetos abandonados para la posición seleccionada.
Moving object: seleccione esta opción si desea realizar la detección de objetos en movimiento. Cuando se selecciona esta opción, aparece el menú de configuración de objetos en movimiento.Consulte “Configurar elementos para la detección de objetos en movimiento” en la página 85.
Unattended object: seleccione esta opción si desea realizar la detección de objetos abandonados. Cuando se selecciona esta opción, aparece el menú de configuración de objetos abandonados.Consulte “Configurar elementos para la detección de objetos abandonados” en la página 87.
Configurar elementos para la detección de objetos en movimientoCuando Detection se establece en Moving object, aparecen los siguientes elementos de configuración.
Presentación del monitorEstablezca la ventana activa/inactiva durante la monitorización de imágenes en movimiento.
Notas
• La imagen que se muestra en la pantalla del monitor tiene una baja resolución.
• Los colores y los marcos verdes que se muestran en el monitor no se muestran en los archivos de imagen que se envían o se graban en respuesta a la función de detección de objetos.
Casillas de verificación Window 1 a Window 4
Cuando active la casilla de verificación, la ventana correspondiente (ventana activa o inactiva) aparecerá en la pantalla del monitor. Puede cambiar la posición y el tamaño de la ventana.
Sección de configuración de posición
Sección de configuración de modo
Sección de configuración de la detección deobjetos en movimiento
Sección de configuración de la detección deobjetos abandonados
Ventana activaVentana inactiva
Configurar la función de detección de objetos — Menú Object detection 85

Adm
inistrar la cámara
86
Active: para utilizar la ventana como un área activa en la que se realiza la detección de objetos en movimiento.
Inactive: para utilizar la ventana como un área inactiva en la que se omite la detección de objetos en movimiento. Seleccione Inactive para establecer un área inactiva dentro de una ventana activa.
Nota
No es posible establecer las cuatro ventanas como ventanas Inactive. Asegúrese de establecer una o más ventanas como ventanas Active.
Barra deslizante para configuración Threshold
Establezca un nivel umbral de detección de objetos en movimiento común para todas las ventanas.El nivel umbral se utiliza para estimar si ha habido movimiento o no en la imagen de la cámara. Cuando el movimiento de un objeto en la pantalla del monitor supera el nivel umbral, la cámara juzga que se ha producido un movimiento y se muestra un marco verde. Cuando se añade un marco verde al objeto que se muestra en una de las ventanas activas, se emite una alarma.
Object size
Seleccione el tamaño mínimo de objeto detectable entre L (grande), M (mediano) y S (pequeño).Cada opción representa el tamaño correspondiente a continuación:
L: 64 × 64 puntosM: 32 × 32 puntosS: 8 × 8 puntos
Sugerencia
La pantalla del monitor tiene 640 × 480 puntos. El tamaño L es 1/10 de la anchura de la pantalla del monitor.
Botón OK
Haga clic para enviar los valores establecidos a la cámara y confirmar las configuraciones.
Nota
Aunque la presentación del monitor responde rápidamente a la configuración realizada, al cambiar el tamaño de una ventana o un parámetro deberá hacer clic en el botón OK para confirmar la configuración. La
configuración se cancelará si no hace clic en el botón OK.
Para establecer la función de detección de objetos en movimientoEstablezca la función de detección de objetos en movimiento de la manera siguiente:
1 Establezca la posición PTZ.Seleccione Preset position en PTZ position cuando active la detección de objetos en movimiento vinculada a una posición preestablecida. Seleccione Current position cuando active esta función con independencia de la posición de la cámara.
2 Seleccione la posición de la cámara donde desee activar la función de detección.Cuando seleccione Preset position en PTZ position, seleccione la posición preestablecida que desee en la lista desplegable Position, y la cámara se moverá automáticamente hasta la posición preestablecida que ha seleccionado.
3 Seleccione Moving object en Detection.Aparecerán los elementos de configuración para la detección de objetos en movimiento.
4 Active la casilla de verificación Window 1.En la pantalla del monitor aparecerá el marco Window 1.
5 Ajuste la posición y el tamaño de Window 1.Arrastre Window 1 para moverlo y cambiar su tamaño.
6 Establezca las ventanas activas o inactivas.Seleccione Active para establecer Window 1 como un área activa, o Inactive para establecerla como un área inactiva.
Nota
Si se solapan una ventana activa y una inactiva, la parte solapada se considerará un área inactiva.Cuando las dos ventanas se superponen, la ventana inactiva se muestra sobre la ventana activa en la pantalla del monitor. Si la ventana activa está oculta por una ventana inactiva y no es posible cambiar su posición o su tamaño, convierta temporalmente la ventana activa en una ventana inactiva y cambie su posición y tamaño. Después del cambio, vuelva a establecerla como ventana activa.
7 Configure la función de Window 2 en Window 4.Repita los pasos 4 a 6 para cada ventana.
Configurar la función de detección de objetos — Menú Object detection

Adm
inistrar la cámara
8 Seleccione el tamaño del objeto en Object size.Seleccione un tamaño mayor si, por error, el ruido de bajo nivel se detecta como movimiento.
9 Ajuste la barra deslizante Threshold para establecer el nivel umbral a partir del cual la cámara debe ejecutar la detección.Ajuste el nivel de detección mientras observa la pantalla del monitor y graba realmente un objeto en movimiento.
10 Haga clic en OK.Las configuraciones de detección de objetos en movimiento se confirman.
Nota
No olvide hacer clic en el botón OK para confirmar las configuraciones. La configuración se cancelará si no hace clic en el botón OK.
11 Cuando esté seleccionado Preset position en PTZ position, realice la configuración de otras posiciones preestablecidas.Repita los pasos 2 a 10 para cada posición preestablecida.
Configurar elementos para la detección de objetos abandonadosCuando Detection se establece en Unattended object, aparecen los siguientes elementos de configuración.
Presentación del monitorEstablezca la ventana activa/inactiva durante la monitorización de imágenes en movimiento.
Cuando se detecta un posible objeto abandonado en la pantalla del monitor, se colorea. El color del objeto cambia en una secuencia de azul a verde, amarillo y rojo, a medida que aumentan las probabilidades de que el objeto sea considerado como un objeto abandonado. Este cambio de color indica que está en curso la
detección de objetos abandonados. Cuando la cámara considera finalmente el objeto como un objeto abandonado, muestra un marco verde.
Notas
• Los colores y los marcos verdes que se muestran en el monitor para indicar probables objetos abandonados no se muestran en los archivos de imagen que se envían o se graban en respuesta a la función de detección de objetos.
• La imagen que se muestra en la pantalla del monitor tiene una baja resolución.
Lámpara de estado
Muestra si la detección de objetos abandonados está en funcionamiento o no.
Gris: la detección de objetos abandonados no está en funcionamiento porque está en curso la obtención de la imagen de fondo. La detección de objetos abandonados obtiene, cuando se inicia, la imagen de fondo. Durante este periodo no se detectan objetos abandonados.
Verde: la detección de objetos abandonados está en funcionamiento porque ya se ha obtenido la imagen de fondo.
Casillas de verificación Window 1 a Window 4
Cuando active la casilla de verificación, la ventana correspondiente (ventana activa o inactiva) aparecerá en la pantalla del monitor. Puede cambiar la posición y el tamaño de la ventana.
Active: para utilizar la ventana como una ventana activa en la que se realiza la detección de objetos abandonados.
Inactive: para utilizar la ventana como una ventana inactiva en la que se omite la detección de objetos abandonados. Seleccione Inactive para establecer un área inactiva dentro de una ventana activa.
Nota
No es posible establecer las cuatro ventanas como ventanas Inactive. Asegúrese de establecer una o más ventanas como ventanas Active.
Object size
Seleccione el tamaño mínimo del objeto abandonado detectable entre L (grande), M (mediano) y S (pequeño).
Ventana activa Ventana inactiva
Configurar la función de detección de objetos — Menú Object detection 87

Adm
inistrar la cámara
88
Cada opción representa el tamaño correspondiente a continuación:
L: 64 × 64 puntosM: 32 × 32 puntosS: 8 × 8 puntos
Sugerencia
La pantalla del monitor tiene 640 × 480 puntos. El tamaño L es 1/10 de la anchura de la pantalla del monitor.
Botón Restart
Haga clic en este botón para inicializar la función de detección de objetos abandonados. Se obtendrá una nueva imagen de fondo a partir de la imagen actual.
Botón OK
Haga clic para enviar los valores establecidos a la cámara y confirmar las configuraciones.
Notas
• La detección de objetos abandonados no funciona hasta que la lámpara de estado se ilumina en verde.
• Aunque la presentación del monitor responde rápidamente a la configuración realizada, al cambiar el tamaño de una ventana o un parámetro deberá hacer clic en el botón OK para confirmar la configuración. La configuración se cancelará si no hace clic en el botón OK.
Para establecer la función de detección de objetos abandonadosEstablezca la función de detección de objetos abandonados de la manera siguiente:
1 Establezca la posición PTZ.Seleccione Preset position en PTZ position cuando active la detección de objetos abandonados vinculada a una posición preestablecida. Seleccione Current position cuando la active independientemente de la posición de la cámara.
2 Seleccione la posición de la cámara donde desea activar la detección.Cuando seleccione Preset position en PTZ position, seleccione la posición preestablecida que desee en la lista desplegable Position, y la cámara se moverá automáticamente hasta la posición preestablecida que ha seleccionado.
3 Seleccione Unattended object en Detection.
Aparecerán los elementos de configuración para la detección de objetos abandonados.
4 Espere hasta que la lámpara de estado se vuelva verde.Cuando la lámpara de estado es gris, la cámara está obteniendo una imagen de fondo. Durante este periodo, la detección de objetos abandonados no funciona.La lámpara de estado se torna verde cuando una vez obtenida la imagen de fondo.
Nota
Para obtener una imagen de fondo, elija una con el menor movimiento posible. Si utiliza una imagen con mucho movimiento, la obtención de la imagen de fondo tardará mucho tiempo.
5 Active la casilla de verificación Window 1.En la pantalla del monitor aparecerá el marco Window 1.
6 Ajuste la posición y el tamaño de Window 1.Arrastre Window 1 para moverlo y cambiar su tamaño.
7 Establezca las ventanas activas o inactivas.Seleccione Active para establecer Window 1 como un área activa, o Inactive para establecerla como un área inactiva.
Nota
Si se solapan una ventana activa y una inactiva, la parte solapada se considerará un área inactiva.Cuando las dos ventanas se superponen, la ventana inactiva se muestra sobre la ventana activa en la pantalla del monitor. Si la ventana activa está oculta por una ventana inactiva y no es posible cambiar su posición o su tamaño, convierta temporalmente la ventana activa en una ventana inactiva y cambie su posición y tamaño. Después del cambio, vuelva a establecerla como ventana activa.
8 Configure la función de Window 2 en Window 4.Repita los pasos 5 a 7 para cada ventana.
9 Seleccione el tamaño del objeto en Object size.Seleccione un tamaño mayor si, por error, los pequeños ruidos se detectan como objetos.
10 Compruebe si los objetos abandonados se detectan correctamente.Coloque un objeto en la ventana y confirme que la detección de objetos abandonados funciona correctamente.El objeto considerado como objeto abandonado se marca con un marco verde.
Configurar la función de detección de objetos — Menú Object detection

Adm
inistrar la cámara
Nota
Es posible que se tarde algún tiempo en detectar un objeto abandonado, en función de la imagen que se esté grabando.
11 Haga clic en OK.Las configuraciones de detección de objetos en movimiento se confirman.
Nota
No olvide hacer clic en el botón OK para confirmar las configuraciones. La configuración se cancelará si no hace clic en el botón OK.
12 Cuando esté seleccionado Preset position en PTZ position, realice la configuración de otras posiciones preestablecidas.Repita los pasos 2 a 11 para cada posición preestablecida.
13 Establezca Detection time, Alarm interval y Release time en la ficha Unattended object setting.
Ficha Unattended object settingUtilice esta ficha para configurar el tiempo de alarma para la detección de objetos abandonados.
Time settingLa detección de objetos abandonados requiere los tres tipos siguientes de configuraciones de tiempo.
Detection timeEstablezca el periodo de tiempo desde que un objeto invade una ventana activa y se detiene, o un objeto desaparece de una ventana activa, hasta el momento en el que ese objeto se considera un objeto abandonado.Cuando trascurra el periodo de tiempo especificado se emitirá una alarma.
Puede establecer el tiempo entre 40 segundos y 12 horas.
Nota
Si el valor de Stay time para la función de recorrido especificada en el menú Preset position (página 64) es menor que el valor de Detection time, la cámara pasará a la siguiente posición preestablecida antes de considerar el objeto un objeto abandonado.
Alarm intervalPuede repetir la emisión de la alarma en un intervalo de tiempo preestablecido una vez que el objeto se considera un objeto abandonado.Si establece Alarm interval en 5 minutos, por ejemplo, la alarma se emitirá cada 5 minutos, repetidamente, una vez que se detecte un objeto abandonado.Puede establecer el tiempo entre 1 y 6 horas.
Release timeEstablezca el periodo de tiempo necesario para que el objeto que se ha considerado un objeto abandonado pase a considerarse como fondo.Si pasa el periodo de tiempo especificado para que el objeto considerado como un objeto abandonado pase a considerarse como fondo, dejará de emitirse la alarma.Puede establecer el tiempo entre 1 y 12 horas.
Nota
Establezca Release time en un valor mayor que Detection time.
OK/CancelConsulte “Botones comunes a todos los menús” en la página 33.
Ficha Configuration
Configurar la función de detección de objetos — Menú Object detection 89

Adm
inistrar la cámara
90
Lista de configuracionesMuestra la lista de configuraciones para cada posición: Moving object detection, Unattended object detection, None.
Nota
Si selecciona Moving object o Unattended object en la ficha Common cuando no hay ninguna ventana configurada en Active, en la lista se mostrará None.
Transmitir con equipos externos utilizando el terminal en serie externo — Menú SerialCuando haga clic en en el menú del Administrador, se mostrará el menú Serial.Con este menú, puede introducir datos en la cámara desde el ordenador a través de una red, enviarlos a la interfaz en serie externa para controlar un dispositivo periférico. También puede introducir datos procedentes de un dispositivo periférico mediante una interfaz en serie externa y enviarlos al ordenador a través de una red.
ModeSeleccione el modo de transmisión y recepción de datos a través de la red: puerto TCP o protocolo VISCA.
TCP: seleccione esta opción cuando utilice el puerto TCP para introducir y emitir datos a través de la interfaz en serie externa. Mediante este método, es fácil comprobar las comunicaciones de datos a través del puerto en serie utilizando el comando DOS “telnet [nombre de host] [número de puerto]”.Cuando se selecciona TCP, se activa el cuadro TCP port No.. Escriba el número de puerto correspondiente al puerto TCP. Especifique un número de puerto (1024 a 65535) diferente de los números de puerto establecidos.
VISCA: seleccione esta opción para controlar la cámara con el protocolo VISCA. Para conocer la lista de comandos del protocolo VISCA, consulte al distribuidor de la cámara o al representante del Servicio comercial de productos Sony más cercano.
Transmitir con equipos externos utilizando el terminal en serie externo — Menú Serial

Adm
inistrar la cámara
Notas
• Cuando realice el control en serie mediante el protocolo VISCA, utilice la misma configuración de transmisión que el controlador con el que está conectado.
• Esta cámara no es compatible con la conexión de cadena tipo margarita de los dispositivos VISCA. Utilice cámaras y controladores conectados uno a uno.
Baud rateSeleccione la velocidad en baudios correspondiente a la interfaz en serie del dispositivo periférico. A continuación se muestran las velocidades en baudios que se pueden seleccionar.38400, 19200, 9600, 4800, 2400, 1200 (bps)
Parity bitSeleccione la paridad correspondiente al dispositivo periférico con interfaz en serie entre none, odd o even.
Character lengthSeleccione la longitud en caracteres correspondiente al dispositivo periférico con interfaz en serie, entre 7 u 8 (bits).
Stop bitsSeleccione el bit de parada correspondiente al dispositivo periférico con interfaz en serie, entre 1 y 2 (bits).
OK/CancelConsulte “Botones comunes a todos los menús” en la página 33.
Transmitir con equipos externos utilizando el terminal en serie externo — Menú Serial 91

Otros
92
Otros
Esta sección explica cómo usar el software y los comandos de aplicación, incluidos en el CD-ROM que se suministra.
Usar el IP Setup Program que se suministraExplica todas las funciones excepto la ficha Network del programa IP Setup Program.
Para instalar el IP Setup Program, asignar la dirección IP y configurar la red, consulte “Asignar direcciones IP a la cámara” en la página 8 en “Preparativos”.
Notas
• Es posible que el IP Setup Program no funcione correctamente si se utiliza software personal de servidor de seguridad o antivirus en el ordenador. En ese caso, deshabilite el software o asigne una dirección IP a la cámara utilizando otro método. Por ejemplo, consulte “Asignar la dirección IP a la cámara utilizando comandos ARP” en la página 109.
• Si está utilizando Windows XP Service Pack 2 o Windows Vista, deshabilite la función Firewall de Windows. De lo contrario, IP Setup Program no funcionará correctamente. Para la configuración, consulte “Configurar Windows Firewall” en “Cuando utilice Windows XP Service Pack 2” en la página 11 o “Configurar Windows Firewall” en “Cuando utilice Windows Vista” en la página 13.
Iniciar el IP Setup ProgramSeleccione Program en el menú Inicio de Windows y, a continuación, seleccione Program, IP Setup Program e IP Setup Program sucesivamente.Se iniciará el IP Setup Program.Aparecerá la ficha Network. El IP Setup Program detecta las cámaras conectadas a la red local y las muestra en una lista en la ventana de la ficha Network.
Cuando se esté usando Windows Vista, es posible que aparezca el mensaje “User Account Control – An unidentified program wants access to your computer”. En este caso, haga clic en Allow.
Ficha Bandwidth controlPuede establecer el ancho de banda de comunicación para las imágenes JPEG.
Nota
No es posible controlar el ancho de banda para las imágenes MPEG4 o H.264.
1 Haga clic en la ficha Bandwidth control para mostrar la ventana de configuración del ancho de banda.El ancho de banda actual se muestra en Current bandwidth.
2 Haga clic para seleccionar en el cuadro de lista la cámara para la que desea establecer el ancho de banda.
3 Haga clic para seleccionar el ancho de banda que desee en el cuadro de lista Setting bandwidth.
4 Escriba, en cada casilla, los valores de Administrator name y Administrator password.Las configuraciones predeterminadas para ambos elementos son “admin”.
5 Haga clic en OK.Si se muestra “Setting OK”, la configuración de ancho de banda está completa.
Usar el IP Setup Program que se suministra

Otros
Ficha Date timePuede establecer la fecha y la hora en la cámara.
1 Haga clic en la ficha Date time para mostrar la ventana de configuración de fecha y hora.
2 Haga clic para seleccionar la cámara para la que desea establecer la fecha y la hora.
Puede seleccionar varias cámaras y establecer la fecha y la hora simultáneamente.
3 Seleccione el formato de fecha y hora en la lista desplegable Date time format.
4 Seleccione, en la lista desplegable Time zone selecting, el área donde se encuentra instalada la cámara.
5 Establezca la fecha y la hora.
Hay dos formas de establecer la fecha y la hora.
Manual current date time settingEstablezca la fecha y la hora actuales en los cuadros Manual current date time setting, y haga clic en OK. Los cuadros de la configuración son para el año (los dos dígitos inferiores), el mes, el día, la hora, los minutos y los segundos, de izquierda a derecha.
PC current date time settingLa fecha y la hora establecidas en el ordenador se muestran en el cuadro PC current date time setting.
Haga clic en OK, a la derecha, para establecer la fecha y hora de la cámara en las mismas fecha y hora que se muestran en el ordenador.
Nota
Debido a las propiedades de la red, puede haber una pequeña diferencia entre la fecha y la hora que se muestran del ordenador y las que se establecen en la cámara.
Reiniciar la cámaraHaga clic en Reboot, en la ficha Network, para reiniciar la cámara.Tarda unos dos minutos en iniciarse de nuevo.
Usar el IP Setup Program que se suministra 93

Otros
94
Usar la herramienta SNC audio upload tool — Transmisión de audio a la cámaraLa herramienta SNC audio upload tool que se suministra permite transmitir sonido desde el ordenador hasta la cámara. Esta sección explica la configuración y el funcionamiento de SNC audio upload tool.
La herramienta SNC audio upload tool permite transmitir los siguientes datos de audio.
Nota
Sólo un usuario puede transmitir sonido a la cámara. Mientras tanto, los demás usuarios no podrán transmitir sonido a la cámara.
Instalar la herramienta SNC audio upload tool
1 Inserte el CD-ROM en la unidad de CD-ROM.En su explorador Web aparecerá automáticamente una pantalla de inicio.Si no aparece de forma automática en el explorador Web, haga doble clic en el archivo index.htm del CD-ROM.
Cuando se esté usando Windows Vista, es posible que aparezca el elemento emergente “AutoPlay”. Para obtener información detallada, consulte “Instalar el software” en “Cuando utilice Windows Vista” en la página 12.
2 Haga clic en el icono Setup de SNC audio upload tool.Se abrirá el cuadro de diálogo “File Download”.
Cuando utilice Windows XP Service Pack 2 o Windows Vista, es posible que aparezca un mensaje relativo al contenido activo. Para ver información detallada, consulte “Instalar el software” en
“Cuando utilice Windows XP Service Pack 2” en la página 10 o “Instalar el software” en “Cuando utilice Windows Vista” en la página 12.
3 Haga clic en Open.
Nota
Si hace clic en “Save this program to disk” en el diálogo “File Download”, no podrá instalar correctamente la herramienta. Elimine el archivo descargado y haga clic de nuevo en el icono Setup.
4 Instale la herramienta SNC audio upload tool siguiendo el asistente que se muestra.Si se muestra el Contrato de licencia de software, léalo detenidamente y acéptelo para continuar la instalación.
Conectar la cámara al ordenador
1 Conecte un altavoz a la toma 5 (salida de línea) de la cámara.
2 Conecte un micrófono a la toma de entrada de micrófono del ordenador.
Nota
Si la toma de entrada de micrófono del ordenador no está configurada correctamente, no se transmitirá sonido desde el ordenador y no se emitirá nada desde el altavoz conectado a la cámara.Configure la toma de entrada de micrófono desde el Panel de control de Windows.
En Windows 2000
1 Seleccione Sounds and Multimedia en Control Panel.
2 Haga clic en Volume en la sección Sound Recording de la ficha Audio.Se abrirá la ventana Recording Control.
3 Active Select en la sección Microphone.
En Windows XP
1 Seleccione Sounds and Audio Device en Control Panel.
2 Haga clic en Volume en la sección Sound Recording de la ficha Audio.Se abrirá la ventana Recording Control.
3 Active Select en la sección Microphone.
CODEC de audio Frecuencia de transmisión
G.711 (µ-LAW) 64 kbps
G.726 40 kbps
G.726 32 kbps
G.726 24 kbps
G.726 16 kbps
Usar la herramienta SNC audio upload tool — Transmisión de audio a la cámara

Otros
En Windows VistaNo hay configuraciones relativas a la toma del micrófono.Si no es posible realizar la grabación, conecte un dispositivo microfónico al ordenador y compruebe si el dispositivo de grabación funciona correctamente, de la manera siguiente.
1 Seleccione Sound en Control Panel.
2 Abra la ficha Recording y compruebe si Windows ha reconocido correctamente el hardware.
Usar la herramienta SNC audio upload toolCuando empiece a utilizar la herramienta SNC audio upload tool, se mostrará la ficha Setting.
Ficha SettingUtilice este menú para configurar la cámara para la transmisión de sonido desde un ordenador o para cargar un archivo de sonido.
UserEstablezca los valores de User ID y Password para el administrador.La configuración de fábrica de User ID para el Administrador es “admin”, y la de Contraseña es “admin”.
Single sign-on: seleccione On para usar el mismo Id. de usuario y la misma contraseña en todas las cámaras. seleccione Off para establecer individualmente el Id.
de usuario y la contraseña para cada una de las cámaras.Para ver la configuración con Off, consulte “User ID/Password” en la página 96.
User ID: este elemento puede establecerse cuando Single sign-on está establecido en On. El Id. de usuario que aquí se especifique se aplicará a todas las cámaras.
Password: este elemento puede establecerse cuando Single sign-on está establecido en On. La contraseña de administrador que aquí se especifique se aplicará a todas las cámaras.
ProxyActive esta casilla si utiliza un servidor proxy para las comunicaciones. Cuando no está activado, las comunicaciones que se realizan con la cámara son directas.
Auto detect: seleccione On para obtener la configuración de proxy automáticamente desde Internet Explorer.
Proxy address: Escriba la dirección IP o el nombre de host del servidor proxy.
Proxy port: Escriba el número de puerto utilizado para las comunicaciones con el servidor proxy.
Nota
La configuración Proxy se aplica a todas las cámaras. No es posible usar configuraciones de proxy individuales para cada una de las cámaras.
CodecSeleccione el modo de audio (Codec) en la lista desplegable.
Save camera settingActive esta casilla de verificación para almacenar la configuración actual y la lista de cámaras en la ficha Setting. Al reiniciar la cámara se recuperará esta misma configuración.
Haga clic en este botón para ocultar la lista de cámaras. Haga clic de nuevo para mostrar la lista de cámaras.
Target camera(s) (lista de cámaras)Cuando se inicia la herramienta SNC audio upload tool, automáticamente detecta las cámaras de red Sony conectadas a la red local, y las muestra en la lista de cámaras. En la lista se puede mostrar, como máximo, 256 cámaras.Active la casilla de verificación de la izquierda de la fila para habilitar la transmisión de audio y la carga de archivos de audio para esa cámara. Entonces podrá
Usar la herramienta SNC audio upload tool — Transmisión de audio a la cámara 95

Otros
96
activar estas funciones simultáneamente para varias cámaras.
Notas
• Si está utilizando Windows XP Service Pack 2 o Windows Vista, deshabilite la función Firewall de Windows. De lo contrario, es posible que no se muestre automáticamente la lista de cámaras. Para ver información detallada, consulte “Configurar Windows Firewall” en “Cuando utilice Windows XP Service Pack 2” en la página 11 o “Configurar Windows Firewall” en “Cuando utilice Windows Vista” en la página 13.
• La herramienta SNC audio upload tool no puede detectar las cámaras conectadas a la red local una vez iniciado el programa.
• La herramienta SNC audio upload tool no puede detectar cámaras de red que no estén equipadas con la función de audio.
Casilla de verificación de selección de cámara: la casilla de verificación se encuentra en el extremo izquierdo de la fila. Active esta casilla de verificación para habilitar la transmisión de audio y la carga de archivos de audio para esa cámara.
MAC address: muestra la dirección MAC de la cámara de red.
IP address: muestra la dirección IP de la cámara de red. Cuando la dirección IP se obtiene mediante un servidor DHCP, al final de la dirección IP se muestra “DHCP”.
Model: muestra el nombre de modelo de la cámara de red.
Serial: muestra el número de serie de la cámara de red.User: muestra el Id. de usuario y la contraseña del
usuario especificado. La contraseña se muestra con letras transformadas.
Select allHaga clic para seleccionar todas las cámaras de la lista de cámaras. Esto puede utilizarse para eliminar todas las cámaras de la lista, o para especificar el mismo Id. de usuario y la misma contraseña para todas las cámaras.
User ID/PasswordUtilice este elemento cuando especifique el Id. de usuario y la contraseña para comunicarse solamente con las cámaras seleccionadas.Seleccione las cámaras en la lista de cámaras, haga clic en este botón y aparecerá el siguiente diálogo.Escriba el Id. de usuario y la contraseña del administrador y, a continuación, haga clic en OK.
Nota
Si selecciona varias cámaras en la lista de cámaras, se establecerá el mismo Id. de usuario y la misma contraseña para todas las cámaras seleccionadas. Las configuraciones de fábrica para ambos elementos son “admin”.
AddUtilice este elemento para añadir manualmente a la lista una nueva cámara de red. Haga clic en este botón y se abrirá el siguiente diálogo.Escriba la dirección IP y el número de puerto para la cámara que vaya a agregar, y haga clic en OK.
Notas
• Aparecerá un diálogo de error si la dirección IP especificada ya existe en la lista de cámaras, si se ha asignado a un dispositivo que no sea la cámara de red o si no existe en la red.
• No es posible añadir nuevas cámaras si se ha mostrado el máximo de 256 cámaras en la lista de cámaras.
DeleteHaga clic en este botón para eliminar de la lista de cámaras las cámaras seleccionadas.
Nota sobre el cambio de fichaSi se produce un error al cambiar de la ficha Setting a la ficha Audio upload o a la ficha Voice alert, la cámara se mostrará en rojo. En este caso, compruebe la configuración de la cámara y los valores del Id. de usuario y de la contraseña.
Usar la herramienta SNC audio upload tool — Transmisión de audio a la cámara

Otros
Ficha Audio uploadUtilice este menú para transmitir audio del ordenador a la cámara. Puede transmitir audio simultáneamente a varias cámaras que se muestren en la lista de cámaras.Antes de transmitir, establezca Audio upload en Enable en la ficha Common del menú Camera.
N (iniciar)/x (detener)Haga clic en N (iniciar) para iniciar la transmisión de audio. Durante la transmisión, en el cuadro Bitrate se muestra la velocidad de transmisión. Puede ajustar el volumen del micrófono y habilitar o deshabilitar el silenciamiento, si es necesario.Para detener la transmisión de audio, haga clic en x (detener).
Notas
• La transmisión de sonido se detiene si se cambia de ficha durante la transmisión.
• Es posible que el audio se interrumpa al cambiar la dirección IP si Obtain an IP address automatically (DHCP) está establecida en IP address en el menú Network.
• Es posible que el audio se interrumpa si lo transmite a muchas cámaras simultáneamente.
Ajustes e indicadores de sonidoAjuste el volumen de entrada del micrófono moviendo la barra deslizadora . Puede ajustar el volumen incluso durante la transmisión.Haga clic en para habilitar o deshabilitar el silencio de audio. El volumen de entrada del micrófono se muestra en Level. La frecuencia de transmisión se muestra en el cuadro Bitrate.
Haga clic en este botón para ocultar la lista de cámaras. Haga clic de nuevo para mostrar la lista de cámaras.
Target camera(s) (lista de cámaras)Muestra las cámaras seleccionadas con la casilla de verificación de selección de cámara de la lista de cámaras en la ficha Setting.La lista muestra la información y el estado de las cámaras seleccionadas.
IP address: muestra la dirección IP de la cámara de red. Cuando la dirección IP se obtiene mediante un servidor DHCP, al final de la dirección IP se muestra “DHCP”.
Model: muestra el nombre de modelo de la cámara de red.
Serial: muestra el número de serie de la cámara de red.Status: muestra el estado actual de la cámara.
Ready: la cámara está lista para la conexión.Connected: la conexión de la cámara es correcta.Fault: la conexión de la cámara es incorrecta.Sending: se está transmitiendo datos de audioDown: la transmisión se ha interrumpido debido a un
problema de red.
Ficha Voice alertUtilice este menú para grabar el sonido a través del micrófono conectado al ordenador y cargar en la cámara el archivo de audio grabado. Puede cargar el archivo de audio simultáneamente en varias cámaras seleccionadas en la lista de cámaras.
(reproducción)Para iniciar la reproducción, abra el archivo grabado u otro archivo de audio y haga clic en este icono.
Usar la herramienta SNC audio upload tool — Transmisión de audio a la cámara 97

Otros
98
Puede comprobar el sonido grabado o el contenido del archivo de audio seleccionado. Durante la reproducción, la barra de progreso muestra el progreso de la reproducción.
(detener)Haga clic para detener la grabación o la reproducción.Cuando haga clic en él durante la grabación, la grabación se detendrá y podrá revisar el sonido grabado o cargar la grabación en la cámara.Cuando haga clic en él durante la reproducción, la reproducción se detendrá y la presentación de la barra de progreso volverá a la posición inicial.
(grabación)Haga clic para iniciar la grabación del sonido introducido en el micrófono del ordenador. El tiempo máximo de grabación es de 30 segundos.Para la grabación se utiliza el códec especificado en la ficha Setting.El archivo grabado se muestra como “RecordedFile.vof”.
Notas
• La grabación o la reproducción se detiene si se cambia de ficha durante la grabación o la reproducción.
• El archivo grabado no se almacena en el ordenador.
Barra de progreso de grabación o reproducción
Con esta barra puede comprobar el progreso de la grabación o la reproducción.Durante la grabación, el extremo derecho de la barra representa 30 segundos, y bajo la barra se muestra el tiempo de grabación restante.Durante la reproducción, el tiempo máximo de la barra depende del tiempo de grabación.
(abrir archivo)Haga clic para seleccionar un archivo de audio previamente guardado. Puede reproducir el archivo de audio seleccionado o cargarlo en la cámara.
(guardar)Haga clic para guardar en el ordenador el archivo de audio grabado.
Selección del número de alerta de voz
Especifique el número de alerta de voz donde desea cargar el archivo de sonido. Por ejemplo, seleccione 1 para la carga en la alerta de voz 1.El nombre del archivo de sonido cargado se muestra a la derecha del número.Si no hay ningún archivo de sonido cargado en la cámara, se muestra “Not uploaded”.El nombre del archivo de sonido será “RecordedFile” + “Número de alerta de voz” + “.vof” si cargó un archivo de sonido grabado con y no almacenado en el ordenador.
Notas
• La selección del número de alerta de voz se deshabilita si la cámara especificada en la ficha Setting tiene una versión antigua del software.
• Aquí se muestra el nombre del archivo de audio para la cámara seleccionada en la lista de cámaras. Para ver el nombre del archivo cargado, haga clic en la cámara en la lista de cámaras.
• El archivo de audio se carga en el mismo número de alerta de voz de todas las cámaras de la lista de cámaras. Si la versión del software de la cámara es antigua, el archivo de audio se carga automáticamente en la alerta de voz número 1.
(cargar)Haga clic para cargar en la cámara el archivo de audio, grabado o seleccionado, especificado en la ficha Setting. Sólo se puede cargar en la cámara un archivo de sonido a la vez.
Nota
Al cargar un nuevo archivo de sonido se sobrescribe el archivo de sonido previamente cargado en la cámara.
Haga clic en este botón para ocultar la lista de cámaras. Haga clic de nuevo para mostrar la lista de cámaras.
Target camera(s) (lista de cámaras)Muestra las cámaras seleccionadas con la casilla de verificación de selección de cámara de la lista de cámaras en la ficha Setting.La lista muestra la información y el estado de las cámaras seleccionadas.
Usar la herramienta SNC audio upload tool — Transmisión de audio a la cámara

Otros
IP address: muestra la dirección IP de la cámara de red. Cuando la dirección IP se obtiene mediante un servidor DHCP, al final de la dirección IP se muestra “DHCP”.
Model: muestra el nombre de modelo de la cámara de red.
Serial: muestra el número de serie de la cámara de red.Progress: muestra el progreso de la transmisión del
archivo de audio.Status: muestra el estado actual de la cámara.
Ready: la cámara está lista para la conexión.Inquiry: información de la cámara que se está
pidiendo.No func: la cámara no es compatible con la función
Voice alert.Uploading: el archivo de audio está cargando.Fault: la carga del archivo de audio es incorrecta.Succeeded: la carga del archivo de audio es correcta.
Cargar en la cámara el archivo de audio grabado
Sugerencia
Antes de realizar cualquier operación, cree un archivo de audio y configure la cámara para la carga de audio.Configure la cámara mediante la ficha Setting.
1 Haga clic en (grabación) en la ficha Voice alert para iniciar la grabación.
2 Haga clic en (detener) para detener la grabación.La grabación se detendrá automáticamente en 30 segundos.
3 Seleccione el número de alerta de voz.
4 Haga clic en (cargar) para transmitir el archivo de audio a la cámara.
Guardar en el ordenador el archivo de audio grabado
1 Haga clic en (grabación) en la ficha Voice alert para iniciar la grabación.
2 Haga clic en (detener) para detener la grabación.La grabación se detendrá automáticamente en 30 segundos.
3 Haga clic en (guardarla).Aparece el diálogo Save as. Escriba el nombre del archivo y guárdelo.
Cargar en la cámara el archivo de audio guardado
1 Haga clic en (abrir archivo) en la ficha Voice alert y seleccione el archivo de audio que va a cargar.
2 Seleccione el número de alerta de voz.
3 Haga clic en (cargar) para transmitir el archivo de audio a la cámara.
Usar la herramienta SNC audio upload tool — Transmisión de audio a la cámara 99

Otros
100
Usar SNC video player — Reproducir archivos de vídeo y audio grabados en la cámaraEl SNC video player permite reproducir en el ordenador datos de vídeo y audio grabados con la cámara.Esta sección explica la configuración y el funcionamiento de SNC video player.
Instalar SNC video player
1 Inserte el CD-ROM en la unidad de CD-ROM.En su explorador Web aparecerá automáticamente una pantalla de inicio.Si no aparece de forma automática en el explorador Web, haga doble clic en el archivo index.htm del CD-ROM.
Cuando se esté usando Windows Vista, es posible que aparezca el elemento emergente “AutoPlay”. Para obtener información detallada, consulte “Instalar el software” en “Cuando utilice Windows Vista” en la página 12.
2 Haga clic en el icono Setup de SNC video player.Se abrirá el cuadro de diálogo “File Download”.
Cuando utilice Windows XP Service Pack 2 o Windows Vista, es posible que aparezca un mensaje relativo al contenido activo. Para ver información detallada, consulte “Instalar el software” en “Cuando utilice Windows XP Service Pack 2” en la página 10 o “Instalar el software” en “Cuando utilice Windows Vista” en la página 12.
3 Haga clic en Open.
Nota
Si hace clic en “Save this program to disk” en el diálogo “File Download”, no podrá instalar correctamente el reproductor.Elimine el archivo descargado y haga clic de nuevo en el icono Setup.
4 Siga el asistente que se muestra para instalar SNC video player.Si se muestra el Contrato de licencia de software, léalo detenidamente y acéptelo para continuar la instalación.
Usar SNC video player
1 Inicie el SNC video player.
2 Haga clic en el icono (examinar).Se abrirá el diálogo Select File.
3 Seleccione el archivo que desea reproducir.A la izquierda de la ventana se muestran cuadros de información sobre el archivo seleccionado, de la manera siguiente:Cada clic en el icono (información) cambia entre “mostrar” y “no mostrar” la información del archivo.
Información del archivoModel name: nombre del modelo de cámara con la
que se grabó el archivo.IP address: dirección IP de la cámara con la que se
grabó el archivo.Serial number: número de serie de la cámara con
la que se grabó el archivo.Record event: tipo de evento utilizado para la
grabación: Sensor input, Moving object detection o Unattended object detection.
Date&time: fecha y hora de grabaciónMovie: códec de vídeoAudio: códec de audio
Reproducir un archivo de vídeo o audioHaga clic en (iniciar) para iniciar la reproducción desde el principio del archivo seleccionado.Para congelar la película temporalmente, haga clic en
(pausa). Haga clic de nuevo en para reanudar la reproducción desde el punto fijo.Para detener la reproducción, haga clic en (detener). Para reiniciar la reproducción desde el principio, haga clic de nuevo en (inicio).Cuando se reproduce el archivo hasta el final, la reproducción se detiene.
Usar SNC video player — Reproducir archivos de vídeo y audio grabados en la cámara

Otros
Reproducir desde un punto específicoMueva la barra deslizante bajo la presentación de la imagen y se iniciará la reproducción desde la posición de la barra deslizante.
Ajustar el sonidoAjuste el volumen de reproducción de sonido moviendo la barra deslizante . Muévala hasta el extremo izquierdo para el volumen mínimo, y hasta el extremo derecho para el volumen máximo.Haga clic en (altavoz) para habilitar o deshabilitar el silencio del sonido.Cuando está activo el silenciamiento de sonido, no se oye ningún sonido aunque se mueva la barra deslizadora.
Guardar una imagenHaga clic en (capturar) durante la reproducción o la pausa, y la imagen capturada se mostrará en un diálogo emergente. Para guardar la imagen, haga clic en Save en el diálogo. Puede especificar el destino en el que se almacenará la imagen y seleccionar el formato JPEG o Bitmap.
Usar SNC panorama creator — Crear la imagen panorámicaEl programa SNC panorama creator que se suministra permite crear una imagen panorámica para mostrarla en el visor principal.Con una imagen panorámica, puede mover la cámara a la posición que desee con sólo hacer clic en la imagen.Esta sección explica la configuración y el funcionamiento de SNC panorama creator.
Instalar SNC panorama creator
1 Inserte el CD-ROM en la unidad de CD-ROM.En su explorador Web aparecerá automáticamente una pantalla de inicio.Si no aparece de forma automática en el explorador Web, haga doble clic en el archivo index.htm del CD-ROM.
Cuando se esté usando Windows Vista, es posible que aparezca el elemento emergente “AutoPlay”. Para obtener información detallada, consulte “Instalar el software” en “Cuando utilice Windows Vista” en la página 12.
2 Haga clic en el icono Setup de SNC panorama creator.Se abrirá el cuadro de diálogo “File Download”.
Cuando utilice Windows XP Service Pack 2 o Windows Vista, es posible que aparezca un mensaje relativo al contenido activo. Para ver información detallada, consulte “Instalar el software” en “Cuando utilice Windows XP Service Pack 2” en la página 10 o “Instalar el software” en “Cuando utilice Windows Vista” en la página 12.
3 Haga clic en Open.
Nota
Si hace clic en “Save this program to disk” en el diálogo “File Download”, no podrá instalar correctamente el programa. Elimine el archivo descargado y haga clic de nuevo en el icono Setup.
4 Siga el asistente que se muestra para instalar SNC panorama creator.Si se muestra el Contrato de licencia de software, léalo detenidamente y acéptelo para continuar la instalación.
Usar SNC panorama creator — Crear la imagen panorámica 101

Otros
102
Usar SNC panorama creator La función SNC panorama creator consta de la ficha Main para crear una imagen panorámica, y de la ficha Setting para preparar la conexión a la cámara.Cuando se inicia SNC panorama creator, se muestra la ficha Setting.
Ficha SettingAntes de crear una imagen panorámica, configure las siguientes opciones de la ficha Setting para permitir la conexión con la cámara.
Administrator name: escriba el ID del administrador de la cámara que se va a conectar.
Administrator password: escriba la contraseña del administrador de la cámara que se va a conectar.
Sugerencia
Las configuraciones predeterminadas para ambos elementos son “admin”.
Camera address: escriba la dirección IP o el nombre de host de la cámara que se va a conectar.
Camera port No.: escriba el número de puerto de la cámara que se va a conectar.
Cuando utilice un servidor proxy para la conexión de la cámara, active la casilla de verificación Use proxy y establezca las siguientes opciones.
Proxy server address: escriba la dirección IP o el nombre de host del servidor proxy.
Proxy server port No.: escriba el número de puerto del servidor proxy.
Ha completado los preparativos para la conexión con la cámara.
Ficha Main
VisorLa imagen panorámica creada se muestra en el visor superior.
Angle settingEspecifique el área de movimiento de la cámara en la imagen panorámica.Arrastre el ratón para dibujar un rectángulo dentro del cual se limitará el movimiento de la cámara. Puede ampliar, reducir o mover el rectángulo creado. Para borrar el rectángulo, haga clic con el botón derecho del ratón.
Nota
Es posible que los bordes de la imagen panorámica no se muestren correctamente cuando se esté usando el zoom de la cámara para ampliar.
MakeInicia la grabación para crear una imagen panorámica (una imagen panorámica completa de 360 grados). La creación de una imagen panorámica completa tarda unos dos minutos.
Nota
Mientras se crea una imagen panorámica, las configuraciones de exposición y balance de blancos son fijas. Para crear una imagen panorámica clara, establezca Exposure mode en Full auto y White balance en Auto en el menú Camera, y apunte la cámara al sujeto principal antes de empezar a grabar.
File openPermite utilizar un archivo de imagen de mapa de bits o JPEG en lugar de una imagen panorámica.
Usar SNC panorama creator — Crear la imagen panorámica

Otros
Nota
El tamaño de la imagen del archivo debe ser de 320 × 90 píxeles (horizontal/vertical). No se admiten otros tamaños.
SendTransmite a la cámara una imagen panorámica convertida en un archivo JPEG.
Crear y transmitir una imagen panorámica
1 Haga clic en el Make en la ficha Main para iniciar la grabación.Se creará una imagen panorámica en unos dos minutos.
Nota
No configure la cámara ni mueva la cámara durante la grabación.
2 Especifique el área de movimiento de la cámara arrastrando el ratón para dibujar un rectángulo en la imagen panorámica.El área de movimiento de la cámara que se especifique será efectiva cuando se guarde la imagen panorámica en la cámara.
3 Haga clic en Send para transmitir la imagen panorámica a la cámara.La imagen panorámica se guardará en la cámara.
Puede utilizar la imagen panorámica guardada para controlar el barrido horizontal y vertical desde el visor principal.
Guardar una imagen personalizada en la cámaraPuede guardar una imagen personalizada en la cámara en lugar de la imagen panorámica grabada por la cámara.Prepare la imagen de modo que cumpla los siguientes requisitos:• Formato de archivo: JPEG o mapa de bits• Tamaño de imagen: 320 × 90 píxeles (horizontal/
vertical)La cámara no permite utilizar imágenes que no cumplan las anteriores condiciones.
1 Haga clic en el File open en la ficha Main.Se abrirá el cuadro de diálogo File.
2 Seleccione la imagen que ha preparado.
3 Especifique el área de movimiento de la cámara arrastrando el ratón para dibujar un rectángulo en la imagen panorámica.El área de movimiento de la cámara que se especifique será efectiva cuando se guarde la imagen panorámica en la cámara.
4 Haga clic en Send para transmitir la imagen preparada a la cámara.La imagen se guardará en la cámara.
Puede utilizar la imagen guardada para controlar el barrido horizontal y vertical desde el visor principal.
Sugerencia
La imagen panorámica es una imagen fija convertida a partir de la imagen tomada al ir a crear una imagen panorámica con “SNC panorama creator”. Si se mueve la cámara o cambia el entorno que la rodea, cree de nuevo la imagen panorámica.
Usar SNC panorama creator — Crear la imagen panorámica 103

Otros
104
Usar la herramienta SNC privacy masking tool — Enmascarar una imagen de la cámaraLa herramienta SNC privacy masking tool que se suministra permite enmascarar partes de la imagen de la cámara que se va a transmitir.
Instalar la herramienta SNC privacy masking tool
1 Inserte el CD-ROM en la unidad de CD-ROM.En su explorador Web aparecerá automáticamente una pantalla de inicio.Si no aparece de forma automática en el explorador Web, haga doble clic en el archivo index.htm del CD-ROM.
Cuando se esté usando Windows Vista, es posible que aparezca el elemento emergente “AutoPlay”. Para obtener información detallada, consulte “Instalar el software” en “Cuando utilice Windows Vista” en la página 12.
2 Haga clic en el icono Setup de la herramienta SNC privacy masking tool.Se abrirá el cuadro de diálogo “File Download”.
Cuando utilice Windows XP Service Pack 2 o Windows Vista, es posible que aparezca un mensaje relativo al contenido activo. Para ver información detallada, consulte “Instalar el software” en “Cuando utilice Windows XP Service Pack 2” en la página 10 o “Instalar el software” en “Cuando utilice Windows Vista” en la página 12.
3 Haga clic en Open.
Nota
Si hace clic en “Save this program to disk” en el diálogo “File Download”, no podrá instalar correctamente el programa. Elimine el archivo descargado y haga clic de nuevo en el icono Setup.
4 Instale la herramienta SNC privacy masking tool siguiendo el asistente que se muestra.Si se muestra el Contrato de licencia de software, léalo detenidamente y acéptelo para continuar la instalación.
Usar la herramienta SNC privacy masking toolLa herramienta SNC privacy masking tool consta de la ficha Main, para establecer las posiciones de la máscara de privacidad, y la ficha Setting, para preparar la conexión con la cámara.Cuando empiece a utilizar la herramienta SNC privacy masking tool, se mostrará la ficha Setting.
Ficha SettingAntes de crear una máscara de privacidad, configure los siguientes elementos de la ficha Setting para permitir la conexión con la cámara.
Administrator name: escriba el ID del administrador de la cámara que se va a conectar.
Administrator password: escriba la contraseña del administrador de la cámara que se va a conectar.
Sugerencia
Las configuraciones predeterminadas para ambos elementos son “admin”.
Camera address: escriba la dirección IP o el nombre de host de la cámara que se va a conectar.
Camera port No.: escriba el número de puerto de la cámara que se va a conectar.
Cuando utilice un servidor proxy para la conexión de la cámara, active la casilla de verificación Use proxy y establezca las siguientes opciones.
Usar la herramienta SNC privacy masking tool — Enmascarar una imagen de la cámara

Otros
Proxy server address: escriba la dirección IP o el nombre de host del servidor proxy.
Proxy server port No.: escriba el número de puerto del servidor proxy.
Ha completado los preparativos para la conexión con la cámara.
Ficha MainEstablezca la máscara de privacidad.
Nota
Si se establece el códec de vídeo de la cámara en H.264, la ventana de la ficha Main no se muestra aunque se haga clic en la ficha Main.En este caso, seleccione JPEG o MPEG4 en la opción Mode del menú Camera (página 44) e funcionelo de nuevo.
VisorSe muestra una imagen en directo de la cámara. En esta área puede especificar la posición de la máscara de privacidad.Si hace clic en la imagen, la cámara se moverá de modo que el punto en que se hizo clic vaya al centro de la imagen.
Área de imagen panorámicaSe muestra la imagen panorámica creada con el programa SNC panorama creator que se suministra.Las posiciones de las máscaras de privacidad registradas se muestran con números en esta área.
Al hacer clic en la imagen panorámica, la cámara se desplaza al punto en el que se hizo clic.
Nota
Si no se ha creado ninguna imagen panorámica se muestra la imagen predeterminada.
PTZ Controller (panel de control)Permite realizar barridos horizontales y verticales y usar el zoom de la cámara.
Control de barrido horizontal/verticalHaga clic en el botón de flecha en la dirección hacia la que desee mover la cámara. Manténgalo presionado para mover la cámara de forma continua.
Control del zoomHaga clic en para alejar el zoom, y haga clic en para acercar el zoom. El zoom continúa mientras se mantenga pulsado el botón.El estado actual del zoom se muestra en la barra de zoom. El extremo izquierdo es el extremo WIDE, y el extremo derecho el extremo TELE.Haga clic en para mover el zoom al extremo WIDE.Haga clic en para mover el zoom al extremo TELE.
Sección de configuración de la máscara de privacidad (No.1 a No.8)Permite establecer, recuperar o eliminar la máscara de privacidad.Puede configurar como máximo ocho máscaras de privacidad y el color de la máscara.
Set: registre el área especificada en el visor como una área de máscara de privacidad.Haga clic en Set y la parte de la imagen del visor se enmascarará con la máscara de privacidad. El color de la máscara de privacidad es el seleccionado con la lista desplegable Color.
Notas
• Cuando utilice la función de máscara de privacidad, establezca Stabilizer en Off. (página 41)
• Si el área de máscara está cerca del extremo inferior de la imagen, es posible que se vea el fondo de la parte inferior.
Call: haga clic para orientar la cámara hacia la posición de la máscara de privacidad.
Sugerencia
Las posiciones de la máscara de privacidad se muestran con números en el área de la imagen panorámica.
Clear: haga clic para eliminar la máscara de privacidad.
Usar la herramienta SNC privacy masking tool — Enmascarar una imagen de la cámara 105

Otros
106
ColorEspecifique el color de las máscaras de privacidad. El color es común para todas las máscaras de privacidad.Si selecciona Transparent, se verá el fondo en transparencia.Puede seleccionar los colores siguientes:Black (negro), White (blanco), Gray (gris), Red (rojo), Green (verde), Blue (azul), Cyan (cián), Yellow (amarillo), Magenta (magenta)
All clearHaga clic para eliminar todas las máscaras de privacidad simultáneamente.
Configurar una máscara de privacidadPara establecer una máscara de privacidad en la posición que desee, haga lo siguiente:
1 Desplace la cámara a la posición donde desee establecer una máscara de privacidad usando el panel de control de la ficha Main.
2 Haga clic en el punto donde desee establecer la máscara de privacidad en el visor. El punto en el que se hizo clic irá al centro de la imagen.
3 Especifique el área de la máscara de privacidad arrastrando el ratón sobre el visor.El área de la máscara de privacidad es un rectángulo simétrico respecto al centro del visor.
4 Seleccione el color de la máscara en la lista desplegable Color.
Nota
El color es común para todas las máscaras de privacidad. Se aplicará el último color seleccionado.
5 Seleccione el número de la máscara de privacidad que desee en la sección de configuración de la máscara de privacidad y haga clic en Set en el número correspondiente.La máscara se mostrará en el visor.
Nota
Si la inclinación de la cámara es superior a +70°, no podrá establecer la máscara en el visor haciendo clic en Set.
Intervalo de configuración de la máscara de privacidadEl intervalo de configuración de la máscara de privacidad se limita de la manera siguiente:
Ángulo de barrido horizontal: sin límite
Ángulo de barrido vertical: 0° a +70°
Nota
El área de la máscara de privacidad es un rectángulo que se especifica respecto al centro de la imagen de la cámara. Es posible que no se pueda establecer la máscara de privacidad en áreas cercanas a los extremos de las operaciones de barrido horizontal o vertical.
360°
70°
Usar la herramienta SNC privacy masking tool — Enmascarar una imagen de la cámara

Otros
Usar Custom Homepage InstallerCustom Homepage Installer que se suministra permite almacenar en la cámara la página de inicio creada y verla.
Notas sobre la creación de la página de inicioCuando cree la página de inicio, tenga en cuenta los puntos siguientes.• Debe escribir un nombre de archivo de, como
máximo, 24 caracteres, incluida la extensión.• El tamaño de archivo de la página de inicio debe ser de
2,0 MB o menos.• Para ver la página de inicio creada, establezca el valor
de Homepage en el menú de configuración System.
Cargar la página de inicio en la cámara utilizando Custom Homepage Installer
1 Inserte el CD-ROM en la unidad de CD-ROM.En su explorador Web aparecerá automáticamente una pantalla de inicio.Si no aparece de forma automática en el explorador Web, haga doble clic en el archivo index.htm del CD-ROM.
Cuando se esté usando Windows Vista, es posible que aparezca el elemento emergente “AutoPlay”. Para obtener información detallada, consulte “Instalar el software” en “Cuando utilice Windows Vista” en la página 12.
2 Haga clic en el icono Start de Custom Homepage Installer.Se abrirá el cuadro de diálogo “File Download”.
Cuando utilice Windows XP Service Pack 2 o Windows Vista, es posible que aparezca un mensaje relativo al contenido activo. Para ver información detallada, consulte “Instalar el software” en “Cuando utilice Windows XP Service Pack 2” en la página 10 o “Instalar el software” en “Cuando utilice Windows Vista” en la página 12.
3 Haga clic en Open.Se iniciará el instalador y se mostrarán las notas.
Cuando se esté usando Windows Vista, es posible que aparezca el mensaje “User Account Control –
An unidentified program wants access to your computer”. En este caso, haga clic en Allow.
Nota
Si hace clic en “Save this program to disk” en el diálogo “File Download”, se guardará en el ordenador el archivo CustomHomepageInstaller.exe. Haga doble clic en el archivo guardado para iniciarlo.
4 Lea detenidamente las notas y haga clic en Next.Se mostrará el contrato de licencia de software.
Usar Custom Homepage Installer 107

Otros
108
5 Lea detenidamente el contrato, seleccione Agree si lo acepta y, a continuación, haga clic en Next.
6 Escriba en el cuadro correspondiente la dirección IP de la cámara en la que se va a cargar.
7 Especifique HTTP port No. de la cámara.HTTP port No. se establece inicialmente en 80.
8 Si utiliza un servidor proxy, establezca lo siguiente:Para el servidor proxy de su entorno, consulte con el administrador de la red.
Si utiliza un servidor proxy HTTP:Seleccione Use HTTP proxy server y escriba la configuración en los cuadros Proxy server address y Proxy server port No.
Si utiliza un servidor proxy FTP:Seleccione Use FTP proxy server y escriba la configuración en los cuadros Proxy server address y Proxy server port No.
Nota
Si no puede establecer comunicación con la cámara con el servidor proxy utilizado, conecte la cámara a la red local y ejecute el instalador sin utilizar el servidor proxy.
9 Escriba Administrator name y Administrator password de la cámara en la que se va a cargar.Las configuraciones predeterminadas para ambos elementos son “admin”.
10 Confirme que todos los elementos son correctos y, a continuación, haga clic en Next.
11 Escriba en el cuadro Source folder la ruta de acceso a la carpeta en la que se almacena la página de inicio y, a continuación, haga clic en Next.
12 Haga clic en OK.Se iniciará la carga del archivo de la página de inicio.
Usar Custom Homepage Installer

Otros
Nota
No apague la cámara hasta que se reinicie después de cargar el archivo de página de inicio.
Después de un momento aparecerá la página siguiente.
Después de mostrar esta página, la cámara se ajustará y se reiniciará automáticamente en dos minutos.
13 Haga clic en Finish para salir del programa.
Asignar la dirección IP a la cámara utilizando comandos ARPEsta sección explica cómo asignar una dirección IP a la cámara mediante comandos ARP (Address Resolution Protocol), sin utilizar el IP Setup Program que se suministra.
Nota
Cuando encienda la cámara, ejecute los comandos ARP y PING antes de 5 minutos. Además, cuando reinicie la cámara, debe ejecutar la operación antes de 5 minutos.
1 Abra el símbolo del sistema en el ordenador.
2 Escriba la dirección IP y la dirección MAC de la cámara a la que desea asignar una nueva dirección IP, utilizando los siguientes comandos ARP.
Ejemplo:
3 Cuando se muestre la línea siguiente en el símbolo del sistema, mantenga presionada Ctrl y presione C.La imagen en pantalla se detiene.
Normalmente recibirá la respuesta después de unas 5 repeticiones de “Request time out”.
4 Espere a que termine la ejecución de PING y, a continuación, introduzca el código siguiente.
Nota
Si no recibe una respuesta, compruebe lo siguiente:– ¿Escribió los comandos ARP en los 5 primeros
minutos después de encenderla?Si no fue así, apague la cámara y reinicie la operación.
– ¿Está parpadeando el indicador NETWORK de la cámara?Si el indicador se apaga, hay un problema con la conexión de red. Conecte la red correctamente.
– ¿Escribió la dirección IP utilizada anteriormente para otro dispositivo?
arp -s <Dirección IP de la cámara> <Dirección MAC de la cámara>ping -t <Dirección IP de la cámara>
arp -s 192.168.0.100 08-00-46-21-00-00ping -t 192.168.0.100
Reply from 192.168.0.100:bytes=32 time...
arp -d 192.168.0.100
Asignar la dirección IP a la cámara utilizando comandos ARP 109

Otros
110
Asigne una nueva dirección IP a la cámara.– ¿Tienen la misma dirección de red el ordenador y la
cámara? Si no es así, establezca la misma dirección de red en el ordenador y en la cámara.
Usar SNMPEsta unidad es compatible con SNMP (Simple Network Management Protocol). Puede leer objetos MIB-2 usando software tal como SNMP manager. Esta unidad es también compatible con la captura “coldStart”, que se produce cuando se enciende la alimentación o se reinicia la unidad, y con la captura de error de autentificación, que informa de un acceso ilegal mediante SNMP.Mediante comandos CGI, es posible establecer el nombre de la comunidad y las limitaciones de acceso, el anfitrion al que se envían las capturas y algunos objetos MIB-2. Para poder hacer estos ajustes, necesita la autentificación por parte del administrador de la cámara.
1. Comandos de consultaPuede comprobar las configuraciones de “SNMP Agent” mediante los siguientes comandos CGI.
<Method>GET, POST
<Command>
(formato de parámetro JavaScript)
(formato estándar)
Con la consulta anterior, puede obtener la información de configuración siguiente. A continuación se explica la información de configuración utilizando el formato “inqjs=snmp” (parámetro JavaScript).
var sysDescr=“SNC-RX550” ...1var sysObjectID=“1.3.6.1.4.1.122.8501” ...2var sysLocation=“” ...3var sysContact=“” ...4var sysName=“” ...5var snmpEnableAuthenTraps=“1” ...6var community=“public,0.0.0.0,read,1” ...7var community=“private,192.168.0.101,read,2” ...8var trap=“public,192.168.0.101.1” ...9
1 describe el caso de “mib-2.system. sysDescr.0”. Este parámetro no se puede modificar.
2 describe el caso de “mib-2.system. sysObjectID.0”. Este parámetro no se puede modificar.
Usar SNMP

Otros
3 describe el caso de “mib-2.system. sysLocation.0”. Este campo se utiliza para proporcionar información sobre la ubicación de la cámara. No se establece ningún valor en fábrica.
4 describe el caso de “mib-2.system. sysContact.0”. Este campo se utiliza para proporcionar información sobre el administrador de la cámara. No se establece ningún valor en fábrica.
5 describe el caso de “mib-2.system. sysName.0”. Este campo se utiliza para describir el modo de administración de esta cámara. No se establece ningún valor en fábrica.
6 describe el caso de “mib-2.snmpEnable AuthenTraps.0”. Este ejemplo se muestra cuando está establecido “1” (habilitar). Con esta configuración se produce una captura cuando hay un error de autentificación. Cuando está establecido “2” (deshabilitar), no se produce ninguna captura de error de autentificación.
7 describe los atributos de la comunidad. Este ejemplo muestra el número de identificación “ID=1” y el nombre de comunidad “public”, y habilita “read” desde cualquier dirección IP (0.0.0.0).
8 describe los atributos de la comunidad, de forma similar a 7. Este ejemplo muestra el número de identificación “ID=2” y el nombre de comunidad “private”, y habilita “read” mediante el paquete de solicitud SNMP procedente del anfitrión “192.168.0.101”.
9 describe los atributos para enviar una captura. Este ejemplo muestra el número de identificación “ID=1” y el nombre de comunidad “public”, y habilita el envío de capturas al anfitrión que tiene la dirección IP “192.168.0.101”.
2. Comandos de configuraciónLa unidad es compatible con los siguientes comandos de configuración de SNMP.
<Method>GET, POST
<Command>
En primer lugar, realice las configuraciones de los siguientes parámetros.
1) sysLocation=<string>Establece el caso de “mib-2.system.sysLocation.0” en la posición de <string>. La longitud máxima de <string> es de 255 caracteres.
2) sysContact=<string>Establece el caso de “mib-2.system.sysContact.0” en la posición de <string>. La longitud máxima de <string> es de 255 caracteres.
3) sysName=<string>Establezca el caso de “mib-2.system.sysName.0” en la posición de <string>. La longitud máxima de <string> es de 255 caracteres.
4) enaAuthTraps=<value>Establezca el valor de caso de “mib-2.snmp.snmp EnableAuthenTraps.0” en la posición de <string>. Escriba “1” (habilitar) o “2” (deshabilitar) en la posición <value>.
5) community=<ID>,r, <communityName>,<IpAddressString>Establezca los atributos de la comunidad. <ID> describe el número de identificación de la configuración (1 a 8) <communityName> describe el nombre de la comunidad a establecer, e <IpAddressString> describe la dirección IP del anfitrión al que se permite el acceso (0.0.0.0 para cualquier anfitrión).
Ejemplo: para permitir la lectura por parte de cualquier anfitrión de la comunidad “private” y tener el número de ID “2”.community=2,r,private,0.0.0.0
6) trap=<ID>,<communityName>,<IpAddressString>Establezca los atributos para enviar capturas. <ID> describe el número de identificación de la configuración (1 a 8), <communityName> describe el nombre de la comunidad a la que se envían las capturas, y <IpAddressString> describe la dirección IP del anfitrión al que se envían las capturas.
Ejemplo: para especificar como destino de las capturas la comunidad pública y el código de ID “1”.trap=1,public,192.168.0.101
7) delcommunity=<ID>Este parámetro se utiliza para eliminar la configuración de comunidad anterior. <ID> describe el número de identificación de la configuración de comunidad (1 a 8).
8) deltrap=<ID>Este parámetro se utiliza para eliminar la configuración anterior de anfitrión al que se envían
Usar SNMP 111

Otros
112
las capturas. <ID> describe el número de identificación de la configuración de captura (1 a 8).
Cuando termine de modificar la información de configuración de SNMP con los parámetros anteriores 1) a 8), compruebe las configuraciones modificadas mediante comandos de consulta. Si las configuraciones modificadas son correctas, reinicie SNMP mediante el siguiente comando CGI.
Comando de reinicio SNMP<Method>
GET, POST<Command>
Cuando deseche la cámaraPor razones ambientales, extraiga de la cámara la batería de litio y deséchela de la forma adecuada.
1 Retire los ocho tornillos que se muestran a continuación y separe el panel inferior.
.
2 Sujete con unos alicates de punta larga la tarjeta donde está instalada la batería de litio. A continuación, inclínela en la dirección de la flecha que se muestra a continuación, para separar la batería.
ADVERTENCIA (solo para el personal de servicio)Si se manipulan las baterías de forma incorrecta, existe riesgo de explosión.Deseche correctamente las baterías, de acuerdo con las instrucciones del fabricante y con todas las normas locales correspondientes.
Batería de litio
Cuando deseche la cámara

Otros
Glosario
ActiveX ControlObjeto de programa de componentes que puede utilizarse con páginas Web u otros programas de aplicación. La tecnología para crear ActiveX Control es parte del software desarrollado por Microsoft.
AESAbreviatura de Advanced Encryption Standard. Es la próxima generación de norma de cifrado adoptada por el gobierno de EE.UU.
Ancho de banda de redFrecuencia de bits que se puede utilizar para la red.
Autenticación EAP-TLSTLS es un protocolo de autentificación de los métodos EAP que utiliza Seguridad de capa de transporte. Usando certificados digitales y otros métodos, EAP-TLS impide la falsificación de datos, la escucha no autorizada y la suplantación.
Bit rateFrecuencia con la que se transmiten los bits de datos.
CA (Certificate Authority, Autoridad de certificación)Autoridad privada que emite y controla los certificados digitales que se usarán para la autentificación relacionada con el acceso a la red.
CaptureMostrar en un ordenador los datos digitales de audio y vídeo procedentes del equipo de vídeo.
Certificado digitalCertificado electrónico mediante el cual una CA (Certificate Authority, Autoridad de certificación) confirma que una clave pública para cancelar un código secreto ha sido emitida por un editor auténtico.
Cliente RADIUSRADIUS (Remote Authentication Dial-in User Service, Servicio de autentificación remota de usuario de acceso telefónico) es un protocolo de autentificación y gestión de cuentas que administra el acceso a la red, y un cliente RADIUS es una parte que accede a la redEn el servicio de conexión a Internet, un servidor de acceso a la red (Network Access Server, NAS) tal como el que se usa para el acceso telefónico y el servidor de
acceso de banda ancha, es un cliente RADIUS. En un sistema de red LAN inalámbrica, un punto de acceso de red LAN inalámbrica es un cliente RADIUS.
CodecSoftware o hardware para la codificación y descodificación de datos de vídeo y audio.
Comandos ARPComandos para comprobar la entrada de la dirección IP y la dirección MAC en un ordenador host, o para actualizarlos.
ContrastDiferencia de tono entre las partes más claras y más oscuras de la imagen.
Control de ancho de bandaPara limitar la cantidad de datos transmitidos.
Default gatewayDispositivo que se puede utilizar para el acceso a otra red.
Dirección de redParte que identifica la red local (subred) en una dirección IP.
Frame rateNúmero de cuadros de una imagen en movimiento que se puede transmitir por segundo.
FTP clientSoftware que se utiliza para el acceso al servidor FTP.
H.264Uno de los formatos de compresión de imagen. Norma redactada por JVT (Joint Video Team), organización para la normalización compuesta por ISO y ITU-T. H.264 puede transmitir datos de vídeo con una tasa de compresión superior a la de MPEG4.
IP addressAbreviatura de Internet Protocol Address (Dirección de protocolo de Internet). Básicamente, se asigna una dirección IP individual a cada equipo conectado a Internet.
JPEGAbreviatura de Joint Photographic Expert Group (Grupo conjunto de expertos en fotografía). Tecnología o estándares de compresión de imagen fija de la ISO
Glosario 113

Otros
114
(International Organization for Standardization, Organización internacional de normalización) e ITU-T. Se utiliza popularmente como formato de compresión de imágenes en Internet, etc.
MAC addressDirección de red que identifica de forma única cada tarjeta de red LAN.
Máquina virtual JavaSoftware que traduce el código de bytes del miniprograma Java al código nativo del sistema para ejecutarlo.
Método EAPAbreviatura de Extensible Authentication Protocol. Protocolo derivado de PPP (Protocolo punto a punto) que dispone de una función de autentificación.
Miniprograma JavaPrograma escrito en lenguaje Java que se puede utilizar en el explorador Web.
Modo pasivoModo en el que un cliente FTP permite conexiones TCP para la transmisión de datos al servidor FTP.
MonodifusiónTransmisión de los datos a un equipo especificado de una red especificando una dirección única.
MPEG4Abreviatura de Moving Picture Experts Group4 (Grupo de expertos en imagen en movimiento 4). Uno de los estándares MPEG para formatos de compresión de imágenes cuyo propósito es transmitir imágenes con una alta tasa de compresión con menor calidad de imagen.
MultidifusiónLa dirección IP de clase D asignada entre 224.0.0.0 y 239.255.255.255. El uso de esta dirección IP permite transmitir los mismos datos a varios equipos.
Nombre comúnDirección URL que se debe escribir en el explorador cuando se acceda a un sitio Web que emplee el protocolo SSL (Secure Sockets Layer) con la función de seguridad. El acceso es correcto una vez que se verifica que la dirección URL del sitio Web coincide con el nombre común del servidor.
PSKAbreviatura de Pre-Shared Key. Clave compartida para crear una clave de cifrado, utilizada con TKIP en la norma de cifrado WPA. PSK significa en ocasiones un sistema de autentificación que utiliza una clave previamente compartida.
Puerto HTTPPuerto que se utiliza para las comunicaciones entre el servidor Web y un cliente Web, tal como un explorador Web.
SaturationGrado de pureza del color.
Secreto compartidoCadena de caracteres que se utilizará para la autentificación mutua entre el servidor RADIUS y el cliente RADIUS.
Servidor DHCPAbreviatura de Dynamic Host Configuration Protocol server (Servidor de protocolo de configuración dinámica de host). La dirección IP de un terminal sin una dirección IP individual puede ser distribuida automáticamente por el protocolo DHCP (Dynamic Host Configuration Protocol). El servidor DHCP asigna las direcciones IP a los terminales.
Servidor DNSAbreviatura para Domain Name System server (Servidor del sistema de nombres de dominio). Dado que las direcciones IP necesarias para la conexión a los dispositivos de una red IP son numéricas, y difíciles de recordar, se estableció el Sistema de nombres de dominio. Un nombre de dominio es alfabético y resulta más fácil de recordar. Cuando un ordenador cliente utiliza un nombre de dominio para conectarse a otro ordenador, pide a un servidor DNS que traduzca el nombre a la dirección IP correspondiente. Entonces, el ordenador cliente puede obtener la dirección IP del ordenador que se va a conectar.
Servidor DNS principalUno de los servidores DNS que puede responder en primer lugar a las peticiones procedentes de dispositivos conectados u otros servidores DNS.
Servidor DNS secundarioServidor DNS subsidiario que se utiliza cuando no se puede usar un servidor DNS principal.
Glosario

Otros
Servidor FTPServidor que se utiliza para transferir archivos a través de una red.
Servidor NTPServidor de hora de red que transmite y recibe información de hora a través de las redes.
Servidor POPServidor que almacena el correo electrónico entrante hasta que el usuario lo lee.
Servidor proxyServidor o software que actúa como intermediario entre una red local e Internet, de modo que puede conectarse a Internet en lugar de un ordenador de una red local.
Servidor SMTPServidor para el envío o repetición de mensajes de correo electrónico entre servidores.
SharpnessGrado hasta el que se distinguen claramente los límites de dos partes.
SNMPProtocolo para la supervisión y administración de dispositivos de red.
SSLAbreviatura de Secure Sockets Layer (Capa de sockets segura). Se trata de un protocolo desarrollado por Netscape Communications Corporation para su uso en comunicaciones de datos cifrados a través de Internet.
Subnet maskFlujo de 32 bits que se utiliza para distinguir la dirección de subred de la dirección IP.
TCPAbreviatura de Transmission Control Protocol (Protocolo de control de transmisión). Un protocolo estándar que se utiliza para la conexión a Internet. En comparación con los otros protocolos, UDP, TCP ofrece comunicaciones fiables pero de menor velocidad.
TKIPAbreviatura de Temporal Key Integrity Protocol (Protocolo de integridad de clave temporal). Se utiliza en la norma de cifrado WPA para red LAN inalámbrica. TKIP ofrece una seguridad superior, porque cambia las
claves de cifrado basándose en PSK durante una comunicación en curso.
UDPAbreviatura de User Datagram Protocol (Protocolo de datagramas de usuario). Un protocolo estándar que se utiliza para la conexión a Internet. Comparado con el otro protocolo, TCP, UDP puede transmitir datos con mayor velocidad, aunque no se garantiza la fiabilidad de las comunicaciones.
WPAAbreviatura de Wi-Fi Protected Access (Acceso protegido Wi-Fi). Se trata de una norma de cifrado para red LAN inalámbrica. Proporciona mayor seguridad que la norma WEP (Wired Equivalent Privacy, Privacidad equivalente a cable) convencional. En WPA, se utiliza TKIP como método de cifrado, y PSK y EAP para el protocolo de autentificación.
WPA2Abreviatura de Wi-Fi Protected Access 2 (Acceso protegido Wi-Fi 2). WPA2 es una norma con la que se agrega AES (Advanced Encryption Standard, Norma de cifrado avanzada) a WPA.
Zoom digitalFunción de ampliación o reducción de una imagen que no utiliza una función de zoom óptico.
802.11gEstándar de red LAN inalámbrica que usa la banda de 2,4 GHz y ofrece una frecuencia máxima de transmisión de datos de 54 Mbps.
802.1XNorma que realiza la autentificación de usuario y la generación de clave dinámica y tráfico en una red LAN.
Glosario 115

Otros
116
Índice alfabético
Numéricas802.11g.........................................115
802.1X.................................... 50, 115
AAccess log ......................................40
Active ....................................... 86, 87
Active Directory .............................57
ActiveX Control ................. 11, 13, 15
ActiveX viewer......................... 21, 22
Adaptive rate control ......................45
Adjust .............................................37
administrador..................................18
Administrator ........................... 18, 60
Administrator e-mail address.......................................... 51, 65, 72
Advertencia de seguridad ...............13
AES ..............................................113
Alarm............................ 66, 69, 73, 78
Alarm buffer ....................... 35, 69, 73
Alarm duration ...............................77
Alarm interval ................................89
Alarm out .......................................76
Alarm output ................ 30, 34, 76, 80
Alarm recording .............................72
Alarm sending .......................... 66, 68
alarma........................... 66, 69, 73, 78
almacenamiento de los datos de configuración ...............................39
ancho de banda ...............................92
ancho de banda de red ....................45
Antenna ..........................................49
archivo de imagen ..........................30
ATA memory card .............. 39, 71, 75
Audio..............................................60
Audio codec ...................................41
Audio port number .........................46
Audio upload..................................41
Autenticación EAP-TLS ..............113
autenticador ....................................53
autentificación .............. 50, 51, 65, 72
Authentication .............. 50, 51, 65, 72
Auto flip .........................................37
Automatically adjust clock for daylight saving time changes .......38
BBacklight compensation .................42
Backup setting date ........................39
Bandwidth control .................... 45, 92
barra de información ......................11
barra de título .................................35
barra de zoom .................................28
barra deslizante para configuración del umbral ....................................86
Baud rate ........................................91
Bit rate ............................................45
botón Cancel...................................34
botón OK........................................33
Brightness.......................................42
búfer de alarma................... 69, 73, 82
CCA (Autoridad de certificación).....53
CA (Certificate Authority, Autoridad de certificación)..........................113
CA certificate ...........................54, 56
calidad de imagen...........................45
cámara ............................................40
Camera ...........................................34
capacidad máxima de grabación del búfer de alarma.............................82
Capacity warning............................72
captura ......................................23, 26
Capture ...........................................23
certificado de CA......................56, 58
certificado de cliente ......................54
certificado digital..........................113
Character length .............................91
clave WEP ......................................50
Clear ...............................................63
Client certificate .............................54
Cliente RADIUS ..........................113
Codec..............................................82
códec de vídeo..........................44, 82
Color...............................................40
comandos ARP.............................109
comandos CGI..............................110
comandos HTTP.............................52
Common..................40, 65, 68, 71, 84
Common name .............................114
compensación de contraluz ............42
compensación de exposición ..........42
configuración de fábrica .................38
configuración personalizada...........43
Configuration..................................89
contraseña................51, 60, 65, 68, 72
Contrast ..........................................42
contraste..........................................42
Control............................................23
control adaptativo de frecuencia.....45
Control panel ..................................23
correo electrónico .....................51, 65
correo electrónico de advertencia...72
Cropping.........................................44
Current date & time........................37
Custom Homepage Installer .........107
DDate & time ....................................37
Date and time format......................37
Date time ........................................93
Date_No..........................................74
Day/Night ........................... 31, 43, 80
Day/Night mode .............................43
Default gateway........................47, 49
Default policy .................................61
Delete custom homepage................39
Delete panorama image ..................39
Delete voice alert file......................39
descarga de imágenes .....................75
detección de alarma ............ 66, 68, 72
Detección de objeto retirado...........83
detección de objetos .......................83
detección de objetos abandonados.................................... 83, 87, 88, 89
detección de objetos en movimiento ............................85, 86
Detection ........................................85
Detection time ................................89
día/noche ........................................31
diafragma........................................42
diferencia horaria............................38
Digital certificate ..........................113
Digital zoom...................................23
dirección de correo electrónico ......51
dirección de correo electrónico del destinatario ...................................65
dirección de multidifusión..............46
disparadores....................................24
DNS server ...............................47, 49
Dual codec................................20, 44
Dynamic IP address notification ....51
Índice alfabético

Otros
EEAP................................................ 50
EAP method ................................... 54
Effective period.......64, 66, 67, 69, 70, 73, 74, 77, 78
eliminar .......................................... 39
e-Mail............................................. 30
e-Mail (SMTP)....................34, 65, 79
e-Mail (SMTP) notification ........... 51
End time......................................... 81
enfoque..................................... 23, 27
envío de imágenes .......................... 30
envío periódico......................... 67, 70
equilibrio de blanco ....................... 41
especificar una dirección de correo electrónico ................................... 51
estabilizador ................................... 41
estructura de carpetas..................... 74
etiquetas especiales ........................ 52
Exclusive control mode.................. 36
Exposure compensation ................. 42
Exposure mode .............................. 42
extensión ........................................ 74
FFactory default ............................... 38
fecha y hora.............................. 37, 93
File ........................................... 77, 80
File attachment............................... 66
flujo de multidifusión..................... 46
Focus mode .................................... 41
Format ATA memory card ............. 39
formato........................................... 39
formato de fecha y hora ................. 37
Frame rate ...........................22, 25, 45
frase de contraseña......................... 50
frecuencia de bits ........................... 45
frecuencia de cuadros..........22, 25, 45
FTP........................................... 30, 60
FTP client................................. 34, 79
FTP client function ........................ 68
FTP server ................................ 34, 68
FTP server name ............................ 68
función de servidor FTP ................ 75
GGain................................................ 42
ganancia ......................................... 42
Glosario........................................ 113
grabación de imágenes............. 30, 71
grabación periódica........................ 73
HH.264...................................... 19, 113
H.264 setting .................................. 44
Home.............................................. 22
Home position setting .................... 62
Homepage ...................................... 36
horario de verano ........................... 38
horizontal y vertical ................. 23, 27
HTTP notification .......................... 52
HTTP port number......................... 48
IImage file name.......66, 69, 70, 72, 73
Image memory ..............30, 34, 71, 80
Image mode.................................... 40
Image quality ................................. 45
Image size ...................................... 44
imagen de monitor ......................... 24
imagen panorámica ........................ 29
Inactive..................................... 86, 87
inicio de sesión............................... 19
Initialize ......................................... 38
interfaz en serie .............................. 90
Internet Authentication Service ..... 57
Internet Explorer ............................ 15
Interval ..........................38, 67, 70, 74
inversión automática ...................... 37
IP address ..............................8, 47, 48
IP Setup Program ....................... 8, 92
Iris .................................................. 42
JJava................................................. 21
Java applet viewer ...............20, 21, 22
JPEG .............................................. 19
JPEG setting................................... 44
Llámpara de estado........................... 87
latencia ........................................... 37
Latency........................................... 37
longitud en caracteres .................... 91
MMAC address............................ 47, 48
máscara ........................................ 104
máscara de privacidad .................. 104
máscara de subred .................... 47, 48
Maximum wait number .................. 36
memoria ............................. 71, 72, 75
memoria de imagen........................ 34
Memory Stick........................... 71, 75
Mensaje Information Bar ............... 11
Menú Administrator................. 20, 33
Menú Alarm buffer ........................ 82
Menú Alarm output........................ 76
Menú Camera................................. 40
Menú e-Mail (SMTP)..................... 65
Menú FTP client............................. 68
Menú FTP server............................ 75
Menú Image memory ..................... 71
Menú Network ............................... 47
Menú Object detection ................... 83
Menú Preset position...................... 62
Menú Schedule............................... 81
Menú Security ................................ 61
Menú Serial .................................... 90
Menú System.................................. 35
Menú Trigger ................................. 79
Menú User...................................... 60
Menú Voice alert ............................ 77
Message.................................... 51, 66
Method ........................................... 52
método EAP ................................. 114
método HTTP................................. 52
Mic volume .................................... 41
micrófono ....................................... 41
Microphone .................................... 41
Mode ................. 44, 70, 74, 76, 82, 90
modo de control de barrido horizontal y vertical ...................................... 36
modo de enfoque............................ 41
modo de exposición ....................... 42
modo de funcionamiento................ 44
modo de imagen ............................. 40
modo de visor................................. 61
modo de zoom................................ 40
modo día/noche .............................. 43
Modo pasivo................................... 68
monitorizar ..................................... 25
Moving object ................................ 85
MPEG4........................................... 19
MPEG4 setting............................... 44
Multicast address............................ 46
Multicast streaming........................ 46
multidifusión .................................. 46
Índice alfabético 117

Otros
118
NName ..............................................63
Network.................................... 34, 47
Network address/Subnet.................61
nitidez.............................................42
No. ..................................................63
nombre común..............................114
nombre de archivo.............66, 67, 69, 70, 72, 73
nombre de host ......................... 47, 49
nombre de posición preestablecida...............................63
nombre de usuario ...51, 60, 65, 68, 72
NTP server name............................38
número de puerto............................52
número de serie ..............................35
número del puerto de transmisión ..46
OObject detection ................. 35, 63, 77
Object size................................ 86, 87
obturación lenta ..............................42
Operation time................................36
Overwrite........................................71
Ppágina de bienvenida .......... 15, 19, 35
página de inicio ..............................36
Pan/Tilt ...........................................37
panel de control ........................ 23, 27
Panorama mode ..............................37
paridad............................................91
Parity bit .........................................91
Passive Mode..................................68
Passphrase ......................................50
Password..................51, 60, 65, 68, 72
PC clock .........................................37
Periodical recording .......................73
Periodical sending .................... 67, 70
Picture ............................................41
Play.................................................78
POP server name ................ 51, 65, 72
posición de la cámara .....................62
posición inicial ...............................63
posición preestablecida ............ 23, 28
Position..................................... 62, 85
Position at alarm.............................63
Post-alarm period ...........................82
Pre-alarm period.............................82
Preset ..............................................63
Preset call .......................................63
Preset position ..........................23, 34
Preset position table .......................63
Primary DNS server ................. 47, 49
Private key password ......................55
programa................................... 35, 81
Programa de configuración ........ 8, 92
Proxy port number..........................52
Proxy server name..........................52
PSK......................................... 50, 114
PTZ mode.......................................36
PTZ position...................................85
puerta de acceso predeterminada....................... 47, 49
RReboot ......................................38, 93
Recipient e-mail address ..........51, 65
Recording capacity.........................82
Recording time ...............................82
recorrido .........................................64
recorte.............................................44
red...................................................47
reinicio................................ 39, 41, 93
Release time ...................................89
Remote path.............................. 69, 70
Repeat.............................................78
reproducción de audio ....................31
Reset ...............................................63
Reset camera menu.........................41
Restart.............................................88
Restore setting ................................39
Resume time on inactivity..............64
Re-type password .....................60, 68
ruta de acceso remoto.....................70
Ssalida de alarma........................ 30, 76
salida de audio................................77
saturación .......................................42
Saturation .......................................42
Schedule .........................................35
Secondary DNS server ............. 47, 49
Secreto compartido.......................114
Security..................................... 34, 49
Security function ............................61
Security Warning......................11, 84
seguridad .................................. 49, 61
selección del número de alertade voz ...........................................98
Selected root directory..............71, 75
Sensor input 1...........................63, 77
Sensor input 2...........................63, 77
Sensor input mode ..........................37
Sequence.........................................64
Sequence number clear .................66, 67, 69, 70, 73, 74
Serial...............................................35
Serial number .................................35
servidor de autenticación................53
servidor DHCP ................... 47, 48, 49
servidor DNS............................47, 49
servidor HTTP................................52
servidor NTP ..................................38
servidor POP....................... 51, 65, 72
servidor proxy.................................52
servidor SMTP ................... 51, 65, 72
Set.............................................62, 63
Setting.............................................22
Sharpness........................................42
Shutter speed ..................................42
Single codec .............................19, 44
sistema............................................35
Slow shutter ....................................42
SMTP server name ............. 51, 65, 72
SNC audio upload tool ...................94
SNC panorama creator .................101
SNC privacy masking tool............104
SNC video player .........................100
SNMP ...........................................110
sobrescribir .....................................71
Software version.............................36
solicitante........................................53
solicitud de certificado ...................54
sonido .............................................41
Speed ..............................................64
SSID ...............................................49
SSL ...............................................115
Stabilizer.........................................41
Start time ........................................81
Stay time.........................................64
Stop bit ...........................................91
Streaming........................................46
Subject ......................................51, 65
Subnet mask .............................47, 48
Suffix .................66, 67, 69, 70, 72, 74
sufijo ..................66, 67, 69, 70, 72, 74
sufijo de dominio......................47, 49
Índice alfabético

Superimpose................................... 38
superponer...................................... 38
System...................................... 34, 35
System log...................................... 40
Ttamaño de imagen .......................... 44
tamaño de vista ........................ 22, 25
tarjetas inalámbricas ...................... 48
TCP .......................................... 31, 90
TCP/UDP ................................. 24, 31
TCP/UDP Transmission................. 31
terminal en serie............................. 90
Test ................................................. 78
tiene autoridad de control .............. 36
Time setting.................................... 89
Time zone....................................... 38
Timer.............................................. 80
tipo de conexión de red .................. 49
Title bar name ................................ 35
TKIP............................................. 115
Toggle ............................................ 80
Tour ................................................ 64
Trigger............................................ 35
Type................................................ 49
UUDP ............................................... 46
UDP (Multicast)............................. 32
UDP (Unicast)................................ 31
umbral ............................................ 86
Unattended object .......................... 85
Unattended object setting............... 89
Unicast streaming .......................... 46
URL ............................................... 52
Use the same time schedule every day...................................... 81
User .....................................18, 34, 60
User name ............... 51, 60, 65, 68, 72
User preset ..................................... 43
usuario.................................18, 58, 60
Vvelocidad del obturador.................. 42
velocidad en baudios...................... 91
versión del software ....................... 36
Video codec.................................... 44
Video port number ......................... 46
View size .................................. 22, 25
Viewer authentication .................... 61
Viewer mode ............................ 18, 61
VISCA............................................ 90
visor principal .....................15, 20, 22
Voice alert .....................31, 34, 78, 80
volumen.................................... 24, 41
WWelcome text.................................. 35
WEP ............................................... 50
White balance................................. 41
Windows .................................. 85, 87
Windows Firewall .......................... 11
Windows Vista ............................... 12
Windows XP Service Pack 2.......... 10
Wireless.......................................... 48
WPA ....................................... 50, 115
WPA2 ..................................... 50, 115
Zzona horaria.................................... 38
Zoom .............................................. 37
zoom......................................... 23, 27
zoom digital ............................. 23, 25
Zoom mode .................................... 40
Sony Corporation


![Introducción - [DePa] Departamento de Programas …depa.fquim.unam.mx/amyd/archivero/1.1.INTRODUCCION_24467.pdf · 2013-08-12 · Características de la materia viva • Extraen,](https://static.fdocuments.us/doc/165x107/5bbadb7109d3f241268bbc28/introduccion-depa-departamento-de-programas-depafquimunammxamydarchivero11introduccion24467pdf.jpg)