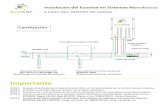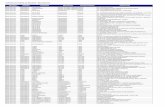Guía de usuario: Optimizador de remesas de recibos ... · utilización de Visual Basic for...
Transcript of Guía de usuario: Optimizador de remesas de recibos ... · utilización de Visual Basic for...

C. Capitán Demá 3 2º C 03007 Alicante Teléfono: 902 570 697 Fax: 965 107 461 E-Mail: [email protected]
1
Guía de usuario: Optimizador de remesas de recibos bancarios normalizados, cuadernos 19, 32 y 58 AEB
NewPyme S.L. C. Capitán Dema 3 2º C 03007 Alicante Tel: +34 902 570 697 Fax: +34 965 107 461 Sitios web: http://www.abanfin.com http://www.areadepymes.com http://www.plangeneralcontable.com Índice detallado
Características de la herramienta...................................................................................... 2 Entorno de desarrollo y funcionamiento ...................................................................... 2
Instalación de la herramienta............................................................................................ 2 Bibliotecas específicas de la herramienta..................................................................... 3 Nivel de seguridad de Excel y la ejecución de macros................................................. 4
Versiones de Excel 2000, XP y 2003 ....................................................................... 5 Versión Excel 2007 .................................................................................................. 6
Abrir la herramienta por 1ª vez....................................................................................... 11 Conocer la aplicación ..................................................................................................... 12
Menú de la herramienta .............................................................................................. 12 Trabajar con la aplicación............................................................................................... 14
Configuración de la herramienta ................................................................................ 14 Configuración general ............................................................................................ 14 Configuración de importación................................................................................ 16 Configuración de Entidades Financieras ................................................................ 19
Optimizar una remesa................................................................................................. 26 Optimizar un cuaderno ........................................................................................... 30 Exportar un cuaderno ............................................................................................. 32

C. Capitán Demá 3 2º C 03007 Alicante Teléfono: 902 570 697 Fax: 965 107 461 E-Mail: [email protected]
2
Características de la herramienta Entorno de desarrollo y funcionamiento La herramienta ha sido desarrollada dentro del entorno de Excel 2000 utilizando los recursos de programación y desarrollo propios de Visual Basic for Applications, habiendo sido verificado su correcto funcionamiento en las siguientes versiones de Excel: 2000, XP, 2003, 2007
Instalación de la herramienta La herramienta está compuesta por los siguientes ficheros y archivos remitidos en un fichero zip comprimidos: Nombre del archivo Características Archivo zip contenedor de la
aplicación manual_usuarioORC.pdf Guía de usuario en formato Pdf, este
archivo usuorcv2.xls Archivo de usuario, es el que debe
abrir para utilizar la herramienta codorcv2.xls Archivo de código, este fichero se
abre automáticamente al abrir el de usuario y es el que hace funcionar la herramienta
Para utilizar su copia tan sólo que seguir los siguientes pasos: 1º- Guardar el fichero contenedor, comprimido con zip, en una carpeta de su disco duro. 2º- Descomprimir el contenido del fichero zip en dicha carpeta. Recuerde que descomprimir un fichero zip no es lo mismo que ver su contenido. Por ejemplo, en el caso de que tenga winrar instalado en su ordenador tan sólo ha de seleccionar la opción que se muestra en la imagen:

C. Capitán Demá 3 2º C 03007 Alicante Teléfono: 902 570 697 Fax: 965 107 461 E-Mail: [email protected]
3
3º- Verifique la existencia y registro en su ordenador de las bibliotecas de Windows que requiere la herramienta.
Bibliotecas específicas de la herramienta Nombre biblioteca
comdlg32.ocx
Ubicación en el PC
C:\Windows\system32\comdlg32.ocx
Dirección de descarga
http://www.newpyme.com/library/comdlg32.ocx
Instrucción de registro
regsvr32.exe c:\windows\system32\comdlg32.ocx
Nombre biblioteca
vbscript.dll
Ubicación en el PC
C:\Windows\system32\vbscript.dll
Dirección de descarga
http://www.newpyme.com/library/vbscript.dll
Instrucción de registro
regsvr32.exe c:\windows\system32\vbscript.dll
Nombre biblioteca
scrrun.dll
Ubicación en el PC
C:\Windows\system32\scrrun.dll
Dirección de descarga
http://www.newpyme.com/library/scrrun.dll
Instrucción de registro
regsvr32.exe C:\Windows\system32\scrrun.dll
Una vez descargada y guardada la biblioteca en la ubicación especificada en su ordenador tan sólo ha de registrar dicha biblioteca en su sistema, esto es indicarle al sistema operativo que dispone de los recursos que contiene dicha biblioteca y donde se encuentra. Para esto tan sólo debe acceder desde el Menú inicio de Windows a la opción de Ejecutar

C. Capitán Demá 3 2º C 03007 Alicante Teléfono: 902 570 697 Fax: 965 107 461 E-Mail: [email protected]
4
Y en el asistente mostrado insertar el código de registro referido para cada biblioteca:
Nivel de seguridad de Excel y la ejecución de macros Todas nuestras herramientas se encuentran programadas mediante la utilización de Visual Basic for Applications, que en el entorno de Excel aparecen reseñadas como macros. Así una macro no es más que un conjunto de tareas que permiten automatizar un determinado proceso

C. Capitán Demá 3 2º C 03007 Alicante Teléfono: 902 570 697 Fax: 965 107 461 E-Mail: [email protected]
5
dentro de la hoja de cálculo. Así pues en caso de que esté deshabilitada la ejecución de macros la herramienta no funcionará por lo que es preciso que habilite dicha ejecución.
Versiones de Excel 2000, XP y 2003 1º - Abra la hoja de cálculo Excel con un libro en blanco
2º- Acceda al menú seguridad situado en: Herramientas->Macros->Seguridad 3º- Cambie el nivel de seguridad a Nivel Medio

C. Capitán Demá 3 2º C 03007 Alicante Teléfono: 902 570 697 Fax: 965 107 461 E-Mail: [email protected]
6
De esta forma cada vez que vaya a abrir una hoja de Excel programada Excel le informará de ello utilizando un mensaje similar al siguiente:
Así pulsando el botón “Habilitar macros” la herramienta se abrirá posibilitando la ejecución de la programación lo que le permitirá utilizarla normalmente.
Versión Excel 2007 1º - Abra la hoja de cálculo Excel con un libro en blanco

C. Capitán Demá 3 2º C 03007 Alicante Teléfono: 902 570 697 Fax: 965 107 461 E-Mail: [email protected]
7
2º- Acceda al asistente de opciones tal y como se muestra en la siguiente imagen:
3º- Pulse el botón de Opciones de Excel

C. Capitán Demá 3 2º C 03007 Alicante Teléfono: 902 570 697 Fax: 965 107 461 E-Mail: [email protected]
8
4º- Acceda al asistente del centro de confianza para ello seleccione la opción Centro de confianza y pulse el botón Configuración del Centro de confianza
Dentro del bloque de Configuración de macros active la opción Deshabilitar todas las macros con notificación y pulse el botón Aceptar Acepte todos los asistentes anteriores y abra el archivo de usuario de la herramienta.

C. Capitán Demá 3 2º C 03007 Alicante Teléfono: 902 570 697 Fax: 965 107 461 E-Mail: [email protected]
9
Se abrirá el archivo de usuario mostrándose el siguiente aviso de seguridad:
Pulse en el botón de opciones del aviso, accederá al siguiente asistente:
Seleccione la opción de Habilitar este contenido y pulse el botón Aceptar a continuación el archivo de usuario abrirá el archivo de código que contiene todas las funcionalidades de la herramienta mostrándole el menú de opciones de la herramienta dentro de la pestaña Complementos tal y como se muestra en la imagen.

C. Capitán Demá 3 2º C 03007 Alicante Teléfono: 902 570 697 Fax: 965 107 461 E-Mail: [email protected]
10
Nota: Si la herramienta se abre en modo pantalla completa no se muestra la pestaña complemento por lo que tendrá que volver al modo pantalla normal para visualizar dicha pestaña.
Importante: Si no sigue el procedimiento reseñado para cada versión de Excel cuando abra el fichero de usuario se encontrará con las siguientes opciones: a) No se crea el menú de acceso a las funciones y por tanto no puede
utilizar la aplicación, sin que le informe de ello Excel b) Excel le mostrará un mensaje del tipo:

C. Capitán Demá 3 2º C 03007 Alicante Teléfono: 902 570 697 Fax: 965 107 461 E-Mail: [email protected]
11
Así pues le rogamos encarecidamente que revise las opciones de seguridad que tiene configuradas en Excel para que así pueda utilizar la herramienta.
Abrir la herramienta por 1ª vez Una vez guardados y descomprimidos los ficheros abra desde Excel el archivo de usuario usuorcv2.xls La herramienta le pedirá que habilite la ejecución de macros, depende del nivel de seguridad configurado en Excel, revise el apartado anterior del presente manual. Esta herramienta está exenta de cualquier código malicioso, pero es imprescindible que acepte esta opción, pues si la ejecución de macros está deshabilitada la aplicación no funcionará. En la primera apertura se mostrará la licencia de usuario final, si no la acepta, la herramienta se cerrará automáticamente.
Una vez aceptada la licencia de usuario final la herramienta se abrirá normalmente creando su propio menú de usuario:

C. Capitán Demá 3 2º C 03007 Alicante Teléfono: 902 570 697 Fax: 965 107 461 E-Mail: [email protected]
12
Importante Habitualmente el fichero de usuario no lleva ningún tipo de protección pues toda la funcionalidad de la herramienta está programada y por tanto no incorpora fórmulas. Así pues si desea añadir más hojas al libro puede hacerlo libremente pero le rogamos encarecidamente que no modifique el nombre de ninguna de las existentes pues en caso contrario la herramienta no funcionará.
Conocer la aplicación Menú de la herramienta De izquierda a derecha se encontrará con los siguientes botones y menús:
a) Inicio: este botón le permite acceder a la pantalla inicial desde cualquier otra pantalla.

C. Capitán Demá 3 2º C 03007 Alicante Teléfono: 902 570 697 Fax: 965 107 461 E-Mail: [email protected]
13
b) Los botones Guardar, Guardar como, Copiar, Pegar, Zoom, Vista preliminar e Imprimir tienen el mismo funcionamiento que en el entorno normal de Excel. Esto es, le permiten guardar su trabajo, guardar el fichero de usuario con otro nombre, copiar y pegar un determinado rango, ampliar o reducir el área de trabajo mostrado en pantalla, visualizar el fichero tal y cual se imprimiría o imprimir la hoja activa, rango o libro a través de su impresora predeterminada. c) Vistas: este botón le permite alternar entre el entorno de trabajo de Excel, y el entorno de trabajo de la aplicación:
Pantalla Completa: este entorno de trabajo oculta las barras de herramientas de Excel dejando activos el menú predeterminado de Excel y el menú personalizado de la herramienta. De esta forma podrá visualizar una mayor área de trabajo disponiendo de todas las funcionalidades de Excel y de la herramienta simultáneamente.
Pantalla Excel: le permite visualizar las barras de herramientas propias de Excel, todas aquellas que tuviera activadas en su hoja normal, así como el menú personalizado de la aplicación. Tenga presente que, de esta forma, el área de trabajo disponible es menor.
d) Configuración: este menú le permite desplazarse a las hojas de configuración, así como abrir formularios para la modificación segura de dichas hojas. También con la opción “Crear Carpetas” se crean automáticamente las carpetas especificadas en la hoja Configuración dónde se almacenarán los cuadernos originales y optimizados, esto es necesario hacerlo la primera vez que se inicia la aplicación, una vez estemos conformes con la denominación de dichas carpetas. Las opciones “Ver General”, “Ver Cuadernos” y “Ver Financieras”, le desplazan a las hojas de configuración Configuración, Config_Imp y Config_Finan respectivamente para ver la configuración general, de importación y de las entidades financieras almacenadas en ese orden. Por último las opciones “Modificar Cuadernos” y “Modificar Financieras” abren los formularios para modificar las opciones de importación y la configuración de las entidades financieras que se utilizarán respectivamente.

C. Capitán Demá 3 2º C 03007 Alicante Teléfono: 902 570 697 Fax: 965 107 461 E-Mail: [email protected]
14
e) Desplazamientos: Permite desplazarse entre las distintas pantallas de la aplicación. f) Funciones: este menú le permite importar un cuaderno de tipo 19, 32 o 58, optimizarlo y posteriormente exportar el cuaderno o los cuadernos ya optimizados. Los pasos a seguir se explicarán más adelante. Básicamente la opción “Importar Fichero”, abre un formulario para buscar un fichero e importarlo, “Optimizar” abre otro formulario para que elijamos en base a que opción queremos optimizar el cuaderno y “Exportar” exporta los cuadernos optimizados a la carpeta indicada en la hoja Configuración en base al tipo de cuaderno.
g) Ayuda y soporte: acceso a los distintos recursos de ayuda y soporte de la herramienta. h) Salir: este botón le permite cerrar la herramienta desde cualquier pantalla. Así mismo se encarga de eliminar el menú personalizado y devolver a Excel a su entorno normal de trabajo.
Trabajar con la aplicación Configuración de la herramienta En primer lugar deberá proceder a configurar la herramienta, aunque tal vez no necesite tocar la configuración general ni la de importación, si que necesitará configurar las entidades financieras ya que generalmente no vendrán configuradas de antemano debido a la necesidad de datos que solamente sabrá usted para dar de alta una entidad.
Configuración general La configuración general de la herramienta es muy sencilla y no necesita de un formulario para poder cambiarla. Primero desplácese a la hoja Configuración seleccionando en el menú de la herramienta Configuración->Ver General. Verá la siguiente plantilla:

C. Capitán Demá 3 2º C 03007 Alicante Teléfono: 902 570 697 Fax: 965 107 461 E-Mail: [email protected]
15
Hay dos secciones dentro de la hoja de configuración cuyos parámetros, con fondo blanco, son modificables por el usuario. Opciones de configuración: “Nombre Aplicación” indica el nombre del fichero que el usuario ha abierto para iniciar la aplicación y “Carpeta Ubicación” es la ruta donde se encuentra dicho archivo. El valor de “Fichero Código” indica el nombre del fichero donde se encuentra el código de la aplicación (que debe de estar en la misma ubicación que el fichero de usuario). “Fichero de Archivo” no se usa en esta aplicación así que su valor no afecta para nada al funcionamiento de la misma. Finalmente “Información de importación” indica el nivel de información que se le proporciona al usuario durante la importación, existen 2 posibles valores que puede tomar la celda: Paso a Paso: la herramienta proporciona el máximo nivel de información al usuario sobre el proceso que se está llevando a cabo. No es información vital ya que se puede encontrar en las hojas de la aplicación toda la información necesaria en cada momento, pero si que facilita la tarea las primeras veces que se usa la aplicación.

C. Capitán Demá 3 2º C 03007 Alicante Teléfono: 902 570 697 Fax: 965 107 461 E-Mail: [email protected]
16
Modo silencioso: la herramienta simplemente proporciona la información necesaria para saber en cada momento lo que hemos realizado o vamos a realizar, pero no dará detalles. Esta opción es útil cuando ya conocemos bien la herramienta y queremos ganar un poco de velocidad. Denominación de carpetas: en esta parte simplemente indicaremos el nombre de las carpetas dónde se encontrarán los ficheros originales de cada cuaderno (sin optimizar) y las carpetas donde se guardarán por defecto los ficheros optimizados que exporte la aplicación. Es importante tener en cuenta que si modificamos el nombre de las carpetas habrá que crearlas en Configuración->Crear Carpetas para que se puedan utilizar sin problemas. Posiblemente le interese borrar las antiguas si ya generó otras anteriormente.
Configuración de importación de remesas La herramienta normalmente vendrá ya correctamente configurada en este aspecto. En esta parte se define como van a estar estructurados los diferentes tipos de cuadernos que la herramienta es capaz de manejar. Para ver esta hoja simplemente seleccione en el menú Configuración->Ver Cuadernos y le aparecerá la siguiente hoja:

C. Capitán Demá 3 2º C 03007 Alicante Teléfono: 902 570 697 Fax: 965 107 461 E-Mail: [email protected]
17
La primera sección “Características de los ficheros a importar” no tiene ninguna relevancia en esta aplicación ya que el formato de los ficheros vendrá dado por el tipo de cuaderno y siempre serán ficheros de texto plano. Lo que si se podrá modificar y afectará realmente a la importación es la longitud de los campos dentro da cada registro específico en cada cuaderno. Para facilitar la tarea se ha construido un formulario que modifica estos valores de forma segura. Para acceder al formulario seleccione en el menú de la herramienta Configuración->Modificar Cuadernos. Le aparecerá un formulario como este:
Al ser siempre ficheros de texto y ancho fijo los que vamos a importar, se ha deshabilitado la opcionalidad de elegir el formato de los ficheros, por lo tanto hay valores fijos en el formulario que no se pueden modificar. En la sección “Tipo de Cuaderno” usted elegirá el cuaderno que quiere modificar. Después vaya directamente al desplegable con la etiqueta “Tipo de registro” y seleccione el registro del cuaderno que quiera modificar. Para el cuaderno 19 le aparecerían las siguientes opciones:

C. Capitán Demá 3 2º C 03007 Alicante Teléfono: 902 570 697 Fax: 965 107 461 E-Mail: [email protected]
18
Aquí seleccione el tipo de registro a modificar dentro del cuaderno seleccionado. Una vez elegida la opción se cargan los valores existentes dentro de la lista que aparece más abajo.
Puede modificar o borrar los datos existentes , o introducir nuevos datos de forma sencilla. Para introducir un campo nuevo en el registro inserte la posición que ocupa el campo dentro del registro en el cuadro de texto “Nº Campo” (valor numérico), y el número de caracteres o ancho del campo en el cuadro de texto “Nº Posiciones”. A continuación haga clic en el botón “Añadir”. Si usted indica una posición posterior a las ya introducidas, en cualquier caso, el valor se insertará en la siguiente posición libre, es decir, si por ejemplo tiene las posiciones ocupadas hasta la número 5 e introduce un valor en la posición 6 o en la 9, este siempre se guardará en la posición 6 que es la siguiente libre. Si por el contrario, la guardara en la posición 2, si que se insertaría en la posición 2 sin problema, y los campos que actualmente ocupan posiciones desde la 2 hasta la última se desplazarían una posición hacia delante (la 2 pasaría a ser la 3, la 3 la 4, y así respectivamente). Para eliminar un campo existente simplemente lo tiene que seleccionar de la lista y hacer clic en el botón “Eliminar”. Los campos posteriores retrocederán una posición y así no dejar un hueco libre. Si lo que quiere es modificar el valor de un campo basta con eliminarlo primero, y después insertar uno nuevo en la posición correcta, los

C. Capitán Demá 3 2º C 03007 Alicante Teléfono: 902 570 697 Fax: 965 107 461 E-Mail: [email protected]
19
campos que han retrocedido una posición al eliminar el campo, volverán a avanzar a la posición antigua al introducir el nuevo valor. Si quiere borrar toda la lista de una sola vez puede utilizar el botón “Borrar lista” en la parte de abajo del formulario. Al hacer clic se borrará la lista de campos completamente y usted podrá introducir los valores desde cero. Importante : Cuando haya terminado de modificar un registro, no seleccione otro registro o cambie el tipo de cuaderno ya que se perderán todos los cambios introducidos en el registro actual y tendrá que volver a modificarlo. Haga clic en el botón “Guardar”, y sólo entonces se guardarán los datos nuevos del registro en la hoja de configuración y podrá proceder a modificar más registros. Si no quiere guardar los cambios que ha hecho, es suficiente con seleccionar otro registro o hacer clic en el botón “Salir” del formulario. Para salir del formulario simplemente utilice el botón “Salir”. Asegúrese antes que ha guardado las modificaciones realizadas.
Configuración de entidades financieras Antes de empezar a utilizar la herramienta deberá configurar las entidades financieras introduciendo las datos necesarios para cada una, que variarán en función del tipo de cuaderno a tratar. Esta información es fundamental para poder realizar los cálculos para las comparativas entre distintas entidades y la optimización de los documentos del cuaderno. Para ver esta hoja simplemente seleccione en el menú Configuración->Ver Financieras y le aparecerá la siguiente hoja:

C. Capitán Demá 3 2º C 03007 Alicante Teléfono: 902 570 697 Fax: 965 107 461 E-Mail: [email protected]
20
Los datos que aparecen en la hoja de configuración financiera en este manual de usuario son simplemente ejemplos de cómo podría encontrarla. La primera vez la hoja le aparecerá vacía, simplemente con las cabeceras de la tabla. Para configurar las entidades financieras existe un formulario diseñado para tal propósito. Para acceder a él, seleccione en el menú Configuración->Modificar Financieras. Le aparecerá el siguiente formulario:
A partir de aquí tiene 3 opciones, añadir una nueva entidad (por una nueva entidad entendemos una entidad con un tipo de cuaderno y una entidad de cargo que no estén presentes en la tabla de entidades financieras), editar una entidad existente en la tabla o borrar una entidad. También se da la opción de borrar todas las entidades que tengamos almacenadas y vaciar la tabla haciendo clic en el botón “Borrar Todas”. Añadir una nueva entidad: Para añadir una entidad nueva o, si ya existe, una configuración de cuaderno/entidad de cargo que no tengamos en la tabla(la entidad existe pero con otras configuraciones), lo primero es seleccionar la opción “Añadir nueva”, a continuación elegiremos el tipo de cuaderno

C. Capitán Demá 3 2º C 03007 Alicante Teléfono: 902 570 697 Fax: 965 107 461 E-Mail: [email protected]
21
para el cual queremos configurar la entidad. En función del tipo de cuaderno se nos habilitarán unos campos de datos u otros dependiendo de la información que requiera este tipo de cuaderno para realizar los cálculos necesarios posteriormente. Si elegimos el cuaderno 19, el formulario tendría este aspecto:
Los campos cuyos títulos aparecen en gris no son necesarios para la configuración del cuaderno elegido. Para poder añadir la entidad a la tabla necesita completar TODOS los campos requeridos de forma correcta. Si un campo no tiene un formato correcto el texto aparecerá en color rojo, y sólo cuando el formato sea correcto el texto aparecerá en el color azul que tiene el resto del texto en el formulario. Como ejemplo, el porcentaje de la comisión de negociación, que tiene que tener un formato de: 1 número entero de 1 o 2 cifras, una coma como separador y 2 cifras decimales. Incorrecto Correcto

C. Capitán Demá 3 2º C 03007 Alicante Teléfono: 902 570 697 Fax: 965 107 461 E-Mail: [email protected]
22
El resumen de lo que significa cada campo de texto aparece al mantener el cursor del ratón encima de ese campo de texto. También puede aparecer información de cómo tiene que ser el formato del texto introducido.
Cuando hayamos introducido correctamente todos los datos necesarios, el botón “Aplicar” se activará y podremos introducir los nuevos datos en la tabla haciendo clic en dicho botón. Si ya existían datos para la entidad elegida, con el cuaderno seleccionado y con la entidad de cargo elegida, no se nos permitirá introducir los datos para evitar duplicaciones y ambigüedades. Si lo que se desea es modificar algún dato erróneo introducido anteriormente habría que ir a la opción “Editar”, que a continuación explicaremos. Si en algún momento se quiere borrar todos los datos introducidos en el formulario de forma automática, es suficiente con hacer clic en el botón “Limpiar campos”. Modificar una entidad existente: Para modificar de forma sencilla una entidad y unas condiciones existentes guardadas en la tabla hay que seleccionar la opción “Editar” en la parte superior del formulario. Se activarán los menús desplegables de la parte de arriba, en la zona de búsqueda. Ahora lo único que hay que hacer es seleccionar una entidad a modificar, seleccionando el nombre en el menú desplegable “Nombre entidad”. Después hay que seleccionar el tipo de cuaderno (sólo aparecerán los que ya estén configurados para esa entidad) y finalmente la entidad de cargo. Automáticamente nos aparecerán los datos de la entidad, cuaderno y entidad de cargo solicitadas, los cuales simplemente tenemos que modificar como queramos y utilizar el botón “Aplicar” para guardar las modificaciones realizadas.

C. Capitán Demá 3 2º C 03007 Alicante Teléfono: 902 570 697 Fax: 965 107 461 E-Mail: [email protected]
23
Datos modificables de la entidad seleccionada. Borrar una entidad existente: Simplemente hay que seguir los mismo pasos que para modificar una entidad pero con la opción “Borrar” de la parte superior seleccionada. Nos aparecerán los datos de la misma forma, pero los campos estarán desactivados y no los podremos modificar (no tiene mucho sentido de todas formas). Para borrar la entidad, cuaderno y entidad de cargo seleccionadas hay que hacer clic en el botón “Aplicar”.

C. Capitán Demá 3 2º C 03007 Alicante Teléfono: 902 570 697 Fax: 965 107 461 E-Mail: [email protected]
24
Datos de la entidad que se borrarán. Cuando haya terminado de realizar todas las modificaciones a la configuración de entidades financieras, use el botón “Salir” para cerrar el formulario. Configuración de Tramos de tipos de interés Si desea añadir tramos para definir diferentes tipos de interés según el número de días, se puede hacer mediante el formulario que encontrará seleccionando en el menú Configuración->Modificar Tramos de Interés. Le aparecerá el siguiente formulario:

C. Capitán Demá 3 2º C 03007 Alicante Teléfono: 902 570 697 Fax: 965 107 461 E-Mail: [email protected]
25
A continuación deberá seleccionar la entidad, el cuaderno y la entidad de cargo para los cuales quiere añadir, modificar o eliminar tramos. Una vez seleccionados le aparecerán los tramos disponibles y podrá realizar las operaciones que crea convenientes.
Añadir un tramo: Para añadir un tramo debe introducir el número de días a partir de los que se aplicará el nuevo interés. Esté interés se aplicará desde el número de días especificados hasta el número de días dónde empiece el siguiente tramo definido (sin no hay ningún tramo con más días, no habrá límite superior). Después introduzca el tipo de interés asociado y haga clic en el botón “Añadir”.
Antes de Añadir un tramo.
Después de añadirlo. Modificar un tramo:

C. Capitán Demá 3 2º C 03007 Alicante Teléfono: 902 570 697 Fax: 965 107 461 E-Mail: [email protected]
26
Para modificar un tramo existente, seleccione uno de la lista, cambie sus valores en los campos de la izquierda y utilice el botón “Modificar”. El primer elemento de la lista tiene como valores los días mínimos y el tipo de interés definidos cuando se dio de alta la entidad financiera. Desde este formulario no se podrán cambiar los días del primer elemento de la lista, pero si que se podrá modificar el tipo de interés.
Antes de modificar el tercer tramo A continuación se cambia el valor del interés a 3,45 por ejemplo, y se hace clic en el botón “Modificar”.
Después de modificar el tercer tramo Eliminar un tramo: Finalmente, para eliminar un tramo es suficiente con seleccionar el tramo que queremos eliminar y hacer clic en el botón “Borrar”, el tramo seleccionado desaparecerá de la base de datos.
Optimizar una remesa A continuación se verá paso a paso el proceso de optimizar las remesas de los cuadernos, desde la importación de los mismos, hasta su exportación con los datos ya optimizados de la forma que elijamos. Importar un cuaderno Para importar un cuaderno, primero hay que abrir el formulario de importación, para ello seleccione la opción del menú Funciones->Importar Fichero. Aparecerá el siguiente formulario:

C. Capitán Demá 3 2º C 03007 Alicante Teléfono: 902 570 697 Fax: 965 107 461 E-Mail: [email protected]
27
A continuación seleccione de la parte izquierda el tipo de cuaderno que va a importar (19, 32 o 58) y en el desplegable superior la carpeta donde se encuentra el cuaderno, la cual si no ha modificado la configuración de carpetas se llamará “originales + (tipo de cuaderno)”. A continuación haga clic en el botón “Buscar y Procesar Fichero” y seleccione el fichero que desea importar. Una vez importado el fichero se le mostrará un resumen de los datos importados y se le preguntará si desea continuar. Si continúa se realizará una comparativa entre las distintas entidades que tenga configuradas con el tipo de cuaderno importado. Si no se realiza la comparativa, los datos no se podrán optimizar ni exportar, simplemente podrá visualizar los datos importados.
Para poder optimizar los datos responda afirmativamente. Si continúa, se realizará una comparativa comparando de forma desglosada (excepto en el cuaderno 19 cuya fórmula es muy simple) los

C. Capitán Demá 3 2º C 03007 Alicante Teléfono: 902 570 697 Fax: 965 107 461 E-Mail: [email protected]
28
gastos derivados del cuaderno en cada entidad. Si tiene la aplicación en modo “Paso a Paso”, aparecerá un mensaje con el resumen de los gastos en cada entidad.
Cuando cierre el formulario se le avisará que ya puede optimizar los datos importados. Antes de optimizar los datos es probable que le interese ver los datos importados y la comparativa en detalle. Seleccione la opción del menú Ver Página para navegar por las siguientes páginas: La página “Datos importados” contiene información general sobre los documentos importados, es decir, su fecha de vencimiento, el nominal y el código de la entidad a la que están asociados. Además contiene datos generales del cuaderno como la fecha de negociación, entidad negociadora, tipo de negociación (cuaderno) y el total del nominal.
La página “Comparativa entre entidades” contiene los datos generales de la comparativa hecha entre las distintas entidades que se han configurado para el tipo de cuaderno seleccionado. En resumen, se desglosan los gastos que supone cada entidad (totales y por cada

C. Capitán Demá 3 2º C 03007 Alicante Teléfono: 902 570 697 Fax: 965 107 461 E-Mail: [email protected]
29
documento) y el efectivo que quedaría si el cuaderno se llevase a una entidad o a otra.
Si el cuaderno importado es un cuaderno 19, esta es toda la información que necesitará, ya que el cálculo de los gastos para este tipo de cuaderno es muy sencillo al tener en cuenta simplemente la comisión de negociación para calcular el coste de cada documento. Sin embargo, si es un cuaderno 32 o 58, los gastos totales en cada documento estarán compuestos de la suma de gastos más pequeños. En este caso se crea una hoja adicional por cada entidad comparada dónde se desglosan estos gastos de forma más detallada.

C. Capitán Demá 3 2º C 03007 Alicante Teléfono: 902 570 697 Fax: 965 107 461 E-Mail: [email protected]
30
De esta manera se pueden ver los gastos de forma más detallada, divididos en intereses, comisión de negociación, gastos de correo, timbres (sólo cuaderno 32) y comisión timbrado. Si el gasto total no llega a los gastos mínimos, se añade la diferencia al campo “Extra comisión”.
Optimizar un cuaderno Una vez hayamos terminado de importar los datos del cuaderno, ya podemos proceder a su optimización. Para ello seleccionamos del menú la opción Funciones->Optimizar. Nos debería aparecer un formulario como el que vemos en la siguiente figura. Si en su lugar nos aparece un mensaje de error, significa que no hemos importado correctamente el fichero primero.
Para la optimización se le ofrecen 4 posibilidades (3 realmente).

C. Capitán Demá 3 2º C 03007 Alicante Teléfono: 902 570 697 Fax: 965 107 461 E-Mail: [email protected]
31
- Si elige la opción “Dejarlos como están”, no se hará nada, sería equivalente a hacer clic en el botón “Cancelar”, al no cambiar nada en el fichero, no tiene sentido su exportación, así que no se podrá exportar el cuaderno en este caso porque generaría un fichero idéntico al fichero importado. - La opción “Todos a la entidad más barata”, lo que hace es buscar la entidad cuyos gastos totales en caso de llevar todo el cuaderno a esa entidad, sean mínimos. Si elige esa opción y tiene la opción “Paso a Paso” activada se le mostrará un mensaje con el ahorro obtenido en la optimización.
Además en la hoja “optimización” (“Datos optimizados” desde la opción del menú Ver página), verá una información similar a la de la comparativa pero sólo con los datos de la entidad más barata, además del ahorro que obtendría. - La opción “Todos a la siguiente entidad”, hace los cálculos de ahorro con respecto a la entidad que seleccione del menú desplegable. Por supuesto, la entidad puede no ser la óptima, e incluso en lugar de ahorro puede obtener pérdidas. Al ser elección suya mire primero la hoja de comparativa a ver cual le conviene más. Finalmente, la opción “Cada documento a la entidad más barata”, elegirá la entidad más barata para cada documento del cuaderno (posteriormente se exportarán tantos cuadernos como entidades diferentes aparezcan). De esta manera se obtiene el mejor resultado en cuanto a ahorro. Durante el proceso de exportación, la aplicación ya se encargará de generar el cuaderno que se deberá presentar en cada entidad.

C. Capitán Demá 3 2º C 03007 Alicante Teléfono: 902 570 697 Fax: 965 107 461 E-Mail: [email protected]
32
Datos optimizados, llevando cada documento a la entidad más barata.
Exportar un cuaderno Una vez optimizados los datos podemos proceder a su exportación. Para ello deba seleccionar de menú la opción Funciones->Exportar. Como se ha dicho antes, se generarán tantos ficheros como entidades diferentes hayan aparecido en la hoja de datos optimizados (uno para presentar en cada entidad). Los ficheros se guardarán por defecto en la carpeta “optimizados + (tipo de cuaderno)” y con un nombre definido por el nombre de la entidad, tipo de cuaderno y fecha del día actual. Por supuesto puede cambiar la ruta y el nombre porque se le preguntará antes de guardar cada cuaderno.

C. Capitán Demá 3 2º C 03007 Alicante Teléfono: 902 570 697 Fax: 965 107 461 E-Mail: [email protected]
33
Una vez terminados de exportar todos los cuadernos optimizados, ya puede proceder a importar nuevos cuadernos, configurar la aplicación o simplemente cerrarla. Los fichero generados estarán en la carpeta seleccionada con el nombre que usted haya seleccionado para cada uno, listos para su presentación.