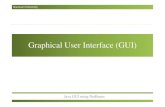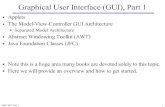GUI LITE - A REDUCED COMPLEXITY GRAPHICAL USER INTERFACE ...
Transcript of GUI LITE - A REDUCED COMPLEXITY GRAPHICAL USER INTERFACE ...

GUI LITE - A REDUCED COMPLEXITY GRAPHICAL USER INTERFACE
DEVELOPMENT TOOLBOX IN MATLAB (WITH APPLICATIONS TO DIGITAL
SPEECH PROCESSING PROBLEMS)
BY REEMY MARIA D’SOUZA
A thesis submitted to the
Graduate School-New Brunswick
Rutgers, The State University of New Jersey
in partial fulfillment of the requirements
for the degree of
Master of Science
Graduate Program in Electrical and Computer Engineering
written under the direction of
Professor Lawrence R. Rabiner
And approved by
________________________
________________________
________________________
New Brunswick, New Jersey
January, 2011

ii
ABSTRACT OF THE THESIS
GUI Lite - a Reduced Complexity Graphical User Interface Development
Toolbox in MATLAB (with Applications to Digital Speech Processing
Problems)
by Reemy Maria D’Souza
Thesis director
Dr. Lawrence R. Rabiner
Graphical User Interfaces (GUIs) are used to view and study the capabilities and
limitations of a range of speech processing applications. They are invaluable teaching
and algorithm implementation aids. Using a GUI to explore the capabilities of a given
application greatly increases the utility of the application, particularly in the area of
digital speech processing.
Currently there exists a powerful GUI design toolbox, called the GUIDE (Graphical
User Interface Development Environment), included with MATLAB. Learning how to
use the GUIDE effectively is complicated and time-consuming. Our basic premise
about the GUIDE is that a small and manageable subset of the GUIDE’s capability
could provide sufficient flexibility to implement most speech processing problems of
interest.

iii
With this driving principle, we have designed and implemented the GUI Lite Version 1
and Version 2 which enable the user to easily design and create GUIs in MATLAB.
GUI Lite Version 1 is a single-pass design tool in which the GUI layout and callback
functions (i.e., code associated with the various GUI elements like graphical displays
and buttons) are integrated into a single stage solution. The GUI Lite Version 1 User
Manual explains how to write code to control and manipulate the various GUI
components used in a given implementation of a speech processing algorithm.
GUI Lite Version 2 is a two-pass design tool in which the GUI layout is implemented
in the first stage, and the selected GUI element callback functions are implemented in
the second stage. GUI Lite Version 2 automates and separates the design and layout of
the GUI from the writing of the callback code that controls the various GUI elements.
This two stage GUI design and creation tool simplifies the process of creating viable
GUIs and improves the user experience significantly. GUI Lite Versions 1 and 2 have
undergone a series of user trials to develop GUIs for a range of speech processing
algorithms. The trial results indicate that the two GUI Lite tools succeed in making the
creation process of GUIs for speech processing algorithms a great deal simpler and
more intuitive than MATLAB’s GUIDE tool.

iv
ACKNOWLEDGEMENTS
I would like to thank my advisor, Prof. Lawrence Rabiner for his constant guidance and
motivation. Inspite of his busy schedule, Prof. Rabiner was always available to discuss
my thesis, edit my manuscript and offer encouragement. This thesis would not have
been possible without him.
I would also like to thank my parents, and my extended family, Savio, Remya, Cibin,
Vanchi, Preeti, Kashyap and Narayanan for their support and motivation while writing
my thesis.

v
Table of Contents
ABSTRACT OF THE THESIS ....................................................................................................... ii
ACKNOWLEDGEMENTS ............................................................................................................ iv
Chapter 1 Introduction .................................................................................................................. 1
1.1 Motivation ........................................................................................................................ 1
1.2 Description of GUI Lite ................................................................................................... 2
1.2.1 Components that can be created using GUI Lite. .................................................... 3
1.2.2 Essential MATLAB functions for GUI development. ............................................. 6
Chapter 2 Implementation of a GUI using GUI Lite -Version 1 ................................................ 12
2.1 GUI Lite - Version 1 ...................................................................................................... 12
2.2 Implementation of four Baseline Programs Using GUI Lite Version 1 ......................... 12
2.2.1 Program 1 - Hello World program ......................................................................... 13
2.2.2 Program 2 - Display the waveform of a designated speech file. ............................ 19
2.2.3 Program 3 - Load a Speech File, Play it Back and Display the Waveform. .......... 26
2.2.4 Program 4 - Load an Existing Speech File or Record a New Speech File. Play the File, Display a Waveform of the Speech File and Save the File. ........................................... 35
2.3 GUI Lite - Version 1: Strengths and Weaknesses .......................................................... 48
Chapter 3 Implementation of a GUI using GUI Lite -Version 2 ................................................ 49
3.1 GUI Lite - Version 2 ...................................................................................................... 49
3.1.1 Naming conventions for GUI Lite – Version 2 ...................................................... 49
3.2 Implementation of four Baseline Programs Using GUI Lite - Version 2 ...................... 50
3.2.1 Program 1 - Hello world program .......................................................................... 50
3.2.2 Program 2 - Display the waveform of a designated speech file. ............................ 60
3.2.3 Program 3 - Load a Speech File, Play it back and Display the Waveform. ........... 68
3.2.4 Program 4 - Load an Existing Speech File or Record a New Speech File. Play the File and Save the File. ............................................................................................................ 80
3.3 GUI Lite – Version 2: Strengths and Weaknesses ......................................................... 95
Chapter 4 Testing of GUI Lite - Version 1 ................................................................................. 97
4.1 Overview of the testing of GUI Lite - Version 1 ........................................................... 97
4.1.1 Feedback for the GUI Lite – Version 1 from user 1 .............................................. 97
4.1.2 Feedback for the GUI Lite – Version 1 from user 2 .............................................. 98
4.1.3 Feedback for the GUI Lite – Version 1 from user 3 .............................................. 99

vi
4.2 Analysis of the feedback .............................................................................................. 100
Chapter 5 Testing for GUI Lite - Version 2 ............................................................................. 101
5.1 Testing for GUI Lite – Version 2 ................................................................................. 101
5.1.1 Questionnaire for users using MATLAB’s GUIDE toolbox ............................... 101
5.1.2 Questionnaire for users using the GUI Lite-Version 2 toolbox ........................... 102
5.2 Results of the comparative testing between GUIDE and GUI Lite – Version 2 .......... 103
5.2.1 Feedback from User 1 after testing the GUIDE and the GUI Lite toolboxes ...... 103
5.2.2 Feedback from User 2 after testing the GUIDE and the GUI Lite toolboxes ...... 105
5.3 Analysis of the feedback obtained after testing the GUIDE and the GUI Lite toolbox 107
Appendix A .................................................................................................................................. 108
Appendix B .................................................................................................................................. 140
Appendix C .................................................................................................................................. 167
Appendix D .................................................................................................................................. 181
References .................................................................................................................................... 241

1
Chapter 1 Introduction
1.1 Motivation
User Interfaces (UIs) are used by researchers, teachers and students alike to
demonstrate and study various speech processing algorithms and applications. GUIs [1]
[2] [3] [4] [5] make it fast and easy for users to change parameters, optimize
performance and get fast results from speech processing applications without delving
into the application’s code.
A fairly powerful UI toolkit called the GUIDE [6] was created by MathWorks and
developed in MATLAB. UIs are implemented using the GUIDE which is an acronym
for the MATLAB Graphical User Interface Development Environment. The GUIDE
toolbox provides the user with extensive UI development facilities. In order to create a
button, a user launches the GUIDE toolbox at the MATLAB command prompt and then
selects the style of button that he or she would like to create from a menu bar that is
provided after the toolbox is launched. Double clicking the created button will provide
the user with approximately 37 properties that the user can either set or leave at their
default values. The GUIDE toolbox enables the user to create an extremely
sophisticated GUI with extensive UI development features. However, in order to use
the GUIDE, the user needs to be able to learn a new environment and develop a level of
expertise in it to understand how to use it effectively. GUIDE is complicated and takes
a long time to get working, even for small programs. The GUIDE is also not very
intuitive and often it takes longer to create the user interface than it does to write the
speech processing application itself.

2
To ameliorate this issue, we have designed and implemented a new toolbox, called the
GUI Lite toolbox, which is a lighter, more intuitive, alternative to the GUIDE toolbox.
It is based on the driving principle that a small and manageable subset of GUIDE’s
capability will provide sufficient flexibility to create GUIs for almost all speech
processing applications. Though GUI Lite does not provide a plethora of UI
development capabilities to the user like the GUIDE, it is more than sufficient to design
and implement UI environments that are of low-to-moderate complexity. GUI Lite
significantly reduces the time and effort to design and create GUIs for speech
processing applications.
1.2 Description of GUI Lite
GUI Lite is a graphical user interface design tool set implemented in MATLAB. It
provides an intuitive and relatively simple UI development environment which aims to
improve a user’s ability and experience while creating UIs. GUI Lite is intended to help
the user focus on the implementation of the application rather than the implementation
of the UI for the application. The GUI Lite toolbox is intended to be mainly used to
create graphical user interfaces for speech processing applications. GUI Lite provides a
highly intuitive and straightforward method to create GUIs. The target users are
researchers, faculty and students.
GUI Lite attempts to create a trade-off of complexity versus features. It offers reduced
complexity while maintaining most of the essential features required by a GUI design
toolbox. The MATLAB UI design toolkit, GUIDE, offers far more features than GUI
Lite but using the toolkit is quite complicated and not very intuitive.

3
GUI Lite, the low complexity toolbox for easy UI development was implemented in
two different ways which we call Version 1 and Version 2. Version 1 was a single stage
design in which GUI features and callback code implementation for the GUI
components were integrated into a single package. Version 1 was tested on a range of
signal processing problems until it became clear that a 2-stage solution, in which the
design of the UI and the code implementation for each of the UI elements was
separated into individual code components, was the preferred solution.
Subsequent GUI development showed that the 2-stage solution, dramatically simplified
the problem of how to create viable user interfaces. A brief user manual (included in
Appendix A for GUI Lite-Version 1 and Appendix B for GUI Lite-Version 2) and a
package of files that must be saved onto the user’s computer for Version 2 are included
in the appendices of this thesis.
1.2.1 Components that can be created using GUI Lite.
A GUI created using the GUI Lite toolkit consists of one or more of the following GUI
objects.
1. Panel: A panel is a gray rectangular outline that is used to contain buttons, plots,
title boxes or a combination of all three. Panels are also used to group UI
objects (buttons or plots) performing similar functions together. Panels improve
the layout of the GUI by providing a well-defined, more organized way of
arranging the elements of the GUI.
2. Graphic Panel: A graphic panel is a plot window in which plots are drawn. It is
different from the panel above. It is a white box and is sometimes enclosed by a
‘panel’.

4
3. Title Box: A title box is a gray rectangular box which is used to add a title for a
panel, a graphic panel or a group of buttons. The text to be displayed in the title
box is entered while writing callbacks (i.e., code implementations of the desired
buttons) for the various GUI objects.
4. Button: A button is an object that is used to input a desired parameter to the
GUI, perform a desired function when clicked, or provide options (e.g.: a drop
down menu). Figure 1.1 displays a dummy GUI with GUI objects including a
panel, a graphic panel, a title box and a button created and labeled. Note that the
rectangular outline for the title box is not clearly distinguishable from the
background since they are both gray in color.

5
Figure 1.1 A dummy GUI with GUI objects including a panel, a graphic panel, a title box and one button.
The types of buttons that can be created using GUI Lite are as follows:
A) Pushbutton: This button performs a certain function when clicked i.e., it
executes code in its callback function when clicked via the mouse. This is
the default ‘type’ of any button created using GUI Lite.
B) Edit box: This kind of button is used to provide input to a GUI in
MATLAB (e.g., the value of a variable). To create an edit box, the user
must specify the type of button be created as an ‘edit’ button. The value in

6
the edit box can be changed by moving the mouse to the edit box and
editing the value in the box.
C) Text button: This is a gray box that contains text. It can be used to hold a
common title for a group of buttons or the label for a single button. The
text in this box cannot be edited. Also, the text for this button is entered
while writing the code for the callback functions.
D) Popupmenu button: The popupmenu button is a pull down menu which
contains a list of options for user selection (e.g., possible speech files
within a directory for analysis). The user must enter the type of button as a
‘popupmenu’ button while creating the button.
E) Slider button: This button is a horizontal slider button. It can be used for
tasks such as volume control. The user must enter the type of button as a
‘slider’ button while creating this type of button.
5. ‘Callback’ functions: The ‘uicontrol’ object/function is used to create buttons
for a GUI. The buttons created by the ‘uicontrol’ function do not perform the
desired functions until the callback code for the buttons has been written. The
‘callback’ function is the backend code of the button that actually performs the
function the button of the button. The ‘callback’ code is the application’s code,
and is written by the user.
1.2.2 Essential MATLAB functions for GUI development.
MATLAB provides its users with a multitude of functions which they use to write their
own applications. Two of the most important functions provided by MATLAB for GUI
development are the ‘uipanel’ and the ‘uicontrol’ functions. They are explained below.

7
• ‘uipanel’ function: The ‘uipanel’ [7] function/object is used to create user interface
objects such as panels which are used to outline GUI objects such as graphic panels
and buttons. The ‘uipanel’ object has attributes like ‘Title’, ‘BackgroundColor’,
‘Position’, etc., which must be specified by the user while creating the ‘panel’.
Entering the values for the ‘position’ attribute of the ‘uipanel’ object is tedious,
time consuming and difficult to get right. To help demonstrate how tedious entering
the ‘position’ attribute of the uipanel’ object can be, a dummy GUI, named the
‘Simple Test GUI’ which contains four panels created and is displayed in Figure
1.2.
Figure 1.2 The ‘Simple Test GUI’ contains four panels. The panels are labeled as Panel 1, Panel 2, Panel 3 and Panel 4.

8
Figure 1.3 displays the ‘Simple Test GUI’ with the co-ordinates and dimensions of the
four ‘uipanel’ objects clearly marked on the GUI.
Figure 1.3 The ‘Simple Test GUI’ with the co-ordinates and the dimensions of the panels and graphic panels clearly marked on it.

9
• ‘uicontrol’ object: The ‘uicontrol’ [8] object is used to create user interface objects
such as buttons. The ‘uicontrol’ object is used to create different types of buttons
such as ‘pushbutton’, ‘edit’, ‘popupmenu’, ‘text’ and ‘slider’ buttons. Similar to
the ‘uipanel’ object, each button has attributes such as ‘BackgroundColor’,
‘String’, ‘Type’, ‘Position’, etc. Entering the ‘position’ attribute of a ‘uicontrol’
object is very tedious since getting the positions of the buttons to look just right on
the GUI window requires meticulously entering the position attribute of the
‘uicontrol’ object, sometimes with accuracy even up to 3 decimal places.
Figure 1.4 displays the ‘Simple Test GUI’ with the co-ordinates and dimensions of
the buttons clearly marked on it.

10
Figure 1.4 The ‘Simple Test GUI’ with the co-ordinates and dimensions of the buttons marked on it.

11
From Figures 1.3 and 1.4, it is clear that properly positioning GUI objects like
panels and buttons is a tiresome and painstaking task.
The ‘position’ attribute of a ‘uipanel’ or ‘uicontrol’ object needs to be entered in
the following format:
[x y length width] where
‘x’ and ‘y’ are the x and y co-ordinates respectively of the bottom left corner of
the created panel with respect to the bottom left corner i.e., origin [0, 0] of the
GUI window. The ‘length’ and ‘width’ variables are the horizontal length and
vertical width of the GUI object whose ‘position’ attribute is being entered. For
the GUI object ‘panel1’ displayed in Figures 1.2 and 1.3, the position attribute
is [0 0.001 0.23 0.354].
Similarly, the ‘position’ attribute for the ‘Get directory/Select file’ button which is
displayed in the top left corner of the ‘Simple Test GUI’ in Figure 1.4 is [0.1 2.5
0.35 0.16].

12
Chapter 2 Implementation of a GUI using GUI Lite -Version 1
2.1 GUI Lite - Version 1
GUI Lite - Version 1 is a one-pass design tool in which GUI features and callback
programs (i.e., code associated with the various panels, graphic panels, title boxes and
buttons) are integrated into a single stage solution. GUI Lite - Version 1 (for which a
detailed user manual is given in Appendix A) explains how to understand and write
code to create GUI objects such as panels, graphic panels, title boxes and buttons. The
GUI Lite – Version 1 User’s Guide is a self contained user manual that includes
detailed instructions, code snippets and clearly marked screenshots from which the user
can create a viable user interface. The user’s guide for GUI Lite – Version 1 provides
an example showing how to create a GUI in MATLAB. The user’s guide begins with
the layout of the GUI which is created using combinations of ‘uicontrol’ and ‘uipanel’
functions. The user’s guide explains how to write callbacks for the created GUI objects.
GUI Lite - Version 1 was developed with the intention of assisting and teaching the
user how to create his or her own GUIs with ease. Using the detailed user’s guide, a
user should be able to familiarize himself with the various components of a GUI and
understand how GUI objects can be manipulated to create much more complicated
GUIs than the one given in the user guide.
2.2 Implementation of four Baseline Programs Using GUI Lite Version
1
In this section we explain how to use the GUI Lite – Version 1 to design UI’s for four
speech processing exercises. The four exercises are ordered to demonstrate increasing
complexity GUI solutions. The reader should consult the User’s Guide for GUI Lite –

13
Version 1 (Appendix A) for additional input and explanations of the Version 1 steps in
setting up the GUI for each of these four examples. The following four exercises show
simple examples of how to build GUIs using the GUI Lite – Version 1 Toolkit. The
programs consist of the following signal processing exercises.
• Program 1 - Hello World program.
• Program 2 - Display the waveform of a designated speech file.
• Program 3 - Browse a directory, load the selected speech file, play it and display the
waveform.
• Program 4 - Load an existing speech file or record a new speech file. Play the
selected speech array and save the recorded speech array in a designated file.
The MATLAB code for all four examples has been included in Appendix C.
2.2.1 Program 1 - Hello World program
The GUI Lite - Version 1 toolbox can easily be used to create a GUI which simply
displays the text ‘Hello World’ when a button is pressed. The first step in creating a
GUI is to determine what the GUI should look like. To do this the user must draw a
sketch of the GUI on paper, as shown in Figure 2.1 for the Hello World program.

14
Figure 2.1 A sketch of the tentative layout for the ‘Hello World GUI’. For this simple GUI the user will require a GUI window i.e., a window/screen where
the desired buttons will be laid out and a button which, when clicked, will display the
message ‘Hello World’.
The first step in the in the ‘Hello World GUI’ development process is to define a
function called ‘helloWorld’. The ‘helloWorld’ function represents the GUI being
created. The ‘helloWorld’ function is created using the following code snippet:
function helloWorld
%embedded code for the GUI application
end

15
The user should first enter the commands ‘clc; clear all;’ within the function that has
just been created (i.e., helloworld). The ‘clc;’ and ‘clear all;’ commands clear all the
variables from the workspace before running the GUI. The ‘Hello World GUI’ contains
only one button and hence does not require any panels,. The following code snippet
should next be inserted within the function ‘helloWorld’ created by the user.
clc;clear all;
f = figure('Visible','on',...
'Units','normalized',...
'Position',[0,0,1,1],...
'MenuBar','none',...
'NumberTitle','off');
% Assign the GUI a name to appear in the window title.
set(f,'Name','Hello World');
The above code creates a GUI window named ‘Hello World’ whose units are
normalized to the [0 1] range and whose position is set to full screen. The GUI is
positioned at coordinate (0, 0) (the left bottom corner) of the user’s computer screen
and has length and width of one unit. The user can save and run the ‘helloWorld.m’ file
to see the screen shown in Figure 2.2.

16
Figure 2.2 The ‘Hello World’ ‘figure’ window created using the ‘figure’ command. The dark blue line at the top of the gray window contains the name of the window.
The next step in the ‘Hello World GUI’ development process is to create the ‘Push me’
button using the ‘uicontrol’ function/object. Since the default style of a ‘uicontrol’ (user
interface object) object is ‘pushbutton’, if the style attribute of the ‘uicontrol’ function
is not specified, it is assumed to be a pushbutton. The user can create a ‘pushbutton’
that says ‘Push me’ using the following code (as given in the user’s guide in Appendix
A):
%BUTTON
% Push me button
pushMebutton=uicontrol('Parent',f,...
'Units','Normalized',...
'Position',[0.1 0.3 0.2 0.1],...
'String', 'Push Me',...
'Callback',@pushMeCallback);

17
While using the code from the user’s guide, the user should remember to change the
‘parent’ attribute of the ‘uicontrol’ function to ‘f’, where ‘f’ is the default name of the
‘figure’ window created by the user and within it lies the ‘Push me’ button. Hence ‘f’
is known as the ‘parent’ of the ‘Push me’ button. Also the ‘string’, ’position’ and
‘callback’ attributes should be assigned as shown in the above code snippet. The
callback function ‘pushMeCallback’ is called and executed when the ‘Push me’ button
is clicked. Figure 2.3 displays how the GUI window will look to the user after the ‘Push
me’ button has been created.
Figure 2.3 The ‘Hello World’ GUI containing the ‘Push me’ ‘pushbutton’ button. This button is not ready to be clicked since the callback for the button has not yet been written.
Clicking the button will display an error alert on the MATLAB command window.

18
The next step is to write a callback for the ‘Push Me’ button. The callback is the code
that actually performs the function that the ‘Push Me’ button is supposed to do when
the ‘Push me’ button is clicked. The button code that was written using the ‘uicontrol’
function only creates the button. If the user were to push the button at this stage he (or
she) would get an error alert on the MATLAB command window as the button does not
perform any function. The code for the callback for the ‘Push me’ button is as follows:
%callback for the push me button
function pushMeCallback(h,eventdata)
msgbox('Hello World!','modal')
end
In the above callback function, the argument ‘h’ represents the handle to the object
‘pushMe’ and the argument ‘eventdata’ is reserved for use in future versions of
MATLAB. The ‘h’ and ‘eventdata’ arguments are always passed while writing callback
functions. The ‘msgbox’ function is used to create and display a message box that
displays the text sequence ‘Hello World!’. The ‘modal’ attribute of the ‘msgbox’
function prevents the user from interacting with other windows in MATLAB before
responding to the ‘msgbox’. After all of the above code has been entered into an editor,
the completed ‘.m’ file needs to be saved and then can be run. The result of running the
‘helloWorld.m’ file is shown, Figure 2.4 where we see both the ‘Push me’ button and
the ‘Hello World!’ Message box.

19
Figure 2.4 The fully functioning ‘Hello World’ GUI with a message box displaying the message ‘Hello World!’ when the ‘Push me’ button is clicked.
2.2.2 Program 2 - Display the waveform of a designated speech file.
In order to display the waveform of a designated speech file, the user must first sketch
the desired layout of the GUI on paper. The GUI for Program 2 will require a GUI
window , a ‘pushbutton’ (to initiate the plot) and a ‘plot window’ (graphic panel) within
which the designated speech file is displayed. The user should also have a button
which, when clicked, closes this GUI. The user can also draw individual panels around
both the buttons and the ‘plot window’ to make the resulting GUI more visually
appealing and to create a visual separation between the button space and the plot space.
The ‘plot window’ is also referred to as a ‘graphic panel’. This makes a total button
count of two, a panel count of two and a graphic panel count of one for the basic GUI.
Figure 2.5 shows how the GUI should look on paper.

20
Figure 2.5 A sketch of the tentative layout of the ‘Display Speech Waveform GUI’.
The first step in building the GUI for Program 2 is to create a
‘displaySpeechWaveform’ function, as follows:
function displaySpeechWaveform
%embedded code for the GUI application
end
Once the ‘displaySpeechWaveform’ function has been created, the desired GUI code
must be embedded into it. The user needs to create a figure window and the two panels
that will enclose the buttons and the plot window. The ‘plot window’ is also referred to

21
as a ‘graphic panel’. The following code is used to create the GUI window and its
panels.
clc;clear all;
f = figure('Visible','on',...
'Units','normalized',...
'Position',[0,0,1,1],...
'MenuBar','none',...
'NumberTitle','off');
% Assign the GUI a name to appear in the window title.
set(f,'Name','Display speech waveform GUI');
%GUI PANELS
%This GUI is divided into two panels, a panel to group the buttons and
a %panel to enclose the graphic panel.
panel1=uipanel('Parent',f,...
'Units','Normalized',...
'Position',[0.1 0.05 0.75 0.2]);%button panel
panel2=uipanel('Parent',f,...
'Units','Normalized',...
'Position',[0.1 0.3 0.75 0.65]);%plot window
%(graphic panel) panel
Creating the panels is extremely tedious since setting the ‘position’ attribute of the
‘uipanel’ (panel object) object requires multiple tries to get the panel positions and
dimensions to look just right. Figure 2.6 displays the ‘Display speech waveform GUI’
window with only the panels drawn on it.

22
Figure 2.6 The ‘Display speech waveform GUI’ with two panels created in it. The two large gray rectangles contained within the GUI window are the panels. They are used to
visually separate the button space and the plot space.
Now that the two panels have been created, the next step is to create the buttons and the
‘graphic panel’, as follows:
%The speech waveform will be displayed within graphicPanel.
graphicPanel = axes('parent',panel2,...
'Units','Normalized',...
'Position',[0.1 0.3 0.8 0.5],...
'GridLineStyle','--');
The user should remember that ‘panel2’ is the ‘parent’ of ‘graphicPanel’ and hence
should set the ‘parent’ attribute of the ‘axes’ function to ‘panel2’ as done in the above
code snippet.

23
The next step is to create the buttons for Program 2. The user can use the code used in
Program 1 as a template for creating the required pushbuttons.
%BUTTONS
% Display speech waveform button
displaySpeechbutton=uicontrol('Parent',panel1,...
'Units','Normalized',...
'Position',[0.1 0.3 0.2 0.3],...
'String', 'Display speech waveform',...
'Callback',@displaySpeechCallback);
% Close GUI button
closebutton=uicontrol('Parent',panel1,...
'Units','Normalized',...
'Position',[0.6 0.3 0.2 0.3],...
'String', 'Close GUI',...
'Callback',@closeCallback);

24
Now that the buttons have been created, the display should look like the screen shown
in Figure 2.7.
Figure 2.7 The ‘Display speech waveform GUI’ with two panels, one graphic panel, and the ‘Display speech waveform’ and ‘Close GUI’ ‘pushbutton’ buttons. Callbacks for the two buttons have not been written as yet.
Now that the buttons have been created, the callbacks (i.e., the working code that gets
executed on each button press) must be provided, and is of the form:
%callback for the display speech waveform button
function displaySpeechCallback(h,eventdata)
loadedSpeech=wavread('s1.wav');
%The speech file is 's1.wav'
axes(graphicPanel);
plot(loadedSpeech);
title('s1.wav');
xlabel('Time in seconds');
ylabel('Amplitude');

25
end
For the ‘displaySpeechWaveformCallback’ code to work properly, the speech
waveform that is going to be displayed (in this case the speech array from file ‘s1.wav’)
must be saved in the directory that the code for ‘displaySpeechWaveformCallback.m’
file is saved in. The above callback loads the image ‘s1.wav’ from the current directory
and displays it on the ‘graphicPanel’. The image has been titled, ‘s1.wav’.
%callback for the close GUI button
function closeCallback(h,eventdata)
close(gcf);
end
The ‘closeCallback’ code closes the current GUI window. Figure 2.8 displays the
completed GUI. The final Program 2 code is included in Appendix C.

26
Figure 2.8 The fully functioning and completed ‘Display speech waveform GUI’. On clicking the ‘Display speech waveform’ button, ‘s1.wav’ is displayed.
2.2.3 Program 3 - Load a Speech File, Play it Back and Display the Waveform.
Program 3 shows how to build a GUI to browse a directory in order to find and load a
speech file, play out the speech array and finally display the waveform of the speech
file. Again the user first needs to sketch the layout of the GUI. For this GUI, we again
use two ‘panels’ to create a well organized GUI. The first panel is a button panel that
contains the required buttons, the second panel contains the graphic panel which is used
to display the speech waveform. The buttons that are required for this GUI are a ‘Get
directory’ button (which is used to browse the file system), a ‘popupmenu’ button
(which will be populated with the file list from the selected directory), a ‘Play’ button, a

27
‘Plot’ button and a ‘Close GUI’ button. Figure 2.9 shows a sketch of the layout for the
Program 3 GUI.
Figure 2.9 Sketch of the layout of the Program 3 GUI.
We begin writing the code for Program 3 by first creating the framework for the
different functions, using the code:

28
function playPlotSpeechGUI
%embedded code for the GUI application
end
Next the GUI window and the panels are created, as in the previous examples, using the
code:
clc;clear all;
%variable initialization
%the variables have been initlaized
%to dummy values.
curr_file=1;
fs=1;
directory_name='ABCD';
wav_file_names='ABCD';
file_info_string='ABCD';
f = figure('Visible','on',...
'Units','normalized',...
'Position',[0,0,1,1],...
'MenuBar','none',...
'NumberTitle','off');
% Assign the GUI a name to appear in the window title.
set(f,'Name','Play and plot speech GUI');
%GUI PANELS
%This GUI is divided into two panels
panel1=uipanel('Parent',f,...
'Units','Normalized',...
'Position',[0.1 0.05 0.75 0.35]);%button panel
panel2=uipanel('Parent',f,...
'Units','Normalized',...
'Position',[0.1 0.45 0.75 0.5]);%plot window
%(graphic panel) panel
The variable initialization segment of the code will be explained during the callback
section of this program. Now that the panels which organize the GUI have been

29
created, the next step is to create the graphic panel within which the plot of the speech
file will be displayed.
%The image will be displayed within graphicPanel.
graphicPanel = axes('parent',panel2,...
'Units','Normalized',...
'Position',[0.1 0.2 0.8 0.7],...
'GridLineStyle','--');
Note that the ‘parent’ attribute of the ‘axes’ function has been set to ‘panel2’ since the
‘graphicPanel’ is found in ‘panel2’.
The next step is to create the buttons which control the GUI. Again, the user can
redeploy the code used in Program 2 for creating pushbuttons.
%BUTTONS
% Get directory button
getDirectorybutton=uicontrol('Parent',panel1,...
'Units','Normalized',...
'Position',[0.25 0.55 0.2 0.25],...
'String', 'Get directory/Select file',...
'Callback',@getDirectoryCallback);
The ‘Get directory’ button is a ‘pushbutton’. Hence the style attribute of the ‘uicontrol’
object used to create the button need not be specified. The ‘parent’ attribute of the
‘uicontrol’ function has been set to ‘panel1’ since the ‘Get directory’ button is found in
‘panel1’.
The next button that needs to be created is a ‘popupmenu’ button which creates a drop
down menu. This drop down menu will be populated with the speech files present in

30
the directory selected using the ‘Get directory’ button. Not that the ‘style’ attribute of
the ‘uicontrol’ object must be changed to ‘popupmenu’ for the ‘Select file’ button.
% Select file button
selectFilebutton=uicontrol('Parent',panel1,...
'Units','Normalized',...
'Position',[0.55 0.45 0.2 0.25],...
'style','popupmenu',...
'BackgroundColor','white',...
'String', 'Select file',...
'Callback',@selectFileCallback);
The last three buttons i.e., ‘Play’, ‘Plot’ and ‘Close GUI’ are ‘pushbuttons’ and can be
created easily using the code from the earlier ‘pushbuttons’ as templates.
%Play button
playbutton=uicontrol('Parent',panel1,...
'Units','Normalized',...
'Position',[0.1 0.1 0.2 0.25],...
'String', 'Play',...
'Callback',@playCallback);
%Plot button
plotbutton=uicontrol('Parent',panel1,...
'Units','Normalized',...
'Position',[0.4 0.1 0.2 0.25],...
'String', 'Plot',...
'Callback',@plotCallback);
% Close GUI button
closebutton=uicontrol('Parent',panel1,...
'Units','Normalized',...
'Position',[0.7 0.1 0.2 0.25],...
'String', 'Close GUI',...
'Callback',@closeCallback);

31
Figure 2.10 displays the GUI window visible to the user after the two panels, the
graphic panel and the five buttons have been created.
Figure 2.10 Screenshot of the GUI window after the all the GUI elements have been added to
it. Callbacks for the buttons have not yet been written.
The callbacks for the different buttons are described below. The user does not need to
write code that is identical to the code displayed in the callbacks below. This code is
just an example that the user can use as a guideline to write his (or her) own code. The
‘getDirectoryCallback’ function is used to browse and load the contents of the selected
directory from the user’s computer into the ‘selectFilebutton’ button. The
‘loadSelection’ function loads the default/initial value of the drop down menu into the

32
‘curr_file’ variable which stores the index of the speech file to be played. This function
can be ignored or completely re-implemented by the user. Within the
‘getDirectoryCallback’ function, there are some variables that need to be shared with
the other callback functions. These variables need to be initialized at the beginning of
the ‘playPlotSpeechGUI’ code to dummy values so that they can be shared amongst all
the callback functions. This initialization of variables has been included in the code just
before the GUI window is created using the ‘figure’ command. The callback code [9]
for the various buttons is as follows:
%Callbacks
%Get directory callback
function getDirectoryCallback(src,eventdata)
directory_name = uigetdir('start_path','dialog_title');
A=strvcat(strcat((directory_name),'\*.wav'));
struct_filenames=dir(A);
wav_file_names={struct_filenames.name};
set(selectFilebutton,'String',wav_file_names);
%once the popupmenu/drop down menu is created, by default, the
first
%selection from the popupmenu/drop down menu must be loaded
even if the
%callback for the popupmenu/drop down menu id not called
indexOfDrpDwnMenu=1;%by default first option from the
popupmenu/dropdown
%menu will be loaded
[curr_file,fs]=loadSelection(directory_name,...
wav_file_names,indexOfDrpDwnMenu);
end

33
This ‘selectFileCallback’ callback gets the value entered into the ‘selectFilebutton’
button and passes the value to the ‘loadSelection’ function. The callback code for the
‘selectFilebutton’ button is as follows:
%Select file callback
function selectFileCallback(src,eventdata)
indexOfDrpDwnMenu=get(selectFilebutton,'val');
[curr_file,fs]=loadSelection(directory_name,...
wav_file_names,indexOfDrpDwnMenu);
end
The function code for the ‘loadSelection’ function is as follows:
%Function--load selection
function [curr_file,fs]=loadSelection(directory_name,...
wav_file_names,indexOfDrpDwnMenu)
fin_path=strcat(directory_name,'\',...
strvcat(wav_file_names(indexOfDrpDwnMenu)));
%fin_path is the complete path of the file .wav file that
is
%selected
clear curr_file;
clear fs;
[curr_file, fs]=wavread(fin_path);
FS=num2str(fs);
%Information about the file being played
file_info_string=strcat('Current file = ',...
wav_file_names(indexOfDrpDwnMenu),...
'. Sampling frequency = ',FS,'Hz',...
'. Number of samples in file = ',...
num2str(length(curr_file)));
The callback code for the ‘playbutton’ is used to play the selected speech file. It also
clears the ‘graphicPanel’. This is required because if the user selects, plays and plots

34
file1, the ‘graphicPanel’ will display the waveform of file1. Then if the user selects and
plays file2, the ‘graphicPanel’ will still contain the image of file1 unless it is
automatically cleared in the ‘playCallback’. The resulting callback code is thus of the
form:
%Callback for the playbutton
function playCallback(h,eventdata)
sound(curr_file,fs);
reset(graphicPanel); %clearing the graphic panel
temp=0;
plot(temp);
end
The callback code for the ‘plotbutton’ is as follows:
%callback for the plotbutton
function plotCallback(h,eventdata)
hold off; %It is essential to turn hold off so that the
hold off; %earlier contents of the panel are replaced
%the two hold off's are for the speech file and the hamming
window
grid off;
reset(graphicPanel);
axes(graphicPanel);
l=length(curr_file);
i=(1:l)/fs;%coverting samples to time
plot(i,curr_file,'k','LineWidth',2),...
xlabel('Time in seconds'),...
ylabel('Amplitude');
title(file_info_string);
axis tight;
grid on;
end

35
The callback code for the ‘closebutton’ is as follows:
%Callback for close
function closeCallback(h,eventdata)
close(gcf);
end
Once all of the above code has been entered into the MATLAB editor, the user must
save and run the program. The final code for Program 3 is shown in Appendix C.
Figure 2.11 displays the completed GUI for Program 3.
Figure 2.11 The fully functioning and completed GUI for Program 3. On selecting the desired speech file using the ‘Get directory’ and ‘Select file’ buttons, the ‘Plot’ button will
display the waveform of the selected speech file in the ‘graphicPanel.’
2.2.4 Program 4 - Load an Existing Speech File or Record a New Speech File. Play
the File, Display a Waveform of the Speech File and Save the File.
Since the previous three examples have a lot of common steps, in this example, only the
steps that are different from the previous ones will be covered in detail. As always, the

36
user needs to visualize and sketch the panels, graphic panels and buttons of the GUI.
The sketch of the GUI for Program 4 is given in Figure 2.12.
Figure 2.12 A tentative sketch of the Program 4 GUI.
Program 4 again uses panels to organize the GUI. In this program we use multiple
panels to organize the GUI, since groups of buttons, related to the same function, can

37
be grouped together and thus dependencies and the errors caused by clicking buttons
not meant to be used consecutively can be minimized. e.g., the ‘Get directory’ and
‘Select file’ buttons in Program 3 which were used to browse a selected directory and
populate the drop down menu with the speech files in the current directory.
The buttons that our implementation of Program 4 requires are a ‘Get directory’ and
‘Select file’ button to browse and load the desired speech file. A ‘Play’ button is used to
play the selected speech file. To implement the record speech section of Program 4, the
user also needs to create a ‘Record/re-record’ button. Two ‘edit’ buttons are used to
enter the parameters for recording speech (sampling frequency and number of seconds
for recording) should also be created. Next, the user needs to create an ‘edit’ button in
which the filename used to save the recorded speech can be entered. Finally the user
needs to create two additional ‘pushbuttons’, one to save the recorded speech and the
other to close the GUI window. These buttons should also be incorporated into the
design for the Program 4 GUI.
In our implementation of Program 4, the buttons are distributed into three panels to
organize them more efficiently. The panels that were created are the following:
• ‘Panel1’ contains the ‘Get directory’, ‘Select file’ and ‘Play’ buttons.
• ‘Panel2’ contains the ‘Enter the sampling frequency in Hz’ ‘edit’ button and the
‘text’ button that contains the label for the ‘edit’ button. ‘Panel2’ also contains
the ‘Enter the number of seconds for recording’ ‘edit’ button and its label. It
also contains the ‘Record/re-record’ button, the ‘Enter a filename to save
recorded speech’ ‘edit’ button, its label and the ‘Save speech’ action button.
• ‘Panel3’ contains the ‘Close GUI’ button.

38
The steps that are followed in the creation of the GUI for Program 4 are as follows:
1. Create the GUI function framework.
2. Create a set of three panels.
3. Create the set of nine buttons.
4. Write the callbacks for all the buttons.
The first step is to enter the GUI function framework into the MATLAB editor. Next
the GUI window and the panels that organize the GUI must be created. These two steps
can be done as shown in the code below:
function recordGUI
%embedded code for the GUI application
clc;clear all;
%INITIALIZATION
%The variables returned from the edit boxes must
%be initialized, else the box will only display
%the value but not actually hold that value
curr_file=1;
directory_name='ABCD';
wav_file_names='ABCD';
y=1;%y is the variable that contains the recorded speech
nsec=3;
fs=8000;
fileName='file1';
%The 1 1 in the position attribute means that the GUI
%is fit to screen
f = figure('Visible','on',...
'Units','normalized',...
'Position',[0,0,1,1],...
'MenuBar','none',...
'NumberTitle','off');
%GUI PANELS
%This GUI is divided into four panels

39
panel1=uipanel('Parent',f,...
'Units','Normalized',...
'Position',[0.3 0.65 0.3 0.345]);%top panel
panel2=uipanel('Parent',f,...
'Units','Normalized',...
'Position',[0.3 0.245 0.3 0.4]);%center panel
panel3=uipanel('Parent',f,...
'Units','Normalized',...
'Position',[0.3 0.04 0.3 0.2]);%bottom panel
% Assign the GUI a name to appear in the window title.
set(f,'Name','Record speech GUI');
%Initialize GUI
set([f,panel1,panel2,panel3],'Units','normalized')
end
After creating the three panels, Figure 2.13 will be visible to the user.
Figure 2.13 This GUI window contains the three panels that have been created for grouping the various buttons of the GUI.

40
The above code includes code for the initialization of variables. This will be discussed
during the button creation and callbacks section of Program 4. The next step is to create
the buttons for this GUI. The code for creating the buttons for ‘Panel1’ is as follows:
%BUTTONS
% Get directory button
getDirectorybutton=uicontrol('Parent',panel1,...
'Units','Normalized',...
'Position',[0.05 0.6 0.35 0.2],...
'String', 'Get directory/Select file',...
'Callback',@getDirectoryCallback);
% Select file button
selectFilebutton=uicontrol('Parent',panel1,...
'Units','Normalized',...
'Position',[0.55 0.5 0.35 0.25],...
'style','popupmenu',...
'BackgroundColor','white',...
'String', 'Select file',...
'Callback',@selectFileCallback);
%Play button
playbutton=uicontrol('Parent',panel1,...
'Units','Normalized',...
'Position',[0.3 0.2 0.35 0.2],...
'String', 'Play speech',...
'Callback',@playCallback);
In the above code for creating the buttons for Panel 1, the user should note that the
‘parent’ attribute of the ‘Get directory’, the ‘Select file’ and the ‘Play’ buttons should
be set to ‘panel1’ which is the panel in which they reside.

41
Setting the ‘position’ attribute of the buttons is an extremely tedious task since it takes
numerous adjustments and tweaks to set the position of the buttons to exactly the right
position and dimensions.
The code to create the buttons for ‘Panel2’ is shown below. ‘Panel2’ contains a new
type of button, the ‘edit’ button and its label which is a ‘text’ button. An ‘edit’ button is
created by setting the ‘style’ attribute of the ‘uicontrol’ object to ‘edit’. Another change
in the definition of this button is that the ‘backgroundcolor’ attribute is set to ‘white’ so
that the button is white in color and not gray. Also the ‘string’ attribute must be set to
the user defined default value of the ‘edit’ button. The resulting code is:
%Enter sampling frequency for recording in Hz button
fsbutton=uicontrol('Parent',panel2,...
'Units','Normalized',...
'Position',[0.05 0.8 0.35 0.15],...
'style','edit',...
'String', '8000',...
'BackgroundColor','white',...
'Callback',@fsCallback);
In the above example, the ‘string’ attribute has been set to ‘8000’ which is the default
value for the sampling frequency.
%Label for 'Enter sampling frequency for recording in Hz' button
fsLabelbutton=uicontrol('Parent',panel2,...
'Units','Normalized',...
'Position',[0.05 0.63 0.35 0.15],...
'style','text',...
'String', 'Enter sampling frequency for recording in Hz');
%Enter the number of seconds for recording button
nsecbutton=uicontrol('Parent',panel2,...
'Units','Normalized',...
'Position',[0.55 0.8 0.35 0.15],...

42
'style','edit',...
'String', '3',...
'BackgroundColor','white',...
'Callback',@fsCallback);
In the above example, the ‘string’ attribute has been set to ‘3’ which is the default value
for the number of seconds for recording.
%Label for 'Enter the number of seconds for recording' button
nsecLabelbutton=uicontrol('Parent',panel2,...
'Units','Normalized',...
'Position',[0.55 0.63 0.35 0.15],...
'style','text',...
'String', 'Enter the number of seconds for recording');
%Record/re-record button
recordbutton=uicontrol('Parent',panel2,...
'Units','Normalized',...
'Position',[0.3 0.5 0.35 0.15],...
'String', 'Record/re-record',...
'Callback',@recordCallback);
%Enter a file name to save the recorded speech button
fileNamebutton=uicontrol('Parent',panel2,...
'Units','Normalized',...
'Position',[0.05 0.2 0.35 0.15],...
'style','edit',...
'String', 'file1',...
'BackgroundColor','white',...
'Callback',@fileNameCallback);
In the above example, the ‘string’ attribute has been set to ‘file1’ which is the default
value for the file name that the recorded speech will use if/when it is saved in a new
file.
%Label for 'Enter a file name to save the recorded speech' button
filenameLabelbutton=uicontrol('Parent',panel2,...
'Units','Normalized',...
'Position',[0.05 0.03 0.35 0.15],...

43
'style','text',...
'String', 'Enter a file name to save the recorded
speech');
%Save speech button
savebutton=uicontrol('Parent',panel2,...
'Units','Normalized',...
'Position',[0.55 0.2 0.35 0.15],...
'String', 'Save speech',...
'Callback',@saveCallback);
% Close GUI button
closebutton=uicontrol('Parent',panel3,...
'Units','Normalized',...
'Position',[0.3 0.25 0.35 0.4],...
'String', 'Close GUI',...
'Callback',@closeCallback);
Figure 2.14 displays the completed ‘recordGUI.m’ GUI.

44
Figure 2.14 The GUI window visible to the user once the ‘recordGUI.m’ file has been saved and run. The callbacks for the GUI have not yet been written at this point.
The next step is to write the callbacks [9] for the buttons that have been created. The
callback codes for the ‘getDirectoryCallback’, the ‘selectFileCallback’ and the
‘loadSelection’ function are identical to the codes used in Program 3 and have been
included below. Some variables in these functions need to be shared among other
functions and hence need to be initialized at the beginning of the program. The
variables that need to be initialized to dummy values are curr_file, directory_names,
wav_file_names, y, nsec, fs and filename.
%Callbacks

45
function getDirectoryCallback(src,eventdata)
directory_name = uigetdir('start_path','dialog_title');
A=strvcat(strcat((directory_name),'\*.wav'));
struct_filenames=dir(A);
wav_file_names={struct_filenames.name};
set(selectFilebutton,'String',wav_file_names);
%once the popupmenu/drop down menu is created, by default, the
first
%selection from the popupmenu/drop down menu must be loaded
even if the
%callback for the popupmenu/drop down menu id not called
indexOfDrpDwnMenu=1;%by default first option from the
popupmenu/dropdown
%menu will be loaded
[curr_file,fs]=loadSelection(directory_name,...
wav_file_names,indexOfDrpDwnMenu);
end
function selectFileCallback(src,eventdata)
indexOfDrpDwnMenu=get(selectFilebutton,'val');
[curr_file,fs]=loadSelection(directory_name,...
wav_file_names,indexOfDrpDwnMenu);
end
%Function--load selection
function [curr_file,fs]=loadSelection(directory_name,...
wav_file_names,indexOfDrpDwnMenu)
fin_path=strcat(directory_name,'\',...
strvcat(wav_file_names(indexOfDrpDwnMenu)));
%fin_path is the complete path of the file .wav file that
is
%selected
clear curr_file;
clear fs;
[curr_file, fs]=wavread(fin_path);
FS=num2str(fs);
%Information about the file being played

46
file_info_string=strcat('Current file = ',...
wav_file_names(indexOfDrpDwnMenu),...
'. Sampling frequency = ',FS,'Hz',...
'. Number of samples in file = ',...
num2str(length(curr_file)));
end
The ‘playCallback’ code is similar to the code used in Program 3.
%Callback for the playbutton function playCallback(h,eventdata)
sound(curr_file,fs);
end
The callbacks [9] for the ‘Enter sampling frequency’ button i.e. ‘fsCallback’ and for the
‘Enter the number of seconds for recording’ button i.e. ‘nsecCallback’ are as follows.
The value returned from the ‘edit’ buttons is a string and needs to be converted into a
numeric variable. The user can do this using the ‘str2num’ function. Also the variables
returned from these functions, fs, and, nsec, need to be initialized to their default values
at the beginning of the program.
%callback for the fs button
function fsCallback(h,eventdata)
fs=str2num(get(fsbutton,'string'));
end
%callback for the nsec button
function nsecCallback(h,eventdata)
nsec=str2num(get(nsecbutton,'string'));
end
The code shown below is one way of writing a function that records speech.
%callback for the record/ re-record button
%record speech file of fixed duration (nsec) and
%given sampling rate(fs)

47
function recordCallback(h,eventdata)
fsCallback(h,eventdata);
nsecCallback(h,eventdata);
% yn=speech samples normalized to 1
% N is the number of samples in each speech file
% ch is the number of channels in the recording
N=fs*nsec;
ch=1;
y=wavrecord(N,fs,ch,'double');
ymin=min(y);
ymax=max(y);
% calculate dc offset and correct
offset=sum(y(N-999:N))/1000;
y=y-offset;
sound(y,fs);
end
The function ‘fileNameCallback’ is used to obtain the name of the file in which the
recorded speech is to be saved. It retrieves the ‘string’ entered in the ‘fileNameButton’.
%callback for filename speech
function fileNameCallback(h,eventdata)
fileName=get(fileNamebutton,'string');
end
The function ‘saveCallback’ is used to save the recorded speech in the specified file
and is of the form:
%callback for save speech
function saveCallback(h,eventdata)
currentDir=pwd
currDir=strcat(currentDir,'\',fileName,'.wav')
wavwrite(y,fs,strvcat(currDir));
c=wavread(strvcat(currDir));
soundsc(c,fs)
end
The code for ‘closeCallback’ is used to close the GUI and is:

48
%Callback for close
function closeCallback(h,eventdata)
close(gcf);
end
A screenshot of the final GUI for Program 4 is shown in Figure 2.14 and the final code
for Program 4 is included in Appendix C.
2.3 GUI Lite - Version 1: Strengths and Weaknesses
The four examples in section 2.2 clearly explain and demonstrate how to use GUI Lite
– Version 1 to create GUIs of varying complexity. GUI Lite – Version 1 provides the
user with sufficient functionality to create GUIs for speech processing applications.
Along with creating a GUI for the user, GUI Lite – Version 1 teaches a user how to use
the various GUI development functions provided by MATLAB like ‘uicontrol’,
‘uipanel’, ‘figure’, etc. We also provide an extremely useful guide/ instructional manual
to understand how to put together a good looking GUI using the functions and features
provided by MATLAB. The downside of using GUI Lite – Version 1 is that the user
needs to enter the position attribute for every GUI object that he or she adds to the GUI
layout. Entering the position attribute is an extremely tedious and painstaking task.
Automating the process of selecting the positions of the various GUI objects like
buttons and panels would greatly reduce the time taken to enter the co-ordinates and
size of each of the GUI objects. GUI Lite – Version 2 separates and automates this
process of positioning the GUI objects like panels and buttons thereby reducing the
time taken to create a GUI and improving the user’s experience while using GUI Lite.

49
Chapter 3 Implementation of a GUI using GUI Lite -Version 2
3.1 GUI Lite - Version 2
GUI Lite - Version 2 is intended to improve the user experience while creating viable
GUIs by providing an interface that is more intuitive and simpler than GUI Lite –
Version 1. The goal for GUI Lite – Version 1 was to enable the user to focus on the
actual application itself, rather than the creation of the GUI. However the resulting GUI
Lite – Version 1 required the user to focus a lot of attention on handling and optimizing
the actual GUI code. Version 1 focused on helping users to write their own code for the
GUI’s layout and functioning. The user had to decide the position of each of the buttons
and meticulously enter the panel and button screen co-ordinates, and repeatedly adjust
them to create a good looking GUI. To solve this problem, a two – step procedure for
creating GUIs was conceived in which the first stage was essentially a layout of the
GUI created using a set of automated tools, and the second stage was implementation of
the application code. This two stage process enabled a user to define panels, graphic
panels, title boxes (titles for graphic panels or groups of buttons) and buttons using
mouse clicks on a GUI screen. The layout and positioning of the various GUI elements
were then stored into a ‘.mat’ file and the layout of the GUI was created and displayed.
In the second stage, the callbacks for the various GUI objects were written and
integrated into the final program. The complete code and user manual for the GUI Lite
– Version 2 toolbox is included in Appendix B.
3.1.1 Naming conventions for GUI Lite – Version 2
GUI Lite – Version 2 lets users create panels, graphic panels, title boxes and buttons
using a graphic cursor and mouse clicks. Consecutive panels will be referred to as

50
‘panel1’, ‘panel2’, ‘panel3’, etc. as per the order in which they were created. Similarly,
if three graphic panels are created, they will be referred to using the names
‘graphicPanel1’, ‘graphicPanel2’ and ‘graphicPanel3’ respectively when being called in
the callbacks. Also if the user creates two title boxes, they will be referred to as
‘titlebox1’ and ‘titlebox2’ based on the order in which they were created. Buttons will
be referred to as ‘button1’, ‘button2’, ‘button3’, etc depending on the number of
buttons created and the order in which they are created. This sequential numbering
process greatly simplifies stage 1 of the GUI Lite – Version 2 GUI creation process.
3.2 Implementation of four Baseline Programs Using GUI Lite -
Version 2
In the remainder of this section, we illustrate the process of designing simple GUIs for
the 4 program examples discussed in Chapter 2 using GUI Lite – Version 2. The
resulting code and supporting explanations and screenshots will help illustrate how GUI
Lite – Version 2 greatly simplifies the process of designing Lite GUIs for a range of
program complexities. Detailed explainations regarding how to use the GUI Lite –
Version 2 toolbox and various objects that can be created using it are mentioned in
Appendix B.
3.2.1 Program 1 - Hello world program
The first step in designing a GUI for Program 1 is for the user to visualize and sketch
the GUI. Once the user has sketched the GUI and decided which panels and buttons to
include, GUI development can begin. Figure 3.1 displays an initial sketch of the
Program 1 GUI.

51
Figure 3.1 A sketch of the layout of the ‘Hello World GUI’, containing just one button.
The ‘Hello World GUI’ contains only one button, namely a ‘pushbutton’ which when
clicked displays a message saying ‘Hello World’. The GUI also contains a single panel
to outline the GUI window and enclose the button. This panel has not been shown in
Figure 3.1.
The user first needs to load the GUI Lite folder containing the files
‘panelButtonSetup.m’, ‘runGUI.m’ and ‘PanelandButtonCallbacks.m’ into the
MATLAB work folder. After this has been done, the ‘panelButtonSetup.m’ program
should be run. As shown in Figure 3.2, an initial screen, the ‘Button/Panel Setup GUI’

52
is displayed asking the user to enter the total number of panels, graphic panels (plot
windows), title boxes and buttons that need to be created. As in GUI Lite – Version 1,
panels are used to visually group related GUI elements, graphic panels are used for
plotting, title boxes are used to display information regarding a plot or a group of
buttons, and buttons are used to perform user defined functions.
Additional buttons are used to define the length and width of a ‘standard’ size button, a
name for the saved GUI code and finally a button to initiate the GUI Lite – Version 2
design process.
For Program 1, the user enters one as the number of panels, zero as the number of
graphic panels and title boxes, and one as the number of buttons. Once the user has
entered the number of GUI elements, he or she needs to enter a name in with which the
file containing the layout of the GUI is saved. For this example, the user chooses the
name ‘helloworld’. Figure 3.3 displays a screenshot of the ‘Button/Panel Setup GUI’
window with the user’s parameters entered into it. The user can now click the ‘Begin
drawing panels & buttons’ button to begin the GUI Lite – Version 2 design process.

53
Figure 3.2 The first screen that is visible to the user when the GUI Lite toolbox is launched. It contains default values for the number of panels, graphic panels, title boxes
and buttons to be created.

54
Figure 3.3 The ‘Button/Panel Setup GUI’ with the user’s values for the number of panels, graphic panels, title boxes and buttons entered into it. The filename entered to save the
layout is ‘helloworld’.

55
A white screen appears with a grid overlaid over it with horizontal and vertical
crosshairs that are visible to the user. Using these crosshairs, the user can select the
position and size of the single panel for Program 1. Moving the crosshairs over the
desired location and using a mouse click, the initial co-ordinate (the lower left co-
ordinate of the panel) is first selected and is the bottom left corner of the panel. The
next co-ordinate selected (using the graphic cursor) is the bottom right corner of the
panel; the third and final co-ordinate is the top right corner of the panel. Changing the
order of selection of co-ordinates will cause an error. The user does not need to enter
the fourth co-ordinate of the panel since the GUI Lite toolbox automatically calculates
and plots it based on the previous three co-ordinates.
The user can now select the position of the single button. The button requires only one
co-ordinate, i.e., the bottom left co-ordinate since a ‘standard size’ button is assumed.
The length and the width of the buttons are entered in the initial ‘Button/Panel Setup
GUI’ shown in Figure 3.2. Once the position of the button has been selected, another
GUI window, the ‘Button Stats’ GUI will appear on the screen. The user selects the
type of the button as ‘pushbutton’ and enters the string to be written on the button as
‘Push me’. The ‘Push me’ button does not require a label explaining its function since
the name ‘Push me’ written over the button is self-explanatory. Also the length and
width of the button can be left at their default values and the ‘Accept Specs Button’ can
be clicked. Figure 3.4 displays the ‘Button Stats’ GUI with the user’s parameters for the
‘Push me’ button.

56
Figure 3.4 The GUI visible to the user after selecting the position of the ‘Push me’ button. It contains the user parameters for the ‘Push me’ button.

57
After clicking the ‘Accept Specs Button’, the user will be prompted to save the
selection and can select the ‘Yes’ radio button displayed in Figure 3.5.
Figure 3.5 The GUI development screen containing, the user defined panel i.e. the large rectangle outlined by a solid black line and the ‘Push me’ button which is the small
rectangle in the center of the figure. The user has been prompted to save his selection.
In order to see what the GUI looks like at this stage, the user can edit the name of the
‘.mat’ file in ‘runGUI.m’ to ‘helloworld’, save the ‘runGUI.m’ file and run it. The user
will then be able to see the screen displayed in Figure 3.6.

58
Figure 3.6 The GUI window created by the user. It contains one panel and one button. The callback for the button has not yet been written.
At this stage clicking the ‘Push me’ button will only result in a MATLAB error since
the callback for the button has not yet been written and integrated into the MATLAB
code.
To enter the callback code for the ‘Push me’ button, the user needs to go into the
‘PanelandButtonCallbacks.m’ file and enter the callback code in the callback
framework for button1. The callback framework for button1 is as follows:
%Callback for the button1
function button1Callback(h,eventdata)
%Enter user’s callback code
end

59
The framework with the callback code for button 1 is as shown below.
function button1Callback(src,eventdata)
msgbox('Hello World!','modal');
end
The GUI created by the user is referred to as ‘f’ as per the naming convention of the
GUI Lite toolbox. The user can choose a name for the GUI ‘f’ using the ‘set’ function
as shown below. This code snippet should be inserted just above the callback
framework for button1 in the ‘PanelandButtonCallbacks.m’ file.
%set a name for the GUI
set(f,'Name','Version 2-Hello World GUI');
Figure 3.7 displays the completed, fully functioning GUI. The complete code for this
example is included in Appendix D.

60
Figure 3.7 The completed and fully functioning ‘Hello World GUI’. Clicking the ‘Push me’ button will display the ‘Hello World!’ message.
3.2.2 Program 2 - Display the waveform of a designated speech file.
Program 2 implements a GUI in which the click of a button displays the speech
waveform of a designated speech file. Using GUI Lite – Version 2, the user should
attempt to replicate the layout of the GUI created by GUI Lite – Version 1 for the same
problem. The first step is to sketch the GUI and the various elements (panels, graphic
panels, title boxes and buttons) included in this GUI. This GUI will have two panels,
two buttons and one ‘graphic panel’ within which the speech waveform will be
displayed. The two buttons that the user needs to create are the ‘Display speech
waveform’ the ‘Close GUI’ ‘pushbutton’ buttons. Figure 3.8 displays a sketch of a
possible layout for the Program 2 GUI.

61
Figure 3.8 A sketch of the Program 2 GUI.
The user should now save the GUI Lite folder into the MATLAB work directory and
run the ‘panelButtonSetup.m’ file. When the ‘panelButtonSetup.m’ file is run, an initial
screen in which the GUI parameters can be entered is displayed. Figure 3.9 displays
the GUI window with the parameters for Program 2 entered in it.

62
Figure 3.9 The GUI window with the parameters for the GUI elements for Program 2 entered into it.
Once the user has entered the number of GUI elements to create in the ‘Button/Panel
Setup GUI’, the user should enter a filename for the GUI layout to be saved. In this
example the name ‘displayspeech’ can be entered. On clicking the ‘Begin Drawing
buttons & panels’ button, a white screen with crosshairs will be visible to the user. The
user can select the co-ordinates of the two panels and a single graphic panel using these

63
crosshairs. Next, the user will be prompted so select the position of the ‘Display speech
waveform’ button using the crosshairs. After selection of the position of the ‘Display
speech waveform’ button on the white screen, another GUI, the ‘Button Stats’ GUI will
be displayed on the screen. The user can use this GUI to enter the parameters of the
‘Display speech waveform’ ‘pushbutton’ button. The ‘Button Stats’ GUI with the
parameters for the ‘Display speech waveform’ button entered into it is shown in Figure
3.10.

64
Figure 3.10 The ‘Button Stats’ GUI with the parameters for the ‘Display speech waveform’ entered into it.

65
After entering the parameters for the ‘Display speech waveform’, the user is prompted
to select the position of the ‘Close GUI’ button. On selecting the position of the ‘Close
GUI’ button, the ‘Button Stats’ GUI is again visible to the user. The user can leave the
type of the button at its default value, i.e., ‘pushbutton’, and enter ‘Close GUI’ as the
name of the button. The length of the button is increased to 0.1 units and the width is
left at its default value. The user can then click the ‘Accept Specs Button’.
Since the positions of all the GUI elements have been selected, the user is now
prompted to save the selection of GUI positions. Figure 3.11 displays the screen visible
to the user when he is prompted to save his selection.
Figure 3.11 The user is prompted to save his selection of panels, graphic panel and button positions for Program 2. The large rectangles stacked over each other and outlined in
black are the panels, the green rectangle is the graphic panel and the two small rectangles are the buttons.

66
In order for the user to see what the GUI looks like at this stage, the user can edit the
name of the ‘.mat’ file in the ‘runGUI.m’ file to ‘displayspeech.mat’, save the
‘runGUI.m’ file and run it. Figure 3.12 will be visible to the user on running the newly
edited ‘runGUI.m’ file.
Figure 3.12 The ‘Display Speech Waveform’ GUI with the user defined panels, graphic panel and button. No callbacks are written for the buttons at this stage.
The next stage in the development of the GUI is writing callbacks for the buttons
created by the user. Before writing callbacks for the user defined GUI elements, the
user should name the GUI. The code snippet mentioned below is used in the naming of
the GUI. This code snippet should be inserted below the comment ‘USER CODE FOR
THE VARIABLES, CALLBACKS AND INITIALIZATION’.

67
%set the name of the GUI
set(f,'Name','Display Speech Waveform GUI');
To write the callback for the first button, the user enters the callback code for ‘button1’
within the pre-defined button framework for ‘button1’ in the
‘PanelandButtonCallbacks.m’ file. The callback code for ‘button1’ is as follows:
%button 1-Display speech callback
function button1Callback(src,eventdata)
loadedSpeech=wavread('s1.wav');
%The speech file is 's1.wav'
axes(graphicPanel1);
plot(loadedSpeech);
title('s1.wav');
xlabel('Time in seconds');
ylabel('Amplitude');
end
The ‘button1Callback’ function loads the ‘s1.wav’ file using the ‘wavread’ function
and displays it on ‘graphicPanel1’. The waveform is titled ‘s1.wav’.
The callback code for the ‘Close GUI’ button is as follows:
%button2-Close callback
function button2Callback(src,eventdata)
close(gcf);
end
The ‘button2Callback’ function closes the current GUI window. Figure 3.13 displays
the completed and fully functioning ‘Display Speech Waveform’ GUI. The complete
code for Program 3 has been included in Appendix D.

68
Figure 3.13 The completed and fully functioning ‘Display Speech Waveform’ GUI with ‘s1.wav’ displayed in ‘graphicPanel1’.
3.2.3 Program 3 - Load a Speech File, Play it back and Display the Waveform.
Program 3 is an extension of Program 2. In Program 3, the user is able to browse the
file system and select a particular directory. The user then loads a selected ‘.wav’
speech file from the selected directory, and can then play and display a waveform of the
selected file.
The first step in the GUI development for Program 3 is to sketch the GUI and the
various elements (panels, graphic panels, title boxes and buttons) included in this GUI.
This GUI will have two panels, five buttons and one ‘graphic panel’ within which the

69
image will be displayed. The five buttons that the user creates are the ‘Get directory’
‘pushbutton’ button, the ‘Select file’ ‘popupmenu’ button and the ‘Play’, ‘Plot’ and
‘Close GUI’ ‘pushbutton’ buttons. The user can also use a ‘titleBox’ to display the
filename of the speech waveform being displayed in the ‘graphicPanel’. Figure 3.14
shows a sketch of the desired GUI.
Figure 3.14 The tentative layout of the GUI for Program 3 – Play and Plot Speech GUI on paper.

70
Once the user has saved the GUI Lite folder into his ‘work’ folder, the GUI
development can begin. On running, the ‘panelButtonSetup.m’ file, the user can enter
the number of panels as two, the number of graphic panels and title boxes as one and
the number of buttons as five. The filename to be entered to save the selection of panel
and button positions and dimensions is ‘play&plot’.

71
Figure 3.15 The ‘Button/Panel Setup GUI’ with the user parameters for the various GUI elements.

72
On clicking the ‘Begin Drawing panels and buttons’ button, crosshairs will be visible
on the screen, from which the user can select the endpoints of the panels, the graphic
panel and the title box for Program 3. After selecting the position of the first button, the
user is prompted to select and enter parameters for that button. The user is then
prompted to select the position of the next button and to enter the parameters for that
button. The user needs to follow the same procedure while creating the last three
buttons for Program 3. For the ‘Get directory’ button, the user should leave the type of
button at its default value i.e., ‘pushbutton’, the name of the button can be entered as
‘Get directory/Select file’ and the length of the button should be increased to 0.15 units
to make it easier to read the button name. For the ‘Select file’ ‘popupmenu’, the user
can select the type of the button as ‘popupmenu’, the name of the button as ‘Select file’
and again the length of the button should be increased to 0.15 units. For the ‘Play’,
‘Plot’ and ‘Close GUI’ buttons, the type of the button should be left at its default value,
i.e., ‘pushbutton’ and the name for the buttons should be entered as ‘Play’, ‘Plot’ and
‘Close GUI’ respectively. The lengths of the ‘Play’, ‘Plot’ and ‘Close GUI’ buttons
should be increased to 0.15 units. Figures 3.16 and 3.17 show the screens visible to the
user while creating the ‘Plot’ and ‘Close GUI’ buttons respectively.

73
Figure 3.16 This is the ‘Button Stats’ GUI after the user has entered the parameters for the ‘Plot’ button. The type of button is ‘pushbutton’. The string to be written on the
button is ‘Plot’. The length of the button has been changed to 0.15units.

74
Figure 3.17 This is the ‘Button Stats’ GUI after the user has entered the parameters for the ‘Close GUI’ button. The type of button is ‘pushbutton’. The string to be written on the
button is ‘Close GUI’. The length and width have been left at their default values.

75
After all five buttons for Program 3 have been created, the user is prompted to save the
selection. Figure 3.18 displays the GUI window after the user has selected the positions
of the panels, the graphic panel, the title box and the buttons.
Figure 3.18 This is the screen visible to the user after the panels, graphic panels and buttons have been created. The two large rectangles stacked above each other represent
the panels. The green and the pink rectangle represent the graphic panel and the title box. The five small rectangles are the buttons.
To view how the GUI will look at this stage, the user can edit the ‘.mat’ filename from
‘runGUI.m’ to ‘play&plot.mat’ and save and run the ‘runGUI.m’ file. The screen in
Figure 3.19 will be visible to the user. At this stage none of the buttons work and
clicking on then would cause errors since the callbacks for them have not yet been
written.

76
Figure 3.19 This screen displays the user’s GUI with the panels, graphic panel, title box and buttons for Program 3. The buttons do not work at this point since the callbacks for
the buttons have not been written.
In order to write the callbacks, the user must insert the callback code [9] into the
callback frameworks already defined in the ‘PanelandButtonCallbacks.m’ file.
The user can name the GUI using the ‘set’ function included in MATLAB. The code to
set the name of the GUI is given below:
%set the name of the GUI
set(f,'Name','Play and Plot Speech GUI');
The callbacks for the ‘Get directory’ and ‘Select file’ button are as follows:
function button1Callback(src,eventdata)
directory_name = uigetdir('start_path','dialog_title');

77
A=strvcat(strcat((directory_name),'\*.wav'));
struct_filenames=dir(A);
wav_file_names={struct_filenames.name};
set(button2,'String',wav_file_names);
%once the popupmenu/drop down menu is created, by default, the
first
%selection from the popupmenu/drop down menu must be loaded
even if the
%callback for the popupmenu/drop down menu id not called
indexOfDrpDwnMenu=1;%by default first option from the
popupmenu/dropdown
%menu will be loaded
[curr_file,fs]=loadSelection(directory_name,...
wav_file_names,indexOfDrpDwnMenu);
end
function button2Callback(src,eventdata)
indexOfDrpDwnMenu=get(button2,'val');
[curr_file,fs]=loadSelection(directory_name,...
wav_file_names,indexOfDrpDwnMenu);
end
The ‘loadSelection’ function is not a part of the GUI Lite toolbox and should be a user
defined function. Its purpose is to load the default value of the ‘popupmenu’ as the
current speech file to be played once the ‘Select file’ button is populated. The user can
use this function or write another one. %Function--load selection
function [curr_file,fs]=loadSelection(directory_name,...
wav_file_names,indexOfDrpDwnMenu)
fin_path=strcat(directory_name,'\',...
strvcat(wav_file_names(indexOfDrpDwnMenu)));
%fin_path is the complete path of the file .wav file that
is
%selected
clear curr_file;

78
clear fs;
[curr_file, fs]=wavread(fin_path);
FS=num2str(fs);
%Information about the file being played
file_info_string=strcat('Current file = ',...
wav_file_names(indexOfDrpDwnMenu),...
'. Sampling frequency = ',FS,'Hz',...
'. Number of samples in file = ',...
num2str(length(curr_file)));
set(titleBox1,'String',file_info_string);
set(titleBox1,'FontSize',0.3);
end
In the ‘loadSelection’ function above, the user sets the ‘string’ attribute of the
‘titleBox1’ object to the string in the variable ‘file_info_string’ so that the title box will
reflect the contents of the ‘file_info_string’ variable. The ‘file_info_string’ variable
contains information regarding the file currently being played. The above
‘button1Callback’, the ‘button2Callback’ and the ‘loadSelection’ functions require
some variables to be shared amongst them. In GUI Lite, the user can share variables
among all the callback functions by initializing the variables before the callback
functions are written. They variables to be share are initialized to dummy values just
below the comment that says ‘USER CODE FOR THE VARIABLES, CALLBACKS
AND INITIALIZATION’. The code for initializing the variables is given below:
curr_file=1;
fs=1;
directory_name='abcd';
wav_file_names='abcd';
The next callback to be written is the callback for button3 i.e., the ‘Display speech
Waveform’ button. This button displays the speech waveform of the selected ‘.wav’ file
in the graphic panel. Since there is only one graphic panel created, it is referred to as

79
‘graphicPanel1’ as per the naming convention of the GUI Lite toolbox. The callbacks
for button3 and button4 are provided below. ‘button3Callback’ displays ‘s4.wav’ and
also creates the title ‘s4.wav’. ‘button4Callback’ closes the current GUI window.
%Callback for the playbutton
function button3Callback(h,eventdata)
sound(curr_file,fs);
end
%callback for the plotbutton
function button4Callback(h,eventdata)
hold off; %It is essential to turn hold off so that the
hold off; %earlier contents of the panel are replaced
%the two hold off's are for the speech file and the hamming
window
grid off;
reset(graphicPanel1);
axes(graphicPanel1);
l=length(curr_file);
i=(1:l)/fs;%coverting samples to time
plot(i,curr_file,'k','LineWidth',2),...
xlabel('Time in seconds'),...
ylabel('Amplitude');
axis tight;
grid on;
end
%callback for the close GUI button
function button5Callback(h,eventdata)
close(gcf);
end
The completed and fully functioning GUI is displayed in Figure 3.20.

80
Figure 3.20 This is the completed ‘Display Image GU I’. The file to be displayed is selected using the ‘Get directory’ and ‘Select file’ buttons. Clicking the ‘Display image’ button
displays the desired speech file in ‘graphicPanel1’.
3.2.4 Program 4 - Load an Existing Speech File or Record a New Speech File. Play
the File and Save the File.
For this example, we will try to replicate the look of the GUI created by Version 1 for
the same problem. As done in the previous examples, the user first needs to visualize
and sketch the GUI to determine which GUI elements need to be included. Figure 3.21
displays a sketch of the proposed layout for the ‘Record Speech GUI’.

81
Figure 3.21 A sketch of the layout of the ‘Record Speech GUI’.
The ‘Get directory’ ‘pushbutton’, the ‘Select file’ ‘popupmenu’ and the ‘Play’
‘pushbutton’ buttons are grouped together in the first panel i.e., ‘Panel1’. The ‘Enter the
sampling frequency’ and ‘Enter the number of seconds for recording’ ‘edit’ buttons
along with the ‘Record/re-reccord’ ‘pushbutton’, the ‘Enter a filename to save the
recorded speech’ ‘edit’ button and the ‘Save speech’ ‘pushbutton’ are grouped together
into the second panel i.e., ‘Panel2’. The ‘Close GUI’ ‘pushbutton’ is in ‘Panel3’. This

82
grouping of buttons into different panels is done to minimize errors caused by clicking
buttons unrelated to each other consecutively. Grouping related buttons together
reduces errors caused by inter-button dependencies.
Once a tentative sketch of the GUI is available, the user can save the GUI Lite folder in
the ‘work’ folder and run the ‘panelButtonSetup.m’ file. In the initial screen that
appears on running ‘panelButtonSetup.m’, the user enters the number of panels as
three, the number of graphic panels and title boxes as zero and finally the number of
buttons as nine as shown in Figure 3.22. For this example, ‘recordgui’ is entered as the
filename that is used to save the GUI layout.

83
Figure 3.22 The GUI screen that is visible to the user after the user has run the ‘panelButtonSetup.m’ file and entered all the user parameters into the GUI.

84
After the user parameters for the GUI are entered and the ‘Begin drawing panels and
buttons’ button is clicked, the user will be asked to select the positions of the three
panels. Once the panels are defined, the user will be asked to create the buttons by
selecting their positions and entering their parameters. Screenshots of some of the
buttons being created are included below as Figures 3.23, 3.24, 3.25, 3.26 and 3.27.

85
Figure 3.23 The ‘Button Stats’ GUI after the user has entered the parameters for the ‘Play’ button. The type of button is ‘pushbutton’. The string to be written on the button is
‘Play’. The length and width of the button have been left at their default values.

86
Figure 3.24 The ‘Button Stats’ GUI after the user has entered the parameters for the ‘Enter the sampling frequency in Hz’ button. The type of button is ‘edit’. The string to be
written on the button is ‘Enter the sampling frequency in Hz’. The length has been changed to 0.1 units while the width has been left at its default value.

87
Figure 3.25 The ‘Button Stats’ GUI after the user has entered the parameters for the ‘Enter the number of seconds for recording’ button. The type of button is ‘edit’. The string to be written on the button is ‘Enter the number of seconds for recording’. The length has been changed to 0.1 units while the width has been left at its default value.

88
Figure 3.26 The ‘Button Stats’ GUI after the user has entered the parameters for the ‘Record/re-record’ button. The type of button is ‘pushbutton’. The string to be written on
the button is ‘Record/re-record’. The length and width have been left at their default values.

89
Figure 3.27 The ‘Button Stats’ GUI after the user has entered the parameters for the ‘Enter a filename to save the recorded speech’ button. The type of button is ‘edit’. The string to be written on the button is ‘Enter a filename to save the recorded speech’. The
length has been changed to 0.1 units while the width has been left at its default value.

90
Screenshots of the ‘Get directory’, ‘Select file’ and ‘Close GUI’ have not been included
as these buttons are created in exactly the same way as they were in section 3.2.2.
Figure 3.28 displays the GUI window visible to the user after the user has saved the
selection of positions and dimensions for the created GUI elements.
Figure 3.28 The three large vertically stacked rectangles that enclose the smaller rectangles are the three panels. The smaller rectangles are buttons. The red rectangles are
the labels for the black rectangular edit boxes directly above them.
In order to see how the GUI looks with all the user parameters loaded into it, the user
can edit the name of the ‘.mat’ file in the ‘runGUI.m’ file to ‘recordgui.mat’, and save
and run the ‘runGUI.m’ file. On running the ‘runGUI.m’ file, the screen in Figure 3.29
will be visible to the user.

91
Figure 3.29 The screen visible to the user on running the ‘runGUI.m’ file with the ‘recodgui.mat’ file.
At this stage, clicking any of the GUI buttons will cause a MATLAB error alert since
the callbacks for the buttons have not yet been written.
The callbacks [9] for the buttons created are mentioned below.
%button1-Get directory
function button1Callback(src,eventdata)
directory_name = uigetdir('start_path','dialog_title');
A=strvcat(strcat((directory_name),'\*.wav'));
struct_filenames=dir(A);
wav_file_names={struct_filenames.name};
set(button2,'String',wav_file_names);
%once the popupmenu/drop down menu is created, by default, the
first
%selection from the popupmenu/drop down menu must be loaded
even if the

92
%callback for the popupmenu/drop down menu id not called
indexOfDrpDwnMenu=1;%by default first option from the
popupmenu/dropdown
%menu will be loaded
[curr_file,fs]=loadSelection(directory_name,...
wav_file_names,indexOfDrpDwnMenu);
end
%button2-Select file
function button2Callback(src,eventdata)
indexOfDrpDwnMenu=get(button2,'val');
[curr_file,fs]=loadSelection(directory_name,...
wav_file_names,indexOfDrpDwnMenu);
end
%Function--load selection
function [curr_file,fs]=loadSelection(directory_name,...
wav_file_names,indexOfDrpDwnMenu)
fin_path=strcat(directory_name,'\',...
strvcat(wav_file_names(indexOfDrpDwnMenu)));
%fin_path is the complete path of the file .wav file that
is
%selected
clear curr_file;
clear fs;
[curr_file, fs]=wavread(fin_path);
FS=num2str(fs);
%Information about the file being played
file_info_string=strcat('Current file = ',...
wav_file_names(indexOfDrpDwnMenu),...
'. Sampling frequency = ',FS,'Hz',...
'. Number of samples in file = ',...
num2str(length(curr_file)));
end
The callback for button3, the ‘Play’ button plays the selected speech file using the
‘sound’ function of MATLAB.

93
%button3-play button
function button3Callback(src,eventdata)
sound(curr_file,fs);
end
The callback for button4, the ‘Enter the sampling frequency’ button gets the ‘string’
value from the ‘edit’ button and converts it into a ‘numeric’ value. In order for this
numeric value ‘fs’ to be shared by the other callbacks, the value ‘fs’ must be initialized
to an initial value. Also if an ‘edit’ button contains a default value, the variable returned
from the ‘edit’ box, ‘fs’ (in this case), should be initialized to the default value of that
box, i.e., ‘8000’. Since the default value for the sampling frequency is 8000 Hz, the
value of ‘fs’ has been initialized to 8000. The code for the initialization is included after
the code for the ‘Close GUI’ callback.
%button4-enter sampling freq
function button4Callback(src,eventdata)
fs=str2num(get(button4,'string'));
end
The callback for button5, performs a function similar to the callback of button4. The
variable ‘nsec’ is initialized to the value 3 so that its value can be shared with all the
callback functions.
%button5-enter no of secs for recording button
function button5Callback(src,eventdata)
nsec=str2num(get(button5,'string'));
end
Callback for the ‘Record/re-record’ button
%callback for the record/ re-record button
%record speech file of fixed duration (nsec) and
%given sampling rate(fs)
function button6Callback(h,eventdata)
button4Callback(h,eventdata);

94
button5Callback(h,eventdata);
% yn=speech samples normalized to 1
% N is the number of samples in each speech file
% ch is the number of channels in the recording
N=fs*nsec;
ch=1;
y=wavrecord(N,fs,ch,'double');
ymin=min(y);
ymax=max(y);
% calculate dc offset and correct
offset=sum(y(N-999:N))/1000;
y=y-offset;
sound(y,fs);
end
The callback for button7 performs a function similar to the callback of button4. It gets
the ‘string’ value from ‘button7’ which is then used by the callback for ‘button8’. The
variable ‘filename’ is initialized to the value ‘file1’ so that it can be shared with all the
callbacks.
%button7-get filename
function button7Callback(src,eventdata)
fileName=get(button7,'string');
end
The callback for button8 is used to save the recorded speech.
%button8-save speech
function button8Callback(src,eventdata)
currentDir=pwd
currDir=strcat(currentDir,'\',fileName,'.wav')
wavwrite(y,fs,strvcat(currDir));
c=wavread(strvcat(currDir));
soundsc(c,fs)
end
The callback for the ‘Close GUI’ button is used to close the current GUI window.

95
%button9-close gui
function button9Callback(src,eventdata)
close(gcf);
end
Besides the above variables, there are some additional variables that need to be
initialized so that their values can be shared among the various callback functions. Also
the user can set a name for his GUI using the code:
curr_file=1;
directory_name='ABCD';
wav_file_names='ABCD';
y=1;%y is the variable that contains the recorded speech
nsec=3;
fs=8000;
fileName='file1'; %set a name for the GUI
set(f,'Name','Version 2-Record speech GUI');
The variable initialization code and the code that sets the name of the GUI are added
just below the comment ‘USER CODE FOR THE VARIABLES, CALLBACKS AND
INITIALIZATION’. The fully functioning GUI at this stage looks like the screen
shown in Figure 3.29. The complete code for Program 4 is included in Appendix D.
3.3 GUI Lite – Version 2: Strengths and Weaknesses
GUI Lite – Version 2 automates the processing of selecting the co-ordinates and
dimensions of the various objects that are part of a GUI. Version 2 separates the layout
process of the various GUI objects including panels, graphic panels, title boxes and
buttons from the writing of the callback code that controls and manipulates the created
GUI elements. Version 2 simplifies the layout process and saves a considerable amount

96
of the user’s time during GUI development. Version 2 provides the user with
predefined callback frameworks for each button. Callback code that performs the
functions the buttons are supposed to is written within these frameworks. GUI Lite -
Version 2 is scalable and can easily be scaled to accommodate more than the defined
number of panels, graphic panels, title boxes and button. GUI Lite – Version 2
simplifies and improves the user experience of creating GUIs a great deal. It provides
more than sufficient capabilities for GUI development even though it does not offer the
extensive functionality provided by the GUIDE toolbox of MATLAB.

97
Chapter 4 Testing of GUI Lite - Version 1
4.1 Overview of the testing of GUI Lite - Version 1
The GUI Lite – Version 1’s User’s Guide was given to three test users for evaluation
purposes. The users, after experimenting with GUI Lite – Version 1, were asked to
answer the following questions on a scale of 1-10, with 1 being the lowest score and 10
the highest score.
1. Rate your MATLAB proficiency: ____/10.
2. Rate your GUI development proficiency in MATLAB: ___/10.
3. Clarity of GUI Lite - Version 1’s User Guide: ____/10.
4. Ease of creating a GUI using GUI Lite - Version 1:____/10.
5. Willingness to use the GUI Lite - Version 1 again: ____/10.
6. Rate your GUI development proficiency after using GUI Lite - Version
1:____/10.
7. Overall rating of the guide: ____/10.
The users were also asked to provide detailed feedback on how to make the User’s
Guide for Version 1 more user friendly and how to improve its efficiency and clarity.
4.1.1 Feedback for the GUI Lite – Version 1 from user 1
User 1 was a graduate student in engineering who is extremely proficient with
MATLAB.
User 1’s scores on the above questions are as follows.
1. Rate your MATLAB proficiency: __8__/10.
2. Rate your GUI development proficiency in MATLAB: __1__/10.
3. Clarity of GUI Lite - Version 1’s User Guide: __7__/10.

98
4. Ease of creating a GUI using GUI Lite - Version 1:__7__/10.
5. Willingness to use the GUI Lite - Version 1 again: __8__/10.
6. Rate you GUI development proficiency after using GUI Lite - Version
1:__7__/10.
7. Overall rating of the guide: __7__/10.
Additional feedback from User 1:
User 1 suggested adding more figures and screenshots into the GUI Lite - Version 1’s
User Guide so that the user could see what the GUI would look like at every stage of its
development. User 1 appreciated the detail oriented nature of the User’s Guide and the
idea that it explained the process of creating a GUI from the most basic level possible.
User 1 found editing the position attribute of the various GUI objects very tedious. The
user felt that changing the position attribute took as much time as it took to write the
entire application’s code itself.
4.1.2 Feedback for the GUI Lite – Version 1 from user 2
User 2 was a graduate student in engineering who is moderately proficient with
MATLAB.
User 2’s feedback after using the GUI Lite – Version 1 is as follows.
1. Rate your MATLAB proficiency: __6__/10.
2. Rate your GUI development proficiency in MATLAB: __1__/10.
3. Clarity of GUI Lite - Version 1’s User Guide: __8__/10.
4. Ease of creating a GUI using GUI Lite - Version 1:__7__/10.
5. Willingness to use the GUI Lite - Version 1 again: __8__/10.

99
6. Rate you GUI development proficiency after using GUI Lite - Version
1:__8__/10.
7. Overall rating of the guide: __8__/10.
Additional feedback from User 2:
User 2 suggested adding more figures into the User’s Guide so that the user could see
what the GUI being developed would look like at every stage. User 2 found it difficult
to position the various GUI objects on the GUI window since the values of the position
attribute needed to be entered with a high degree of precision.
4.1.3 Feedback for the GUI Lite – Version 1 from user 3
User 3 was a graduate student in Mathematics who is extremely proficient with
MATLAB.
User 3’s feedback after using the GUI Lite – Version 1 is as follows.
1. Rate your MATLAB proficiency: __10__/10.
2. Rate your GUI development proficiency in MATLAB: __1__/10.
3. Clarity of GUI Lite - Version 1’s User Guide: __9__/10.
4. Ease of creating a GUI using GUI Lite - Version 1:__8__/10.
5. Willingness to use the GUI Lite - Version 1 again: __9__/10.
6. Rate you GUI development proficiency after using GUI Lite - Version
1:__9__/10.
7. Overall rating of the guide: __8__/10.
Additional feedback from User 3:
User 3 too suggested adding a lot more figures into the User’s Guide to see step-by-step
images of GUI development. User 3 mentioned that the User’s Guide for Version 1 was

100
very detailed, lengthy, and took a lot of time to go through completely. User 3
commended the User’s Guide’s attention to detail saying that it made understanding
how to write a GUI very easy.
4.2 Analysis of the feedback
From the written feedback provided by the users it was evident that the user manual
needed to have many more images and screenshots to document all stages of the GUI
during GUI development. Based on the feedback, the GUI Lite – Version 1’s User’s
Guide was updated to include a lot more figures and text explaining how the GUI
needed to be created. The test users also mentioned that the GUI Lite – Version 1’s
User Guide was very extensive and took a lot of time to read. The test users also found
that entering the ‘position’ attribute of the various ‘uicontrol’ objects while creating and
positioning the various GUI objects on the GUI window was very time consuming and
difficult to get right. The majority of the time allotted to GUI development by a user
was taken up by entering the ‘position’ attribute of the various ‘uicontrol’ objects.
Based on this feedback and the GUI Lite toolbox developer’s own experience, we
decided to automate and separate the design, positioning and layout of the GUI
elements from the writing of the code that controlled them. This idea was the concept
behind GUI Lite – Version 2.

101
Chapter 5 Testing for GUI Lite - Version 2
5.1 Testing for GUI Lite – Version 2
Testing for the GUI Lite - Version 2 was conducted by asking the test subjects to
complete a specified GUI design problem using first the GUIDE toolbox and then the
GUI Lite – Version 2 toolkit. The GUI created using each toolbox had to be designed
and completed within an hour.
The GUI design problem was to create a simple GUI which contained a single button.
The button when clicked would display the message ‘Hello World’.
The test subjects were asked to use MATLAB’s ‘help’ feature while creating the GUI
using MATLAB’s GUIDE toolkit. The users were also asked to complete the same
GUI design problem using the GUI Lite – Version 2 and its User’s Guide. One hour
was allotted to completing the problem using each of the toolkits.
The test subjects were asked to fill the questionnaires in sections 5.1.1 and 5.1.2 after
completing the problem using each of the toolboxes.
5.1.1 Questionnaire for users using MATLAB’s GUIDE toolbox
Rate the following questions on a scale of 1-10, with 1 being the lowest and 10 being
the highest.
1. Rate your proficiency in MATLAB? :____/10
2. Rate your proficiency in UI development before using GUIDE? : ____/10
3. The complexity of the problem assigned to you : ____/10
4. How much of your task were you able to complete? : ____/10
5. The level of complexity of the GUIDE toolbox: ____/10

102
6. The helpfulness of MATLAB’s ‘help’ section for the ‘GUIDE’ toolbox:
____/10
7. Rate your proficiency in UI development after using GUIDE? : ____/10
8. Rate your willingness to use the GUIDE toolbox again? :____/10
9. Mention any other feedback that you would like to provide.
_____________________________________________
_____________________________________________
_____________________________________________
10. Did you use any help other than MATLAB help to complete this task?
E.g.: Google, other human beings, etc. If yes, list the sources of help.
_____________________________________________
_____________________________________________
_____________________________________________
11. What was the degree of help you required from an external source? : ____/10
5.1.2 Questionnaire for users using the GUI Lite-Version 2 toolbox
Rate the following on a scale of 1-10 with 1 being the lowest and 10 being the highest.
1. Rate your proficiency in MATLAB? :____/10
2. Rate your proficiency in UI development? : ____/10
3. How much of your task were you able to complete? : ____/10
4. The level of complexity of the GUI Lite toolbox: ____/10
5. The helpfulness of the GUI Lite User’s Guide for Version 2: ____/10
6. Rate your willingness to use the GUI Lite - Version 2 toolbox again? :____/10
7. Any other feedback that you would like to provide.

103
_____________________________________________
_____________________________________________
_____________________________________________
8. Did you use any help other than MATLAB help to complete this task?
E.g.: Google, other human beings, etc. If yes, list the sources of help.
_____________________________________________
_____________________________________________
_____________________________________________
9. What was the degree of help you required from an external source? : ____/10
5.2 Results of the comparative testing between GUIDE and GUI Lite –
Version 2
5.2.1 Feedback from User 1 after testing the GUIDE and the GUI Lite toolboxes
User 1 was a graduate student in Engineering.
User 1’s feedback after attempting to complete the given problem using MATLAB’s
GUIDE toolbox is included below.
• Rate the following on a scale of 1-10 with 1 being the lowest and 10 being the
highest.
1. Rate your proficiency in MATLAB? : __5__/10.
2. Rate your proficiency in UI development before using GUIDE? : __1__/10.
3. The complexity of the problem assigned to you: __7__/10.
4. How much of your task were you able to complete? : __10__/10.
5. The level of complexity of the GUIDE toolbox: __8__/10.

104
6. The helpfulness of MATLAB’s ‘help’ section for the ‘GUIDE’ toolbox:
__2__/10.
7. Rate your proficiency in UI development after using GUIDE? : __2__/10.
8. Rate your willingness to use the GUIDE toolbox again? : __1__/10.
9. Any other feedback that you would like to provide.
10. Did you use any help other than MATLAB help to complete this task?
The ‘help’ section provided by MATLAB was not very useful. I found
better tutorials online that were really helpful to do the given task. The
layout provided by GUIDE is formidable and confusing. I decided to
just look up an example on the internet because the GUIDE’s ‘help’
section was too confusing.
E.g.: Google, other human beings, etc. If yes, list the sources of help.
11. What was the degree of help you required from an external source? :
__10__/10.
Yes, I used Google. I could not have finished my task without it.
User 1’s feedback after using the GUI Lite – Version 2 toolbox is included below.
• Rate the following on a scale of 1-10 with 1 being the lowest and 10 being the
highest.
1. Rate your proficiency in MATLAB? :__5__/10.
2. Rate your proficiency in UI development? : __2__/10.
3. How much of your task were you able to complete? : __10__/10.
4. The level of complexity of the GUI Lite toolbox: __2__/10.

105
5. The helpfulness of the ‘GUI Lite User’s Guide for Version 2’: __7__/10.
6. Rate your willingness to use the GUI Lite - Version 2 toolbox again?
:__8__/10.
7. Any other feedback that you would like to provide.
8. Did you use any help other than MATLAB help to complete this task?
Using the GUI –Lite toolbox to complete my task was very easy. I just
needed to read the manual to know which files to use. Once I found out
which files to use the whole process was very intuitive and simple.
E.g.: Google, other human beings, etc. If yes, list the sources of help.
9. What was the degree of help you required from an external source? :
__1__/10.
No.
5.2.2 Feedback from User 2 after testing the GUIDE and the GUI Lite toolboxes
User 2 was also a graduate student in Engineering. User 2’s feedback after using the
GUIDE and the GUI Lite – Version 2 toolkit to complete the given task is mentioned
below.
• Rate the following on a scale of 1-10 with 1 being the lowest and 10 being the
highest.
1. Rate your proficiency in MATLAB? :__2__/10
2. Rate your proficiency in UI development before using GUIDE? : __1__/10
3. The complexity of the problem assigned to you : __2__/10
4. How much of your task were you able to complete? : __7__/10
5. The level of complexity of the GUIDE toolbox: __9__/10

106
6. The helpfulness of MATLAB’s ‘help’ section for the ‘GUIDE’ toolbox:
__2__/10
7. Rate your proficiency in UI development after using GUIDE? : __1__/10
8. Rate your willingness to use the GUIDE toolbox again? :__1__/10
9. Any other feedback that you would like to provide.
10. Did you use any help other than MATLAB help to complete this task?
The example demonstrating how to use the GUIDE in MATLAB’s help
section was a very complicated one. Using the GUIDE within the time
limit specified was difficult and I could not complete my task.
E.g.: Google, other human beings, etc. If yes, list the sources of help.
11. What was the degree of help you required from an external source? :
__10__/10.
Yes, I used Google for help. Using Google, I found a simple example to
demonstrate how to use the GUIDE toolbox.
• User 2’s feedback after testing the GUI Lite – Version 2 toolbox is included below.
Rate the following on a scale of 1-10 with 1 being the lowest and 10 being the
highest.
1. Rate your proficiency in MATLAB? :__2__/10
2. Rate your proficiency in UI development? : __1__/10
3. The helpfulness of the ‘GUI Lite User’s Guide for Version 2’: __9__/10
4. How much of your task were you able to complete? : __10__/10
5. The level of complexity of the GUI Lite toolbox: __2__/10

107
6. Rate your willingness to use the GUI Lite - Version 2 toolbox again?
:__10__/10
7. Any other feedback that you would like to provide.
8. Did you use any help other than MATLAB help to complete this task?
I found the GUI Lite very systematic and easy to follow. Its step-by-step
procedure helped me to complete my task easily and well within the
time limit.
E.g.: Google, other human beings, etc. If yes, list the sources of help.
9. What was the degree of help you required from an external source? :
__0__/10.
No.
5.3 Analysis of the feedback obtained after testing the GUIDE and the
GUI Lite toolbox
The feedback from the users who tested the GUIDE and GUI Lite toolboxes for GUI
development clearly indicate that using the GUI Lite – Version 2 toolbox is simpler,
easier and far more intuitive than using the GUIDE toolbox from MathWorks. The
GUI Lite toolbox improves the user’s experience while creating a GUI. GUI Lite
allows a user to create a GUI of the same complexity level that would have been
possible using the GUIDE toolbox. GUI Lite provides a user with sufficient
functionality while offering a low complexity user interface for the user to create GUIs
in MATLAB. GUI Lite has achieved its objective of providing a low complexity and
highly intuitive GUI development solution which users can use in MATLAB to create
Graphical User Interfaces with ease.

108
Appendix A
GUI Lite – Version 1 User's Guide for the simpleGUI
The GUI Lite is a Graphical User Interface design tool. It provides a user with a step-
by-step guide to create GUI's to demonstrate and test various speech processing
applications with ease.
The current user guide is written using functions provided in MATLAB 7.8.0.347
(R2009a).
This guide is specifically written to create a GUI to display, play and spectrally analyze
a subset of the file. It has features to select a frame of a user specified size of the speech
file and to plot the log magnitude Fourier Transform of the selected frame. To use this
guide you must read the explanations and comments provided with the code. Use the
given sections of code in the MATLAB editor to create you own GUI. The complete
code is given at the end of this document. The buttons are populated from top-to-
bottom and left-to-right.
Overview of the GUI design and the various buttons involved.
The entire GUI figure window is divided into four panels in which buttons and graphics
panels i.e. panels in which plots will be drawn will be placed. Figures 1 and 2 provide
you with an idea of how the GUI window will look. Panels 1, 3 and 4 are button panels
i.e. panels containing only buttons and panel 2 contains two graphic panels.

109
The types of buttons that will be used for this GUI are as follows:
1. Pushbutton: This is the default style of a button. Hence there is no need to
specify ‘style’ in the ‘uicontrol’ function of MATLAB while creating a
pushbutton. This button executes code in the callback when clicked via mouse.
2. Edit box: This kind of button is used to provide input to a GUI in MATLAB
(eg: The value of a variable). The ‘style’ property of the ‘uicontrol’ function of
this button is set to ‘edit’. The value in the edit box can be changed by moving
the mouse to the box and editing the value in the box.
3. Popupmenu button: The popupmenu button generates a pull down menu which
is populated with a list of options for user selection (eg: Possible speech files
within a directory for analysis). The ‘style’ property of the ‘uicontrol’ function
of this button is set to ‘popupmenu’.
1. Define the GUI as a function.
function simpleGUI
%embedded code for the GUI application
end
2. Create the GUI and define the various panels that you require within the
created function.
Initially add the line ‘clc; clear all;’ to the GUI code to clear all variables before
running. The global variable declarations and variables initializations should preferably
be done after the ‘clc; clear all;’ line.

110
Create a GUI window using the ‘figure’ command. The GUI objects that need to be
created are added into this GUI window. The 'figure' function in MATLAB is used to
define the GUI window within which all the panels are defined. Normalizing the units
of the GUI window to the range [0 0] to [1 1] using the ‘figure’ function lets the
position of the various panels defined within the GUI window be fixed even if the GUI
is run on another computer.
The panels are the rectangles defined within the main GUI window. Buttons performing
various GUI functions are then defined within the panels. The ‘set’ function in
MATLAB is used to set the name of the GUI and to initialize the GUI and its
associated panels. Here the name of the GUI is 'Simple Test GUI'. Figure 1 displays the
output of the figure command which defines the GUI window and divides it into four
panels. The code below details how the panels are created.
clc;clear all;
%GLOBAL VARIABLE DECLARATIONS
global curr_file;%curr_file is the value of
%the .wav file once read into MATLAB
global fs; %sampling frequency
global x; %starting point for expansion
%selected using ginput function
global frame_dur;%length of the frame in seconds
%for which expansion must be done
global W; %it is the selected frame of curr_file
global nfft; %nfft is the value of n in the n point stft
%INITIALIZATION
%The variable returned from the edit boxes must
%be initialized, else the box will only display

111
%the value but not actually hold that value
frame_dur=0.04;
nfft=1024;
%The 1 1 in the position attribute means that the GUI
%is fit to screen
f = figure('Visible','on',...
'Units','normalized',...
'Position',[0,0,1,1],...
'MenuBar','none',...
'NumberTitle','off');
%GUI PANELS
%This GUI is divided into four panels
panel1=uipanel('Parent',f,...
'Units','Normalized',...
'Position',[0 0.001 0.23 0.354]);%left bottom panel
panel2=uipanel('Parent',f,...
'Units','Normalized',...
'Position',[0.233 0 0.8 1]);%right panel
panel3=uipanel('Parent',f,...
'Units','Normalized',...
'Position',[0 0.359 0.23 0.28]);% left center panel
panel4=uipanel('Parent',f,...
'Units','Normalized',...
'Position',[0 0.642 0.23 0.358]);%left top panel
% Assign the GUI a name to appear in the window title.
set(f,'Name','Simple Test GUI');
%initialize GUI
set([f,panel1,panel2,panel3,panel4],'Units','normalized')

112
Figure 1: This displays the GUI window along the four panels created within it. Within the panels, buttons controlling the GUI will be defined.
The next step is to create two graphics panels within which the waveform and its log
magnitude Fourier Transform can be displayed. Both graphics panels are created within
Panel 2 which is the large panel on the right. The graphics panels are created using the
'axes' function. The ‘axes’ function lets the user specify parameters like parent, i.e the
panel in which the new graphics panel is going to be placed, position, units, etc. and
returns the handle or name of the panel. Figure 2 shows the GUI window with the
relevant co-ordinates and size of the panels marked on the figure.
%GRAPHICS PANELS
%Create graphics panels for plots in panel2
%handle_top is the handle of the top graphics panel.
%Similarly handle_bott is the handle of the bottom panel.
%The bottom panel plots the waveform of the complete file.
%It is also used to plot one frame of the file.
%The top panel is used to plot the log magnitude

113
%spectrum of the window-weighted FFT of the selected frame.
handle_top = axes('parent',panel2,...
'Units','Normalized',...
'Position',[0.05 0.5 0.8 0.35],...
'GridLineStyle','--');
handle_bott = axes('parent',panel2,...
'Units','Normalized',...
'Position',[0.05 0.08 0.8 0.35],...
'GridLineStyle','--');

114
Figure 2: View of the GUI after step 2. The panels on the left are used for the controls of the GUI. The panel on the right containing two graphics panels is used to display plots of
the waveform (lower graphics panel) and the log magnitude spectrum (upper graphics panel).

115
3. Creating the controls for the GUI. This includes all the buttons and menus
which are required in order to display the waveform and the spectral log
magnitude output on the bottom and upper sub-panels of panel 2.
1. Get directory/Select file button
This button is used to get a list of directories from which the .wav file to be
displayed is selected and to select the speech file for display and analysis. This
button is defined using the 'uicontrol' function. The 'uicontrol' function is used
to specify various attributes of the button.
The callback for the 'Get directory/Select file' button will be explained in the
section related to callbacks. The callback is a section of code that makes the
buttons actually work. The buttons are not yet ready to be clicked since the
callbacks have not yet been defined. Note that the default style of button is a
'pushbutton' , hence it is not specified below.
%BUTTONS
% Get directory/Select file button
getDirectorybutton=uicontrol('Parent',panel1,...
'Units','Normalized',...
'Position',[0.1 2.5 0.35 0.16],...
'String','Get directory/Select file',...
'Callback',@getDirectoryCallback);
2. Play button
This button is used to play the selected .wav file. It is created in the same way as
the 'Get directory/Select file' button.
%Play button
playbutton=uicontrol('Parent',panel1,...

116
'Units','Normalized',...
'Position',[0.1 2.1 0.35 0.16],...
'String','Play speech file',...
'Callback',@playbuttonCallback);
3. Plot button
This button is used to plot the selected .wav file. It is created in the same way as
the 'Get directory/Select file' button.
%Plot button
plotbutton=uicontrol('Parent',panel1,...
'Units','Normalized',...
'Position',[0.6 2.1 0.35 0.16],...
'String','Plot speech file',...
'Callback',@plotbuttonCallback);
4. Select starting sample in speech file for display and short time Fourier
analysis.
This is used to select the starting sample for a frame of speech to be displayed in
the bottom graphics panel. This frame of speech is defined from the selected
starting sample and is of the duration specified by the frame length (in seconds)
button, as described below.
%Select starting sample of frame for expansion
startpoint=uicontrol('Parent',panel1,...
'Units','Normalized',...
'Position',[0.1 1.55 0.35 0.16],...
'String','Select start point',...
'CallBack', @startpointCallBack);

117
5. Enter frame length (in seconds) box.
This button is used to input the length of the frame (in seconds) to be displayed.
Note that the type of this box is 'Edit' and that it will have a label (‘Enter length
in seconds’), explaining the meaning of the input. Frame length is initially set to
40 msecs i.e 0.04 seconds. Hence the variable returned by the
frame_lenCallback function is initialized to 0.04 as follows.
%INITIALIZATION
frame_dur=0.04;
Frame length button code
%Enter frame length
frame_len = uicontrol('Parent',panel1,...
'Units','Normalized',...
'Position',[0.6 1.55 0.35 0.16],...
'Style','Edit',...
'String','0.04',...
'HorizontalAlignment','center',...
'BackgroundColor','w',...
'CallBack', @frame_lenCallBack);
Label2 = uicontrol('parent',panel1,...
'Units','Normalized',...
'Position',[0.6 1.42 0.35 0.12],...
'Style','text',...
'String','Enter length in seconds');
6. Plot frame button.
This button is a push button which will plot the selected frame of speech with a
Hamming window superimposed over the duration of the speech frame.

118
%This plots the expanded waveform on the screen
expand=uicontrol('Parent',panel1,...
'Units','Normalized',...
'Position',[0.1 1.2 0.35 0.16],...
'String','Plot frame',...
'HorizontalAlignment','center',...
'CallBack', @plotFrameCallBack);
7. FFT size box.
This button is used to enable the user to enter the size of the FFT analysis (in
samples). Note that the style of the button is 'Edit' since users need to enter a
value into it. This box will have a label below it explaining what it does or the
value that must be entered. Here it is called 'Label1'. By default the FFT size
box has the value '1024' in it. In order for an edit box to have an initial value,
the string field must have the same initial value. One important point to
remember about edit boxes which are initialized to some default value is that
just setting the string field to the initial value is not sufficient for correct
operation. The variable returned by the FFTsizeCallback function should be
initialized to the same initial value at the beginning of the program, or else the
callback function will not work properly. The initializations must be done at the
beginning of the program below the initial 'clc' and 'clear' functions.
%INITIALIZATION
nfft=1024;
%Enter FFT size, box code
%Enter no of samples for FFT
FFTsize=uicontrol('Parent',panel1,...

119
'Units','Normalized',...
'Position',[0.1 0.7 0.35 0.16],...
'Style','Edit',...
'String','1024',...
'HorizontalAlignment','center',...
'BackgroundColor','w',...
'CallBack', @FFTsizeCallBack);
Label1 = uicontrol('parent',panel1,...
'Units','Normalized',...
'Position',[0.1 0.57 0.35 0.12],...
'Style','text',...
'String','Enter the number of samples for FFT');
8. STFT button.
This button is a push button which computes the log magnitude of the short-
time Fourier transform (STFT) of the window-weighted speech frame and plots
it in the upper graphics panel.
%Display FFT
getstft=uicontrol('Parent',panel1,...
'Units','Normalized',...
'Position',[0.6 0.7 0.35 0.16],...
'String','STFT',....
'Callback',@getstftCallback);
9. Save screen button.
This button is a push button which allows you to save a screenshot of the GUI
graphics display.
%Save screen button
savebutton=uicontrol('Parent',panel1,...
'Units','Normalized',...
'Position',[0.1 0.3 0.35 0.16],...
'String','Save screen',...
'Callback',@saveCallback);

120
10. Close GUI button.
This button is a push button which closes the GUI window.
%Close
closebutton=uicontrol('Parent',panel1,...
'Units','Normalized',...
'Position',[0.6 0.3 0.35 0.16],...
'String','Close',...
'Callback',@closeCallback);
The reader is cautioned that none of these buttons work, as yet, since the
callbacks for them have yet to be defined. Callbacks are the code that actually
makes the buttons work. The callback code performs the function tha Figure 3
shows how the GUI will look after all the buttons have been added.

121
Figure 3: View of the GUI after step 3: Insertion of all required buttons and boxes.

122
Observe that all buttons related to a particular function, eg: The playing or
plotting a speech file, are dependent on the 'Get directory/Select file' button
which ultimately specifies the speech file for analysis. Hence those set of
buttons are all placed in one panel. Buttons that are dependent on each other are
placed in a single panel so that the user can easily identify dependencies and
minimize errors.
4. Adding callbacks for each of the buttons created.
1. Callback for the Get directory/Select file button.
The getDirectoryCallback function allows the user to select a folder (directory)
which contains speech files stored in .wav format. If the selected folder does
contain one or more .wav files, a popup menu is created above the 'Get
directory/Select file' button. This allows the user to select a .wav file to work
with. The popup menu and its callback are nested within the
getDirectoryCallback function because the popup menu depends on the
getDirectoryCallback function. Also, as soon as a file is selected, a label,
'file_info_label' will display relevant information about the current file. The
information consists of, name of the file being played, sampling rate and the
total number of samples in the file.
The 'getDirectoryCallback' callback is implemented by using the 'uigetdir'
function which launches a dialog box using which the folder containing the
.wav files maybe selected. The value returned from the 'uigetdir' function is then

123
concatenated with '\*.wav' and passed to the 'dir' function. This provides us with
a list of .wav files which are displayed using the popup menu.
The popup menu is created using the 'uicontrol' function, specifying the style of
the button as 'popupmenu'. The other attributes of the button are specified in the
same way as described earlier for the other buttons.
The 'file_info_label' is created the same way you would create a button,
however the style is specified as 'text'.
%Callbacks
%callback for the Get directory/Select file button
function getDirectoryCallback(h,eventdata)
dir_name = uigetdir('start_path','dialog_title');
A=strvcat(strcat((dir_name),'\*.wav'));
emp_struct1=dir(A);
wav_file_names={emp_struct1.name};
%drop down menu
drp_dwn_menu = uicontrol('Parent',panel1,...
'Units','Normalized',...
'Position',[0.6 2.45 0.35 0.16],...
'Style','popupmenu',...
'Visible','on',...
'String',wav_file_names,...
'BackgroundColor','w',...
'CallBack', @drp_dwn_callback);
function drp_dwn_callback(h,eventdata)
val1=get(drp_dwn_menu,'val');
%it is the path of the file .wav file that is selected
fin_path=strcat(dir_name,'\',strvcat(wav_file_names(val1)));
%RMD

124
clear curr_file;
clear fs;
[curr_file, fs]=wavread(fin_path);
FS=num2str(fs);
%Information about the file being played
file_info_strng=strcat('Current file = ',...
wav_file_names(val1),...
'. Sampling frequency = ',FS,'Hz',...
'. Number of samples in file = ',...
num2str(length(curr_file)));
file_info_label = uicontrol('parent',panel2,...
'Units','Normalized',...
'Position',[0 0.9 0.9 0.05],...
'Style','text',...
'FontUnits','Normalized','FontSize',0.5,'String',...
file_info_strng);
end
end
2. Callback for the Play speech file button.
The sound function in MATLAB is used to play the selected file. The
arguments for the sound function are curr_file and fs which are variables
present in the getDirectoryCallback function. In order for the
playbuttonCallback function to work, these variables need to be declared as
global. Use the declarations below at the beginning of the GUI function in Step
1.
%GLOBAL VARIABLE DECLARATIONS
global curr_file;%curr_file is the value of
%the .wav file once read into MATLAB
global fs; %sampling frequency

125
The function below is the one that plays the sound file. This snippet should be
placed with all the other callbacks.
%callback for the playbutton
function playbuttonCallback(h,eventdata)
sound(curr_file,fs);
end
3. Callback for the Plot speech file button.
In order to plot a waveform, the panel in which it will be displayed must be
selected. Here the name or handle is handle_bott since we are using the bottom
graphics panel. The panel is selected by passing the handle of the panel as an
argument to the axes function.
%callback for the plotbutton
function plotbuttonCallback(h,eventdata)
hold off; %It is essential to turn hold off so that the
%earlier contents of the panel are replaced
axes(handle_bott);
l=length(curr_file);
i=(1:l)/fs;%coverting samples to time
plot(i,curr_file,'k','LineWidth',2),...
xlabel('Time in seconds'),...
ylabel('Amplitude');
axis tight;
end
4. Callback to obtain starting sample for frame analysis.

126
The 'ginput' function uses vertical and horizontal cursor lines to return the x and
y co-ordinates of the selected sample.
For this function only the x-coordinate has any relevance. To retain this value
for use by any other function, declare it as global as shown. This will ensure that
the value of the x-coordinate is shared by all the functions.
%GLOBAL VARIABLE DECLARATIONS
global x; %starting point for expansion
%selected using ginput function
Starting sample function:
%callback for startpoint
function startpointCallBack(varargin)
[x,y]=ginput(1);
end
5. Callback to set the frame length.
For this function use the following statement for global variable declaration.
%GLOBAL VARIABLE DECLARATIONS
global frame_dur;%length of the frame in seconds
%for which expansion must be done
Frame length function:
%callback for frame_len
function frame_lenCallBack(varargin)
frame_dur = str2num(get(frame_len,'String'));
end

127
6. Callback to plot the selected frame (along with a Hamming window
overlap).
This function plots the selected frame. It also creates a label, Label5, giving
information regarding the length of the selected frame in samples. This
information is displayed above the top graphics panel.
For this function the selected frame array should be declared as global. The
getstftCallback requires this array for calculation and display of the STFA of the
window-weighted frame. The global declaration is as follows.
%GLOBAL VARIABLE DECLARATIONS
global W; %it is the selected frame of curr_file
Function to plot the selected frame:
%callback for expand
function plotFrameCallBack(h,eventdata)
hold off; %to clear the hold set by the plot command
X=round(x*fs);
W=curr_file(X:round(x*fs+frame_dur*fs));
axes(handle_bott); %plotting will be done in the bottom
panel
i=(1:length(W))/fs;%converting samples to time
plot(i,W,'k','LineWidth',2),...
xlabel('Time in seconds'),...
ylabel('Amplitude');
hold on;
plot(i,hamming(length(W)),'b');%hamming window over the
drawn plot
grid on;
hold on;

128
axis tight;
frame_length=num2str(length(W));
frame_info_strng=strcat('Selected frame =
',frame_length,'samples');
Label5 = uicontrol('parent',panel2,...
'Units','Normalized',...
'Position',[0 0.85 0.9 0.05],...
'Style','text',...
'FontUnits','Normalized',...
'FontSize',0.5,...
'String',frame_info_strng);
end
7. Callback to get the size of FFT used in the STFA.
Here the 'get' function is used to get the value of the box with the handle
num_FFT. The value entered is in string form and must be converted to a
number.
For this function the value is returned in a variable nfft. It should be declared as
a global variable. The following statement should be placed with the other
global variable declarations.
%GLOBAL VARIABLE DECLARATIONS
global nfft; %nfft is the value of n in the n point stft
Function to get size of FFT:
%Callback to get the number of samples for which FFT must be
calculated
function FFTsizeCallBack(varargin)
nfft = str2num(get(FFTsize,'String'));
end
8. Callback to calculate and display the log magnitude of the STFA.

129
%callback for STFT
function getstftCallback(h,eventdata)
if (length(W)>nfft)%Check if aliasing needs to be done
%Msg box provides a warning
msgbox('Length of the frame must be less than FFT
length','modal')
else
W1=W*hamming(length(W))';
f=fft(W1,nfft);
end
F=20*log10(abs(f));
tempFFT=F(1:length(F)/2);%displaying fft for only
%half the range since it is
periodic
axes(handle_top); %displaying fft in the top panel
%Y is the range from 0 to the number of samples specified by
user
Y=(1:nfft/2)*(fs/nfft);
plot(Y,tempFFT,'k','LineWidth',2),...
xlabel('Frequency in Hz'),...
ylabel('Log Magnitude in dB'),...
title('Fourier Transform');
axis tight;
end
9. Callback for the Save screen button.
This callback saves a screen shot of the GUI in bitmap format in the location
specified in the code.
%Callback for save screenshot
function saveCallback(h,eventdata)
currentDir=pwd;
currDir=strcat(currentDir,'\new');
print('-dbitmap',currDir)%prints a screenshot and saves it
in
%the work folder as new.bmp

130
end
10. Callback for the Close GUI button.
This callback closes the GUI window.
%Callback for close
function closeCallback(h,eventdata)
close(gcf);
end
Figure 4 shows an example of the completed GUI for the file s3.wav.

131
Figure 4: The completed GUI with all the buttons and their associated callbacks working perfectly.

132
Complete Code:
function simpleGUI
clc;clear all;
%GLOBAL VARIABLE DECLARATIONS
global curr_file;%curr_file is the value of
%the .wav file once read into MATLAB
global fs; %sampling frequency
global x; %starting point for expansion
%selected using ginput function
global frame_dur;%length of the frame in seconds
%for which expansion must be done
global W; %it is the selected frame of curr_file
global nfft; %nfft is the value of n in the n point stft
%INITIALIZATION
%The variable returned from the edit boxes must
%be initialized, else the box will only display
%the value but not actually hold that value
frame_dur=0.04;
nfft=1024;
%The 1 1 in the position attribute means that the GUI
%is fit to screen
f = figure('Visible','on',...
'Units','normalized',...
'Position',[0,0,1,1],...
'MenuBar','none',...
'NumberTitle','off');
%movegui(f,'center');
%GUI PANELS
%This GUI is divided into four panels

133
panel1=uipanel('Parent',f,...
'Units','Normalized',...
'Position',[0 0.001 0.23 0.354]);%left bottom panel
panel2=uipanel('Parent',f,...
'Units','Normalized',...
'Position',[0.233 0 0.8 1]);%right panel
panel3=uipanel('Parent',f,...
'Units','Normalized',...
'Position',[0 0.359 0.23 0.28]);% left center panel
panel4=uipanel('Parent',f,...
'Units','Normalized',...
'Position',[0 0.642 0.23 0.358]);%left top panel
% Assign the GUI a name to appear in the window title.
set(f,'Name','Simple Test GUI');
%initialize GUI
set([f,panel1,panel2,panel3,panel4],'Units','normalized')
%GRAPHICS PANELS
%Create graphics panels for plots in panel2
%handle_top is the handle of the top graphics panel.
%Similarly handle_bott is the handle of the bottom panel.
%The bottom panel plots the waveform of the complete file.
%It is also used to plot one frame of the file.
%The top panel is used to plot the log magnitude
%spectrum of the window-weighted FFT of the selected frame.
handle_top = axes('parent',panel2,...
'Units','Normalized',...
'Position',[0.05 0.5 0.8 0.35],...
'GridLineStyle','--');
handle_bott = axes('parent',panel2,...
'Units','Normalized',...
'Position',[0.05 0.08 0.8 0.35],...
'GridLineStyle','--');
%BUTTONS
% Get directory/Select file button

134
getDirectorybutton=uicontrol('Parent',panel1,...
'Units','Normalized',...
'Position',[0.1 2.5 0.35 0.16],...
'String','Get directory/Select file',...
'Callback',@getDirectoryCallback);
%Play button
playbutton=uicontrol('Parent',panel1,...
'Units','Normalized',...
'Position',[0.1 2.1 0.35 0.16],...
'String','Play speech file',...
'Callback',@playbuttonCallback);
%Plot button
plotbutton=uicontrol('Parent',panel1,...
'Units','Normalized',...
'Position',[0.6 2.1 0.35 0.16],...
'String','Plot speech file',...
'Callback',@plotbuttonCallback);
%Select starting sample of frame for expansion
startpoint=uicontrol('Parent',panel1,...
'Units','Normalized',...
'Position',[0.1 1.55 0.35 0.16],...
'String','Select start point',...
'CallBack', @startpointCallBack);
%Enter frame length
frame_len = uicontrol('Parent',panel1,...
'Units','Normalized',...
'Position',[0.6 1.55 0.35 0.16],...
'Style','Edit',...
'String','0.04',...
'HorizontalAlignment','center',...
'BackgroundColor','w',...
'CallBack', @frame_lenCallBack);
Label2 = uicontrol('parent',panel1,...

135
'Units','Normalized',...
'Position',[0.6 1.42 0.35 0.12],...
'Style','text',...
'String','Enter length in seconds');
%This plots the expanded waveform on the screen
expand=uicontrol('Parent',panel1,...
'Units','Normalized',...
'Position',[0.1 1.2 0.35 0.16],...
'String','Plot frame',...
'HorizontalAlignment','center',...
'CallBack', @plotFrameCallBack);
%Enter no of samples for FFT
FFTsize=uicontrol('Parent',panel1,...
'Units','Normalized',...
'Position',[0.1 0.7 0.35 0.16],...
'Style','Edit',...
'String','1024',...
'HorizontalAlignment','center',...
'BackgroundColor','w',...
'CallBack', @FFTsizeCallBack);
Label1 = uicontrol('parent',panel1,...
'Units','Normalized',...
'Position',[0.1 0.57 0.35 0.12],...
'Style','text',...
'String','Enter the number of samples for FFT');
%Display FFT
getstft=uicontrol('Parent',panel1,...
'Units','Normalized',...
'Position',[0.6 0.7 0.35 0.16],...
'String','STFT',....
'Callback',@getstftCallback);
%Save screen button
savebutton=uicontrol('Parent',panel1,...
'Units','Normalized',...

136
'Position',[0.1 0.3 0.35 0.16],...
'String','Save screen',...
'Callback',@saveCallback);
%Close
closebutton=uicontrol('Parent',panel1,...
'Units','Normalized',...
'Position',[0.6 0.3 0.35 0.16],...
'String','Close',...
'Callback',@closeCallback);
%Callbacks
%callback for the Get directory/Select file button
function getDirectoryCallback(h,eventdata)
dir_name = uigetdir('start_path','dialog_title');
A=strvcat(strcat((dir_name),'\*.wav'));
emp_struct1=dir(A);
wav_file_names={emp_struct1.name};
%drop down menu
drp_dwn_menu = uicontrol('Parent',panel1,...
'Units','Normalized',...
'Position',[0.6 2.45 0.35 0.16],...
'Style','popupmenu',...
'Visible','on',...
'String',wav_file_names,...
'BackgroundColor','w',...
'CallBack', @drp_dwn_callback);
function drp_dwn_callback(h,eventdata)
val1=get(drp_dwn_menu,'val');
%it is the path of the file .wav file that is selected
fin_path=strcat(dir_name,'\',strvcat(wav_file_names(val1)));
%RMD
clear curr_file;
clear fs;
[curr_file, fs]=wavread(fin_path);
FS=num2str(fs);
%Information about the file being played

137
file_info_strng=strcat('Current file = ',...
wav_file_names(val1),...
'. Sampling frequency = ',FS,'Hz',...
'. Number of samples in file = ',...
num2str(length(curr_file)));
file_info_label = uicontrol('parent',panel2,...
'Units','Normalized',...
'Position',[0 0.9 0.9 0.05],...
'Style','text',...
'FontUnits','Normalized','FontSize',0.5,'String',...
file_info_strng);
end
end
%callback for the playbutton
function playbuttonCallback(h,eventdata)
sound(curr_file,fs);
end
%callback for the plotbutton
function plotbuttonCallback(h,eventdata)
hold off; %It is essential to turn hold off so that the
%earlier contents of the panel are replaced
axes(handle_bott);
l=length(curr_file);
i=(1:l)/fs;%coverting samples to time
plot(i,curr_file,'k','LineWidth',2),...
xlabel('Time in seconds'),...
ylabel('Amplitude');
axis tight;
end
%callback for startpoint
function startpointCallBack(varargin)
[x,y]=ginput(1);
end
%callback for frame_len

138
function frame_lenCallBack(varargin)
frame_dur = str2num(get(frame_len,'String'));
end
%callback for expand
function plotFrameCallBack(h,eventdata)
hold off; %to clear the hold set by the plot command
X=round(x*fs);
W=curr_file(X:round(x*fs+frame_dur*fs));
axes(handle_bott); %plotting will be done in the bottom panel
i=(1:length(W))/fs;%converting samples to time
plot(i,W,'k','LineWidth',2),...
xlabel('Time in seconds'),...
ylabel('Amplitude');
hold on;
plot(i,hamming(length(W)),'b');%hamming window over the drawn plot
grid on;
hold on;
axis tight;
frame_length=num2str(length(W));
frame_info_strng=strcat('Selected frame =
',frame_length,'samples');
Label5 = uicontrol('parent',panel2,...
'Units','Normalized',...
'Position',[0 0.85 0.9 0.05],...
'Style','text',...
'FontUnits','Normalized',...
'FontSize',0.5,...
'String',frame_info_strng);
end
%Callback to get the number of samples for which FFT must be
calculated
function FFTsizeCallBack(varargin)
nfft = str2num(get(FFTsize,'String'));
end
%callback for STFT

139
function getstftCallback(h,eventdata)
if (length(W)>nfft)%Check if aliasing needs to be done
%Msg box provides a warning
msgbox('Length of the frame must be less than FFT
length','modal')
else
W1=W*hamming(length(W))';
f=fft(W1,nfft);
end
F=20*log10(abs(f));
tempFFT=F(1:length(F)/2);%displaying fft for only
%half the range since it is periodic
axes(handle_top); %displaying fft in the top panel
%Y is the range from 0 to the number of samples specified by user
Y=(1:nfft/2)*(fs/nfft);
plot(Y,tempFFT,'k','LineWidth',2),...
xlabel('Frequency in Hz'),...
ylabel('Log Magnitude in dB'),...
title('Fourier Transform');
axis tight;
end
%Callback for save screenshot
function saveCallback(h,eventdata)
currentDir=pwd;
currDir=strcat(currentDir,'\new');
print('-dbitmap',currDir)%prints a screenshot and saves it in
%the work folder as new.bmp
end
%Callback for close
function closeCallback(h,eventdata)
close(gcf);
end
end

140
Appendix B
GUI Lite User's Guide for Version 2
GUI Lite is a Graphical User Interface design tool which allows a user to create a
graphical user interface for virtually any speech processing application with ease. It
uses a two-stage approach in which the creation of the layout of the GUI and the actual
writing of the callback code for the created GUI objects is separated into two stages to
simplify GUI development. It automates the layout and positioning of various GUI
objects and separates them from the writing of the code that controls the created
objects. The GUI Lite User’s Guide is a user manual that explains the capabilities of the
GUI Lite – Version 2. The user’s guide explains using step-by-step instructions, how to
create a GUI that uses all the different types of buttons that can be created using GUI
Lite. The user’s guide also demonstrates how to create a GUI to select a speech file,
play and plot it using the capabilities of GUI Lite.
The current User’s Guide for GUI Lite – Version 2 is written using functions provided
in MATLAB 7.8.0.347 (R2009a). GUI Lite – Version 2 is compatible with lower
versions of MATLAB also.
Important vocabulary pertaining to GUI Lite
A GUI created using the GUI Lite toolkit consists of one or more of the following GUI
objects.
1. Panel: A panel is a gray rectangular outline that is used to group or separate

141
buttons, plots, title boxes or a combination of all three. Panels are used to group
UI objects (buttons or plots) performing similar functions together. Panels
improve the layout of the GUI by providing a well-defined, more organized way
of arranging the elements of the GUI.
2. Graphic Panel: A graphic panel is a plot window in which plots are drawn. It is
different from the panel mentioned above. It is a white box and is sometimes
enclosed by a ‘panel’ to provide better presentation.
3. Title Box: A title box is a gray rectangular box and is used to add a title for a
panel, a graphic panel or a group of buttons. The text to be displayed in the title
box is entered while writing callbacks (i.e., code implementations of the desired
buttons) for the various GUI objects.
4. Button: A button is an object that is used to input a desired parameter to the
GUI, perform a desired function when clicked, or provide options (e.g.: a drop
down menu). The types of buttons that can be created using GUI Lite are as
follows:
o Pushbutton: This button performs a certain function when clicked i.e., it
executes code in its callback function when clicked via the mouse. This is
the default ‘type’ of any button created using GUI Lite.
o Edit box: This kind of button is used to provide input to a GUI in MATLAB
(e.g., the value of a variable). To create an edit box, the user must specify
the type of button be created as an ‘edit’ button. The value in the edit box
can be changed by moving the mouse to the edit box and editing the value in
the box.

142
o Text button: This is a gray box that contains text. It can be used to hold a
common title for a group of buttons or the label for a single button. The text
in this box cannot be edited. Also, the text for this button is entered while
writing the code for the callback functions.
o Popupmenu button: The popupmenu button is a pull down menu which
contains a list of options for user selection (e.g., possible speech files within
a directory for analysis). The user must enter the type of button as a
‘popupmenu’ button while creating the button.
o Slider button: This button is a horizontal slider button. It can be used for
tasks such as volume control. The user must enter the type of button as a
‘slider’ button while creating this type of button.
5. ‘Callback’ functions: The ‘uicontrol’ object/function is used to create buttons
for a GUI. The buttons created during the layout stage of GUI Lite do not
perform the desired functions until the callback code for the buttons has been
written. The ‘callback’ function is the backend code of the button that actually
performs the function the button of the button.
For example when ‘button1’ is clicked, the callback for ‘button1’ i.e.
‘button1Callback’ is called to execute the code that performs the function that
button1 performs when it is clicked. This callback code is the application’s code
and is written by the user and needs to be entered in the button framework that
is provided in the latter part of the ‘PanelandButtonCallbacks.m’ file. This will
be explained in detail in the section on callbacks later in this user’s guide.
Figure 1 displays a screenshot of GUIwith all the GUI objects.

143
Figure 1: A dummy GUI with GUI objects including a panel, a graphic panel, a title box and one button.
Guidelines to use GUI Lite Solution 2 effectively
1. Before using GUI Lite, draw a sketch of the layout of the GUI on paper.
2. The GUI Lite folder should then be downloaded and saved into the ‘work’ folder
of MATLAB. The GUI Lite folder contains three ‘.m’ files. They are
‘panelButtonSetup.m’, ‘runGUI.m’ and ‘PanelandButtonCallbacks.m’.
3. The GUI Lite toolbox is then launched by running the ‘panelButtonSetup.m’ file.
On running the ‘panelButtonSetup.m’ file from the ‘GUI Lite’, the user is first
asked to enter the number of panels that need to be drawn. An important point to
remember is that panels do not include graphic panels (i.e. plot windows which are

144
used for plotting) but are just gray rectangular outlines that are used to group
buttons, graphic panels and title boxes. The window that the user views on running
the ‘panelButtonSetup.m’ file is displayed in Figure 2.
4. The user should also enter the number of graphic panels, title boxes and buttons in
the order mentioned.
5. Once the user has entered these values, the user should change the name in the box
‘Enter a name to save the file’. This box is used to provide a filename to save the
co-ordinates obtained for the layout of the GUI. After entering the file name, the
user clicks the ‘Begin drawing GUI’ button.

145
Figure 2: This is the first screen that appears once the GUI Lite toolbox is launched. It allows a user to enter parameters using which it draws the layout of a GUI. This launch
screen contains default parameters.

146
To demonstrate the functionality of the GUI Lite toolkit, the user’s guide will first
explain:
I. An example to create a GUI which utilizes the different types of buttons that
can be created using GUI Lite. The different types of buttons are a ‘pushbutton’,
an ‘edit’ button, a ‘text’ button, a ‘popupmenu’ button and finally a ‘slider’
button. No callbacks will be written for these buttons. This exercise only
demonstrates to the user the various types of buttons that can be created using
GUI Lite.
II. The user’s guide will also explain using an example, how to create a GUI to
select, play and plot a desired speech file.
I. Example to create a GUI containing the five types of buttons that can be
created using GUI Lite – Version 2.
After following the first three guidelines from the section on ‘Guidelines to using the
GUI Lite – Version 2 effectively’, the user will be prompted to enter the number of
panels, graphic panels, title boxes and buttons to be created. The user can enter zero as
the number of panels, graphic panels and title boxes in the screen displayed in Figure 2.
The user can enter five as the number of buttons that need be to be created and enter the
file name to save the button parameters as ‘buttonparameters’. After the GUI
parameters have been entered by the user, the user should click on the ‘Begin Drawing
buttons and panels’ button. After clicking the ‘Begin drawing buttons and panels’
button, a white screen with a grid overlaid on it and crosshairs will appear. Using the
vertical and horizontal crosshairs that appear over the grid, the user can now select the

147
position of the first button after which the screen in Figure 3, i.e. the ‘Button Stats’ GUI
will be visible to the user.
For the first button, the user can use the default values already present in the ‘Button
Stats’ GUI. The type of button is ‘pushbutton’ , the string to be written on the button is
‘Play’ and the length and width of the button are set to default values. The ‘edit’ box in
which a label can be entered for the button is left blank since ‘pushbuttons’ generally
do not require labels since the string written on them explains their purpose.
Clicking the ‘Accept Specs Button’ will save the current button parameters and allow
the user to select the position of the next button which is an ‘edit’ button. After entering
the ‘edit’ button’s parameters the user can click the ‘Accept Specs Button’. Now, the
white screen with the grid will reappear and on it a black rectangle which represents the
previous ‘pushbutton’ will be drawn. Also horizontal and vertical crosshairs which let
the user select the position of the next button will be available.
After selecting the position of second button, the ‘Button Stats’ GUI will appear
allowing the user to select and enter the various button parameters. For the second
button, the user needs to set the value of the drop down menu button to ‘edit’ to create
an ‘edit’ button. Figure 4 displays the ‘Button Stats’ GUI with all the ‘edit’ button
parameters added to it. ‘Edit’ buttons generally have labels below them which explain
what purpose the ‘edit’ buttons serve. The width of the edit button has been increased
to 0.08 units. This gives it a square like appearance. Figure 5 displays the GUI element
selection grid (white screen with the grid) with the positions of the ‘pushbutton’ and the
‘edit’ buttons.

148
Figure 3: The ‘Button Stats’ GUI with the parameters of the first button, a ‘pushbutton’ entered into it.

149
Figure 4: The ‘Button Stats’ GUI that appears after the position for the ‘edit’ button has been selected. It has all the parameters for the ‘edit’ button entered into it.

150
Figure 5: This white screen is visible to the user after the user has selected the positions of the first two buttons. The black rectangle towards the left represents the ‘pushbutton’ and the black rectangle on the right represents the ‘edit’ button. The red rectangle below the black rectangle on the right represents the ‘label’ for the ‘edit’ button. The vertical line which runs over the ‘pushbutton’ along with the horizontal line that intersects it are the
crosshairs which are used for selecting the positions and dimensions of the GUI elements.
Next, the position of the third button, a ‘text’ button needs to be selected. After
selecting the position of the ‘text’ button, the user enters the parameters for the ‘text’
button in the ‘Button Stats’ GUI. Figure 6 displays the ‘Button Stats’ GUI.

151
Figure 6: The ‘Button Stats’ GUI with the parameters of the ‘text’ button entered into it.

152
Similarly, after selection of the position of the ‘popupmenu’, which is the fourth button
that is going to be created, the screen in Figure 7 will be displayed.
Figure 7: The ‘Button Stats’ GUI with the parameters of the ‘popupmenu’ entered into it.

153
The last button that needs to be created is the ‘slider’ button. Figure 8 displays the
‘Button Stats’ GUI with the parameters of the ‘slider’ button entered into it. A ‘slider’
button does not allow text to be written over it hence ‘Enter the string to be written on
the button’ box in the GUI had been left blank. Also the length and width of the ‘slider’
button has been adjusted to create a longer, slimmer button.
Figure 8: The ‘Button Stats’ GUI with the parameters of the slider button entered into it.

154
Figure 9 displays the white screen with the grid and the six rectangles that represent the
buttons and their label. After all the buttons have been created, the user will be
prompted to save the selection of buttons.
Figure 9: This screen contains the user selections of the button positions and dimensions. The user may either choose to save the selection or discard it and begin again.
On running the ‘runGUI.m’ file with the ‘buttonparameters.mat’ file that contains the
above button selection, Figure 10 is displayed to the user. To run the ‘runGUI.m’ file
with the ‘buttonparameters.mat’, the user must edit the ‘runGUI.m’ file and change the
name of the ‘.mat’ file to ‘buttonparameters.mat’. After this change is completed, the
‘runGUI’ file must be saved and run. The code snippet to edit the ‘runGUI.m’ file is as
follows. The user does not need to paste this code into ‘runGUI.m’ but can use it to
understand how to edit the ‘runGUI.m’ file.
%ENTER THE NAME OF THE . mat FILE
fileData=load('buttonparameters.mat');

155
Figure 10: The GUI screen that is visible to the user when the ‘runGUI.m’ file is run with the current selection of button positions and dimensions.

156
At this stage none of the buttons work and if clicked will cause errors in MATLAB. In
order for the buttons to work, callbacks for the buttons must be written.
II. An example which demonstrates how to create a GUI that plays and plots a
selected .wav file using GUI Lite. It includes information on how to write
callbacks for buttons created using GUI Lite.
The first step in implementing this example is to draw a sketch of the tentative layout of
the GUI. Once this has been completed, the user should save the GUI Lite folder in the
MATLAB ‘work’ folder and the ‘panelButtonSetup.m’ file must be run. On running the
‘panelButtonSetup.m’ file, the user will be able to see the screen displayed in Figure 2.
For this example, the user can enter the number of panels as two, the number of graphic
panels as one, the number of title boxes as one and finally number of buttons as four.
The length and width of the buttons can be left at their default values. Here the user can
use the name ‘simpleGUI’ as the name of the file that will contain the coordinates for
the various GUI elements. Finally the user needs to click the ‘Begin Drawing panels
and buttons’ button to start drawing the GUI layout. The screen that will be visible to
the user at this stage is displayed in Figure 11.

157
Figure 11: The GUI window containing the user’s parameters for GUI development.

158
Once the ‘Begin Drawing buttons and panels’ button is clicked, a white screen with a
grid will appear. Horizontal and vertical crosshairs will also appear over the grid. Using
these crosshairs, the users selects the endpoints of the panels, the graphic panels, the
title boxes and finally the positions of the buttons. The endpoints of the panels, graphic
panels and title boxes need to be selected by first selecting the left bottom co-ordinate
then the right bottom co-ordinate and finally the top right co-ordinate of the panels,
graphic panels or the title boxes using mouse clicks. The user does not need to select
the top left co-ordinate for any of the GUI objects since this is done automatically
through GUI Lite. The grid laid out over the GUI layout window is to help select the
endpoints of the various GUI objects accurately. Any change in the order of selecting
the endpoints will cause a MATLAB error.
To select the position of a button object, the user needs to only to select the left bottom
co-ordinate of the button object using the horizontal and vertical cursors and a mouse
click. The button object with then be drawn automatically since a standard size button
is assumed.
After the positions and properties of all the GUI elements have been selected and
entered, the user will be asked to save the selection. If the user does not wish to save
the selection, the user may begin selecting the coordinates of the GUI elements again.
While selecting the coordinates of the GUI elements, if the user makes a mistake in
selection, there are three things that the user can do to rectify the situation.
1. Stop the program by closing the current window or by pressing the keys ‘Ctrl’
and ‘c’.

159
2. The user can choose to complete selecting all the coordinates and then click the
option ‘No’ when asked to save the selection of coordinates. The user will then
be allowed to reselect all the co-ordinates without re-entering the number of
panels, graphic panels, title boxes and buttons.
3. The user can complete selecting all the coordinates and save the selection. Then
while writing the callback code for the various GUI elements in the
‘panelButtonCallbacks.m’ file the user can reset the coordinates of the created
GUI elements that need to be changed using the ‘set’ command.
For example, if the user needs to change the position attribute of the title box,
the user would use code similar to the one used below:
set(titleBox1,'Position', [u(1) v(1)+0.01 u(2)-u(1) v(3)-
v(2)+0.01]);
Here the u and v represent the x and y co-ordinates of the position of the title
box. Each title box that is created has three co-ordinates stored for it into the
‘.mat’ file. u(1),v(1) are the co-ordinates of the first i.e. left bottom point,
u(2),v(2) co-ordinates of the second i.e. right bottom point and u(3),v(3) the co-
ordinates for the third i.e. right top point. In general, each GUI element like the
panel, graphic panel and title box have a set a three points which contain their
position and dimension. These three points are the lower left corner, lower right
corner and the top right corner. Hence changing the position of any of the GUI
elements just involves changing the co-ordinates involved in the ‘position’
attribute of the element that needs to be changed as done in the above code
snippet. The code snippet is used to move the title box upwards by 0.01 units.

160
Similarly, to change the string attribute of the title box, the user would use the
following command:
set(titleBox1,'String','I am the new title box');
The ‘string’ attribute of the title box is reset from its current value to the value ‘I am the
new title box’. Here there is only one title box being used hence as per the naming
convention followed by GUI Lite, this title box is referred to as ‘titleBox1’.
The screen that appears after the user has chosen to save his selection is displayed in
Figure 12.
Figure 12: The GUI screen after the user has selected the positions of the panels, graphic panel, title boxes and button. The large black boxes are the panels. The green box is a
graphic panel, the pink one is a title box and the small black rectangles are button.

161
Now that the layout of the GUI has been saved, the user needs to change the change the
name of the file which needs to be loaded in the ‘runGUI.m’ from ‘file1.mat’ to
‘simpleGUI.mat’. ‘simpleGUI.mat’ contains the layout of the GUI as selected and
saved by the user. Once the user had updated the file name change in the ‘runGUI.m’
file, the ‘runGUI.m’ file can be saved and run. On running the ‘runGUI.m’ function, the
screen in Figure 13 is displayed.
Figure 13: This is the screen that runs once the ‘runGUI.m’ file is loaded with the user’s GUI layout.
If the user were to click any of the buttons in the GUI at this stage (Figure 13), none of
them would work since the callbacks for the buttons have not been written as yet.
Hence the next step to making the GUI a fully functioning one is to write the callbacks
in the ‘PanelandButtonCallbacks.m’ file.

162
While writing the code for the callbacks, the user can set a name for the created GUI by
using the ‘set’ function. The window that contains the GUI created by the user is
referred to as ‘f’ by the GUI Lite toolbox. Using the ‘name’ attribute of the ‘set’
function the user can assign a name to it as follows.
set(f,'Name','Solution2-Play and Plot GUI');
The above code snippet needs to be inserted in the file ‘PanelandButtonCallbacks.m’
just below the comment that says ‘USER CODE FOR THE VARIABLES,
CALLBACKS AND INITIALIZATION’.
The ‘PanelandButtonCallbacks.m’ file contains pre-defined callback frameworks for
each of the buttons. For example, to complete writing a callback for a button, the user
just needs to enter the callback code within the pre-defined function framework defined
below.
%Callback for the button1
function button1Callback(h,eventdata)
%Enter user’s callback code
end
There are 15 such callback frameworks defined in the ‘PanelandButtonCallbacks.m’
file for buttons. Also as per GUI Lite’s naming convention, if three panels were to be
created, they would be called ‘Panel1’, ‘Panel2’ and ‘Panel3’ depending on the order in
which they were created. If there were two graphic panels created, they would be called
‘graphicPanel1’, ‘graphicPanel2’, etc. Similarly title boxes would be called titleBox1,
titleBox2, etc and buttons would be called ‘button1’, ‘button2’, etc. If the user needs

163
more than 15 buttons, the GUI Lite toolkit can easily be scaled to accommodate the
extra buttons by replicating the callback frameworks.
The callback code for button 1 is mentioned below. Button1 is used to browse the
user’s file system.
%Callback for the Get directory button(button1)
function button1Callback(src,eventdata)
directory_name = uigetdir('start_path','dialog_title');
A=strvcat(strcat((directory_name),'\*.wav'));
struct_filenames=dir(A);
wav_file_names={struct_filenames.name};
set(button2,'String',wav_file_names);
%once the popupmenu/drop down menu is created, by default, the
first
%selection from the popupmenu/drop down menu must be loaded
even if the
%callback for the popupmenu/drop down menu id not called
indexOfDrpDwnMenu=1;%by default first option from the
popupmenu/dropdown
%menu will be loaded
[curr_file,fs]=loadSelection(directory_name,...
wav_file_names,indexOfDrpDwnMenu);
end
Similarly, the callback code for the remaining buttons have been inserted into their
respective callback frameworks. Button2 is a ‘drop down menu’ which is populated
with the names of speech files present in a selected folder. The callback code for
button2 is as follows.
%Call back for the Select file drop down menu (button2)
function button2Callback(src,eventdata)

164
indexOfDrpDwnMenu=get(button2,'val');
[curr_file,fs]=loadSelection(directory_name,...
wav_file_names,indexOfDrpDwnMenu);
end
The ‘loadSelection’ function called in the ‘button2Callback’ is used to set the first entry
that populates the ‘Select file’ drop down menu/popupmenu button as the value of the
‘curr_file’ variable which holds the speech array to be played. The user may either re-
implement this function or use the function mentioned below.
%Function--load selection
function [curr_file,fs]=loadSelection(directory_name,...
wav_file_names,indexOfDrpDwnMenu)
fin_path=strcat(directory_name,'\',...
strvcat(wav_file_names(indexOfDrpDwnMenu)));
%fin_path is the complete path of the file .wav file that
is
%selected
clear curr_file;
clear fs;
[curr_file, fs]=wavread(fin_path);
FS=num2str(fs);
%Information about the file being played
file_info_string=strcat('Current file = ',...
wav_file_names(indexOfDrpDwnMenu),...
'. Sampling frequency = ',FS,'Hz',...
'. Number of samples in file = ',...
num2str(length(curr_file)));
set(titleBox1,'String',file_info_string);
set(titleBox1,'FontSize',0.3);
end
The callback code for ‘button3’ is mentioned below. %Callback for the play button(button3)
function button3Callback(h,eventdata)
sound(curr_file,fs);

165
end
The callback code for ‘button4’ is mentioned below.
%callback for the plot button(button4)
function button4Callback(h,eventdata)
hold off; %It is essential to turn hold off so that the
hold off; %earlier contents of the panel are replaced
%the two hold off's are for the speech file and the hamming
window
grid off;
reset(graphicPanel1);
axes(graphicPanel1);
l=length(curr_file);
i=(1:l)/fs;%coverting samples to time
plot(i,curr_file,'k','LineWidth',2),...
xlabel('Time in seconds'),...
ylabel('Amplitude');
axis tight;
grid on;
end
Some variables like the ones mentioned below need to be initialized so that they can be
shared among the various callback functions.
curr_file=1;
fs=1;
directory_name='abcd';
wav_file_names='abcd';
Figure 14 displays what the GUI created by the user when he has clicked the ‘Get
directory, ‘Select file’ and ‘Plot’ buttons.

166
Figure 14: After selecting a ‘.wav’ file using the ‘Get directory’ and ‘Select file’ buttons, the user can click the ‘Play’ and ‘Plot’ buttons in to hear the file and see it plotted.

167
Appendix C
Code for the four example GUI programs created using GUI Lite – Version 1
1. Program 1 – Hello World Program
function helloWorld %embedded code for the GUI application clc;clear all; f = figure('Visible','on',... 'Units','normalized',... 'Position',[0,0,1,1],... 'MenuBar','none',... 'NumberTitle','off'); % Assign the GUI a name to appear in the window title. set(f,'Name','Hello World'); %BUTTONS % Push me button pushMebutton=uicontrol('Parent',f,... 'Units','Normalized',... 'Position',[0.1 0.3 0.2 0.1],... 'String','Push Me',... 'Callback',@pushMeCallback); %callback for the push me button function pushMeCallback(h,eventdata) msgbox('Hello World!','modal') end
end
2. Program 2 – Display the Waveform of a Designated Speech File.
function displaySpeechWaveform %embedded code for the GUI application clc;clear all; f = figure('Visible','on',... 'Units','normalized',... 'Position',[0,0,1,1],...

168
'MenuBar','none',... 'NumberTitle','off');
% Assign the GUI a name to appear in the window title. set(f,'Name','Display speech waveform GUI');
%GUI PANELS %This GUI is divided into two panels,a panel to group the buttons and
a %panel to enclose the graphic panel. panel1=uipanel('Parent',f,... 'Units','Normalized',... 'Position',[0.1 0.05 0.75 0.2]);%button panel
panel2=uipanel('Parent',f,... 'Units','Normalized',... 'Position',[0.1 0.3 0.75 0.65]);%plot window % %(graphic panel) panel
%The speech waveform will be displayed within graphicPanel. graphicPanel = axes('parent',panel2,... 'Units','Normalized',... 'Position',[0.1 0.3 0.8 0.5],... 'GridLineStyle','--');
%BUTTONS % Display speech waveform button displaySpeechbutton=uicontrol('Parent',panel1,... 'Units','Normalized',... 'Position',[0.1 0.3 0.2 0.3],... 'String', 'Display speech waveform',... 'Callback',@displaySpeechCallback); % Close GUI button closebutton=uicontrol('Parent',panel1,... 'Units','Normalized',... 'Position',[0.6 0.3 0.2 0.3],... 'String', 'Close GUI',...

169
'Callback',@closeCallback);
%callback for the display image button function displaySpeechCallback(h,eventdata) loadedSpeech=wavread('s1.wav'); %The speech file is 's1.wav' axes(graphicPanel); plot(loadedSpeech); title('s1.wav'); xlabel('Time in seconds'); ylabel('Amplitude'); end %callback for the close GUI button function closeCallback(h,eventdata) close(gcf); end
end
3. Program 3 – Load a Speech File, Play it Back and Display the Waveform.
function playPlotSpeechGUI clc;clear all; curr_file=1; fs=1; directory_name='ABCD'; wav_file_names='ABCD'; file_info_string='ABCD';
f = figure('Visible','on',... 'Units','normalized',... 'Position',[0,0,1,1],... 'MenuBar','none',... 'NumberTitle','off'); % Assign the GUI a name to appear in the window title. set(f,'Name','Play and plot speech GUI'); %GUI PANELS %This GUI is divided into two panels

170
panel1=uipanel('Parent',f,... 'Units','Normalized',... 'Position',[0.1 0.05 0.75 0.35]);%button panel
panel2=uipanel('Parent',f,... 'Units','Normalized',... 'Position',[0.1 0.45 0.75 0.5]);%plot window %(graphic panel) panel
%The image will be displayed within graphicPanel. graphicPanel = axes('parent',panel2,... 'Units','Normalized',... 'Position',[0.1 0.2 0.8 0.7],... 'GridLineStyle','--');
%BUTTONS % Get directory button getDirectorybutton=uicontrol('Parent',panel1,... 'Units','Normalized',... 'Position',[0.25 0.55 0.2 0.25],... 'String', 'Get directory/Select file',... 'Callback',@getDirectoryCallback);
% Select file button selectFilebutton=uicontrol('Parent',panel1,... 'Units','Normalized',... 'Position',[0.55 0.45 0.2 0.25],... 'style','popupmenu',... 'BackgroundColor','white',... 'String', 'Select file',... 'Callback',@selectFileCallback);
%Play button playbutton=uicontrol('Parent',panel1,... 'Units','Normalized',... 'Position',[0.1 0.1 0.2 0.25],... 'String', 'Play',...

171
'Callback',@playCallback);
%Plot button plotbutton=uicontrol('Parent',panel1,... 'Units','Normalized',... 'Position',[0.4 0.1 0.2 0.25],... 'String', 'Plot',... 'Callback',@plotCallback);
% Close GUI button closebutton=uicontrol('Parent',panel1,... 'Units','Normalized',... 'Position',[0.7 0.1 0.2 0.25],... 'String', 'Close GUI',... 'Callback',@closeCallback);
%Callbacks %Get directory callback function getDirectoryCallback(src,eventdata) directory_name = uigetdir('start_path','dialog_title'); A=strvcat(strcat((directory_name),'\*.wav')); struct_filenames=dir(A); wav_file_names={struct_filenames.name}; set(selectFilebutton,'String',wav_file_names); %once the popupmenu/drop down menu is created, by default, the
first %selection from the popupmenu/drop down menu must be loaded
even if the %callback for the popupmenu/drop down menu id not called
indexOfDrpDwnMenu=1;%by default first option from the
popupmenu/dropdown %menu will be loaded [curr_file,fs]=loadSelection(directory_name,... wav_file_names,indexOfDrpDwnMenu); end

172
%Select file callback function selectFileCallback(src,eventdata) indexOfDrpDwnMenu=get(selectFilebutton,'val'); [curr_file,fs]=loadSelection(directory_name,... wav_file_names,indexOfDrpDwnMenu); end
%Function--load selection function [curr_file,fs]=loadSelection(directory_name,... wav_file_names,indexOfDrpDwnMenu) fin_path=strcat(directory_name,'\',... strvcat(wav_file_names(indexOfDrpDwnMenu))); %fin_path is the complete path of the file .wav file that
is %selected clear curr_file; clear fs; [curr_file, fs]=wavread(fin_path); FS=num2str(fs); %Information about the file being played file_info_string=strcat('Current file = ',... wav_file_names(indexOfDrpDwnMenu),... '. Sampling frequency = ',FS,'Hz',... '. Number of samples in file = ',... num2str(length(curr_file))); end
%Callback for the playbutton function playCallback(h,eventdata) sound(curr_file,fs); reset(graphicPanel); temp=0; plot(temp); hold off; hold off;
end

173
%callback for the plotbutton function plotCallback(h,eventdata) hold off; %It is essential to turn hold off so that the hold off; %earlier contents of the panel are replaced %the two hold off's are for the speech file and the hamming
window grid off; reset(graphicPanel); axes(graphicPanel); l=length(curr_file); i=(1:l)/fs;%coverting samples to time plot(i,curr_file,'k','LineWidth',2),... xlabel('Time in seconds'),... ylabel('Amplitude'); title(file_info_string); axis tight; grid on; end
%Callback for close function closeCallback(h,eventdata) close(gcf); end end
4. Program 4 – Load an Existing Speech File or Record a New Speech File. Play the File and Display a Waveform and Save the File.
function recordGUI %embedded code for the GUI application clc;clear all;
%INITIALIZATION %The variable returned from the edit boxes must %be initialized, else the box will only display %the value but not actually hold that value

174
curr_file=1; directory_name='ABCD'; wav_file_names='ABCD'; y=1;%y is the variable that contains the recorded speech nsec=3; fs=8000; fileName='file1';
%The 1 1 in the position attribute means that the GUI %is fit to screen f = figure('Visible','on',... 'Units','normalized',... 'Position',[0,0,1,1],... 'MenuBar','none',... 'NumberTitle','off');
%GUI PANELS %This GUI is divided into four panels panel1=uipanel('Parent',f,... 'Units','Normalized',... 'Position',[0.3 0.65 0.3 0.345]);%top panel panel2=uipanel('Parent',f,... 'Units','Normalized',... 'Position',[0.3 0.245 0.3 0.4]);%center panel panel3=uipanel('Parent',f,... 'Units','Normalized',... 'Position',[0.3 0.04 0.3 0.2]);%bottom panel
% Assign the GUI a name to appear in the window title. set(f,'Name','Record speech GUI');
%Initialize GUI set([f,panel1,panel2,panel3],'Units','normalized')
%BUTTONS % Get directory button

175
getDirectorybutton=uicontrol('Parent',panel1,... 'Units','Normalized',... 'Position',[0.05 0.6 0.35 0.2],... 'String', 'Get directory/Select file',... 'Callback',@getDirectoryCallback);
% Select file button selectFilebutton=uicontrol('Parent',panel1,... 'Units','Normalized',... 'Position',[0.55 0.5 0.35 0.25],... 'style','popupmenu',... 'BackgroundColor','white',... 'String', 'Select file',... 'Callback',@selectFileCallback);
%Play button playbutton=uicontrol('Parent',panel1,... 'Units','Normalized',... 'Position',[0.3 0.2 0.35 0.2],... 'String', 'Play speech',... 'Callback',@playCallback);
%Enter sampling frequency for recording in Hz button fsbutton=uicontrol('Parent',panel2,... 'Units','Normalized',... 'Position',[0.05 0.8 0.35 0.15],... 'style','edit',... 'String', '8000',... 'BackgroundColor','white',... 'Callback',@fsCallback);
%Label for 'Enter sampling frequency for recording in Hz' button fsLabelbutton=uicontrol('Parent',panel2,... 'Units','Normalized',... 'Position',[0.05 0.63 0.35 0.15],... 'style','text',... 'String', 'Enter sampling frequency for recording in Hz');

176
%Enter the number of seconds for recording button nsecbutton=uicontrol('Parent',panel2,... 'Units','Normalized',... 'Position',[0.55 0.8 0.35 0.15],... 'style','edit',... 'String', '3',... 'BackgroundColor','white',... 'Callback',@fsCallback);
%Label for 'Enter the number of seconds for recording' button nsecLabelbutton=uicontrol('Parent',panel2,... 'Units','Normalized',... 'Position',[0.55 0.63 0.35 0.15],... 'style','text',... 'String', 'Enter the number of seconds for recording');
%Record/re-record button recordbutton=uicontrol('Parent',panel2,... 'Units','Normalized',... 'Position',[0.3 0.5 0.35 0.15],... 'String', 'Record/re-record',... 'Callback',@recordCallback);
%Enter a file name to save the recorded speech button fileNamebutton=uicontrol('Parent',panel2,... 'Units','Normalized',... 'Position',[0.05 0.2 0.35 0.15],... 'style','edit',... 'String', 'file1',... 'BackgroundColor','white',... 'Callback',@fileNameCallback);
%Label for 'Enter a file name to save the recorded speech' button filenameLabelbutton=uicontrol('Parent',panel2,... 'Units','Normalized',... 'Position',[0.05 0.03 0.35 0.15],...

177
'style','text',... 'String', 'Enter a file name to save the recorded
speech');
%Save speech button savebutton=uicontrol('Parent',panel2,... 'Units','Normalized',... 'Position',[0.55 0.2 0.35 0.15],... 'String', 'Save speech',... 'Callback',@saveCallback);
% Close GUI button closebutton=uicontrol('Parent',panel3,... 'Units','Normalized',... 'Position',[0.3 0.25 0.35 0.4],... 'String', 'Close GUI',... 'Callback',@closeCallback);
%Callbacks
function getDirectoryCallback(src,eventdata) directory_name = uigetdir('start_path','dialog_title'); A=strvcat(strcat((directory_name),'\*.wav')); struct_filenames=dir(A); wav_file_names={struct_filenames.name}; set(selectFilebutton,'String',wav_file_names); %once the popupmenu/drop down menu is created, by default, the
first %selection from the popupmenu/drop down menu must be loaded
even if the %callback for the popupmenu/drop down menu id not called

178
indexOfDrpDwnMenu=1;%by default first option from the
popupmenu/dropdown %menu will be loaded [curr_file,fs]=loadSelection(directory_name,... wav_file_names,indexOfDrpDwnMenu); end
function selectFileCallback(src,eventdata) indexOfDrpDwnMenu=get(selectFilebutton,'val'); [curr_file,fs]=loadSelection(directory_name,... wav_file_names,indexOfDrpDwnMenu); end %Function--load selection function [curr_file,fs]=loadSelection(directory_name,... wav_file_names,indexOfDrpDwnMenu) fin_path=strcat(directory_name,'\',... strvcat(wav_file_names(indexOfDrpDwnMenu))); %fin_path is the complete path of the file .wav file that
is %selected clear curr_file; clear fs; [curr_file, fs]=wavread(fin_path); FS=num2str(fs); %Information about the file being played file_info_string=strcat('Current file = ',... wav_file_names(indexOfDrpDwnMenu),... '. Sampling frequency = ',FS,'Hz',... '. Number of samples in file = ',... num2str(length(curr_file))); end
%Callback for the playbutton function playCallback(h,eventdata) sound(curr_file,fs); end

179
%callback for the fs button function fsCallback(h,eventdata) fs=str2num(get(fsbutton,'string')); end
%callback for the nsec button function nsecCallback(h,eventdata) nsec=str2num(get(nsecbutton,'string')); end
%callback for the record/ re-record button %record speech file of fixed duration (nsec) and %given sampling rate(fs)
function recordCallback(h,eventdata) fsCallback(h,eventdata); nsecCallback(h,eventdata); % yn=speech samples normalized to 1 % N is the number of samples in each speech file % ch is the number of channels in the recording N=fs*nsec; ch=1; y=wavrecord(N,fs,ch,'double');
ymin=min(y); ymax=max(y);
% calculate dc offset and correct offset=sum(y(N-999:N))/1000; y=y-offset; sound(y,fs); end
%callback for filename speech function fileNameCallback(h,eventdata) fileName=get(fileNamebutton,'string'); end

180
%callback for save speech function saveCallback(h,eventdata) currentDir=pwd currDir=strcat(currentDir,'\',fileName,'.wav') wavwrite(y,fs,strvcat(currDir)); c=wavread(strvcat(currDir)); soundsc(c,fs) end
%Callback for close function closeCallback(h,eventdata) close(gcf); end
end

181
Appendix D
Code for the four example GUI programs created using GUI Lite Version 2
When creating programs using the GUI Lite – Version 2, the user needs to save the GUI Lite
folder into the MATLAB work folder. The GUI Lite folder contains three ‘.m’ files.
Their names are as follows:
• panelButtonSetup.m
• PanelandButtonCallbacks.m
• runGUI.m
The panelButtonSetup.m file is not edited by the user and stays the same for any GUI program
being created. The ‘.mat’ file that is generated by the ‘panelButtonSetup.m’ file is not included
in this thesis since it is not in human readable format. The user needs to create the ‘.mat’ file in
order to test these examples. The code for the ‘panelButtonSetup.m’ file is included below:
The ‘panelButtonSetup.m’ file.
function panelButtonSetup clc; clear all;
%DECLARATIONS % lButton;%length of a button % wButton;%width of a button % x; %x co ordinates of the panel % y; %y co ordinates of the panel % m; %left bottom x co ordinate of the button % n; %left bottom y co ordinate of the button global ENTERSTYLEOFBUTTON;%element of a cell array in which the STYLE %of the button is stored

182
global ENTERSTRINGOFBUTTON;%element of a cell array in which the
STRING %of the button is stored global ENTERLABELOFBUTTON; global FLAGFORPAUSE; %for the pause function after the button stats
GUI appears %it is related to the accept specs button global YESBUTTON; global NOBUTTON; global SAVETEXTBOX; global SAVEBUTTON;
%INITIALIZATION move=0.1;%the buttons move by this amount labelDist=0.05;%distance that the label is below the button noPanels=4; noGraphicPanels=2; noButtons=4; noTitles=2; lButton=0.08;
wButton=0.05; %labelHeight=0.8*wButton; labelHeight=0.8*0.05; writefilename='file1';%name of the file in which the name %of the file is stored typeIndex=1;%index for the popupmenu which allows you to choose the
type %of button. typeIndex=1=pushbutton,2=edit,etc. FLAGFORPAUSE=0;%for the pause function after the button stats GUI %appears it is related to the accept specs button
f = figure('Visible','on',... 'Units','normalized',... 'Position',[0 0 1 1],... 'MenuBar','none',... 'NumberTitle','off');

183
set(f,'Name','Button/Panel Setup GUI');
%Enter the number of panels numberOfPanels=uicontrol('Parent',f,... 'Units','Normalized',... 'Style','edit',... 'Position',[0.1 0.9-move 0.08 0.05],... 'Backgroundcolor','w',... 'String','4',... 'Callback',@noPanelsCallback); Label1=uicontrol('parent',f,... 'Units','Normalized',... 'Position',[0.1 0.85-move 0.08 0.04],... 'Style','text',... 'String','Enter the total number of panels');
%Enter the number of panels numberOfGraphicPanels=uicontrol('Parent',f,... 'Units','Normalized',... 'Style','edit',... 'Position',[0.3 0.9-move 0.08 0.05],... 'Backgroundcolor','w',... 'String','2',... 'Callback',@noGraphicPanelsCallback); Label2=uicontrol('parent',f,... 'Units','Normalized',... 'Position',[0.3 0.85-move 0.09 0.04],... 'Style','text',... 'String','Enter the total number of graphic panels');
%Enter the number of title boxes numberOfTitles=uicontrol('Parent',f,... 'Units','Normalized',... 'Style','edit',... 'Position',[0.5 0.9-move 0.08 0.05],... 'Backgroundcolor','w',... 'String','2',...

184
'Callback',@noTitlesCallback); Label4=uicontrol('parent',f,... 'Units','Normalized',... 'Position',[0.5 0.85-move 0.08 0.04],... 'Style','text',... 'String','Enter the total number of title boxes');
%Enter the number of buttons numberOfButtons=uicontrol('Parent',f,... 'Units','Normalized',... 'Style','edit',... 'Position',[0.7 0.9-move 0.08 0.05],... 'Backgroundcolor','w',... 'String','4',... 'Callback',@noButtonsCallback); Label3=uicontrol('parent',f,... 'Units','Normalized',... 'Position',[0.7 0.85-move 0.08 0.04],... 'Style','text',... 'String','Enter the total number of buttons');
%Enter the length lengthButton=uicontrol('Parent',f,... 'Units','Normalized',... 'Style','edit',... 'Position',[0.3 0.75-move 0.08 0.05],... 'Backgroundcolor','w',... 'String','0.08',... 'Callback',@lButtonCallback); Label5=uicontrol('parent',f,... 'Units','Normalized',... 'Position',[0.3 0.7-move 0.08 0.04],... 'Style','text',... 'String','Enter the length of the button');
%Enter the width widthButton=uicontrol('Parent',f,...

185
'Units','Normalized',... 'Style','edit',... 'Position',[0.5 0.75-move 0.08 0.05],... 'Backgroundcolor','w',... 'String','0.05',... 'Callback',@wButtonCallback); Label6=uicontrol('parent',f,... 'Units','Normalized',... 'Position',[0.5 0.7-move 0.08 0.04],... 'Style','text',... 'String','Enter the width of the button');
% Enter a file name for the save option fileName=uicontrol('parent',f,... 'Units','normalized',... 'Position',[0.4 0.6-move 0.08 0.05],... 'Style','edit',... 'String','file1',... 'BackgroundColor','white',... 'Callback',@fileNameCallback); Label7=uicontrol('parent',f,... 'Units','normalized',... 'Position',[0.4 0.55-move 0.08 0.04],... 'Style','text',... 'String','Enter a name to save the file');
%Begin drawing beginDraw=uicontrol('Parent',f,... 'Units','Normalized',... 'Position',[0.36 0.45-move 0.15 0.05],... 'String','Begin Drawing panels & buttons',... 'Callback',@beginDrawCallback);
%CALLBACKS %callback for begin drawing function beginDrawCallback(h,eventdata)

186
%turn all the buttons and edit boxes off set(numberOfPanels,'Visible','off'); set(numberOfGraphicPanels,'Visible','off'); set(numberOfButtons,'Visible','off'); set(numberOfTitles,'Visible','off'); set(lengthButton,'Visible','off'); set(widthButton,'Visible','off'); set(Label1,'Visible','off'); set(Label2,'Visible','off'); set(Label3,'Visible','off'); set(Label4,'Visible','off'); set(Label5,'Visible','off'); set(Label6,'Visible','off'); set(beginDraw,'Visible','off'); set(fileName,'Visible','off'); set(Label7,'Visible','off');
%A cell i.e. temp, which stores all information from panelSetup is %created and will be written into a .mat file temp=cell(1,18); temp{1,14}=noPanels; temp{1,15}=noGraphicPanels; temp{1,16}=noButtons; temp{1,18}=noTitles;
%Draw a plot to select points.If a plot(i.e. the white screen)is
not %drawn over the figure window using the axes command, the ginput %command will not work plotHandle = axes('parent',f,... 'Units','Normalized',... 'Position',[0 0 1 1]); %,... % 'GridLineStyle','--'); grid on; hold on; %PANELS %You may now begin selecting the endpoints for each panel

187
%Only three endpoints begining with the lower left point, the %lower right point and the upper right point needs to be selected x=zeros(1,3*noPanels); y=zeros(1,3*noPanels);
if noPanels~=0 %Msgbox indicating that the co-ordinates for the panels will
now begin %to be selected panelString=strcat('You may now begin selecting the ',... ' co-ordinates of the panels. Begin by selecting the lower
',... ' left corner, then the lower right corner and finish by ',... ' selecting the top right corner for each panel.'); msgbox(panelString,'modal') uiwait(gcf);%This stops execution until the user has clicked
ok
for i=0:noPanels-1 for j=1:3 [x(j+4*i) y(j+4*i)]=ginput(1); plot(x(j+4*i),y(j+4*i),'marker','*'); hold on; %display('hellooo'); xlim([0 1]);ylim([0 1]); end
line([x(1+4*i) x(2+4*i) x(3+4*i) x(1+4*i) x(1+4*i)],... [y(1+4*i) y(2+4*i) y(3+4*i) y(3+4*i) y(1+4*i)],... 'Color', 'k','linewidth', 2); if i==noPanels-1 temp{1,1}=x;%x and y are for the button panels temp{1,2}=y; end end end

188
%GRAPHICS PANELS %You may now begin selecting the endpoints for each graphic panel %Only three endpoints begining with the lower left point, the %lower right point and the upper right point needs to be selected a=zeros(1,3*noGraphicPanels); b=zeros(1,3*noGraphicPanels); if noGraphicPanels~=0 %Msgbox indicating that the panels have been drawn and that
the %graphic panels may now be drawn graphicString=strcat('You may now begin selecting the ',... ' co-ordinates of the graphics panels. Begin by ',... ' selecting the lower left corner, then the lower ',... ' right corner and finish by selecting the top right ',... ' corner for each graphic panel.'); msgbox(graphicString,'modal') uiwait(gcf);%This stops execution until the user has clicked
ok
for i=0:noGraphicPanels-1 for j=1:3 [a(j+4*i) b(j+4*i)]=ginput(1); plot(a(j+4*i),b(j+4*i),'marker','*'); hold on; %display('hellooo'); xlim([0 1]);ylim([0 1]);
end line([a(1+4*i) a(2+4*i) a(3+4*i) a(1+4*i) a(1+4*i)],... [b(1+4*i) b(2+4*i) b(3+4*i) b(3+4*i) b(1+4*i)],... 'Color', 'g','linewidth', 2); if i==noGraphicPanels-1 temp{1,3}=a;%a and b are coordiantes for the temp{1,4}=b;%graphics panel end end end

189
%TITLE BOXES %You may now begin selecting the endpoints for each title box %Only three endpoints begining with the lower left point, the %lower right point and the upper right point needs to be selected u=zeros(1,3*noTitles); v=zeros(1,3*noTitles); if noTitles~=0 %Msgbox indicating that the graphic panels have been drawn and %that the title boxes may now be drawn titleString=strcat('You may now begin selecting the ',... ' co-ordinates of the title boxes. Begin by selecting
',... ' the lower left corner, then the lower right corner ',... ' and finish by selecting the top right corner for ',... ' each title box.'); msgbox(titleString,'modal') uiwait(gcf);%This stops execution until the user has clicked
ok
for i=0:noTitles-1 for j=1:3 [u(j+4*i) v(j+4*i)]=ginput(1); plot(u(j+4*i),v(j+4*i),'marker','*'); hold on; %display('hellooo'); xlim([0 1]);ylim([0 1]); end line([u(1+4*i) u(2+4*i) u(3+4*i) u(1+4*i) u(1+4*i)],... [v(1+4*i) v(2+4*i) v(3+4*i) v(3+4*i) v(1+4*i)],... 'Color', 'm','linewidth', 2); if i==noTitles-1 temp{1,5}=u;%u and v are for the title boxes temp{1,6}=v; end end end %BUTTONS

190
%You may now begin selecting the endpoints for each button %Only the lower left point needs to be selected m=zeros(1,noButtons); n=zeros(1,noButtons);
%Length and width of a button %initialized to 0.08 and 0.05 respectively lButton(1:noButtons)=0.08; wButton(1:noButtons)=0.05;
if noButtons~=0 %Msgbox indicating that the title boxes have been drawn and %that the buttons may now be drawn buttonString=strcat('You may now begin selecting the ',... ' co-ordinates of the buttons. Select only the lower ',... ' left corner for each button.'); msgbox(buttonString,'modal') uiwait(gcf);%This stops execution until the user has clicked
ok
%Initializing for default values for i=1:noButtons ENTERSTYLEOFBUTTON{1,i}='pushbutton'; ENTERSTRINGOFBUTTON{1,i}='Play'; ENTERLABELOFBUTTON{1,i}=''; end
for i=1:noButtons [m(i) n(i)]=ginput(1); plot(m(i),n(i),'marker','*'); hold on; %display('hellooo'); % xlim([0 1]);ylim([0 1]); % line([m(i) m(i)+lButton m(i)+lButton m(i) m(i)],... % [n(i) n(i) n(i)+wButton n(i)+wButton n(i)],... % 'Color', 'k');

191
%if u have not yet selected the position of the
button,pause until %you have. If a pause is not created, the button stats gui
will %appear before the position of the point is selected. while m(i)==0 pause(0.01); end %move1=-0.05; %Button Stats figure to enter the button details buttonStats = figure('Visible','on',... 'Units','normalized',... 'Position',[0.2 0.2 0.6 0.6],... 'MenuBar','none',... 'NumberTitle','off'); set(buttonStats,'Name','Button stats');
buttonStatsTitleDisplay=uicontrol('Parent',buttonStats,... 'Units','Normalized',... 'Style','text',... 'Position',[0.35 0.9 0.2 0.075],... 'FontSize',13,... 'String','Button Stats GUI');
%Buttons for Button stats ENTERSTYLEOFBUTTONBox=uicontrol('Parent',buttonStats,... 'Units','Normalized',... 'Style','popupmenu',... 'Position',[0.2 0.84-move 0.2 0.1],... 'Backgroundcolor','w',... 'String','pushbutton|edit|text|popupmenu|slider',... 'Callback',{@ENTERSTYLEOFBUTTONCallback,i}); Label8=uicontrol('parent',buttonStats,... 'Units','normalized',... 'Position',[0.2 0.81-move 0.2 0.06],... 'Style','text',... 'String','Choose the type of the button');

192
ENTERSTRINGOFBUTTONBox=uicontrol('Parent',buttonStats,... 'Units','Normalized',... 'Style','edit',... 'Position',[0.5 0.88-move 0.2 0.1],... 'Backgroundcolor','w',... 'String','Play',... 'Callback',{@ENTERSTRINGOFBUTTONCallback,i}); Label9=uicontrol('parent',buttonStats,... 'Units','normalized',... 'Position',[0.5 0.81-move 0.2 0.06],... 'Style','text',... 'String','Enter the string to be written on the
button.**');
ENTERLABELOFBUTTONBox=uicontrol('Parent',buttonStats,... 'Units','Normalized',... 'Style','edit',... 'Position',[0.3 0.67-move 0.3 0.1],... 'Backgroundcolor','w',... 'String','...',... 'Callback',{@ENTERLABELOFBUTTONCallback,i});
labelString=strcat('Enter a label for the button ',... ' created in the box below. After you have ',... ' entered a label click on the Accept Specs ',... ' button. If you do not require a label, ',... ' click the Accept Specs Button. ');
labelInfoBox=uicontrol('Parent',buttonStats,... 'Units','Normalized',... 'Style','text',... 'Position',[0.3 0.52-move 0.3 0.13],... 'String',labelString);
%ENTER NEW LENGTH OF BUTTON

193
ENTERLENGTHOFBUTTONBox=uicontrol('Parent',buttonStats,... 'Units','Normalized',... 'Style','edit',... 'Position',[0.5 0.4-move 0.2 0.08],... 'Backgroundcolor','w',... 'String','0.08',... 'Callback',{@ENTERLENGTHOFBUTTONCallback,i}); lengthLabel=uicontrol('Parent',buttonStats,... 'Units','Normalized',... 'Style','text',... 'Position',[0.5 0.33-move 0.2 0.06],... 'String','Enter the length of the button');
%ENTER NEW WIDTH OF BUTTON ENTERWIDTHOFBUTTONBox=uicontrol('Parent',buttonStats,... 'Units','Normalized',... 'Style','edit',... 'Position',[0.2 0.4-move 0.2 0.08],... 'Backgroundcolor','w',... 'String','0.05',... 'Callback',{@ENTERWIDTHOFBUTTONCallback,i}); lengthLabel=uicontrol('Parent',buttonStats,... 'Units','Normalized',... 'Style','text',... 'Position',[0.2 0.33-move 0.2 0.06],... 'String','Enter the width of the button');
acceptSpecsBox=uicontrol('Parent',buttonStats,... 'Units','Normalized',... 'Position',[0.3 0.2-move 0.3 0.1],... 'String','Accept Specs Button',... 'Callback',{@acceptSpecsCallback,i,m,n});
labelNote=strcat('**NOTE:The popupmenu button requires
that the ',... ' string be entered as shown in the example. ',...

194
' eg:Hamming|Triangular|Rectangular. Also, the
"slider" ',... 'button does not require a string. ');
labelNoteBox=uicontrol('Parent',buttonStats,... 'Units','Normalized',... 'Style','text',... 'Position',[0.1 0.1-move 0.8 0.065],... 'String',labelNote);
%While the FLAGFORPAUSE is not set,pause. Then reset the
FLAGFORPAUSE while FLAGFORPAUSE==0 pause(0.01); end FLAGFORPAUSE=0; pause(0.05);
xlim([0 1]);ylim([0 1]); line([m(i) m(i)+lButton(i) m(i)+lButton(i) m(i) m(i)],... [n(i) n(i) n(i)+wButton(i) n(i)+wButton(i) n(i)],... 'Color', 'k', 'linewidth', 2);
%Load all button parameters into the cell once all the
buttons are %created if i==noButtons temp{1,7}=m;%m and n are for the buttons temp{1,8}=n; temp{1,9}=lButton; temp{1,10}=wButton; temp{1,11}=ENTERSTYLEOFBUTTON; temp{1,12}=ENTERSTRINGOFBUTTON; temp{1,13}=ENTERLABELOFBUTTON; temp{1,17}=labelDist; end end

195
end %UICONTROL objects associated with saving the current coordinates SAVETEXTBOX=uicontrol('Parent',f,... 'Units','Normalized',... 'Style','text',... 'Position',[0.36 0.9 0.15 0.05],... 'Backgroundcolor','w',... 'String','Would you like to save your selection',... 'Callback',@saveCallback); YESBUTTON=uicontrol('Style','RadioButton',... 'Units','Normalized',... 'String','Yes',... 'Position',[0.36 0.85 0.08 0.05],... 'Parent',f,... 'Callback',{@yesCallback,temp}); NOBUTTON=uicontrol('Style','RadioButton',... 'Units','Normalized',... 'String','No',... 'Position',[0.36 0.8 0.08 0.05],... 'Parent',f,... 'Callback',@noCallback);
%CALLBACKS within the beginDrawing function function ENTERSTYLEOFBUTTONCallback(src,eventdata,i) typeIndex=get(ENTERSTYLEOFBUTTONBox,'val'); if typeIndex==1 ENTERSTYLEOFBUTTON{1,i}='pushbutton'; elseif typeIndex==2 ENTERSTYLEOFBUTTON{1,i}='edit'; elseif typeIndex==3 ENTERSTYLEOFBUTTON{1,i}='text'; elseif typeIndex==4 ENTERSTYLEOFBUTTON{1,i}='popupmenu'; elseif typeIndex==5 ENTERSTYLEOFBUTTON{1,i}='slider'; end end function ENTERSTRINGOFBUTTONCallback(src,eventdata,i)

196
ENTERSTRINGOFBUTTON{1,i}=get(ENTERSTRINGOFBUTTONBox,'string'); end function ENTERLABELOFBUTTONCallback(src,eventdata,i) ENTERLABELOFBUTTON{1,i}=get(ENTERLABELOFBUTTONBox,'string'); end function ENTERLENGTHOFBUTTONCallback(src,eventdata,i) lButton(1,i)=str2num(get(ENTERLENGTHOFBUTTONBox,'string')); end function ENTERWIDTHOFBUTTONCallback(src,eventdata,i) wButton(1,i)=str2num(get(ENTERWIDTHOFBUTTONBox,'string')); end function acceptSpecsCallback(src,eventdata,i,m,n) %If a label is created, then draw the label. if strcmp(ENTERLABELOFBUTTON{1,i},'')==0 figure(f),line([m(i) m(i)+lButton(i) m(i)+lButton(i) m(i)
m(i)],... [n(i)-labelDist n(i)-labelDist... n(i)-labelDist+labelHeight ... n(i)-labelDist+labelHeight n(i)-labelDist],... 'Color', 'r'); end close(buttonStats); FLAGFORPAUSE=1; %Set FLAGFORPAUSE to release the pause end
end
function noPanelsCallback(varargin) noPanels = str2num(get(numberOfPanels,'string')); end function noGraphicPanelsCallback(varargin) noGraphicPanels = str2num(get(numberOfGraphicPanels,'string')); end function noTitlesCallback(varargin) noTitles = str2num(get(numberOfTitles,'string')); end function noButtonsCallback(varargin) noButtons = str2num(get(numberOfButtons,'string'));

197
end function lButtonCallback(varargin) lButton = str2num(get(lengthButton,'string')); end function wButtonCallback(varargin) wButton = str2num(get(widthButton,'string')); end
%callback for filename speech function fileNameCallback(h,eventdata) writefilename=get(fileName,'string'); end
function yesCallback(h, eventdata,temp) if get(YESBUTTON,'Value')==1 %turn off the no radio button set(NOBUTTON,'Value',0);
%Save button SAVEBUTTON=uicontrol('Parent',f,... 'Units','normalized',... 'Position',[0.36 0.7 0.08 0.05],... 'String','Save coordinates',... 'Callback',{@saveCallback,temp}); else display('You selected no'); end
end
%If you donot want to save your selection, turn the radio buttons and %save off and call the beginDrawCallback again function noCallback(h, eventdata) if get(NOBUTTON,'Value')==1 set(SAVETEXTBOX,'Visible','off'); set(YESBUTTON,'Visible','off');

198
set(NOBUTTON,'Visible','off'); set(SAVEBUTTON,'Visible','off'); beginDrawCallback(h,eventdata); end
end
%Callback for save speech %The entire cell, temp is saved into a .mat file function saveCallback(src,eventdata,temp) currentDir=pwd; currDir=strcat(currentDir,'\',writefilename,'.mat'); save(strvcat(currDir),'temp'); end
end
The code for the ‘PanelandButtonCallbacks.m’ file and the ‘runGUI.m’ file for each of the example programs is mentioned below.
1. Program 1 – Hello World Program
• The ‘panelandButtonCallbacks.m’ file.
function PanelandButtonCallbacks(f,C,labelHeight) %%%%%%%%%%%%%%%%%%%%%%%%%%%%%%%%%%%%%%%%%%%%%%%%%%%%%%%%%%%%%%%%%%%%%%
%%%%% x=C{1,1}; y=C{1,2}; a=C{1,3}; b=C{1,4}; u=C{1,5}; v=C{1,6}; m=C{1,7}; n=C{1,8}; lButton=C{1,9}; wButton=C{1,10}; enterType=C{1,11};

199
enterString=C{1,12}; enterLabel=C{1,13}; noPanels=C{1,14}; noGraphicPanels=C{1,15}; noButtons=C{1,16}; labelDist=C{1,17};%distance that the label is below the button noTitles=C{1,18}; %%%%%%%%%%%%%%%%%%%%%%%%%%%%%%%%%%%%%%%%%%%%%%%%%%%%%%%%%%%%%%%%%%%%%%
%%%%% %BUTTON PANELS for j=0:noPanels-1 uipanel('Parent',f,... 'Units','Normalized',... 'Position',[x(1+4*j) y(1+4*j) x(2+4*j)-x(1+4*j) y(3+4*j)-
y(2+4*j)]); end %%%%%%%%%%%%%%%%%%%%%%%%%%%%%%%%%%%%%%%%%%%%%%%%%%%%%%%%%%%%%%%%%%%%%%
%%%%% %GRAPHIC PANELS for i=0:noGraphicPanels-1 switch (i+1) case 1 graphicPanel1 = axes('parent',f,... 'Units','Normalized',... 'Position',[a(1+4*i) b(1+4*i) a(2+4*i)-a(1+4*i) b(3+4*i)-
b(2+4*i)],... 'GridLineStyle','--'); case 2 graphicPanel2 = axes('parent',f,... 'Units','Normalized',... 'Position',[a(1+4*i) b(1+4*i) a(2+4*i)-a(1+4*i) b(3+4*i)-
b(2+4*i)],... 'GridLineStyle','--'); case 3 graphicPanel3 = axes('parent',f,... 'Units','Normalized',... 'Position',[a(1+4*i) b(1+4*i) a(2+4*i)-a(1+4*i) b(3+4*i)-
b(2+4*i)],...

200
'GridLineStyle','--'); case 4 graphicPanel4 = axes('parent',f,... 'Units','Normalized',... 'Position',[a(1+4*i) b(1+4*i) a(2+4*i)-a(1+4*i) b(3+4*i)-
b(2+4*i)],... 'GridLineStyle','--'); case 5 graphicPanel5 = axes('parent',f,... 'Units','Normalized',... 'Position',[a(1+4*i) b(1+4*i) a(2+4*i)-a(1+4*i) b(3+4*i)-
b(2+4*i)],... 'GridLineStyle','--'); case 6 graphicPanel6 = axes('parent',f,... 'Units','Normalized',... 'Position',[a(1+4*i) b(1+4*i) a(2+4*i)-a(1+4*i) b(3+4*i)-
b(2+4*i)],... 'GridLineStyle','--'); end end %%%%%%%%%%%%%%%%%%%%%%%%%%%%%%%%%%%%%%%%%%%%%%%%%%%%%%%%%%%%%%%%%%%%%%
%%%%% %TITLE BOXES for k=0:noTitles-1 %Temporary strings whose value can be changed to reflect the
correct title string1='This is a title box. You may change this string'; string2='This is a title box. You may change this string'; string3='This is a title box. You may change this string'; string4='This is a title box. You may change this string'; string5='This is a title box. You may change this string'; string6='This is a title box. You may change this string';
switch (k+1)
case 1 titleBox1 = uicontrol('parent',f,...

201
'Units','Normalized',... 'Position',[u(1+4*k) v(1+4*k) u(2+4*k)-u(1+4*k) v(3+4*k)-
v(2+4*k)],... 'Style','text',... 'FontUnits','Normalized',... 'FontSize',0.5,... 'String',string1); case 2 titleBox2 = uicontrol('parent',f,... 'Units','Normalized',... 'Position',[u(1+4*k) v(1+4*k) u(2+4*k)-u(1+4*k) v(3+4*k)-
v(2+4*k)],... 'Style','text',... 'FontUnits','Normalized',... 'FontSize',0.5,... 'String',string2); case 3 titleBox3 = uicontrol('parent',f,... 'Units','Normalized',... 'Position',[u(1+4*k) v(1+4*k) u(2+4*k)-u(1+4*k) v(3+4*k)-
v(2+4*k)],... 'Style','text',... 'FontUnits','Normalized',... 'FontSize',0.5,... 'String',string3); case 4 titleBox4 = uicontrol('parent',f,... 'Units','Normalized',... 'Position',[u(1+4*k) v(1+4*k) u(2+4*k)-u(1+4*k) v(3+4*k)-
v(2+4*k)],... 'Style','text',... 'FontUnits','Normalized',... 'FontSize',0.5,... 'String',string4); case 5 titleBox5 = uicontrol('parent',f,... 'Units','Normalized',...

202
'Position',[u(1+4*k) v(1+4*k) u(2+4*k)-u(1+4*k) v(3+4*k)-
v(2+4*k)],... 'Style','text',... 'FontUnits','Normalized',... 'FontSize',0.5,... 'String',string5); case 6 titleBox6 = uicontrol('parent',f,... 'Units','Normalized',... 'Position',[u(1+4*k) v(1+4*k) u(2+4*k)-u(1+4*k) v(3+4*k)-
v(2+4*k)],... 'Style','text',... 'FontUnits','Normalized',... 'FontSize',0.5,... 'String',string6); end
end %%%%%%%%%%%%%%%%%%%%%%%%%%%%%%%%%%%%%%%%%%%%%%%%%%%%%%%%%%%%%%%%%%%%%%
%%%%% %BUTTONS for i=1:noButtons enterColor='w'; if strcmp(enterType{i},'pushbutton')==1
||strcmp(enterType{i},'text')==1 enterColor='default'; end if strcmp(enterLabel{1,i},'')==0%i.e. there is a label %creating a label for some buttons uicontrol('Parent',f,... 'Units','Normalized',... 'Position',[m(i) n(i)-labelDist lButton(i)
labelHeight],... 'Style','text',... 'String',enterLabel{i},... 'HorizontalAlignment','center'); end switch i

203
case 1 button1=uicontrol('Parent',f,... 'Units','Normalized',... 'Position',[m(i) n(i) lButton(i) wButton(i)],... 'Style',enterType{i},... 'String',enterString{i},... 'BackgroundColor',enterColor,... 'HorizontalAlignment','center',... 'Callback',@button1Callback); case 2 button2=uicontrol('Parent',f,... 'Units','Normalized',... 'Position',[m(i) n(i) lButton(i) wButton(i)],... 'Style',enterType{i},... 'String',enterString{i},... 'BackgroundColor',enterColor,... 'HorizontalAlignment','center',... 'Callback',@button2Callback); case 3 button3=uicontrol('Parent',f,... 'Units','Normalized',... 'Position',[m(i) n(i) lButton(i) wButton(i)],... 'Style',enterType{i},... 'String',enterString{i},... 'BackgroundColor',enterColor,... 'HorizontalAlignment','center',... 'Callback',@button3Callback); case 4 button4=uicontrol('Parent',f,... 'Units','Normalized',... 'Position',[m(i) n(i) lButton(i) wButton(i)],... 'Style',enterType{i},... 'String',enterString{i},... 'BackgroundColor',enterColor,... 'HorizontalAlignment','center',... 'Callback',@button4Callback); case 5 button5=uicontrol('Parent',f,...

204
'Units','Normalized',... 'Position',[m(i) n(i) lButton(i) wButton(i)],... 'Style',enterType{i},... 'String',enterString{i},... 'BackgroundColor',enterColor,... 'HorizontalAlignment','center',... 'Callback',@button5Callback); case 6 button6=uicontrol('Parent',f,... 'Units','Normalized',... 'Position',[m(i) n(i) lButton(i) wButton(i)],... 'Style',enterType{i},... 'String',enterString{i},... 'BackgroundColor',enterColor,... 'HorizontalAlignment','center',... 'Callback',@button6Callback); case 7 button7=uicontrol('Parent',f,... 'Units','Normalized',... 'Position',[m(i) n(i) lButton(i) wButton(i)],... 'Style',enterType{i},... 'String',enterString{i},... 'BackgroundColor',enterColor,... 'HorizontalAlignment','center',... 'Callback',@button7Callback); case 8 button8=uicontrol('Parent',f,... 'Units','Normalized',... 'Position',[m(i) n(i) lButton(i) wButton(i)],... 'Style',enterType{i},... 'String',enterString{i},... 'BackgroundColor',enterColor,... 'HorizontalAlignment','center',... 'Callback',@button8Callback); case 9 button9=uicontrol('Parent',f,... 'Units','Normalized',... 'Position',[m(i) n(i) lButton(i) wButton(i)],...

205
'Style',enterType{i},... 'String',enterString{i},... 'BackgroundColor',enterColor,... 'HorizontalAlignment','center',... 'Callback',@button9Callback); case 10 button10=uicontrol('Parent',f,... 'Units','Normalized',... 'Position',[m(i) n(i) lButton(i) wButton(i)],... 'Style',enterType{i},... 'String',enterString{i},... 'BackgroundColor',enterColor,... 'HorizontalAlignment','center',... 'Callback',@button10Callback); case 11 button11=uicontrol('Parent',f,... 'Units','Normalized',... 'Position',[m(i) n(i) lButton(i) wButton(i)],... 'Style',enterType{i},... 'String',enterString{i},... 'BackgroundColor',enterColor,... 'HorizontalAlignment','center',... 'Callback',@button11Callback); case 12 button12=uicontrol('Parent',f,... 'Units','Normalized',... 'Position',[m(i) n(i) lButton(i) wButton(i)],... 'Style',enterType{i},... 'String',enterString{i},... 'BackgroundColor',enterColor,... 'HorizontalAlignment','center',... 'Callback',@button12Callback); case 13 button13=uicontrol('Parent',f,... 'Units','Normalized',... 'Position',[m(i) n(i) lButton(i) wButton(i)],... 'Style',enterType{i},... 'String',enterString{i},...

206
'BackgroundColor',enterColor,... 'HorizontalAlignment','center',... 'Callback',@button13Callback); case 14 button14=uicontrol('Parent',f,... 'Units','Normalized',... 'Position',[m(i) n(i) lButton(i) wButton(i)],... 'Style',enterType{i},... 'String',enterString{i},... 'BackgroundColor',enterColor,... 'HorizontalAlignment','center',... 'Callback',@button14Callback); case 15 button15=uicontrol('Parent',f,... 'Units','Normalized',... 'Position',[m(i) n(i) lButton(i) wButton(i)],... 'Style',enterType{i},... 'String',enterString{i},... 'BackgroundColor',enterColor,... 'HorizontalAlignment','center',... 'Callback',@button15Callback); end end %%%%%%%%%%%%%%%%%%%%%%%%%%%%%%%%%%%%%%%%%%%%%%%%%%%%%%%%%%%%%%%%%%%%%%
%%%%% %USER CODE FOR THE VARIABLES AND CALLBACKS %INITIALIZATION
%set a name for the GUI set(f,'Name','Solution 2-Hello World GUI');
function button1Callback(src,eventdata) msgbox('Hello World!','modal'); end
end
• The ‘runGUI.m’ file.

207
function runGUI clc; clear all;
%ENTER THE NAME OF THE FILE fileData=load('helloworld.mat'); temp=fileData(1).temp;
labelHeight=0.8*0.05;
%x y are related to the panels %m n are related to the buttons
f = figure('Visible','on',... 'Units','normalized',... 'Position',[0,0,1,1],... 'MenuBar','none',... 'NumberTitle','off');
PanelandButtonCallbacks(f,temp,labelHeight);
end
2. Program 2 - Display the waveform of a designated speech file.
• The ‘panelandButtonCallbacks.m’ file.
function PanelandButtonCallbacks(f,C,labelHeight) %%%%%%%%%%%%%%%%%%%%%%%%%%%%%%%%%%%%%%%%%%%%%%%%%%%%%%%%%%%%%%%%%%%%%%
%%%%% x=C{1,1}; y=C{1,2}; a=C{1,3}; b=C{1,4}; u=C{1,5}; v=C{1,6}; m=C{1,7}; n=C{1,8}; lButton=C{1,9};

208
wButton=C{1,10}; enterType=C{1,11}; enterString=C{1,12}; enterLabel=C{1,13}; noPanels=C{1,14}; noGraphicPanels=C{1,15}; noButtons=C{1,16}; labelDist=C{1,17};%distance that the label is below the button noTitles=C{1,18}; %%%%%%%%%%%%%%%%%%%%%%%%%%%%%%%%%%%%%%%%%%%%%%%%%%%%%%%%%%%%%%%%%%%%%%
%%%%% %BUTTON PANELS for j=0:noPanels-1 uipanel('Parent',f,... 'Units','Normalized',... 'Position',[x(1+4*j) y(1+4*j) x(2+4*j)-x(1+4*j) y(3+4*j)-
y(2+4*j)]); end %%%%%%%%%%%%%%%%%%%%%%%%%%%%%%%%%%%%%%%%%%%%%%%%%%%%%%%%%%%%%%%%%%%%%%
%%%%% %GRAPHIC PANELS for i=0:noGraphicPanels-1 switch (i+1) case 1 graphicPanel1 = axes('parent',f,... 'Units','Normalized',... 'Position',[a(1+4*i) b(1+4*i) a(2+4*i)-a(1+4*i) b(3+4*i)-
b(2+4*i)],... 'GridLineStyle','--'); case 2 graphicPanel2 = axes('parent',f,... 'Units','Normalized',... 'Position',[a(1+4*i) b(1+4*i) a(2+4*i)-a(1+4*i) b(3+4*i)-
b(2+4*i)],... 'GridLineStyle','--'); case 3 graphicPanel3 = axes('parent',f,... 'Units','Normalized',...

209
'Position',[a(1+4*i) b(1+4*i) a(2+4*i)-a(1+4*i) b(3+4*i)-
b(2+4*i)],... 'GridLineStyle','--'); case 4 graphicPanel4 = axes('parent',f,... 'Units','Normalized',... 'Position',[a(1+4*i) b(1+4*i) a(2+4*i)-a(1+4*i) b(3+4*i)-
b(2+4*i)],... 'GridLineStyle','--'); case 5 graphicPanel5 = axes('parent',f,... 'Units','Normalized',... 'Position',[a(1+4*i) b(1+4*i) a(2+4*i)-a(1+4*i) b(3+4*i)-
b(2+4*i)],... 'GridLineStyle','--'); case 6 graphicPanel6 = axes('parent',f,... 'Units','Normalized',... 'Position',[a(1+4*i) b(1+4*i) a(2+4*i)-a(1+4*i) b(3+4*i)-
b(2+4*i)],... 'GridLineStyle','--'); end end %%%%%%%%%%%%%%%%%%%%%%%%%%%%%%%%%%%%%%%%%%%%%%%%%%%%%%%%%%%%%%%%%%%%%%
%%%%% %TITLE BOXES for k=0:noTitles-1 %Temporary strings whose value can be changed to reflect the
correct title string1='This is a title box. You may change this string'; string2='This is a title box. You may change this string'; string3='This is a title box. You may change this string'; string4='This is a title box. You may change this string'; string5='This is a title box. You may change this string'; string6='This is a title box. You may change this string';
switch (k+1)

210
case 1 titleBox1 = uicontrol('parent',f,... 'Units','Normalized',... 'Position',[u(1+4*k) v(1+4*k) u(2+4*k)-u(1+4*k) v(3+4*k)-
v(2+4*k)],... 'Style','text',... 'FontUnits','Normalized',... 'FontSize',0.5,... 'String',string1); case 2 titleBox2 = uicontrol('parent',f,... 'Units','Normalized',... 'Position',[u(1+4*k) v(1+4*k) u(2+4*k)-u(1+4*k) v(3+4*k)-
v(2+4*k)],... 'Style','text',... 'FontUnits','Normalized',... 'FontSize',0.5,... 'String',string2); case 3 titleBox3 = uicontrol('parent',f,... 'Units','Normalized',... 'Position',[u(1+4*k) v(1+4*k) u(2+4*k)-u(1+4*k) v(3+4*k)-
v(2+4*k)],... 'Style','text',... 'FontUnits','Normalized',... 'FontSize',0.5,... 'String',string3); case 4 titleBox4 = uicontrol('parent',f,... 'Units','Normalized',... 'Position',[u(1+4*k) v(1+4*k) u(2+4*k)-u(1+4*k) v(3+4*k)-
v(2+4*k)],... 'Style','text',... 'FontUnits','Normalized',... 'FontSize',0.5,... 'String',string4); case 5 titleBox5 = uicontrol('parent',f,...

211
'Units','Normalized',... 'Position',[u(1+4*k) v(1+4*k) u(2+4*k)-u(1+4*k) v(3+4*k)-
v(2+4*k)],... 'Style','text',... 'FontUnits','Normalized',... 'FontSize',0.5,... 'String',string5); case 6 titleBox6 = uicontrol('parent',f,... 'Units','Normalized',... 'Position',[u(1+4*k) v(1+4*k) u(2+4*k)-u(1+4*k) v(3+4*k)-
v(2+4*k)],... 'Style','text',... 'FontUnits','Normalized',... 'FontSize',0.5,... 'String',string6); end
end %%%%%%%%%%%%%%%%%%%%%%%%%%%%%%%%%%%%%%%%%%%%%%%%%%%%%%%%%%%%%%%%%%%%%%
%%%%% %BUTTONS for i=1:noButtons enterColor='w'; if strcmp(enterType{i},'pushbutton')==1
||strcmp(enterType{i},'text')==1 enterColor='default'; end if strcmp(enterLabel{1,i},'')==0%i.e. there is a label %creating a label for some buttons uicontrol('Parent',f,... 'Units','Normalized',... 'Position',[m(i) n(i)-labelDist lButton(i)
labelHeight],... 'Style','text',... 'String',enterLabel{i},... 'HorizontalAlignment','center'); end

212
switch i case 1 button1=uicontrol('Parent',f,... 'Units','Normalized',... 'Position',[m(i) n(i) lButton(i) wButton(i)],... 'Style',enterType{i},... 'String',enterString{i},... 'BackgroundColor',enterColor,... 'HorizontalAlignment','center',... 'Callback',@button1Callback); case 2 button2=uicontrol('Parent',f,... 'Units','Normalized',... 'Position',[m(i) n(i) lButton(i) wButton(i)],... 'Style',enterType{i},... 'String',enterString{i},... 'BackgroundColor',enterColor,... 'HorizontalAlignment','center',... 'Callback',@button2Callback); case 3 button3=uicontrol('Parent',f,... 'Units','Normalized',... 'Position',[m(i) n(i) lButton(i) wButton(i)],... 'Style',enterType{i},... 'String',enterString{i},... 'BackgroundColor',enterColor,... 'HorizontalAlignment','center',... 'Callback',@button3Callback); case 4 button4=uicontrol('Parent',f,... 'Units','Normalized',... 'Position',[m(i) n(i) lButton(i) wButton(i)],... 'Style',enterType{i},... 'String',enterString{i},... 'BackgroundColor',enterColor,... 'HorizontalAlignment','center',... 'Callback',@button4Callback); case 5

213
button5=uicontrol('Parent',f,... 'Units','Normalized',... 'Position',[m(i) n(i) lButton(i) wButton(i)],... 'Style',enterType{i},... 'String',enterString{i},... 'BackgroundColor',enterColor,... 'HorizontalAlignment','center',... 'Callback',@button5Callback); case 6 button6=uicontrol('Parent',f,... 'Units','Normalized',... 'Position',[m(i) n(i) lButton(i) wButton(i)],... 'Style',enterType{i},... 'String',enterString{i},... 'BackgroundColor',enterColor,... 'HorizontalAlignment','center',... 'Callback',@button6Callback); case 7 button7=uicontrol('Parent',f,... 'Units','Normalized',... 'Position',[m(i) n(i) lButton(i) wButton(i)],... 'Style',enterType{i},... 'String',enterString{i},... 'BackgroundColor',enterColor,... 'HorizontalAlignment','center',... 'Callback',@button7Callback); case 8 button8=uicontrol('Parent',f,... 'Units','Normalized',... 'Position',[m(i) n(i) lButton(i) wButton(i)],... 'Style',enterType{i},... 'String',enterString{i},... 'BackgroundColor',enterColor,... 'HorizontalAlignment','center',... 'Callback',@button8Callback); case 9 button9=uicontrol('Parent',f,... 'Units','Normalized',...

214
'Position',[m(i) n(i) lButton(i) wButton(i)],... 'Style',enterType{i},... 'String',enterString{i},... 'BackgroundColor',enterColor,... 'HorizontalAlignment','center',... 'Callback',@button9Callback); case 10 button10=uicontrol('Parent',f,... 'Units','Normalized',... 'Position',[m(i) n(i) lButton(i) wButton(i)],... 'Style',enterType{i},... 'String',enterString{i},... 'BackgroundColor',enterColor,... 'HorizontalAlignment','center',... 'Callback',@button10Callback); case 11 button11=uicontrol('Parent',f,... 'Units','Normalized',... 'Position',[m(i) n(i) lButton(i) wButton(i)],... 'Style',enterType{i},... 'String',enterString{i},... 'BackgroundColor',enterColor,... 'HorizontalAlignment','center',... 'Callback',@button11Callback); case 12 button12=uicontrol('Parent',f,... 'Units','Normalized',... 'Position',[m(i) n(i) lButton(i) wButton(i)],... 'Style',enterType{i},... 'String',enterString{i},... 'BackgroundColor',enterColor,... 'HorizontalAlignment','center',... 'Callback',@button12Callback); case 13 button13=uicontrol('Parent',f,... 'Units','Normalized',... 'Position',[m(i) n(i) lButton(i) wButton(i)],... 'Style',enterType{i},...

215
'String',enterString{i},... 'BackgroundColor',enterColor,... 'HorizontalAlignment','center',... 'Callback',@button13Callback); case 14 button14=uicontrol('Parent',f,... 'Units','Normalized',... 'Position',[m(i) n(i) lButton(i) wButton(i)],... 'Style',enterType{i},... 'String',enterString{i},... 'BackgroundColor',enterColor,... 'HorizontalAlignment','center',... 'Callback',@button14Callback); case 15 button15=uicontrol('Parent',f,... 'Units','Normalized',... 'Position',[m(i) n(i) lButton(i) wButton(i)],... 'Style',enterType{i},... 'String',enterString{i},... 'BackgroundColor',enterColor,... 'HorizontalAlignment','center',... 'Callback',@button15Callback); end end %%%%%%%%%%%%%%%%%%%%%%%%%%%%%%%%%%%%%%%%%%%%%%%%%%%%%%%%%%%%%%%%%%%%%%
%%%%% %USER CODE FOR THE VARIABLES AND CALLBACKS %INITIALIZATION
%set the name of the GUI set(f,'Name','Display Speech Waveform GUI');
%button 1-Display speech callback function button1Callback(src,eventdata) loadedSpeech=wavread('s1.wav'); %The speech file is 's1.wav' axes(graphicPanel1); plot(loadedSpeech);

216
title('s1.wav'); xlabel('Time in seconds'); ylabel('Amplitude');
end
%button2-Close callback function button2Callback(src,eventdata) close(gcf); end
end
• The ‘runGUI.m’ file.
function runGUI clc; clear all;
%ENTER THE NAME OF THE FILE fileData=load('displayspeech.mat'); temp=fileData(1).temp;
labelHeight=0.8*0.05;
%x y are related to the panels %m n are related to the buttons
f = figure('Visible','on',... 'Units','normalized',... 'Position',[0,0,1,1],... 'MenuBar','none',... 'NumberTitle','off');
PanelandButtonCallbacks(f,temp,labelHeight);

217
end
3. Program 3 - Load a Speech File, Play it back and Display the Waveform.
• The ‘panelandButtonCallbacks.m’ file.
function PanelandButtonCallbacks(f,C,labelHeight) %%%%%%%%%%%%%%%%%%%%%%%%%%%%%%%%%%%%%%%%%%%%%%%%%%%%%%%%%%%%%%%%%%%%%%
%%%%% x=C{1,1}; y=C{1,2}; a=C{1,3}; b=C{1,4}; u=C{1,5}; v=C{1,6}; m=C{1,7}; n=C{1,8}; lButton=C{1,9}; wButton=C{1,10}; enterType=C{1,11}; enterString=C{1,12}; enterLabel=C{1,13}; noPanels=C{1,14}; noGraphicPanels=C{1,15}; noButtons=C{1,16}; labelDist=C{1,17};%distance that the label is below the button noTitles=C{1,18}; %%%%%%%%%%%%%%%%%%%%%%%%%%%%%%%%%%%%%%%%%%%%%%%%%%%%%%%%%%%%%%%%%%%%%%
%%%%% %BUTTON PANELS for j=0:noPanels-1 uipanel('Parent',f,... 'Units','Normalized',... 'Position',[x(1+4*j) y(1+4*j) x(2+4*j)-x(1+4*j) y(3+4*j)-
y(2+4*j)]); end %%%%%%%%%%%%%%%%%%%%%%%%%%%%%%%%%%%%%%%%%%%%%%%%%%%%%%%%%%%%%%%%%%%%%%
%%%%% %GRAPHIC PANELS

218
for i=0:noGraphicPanels-1 switch (i+1) case 1 graphicPanel1 = axes('parent',f,... 'Units','Normalized',... 'Position',[a(1+4*i) b(1+4*i) a(2+4*i)-a(1+4*i) b(3+4*i)-
b(2+4*i)],... 'GridLineStyle','--'); case 2 graphicPanel2 = axes('parent',f,... 'Units','Normalized',... 'Position',[a(1+4*i) b(1+4*i) a(2+4*i)-a(1+4*i) b(3+4*i)-
b(2+4*i)],... 'GridLineStyle','--'); case 3 graphicPanel3 = axes('parent',f,... 'Units','Normalized',... 'Position',[a(1+4*i) b(1+4*i) a(2+4*i)-a(1+4*i) b(3+4*i)-
b(2+4*i)],... 'GridLineStyle','--'); case 4 graphicPanel4 = axes('parent',f,... 'Units','Normalized',... 'Position',[a(1+4*i) b(1+4*i) a(2+4*i)-a(1+4*i) b(3+4*i)-
b(2+4*i)],... 'GridLineStyle','--'); case 5 graphicPanel5 = axes('parent',f,... 'Units','Normalized',... 'Position',[a(1+4*i) b(1+4*i) a(2+4*i)-a(1+4*i) b(3+4*i)-
b(2+4*i)],... 'GridLineStyle','--'); case 6 graphicPanel6 = axes('parent',f,... 'Units','Normalized',... 'Position',[a(1+4*i) b(1+4*i) a(2+4*i)-a(1+4*i) b(3+4*i)-
b(2+4*i)],... 'GridLineStyle','--');

219
end end %%%%%%%%%%%%%%%%%%%%%%%%%%%%%%%%%%%%%%%%%%%%%%%%%%%%%%%%%%%%%%%%%%%%%%
%%%%% %TITLE BOXES for k=0:noTitles-1 %Temporary strings whose value can be changed to reflect the
correct title string1='This is a title box. You may change this string'; string2='This is a title box. You may change this string'; string3='This is a title box. You may change this string'; string4='This is a title box. You may change this string'; string5='This is a title box. You may change this string'; string6='This is a title box. You may change this string';
switch (k+1)
case 1 titleBox1 = uicontrol('parent',f,... 'Units','Normalized',... 'Position',[u(1+4*k) v(1+4*k) u(2+4*k)-u(1+4*k) v(3+4*k)-
v(2+4*k)],... 'Style','text',... 'FontUnits','Normalized',... 'FontSize',0.5,... 'String',string1); case 2 titleBox2 = uicontrol('parent',f,... 'Units','Normalized',... 'Position',[u(1+4*k) v(1+4*k) u(2+4*k)-u(1+4*k) v(3+4*k)-
v(2+4*k)],... 'Style','text',... 'FontUnits','Normalized',... 'FontSize',0.5,... 'String',string2); case 3 titleBox3 = uicontrol('parent',f,... 'Units','Normalized',...

220
'Position',[u(1+4*k) v(1+4*k) u(2+4*k)-u(1+4*k) v(3+4*k)-
v(2+4*k)],... 'Style','text',... 'FontUnits','Normalized',... 'FontSize',0.5,... 'String',string3); case 4 titleBox4 = uicontrol('parent',f,... 'Units','Normalized',... 'Position',[u(1+4*k) v(1+4*k) u(2+4*k)-u(1+4*k) v(3+4*k)-
v(2+4*k)],... 'Style','text',... 'FontUnits','Normalized',... 'FontSize',0.5,... 'String',string4); case 5 titleBox5 = uicontrol('parent',f,... 'Units','Normalized',... 'Position',[u(1+4*k) v(1+4*k) u(2+4*k)-u(1+4*k) v(3+4*k)-
v(2+4*k)],... 'Style','text',... 'FontUnits','Normalized',... 'FontSize',0.5,... 'String',string5); case 6 titleBox6 = uicontrol('parent',f,... 'Units','Normalized',... 'Position',[u(1+4*k) v(1+4*k) u(2+4*k)-u(1+4*k) v(3+4*k)-
v(2+4*k)],... 'Style','text',... 'FontUnits','Normalized',... 'FontSize',0.5,... 'String',string6); end
end %%%%%%%%%%%%%%%%%%%%%%%%%%%%%%%%%%%%%%%%%%%%%%%%%%%%%%%%%%%%%%%%%%%%%%
%%%%%

221
%BUTTONS for i=1:noButtons enterColor='w'; if strcmp(enterType{i},'pushbutton')==1
||strcmp(enterType{i},'text')==1 enterColor='default'; end if strcmp(enterLabel{1,i},'')==0%i.e. there is a label %creating a label for some buttons uicontrol('Parent',f,... 'Units','Normalized',... 'Position',[m(i) n(i)-labelDist lButton(i)
labelHeight],... 'Style','text',... 'String',enterLabel{i},... 'HorizontalAlignment','center'); end switch i case 1 button1=uicontrol('Parent',f,... 'Units','Normalized',... 'Position',[m(i) n(i) lButton(i) wButton(i)],... 'Style',enterType{i},... 'String',enterString{i},... 'BackgroundColor',enterColor,... 'HorizontalAlignment','center',... 'Callback',@button1Callback); case 2 button2=uicontrol('Parent',f,... 'Units','Normalized',... 'Position',[m(i) n(i) lButton(i) wButton(i)],... 'Style',enterType{i},... 'String',enterString{i},... 'BackgroundColor',enterColor,... 'HorizontalAlignment','center',... 'Callback',@button2Callback); case 3 button3=uicontrol('Parent',f,...

222
'Units','Normalized',... 'Position',[m(i) n(i) lButton(i) wButton(i)],... 'Style',enterType{i},... 'String',enterString{i},... 'BackgroundColor',enterColor,... 'HorizontalAlignment','center',... 'Callback',@button3Callback); case 4 button4=uicontrol('Parent',f,... 'Units','Normalized',... 'Position',[m(i) n(i) lButton(i) wButton(i)],... 'Style',enterType{i},... 'String',enterString{i},... 'BackgroundColor',enterColor,... 'HorizontalAlignment','center',... 'Callback',@button4Callback); case 5 button5=uicontrol('Parent',f,... 'Units','Normalized',... 'Position',[m(i) n(i) lButton(i) wButton(i)],... 'Style',enterType{i},... 'String',enterString{i},... 'BackgroundColor',enterColor,... 'HorizontalAlignment','center',... 'Callback',@button5Callback); case 6 button6=uicontrol('Parent',f,... 'Units','Normalized',... 'Position',[m(i) n(i) lButton(i) wButton(i)],... 'Style',enterType{i},... 'String',enterString{i},... 'BackgroundColor',enterColor,... 'HorizontalAlignment','center',... 'Callback',@button6Callback); case 7 button7=uicontrol('Parent',f,... 'Units','Normalized',... 'Position',[m(i) n(i) lButton(i) wButton(i)],...

223
'Style',enterType{i},... 'String',enterString{i},... 'BackgroundColor',enterColor,... 'HorizontalAlignment','center',... 'Callback',@button7Callback); case 8 button8=uicontrol('Parent',f,... 'Units','Normalized',... 'Position',[m(i) n(i) lButton(i) wButton(i)],... 'Style',enterType{i},... 'String',enterString{i},... 'BackgroundColor',enterColor,... 'HorizontalAlignment','center',... 'Callback',@button8Callback); case 9 button9=uicontrol('Parent',f,... 'Units','Normalized',... 'Position',[m(i) n(i) lButton(i) wButton(i)],... 'Style',enterType{i},... 'String',enterString{i},... 'BackgroundColor',enterColor,... 'HorizontalAlignment','center',... 'Callback',@button9Callback); case 10 button10=uicontrol('Parent',f,... 'Units','Normalized',... 'Position',[m(i) n(i) lButton(i) wButton(i)],... 'Style',enterType{i},... 'String',enterString{i},... 'BackgroundColor',enterColor,... 'HorizontalAlignment','center',... 'Callback',@button10Callback); case 11 button11=uicontrol('Parent',f,... 'Units','Normalized',... 'Position',[m(i) n(i) lButton(i) wButton(i)],... 'Style',enterType{i},... 'String',enterString{i},...

224
'BackgroundColor',enterColor,... 'HorizontalAlignment','center',... 'Callback',@button11Callback); case 12 button12=uicontrol('Parent',f,... 'Units','Normalized',... 'Position',[m(i) n(i) lButton(i) wButton(i)],... 'Style',enterType{i},... 'String',enterString{i},... 'BackgroundColor',enterColor,... 'HorizontalAlignment','center',... 'Callback',@button12Callback); case 13 button13=uicontrol('Parent',f,... 'Units','Normalized',... 'Position',[m(i) n(i) lButton(i) wButton(i)],... 'Style',enterType{i},... 'String',enterString{i},... 'BackgroundColor',enterColor,... 'HorizontalAlignment','center',... 'Callback',@button13Callback); case 14 button14=uicontrol('Parent',f,... 'Units','Normalized',... 'Position',[m(i) n(i) lButton(i) wButton(i)],... 'Style',enterType{i},... 'String',enterString{i},... 'BackgroundColor',enterColor,... 'HorizontalAlignment','center',... 'Callback',@button14Callback); case 15 button15=uicontrol('Parent',f,... 'Units','Normalized',... 'Position',[m(i) n(i) lButton(i) wButton(i)],... 'Style',enterType{i},... 'String',enterString{i},... 'BackgroundColor',enterColor,... 'HorizontalAlignment','center',...

225
'Callback',@button15Callback); end end %%%%%%%%%%%%%%%%%%%%%%%%%%%%%%%%%%%%%%%%%%%%%%%%%%%%%%%%%%%%%%%%%%%%%%
%%%%% %USER CODE FOR THE VARIABLES AND CALLBACKS %INITIALIZATION curr_file=1; fs=1; directory_name='abcd'; wav_file_names='abcd'; %set(titleBox1,'Position', [u(1) v(1)+0.01 u(2)-u(1) v(3)-v(2)+0.01]);
% set the name of the GUI set(f,'Name','Play and Plot Speech GUI');
function button1Callback(src,eventdata)
directory_name = uigetdir('start_path','dialog_title'); A=strvcat(strcat((directory_name),'\*.wav')); struct_filenames=dir(A); wav_file_names={struct_filenames.name}; set(button2,'String',wav_file_names); %once the popupmenu/drop down menu is created, by default, the
first %selection from the popupmenu/drop down menu must be loaded
even if the %callback for the popupmenu/drop down menu id not called
indexOfDrpDwnMenu=1;%by default first option from the
popupmenu/dropdown %menu will be loaded [curr_file,fs]=loadSelection(directory_name,... wav_file_names,indexOfDrpDwnMenu);
end

226
function button2Callback(src,eventdata) indexOfDrpDwnMenu=get(button2,'val'); [curr_file,fs]=loadSelection(directory_name,... wav_file_names,indexOfDrpDwnMenu); end %Function--load selection function [curr_file,fs]=loadSelection(directory_name,... wav_file_names,indexOfDrpDwnMenu) fin_path=strcat(directory_name,'\',... strvcat(wav_file_names(indexOfDrpDwnMenu))); %fin_path is the complete path of the file .wav file that
is %selected clear curr_file; clear fs; [curr_file, fs]=wavread(fin_path); FS=num2str(fs); %Information about the file being played file_info_string=strcat('Current file = ',... wav_file_names(indexOfDrpDwnMenu),... '. Sampling frequency = ',FS,'Hz',... '. Number of samples in file = ',... num2str(length(curr_file))); set(titleBox1,'String',file_info_string); set(titleBox1,'FontSize',0.3); end %Callback for the playbutton function button3Callback(h,eventdata) sound(curr_file,fs); end %callback for the plotbutton function button4Callback(h,eventdata) hold off; %It is essential to turn hold off so that the hold off; %earlier contents of the panel are replaced %the two hold off's are for the speech file and the hamming
window
grid off;

227
reset(graphicPanel1); axes(graphicPanel1); l=length(curr_file); i=(1:l)/fs;%coverting samples to time plot(i,curr_file,'k','LineWidth',2),... xlabel('Time in seconds'),... ylabel('Amplitude'); axis tight; grid on; end %callback for the close GUI button function button5Callback(h,eventdata) close(gcf); end end
• The ‘runGUI.m’ file.
function runGUI clc; clear all;
%ENTER THE NAME OF THE FILE fileData=load('play&plot.mat'); temp=fileData(1).temp;
%wButton=temp{1,10}; labelHeight=0.8*0.05;
%x y are related to the panels %m n are related to the buttons %panel1pos=[x(1) y(1) x(2)-x(1) y(4)-y(2)]; f = figure('Visible','on',... 'Units','normalized',... 'Position',[0,0,1,1],... 'MenuBar','none',... 'NumberTitle','off');

228
PanelandButtonCallbacks(f,temp,labelHeight);
end
4. Program 4 - Load an existing speech file or record a new speech file. Play the file,
display a waveform and save the file. The ‘panelandButtonCallbacks.m’ file.
function PanelandButtonCallbacks(f,C,labelHeight) %%%%%%%%%%%%%%%%%%%%%%%%%%%%%%%%%%%%%%%%%%%%%%%%%%%%%%%%%%%%%%%%%%%%%%
%%%%% x=C{1,1}; y=C{1,2}; a=C{1,3}; b=C{1,4}; u=C{1,5}; v=C{1,6}; m=C{1,7}; n=C{1,8}; lButton=C{1,9}; wButton=C{1,10}; enterType=C{1,11}; enterString=C{1,12}; enterLabel=C{1,13}; noPanels=C{1,14}; noGraphicPanels=C{1,15}; noButtons=C{1,16}; labelDist=C{1,17};%distance that the label is below the button noTitles=C{1,18}; %%%%%%%%%%%%%%%%%%%%%%%%%%%%%%%%%%%%%%%%%%%%%%%%%%%%%%%%%%%%%%%%%%%%%%
%%%%% %BUTTON PANELS for j=0:noPanels-1 uipanel('Parent',f,... 'Units','Normalized',... 'Position',[x(1+4*j) y(1+4*j) x(2+4*j)-x(1+4*j) y(3+4*j)-
y(2+4*j)]);

229
end %%%%%%%%%%%%%%%%%%%%%%%%%%%%%%%%%%%%%%%%%%%%%%%%%%%%%%%%%%%%%%%%%%%%%%
%%%%% %GRAPHIC PANELS for i=0:noGraphicPanels-1 switch (i+1) case 1 graphicPanel1 = axes('parent',f,... 'Units','Normalized',... 'Position',[a(1+4*i) b(1+4*i) a(2+4*i)-a(1+4*i) b(3+4*i)-
b(2+4*i)],... 'GridLineStyle','--'); case 2 graphicPanel2 = axes('parent',f,... 'Units','Normalized',... 'Position',[a(1+4*i) b(1+4*i) a(2+4*i)-a(1+4*i) b(3+4*i)-
b(2+4*i)],... 'GridLineStyle','--'); case 3 graphicPanel3 = axes('parent',f,... 'Units','Normalized',... 'Position',[a(1+4*i) b(1+4*i) a(2+4*i)-a(1+4*i) b(3+4*i)-
b(2+4*i)],... 'GridLineStyle','--'); case 4 graphicPanel4 = axes('parent',f,... 'Units','Normalized',... 'Position',[a(1+4*i) b(1+4*i) a(2+4*i)-a(1+4*i) b(3+4*i)-
b(2+4*i)],... 'GridLineStyle','--'); case 5 graphicPanel5 = axes('parent',f,... 'Units','Normalized',... 'Position',[a(1+4*i) b(1+4*i) a(2+4*i)-a(1+4*i) b(3+4*i)-
b(2+4*i)],... 'GridLineStyle','--'); case 6 graphicPanel6 = axes('parent',f,...

230
'Units','Normalized',... 'Position',[a(1+4*i) b(1+4*i) a(2+4*i)-a(1+4*i) b(3+4*i)-
b(2+4*i)],... 'GridLineStyle','--'); end end %%%%%%%%%%%%%%%%%%%%%%%%%%%%%%%%%%%%%%%%%%%%%%%%%%%%%%%%%%%%%%%%%%%%%%
%%%%% %TITLE BOXES for k=0:noTitles-1 %Temporary strings whose value can be changed to reflect the
correct title string1='This is a title box. You may change this string'; string2='This is a title box. You may change this string'; string3='This is a title box. You may change this string'; string4='This is a title box. You may change this string'; string5='This is a title box. You may change this string'; string6='This is a title box. You may change this string';
switch (k+1)
case 1 titleBox1 = uicontrol('parent',f,... 'Units','Normalized',... 'Position',[u(1+4*k) v(1+4*k) u(2+4*k)-u(1+4*k) v(3+4*k)-
v(2+4*k)],... 'Style','text',... 'FontUnits','Normalized',... 'FontSize',0.5,... 'String',string1); case 2 titleBox2 = uicontrol('parent',f,... 'Units','Normalized',... 'Position',[u(1+4*k) v(1+4*k) u(2+4*k)-u(1+4*k) v(3+4*k)-
v(2+4*k)],... 'Style','text',... 'FontUnits','Normalized',... 'FontSize',0.5,...

231
'String',string2); case 3 titleBox3 = uicontrol('parent',f,... 'Units','Normalized',... 'Position',[u(1+4*k) v(1+4*k) u(2+4*k)-u(1+4*k) v(3+4*k)-
v(2+4*k)],... 'Style','text',... 'FontUnits','Normalized',... 'FontSize',0.5,... 'String',string3); case 4 titleBox4 = uicontrol('parent',f,... 'Units','Normalized',... 'Position',[u(1+4*k) v(1+4*k) u(2+4*k)-u(1+4*k) v(3+4*k)-
v(2+4*k)],... 'Style','text',... 'FontUnits','Normalized',... 'FontSize',0.5,... 'String',string4); case 5 titleBox5 = uicontrol('parent',f,... 'Units','Normalized',... 'Position',[u(1+4*k) v(1+4*k) u(2+4*k)-u(1+4*k) v(3+4*k)-
v(2+4*k)],... 'Style','text',... 'FontUnits','Normalized',... 'FontSize',0.5,... 'String',string5); case 6 titleBox6 = uicontrol('parent',f,... 'Units','Normalized',... 'Position',[u(1+4*k) v(1+4*k) u(2+4*k)-u(1+4*k) v(3+4*k)-
v(2+4*k)],... 'Style','text',... 'FontUnits','Normalized',... 'FontSize',0.5,... 'String',string6); end

232
end %%%%%%%%%%%%%%%%%%%%%%%%%%%%%%%%%%%%%%%%%%%%%%%%%%%%%%%%%%%%%%%%%%%%%%
%%%%% %BUTTONS for i=1:noButtons enterColor='w'; if strcmp(enterType{i},'pushbutton')==1
||strcmp(enterType{i},'text')==1 enterColor='default'; end if strcmp(enterLabel{1,i},'')==0%i.e. there is a label %creating a label for some buttons uicontrol('Parent',f,... 'Units','Normalized',... 'Position',[m(i) n(i)-labelDist lButton(i)
labelHeight],... 'Style','text',... 'String',enterLabel{i},... 'HorizontalAlignment','center'); end switch i case 1 button1=uicontrol('Parent',f,... 'Units','Normalized',... 'Position',[m(i) n(i) lButton(i) wButton(i)],... 'Style',enterType{i},... 'String',enterString{i},... 'BackgroundColor',enterColor,... 'HorizontalAlignment','center',... 'Callback',@button1Callback); case 2 button2=uicontrol('Parent',f,... 'Units','Normalized',... 'Position',[m(i) n(i) lButton(i) wButton(i)],... 'Style',enterType{i},... 'String',enterString{i},... 'BackgroundColor',enterColor,...

233
'HorizontalAlignment','center',... 'Callback',@button2Callback); case 3 button3=uicontrol('Parent',f,... 'Units','Normalized',... 'Position',[m(i) n(i) lButton(i) wButton(i)],... 'Style',enterType{i},... 'String',enterString{i},... 'BackgroundColor',enterColor,... 'HorizontalAlignment','center',... 'Callback',@button3Callback); case 4 button4=uicontrol('Parent',f,... 'Units','Normalized',... 'Position',[m(i) n(i) lButton(i) wButton(i)],... 'Style',enterType{i},... 'String',enterString{i},... 'BackgroundColor',enterColor,... 'HorizontalAlignment','center',... 'Callback',@button4Callback); case 5 button5=uicontrol('Parent',f,... 'Units','Normalized',... 'Position',[m(i) n(i) lButton(i) wButton(i)],... 'Style',enterType{i},... 'String',enterString{i},... 'BackgroundColor',enterColor,... 'HorizontalAlignment','center',... 'Callback',@button5Callback); case 6 button6=uicontrol('Parent',f,... 'Units','Normalized',... 'Position',[m(i) n(i) lButton(i) wButton(i)],... 'Style',enterType{i},... 'String',enterString{i},... 'BackgroundColor',enterColor,... 'HorizontalAlignment','center',... 'Callback',@button6Callback);

234
case 7 button7=uicontrol('Parent',f,... 'Units','Normalized',... 'Position',[m(i) n(i) lButton(i) wButton(i)],... 'Style',enterType{i},... 'String',enterString{i},... 'BackgroundColor',enterColor,... 'HorizontalAlignment','center',... 'Callback',@button7Callback); case 8 button8=uicontrol('Parent',f,... 'Units','Normalized',... 'Position',[m(i) n(i) lButton(i) wButton(i)],... 'Style',enterType{i},... 'String',enterString{i},... 'BackgroundColor',enterColor,... 'HorizontalAlignment','center',... 'Callback',@button8Callback); case 9 button9=uicontrol('Parent',f,... 'Units','Normalized',... 'Position',[m(i) n(i) lButton(i) wButton(i)],... 'Style',enterType{i},... 'String',enterString{i},... 'BackgroundColor',enterColor,... 'HorizontalAlignment','center',... 'Callback',@button9Callback); case 10 button10=uicontrol('Parent',f,... 'Units','Normalized',... 'Position',[m(i) n(i) lButton(i) wButton(i)],... 'Style',enterType{i},... 'String',enterString{i},... 'BackgroundColor',enterColor,... 'HorizontalAlignment','center',... 'Callback',@button10Callback); case 11 button11=uicontrol('Parent',f,...

235
'Units','Normalized',... 'Position',[m(i) n(i) lButton(i) wButton(i)],... 'Style',enterType{i},... 'String',enterString{i},... 'BackgroundColor',enterColor,... 'HorizontalAlignment','center',... 'Callback',@button11Callback); case 12 button12=uicontrol('Parent',f,... 'Units','Normalized',... 'Position',[m(i) n(i) lButton(i) wButton(i)],... 'Style',enterType{i},... 'String',enterString{i},... 'BackgroundColor',enterColor,... 'HorizontalAlignment','center',... 'Callback',@button12Callback); case 13 button13=uicontrol('Parent',f,... 'Units','Normalized',... 'Position',[m(i) n(i) lButton(i) wButton(i)],... 'Style',enterType{i},... 'String',enterString{i},... 'BackgroundColor',enterColor,... 'HorizontalAlignment','center',... 'Callback',@button13Callback); case 14 button14=uicontrol('Parent',f,... 'Units','Normalized',... 'Position',[m(i) n(i) lButton(i) wButton(i)],... 'Style',enterType{i},... 'String',enterString{i},... 'BackgroundColor',enterColor,... 'HorizontalAlignment','center',... 'Callback',@button14Callback); case 15 button15=uicontrol('Parent',f,... 'Units','Normalized',... 'Position',[m(i) n(i) lButton(i) wButton(i)],...

236
'Style',enterType{i},... 'String',enterString{i},... 'BackgroundColor',enterColor,... 'HorizontalAlignment','center',... 'Callback',@button15Callback); end end %%%%%%%%%%%%%%%%%%%%%%%%%%%%%%%%%%%%%%%%%%%%%%%%%%%%%%%%%%%%%%%%%%%%%%
%%%%% %USER CODE FOR THE VARIABLES AND CALLBACKS %INITIALIZATION
curr_file=1; directory_name='ABCD'; wav_file_names='ABCD'; y=1;%y is the variable that contains the recorded speech nsec=3; fs=8000; fileName='file1';
%set a name for the GUI set(f,'Name','Solution 2-Record speech GUI');
%button1-Get directory function button1Callback(src,eventdata) directory_name = uigetdir('start_path','dialog_title'); A=strvcat(strcat((directory_name),'\*.wav')); struct_filenames=dir(A); wav_file_names={struct_filenames.name}; set(button2,'String',wav_file_names); %once the popupmenu/drop down menu is created, by default, the
first %selection from the popupmenu/drop down menu must be loaded
even if the %callback for the popupmenu/drop down menu id not called

237
indexOfDrpDwnMenu=1;%by default first option from the
popupmenu/dropdown %menu will be loaded [curr_file,fs]=loadSelection(directory_name,... wav_file_names,indexOfDrpDwnMenu); end
%button2-Select file function button2Callback(src,eventdata) indexOfDrpDwnMenu=get(button2,'val'); [curr_file,fs]=loadSelection(directory_name,... wav_file_names,indexOfDrpDwnMenu); end
%Function--load selection function [curr_file,fs]=loadSelection(directory_name,... wav_file_names,indexOfDrpDwnMenu) fin_path=strcat(directory_name,'\',... strvcat(wav_file_names(indexOfDrpDwnMenu))); %fin_path is the complete path of the file .wav file that
is %selected clear curr_file; clear fs; [curr_file, fs]=wavread(fin_path); FS=num2str(fs); %Information about the file being played file_info_string=strcat('Current file = ',... wav_file_names(indexOfDrpDwnMenu),... '. Sampling frequency = ',FS,'Hz',... '. Number of samples in file = ',... num2str(length(curr_file)));
end
%button3-play button function button3Callback(src,eventdata)

238
sound(curr_file,fs); end
%button4-enter samplign freq function button4Callback(src,eventdata) fs=str2num(get(button4,'string')); end
%button5-enter no of secs for recording button function button5Callback(src,eventdata) nsec=str2num(get(button5,'string')); end
%callback for the record/ re-record button %record speech file of fixed duration (nsec) and %given sampling rate(fs)
function button6Callback(h,eventdata) button4Callback(h,eventdata); button5Callback(h,eventdata); % yn=speech samples normalized to 1 % N is the number of samples in each speech file % ch is the number of channels in the recording N=fs*nsec; ch=1; y=wavrecord(N,fs,ch,'double');
ymin=min(y); ymax=max(y);
% calculate dc offset and correct offset=sum(y(N-999:N))/1000; y=y-offset; sound(y,fs); end
%button7-get filename

239
function button7Callback(src,eventdata) fileName=get(button7,'string'); end
%button8-save speech function button8Callback(src,eventdata) currentDir=pwd currDir=strcat(currentDir,'\',fileName,'.wav') wavwrite(y,fs,strvcat(currDir)); c=wavread(strvcat(currDir)); soundsc(c,fs) end
%button9-close gui function button9Callback(src,eventdata) close(gcf); end
end
• The ‘runGUI.m’ file.
function runGUI clc; clear all;
%ENTER THE NAME OF THE . mat FILE fileData=load('recordgui.mat'); temp=fileData(1).temp;
labelHeight=0.8*0.05;
%x y are related to the panels %m n are related to the buttons

240
f = figure('Visible','on',... 'Units','normalized',... 'Position',[0,0,1,1],... 'MenuBar','none',... 'NumberTitle','off');
PanelandButtonCallbacks(f,temp,labelHeight); end

241
References
[1] McGrenere, J., Baecker, R., Booth, K. (2002) An Evaluation of a Multiple Interface Design Solution for Bloated Software. In Proceedings of the CHI 2002 Conference on Human Factors in Computing Systems, April 20-25, 2002, Minneapolis, MN, pp. 163-170. [2] Hsi, I. and Potts, C. (2000). Studying the evolution and enhancement of software features. International Conference on Software Maintenance, 143-151. [3] Fischer, G. (1993). Shared knowledge in cooperative problem-solving systems - integrating adaptive and adaptable components. In M. Schneider-Hufschmidt, T. Kuhme and U. Malinowski (Eds.), Adaptive user interfaces: Principles and practice (pp. 49-68). North Holland: Elsevier Science Publishers B.V. [4] Kaufman, L. and Weed, B. (1998). Too much of a good thing? Identifying and resolving bloat in the user interface: A CHI 98 workshop. SIGCHI Bulletin, 30(4), 46-47 [5] Mackay, W. E. (1991). Triggers and barriers to customizing software. CHI’91, 153 – 160. [6] MathWorks. http://www.mathworks.com/help/techdoc/creating_guis/bqz79mu.html [7] MathWorks. http://www.mathworks.com/help/techdoc/ref/uipanel.html [8] MathWorks. http://www.mathworks.com/help/techdoc/ref/uicontrol_props.html [9] L. R. Rabiner and R. W. Schafer. Theory and Applications of Digital Speech Processing. Prentice-Hall Inc., 2011.