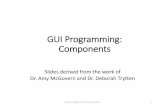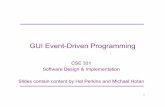GUI Design and Event-Driven Programming...GUI Design and Event-Driven Programming The first three...
Transcript of GUI Design and Event-Driven Programming...GUI Design and Event-Driven Programming The first three...

Chapter 4
GUI Design and Event-DrivenProgramming
The first three chapters of this book introduced you to the basics of designing applications withVisual Studio 2010 and the components of the Visual Basic language. You know how to designgraphical user interfaces (GUIs) and how to use Visual Basic statements to program events forthe various controls. You also know how to write functions and subroutines and how to callthe functions and subroutines that are built into Visual Basic.
In this chapter, you’ll design a few more Windows applications — this time, a few practicalapplications with more functional interfaces and a bit of code that does something more prac-tical. You’ll put together the information presented so far in the book by building Windowsapplications with the visual tools of Visual Studio, and you’ll see how the applications interactwith users by coding the events of interest. If you are new to Visual Studio, you should designthe examples on your own using the instructions in the text rather than open the projects forthis chapter (available for download at www.sybex.com/go/masteringvb2010) and look atthe code.
In this chapter, you will learn how to do the following:
◆ Design graphical user interfaces
◆ Program events
◆ Write robust applications with error handling
On Designing Windows ApplicationsAs you recall from Chapter 1, ‘‘Getting Started with Visual Basic 2010,’’ the design of a Win-dows application consists of two distinct phases: the design of the application’s interface andthe coding of the application. The design of the interface is performed with visual tools andconsists of creating a form with the relevant elements. These elements are the building blocksof Windows applications and are called controls.
The available controls are shown in the Toolbox and are the same elements used by all Win-dows applications. You can purchase additional controls from third-party vendors or createyour own custom controls. After you install third-party or custom controls, they will appearin the Toolbox alongside the built-in controls. In addition to being visually rich, the controlsembed a lot of functionality. The TextBox control, for example, can handle text on its own,
iDoc.co

130 CHAPTER 4 GUI DESIGN AND EVENT-DRIVEN PROGRAMMING
without any programming effort on your part. The ComboBox control expands the list with itsitems when users click the arrow button and displays the selected item in its edit box. In gen-eral, the basic functionality of the controls is built in by design so that all applications maintaina consistent look.
The interface dictates how users will interact with your application. To prompt users fortext or numeric data, use TextBox controls. When it comes to specifying one or more of severaloptions, you have many choices: You can use a ComboBox control from which users can selectan option, or you can put a few CheckBox controls on a form that users can select or clear. Ifyou want to display a small number of mutually exclusive options, place a few RadioButtoncontrols on the form. Every time the user selects an option, the previously selected one iscleared. To initiate actions, place one or more Button controls on the form. You will learnmore about basic Windows controls and their properties in Chapter 5, ‘‘The Basic WindowsControls.’’
Controls expose a large number of properties, which are displayed in the Properties windowat design time. You use these properties to adjust not only the appearance of the controls onthe form but their functionality as well. The process of designing the interface consists mostlyof setting the properties of the various controls. By the way, you can also set the properties ofcontrols through code. The code will take effect in runtime. You will see some examples of suchcode in the next chapter.
An important aspect of the design of your application’s user interface is the alignment of thecontrols on the form. Controls that are next to one another should be aligned horizontally. Con-trols that are stacked should have either their left or right edges aligned vertically. You shouldalso make sure the controls are spaced equally. The integrated development environment (IDE)provides all the tools for sizing, aligning, and spacing controls on the form, and you’ll see thesetools in action through examples in this chapter.
By designing the interface you have practically outlined how the application will interactwith the user. The next step is to actually implement the interaction by writing some code. Theprogramming model of Visual Basic is event driven: As the user interacts with the controls onyour form, some code is executed in response to user actions. The user’s actions cause events,and each control recognizes its own set of events and handles them through subroutines, whichare called event handlers. When users click a button, the control’s Click event is fired, and youmust insert the relevant code in the control’s Click event handler. The event-driven program-ming model has proven very successful because it allows developers to focus on handling spe-cific actions. It allows you to break a large application into smaller, manageable units of codeand implement each unit of code independently of any other.
Developing Windows applications is a conceptually simple process, but there’s a methodol-ogy to it and it’s not trivial. Fortunately, the IDE provides many tools to simplify the process;it will even catch most of the errors in your code as you type. You have seen how to use someof the tools of the IDE in the first three chapters. In this chapter, I’ll present these tools throughexamples.
Building a Loan CalculatorOne easy-to-implement, practical application is a program that calculates loan parameters.Visual Basic provides built-in functions for performing many types of financial calculations,and you need only a single line of code to calculate the monthly payment given the loanamount, its duration, and the interest rate. Designing the user interface, however, takes muchmore effort.
iDoc.co

BUILDING A LOAN CALCULATOR 131
Regardless of the language you use, you must go through the following process to developan application:
1. Decide what the application will do and how it will interact with the user.
2. Design the application’s user interface according to the requirements of step 1.
3. Write the actual code behind the events you want to handle.
Using Prototypes to Capture Application Requirements
A prototype is an incomplete version of an application that simulates some aspects of applica-tion functionality. The prototype is created by using constant or hard-coded values to supplantvalues the program should calculate in runtime. For example, a prototype for the Loan Calcu-lator application (see Figure 4.1) might display the form with all of the controls necessary forloan calculation. However, when the user presses the Monthly Payment button, the value thatappears in the Monthly Payment text box would always be the same hard-coded value andwould not vary with input from the other controls.
Most commonly, prototypes are used to simulate the user interface. The purpose of the proto-type is to get the customer’s approval on the appearance and functionality of an application.Instead of reading documentation or analyzing drawings of the interface, users can actuallytry out the application. This often facilitates user feedback in early application developmentstages. Some prototypes are throw-away applications while others can be evolved further intofully functional applications. Visual Basic is well known for its rapid prototyping features.
Understanding How the Loan Calculator Application WorksFollowing the first step of the process outlined previously, you decide that the user should beable to specify the amount of the loan, the interest rate, and the duration of the loan in months.You must, therefore, provide three text boxes in which the user can enter these values.
Another parameter affecting the monthly payment is whether payments are made at thebeginning or at the end of each month, so you must also provide a way for the user to spec-ify whether the payments will be early (first day of the month) or late (last day of the month).The most appropriate type of control for entering Yes/No or True/False type of informationis the CheckBox control. This control is a toggle: If it’s selected, you can clear it by clicking it;if it’s cleared, you can select it by clicking again. The user doesn’t enter any data in this con-trol (which means you need not anticipate user errors with this control), and it’s the simplestmethod for specifying values with two possible states.
Figure 4.1 shows a user interface that matches our design specifications. This is the mainform of the LoanCalculator project, which you will find in this chapter’s folder on the book’sproject download site.
The user enters all the information on the form and then clicks the Monthly Payment buttonto calculate the monthly payment. The program will calculate the monthly payment and dis-play it in the lower TextBox control. All the action takes place in the Monthly Payment button’sClick event handler.
iDoc.co

132 CHAPTER 4 GUI DESIGN AND EVENT-DRIVEN PROGRAMMING
Figure 4.1LoanCalculator is a sim-ple financial application.
To calculate the monthly payments on a loan, we call the built-in Pmt () function, whosesyntax is as follows:
MonthlyPayment = Pmt(InterestRate, Periods, Amount, FutureValue, Due)
The Pmt () Function
Here’s how the Pmt () function works. The interest rate, argument InterestRate, is spec-ified as a monthly rate. If the annual interest rate is 14.5 percent, the value entered by theuser in the Interest Rate box should be 14.5. The user will express the rate as a percentage,but the function accepts the decimal value. To convert percentage to a decimal value, youneed to multiply the annual percentage rate by 0.01. Finally, since this is the annual rate andyou need a monthly value, you need to divide the value by 12. The mathematical expressionfor converting the annual interest rate specified by the user to a monthly interest rate acceptedby the Pmt() function is: 0.01 * annualInterestRate / 12. In this example, with a 14.5annual rate, the monthly rate will be 0.145/12. The duration of the loan, the Periods argu-ment, is specified in number of months, and the Amount argument is the total loan amount.The FutureValue argument is the value of the loan at the end of the period, which shouldbe zero (it would be a positive value for an investment), and the last argument, Due, specifieswhen payments are due. The value of Due can be one of the constants DueDate.BegOfPeriodand DueDate.EndOfPeriod. These two constants are built into the language, and you can usethem without knowing their exact value.
The present value of the loan is the amount of the loan with a negative sign. It’s negativebecause you don’t have the money now. You’re borrowing it — it is money you owe to thebank. Future value represents the value of something at a stated time — in this case, whatthe loan will be worth when it’s paid off. This is what one side owes the other at the endof the specified period. So the future value of a loan is zero.
You don’t need to know how the Pmt () function calculates the monthly payment, just how tocall it and how to retrieve the results. To calculate the monthly payment on a loan of $25,000with an interest rate of 14.5 percent, payable over 48 months and payments due the last day ofthe payment period (which in this case is a month), you’d call the Pmt() function as follows:
Pmt(0.145 / 12, 48, -25000, 0, DueDate.EndOfPeriod)
iDoc.co

BUILDING A LOAN CALCULATOR 133
The Pmt() function will return the value 689.448821287218. Because it’s a dollar amount,you must round it to two decimal digits on the interface. Notice the negative sign in front ofthe Amount argument in the statement. If you specify a positive amount, the result will bea negative payment. The payment and the loan’s amount have different signs because theyrepresent different cash flows. The loan’s amount is money you owe to the bank, whereas thepayment is money you pay to the bank.
The last two arguments of the Pmt() function are optional. The Parameter Info feature ofthe IntelliSense autocompletion system built into Visual Studio will indicate optional param-eters by placing them inside the square brackets in the Parameter Info pop-up window, asshown here.
If you omit optional parameters, Visual Basic uses their default values, which are 0 for theFutureValue argument and DueDate.BegOfPeriod for the Due argument. You can entirelyomit these arguments and call the Pmt() function like this:
Pmt(0.145 / 12, 48, -25000)
Calculating the amount of the monthly payment given the loan parameters is quite simple.For this exercise, what you need to understand are the parameters of a loan and how to passthem to the Pmt() function. You must also know how the interest rate is specified to avoidinvalid values. Although the calculation of the payment is trivial, designing the interface willtake a bit of effort. You need to make sure the interface is easily understood and intuitive.When the user is confronted with the application, they should be able to guess easily whatthe application is doing and how they can interact with it. The application should also behaveaccording to the principle of least surprise. For example, if the user presses the Tab button,they expect that focus of the controls will move from right to left or from top to bottom. Also,the user will expect the application to perform basic data validation. If the application detectsinvalid data, the user will expect that the focus will be set on the control containing the invalidvalue so that they can immediately correct the entered value. These are just a few examplecharacteristics of well-behaved applications.
If you wish to learn more about GUI guidelines that Microsoft recommends for applicationsrunning on Windows 7 and Windows Vista, you can download the ‘‘Windows User ExperienceInteraction Guidelines’’ PDF file from MSDN. You will find the download link at the followingURL: http://msdn.microsoft.com/en-us/library/aa511258.aspx.
Designing the User InterfaceNow that you know how to calculate the monthly payment and understand the basics of goodinterface design, you can design your own user interface. To do so, start a new Windows Formsproject, name it LoanCalculator, and rename its form to frmLoan. Your first task is to decidethe font and size of the text you’ll use for the controls on the form. The form is the container
iDoc.co

134 CHAPTER 4 GUI DESIGN AND EVENT-DRIVEN PROGRAMMING
for the controls, and they receive some of the form’s properties, such as the font. You canchange the font later during the design, but it’s a good idea to start with the right font. At anyrate, don’t try to align the controls if you’re planning to change their fonts. The change will,most likely, throw off your alignment efforts.
The book’s sample project uses the 10-point Verdana font. To change it, select the form withthe mouse, double-click the name of the Font property in the Properties window to open theFont dialog box, and select the desired font and attributes. I use the Verdana and Seago fontsa lot because they’re clean and they were designed for viewing on monitors. Of course, this isa personal choice. Avoid elaborate fonts and don’t mix different fonts on the same form (or indifferent forms of the same application).
To design the form shown in Figure 4.1, follow these steps:
1. Place four labels on the form and assign the captions (the Text property of each control)listed in Table 4.1 to them.You don’t need to change the default names of the four Label controls on the form becausetheir captions are all you need. You aren’t going to add any code to them.
2. Place a TextBox control next to each label. Use the information in Table 4.2 to set the Nameand Text property values. I used meaningful names for the TextBox controls because we’lluse them in our code shortly to retrieve the values entered by the user on these controls.These initial values correspond to a loan of $25,000 with an interest rate of 14.5 percent anda payoff period of 48 months.
Table 4.1: LoanCalulator label captions
Name Text
Label1 Amount
Label2 Duration (months)
Label3 Interest Rate (annual)
Label4 Monthly Payment
Table 4.2: LoanCalulator TextBox control names and default value text
Name Text
txtAmount 25000
txtDuration 48
txtRate 14.5
txtPayment
iDoc.co

BUILDING A LOAN CALCULATOR 135
3. The fourth TextBox control is where the monthly payment will appear. The user isn’t sup-posed to enter any data in this box, so set the ReadOnly property to True to lock the con-trol and prevent users from entering data. You’ll be able to change its value from withinyour code, but users won’t be able to type anything in it. (We could have used a Labelcontrol instead, but the uniform look of TextBoxes on a form is usually preferred.) Youwill also notice that the TextBox controls have a 3D frame. Experiment with the control’sBorderStyle property to discover the available styles for the control’s frame (I’ve used theFixed3D setting for the TextBox controls).
4. Next, place a CheckBox control on the form. By default, the control’s caption is CheckBox1,and it appears to the right of the check box. Because we want the titles to be to the left of thecorresponding controls, we’ll change this default appearance.
5. Select the check box with the mouse, and in the Properties window locate the CheckAlignproperty. Its value is MiddleLeft. If you expand the drop-down list by clicking the arrowbutton, you’ll see that this property has many different settings, and each setting is shownas a square. Select the button that will center the text vertically and right-align it horizon-tally. The string MiddleRight will appear in the Properties window when you click theappropriate button.
6. With the check box selected, locate the Name property in the Properties window, and set itto chkPayEarly.
7. Change the CheckBox’s caption by entering the string Early Payment in its Text propertyfield.
8. Place a Button control in the bottom-left corner of the form. Name it bttnShowPayment, andset its Text property to Monthly Payment.
9. Finally, place another Button control on the form, name it bttnExit, and set its Text prop-erty to Exit.
Aligning the ControlsYour next step is to align the controls on the form. The IDE provides commands to align thecontrols on the form, all of which can be accessed through the Format menu. To align the con-trols that are already on the form, follow these steps:
1. Select the four labels on the form. The handles of all selected controls will be black exceptfor one control whose handles will be white. To specify the control that will be used as areference for aligning the other controls, click it after making the selection. (You can selectmultiple controls either by using the mouse to draw a rectangle that encloses them or byclicking each control while holding down the Ctrl button.)
2. With the four text boxes selected, choose Format ! Align ! Lefts to left-align them. Don’tinclude the check box in this selection.
3. Resize the CheckBox control. Its left edge should align with the left edges of the Label con-trols, and its right edge should align with the right edges of the Label controls. In casethe resizing markers do not appear on the CheckBox control, set the value of its AutoSizeproperty to False.
4. Select all the Label and the CheckBox controls and choose Format ! Vertical Spacing!Make Equal. This action will space the controls vertically. Then align the baseline of
iDoc.co

136 CHAPTER 4 GUI DESIGN AND EVENT-DRIVEN PROGRAMMING
each TextBox control with the baseline of the matching Label control. To do so, move eachTextBox control with the mouse until you see a magenta line that connects the baseline ofthe TextBox control you’re moving and that of the matching Label control.
Your form should now look like the one shown in Figure 4.1. Take a good look at it andmake sure no controls are misaligned. In the interface design process, you tend to overlooksmall problems such as a slightly misaligned control. The user of the application, however,instantly spots such mistakes.
Programming the Loan ApplicationNow you’ve created the interface, run the application, and seen how it behaves. Next you’llenter a few values in the text boxes, change the state of the check box, and test the function-ality already built into the application. Clicking the Monthly Payment button won’t have anyeffect because we have not yet added any code. If this were a prototype you were building fora customer, you would add a statement in the Monthly Payment button to display a randomvalue in the Monthly Payment box.
When you double-click the control for the first time, Visual Studio will generate an emptydefault event handler declaration for you. Next time you double-click the control, Visual Studiowill bring you to the event handler. If you’re happy with the user interface, stop the applica-tion, open the form, and double-click the Monthly Payment Button control. Visual Basic opensthe code window and displays the definition of the ShowPayment_Click event:
Private Sub bttnShowPayment_Click(...) HandlesbttnPayment.Click
Because all Click event handlers have the same signature (they provide the same two argu-ments), I’ll be omitting the list of arguments from now on. Actually, all event handlers havetwo arguments, and the first of them is always the control that fired the event. The type of thesecond argument differs depending on the type of the event. Place the pointer between the linesPrivate Sub and End Sub, and enter the rest of the lines of Listing 4.1. (You don’t have to reen-ter the first and last lines that declare the event handler.)
Listing 4.1: The Code behind the Monthly Payment button
Private Sub bttnShowPayment_Click(ByVal (…)Handles bttnShowPayment.Click
Dim Payment As DoubleDim LoanIRate As DoubleDim LoanDuration As IntegerDim LoanAmount As Integer
LoanAmount = Convert.ToInt32(txtAmount.Text)LoanIRate = 0.01 * Convert.ToDecimal(txtRate.Text) / 12LoanDuration = Convert.ToInt32(txtDuration.Text)Dim payEarly As DueDateIf chkPayEarly.Checked Then
payEarly = DueDate.BegOfPeriod
iDoc.co

BUILDING A LOAN CALCULATOR 137
ElsepayEarly = DueDate.EndOfPeriod
End IfPayment = Pmt(LoanIRate, LoanDuration, -LoanAmount, 0, payEarly)txtPayment.Text = Payment.ToString("#.00")
End Sub
The code window should now look like the one shown in Figure 4.2. In previous versionsof Visual Basic, you would use the underscore character at the end of the first part of the longline. For the most part, this is no longer necessary; Visual Basic in Visual Studio 2010 supportsimplicit line continuations. I’m using implicit line continuations in this book a lot to fit longlines on the printed page. The same statement you see as multiple lines in the book may appearin a single, long line in the project.
Figure 4.2The Show Paymentbutton’s Click eventhandler
You don’t have to break long lines manually as you enter code in the editor’s window. Openthe Edit menu and choose Advanced ! Word Wrap. The editor will wrap long lines automati-cally. While the word wrap feature is on, a check mark appears in front of the Edit ! Advanced! Word Wrap command. To turn off word wrapping, select the same command again.
Enumeration Types
Enumerations are a special kind of type in Visual Basic language used to define a set of log-ically related unchanging literal values. A typical example for an enumeration is DayOfWeekthat contains members for each day of the week (DayOfWeek.Monday, DayOfWeek.Tuesday,and so on). Enumerations are declared with the Enum keyword, in following fashion:
iDoc.co

138 CHAPTER 4 GUI DESIGN AND EVENT-DRIVEN PROGRAMMING
Public Enum DayOfWeekMondayTuesdayWednesdayThursdayFridaySaturdaySunday
End Enum
By using Enum instead of simple constant literal values, you add type safety to your applica-tion. For example, if you define the function that has a day as the DayOfWeek parameter, asin TicketPrice(movie as Movie, day as DayOfWeek) as Decimal, the code that is callingthe function will have to pass a value defined in the DayOfWeek enum as a parameter, as infollowing statement:
Dim price = TicketPrice(avatarMovie, DayOfWeek.Saturday)
Had you defined the days of the week names as constants, as in following code, you would notbe able to perform type checking:
Const Monday As String = "Monday"Const Tuesday As String = "Tuesday"Const Wednesday As String = "Wednesday"’ …
Had you no Enum construct in Visual Basic, you would have to resort to constants. When youuse constants, the TicketPrice function would have to declare the day parameter as String,meaning that when invoking the function, you could pass just any String value. Using theEnum type, however, you know that value belongs to predefined enumeration.
In Listing 4.1, the first line of code within the subroutine declares a variable. It lets the appli-cation know that Payment is a variable for storing a floating-point number (a number with adecimal part) — the Double data type. The line before the If statement declares a variable ofthe DueDate type. This is the type of argument that determines whether the payment takesplace at the beginning or the end of the month. The last argument of the Pmt() function mustbe a variable of this type, so we declare a variable of the DueDate type. As mentioned earlier inthis chapter, DueDate is an enumeration with two members: BegOfPeriod and EndOfPeriod.
The first really interesting statement in the subroutine is the If statement that examinesthe value of the chkPayEarly CheckBox control. If the control is selected, the code sets thepayEarly variable to DueDate.BegOfPeriod. If not, the code sets the same variable toDueDate.EndOfPeriod. The ComboBox control’s Checked property returns True if the controlis selected at the time and False otherwise. After setting the value of the payEarly variable, thecode calls the Pmt() function, passing the values of the controls as arguments:
◆ The first argument is the interest rate. The value entered by the user in the txtRateTextBox is multiplied by 0.01 so that the value 14.5 (which corresponds to 14.5 percent)is passed to the Pmt() function as 0.145. Although we humans prefer to specify interest
iDoc.co

BUILDING A LOAN CALCULATOR 139
rates as integers (8 percent) or floating-point numbers larger than 1 (8.24 percent), thePmt() function expects to read a number that’s less than 1. The value 1 corresponds to 100percent. Therefore, the value 0.1 corresponds to 10 percent. This value is also divided by 12to yield the monthly interest rate.
◆ The second argument is the duration of the loan in months (the value entered in thetxtDuration TextBox).
◆ The third argument is the loan’s amount (the value entered in the txtAmount TextBox).
◆ The fourth argument (the loan’s future value) is 0 by definition.
◆ The last argument is the payEarly variable, which is set according to the status of the chk-PayEarly control.
The last statement in Listing 4.1 converts the numeric value returned by the Pmt() functionto a string and displays this string in the fourth TextBox control. The result is formatted appro-priately with the following expression:
Payment.ToString("#.00")
The Payment variable is numeric, and all numeric variables provide the method ToString,which formats the numeric value and converts it to a string. The character # stands for theinteger part of the variable. The period separates the integer from the fractional part, whichis rounded to two decimal digits. The Pmt() function returns a precise number, such as372.2235687646345, and you should round it to two decimal digits and format it nicely beforedisplaying it. For more information on formatting numeric (and other) values, see the section‘‘Formatting Numbers’’ in Chapter 2, ‘‘VB Programming Essentials.’’ Finally, the formattedstring is assigned to the Text property of the TextBox control on the form.
A Code Snippet for Calculating Monthly Loan Payments
If you didn’t know about the Pmt() built-in function, how would you go about calculatingloan payments? Code snippets to the rescue!
1. Right-click somewhere in the code window, and from the context menu, choose the InsertSnippet command.
2. Double-click the Fundamentals folder to see another list of items.
3. This time, double-click the Math folder and then select the snippet Calculate a Monthly Paymenton a Loan.
The following code will be inserted at the location of the pointer:
Dim futureValue As Double = 0Dim payment As Doublepayment1 = Pmt(0.05 / 12, 36, -1000, futureValue, DueDate.EndOfPeriod)
iDoc.co

140 CHAPTER 4 GUI DESIGN AND EVENT-DRIVEN PROGRAMMING
The snippet demonstrates the use of the Pmt() function. All you have to do is replace the val-ues of the various parameters with the data from the appropriate controls on the form.
If you don’t know how to use the arguments of the Pmt() function, start editing the func-tion’s arguments and you will see their description in the usual tooltip box, as with allbuilt-in functions.
The code of the LoanCalculator sample project is a bit different and considerably longerthan what I have presented here. The statements discussed in the preceding text are the bareminimum for calculating a loan payment. The user can enter all kinds of unreasonable valueson the form and cause the program to crash. In the next section, you’ll see how you canvalidate the data entered by the user, catch errors, and handle them gracefully (that is, give theuser a chance to correct the data and proceed) as opposed to terminating the application witha runtime error.
Validating the DataIf you enter a non-numeric value in one of the fields, the program will crash and display anerror message. For example, if you enter twenty in the Duration text box, the program will dis-play the error message shown in Figure 4.3. A simple typing error can crash the program. Thisisn’t the way Windows applications should work. Your applications must be able to handle allkinds of user errors, provide helpful messages, and in general, guide the user in running theapplication efficiently. If a user error goes unnoticed, your application will either end abruptlyor will produce incorrect results without an indication.
Figure 4.3The FormatExceptionerror message meansthat you supplied astring where a numericvalue was expected.
Visual Basic will take you back to the application’s code window in which the statementsthat caused the error will be highlighted in green. Obviously, we must do something about usererrors. One way to take care of typing errors is to examine each control’s contents; if the con-trols don’t contain valid numeric values, display your own descriptive message and give theuser another chance. Listing 4.2 is the revised Click event handler that examines the value ofeach text box before attempting to use it in any calculations.
Listing 4.2: Revised Show Payment button
Private Sub bttnShowPayment_Click(...) Handles bttnPayment.ClickDim Payment As Double
iDoc.co

BUILDING A LOAN CALCULATOR 141
Dim LoanIRate As DoubleDim LoanDuration As IntegerDim LoanAmount As Integer
‘ Validate amountIf IsNumeric(txtAmount.Text) Then
LoanAmount = Convert.ToInt32(txtAmount.Text)Else
MsgBox("Invalid amount, please re-enter")txtAmount.Focus()txtAmount.SelectAll()Exit Sub
End If‘ Validate interest rateIf IsNumeric(txtRate.Text) Then
LoanIRate = 0.01 * Convert.ToDouble(txtRate.Text) / 12Else
MsgBox("Invalid interest rate, please re-enter")txtRate.Focus()txtRate.SelectAll()Exit Sub
End If‘ Validate loan’s durationIf IsNumeric(txtDuration.Text) Then
LoanDuration = Convert.ToInt32(txtDuration.Text)Else
MsgBox("Please specify the loan’s duration as a number of months")txtDuration.Focus()txtDuration.SelectAll()Exit Sub
End If‘ If all data were validated, proceed with calculationsDim payEarly As DueDateIf chkPayEarly.Checked Then
payEarly = DueDate.BegOfPeriodElse
payEarly = DueDate.EndOfPeriodEnd IfPayment = Pmt(LoanIRate, LoanDuration, -LoanAmount, 0, payEarly)txtPayment.Text = Payment.ToString("#.00")
End Sub
First, we declare three variables in which the loan’s parameters will be stored: LoanAmount,LoanIRate, and LoanDuration. These values will be passed to the Pmt() function as argu-ments. Each text box’s value is examined with an If structure. If the corresponding text boxholds a valid number, its value is assigned to the numeric variable. If not, the program dis-plays a warning and exits the subroutine without attempting to calculate the monthly pay-ment. Before exiting the subroutine, however, the code moves the focus to the text box with
iDoc.co

142 CHAPTER 4 GUI DESIGN AND EVENT-DRIVEN PROGRAMMING
the invalid value and selects the text in the textbox because this is the control that the user willmost likely edit. After fixing the incorrect value, the user can click the Show Payment buttonagain. IsNumeric() is another built-in function that accepts a variable and returns True if thevariable is a number and False otherwise.
You can run the revised application and check it out by entering invalid values in the fields.Notice that you can’t specify an invalid value for the last argument; the CheckBox control won’tlet you enter a value. You can only select or clear it, and both options are valid. The actual cal-culation of the monthly payment takes a single line of Visual Basic code. Displaying it requiresanother line of code. Adding the code to validate the data entered by the user, however, is anentire program. And that’s the way things are.
Writing Well-Behaved Applications
Well-behaved applications must contain data-validation code. If an application such as Loan-Calculator crashes because of a typing mistake, nothing really bad will happen. The user willtry again or else give up on your application and look for a more professional one. However, ifthe user has been entering data for hours, the situation is far more serious. It’s your responsi-bility as a programmer to make sure that only valid data are used by the application and thatthe application keeps working, no matter how the user misuses or abuses it.
Our sample application is not typical because it calculates the result with a single functioncall, but in developing typical business applications, you must write a substantial amountof code to validate user input. The reason for validating user input is to control inputs to yourcode so that you can ensure that it behaves correctly and that you can provide specific errormessages to help the user identify the error and correct it.
You will notice that the sample applications included in this book don’t contain muchdata-validation code, because it would obscure the ‘‘useful’’ code that applies to the topic athand. Instead, they demonstrate specific techniques. You can use parts of the examples in yourapplications, but you should provide your own data-validation code (and error-handling code,as you’ll see in a moment).
Now run the application one last time and enter an enormous loan amount. Try to findout what it would take to pay off the national debt with a reasonable interest rate in, say, 72months. The program will crash again (as if you didn’t know). This time the program will godown with a different error message, as shown in Figure 4.4. Visual Basic will complain aboutan overflow. The exact message is Value was either too large or too small for an Int32, and the pro-gram will stop at the line that assigns the contents of the txtAmount TextBox to the LoanAmountvariable. Press the Break button and the offending statement in the code will be highlighted.
An overflow is a numeric value too large for the program to handle. This error is usuallyproduced when you divide a number by a very small value. When you attempt to assign a verylarge value to an Integer variable, you’ll also get an overflow exception.
Actually, in the LoanCalculator application, any amount greater than 2,147,483,647 willcause an overflow condition. This is the largest value you can assign to an Integer variable;it’s plenty for our banking needs but not nearly adequate for handling government deficits.
iDoc.co

BUILDING A LOAN CALCULATOR 143
As you learned in Chapter 2, Visual Basic provides other types of variables, which can storeenormous values (making the national debt look really small). In the meantime, if you wantthe loan calculator to be truly useful, change the declaration of the LoanAmount variable to thefollowing:
Dim LoanAmount As Double
Figure 4.4Very large values cancause the application tocrash and display thiserror message.
The Double data type can hold much larger values. Besides, the Double data type can alsohold non-integer values. Not that anyone will ever apply for a loan of $25,000 and some cents,but if you want to calculate the precise monthly payment for a debt you have accumulated,you should be able to specify a non-integer amount. In short, I should have declared theLoanAmount variable with the Double data type in the first place. By the way, there’s anotherinteger type, the Long data type, which can hold much larger integer values.
An overflow error can’t be caught with data-validation code. There’s always a chance thatyour calculations will produce overflows or other types of math errors. Data validation won’thelp here; you just don’t know the result before you carry out the calculations. You need some-thing called error handling, or exception handling. This is additional code that can handle errorsafter they occur. In effect, you’re telling VB that it shouldn’t stop with an error message, whichwould be embarrassing for you and wouldn’t help the user one bit. Instead, VB should detectthe error and execute the proper statements to handle the error. Obviously, you must supplythese statements. (You’ll see examples of handling errors at runtime shortly.)
The sample application works as advertised, and it’s fail-safe. Yet there’s one last touchyou can add to the application. The various values on the form are not always in synch. Let’ssay you’ve calculated the monthly payment for a specific loan and then you want to changethe duration of the loan to see how it affects the monthly payment. As soon as you change theduration of the loan, and before you click the Monthly Payment button, the value in theMonthly Payment box doesn’t correspond to the parameters of the loan. Ideally, the monthlypayment should be cleared as soon as the user starts editing one of the loan’s parameters. Todo so, you must insert a statement that clears the txtPayment control. But what’s the proper
iDoc.co

144 CHAPTER 4 GUI DESIGN AND EVENT-DRIVEN PROGRAMMING
event handler for this statement? The TextBox control fires the TextChanged event every timeits text is changed, and this is the proper place to execute the statement that clears the monthlypayment on the form. Because there are three TextBox controls on the form, you must programthe TextChanged event of all three controls or write an event handler inside the frmLoan classthat handles all three events:
Private Sub txtAmount_TextChanged(ByVal (…) HandlestxtAmount.TextChanged, txtDuration.TextChanged,txtRate.TextChanged
txtPayment.Clear()End Sub
Yes, you can write a common handler for multiple events, as long as the events are of thesame type and they’re all listed after the Handles keyword. You’ll see another example ofthe same technique in the following sample project.
One of the sample projects for this chapter is a revised version of the LoanCalculator project,the LoanCalculator-Dates project, which uses a different interface. Instead of specifying theduration of the loan in months, this application provides two instances of the DateTimePickercontrol, which is used to specify dates. Delete the TextBox control and the corresponding Labelsand insert two new Label controls and two DateTimePicker controls on the form. Name theDateTimePicker controls dtFrom and dtTo. Users can set the loan’s starting and ending dateson these two controls and the program calculates the duration of the loan in months with thefollowing statement:
LoanDuration = DateDiff(DateInterval.Month,dtFrom.Value, dtTo.Value) + 1
The DateDiff() function returns the difference between two dates in the interval supplieras the first argument to the function. The rest of the code doesn’t change; as long as theLoanDuration variable has the correct value, the same statements will produce the correctresult. If you open the project, you’ll find a few more interesting statements that set the dtFromcontrol to the first date of the selected month and the dtTo control to the last date of theselected month.
Building a CalculatorThis next application is more advanced, but it’s not as advanced as it looks. It’s a calculatorwith a typical visual interface that demonstrates how Visual Basic can simplify the program-ming of fairly advanced operations. If you haven’t tried it, you may think that writing an appli-cation such as this one is way too complicated for a beginner, but it isn’t. The MathCalculatorapplication is shown in Figure 4.5.
The application emulates the operation of a handheld calculator and implements basic arith-metic operations. It has the look of a math calculator, and you can easily expand it by addingmore features. In fact, adding features such as cosines and logarithms is actually simpler thanperforming the basic arithmetic operations. This interface will also give you a chance to exercisemost of the tools of the IDE for aligning and spacing the controls on a form.
iDoc.co

BUILDING A CALCULATOR 145
Figure 4.5The calculator applica-tion window
Designing the User InterfaceThe application’s interface is straightforward, but it takes a bit of effort. You must align the but-tons on the form and make the calculator look as much like a handheld calculator as possible.Start a new Windows Forms project, the MathCalculator project, and rename the main formfrom Form1.vb to frmCalculator.vb.
Designing the interface of the application isn’t trivial because it’s made up of many buttons,all perfectly aligned on the form. To simplify the design, follow these steps:
1. Select a font that you like for the form. All the command buttons you’ll place on the formwill inherit this font. The MathCalculator sample application uses 10-point Verdana font.I’ve used a size of 12 points for the Period button because the 10-point period was too smalland very near the bottom of the control.
2. Add the Label control, which will become the calculator’s display. Set its BorderStyleproperty to Fixed3D so that it will have a 3D look, as shown in Figure 4.5. Change itsForeColor and BackColor properties too, if you want it to look different from the rest ofthe form. The sample project uses colors that emulate the — now extinct — green CRTmonitors. Name the Label control lblDisplay.
3. Draw a Button control on the form, change its Text property to 1, and name it bttn1. Sizethe button carefully so that its caption is centered on the control. The other buttons on theform will be copies of this one, so make sure you’ve designed the first button as best as youcan before you start making copies of it. You can also change the button’s style with theFlatStyle property. (You can experiment with the Popup, Standard, and System settingsfor this property.)
4. Place the button in its final position on the form. At this point, you’re ready to create theother buttons for the calculator’s digits. Right-click the button and choose Copy from thecontext menu. The Button control is copied to the Clipboard, and now you can paste it onthe form (which is much faster than designing an identical button).
5. Right-click somewhere on the form, choose Paste, and the button copied to the Clipboardwill be pasted on the form. The copy will have the same caption as the button it was copiedfrom, and its name will be Button1.
6. Now set the button’s Name property to bttn2 and its Text property to 2. This button is thedigit 2. Place the new button to the right of the previous button. You don’t have to align thetwo buttons perfectly now; later we’ll use the commands of the Format menu to alignthe buttons on the form. As you move the control around on the form, one or more linesmay appear on the design surface at times. These lines are called snap lines, and they appear
iDoc.co

146 CHAPTER 4 GUI DESIGN AND EVENT-DRIVEN PROGRAMMING
as soon as a control is aligned (vertically or horizontally) with one or more of the existingcontrols on the form. The snap lines allow you to align controls with the mouse. Blue snaplines appear when the control’s edge is aligned with the edge of another control. Redsnap lines appear when the control’s baseline is aligned with the baseline of anothercontrol. The baseline is the invisible line on which the characters of the control’s captionare based.
7. Repeat steps 5 and 6 eight more times, once for each numeric digit. Each time a new Buttoncontrol is pasted on the form, Visual Basic names it Button1 and sets its caption to 1; youmust change the Name and Text properties. You can name the buttons anything you like,but a name that indicates their role in the application is preferred.
8. When the buttons of the numeric digits are all on the form, place two more buttons, onefor the C (Clear) operation and one for the Period button. Name them bttnClear andbttnDecimalPoint, and set their captions accordingly. Use a larger font size for the Periodbutton to make its caption easier to read.
9. When all the digit buttons of the first group are on the form and in their approximate posi-tions, align them by using the commands of the Format menu. You can use the snap lines toalign horizontally and vertically the various buttons on the form, but you must still spacethe controls manually, which isn’t a trivial task. Here’s how you can align the buttons per-fectly via the Format menu:
a. First, align the buttons of the top row. Start by aligning the 1 button with the left side ofthe lblDisplay Label. Then select all the buttons of the top row and make their hori-zontal spacing equal (choose Format ! Horizontal Spacing !Make Equal). Then do thesame with the buttons in the first column; this time, make sure their vertical distancesare equal (Format ! Vertical Spacing !Make Equal).
b. Now you can align the buttons in each row and each column separately. Use one of thebuttons you aligned in the last step as the guide for the rest of them. The buttons can bealigned in many ways, so don’t worry if somewhere in the process you ruin the align-ment. You can always use the Undo command in the Edit menu. Select the three buttonson the second row and align their tops by using the first button as a reference. To set theanchor control for the alignment, click it with the mouse while holding down the Ctrlkey. Do the same for the third and fourth rows of buttons. Then do the same for thefour columns of buttons, using the top button as a reference.
10. Now, place the buttons for the arithmetic operations on the form — addition (+), subtrac-tion (–), multiplication (*), and division (/). Name the addition button bttnPlus, the sub-traction button bttnMinus, the multiplication button bttnMultiply, and the division but-ton bttnDivide.
11. Finally, place the Equals button on the form, name it bttnEquals, and make it wide enoughto span the space of two operation buttons. Use the commands on the Format menu to alignthese buttons, as shown in Figure 4.5. The form shown in Figure 4.5 has a few more buttons,which you can align by using the same techniques you used to align the numeric buttons.
If you don’t feel quite comfortable with the alignment tools of the IDE, you can still positionthe controls on the form through the x and y components of each control’s Location property.(They’re the x- and y-coordinates of the control’s upper-left corner on the form.) The variousalignment tools are among the first tools of the IDE you’ll master, and you’ll be creating formswith perfectly aligned controls in no time at all.
iDoc.co

BUILDING A CALCULATOR 147
Programming the MathCalculatorNow you’re ready to add some code to the application. Double-click one of the digit buttons onthe form and you’ll see the following in the code window:
Private Sub bttn1_Click(ByVal sender As System.Object,ByVal e As System.EventArgs) Handlesbttn1.Click
End Sub
This is the Click event’s handler for a single digit button. Your first inclination might beto program the Click event handler of each digit button, but repeating the same code 10 timesisn’t very productive. (Not to mention that if you decide to edit the code later, the process mustbe repeated 10 times.) We’re going to use the same event handler for all buttons that representdigits. All you have to do is append the names of the events to be handled by the same sub-routine after the Handles keyword. You should also change the name of the event handler tosomething that indicates its role. Because this subroutine handles the Click event for all thedigit buttons, let’s call it DigitClick(). Here’s the revised declaration of a subroutine that canhandle all the digit buttons:
Private Sub DigitClick(ByVal sender As System.Object,ByVal e As System.EventArgs)Handles bttn0.Click, bttn1.Click, bttn2.Click,bttn3.Click, bttn4.Click, bttn5.Click, bttn6.Click,bttn7.Click, bttn8.Click, bttn9.Click
End Sub
You don’t have to type all the event names; as soon as you insert the first comma afterbttn0.Click, a drop-down list with the names of the controls will open and you can select thename of the next button with the down arrow. Press the spacebar to select the desired control(bttn1, bttn2, and so on), and then type the period. This time, you’ll see another list with thenames of the events for the selected control. Locate the Click event and select it by pressingthe spacebar. Type the next comma and repeat the process for all the buttons. This extremelyconvenient feature of the language is IntelliSense: The IDE presents the available and validkeywords as you type.
When you press a digit button on a handheld calculator, the corresponding digit isappended to the display. To emulate this behavior, insert the following line in the Click eventhandler:
lblDisplay.Text = lblDisplay.Text + sender.Text
This line appends the digit clicked to the calculator’s display. The sender argument of theClick event represents the control that was clicked (the control that fired the event). The Textproperty of this control is the caption of the button that was clicked. For example, if you havealready entered the value 345, clicking the digit 0 displays the value 3450 on the Label controlthat acts as the calculator’s display.
The expression sender.Text is not the best method of accessing the Text property of thebutton that was clicked, but it will work as long as the Strict option is off. As discussed in
iDoc.co

148 CHAPTER 4 GUI DESIGN AND EVENT-DRIVEN PROGRAMMING
Chapter 2, we must cast the sender object to a specific type (the Button type) and then call itsText method:
CType(sender, Button).Text
The code behind the digit buttons needs a few more lines. After certain actions, the displayshould be cleared. After one of the buttons that correspond to math operations is pressed, thedisplay should be cleared in anticipation of the second operand. Actually, the display must becleared as soon as the first digit of the second operand is pressed and not as soon as the mathoperator button is pressed. Likewise, the display should also be cleared after the user clicks theEquals button. Revise the DigitClick event handler, as shown in Listing 4.3.
Listing 4.3: The DigitClick event
Private Sub DigitClick(ByVal sender As System.Object,ByVal e As System.EventArgs)Handles bttn1.Click, bttn2.Click, bttn3.Click,bttn4.Click, bttn5.Click, bttn6.Click,bttn7.Click, bttn8.Click, bttn9.Click
If clearDisplay ThenlblDisplay.Text = ""clearDisplay = False
End IflblDisplay.Text = lblDisplay.Text + sender.text
End Sub
The clearDisplay variable is declared as Boolean, which means it can take a True or Falsevalue. Suppose the user has performed an operation and the result is on the calculator’s dis-play. The user now starts typing another number. Without the If clause, the program wouldcontinue to append digits to the number already on the display. This is not how calculatorswork. When the user starts entering a new number, the display must be cleared. Our programuses the clearDisplay variable to know when to clear the display.
The Equals button sets the clearDisplay variable to True to indicate that the display con-tains the result of an operation. The DigitClick() subroutine examines the value of this vari-able each time a new digit button is pressed. If the value is True, DigitClick() clears thedisplay and then prints the new digit on it. The subroutine also sets clearDisplay to Falseso that when the next digit is pressed, the program won’t clear the display again.
What if the user makes a mistake and wants to undo an entry? The typical handheld calcula-tor has no Backspace key. The Clear key erases the current number on the display. Let’s imple-ment this feature. Double-click the C button and enter the code of Listing 4.4 in its Click event.
Listing 4.4: Programming the Clear button
Private Sub bttnClear_Click (ByVal sender As System.Object,ByVal e As System.EventArgs) Handles bttnClear.Click
lblDisplay.Text = ""End Sub
iDoc.co

BUILDING A CALCULATOR 149
Now we can look at the Period button. A calculator, no matter how simple, should be ableto handle fractional numbers. The Period button works just like the digit buttons, with oneexception. A digit can appear any number of times in a numeric value, but the decimal pointcan appear only once. A number such as 99.991 is valid, but you must make sure the user can’tenter numbers such as 23.456.55. After a decimal point is entered, this button must not insertanother one. The code in Listing 4.5 accounts for this.
Listing 4.5: Programming the Period button
Private Sub bttnDecimalPointClick(…) Handles bttnDecimalPoint.ClickIf lblDisplay.Text.IndexOf(".") >= 0 Then
Exit SubElse
lblDisplay.Text = lblDisplay.Text & "."End If
End Sub
IndexOf is a method that can be applied to any string. The expression lblDisplay.Textis a string (the text on the Label control), so we can call its IndexOf method. The expressionlblDisplay.Text.IndexOf(".") returns the location of the first instance of the period in thecaption of the Label control. If this number is zero or positive, the number entered contains aperiod already and another can’t be entered. In this case, the program exits the subroutine. Ifthe method returns –1, the period is appended to the number entered so far, just like a regulardigit.
Check out the operation of the application. We have already created a functional user inter-face that emulates a handheld calculator with data-entry capabilities. It doesn’t perform anyoperations yet, but we have already created a functional user interface with only a small num-ber of statements.
Coding the Math OperationsNow we can move to the interesting part of the application: the coding of the math operations.Let’s start by defining the three variables listed in Table 4.3.
Table 4.3: Math operation variable definitions
Variable Definition
Operand1 The first number in the operation
MathOperator The desired operation
Operand2 The second number in the operation
When the user clicks one of the math symbols, the application will store the value of theoperand in the variable Operand1. If the user then clicks the Plus button, the program mustmake a note to itself that the current operation is an addition and set the clearDisplay
iDoc.co

150 CHAPTER 4 GUI DESIGN AND EVENT-DRIVEN PROGRAMMING
variable to True so that the user can enter another value (the second value to be added). Thesymbol of the operation is stored in the MathOperator variable. The user enters another valueand then clicks the Equals button to see the result. At this point, your program must do thefollowing:
1. Read the value on the display into the Operand2 variable.
2. Perform the operation indicated by the MathOperator variable with the two operands.
3. Display the result and set the clearDisplay variable to True.
The Equals button must perform the following operation:
Operand1 MathOperator Operand2
Suppose the number on the display when the user clicks the Plus button is 3342. The userthen enters the value 23 and clicks the Equals button. The program must carry out the addition:3342 + 23.
If the user clicks the Division button, the operation is as follows: 3342 ÷ 23.Variables are local in the subroutines in which they are declared. Other subroutines have
no access to them and can’t read or set their values. Sometimes, however, variables must beaccessed from many places in a program. The variables Operand1, Operand2, and Operator,as well as the clearDisplay variable, must be accessed from within more than one subrou-tine, so they must be declared outside any subroutine; their declarations usually appear at thebeginning of the class code with the following statements:
Dim clearDisplay As BooleanDim Operand1 As DoubleDim Operand2 As DoubleDim MathOperator As String
These variables are called form-wide variables, or simply form variables, because they are visi-ble from within any subroutine on the form. Let’s see how the program uses the MathOperatorvariable. When the user clicks the Plus button, the program must store the value + in theMathOperator variable. This takes place from within the Plus button’s Click event.
All variables that store numeric values are declared as variables of the Double type, whichcan store values with the greatest possible precision. The Boolean type takes two values: Trueand False. You have already seen how the clearDisplay variable is used.
With the variable declarations out of the way, we can now implement the operator but-tons. Double-click the Plus button, and in the Click event’s handler, enter the lines shown inListing 4.6.
Listing 4.6: The Plus button
Private Sub bttnPlus_Click(ByVal (…) Handles bttnPlus.ClickOperand1 = Convert.ToDouble(lblDisplay.Text)MathOperator = "+"clearDisplay = True
End Sub
iDoc.co

BUILDING A CALCULATOR 151
The variable Operand1 is assigned the value currently on the display. The Convert.ToDouble() method converts its argument to a double value. The Text property of theLabel control is a string. The actual value stored in the Text property is not a number. It’sa string such as 428, which is different from the numeric value 428. That’s why we use theConvert.ToDouble method to convert the value of the Label’s caption to a numeric value.The remaining buttons do the same, and I won’t show their listings here.
After the second operand is entered, the user can click the Equals button to calculate theresult. When this happens, the code of Listing 4.7 is executed.
Listing 4.7: The Equals button
Private Sub bttnEquals_Click(ByVal (…) Handles bttnEquals.ClickDim result As DoubleOperand2 = Convert.ToDouble(lblDisplay.Text)Select Case MathOperator
Case "+"result = Operand1 + Operand2
Case "-"result = Operand1 - Operand2
Case "*"result = Operand1 * Operand2
Case "/"If Operand2 <> "0" Then
result = Operand1 / Operand2End If
End SelectlblDisplay.Text = result.ToStringclearDisplay = True
End Sub
The result variable is declared as Double so that the result of the operation will be storedwith maximum precision. The code extracts the value displayed in the Label control and storesit in the variable Operand2. It then performs the operation with a Select Case statement. Thisstatement compares the value of the MathOperator variable to the values listed after each Casestatement. If the value of the MathOperator variable matches one of the Case values, the fol-lowing statement is executed.
Division takes into consideration the value of the second operand because if it’s zero, thedivision can’t be carried out. The last statement carries out the division only if the divisor isnot zero. If Operand2 happens to be zero, nothing happens.
Now run the application and check it out. It works just like a handheld calculator, and youcan’t crash it by specifying invalid data. We didn’t have to use any data-validation code in thisexample because the user doesn’t get a chance to type invalid data. The data-entry mechanismis foolproof. The user can enter only numeric values because there are only numeric digits onthe calculator. The only possible error is to divide by zero, and that’s handled in the Equalsbutton.
Of course, users should be able to just type the numeric values; you shouldn’t force themto click the digit buttons on the interface. To intercept keystrokes from within your code, you
iDoc.co

152 CHAPTER 4 GUI DESIGN AND EVENT-DRIVEN PROGRAMMING
must first set the form’s KeyPreview property to True. By default, each keystroke is reportedto the control that has the focus at the time and fires the keystroke-related events: the KeyDown,KeyPress, and KeyUp events. Sometimes we need to handle certain keystrokes from a centralplace, and we set the form’s KeyPreview property to True so that keystrokes are reported firstto the form and then to the control that has the focus. We can intercept the keystrokes in theform’s KeyPress event and handle them in this event handler. Insert the statements shown inListing 4.8 in the form’s KeyPress event handler.
Listing 4.8: Handling keystrokes at the form’s level
Private Sub CalculatorForm_KeyPress(ByVal sender As Object,ByVal e As System.Windows.Forms.KeyPressEventArgs) HandlesMe.KeyPress
Select Case e.KeyCharCase "1" : bttn1.PerformClick()Case "2" : bttn2.PerformClick()Case "3" : bttn3.PerformClick()Case "4" : bttn4.PerformClick()Case "5" : bttn5.PerformClick()Case "6" : bttn6.PerformClick()Case "7" : bttn7.PerformClick()Case "8" : bttn8.PerformClick()Case "9" : bttn9.PerformClick()Case "0" : bttn0.PerformClick()Case "." : bttnDecimalPoint.PerformClick()Case "C", "c" : bttnClear.PerformClick()Case "+" : bttnPlus.PerformClick()Case "-" : bttnMinus.PerformClick()Case "*" : bttnMultiply.PerformClick()Case "/" : bttnDivide.PerformClick()Case "=" : bttnEquals.PerformClick()
End SelectEnd Sub
This event handler examines the key pressed by the user and invokes the Click event han-dler of the appropriate button by calling its PerformClick method. This method allows you to‘‘click’’ a button from within your code. When the user presses the digit 3, the form’s KeyPressevent handler intercepts the keystrokes and emulates the click of the bttn3 button. Because thelarge Select Case statement doesn’t handle characters and punctuation symbols, there’s no wayfor the user to enter invalid digits when a number is expected.
Using the Basic Debugging ToolsOur sample applications work nicely and are quite easy to test and fix if you discover some-thing wrong with them (but only because they’re very simple applications). As you write code,you’ll soon discover that something doesn’t work as expected, and you should be able to findout why and then fix it. The process of eliminating errors in logic — as opposed to errors in
iDoc.co

BUILDING A CALCULATOR 153
syntax, which are caught by the compiler — is called debugging. Visual Studio provides thetools to simplify the process of debugging. There are a few simple debugging techniques youshould know, even as you work with simple projects.
Open the MathCalculator project in the code editor and place the pointer in the line thatcalculates the difference between the two operands. Let’s pretend there’s a problem with thisline and we want to follow the execution of the program closely to find out what’s going wrongwith the application. Press F9 and the line will be highlighted in brown. This line has become abreakpoint: As soon as it is reached, the program will stop.
Another way to add a breakpoint is to use the Breakpoint option in the context menu. Youcan display the context menu in the editor by right-clicking the line of code where you wishthe execution to stop. Finally, there is a special window in Visual Studio that displays break-points. You can display the Breakpoints window by navigating to the Debug ! Windows !Breakpoints menu options in Visual Studio. In this window, you can see all the breakpoints inthe solution, deactivate and activate breakpoints, attach conditions and labels to breakpoints,and even view some breakpoint-related statistics.
Visual Studio Function Keys and Keyboard Shortcuts
F9 is not the only useful function key or shortcut key combination available in Visual Studio.The following list includes some of the function key commands and shortcut key combinationsyou will find useful.
Function Key Command
F1 Context-Sensitive Help
F5 Run Application In Debug Mode
Shift + F5 Run Application Without Debugging
F7 Toggle Design View - Code View
F9 Toggle Breakpoint
F10 Step Over (while Debugging)
F11 Step Into (while Debugging)
F12 Go To Definition
Ctrl + , ‘‘Navigate To’’ Window
Ctrl + . Generate Code Stubs
Ctrl + Mouse Wheel Zoom In / Zoom Out In Code Window
Ctrl + Shift Highlight All Keyword References
Press F5 to run the application and perform a subtraction. Enter a number; click the minusbutton and then another number, and finally, click the Equals button. The application will stop,and the code editor will open. The breakpoint will be highlighted in yellow. You’re still inruntime mode, but the execution of the application is suspended. You can even edit the code inbreak mode and then press F5 to continue the execution of the application. Hover the pointerover the Operand1 and Operand2 variables in the code editor’s window. The value of the
iDoc.co

154 CHAPTER 4 GUI DESIGN AND EVENT-DRIVEN PROGRAMMING
corresponding variable will appear in a small ToolTip box. Move the pointer over any variablein the current event handler to see its value. These are the values of the variables just prior tothe execution of the highlighted statement.
The result variable is zero because the statement hasn’t been executed yet. If the variablesinvolved in this statement have their proper values (if they don’t, you know that the problemis prior to this statement and perhaps in another event handler), you can execute this statementby pressing F10, which executes only the highlighted statement. The program will stop at thenext line. The next statement to be executed is the End Select statement.
Find an instance of the result variable in the current event handler, rest the pointer over it,and you will see the value of the variable after it has been assigned a value. Now you can pressF10 to execute another statement or press F5 to return to normal execution mode.
You can also evaluate expressions involving any of the variables in the current event han-dler by entering the appropriate statement in the Immediate window. The Immediate windowappears at the bottom of the IDE. If it’s not visible, open the Debug menu and choose Windows! Immediate. The current line in the command window is prefixed with the greater-thansymbol (reminiscent of the DOS days). Place the cursor next to it and enter the followingstatement:
? Operand1 / Operand2
The quotient of the two values will appear in the following line. The question mark is just ashorthand notation for the Print command.
If you want to know the current value on the calculator’s display, enter the followingstatement:
? lblDisplay.Text
This statement requests the value of a control’s property on the form. The current value of theLabel control’s Text property will appear in the following line.
You can also evaluate math expressions with statements such as the following:
? Math.Log(3/4)
Log() is the logarithm function and a method of the Math class. With time, you’ll discoverthat the Immediate window is a handy tool for debugging applications. If you have a state-ment with a complicated expression, you can request the values of the expression’s individualcomponents and make sure they can be evaluated.
Now move the pointer over the breakpoint and press F9 again. This will toggle thebreakpoint status, and the execution of the program won’t halt the next time this statement isexecuted.
If the execution of the program doesn’t stop at a breakpoint, it means that the statement isnever reached. In this case, you must search for the bug in statements that are executed beforethe breakpoint is reached. Chances are that the statement that was not reached was in an Ifstatement that wasn’t executed, or in a subroutine that has never been called. For example,if you didn’t assign the proper value to the MathOperator variable, the Case clause for the sub-traction operation will never be reached. You should place the breakpoint at the first executablestatement of the Click event handler for the Equals button to examine the values of all vari-ables the moment this subroutine starts its execution. If all variables have the expected values,
iDoc.co

BUILDING A CALCULATOR 155
you will continue testing the code forward. If not, you’d have to test the statements that lead tothis statement — the statements in the event handlers of the various buttons.
Another simple technique for debugging applications is to print the values of certainvariables in the Immediate window. Although this isn’t a debugging tool, it’s commonpractice among VB programmers. Many programmers print the values of selected variablesbefore and after the execution of some complicated statements. To do so, use the statementDebug.WriteLine followed by the name of the variable you want to print, or an expression:
Debug.WriteLine(Operand1)
This statement sends its output to the Immediate window. This is a simple technique, but itworks. You can also use it to test a function or method call. If you’re not sure about the syntaxof a function, pass an expression that contains the specific function to the Debug.WriteLinestatement as an argument. If the expected value appears in the Immediate window, you can goahead and use it in your code.
In the project’s folder, you will find the MoreFeatures.txt document, which describes howto add more features to the math calculator. Such features include the inversion of a number(the 1/x button), the negation of a number (the +/– button), and the usual math functions (log-arithms, square roots, trigonometric functions, and so on).
Exception HandlingCrashing this application won’t be as easy as crashing the LoanCalculator application. If youstart multiplying very large numbers, you won’t get an overflow exception. Enter a very largenumber by repeatedly typing the digit 9; then multiply this value with another equally largevalue. When the result appears, click the multiplication symbol and enter another verylarge value. Keep multiplying the result with very large numbers until you exhaust the valuerange of the Double data type (that is, until the result is so large that it can’t be stored to avariable of the Double type). When this happens, the string infinity will appear in the display.This is Visual Basic’s way of telling you that it can’t handle very large numbers. This isn’t alimitation of VB; it’s the way computers store numeric values: They provide a limited numberof bytes for each variable. (We discussed oddities such as infinity in Chapter 2.)
You can’t create an overflow exception by dividing a number by zero, either, because thecode will not even attempt to carry out this calculation. In short, the MathCalculator applicationis pretty robust. However, we can’t be sure that users won’t cause the application to generatean exception, so we must provide some code to handle all types of errors.
Exceptions versus Errors
Errors that occur during application execution are now called exceptions. They used to becalled errors in pre-.NET versions of Visual Basic. You can think of them as exceptions to thenormal (or intended) flow of execution. If an exception occurs, the program must executespecial statements to handle it — statements that wouldn’t be executed normally. I thinkthey’re called exceptions because error is a word nobody likes and most people can’t admitthey wrote code that contains errors. The term exception can be vague. What would you rathertell your customers: that the application you wrote has errors or that your code has raised anexception? You may not have noticed it, but the term bug is not used as frequently anymore;bugs are now called known issues. The term debugging, however, hasn’t changed yet.
iDoc.co

156 CHAPTER 4 GUI DESIGN AND EVENT-DRIVEN PROGRAMMING
How do you prevent an exception raised by a calculation? Data validation won’t help. Youjust can’t predict the result of an operation without actually performing the operation. And ifthe operation causes an overflow, you can’t prevent it. The answer is to add a structured excep-tion handler. Most of the sample application’s code is straightforward, and you can’t easily gen-erate an exception for demonstration purposes. The only place where an exception may occuris the handler of the Equals button, where the calculations take place. This is where you mustadd an exception handler. The outline of the structured exception handler is the following:
Try‘ statements block
Catch Exception‘ handler block
Finally‘ cleanup statements block
End Try
The program will attempt to perform the calculations, which are coded in the statementsblock. If the program succeeds, it continues with the cleanup statements in the Finally sectionof the handler. These statements are mostly cleanup code used to release reserved resources,and the Finally section of the statement is optional. If it’s missing, the program execution con-tinues with the statement following the End Try statement. If an error occurs in the first blockof statements, the Catch Exception section is activated and the statements in the handler blockare executed. If present, the Finally block is executed next. As you can see, the Finally blockis executed no matter the outcome of statements block execution; error or no error, you can becertain that cleanup code is executed and important resources like database connections and filehandlers are released.
The Catch Exception block is where you handle the error. There’s not much you can doabout errors that result from calculations. All you can do is display a warning and give the usera chance to change the values. There are other types of errors, however, that can be handledmuch more gracefully. If your program can’t read a file from a CD drive, you can give the usera chance to insert the CD and retry. In other situations, you can prompt the user for a missingvalue and continue. If the application attempts to write to a read-only file, for example, chancesare that the user specified a file on a CD drive or a file with its read-only attribute set. You candisplay a warning, exit the subroutine that saves the data, and give the user a chance to eitherselect another filename or change the read-only attribute of the selected file.
Exception Handling
A common programming mistake is to place the cleanup code inside the statements blockand to omit the Finally block altogether. Such code can result in a dreaded memory leakproblem. This way some precious computing resources end up without being recovered. Whenunmanaged resources (like file handles and database connections) are accessed, they have tobe released explicitly or they will stay in memory and the program might eventually stall.Unfortunately, since the cleanup code is placed inside the statements block, the program
iDoc.co

BUILDING A CALCULATOR 157
executions will jump to the Catch block immediately after the error is raised, thus omittingthe cleanup statements.
What makes such memory leak problems even more sinister is the fact that they are producedonly under exceptional conditions. If everything goes well, all resources are recovered. If anerror is produced, however, resources are leaked. Under such circumstances a program can goon without crashing for quite some time. Usual debugging techniques are often helpless undersuch circumstances. You will typically have to employ some special tools like memory profilersto pinpoint the exact block of code responsible for producing the memory leak.
The following snippet is a simplified illustration of such a scenario. The code assumes thatthe SomeFile.txt file has an integer written on the first line. If this is true, the applicationwill correctly close the writer. However, if you encounter something else — for example, thecharacters abc on the first line in the file — the error handler will prevent the applicationfrom crashing but will not close the writer.
To test the snippet, create a new Console Application project. Change the name of Module1to ResourceLeakingModule and make sure it is marked as a startup object. Copy the followingcode to ResourceLeakingModule:
Imports System.IO
Module ResourceLeakingModule
Sub Main()Dim fileReader As StreamReaderDim firstNumber As IntegerTry
fileReader = File.OpenText("C:\SomeFile.txt")firstNumber = fileReader.ReadLineConsole.WriteLine("At this point execution already " &
"jumped over to catch block")fileReader.Close() ‘should go to Finally block
Catch ex As ExceptionConsole.WriteLine("fileReader has not been closed")‘ Wait so that output can be readConsole.ReadLine()
End TryEnd Sub
End Module
Now create a SomeFile.txt file in the root of your C drive and write abc on the first line ofthe file. You can place the file in some other location as long as you modify the snippet so itpoints to the correct location of the file.
The way you can resolve the memory leak problem in this case is to place a fileReader.Close() statement inside the Finally block. Another way to release unmanaged resourcescorrectly is to employ Visual Basic’s Using statement. This statement is convenient as longas you can release the resource inside the same block of code that you used to create theresource.
iDoc.co

158 CHAPTER 4 GUI DESIGN AND EVENT-DRIVEN PROGRAMMING
In general, there’s no unique method to handle all exceptions. You must consider all typesof exceptions that your application may cause and handle them on an individual basis. What’simportant about error handlers is that your application doesn’t crash; it simply doesn’t performthe operation that caused the exception (this is also known as the offending operation, or offendingstatement) and continues.
The error handler for the MathCalculator application must inform the user that an erroroccurred and abort the calculations — it does not even attempt to display a result. If you openthe Equals button’s Click event handler, you will find the statements detailed in Listing 4.9.
Listing 4.9: Revised Equals button
Private Sub bttnEquals_Click(…) Handles bttnEquals.ClickDim result As DoubleOperand2 = Convert.ToDouble(lblDisplay.Text)Try
Select Case MathOperatorCase "+"
result = Operand1 + Operand2Case "-"
result = Operand1 - Operand2Case "*"
result = Operand1 * Operand2Case "/"
If Operand2 <> "0" Then result = Operand1 / Operand2End SelectlblDisplay.Text = result
Catch exc As ExceptionMsgBox(exc.Message)result = "ERROR"
FinallyclearDisplay = True
End TryEnd Sub
Most of the time, the error handler remains inactive and doesn’t interfere with theoperation of the program. If an error occurs, which most likely will be an overflow error,the error-handling section of the Try…Catch…End Try statement will be executed. This codedisplays a message box with the description of the error, and it also displays the string ERRORon the calculator’s display. The Finally section is executed regardless of whether an exceptionoccurred. In this example, the Finally section sets the clearDisplay variable to True so thatwhen another digit button is clicked, a new number will appear on the display.
The Bottom LineDesign graphical user interfaces. A Windows application consists of a graphical user inter-face and code. The interface of the application is designed with visual tools and consists ofcontrols that are common to all Windows applications. You drop controls from the Toolbox
iDoc.co

THE BOTTOM LINE 159
window onto the form, size and align the controls on the form, and finally set their propertiesthrough the Properties window. The controls include quite a bit of functionality right out of thebox, and this functionality is readily available to your application without a single line of code.
Master It Describe the process of aligning controls on a form.
Program events. Windows applications follow an event-driven model: We code the events towhich we want our application to respond. For example, an application reacts to Click eventsof the various buttons. You select the actions to which you want your application to react andprogram these events accordingly.
When an event is fired, the appropriate event handler is automatically invoked. Event handlersare subroutines that pass two arguments to the application: the sender argument (which isan object that represents the control that fired the event) and the e argument (which carriesadditional information about the event).
Master It How will you handle certain keystrokes regardless of the control that receivesthem?
Write robust applications with error handling. Numerous conditions can cause an applica-tion to crash, but a well-written application should be able to detect abnormal conditions andhandle them gracefully. To begin with, you should always validate your data before you attemptto use them in your code. A well-known computer term is ‘‘garbage in, garbage out,’’ whichmeans you shouldn’t perform any calculations on invalid data.
Master It How will you execute one or more statements in the context of a structuredexception handler?
iDoc.co