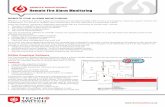Guía del usuario de WebEx Remote Access (WBS30, …...CAPÍTULO 2 Configurar una computadora para...
Transcript of Guía del usuario de WebEx Remote Access (WBS30, …...CAPÍTULO 2 Configurar una computadora para...

Guía del usuario de WebEx Remote Access (WBS30, WBS31)Primera publicación: 18 de marzo de 2016
Americas HeadquartersCisco Systems, Inc.170 West Tasman DriveSan Jose, CA 95134-1706USAhttp://www.cisco.comTel: 408 526-4000 800 553-NETS (6387)Fax: 408 527-0883

THE SPECIFICATIONS AND INFORMATION REGARDING THE PRODUCTS IN THIS MANUAL ARE SUBJECT TO CHANGE WITHOUT NOTICE. ALL STATEMENTS,INFORMATION, AND RECOMMENDATIONS IN THIS MANUAL ARE BELIEVED TO BE ACCURATE BUT ARE PRESENTED WITHOUT WARRANTY OF ANY KIND,EXPRESS OR IMPLIED. USERS MUST TAKE FULL RESPONSIBILITY FOR THEIR APPLICATION OF ANY PRODUCTS.
THE SOFTWARE LICENSE AND LIMITED WARRANTY FOR THE ACCOMPANYING PRODUCT ARE SET FORTH IN THE INFORMATION PACKET THAT SHIPPED WITHTHE PRODUCT AND ARE INCORPORATED HEREIN BY THIS REFERENCE. IF YOU ARE UNABLE TO LOCATE THE SOFTWARE LICENSE OR LIMITED WARRANTY,CONTACT YOUR CISCO REPRESENTATIVE FOR A COPY.
The Cisco implementation of TCP header compression is an adaptation of a program developed by the University of California, Berkeley (UCB) as part of UCB's public domain versionof the UNIX operating system. All rights reserved. Copyright © 1981, Regents of the University of California.
NOTWITHSTANDINGANYOTHERWARRANTYHEREIN, ALL DOCUMENT FILES AND SOFTWAREOF THESE SUPPLIERS ARE PROVIDED “AS IS"WITHALL FAULTS.CISCO AND THE ABOVE-NAMED SUPPLIERS DISCLAIM ALL WARRANTIES, EXPRESSED OR IMPLIED, INCLUDING, WITHOUT LIMITATION, THOSE OFMERCHANTABILITY, FITNESS FORA PARTICULAR PURPOSEANDNONINFRINGEMENTORARISING FROMACOURSEOFDEALING, USAGE, OR TRADE PRACTICE.
IN NO EVENT SHALL CISCO OR ITS SUPPLIERS BE LIABLE FOR ANY INDIRECT, SPECIAL, CONSEQUENTIAL, OR INCIDENTAL DAMAGES, INCLUDING, WITHOUTLIMITATION, LOST PROFITS OR LOSS OR DAMAGE TO DATA ARISING OUT OF THE USE OR INABILITY TO USE THIS MANUAL, EVEN IF CISCO OR ITS SUPPLIERSHAVE BEEN ADVISED OF THE POSSIBILITY OF SUCH DAMAGES.
Any Internet Protocol (IP) addresses and phone numbers used in this document are not intended to be actual addresses and phone numbers. Any examples, command display output, networktopology diagrams, and other figures included in the document are shown for illustrative purposes only. Any use of actual IP addresses or phone numbers in illustrative content is unintentionaland coincidental.
Cisco and the Cisco logo are trademarks or registered trademarks of Cisco and/or its affiliates in the U.S. and other countries. To view a list of Cisco trademarks, go to this URL: http://www.cisco.com/go/trademarks. Third-party trademarks mentioned are the property of their respective owners. The use of the word partner does not imply a partnershiprelationship between Cisco and any other company. (1110R)
© 2016 Cisco Systems, Inc. All rights reserved.

C O N T E N I D O
Remote Access 1
Descripción general de Remote Access 1
Página Acceso a las computadoras de Remote Access 1
Configurar una computadora para Remote Access 3
Descripción general de Configurar una computadora para Remote Access 3
Instalar el agente de Remote Access 4
Actualización de Remote Access 5
Mantener la accesibilidad de una computadora remota 5
Conectarse a una computadora remota 5
Crear un acceso directo a una computadora remota 6
Editar la descripción de un grupo o una computadora 6
Administrar una sesión de Remote Access 7
Transferir archivos a una computadora remota o desde esta 8
Imprimir un documento remoto en una impresora local 8
Administrar Remote Access 11
Descripción general de Administrar Remote Access 11
Iniciar y detener el agente de Remote Access 11
Conectarse y desconectarse de la red de Remote Access 12
Editar las preferencias del agente de Remote Access 12
Desinstalar el agente de Remote Access 13
Guía del usuario de WebEx Remote Access (WBS30, WBS31) iii

Guía del usuario de WebEx Remote Access (WBS30, WBS31)iv
Contenido

C A P Í T U L O 1Remote Access
• Descripción general de Remote Access, página 1
• Página Acceso a las computadoras de Remote Access, página 1
Descripción general de Remote AccessWebEx Remote Access le permite crear una red de computadoras a la que puede acceder de forma remota,sin los costos de una instalación compleja y la alta inversión en hardware, software y personal técnico.Medianteel uso de Remote Access, puede trabajar en varias computadoras remotas desde cualquier lugar del mundocon solo un explorador web, y proporcionar soporte y mantenimiento para los productos de su organizacióncomo si estuviera sentado delante de las computadoras.
Durante una sesión de Remote Access, puede realizar las siguientes acciones:
• Ver y controlar los escritorios o las aplicaciones.
• Transferir archivos.
• Imprimir documentos remotos en una impresora de su ubicación actual.
• Invitar a representantes de soporte adicionales o expertos en la materia para asistirlo en la sesión.
• Enviar mensajes de chat y transferir control de la sesión a otro representante de soporte.
• Grabar la sesión.
Página Acceso a las computadoras de Remote AccessEn esta página se muestra una lista de los grupos y las computadoras que le ha asignado el administrador delsitio. El administrador del sitio puede organizar las computadoras en grupos, que están representados poriconos de carpeta en esta página. Por ejemplo, el administrador del sitio puede organizar las computadoraspor cada sucursal de su organización.
Guía del usuario de WebEx Remote Access (WBS30, WBS31) 1

Procedimiento
Paso 1 Conéctese al sitio web de Remote Access con su nombre de usuario y contraseña.Paso 2 En la barra de navegación de la izquierda, debajo de Proporcionar soporte, seleccione Remote Access.
Si no ve un enlace a Remote Access en la barra de navegación de la izquierda, el administrador del sitio nole ha asignado grupos ni computadoras. Para configurar la página Computadoras de Remote Access,comuníquese con el administrador del sitio.
Paso 3 Para ver un subgrupo de computadoras o computadoras individuales, seleccione el icono de carpeta.
Guía del usuario de WebEx Remote Access (WBS30, WBS31)2
Remote AccessPágina Acceso a las computadoras de Remote Access

C A P Í T U L O 2Configurar una computadora para Remote Access
• Descripción general de Configurar una computadora para Remote Access, página 3
• Instalar el agente de Remote Access, página 4
• Actualización de Remote Access, página 5
• Mantener la accesibilidad de una computadora remota, página 5
• Conectarse a una computadora remota, página 5
• Crear un acceso directo a una computadora remota, página 6
• Editar la descripción de un grupo o una computadora, página 6
• Administrar una sesión de Remote Access, página 7
• Transferir archivos a una computadora remota o desde esta, página 8
• Imprimir un documento remoto en una impresora local, página 8
Descripción general de Configurar una computadora paraRemote Access
La configuración de una computadora para acceso remoto incluye los siguientes pasos:
• La instalación del agente de Remote Access en la computadora remota.
• El inicio de sesión en el sitio web de Remote Access en su computadora local y luego la conexión a lacomputadora remota.
Las computadoras listadas en la página Computadoras de Remote Access han sido configuradas para elacceso remoto. Puede configurar más computadoras dentro de cualquier grupo en esta página. Antes deinstalar el agente de Remote Access, asegúrese de que tanto las computadoras locales como lascomputadoras remotas cumplan con los requisitos mínimos del sistema.
Guía del usuario de WebEx Remote Access (WBS30, WBS31) 3

Instalar el agente de Remote AccessLa instalación del agente de Remote Access requiere que usted envíe un mensaje de correo electrónico quecontenga un enlace que un cliente que se encuentra en la ubicación remota pueda seleccionar para instalar elagente. El cliente debe ser capaz de acceder al correo electrónico en la computadora remota.
Si el sistema o la red en la ubicación remota no le permiten instalar el agente de Remote Access mediante elasistente de configuración de Remote Access, comuníquese con el administrador del sitio.
Procedimiento
Paso 1 En la página Computadoras de Remote Access, busque el grupo en el que desea configurar la computadora.Paso 2 En la columna Acciones, seleccione el icono de sobre para el grupo.
Aparecerá la ventana Enviar invitación por correo electrónico.
Paso 3 En la casilla Para, escriba una dirección de correo electrónico a la que el cliente pueda acceder en lacomputadora remota y, a continuación, seleccione Enviar.El cliente realiza los siguientes pasos:
a) El cliente abrirá el correo electrónico en la computadora remota y deberá seleccionar la URL del correoelectrónico.
b) En la página Configurar Remote Access, el cliente debe seleccionar Configurar Remote Access.Aparecerá el asistente de configuración de Remote Access.
c) En el asistente de configuración, el cliente debe escribir la información y especificar las opciones en lossiguientes paneles:
• Información de la cuenta: El nombre de la computadora y la URL al sitio web de Remote Access.
El nombre de la computadora, de manera predeterminada, es el nombre creado por el administradorde red en la ubicación remota. Una vez que se haya configurado una computadora remota para elacceso remoto, usted o el cliente pueden cambiar el nombre de la computadora desde el agente deRemote Access en la computadora remota.
Normalmente, el asistente de configuración muestra automáticamente esta información. Luegoseleccione Siguiente.
Si está instalando el agente de Remote Access en un servidor con la autenticación de servidor proxyactivada, el asistente de configuración detecta automáticamente el servidor proxy ymuestra un cuadrode diálogo en el que usted puede indicar la información del servidor proxy.
• Opciones: Opciones para la computadora a la que desee acceder de forma remota. Luego seleccioneSiguiente.
Se atenúa una opción si el administrador del sitio no permite que los clientes o los representantes desoporte realicen cambios en la opción.
• Acceso: Para obtener acceso a todas las aplicaciones en la computadora remota, seleccioneEscritoriocompleto. Para obtener acceso a aplicaciones específicas en la computadora remota, seleccioneAgregar y, a continuación, seleccione las aplicaciones. Luego seleccione Siguiente.
Para seleccionar varias aplicaciones al mismo tiempo, mantenga presionada la tecla Ctrl mientrasselecciona cada aplicación.
Guía del usuario de WebEx Remote Access (WBS30, WBS31)4
Configurar una computadora para Remote AccessInstalar el agente de Remote Access

d) En el panel Configuración completa, el cliente selecciona Finalizar para completar la instalación delagente remoto.
El agente de Remote Access se conecta a la computadora remota en la red de Remote Access.
El iconoWebEx Remote Access - Disponible aparece en la barra de tareas de la computadora remota. Lacomputadora remota está representada por el icono de computadora, y aparece en el grupo que seleccionó.Esto indica que la computadora está disponible para el acceso remoto.
Actualización de Remote AccessSu agente de Remote Access controla automáticamente la red de Remote Access una vez cada 24 horas paraver si hay actualizaciones y luego descarga un agente nuevo, en caso de estar disponible. El agente de RemoteAccess también se actualiza a una versión nueva cada vez que el usuario se conecta al sitio de WebEx.
Mantener la accesibilidad de una computadora remotaPara mantener la accesibilidad de una computadora remota, asegúrese de que se cumplan estos criterios.
• El agente de Remote Access se está ejecutando en la computadora; es decir, el icono de WebEx RemoteAccess se encuentra en la barra de tareas de la computadora.
• La computadora está conectada a Internet.
• La computadora está conectada a la red de Remote Access; es decir, el icono de WebEx Remote Accessaparece como habilitado.
• La computadora no está bloqueada.
Un cliente en la ubicación remota puede bloquear la computadora a través del icono de WebEx RemoteAccess en la barra de tareas. Usted no puede acceder a la computadora de forma remota si el cliente labloquea.
Para obtener más información sobre el agente de Remote Access, consulte Administrar Remote Access.
Conectarse a una computadora remotaPuede conectarse a varias computadoras remotas y trabajaren estas al mismo tiempo.
Procedimiento
Paso 1 Conéctese al sitio web de Remote Access.Paso 2 Vaya a la página Computadoras de Remote Access y seleccione Conectar para conectarse a la computadora
a la que desea acceder de forma remota.Paso 3 Si se han seleccionado aplicaciones para acceso remoto, seleccioneConectar para la aplicación a la que desea
acceder primero.
Guía del usuario de WebEx Remote Access (WBS30, WBS31) 5
Configurar una computadora para Remote AccessActualización de Remote Access

Después de conectarse a la computadora remota, podrá seleccionar y administrar varias aplicaciones.
Paso 4 Si aparece el mensaje A la espera de la aprobación de la computadora remota, seleccione Aceptar yespere.Antes de poder continuar, un cliente que se encuentre en la ubicación remota debe otorgarle el acceso.
El mensaje A la espera de la aprobación de la computadora remota aparece solo si el administrador delsitio o el cliente que configuró la computadora remota seleccionan la opción.
Paso 5 Escriba el código de acceso que le dio el administrador del sitio y luego seleccione Aceptar.Paso 6 Si el administrador del sitio agregó la autenticación telefónica al proceso de verificación, espere a recibir una
llamada telefónica al número que especificó el administrador del sitio y siga las indicaciones.Después de la verificación, la aplicación o el escritorio remotos que seleccionó, y un Panel de control de lasesión aparecen en la pantalla. Utilice el menú de comandos del Panel de control de la sesión para administrarla sesión de Remote Access.
Paso 7 Haga clic en cualquier lugar de la pantalla de la computadora remota para obtener control.
Crear un acceso directo a una computadora remotaCree un acceso directo en su escritorio a una computadora remota para que pueda conectarse a esta rápidamentesin necesidad de iniciar sesión en la página Computadoras de Remote Access.
Procedimiento
Paso 1 En la columnaAcciones de la página Computadoras de Remote Access, seleccione el icono de acceso directopara la computadora en la que desea crear un acceso directo.Después de una breve configuración, el icono de acceso directo para la computadora aparecerá en su escritorio.
Paso 2 Para conectarse a una computadora remota a través de su acceso directo, haga doble clic en el icono de accesodirecto en su escritorio, y luego proporcione el código de acceso y el PIN de teléfono, de ser necesario.
Editar la descripción de un grupo o una computadoraProcedimiento
Paso 1 Seleccione la casilla de verificación de la computadora o el grupo que desea editar. Puede editar variascomputadoras o grupos simultáneamente seleccionando varias casillas de verificación.Si desea editar las descripciones de un grupo completo, incluidos sus subgrupos y sus computadoras, la formamás rápida de hacerlo es abrir la carpeta y luego seleccionar su casilla de verificación. Esta acción seleccionaautomáticamente todos los subgrupos y las computadoras.
Guía del usuario de WebEx Remote Access (WBS30, WBS31)6
Configurar una computadora para Remote AccessCrear un acceso directo a una computadora remota

Paso 2 Seleccione Cambiar descripción.Paso 3 Escriba las descripciones nuevas en los cuadros de texto adecuados y luego seleccione Actualizar.
Administrar una sesión de Remote AccessEste tema introduce varias tareas que puede realizar durante una sesión de Remote Access. Se puede accedera todas las opciones mediante la selección de la flecha hacia abajo en el Panel de control de la sesión.
Las funciones de Chat y Transferir control se vuelven disponibles en el menú de comandos una vez que otrorepresentante de soporte entra a la sesión.
Haga esto…Si desea...
Seleccione la flecha en el Panel de control de la sesión > Invitar y, a continuación, seleccione unaopción.
Invitar a otro representante desoporte a una sesión
Seleccione la flecha en el Panel de control de la sesión > Computadora remota y, a continuación,seleccione una opción.
Controlar una computadoraremota
Seleccione la flecha en el Panel de control de la sesión > Seleccionar aplicación, seleccione laaplicación y, a continuación, Aceptar.
Controlar varias aplicacionesdurante una sesión
Seleccione la flecha en el Panel de control de la sesión > Chat. Escriba un mensaje, seleccione unusuario y, a continuación, seleccione Enviar.
Enviar mensajes de chat aotros representantes desoporte
Seleccione la flecha en el Panel de control de la sesión > Transferir control. Seleccione el nombredel usuario y luego Aceptar.
Transferir control de la sesióna otro representante desoporte
Seleccione la flecha en el Panel de control de la sesión > Transferir control. Seleccione su nombrey luego Aceptar.
Recuperar el control de lasesión
Seleccione la flecha en el Panel de control de la sesión > Comentarios.Realizar comentarios en unacomputadora remota
Seleccione la flecha en el Panel de control de la sesión > Iniciar grabación.
Esta opción no está disponible si el administrador del sitio tiene activada la opción degrabación automática.
Nota
Grabar una sesión de RemoteAccess
Seleccione la flecha en el Panel de control de la sesión > Ver y, a continuación, seleccione unaopción.
Si desea obtener acceso a su computadora local mientras se encuentra en una sesión de RemoteAccess, seleccione Ventana - ajuste a escala o Ventana.
Seleccionar un modo devisualización de pantalla
Seleccione la flecha en el Panel de control de la sesión >Modo de color y, a continuación, seleccioneuna opción.
Seleccionar un modo de color
Guía del usuario de WebEx Remote Access (WBS30, WBS31) 7
Configurar una computadora para Remote AccessAdministrar una sesión de Remote Access

Haga esto…Si desea...
Seleccione la flecha en el Panel de control de la sesión > Finalizar sesión de Remote Access.
Para garantizar la seguridad de la computadora remota, realice una de las siguientes acciones antesde finalizar una sesión de Remote Access:
• Cierre las aplicaciones que inició durante la sesión de Remote Access.
• Desconéctese o bloquee la computadora. Cuando acceda de nuevo, envíe la combinación deteclas Ctrl + Alt + Del a la computadora remota.
• Especifique una contraseña para el protector de pantalla y configúrelo para que aparezca despuésde un período de inactividad.
Finalizar una sesión deRemote Access
Transferir archivos a una computadora remota o desde estaProcedimiento
Paso 1 Seleccione la flecha hacia abajo en el Panel de control de la sesión.Paso 2 En el menú que aparece, seleccione Transferir archivo.
Aparecerá la ventana Transferencia de archivos deWebEx. En el panel de la izquierda se muestra el directoriode archivos de la computadora local. En el panel de la izquierda se muestra el directorio de archivos de lacomputadora remota, y está etiquetado con el nombre que usted especificó al configurar la computadora paraRemote Access.
Paso 3 En el panel de la izquierda o de la derecha, abra la carpeta a la que desea transferir archivos.Paso 4 En el otro panel, seleccione los archivos o las carpetas que desee transferir.Paso 5 Seleccione la flecha hacia la izquierda o hacia la derecha adecuada para transferir los archivos de una
computadora a la otra.Paso 6 (Opcional) Durante una transferencia de archivos, puede seleccionar el icono Detener para detener
inmediatamente el proceso de transferencia actual.
Imprimir un documento remoto en una impresora localDurante una sesión de Remote Access, puede abrir un documento en la computadora remota e imprimirlo ensu ubicación local. Asegúrese de que el administrador del sitio haya activado la opción de impresión remotapara su sitio.
Guía del usuario de WebEx Remote Access (WBS30, WBS31)8
Configurar una computadora para Remote AccessTransferir archivos a una computadora remota o desde esta

La opción de impresión remota puede imprimir con precisión un documento remoto, pero es posible queno permita el mismo formato y la misma alineación de la impresión que se obtiene al imprimir el documentodirectamente desde la computadora local. Por lo tanto, no utilice esta opción cuando la precisión de laimpresión es crítica; por ejemplo, al imprimir formularios.
Precaución
Procedimiento
Paso 1 En la computadora remota, abra el documento que desee imprimir.Paso 2 Abra las opciones de impresión para ver la lista de impresoras y especificar sus opciones de impresión.
Esta lista se completa con las impresoras disponibles desde la computadora de Remote Access (del CSR).
Paso 3 Imprima el documento.
Guía del usuario de WebEx Remote Access (WBS30, WBS31) 9
Configurar una computadora para Remote AccessImprimir un documento remoto en una impresora local

Guía del usuario de WebEx Remote Access (WBS30, WBS31)10
Configurar una computadora para Remote AccessImprimir un documento remoto en una impresora local

C A P Í T U L O 3Administrar Remote Access
• Descripción general de Administrar Remote Access, página 11
• Iniciar y detener el agente de Remote Access, página 11
• Conectarse y desconectarse de la red de Remote Access, página 12
• Editar las preferencias del agente de Remote Access, página 12
• Desinstalar el agente de Remote Access, página 13
Descripción general de Administrar Remote AccessUsted o un cliente pueden administrar el agente de Remote Access solo desde la ubicación remota.
Una vez que inicia el agente de Remote Access en una computadora remota, puede administrar Remote Access;para ello, inicie y cierre sesión de la red de Remote Access, edite las preferencias del agente de Remote Accessy cierre el agente de Remote Access.
Iniciar y detener el agente de Remote AccessProcedimiento
Paso 1 Para iniciar el agente de Remote Access, en la computadora remota, seleccione Iniciar > Programas >WebExRemote Access > Agente de Remote Access.
Paso 2 Para cerrar el agente de Remote Access, haga lo siguiente:
• En la barra de tareas de la computadora remota, haga clic derecho en el icono del agente de RemoteAccess y, a continuación, seleccione Cerrar agente de Remote Access.
• Seleccione Sí para confirmar que desea cerrar el agente.
Una vez que cierre el agente de Remote Access en una computadora remota, no podrá acceder a la computadorade forma remota hasta que reinicie el agente.
Guía del usuario de WebEx Remote Access (WBS30, WBS31) 11

Conectarse y desconectarse de la red de Remote AccessUna vez que instala el agente de WebEx Remote Access en una computadora remota, el agente conectaautomáticamente la computadora a la red de Remote Access.
Si desconecta la computadora de la red, debe conectarla de nuevo para acceder a la computadora de formaremota.
Procedimiento
Paso 1 Para conectar una computadora remota, en la barra de tareas de la computadora remota, haga clic derecho enel iconoWebEx Remote Access - Sin conexión y, a continuación, seleccione Conectar.El icono de WebEx Remote Access aparece iluminado y disponible.
Paso 2 Para desconectarse de la red de Remote Access, haga lo siguiente:a) En la barra de tareas de la computadora remota, haga clic derecho en el iconoWebEx Remote Access -
Disponible y, a continuación, seleccione Desconectar.b) Seleccione Sí para confirmar.El icono de WebEx Remote Access aparece sin conexión.
Editar las preferencias del agente de Remote AccessUsted o el cliente especificaron las preferencias del agente de Remote Access al instalar el agente de RemoteAccess mediante el asistente de configuración. Usted o el cliente pueden cambiar las preferencias si no hayninguna sesión de Remote Access en curso en la computadora.
Procedimiento
Paso 1 En la barra de tareas de la computadora remota, haga clic derecho en el icono del agente de Remote Access.Paso 2 En el menú que aparece, seleccione Preferencias.
Aparecerá el cuadro de diálogo Preferencias de WebEx Remote Access.
Paso 3 Puede editar las opciones desde cualquiera de las siguientes fichas:
• Cuenta: le permite cambiar el nombre de la computadora remota.
• Opciones: le permite activar o desactivar las opciones. Estas opciones tienen efecto una vez que ustedaccede a la computadora de forma remota.
Guía del usuario de WebEx Remote Access (WBS30, WBS31)12
Administrar Remote AccessConectarse y desconectarse de la red de Remote Access

• Acceso: le permite agregar o eliminar el escritorio o las aplicaciones a las que desea acceder.
Paso 4 Seleccione Aplicar para guardar los cambios.Paso 5 Seleccione Aceptar para cerrar el cuadro de diálogo.
Desinstalar el agente de Remote AccessUsted o un cliente pueden desinstalar el agente de Remote Access desde la computadora remota.
Procedimiento
Paso 1 En la computadora remota, seleccione Iniciar > Programas > WebEx Remote Access > Desinstalar elagente de Remote Access.
Paso 2 Seleccione Sí para confirmar la acción.Paso 3 En el cuadro de diálogo que aparece, seleccione agente de Remote Access y, a continuación, seleccione
Desinstalar.Paso 4 Seleccione Finalizar.Paso 5 Reinicie la computadora para completar la desinstalación del agente de Remote Access.
Guía del usuario de WebEx Remote Access (WBS30, WBS31) 13
Administrar Remote AccessDesinstalar el agente de Remote Access

Guía del usuario de WebEx Remote Access (WBS30, WBS31)14
Administrar Remote AccessDesinstalar el agente de Remote Access