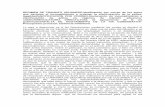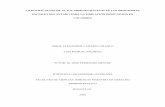Guía del usuario - McAfeedownload.mcafee.com/products/manuals/es/mwl_userguide_2007.pdf · de...
Transcript of Guía del usuario - McAfeedownload.mcafee.com/products/manuals/es/mwl_userguide_2007.pdf · de...

Guía del usuario


i
Contenido
McAfee Wireless Protection 5
McAfee SecurityCenter 7
Características..................................................................................................................... 8 Uso de SecurityCenter........................................................................................................ 9 Encabezado ......................................................................................................................... 9 Columna izquierda ............................................................................................................. 9 Panel principal .................................................................................................................. 10
Descripción de los iconos de SecurityCenter........................................................ 11 Descripción del estado de protección ................................................................... 13 Solución de problemas de protección ................................................................... 19 Ver la información de SecurityCenter.................................................................... 20 Uso del menú Avanzado ......................................................................................... 20
Configuración de las opciones de SecurityCenter.......................................................... 21 Configuración del estado de protección ............................................................... 22 Configuración de las opciones de usuario ............................................................ 23 Configuración de las opciones de actualización................................................... 26 Configuración de las opciones de alerta................................................................ 31
Realización de tareas comunes........................................................................................ 33 Realizar tareas comunes ......................................................................................... 33 Ver eventos recientes .............................................................................................. 34 Mantener el equipo de manera automática.......................................................... 35 Mantener el equipo manualmente ........................................................................ 36 Gestionar la red ....................................................................................................... 38 Obtener más información sobre virus ................................................................... 38
McAfee QuickClean 39
Descripción de las características de QuickClean .......................................................... 40 Características ......................................................................................................... 40
Limpiando el equipo ........................................................................................................ 41 Utilización de QuickClean...................................................................................... 43
McAfee Shredder 45
Descripción de las características de Shredder .............................................................. 46 Características ......................................................................................................... 46
Eliminar archivos no deseados con Shredder................................................................. 47 Uso de Shredder ...................................................................................................... 48

ii Contenido
McAfee Network Manager 49
Funciones .......................................................................................................................... 50 Descripción de los iconos de Network Manager ............................................................ 51 Configuración de una red gestionada ............................................................................. 53
Trabajar con el mapa de la red ............................................................................... 54 Incorporación a la red gestionada ......................................................................... 57
Gestión remota de la red .................................................................................................. 63 Supervisión de estados y permisos ........................................................................ 64 Solución de vulnerabilidades de seguridad .......................................................... 67
McAfee Wireless Network Security 69
Funciones .......................................................................................................................... 70 Inicio de Wireless Network Security................................................................................ 72
Iniciar Wireless Network Security .......................................................................... 72 Detener Wireless Network Security ....................................................................... 73
Protección de redes inalámbricas.................................................................................... 75 Configuración de redes inalámbricas protegidas ................................................. 76 Agregar equipos a la red inalámbrica protegida ................................................... 87
Administración de redes inalámbricas............................................................................ 91 Gestión de redes inalámbricas ............................................................................... 92
Gestión de la seguridad de redes inalámbricas ............................................................ 105 Definición de la configuración de seguridad ...................................................... 106 Administración de claves de red .......................................................................... 111
Control de redes inalámbricas....................................................................................... 121 Control de conexiones de redes inalámbricas .................................................... 122 Control de redes inalámbricas protegidas .......................................................... 127 Solución de problemas ......................................................................................... 133
McAfee EasyNetwork 149
Funciones ........................................................................................................................ 150 Configuración de EasyNetwork ..................................................................................... 151
Inicio de EasyNetwork .......................................................................................... 152 Incorporarse a una red gestionada ...................................................................... 153 Abandonar una red gestionada............................................................................ 157
Compartir y enviar archivos........................................................................................... 159 Compartir archivos ............................................................................................... 160 Envío de archivos a otros equipos........................................................................ 163
Compartir impresoras .................................................................................................... 165 Trabajar con impresoras compartidas ................................................................ 166

Contenido iii
Referencia 169
Glosario 170
Acerca de McAfee 189
Copyright......................................................................................................................... 190
Índice 191


5
McAfee Wireless Protection Suite elimina los problemas de red y los riesgos de seguridad inalámbricos. Su protección de confianza bloquea a los piratas informáticos e impide que ataquen su red Wi-Fi®, salvaguarda su información personal y sus transacciones, e impide que otras personas utilicen su red para acceder a Internet; todo con un solo clic. La rotación de las sólidas claves de cifrado de McAfee Wireless Network Security frustra a los intrusos de redes inalámbricas más decididos. Wireless Protection incluye, además, McAfee EasyNetwork, que facilita el uso compartido de archivos e impresoras en toda la red. También incluye McAfee Network Manager, que supervisa los puntos débiles y fallos de seguridad de los equipos de la red y facilita la solución de problemas de seguridad potenciales.
Wireless Protection incluye los programas siguientes:
SecurityCenter
Wireless Network Security
Network Manager
EasyNetwork
C A P Í T U L O 1
McAfee Wireless Protection


7
McAfee SecurityCenter es un entorno de fácil utilización en el que los usuarios de McAfee pueden ejecutar, gestionar y configurar sus suscripciones de seguridad.
SecurityCenter actúa también como fuente de información sobre alertas de virus, información de productos, soporte, información sobre suscripciones y acceso rápido a las herramientas y noticias del sitio Web de McAfee.
En este capítulo
Características .............................................................8 Uso de SecurityCenter ................................................9 Configuración de las opciones de SecurityCenter....21 Realización de tareas comunes ..................................33
C A P Í T U L O 2
McAfee SecurityCenter

8 McAfee Wireless Protection
Características
McAfee SecurityCenter ofrece las siguientes funciones y ventajas nuevas:
Estado de protección rediseñado
Facilita la comprobación del estado de seguridad de su equipo, la verificación de actualizaciones y la solución de problemas de seguridad potenciales.
Actualizaciones y mejores continuas
Instalar automáticamente las actualizaciones diarias. Cuando una nueva versión de McAfee está disponible, se obtiene automáticamente sin cargo durante el período que dura la suscripción, garantizando así que siempre tenga una protección actualizada.
Alertas en tiempo real
Las alertas de seguridad indican la aparición de emergencias de virus y amenazas contra la seguridad y ofrecen opciones de respuesta para eliminar la amenaza, neutralizarla u obtener más información sobre ella.
Protección adecuada
Una variedad de opciones nuevas le ayudan a mantener al día su protección con McAfee.
Herramientas de rendimiento
Elimine los archivos no utilizados, los archivos utilizados desfragmentados y utilice la restauración del sistema para que su equipo siga funcionando al máximo rendimiento.
Ayuda online real
Obtenga asistencia por parte de los expertos en seguridad informática de McAfee, a través de chat por Internet, correo electrónico y teléfono.
Protección de navegación segura
Si está instalado, el complemento del navegador de McAfee SiteAdvisor le protege contra software espía, correo basura, virus y fraudes de Internet mediante la clasificación de los sitios Web que visita o que aparecen en los resultados de búsqueda en Internet. Puede visualizar las clasificaciones de seguridad detalladas, que muestran la manera cómo se comprueba un sitio en busca de prácticas de correo electrónico, descargas, afiliaciones en línea y molestias como las ventanas emergentes y las cookies de rastreo de otras personas.

9
Uso de SecurityCenter
Ejecute SecurityCenter desde el icono McAfee SecurityCenter en el área de notificación de Windows que se encuentra en el extremo derecho de la barra de tareas, o bien desde su escritorio de Windows.
Al abrir SecurityCenter, el panel Inicio muestra el estado de seguridad de su equipo y proporciona un acceso rápido a actualizaciones, análisis (si McAfee VirusScan está instalado) y otras tareas comunes:
Encabezado
Ayuda
Ver el archivo de ayuda del programa.
Columna izquierda
Actualizar
Actualice el producto para asegurarse de que está protegido contra las últimas amenazas.
Analizar
Si McAfee VirusScan está instalado, puede realizar un análisis manual de su equipo.
Tareas comunes
Realice tareas comunes, desde volver al panel Inicio, ver los eventos recientes y gestionar su red (si su equipo dispone de capacidad de gestión para esta red) hasta proteger su equipo. Si McAfee Data Backup está instalado, también puede realizar la copia de seguridad de sus datos.
Componentes instalados
Consulte de un vistazo los servicios de seguridad que están protegiendo el equipo.
C A P Í T U L O 3

10 McAfee Wireless Protection
Panel principal
Estado de protección
En ¿Estoy protegido? puede consultar el nivel general del estado de protección del equipo. Debajo de éste puede ver un desglose de los estados por categoría y tipo de protección.
Información de SecurityCenter
Consulte en qué momento se realizó la última actualización del equipo y cuándo se ejecutó el último análisis (si McAfee VirusScan está instalado), así como en qué fecha caduca su suscripción.
En este capítulo
Descripción de los iconos de SecurityCenter............11 Descripción del estado de protección .......................13 Solución de problemas de protección .......................19 Ver la información de SecurityCenter .......................20 Uso del menú Avanzado.............................................20

Capítulo 3 McAfee SecurityCenter 11
Descripción de los iconos de SecurityCenter Los iconos de SecurityCenter aparecen en el área de notificación de Windows, en el extremo derecho de la barra de tareas. Utilícelos para ver si el equipo está completamente protegido, visualizar el estado de un análisis en curso (si McAfee VirusScan está instalado), comprobar actualizaciones, ver eventos recientes, mantener el equipo y obtener asistencia desde el sitio Web de McAfee.
Abrir SecurityCenter y utilizar las características adicionales
Mientras se está ejecutando SecurityCenter, el icono M de SecurityCenter aparece en el área de notificación de Windows, en el extremo derecho de la barra de tareas.
Para abrir SecurityCenter o utilizar las características adicionales: Haga clic con el botón derecho del ratón en el icono principal
SecurityCenter y haga clic en una de las siguientes opciones:
Abrir SecurityCenter
Actualizaciones
Vínculos rápidos
El submenú contiene vínculos a Inicio, Ver eventos recientes, Gestionar red, Mantener equipo y Data Backup (si está instalado).
Verificar suscripción
(Este elemento aparece cuando ha caducado al menos una suscripción de producto.)
Centro de actualizaciones
Atención al cliente
Comprobar el estado de protección
Si el equipo no está completamente protegido, el icono de estado de protección aparece en el área de notificación de Windows, en el extremo derecho de la barra de estado. El icono puede ser rojo o amarillo, en función del estado de protección.
Para comprobar su estado de protección: Haga clic en el icono de estado de protección para abrir
SecurityCenter y resolver los problemas que pueda haber.

12 McAfee Wireless Protection
Comprobar el estado de las actualizaciones
Si está comprobando las actualizaciones, el icono
Actualizaciones aparece en el área de notificación de Windows, en el extremo derecho de la barra de tareas.
Para comprobar el estado de las actualizaciones: Seleccione el icono Actualizaciones para ver el estado de las
actualizaciones en una breve descripción.

Capítulo 3 McAfee SecurityCenter 13
Descripción del estado de protección El estado de protección de seguridad general de su equipo se muestra en ¿Estoy protegido? en SecurityCenter.
El estado de protección le notifica si su equipo está completamente protegido contra las últimas amenazas de seguridad o si los problemas requieren de su atención y cómo puede resolverlos. Cuando un problema afecta a más de una categoría de protección, es posible que, al resolverlo, muchas categorías vuelvan al estado de protección total.
Algunos de los factores que influyen en el estado de protección de su equipo son los siguientes: amenazas externas para la seguridad, los productos de seguridad que tenga instalados, productos que acceden a Internet y la configuración de esos productos de seguridad y de Internet.
De forma predeterminada, si la Protección contra correo basura o el Bloqueo de contenido no está instalado, estos problemas de protección no críticos se omiten automáticamente y no se les realiza ningún seguimiento en el estado de protección general. De todos modos, si un problema de protección va seguido de un vínculo Omitir, puede elegir la opción de omitir el problema si está seguro de que no desea solucionarlo.
¿Estoy protegido?
Consulte el nivel general del estado de protección de su equipo en ¿Estoy protegido? en SecurityCenter:
Sí aparece si su equipo está totalmente protegido (verde).
No aparece cuando su equipo está parcialmente protegido (amarillo) o en absoluto protegido (rojo).
Para solucionar la mayoría de los problemas de protección de manera automática, haga clic en Solucionar junto al estado de protección. Si a pesar de ello, uno o más problemas persisten y requieren una respuesta de su parte, haga clic en el vínculo que aparece después del problema para realizar la operación sugerida.

14 McAfee Wireless Protection
Descripción de las categorías y tipos de protección
En ¿Estoy protegido?, en SecurityCenter, puede ver un desglose de los estados que consiste en estas categorías y tipos de protección:
Equipo y archivos
Internet y redes
Correo electrónico e IM
Controles paternos
Los tipos de protección mostrados en SecurityCenter dependen de los productos en los que están instalados. Por ejemplo, el tipo de protección de salud del PC aparece si está instalado el software Data Backup de McAfee.
Si una categoría no tiene ningún problema de protección, su estado será Verde. Si hace clic en una categoría verde, aparecerá una lista de tipos de protección habilitados a la derecha y, a continuación, otra lista de los problemas ya omitidos. Si no existe ningún problema, aparece un aviso de virus en lugar de un problema. También puede hacer clic en Configurar para cambiar las opciones de esta categoría.
Si todos los tipos de protección dentro de una categoría tienen un estado Verde, entonces el estado de la categoría también es Verde. Y por consiguiente, si todas las categorías de protección tienen un estado Verde, entonces el Estado de protección general también será Verde.
Si alguna categoría de protección tiene un estado Amarillo o Rojo, puede resolver los problemas de protección solucionándolos u omitiéndolos y eso cambiará su estado a Verde.

Capítulo 3 McAfee SecurityCenter 15
Descripción de la protección del equipo y los archivos
La categoría de protección del equipo y los archivos consiste en los tipos de protección siguientes:
Protección antivirus: La protección en tiempo real defiende a su equipo de virus, gusanos, troyanos, secuencias de comandos sospechosas, ataques híbridos y otras amenazas. Analiza e intenta limpiar automáticamente los archivos (archivos .exe comprimidos, archivos del sector de arranque, memoria y archivos importantes) cuando el usuario o el equipo acceden a ellos.
Protección contra software espía: La protección contra software espía detecta, bloquea y elimina rápidamente software espía, software publicitario y otros tipos de software potencialmente peligrosos que obtienen y transmiten datos privados sin su autorización.
Guardianes del sistema: Los guardianes del sistema detectan cualquier cambio en el equipo y le alertarán cuando se realice uno. Posteriormente, usted podrá repasar dichos cambios y decidir si desea permitirlos.
Protección de Windows: La protección de Windows proporciona el estado de Windows Update del equipo. Si McAfee VirusScan está instalado, la protección contra desbordamiento de búfer también está disponible.
Uno de los factores que influye en esta protección del equipo y los archivos son las amenazas de virus externos. Por ejemplo, si aparece un brote de virus, ¿la protección antivirus le protege? Asimismo, existen otros factores, como la configuración del software antivirus y el hecho de si éste se actualiza continuamente con los últimos archivos de definiciones para proteger el equipo contra nuevas amenazas.
Abra el panel de configuración de Equipo y archivos
Si no existe ningún problema en Equipo y archivos, puede abrir el panel de configuración desde el panel de información
Para abrir el panel de configuración de Equipo y archivos: 1 En el panel Inicio, haga clic en Equipo y archivos.
2 En el panel de la derecha, haga clic en Configurar.

16 McAfee Wireless Protection
Descripción de la protección de Internet y redes
La categoría de protección de Internet y redes consiste en los tipos de protección siguientes:
Protección por cortafuegos: La protección por cortafuegos defiende al equipo de intrusiones y tráfico de red no deseado. También le ayuda a gestionar las conexiones de Internet entrantes y salientes.
Protección inalámbrica: La protección inalámbrica defiende a su red inalámbrica doméstica de intrusiones e intercepción de datos. No obstante, si está conectado actualmente a una red inalámbrica externa, su protección variará en función del nivel de seguridad de esa red.
Protección para navegación en Internet: Esta protección oculta los anuncios, ventanas emergentes y microespías mientras navega por Internet en su equipo.
Protección contra phishing: La protección contra phishing ayuda a bloquear los sitios Web fraudulentos que solicitan información personal a través de hipervínculos en el correo electrónico, mensajes instantáneos, ventanas emergentes y otras fuentes.
Protección de información personal: La protección de información personal bloquea la difusión de información confidencial y comprometedora a través de Internet.
Abrir el panel de configuración de Internet y redes
Si no existe ningún problema en Internet y redes, puede abrir el panel de configuración desde el panel de información
Para abrir el panel de configuración de Internet y redes: 1 En el panel Inicio, haga clic en Internet y redes.
2 En el panel de la derecha, haga clic en Configurar.

Capítulo 3 McAfee SecurityCenter 17
Descripción de la protección de correo electrónico y de IM
La categoría de protección de correo electrónico y de IM consiste en los tipos de protección siguientes:
Protección de correo electrónico: La protección de correo electrónico analiza y trata de eliminar automáticamente los virus, el software espía y las potenciales amenazas de los mensajes de correo y los archivos adjuntos, tanto entrantes como salientes.
Protección contra correo basura: La protección contra correo basura permite bloquear los mensajes de correo no deseados para que no entren en su Buzón de entrada.
Protección de IM: La protección de mensajes instantáneos (IM) escanea y trata de limpiar automáticamente los archivos adjuntos de los mensajes instantáneos de virus, software espía y amenazas potenciales. También impide que los clientes de mensajería instantánea intercambien contenidos o información personal a través de Internet.
Protección de navegación segura: Si está instalado, el complemento del navegador de McAfee SiteAdvisor le protege contra software espía, correo basura, virus y fraudes de Internet mediante la clasificación de los sitios Web que visita o que aparecen en los resultados de búsqueda en Internet. Puede visualizar las clasificaciones de seguridad detalladas, que muestran la manera cómo se comprueba un sitio en busca de prácticas de correo electrónico, descargas, afiliaciones en línea y molestias como las ventanas emergentes y las cookies de rastreo de otras personas.
Abrir el panel de configuración de Correo electrónico e IM
Si no existe ningún problema en Correo electrónico e IM, puede abrir el panel de configuración desde el panel de información
Para abrir el panel de configuración de Correo electrónico e IM 1 En el panel Inicio, haga clic en Correo electrónico e IM.
2 En el panel de la derecha, haga clic en Configurar.

18 McAfee Wireless Protection
Descripción de la protección Controles paternos
La categoría de protección Controles paternos consiste en este tipo de protección:
Controles paternos: El Bloqueo de contenido impide a los usuarios visualizar contenido de Internet no deseado mediante el bloqueo de sitios Web potencialmente peligrosos. La actividad y el uso de Internet por parte de los usuarios también se puede controlar y limitar.
Abrir el panel de configuración de Controles paternos
Si no existe ningún problema en Controles paternos, puede abrir el panel de configuración desde el panel de información.
Para abrir el panel de configuración de Controles paternos: 1 En el panel Inicio, haga clic en Controles paternos.
2 En el panel de la derecha, haga clic en Configurar.

Capítulo 3 McAfee SecurityCenter 19
Solución de problemas de protección La mayoría de problemas de protección se pueden solucionar de manera automática. De todos modos, si uno o más problemas persisten, es necesario que los solucione por sí mismo.
Solucionar problemas de protección automáticamente
La mayoría de problemas de protección se pueden solucionar de manera automática.
Para solucionar problemas de protección automáticamente: Haga clic en Solucionar, que aparece junto al estado de
protección.
Solucionar problemas de protección manualmente
Si uno o más problemas de protección no se solucionan automáticamente, haga clic en el vínculo que aparece después del problema para realizar la operación sugerida.
Para solucionar problemas de protección manualmente: Siga uno de estos procedimientos:
Si no se ha realizado un análisis completo del equipo durante los 30 últimos días, haga clic en Analizar a la izquierda del estado de protección principal para realizar el análisis manual. (Este elemento aparece si McAfee VirusScan está instalado.)
Si los archivos de definiciones (DAT) no están actualizados, haga clic en Actualizar, a la izquierda del estado de protección principal, para actualizar la protección.
Si hay un programa sin instalar, haga clic en Obtener protección total para instalarlo.
Si a un programa le faltan componentes, reinstálelo.
Si es necesario registrar un programa para que reciba protección total, haga clic en Registrar ahora para registrarlo. (Este elemento aparece si uno o más programas están caducados.)
Si ha caducado un programa, haga clic en Verificar mi suscripción ahora para comprobar el estado de su cuenta. (Este elemento aparece si uno o más programas están caducados.)

20 McAfee Wireless Protection
Ver la información de SecurityCenter En la parte inferior del panel del estado de protección, Información de SecurityCenter proporciona acceso a opciones de SecurityCenter y muestra información relativa a la última actualización, el último análisis (si McAfee VirusScan está instalado) y la caducidad de la suscripción de los productos McAfee de su equipo.
Abrir el panel de configuración de SecurityCenter
Para su mayor comodidad, puede abrir el panel de configuración de SecurityCenter para cambiar las opciones desde el panel Inicio.
Para abrir el panel de configuración de SecurityCenter: En el panel Inicio, en Información de SecurityCenter, haga
clic en Configurar.
Ver información del producto instalada
Puede ver una lista de los productos instalados que incluye el número de versión del producto y el momento en que se actualizó por última vez.
Para ver la información de su producto McAfee: En el panel Inicio, en Información de SecurityCenter, haga
clic en Ver detalles para abrir la ventana de información del producto.
Uso del menú Avanzado Cuando abra SecurityCenter por primera vez, el menú Básico aparecerá en la columna de la izquierda. Si es usted un usuario avanzado, puede hacer clic en Menú Avanzado para abrir otro menú de comandos más detallado en su lugar. Para su mayor comodidad, el último menú que utilice será el que aparezca la próxima vez que abra SecurityCenter.
El menú Avanzado se compone de los elementos siguientes:
Inicio
Informes y registros (incluye la lista Eventos recientes y los registros por tipo de los últimos 30, 60 y 90 días)
Configurar
Restaurar
Herramientas

21
Configuración de las opciones de SecurityCenter
SecurityCenter le muestra el estado de protección de seguridad general del equipo, le permite crear cuentas de usuario McAfee, instala automáticamente las últimas actualizaciones del producto y le informa, mediante alertas y sonidos también automáticos, de la existencia de brotes de virus públicos, amenazas para la seguridad y actualizaciones del producto.
En el panel Configuración de SecurityCenter, puede cambiar las opciones de SecurityCenter por estas características:
Estado de protección
Usuarios
Actualizaciones automáticas
Acerca de las alertas
En este capítulo
Configuración del estado de protección....................22 Configuración de las opciones de usuario.................23 Configuración de las opciones de actualización.......26 Configuración de las opciones de alerta....................31
C A P Í T U L O 4

22 McAfee Wireless Protection
Configuración del estado de protección El estado de protección de seguridad general de su equipo se muestra en ¿Estoy protegido? en SecurityCenter.
El estado de protección le notifica si su equipo está completamente protegido contra las últimas amenazas de seguridad o si los problemas requieren de su atención y cómo puede resolverlos.
De forma predeterminada, si la Protección contra correo basura o el Bloqueo de contenido no está instalado, estos problemas de protección no críticos se omiten automáticamente y no se les realiza ningún seguimiento en el estado de protección general. De todos modos, si un problema de protección va seguido de un vínculo Omitir, puede elegir la opción de omitir el problema si está seguro de que no desea solucionarlo. Si más adelante decide solucionar un problema previamente omitido, puede incluirlo en el estado de protección para que se le realice un seguimiento.
Configurar problemas omitidos
Puede incluir o excluir problemas del seguimiento como parte del estado de protección general de su equipo. Si un problema de protección va seguido de un vínculo Omitir, puede elegir la opción de omitir el problema si está seguro de que no desea solucionarlo. Si más adelante decide solucionar un problema previamente omitido, puede incluirlo en el estado de protección para que se le realice un seguimiento.
Para configurar problemas omitidos: 1 En Información de SecurityCenter, haga clic en
Configurar.
2 Haga clic en la flecha situada junto a Estado de protección para ampliar el panel y después en Avanzado.
3 Realice una de las siguientes acciones en el panel Problemas omitidos:
Para incluir en el estado de protección los problemas omitidos anteriormente, quite la selección de sus casillas respectivas.
Para excluir problemas del estado de protección, seleccione sus casillas respectivas.
4 Haga clic en Aceptar.

Capítulo 4 McAfee SecurityCenter 23
Configuración de las opciones de usuario Si ejecuta programas McAfee que requieren permisos de usuario, estos permisos corresponden de forma predeterminada a las cuentas de usuario de Windows de este equipo. Para facilitar la gestión de los usuarios para estos programas, puede pasar a utilizar las cuentas de usuario McAfee en cualquier momento.
Si cambia y utiliza las cuentas de usuario McAfee, se importarán automáticamente del programa Controles paternos todos los nombres de usuario y permisos que pueda haber. De todos modos, la primera vez que cambie de cuentas deberá crear una cuenta de Administrador. Después ya podrá crear y configurar otras cuentas de usuario de McAfee.
Cambiar a las cuentas de usuario de McAfee
De forma predeterminada, se utilizan las cuentas de usuario de Windows. Pero para cambiar a cuentas de usuario de McAfee no es necesario crear cuentas de usuario de Windows adicionales.
Para cambiar a las cuentas de usuario de McAfee: 1 En Información de SecurityCenter, haga clic en
Configurar.
2 Haga clic en la flecha situada junto a Usuarios para ampliar el panel y después en Avanzados.
3 Para utilizar las cuentas de usuario de McAfee, haga clic en Cambiar.
Si es la primera vez que cambia a cuentas de usuario de McAfee, deberá crear una cuenta de Administrador (página 23).
Crear una cuenta de Administrador
La primera vez que pase a utilizar usuarios de McAfee, se le pedirá que cree una cuenta de Administrador.
Para crear una cuenta de Administrador: 1 Escriba una contraseña en el cuadro Contraseña y vuelva a
escribirla en el cuadro Confirmar contraseña.
2 Seleccione de la lista una pregunta para la recuperación de la contraseña y escriba la respuesta a la pregunta secreta en el cuadro Respuesta.
3 Haga clic en Aplicar.
Cuando haya terminado, el tipo de cuenta de usuario estará actualizado en el panel con los nombres de usuario y los permisos ya existentes del programa Controles paternos, en el caso de que hubiera alguno. Si ésta es la primera vez que

24 McAfee Wireless Protection
configura cuentas de usuario, aparecerá el panel Gestión de usuarios.
Configurar las opciones de usuario
Si cambia y utiliza las cuentas de usuario McAfee, se importarán automáticamente del programa Controles paternos todos los nombres de usuario y permisos que pueda haber. De todos modos, la primera vez que cambie de cuentas deberá crear una cuenta de Administrador. Después ya podrá crear y configurar otras cuentas de usuario de McAfee.
Para configurar las opciones de usuario: 1 En Información de SecurityCenter, haga clic en
Configurar.
2 Haga clic en la flecha situada junto a Usuarios para ampliar el panel y después en Avanzados.
3 En Cuentas de usuario, haga clic en Agregar.
4 Escriba un nombre en el cuadro Nombre de usuario.
5 Escriba una contraseña en el cuadro Contraseña y vuelva a escribirla en el cuadro Confirmar contraseña.
6 Active la casilla de verificación Usuario de inicio, si desea que sea este usuario el que inicie automáticamente la sesión cuando se inicie SecurityCenter.
7 En Tipos de cuentas de usuario, seleccione un tipo de cuenta para este usuario y después haga clic en Crear.
Nota: una vez creada la cuenta de usuario, deberá configurar un Usuario restringido en Controles paternos.
8 Para editar la contraseña, el inicio de sesión automático o el tipo de cuenta de un usuario, seleccione el nombre de usuario de la lista y haga clic en Editar.
9 Cuando haya terminado, haga clic en Aplicar.

Capítulo 4 McAfee SecurityCenter 25
Recuperar la contraseña del Administrador
Si olvida la contraseña del Administrador, no podrá recuperarla.
Para recuperar la contraseña del Administrador: 1 Haga clic con el botón derecho del ratón en el icono M de
SecurityCenter y, a continuación, haga clic en Cambiar usuario.
2 En la lista Nombre de usuario, seleccione Administrador y, a continuación, haga clic en ¿Olvidó su contraseña?
3 Escriba la respuesta a la pregunta secreta que seleccionó cuando creó la cuenta de Administrador.
4 Haga clic en Enviar.
Aparecerá su contraseña de Administrador olvidada.
Cambiar la contraseña del Administrador
Si no consigue recordar la contraseña del Administrador o sospecha que puede no ser segura, puede modificarla.
Para modificar la contraseña del Administrador: 1 Haga clic con el botón derecho del ratón en el icono M de
SecurityCenter y, a continuación, haga clic en Cambiar usuario.
2 En la lista Nombre de usuario, seleccione Administrador y, a continuación, haga clic en Cambiar contraseña.
3 Escriba su contraseña actual en el cuadro Contraseña antigua.
4 Escriba su nueva contraseña en el cuadro Contraseña y vuelva a escribirla en el cuadro Confirmar contraseña.
5 Haga clic en Aceptar.

26 McAfee Wireless Protection
Configuración de las opciones de actualización SecurityCenter comprueba automáticamente las actualizaciones de todos sus servicios McAfee cada cuatro horas mientras está conectado a Internet y después instala también automáticamente las últimas actualizaciones del producto. A pesar de ello, también puede comprobar las actualizaciones manualmente y en cualquier momento mediante el icono de SecurityCenter que aparece en el extremo derecho de la barra de tareas.

Capítulo 4 McAfee SecurityCenter 27
Comprobar si hay actualizaciones automáticamente
SecurityCenter comprueba automáticamente las actualizaciones cada cuatro horas si está conectado a Internet. Pero también puede configurar SecurityCenter para que le avise siempre antes de descargar o instalar actualizaciones.
Para comprobar si hay actualizaciones automáticamente: 1 En Información de SecurityCenter, haga clic en
Configurar.
2 Haga clic en la flecha situada junto al estado Las actualizaciones automáticas están activadas para ampliar el panel y después en Avanzadas.
3 Seleccione una de las siguientes opciones en el panel Opciones de actualización:
Instalar actualizaciones automáticamente y notificarme cuando el producto esté actualizado (recomendado) (página 27)
Descargar actualizaciones automáticamente y notificarme cuando estén listas para su instalación (página 28)
Notificarme antes de descargar cualquier actualización (página 28)
4 Haga clic en Aceptar.
Nota: para disfrutar de una protección máxima, McAfee recomienda que permita que SecurityCenter compruebe e instale automáticamente las actualizaciones existentes. Sin embargo, si sólo desea actualizar manualmente los servicios de seguridad, puede desactivar la actualización automática (página 29).
Descargar e instalar las actualizaciones automáticamente
Si selecciona Instalar actualizaciones automáticamente y notificarme cuando los servicios estén actualizados (recomendado) en el cuadro de diálogo Opciones de actualización de SecurityCenter, éste descargará e instalará de manera automática las actualizaciones.

28 McAfee Wireless Protection
Descargar las actualizaciones automáticamente
Si selecciona Descargar actualizaciones automáticamente y notificarme cuando estén listas para su instalación en las Opciones de actualización, SecurityCenter descargará las actualizaciones de manera automática y, a continuación, le notificará cuando estén listas. A continuación, puede decidir si instalar la actualización o posponerla (página 29).
Para instalar una actualización descargada automáticamente: 1 Haga clic en Actualizar mis productos ahora en la alerta y
después en Aceptar.
Puede que necesite iniciar una sesión en el sitio Web para verificar su suscripción antes de iniciar la descarga.
2 Tras verificar su suscripción, haga clic en Actualizar en el panel Actualizaciones para descargar la actualización e instalarla. Si su suscripción ha caducado, haga clic en Renovar mi suscripción en la alerta y siga las instrucciones que se muestran en los mensajes.
Nota: en algunos casos, se le pedirá que reinicie el equipo para completar la actualización. Guarde su trabajo y cierre todos los programas antes de reiniciar el equipo.
Notificar antes de descargar actualizaciones
Si selecciona Notificarme antes de descargar cualquier actualización en el panel Opciones de actualización, SecurityCenter le notificará antes de descargar las actualizaciones. A continuación, puede optar descargar e instalar una actualización para los servicios seguridad y eliminar la amenaza de que se produzca cualquier ataque.
Para descargar e instalar una actualización: 1 Seleccione Actualizar mis productos ahora en la alerta y
después haga clic en Aceptar.
2 Inicie sesión en el sitio Web si así se le pide.
La actualización se descargará automáticamente.
3 Haga clic en Aceptar en la alerta, cuando la actualización haya terminado de instalarse.
Nota: en algunos casos, se le pedirá que reinicie el equipo para completar la actualización. Guarde su trabajo y cierre todos los programas antes de reiniciar el equipo.

Capítulo 4 McAfee SecurityCenter 29
Desactivar la actualización automática
Para disfrutar de una protección máxima, McAfee recomienda que permita que SecurityCenter compruebe e instale automáticamente las actualizaciones existentes. No obstante, si desea realizar las actualizaciones de sus servicios de seguridad manualmente, puede desactivar la actualización automática.
Nota: No olvide comprobar manualmente la existencia de actualizaciones (página 30) al menos una vez por semana. Si no comprueba la existencia de actualizaciones, el equipo no estará protegido con las actualizaciones de seguridad más recientes.
Para desactivar la función de actualización automática: 1 En Información de SecurityCenter, haga clic en
Configurar.
2 Haga clic en la flecha situada junto al estado Las actualizaciones automáticas están activadas para ampliar el panel.
3 Haga clic en Desactivar.
4 Haga clic en Sí para confirmar el cambio.
El estado aparece actualizado en el encabezado.
Si no se ha realizado la comprobación manual de las actualizaciones en siete días, una alerta recuerda al usuario que debe comprobar las actualizaciones.
Posponer las actualizaciones
Si está demasiado ocupado para actualizar sus servicios de seguridad cuando aparezca una alerta, puede optar por activar un aviso para que se lo recuerde más tarde o ignorar la alerta.
Para posponer una actualización: Siga uno de estos procedimientos:
Seleccione Recordármelo más tarde en la alerta y haga clic en Aceptar.
Seleccione Cerrar esta alerta y haga clic en Aceptar para cerrar la alerta sin realizar ninguna operación.

30 McAfee Wireless Protection
Comprobar si hay actualizaciones de forma manual
SecurityCenter comprueba automáticamente si hay actualizaciones cada cuatro horas mientras está conectado a Internet y después instala, también automáticamente, las últimas actualizaciones del producto. A pesar de ello, también se pueden comprobar las actualizaciones manualmente y en cualquier momento mediante el icono de SecurityCenter que aparece en el área de notificación de Windows, en el extremo derecho de la barra de tareas.
Nota: para disfrutar de una protección máxima, McAfee le recomienda que permita a SecurityCenter comprobar e instalar automáticamente las actualizaciones existentes. Sin embargo, si sólo desea actualizar manualmente los servicios de seguridad, puede desactivar la actualización automática (página 29).
Para comprobar manualmente si hay actualizaciones: 1 Asegúrese de que su equipo está conectado a Internet.
2 Haga clic con el botón derecho del ratón en el icono M de SecurityCenter que aparece en el área de notificación de Windows, en el extremo derecho de la barra de tareas y, a continuación, haga clic en Actualizaciones.
Mientras SecurityCenter comprueba si hay actualizaciones, puede seguir realizando otras tareas con este programa.
Para su comodidad, aparece un icono animado en el área de notificación de Windows, en la parte derecha más alejada de la barra de herramientas. Cuando SecurityCenter finalice, el icono desaparece automáticamente.
3 Inicie sesión en el sitio Web si así se le pide, para comprobar su suscripción.
Nota: en algunos casos, se le pedirá que reinicie el equipo para completar la actualización. Guarde su trabajo y cierre todos los programas antes de reiniciar el equipo.

Capítulo 4 McAfee SecurityCenter 31
Configuración de las opciones de alerta SecurityCenter notifica automáticamente al usuario con alertas y sonidos de los nuevos virus públicos, las amenazas contra la seguridad y las actualizaciones de los productos. De todos modos, es posible configurar SecurityCenter para que muestre sólo aquellas alertas que requieren una atención inmediata.
Configurar las opciones de alerta
SecurityCenter notifica automáticamente al usuario con alertas y sonidos de los nuevos virus públicos, las amenazas contra la seguridad y las actualizaciones de los productos. De todos modos, es posible configurar SecurityCenter para que muestre sólo aquellas alertas que requieren una atención inmediata.
Para configurar las opciones de alerta: 1 En Información de SecurityCenter, haga clic en
Configurar.
2 Haga clic en la flecha situada junto a Alertas para ampliar el panel y después en Avanzadas.
3 Seleccione una de las siguientes opciones en el panel Opciones de alerta:
Avisarme cuando se produzca un brote de virus público o una amenaza para la seguridad.
Mostrar alertas informativas cuando se detecte el modo de juegos
Reproducir un sonido cuando se produzca una alerta
Mostrar pantalla de bienvenida de McAfee al iniciar Windows
4 Haga clic en Aceptar.
Nota: Para deshabilitar futuras alertas informativas desde la alerta misma, active la casilla de verificación No volver a mostrar esta alerta. Puede volver a habilitarlas más tarde en el panel Alertas informativas.

32 McAfee Wireless Protection
Configurar alertas informativas
Las alertas informativas le notifican de cuándo se producen eventos que no requieren de su respuesta inmediata. Si deshabilita futuras alertas informativas desde la alerta misma, puede volver a habilitarlas más tarde en el panel Alertas informativas.
Para configurar las alertas informativas: 1 En Información de SecurityCenter, haga clic en
Configurar.
2 Haga clic en la flecha situada junto a Alertas para ampliar el panel y después en Avanzadas.
3 En Configuración de SecurityCenter, haga clic en Alertas informativas.
4 Desactive la casilla Ocultar alertas informativas y después desactive las casillas de verificación de las alertas de la lista que desee mostrar.
5 Haga clic en Aceptar.

33
Realización de tareas comunes
Realice tareas comunes, desde volver al panel Inicio, ver los eventos recientes y gestionar la red (si su equipo dispone de capacidad de gestión para esta red) hasta mantener el equipo. Si McAfee Data Backup está instalado, también puede realizar la copia de seguridad de sus datos.
En este capítulo
Realizar tareas comunes.............................................33 Ver eventos recientes ..................................................34 Mantener el equipo de manera automática..............35 Mantener el equipo manualmente ............................36 Gestionar la red ...........................................................38 Obtener más información sobre virus.......................38
Realizar tareas comunes Realice tareas comunes, desde volver al panel Inicio, ver los eventos recientes, mantener el equipo y gestionar la red (si su equipo dispone de capacidad de gestión para esta red), hasta realizar la copia de seguridad de sus datos (si tiene instalado Data Backup de McAfee).
Para realizar tareas comunes: En Tareas comunes, en el menú Básico, realice una de las
siguientes operaciones:
Para volver al panel Inicio, haga clic en Inicio.
Para ver los eventos recientes que han sido detectados por su software de seguridad, haga clic en Eventos recientes.
Para eliminar los archivos no utilizados, desfragmentar los datos y restaurar la configuración anterior de su equipo, haga clic en Mantener equipo.
Para gestionar su red, haga clic en Gestionar red en un equipo que tenga capacidad de gestión para la misma.
El Gestor de red supervisa los equipos que están conectados a su red en busca de puntos débiles en cuanto a seguridad, con el fin de facilitarle la identificación de los problemas de seguridad de la red.
Para crear copias de seguridad de sus archivos, haga clic en Data Backup, si tiene instalado McAfee Data Backup.
C A P Í T U L O 5

34 McAfee Wireless Protection
Las copias de seguridad automatizadas guardan copias de los archivos más valiosos siempre que lo desee, cifrando y almacenando los archivos en una unidad de CD/DVD, USB, externa o de red.
Sugerencia: Para su comodidad, también puede realizar tareas comunes desde dos ubicaciones más (en Inicio en el menú Avanzado, y en el menú Vínculos rápidos del icono M de SecurityCenter que aparece en el extremo derecho de la barra de tareas). También puede ver los eventos recientes y registros completos por tipos en Informes y registros en el menú Avanzado.
Ver eventos recientes Los eventos recientes se registran cuando se realizan cambios en su equipo. Como por ejemplo cuando se habilita o deshabilita un tipo de protección, cuando se elimina una amenaza o cuando se bloquea un intento de conexión a Internet. Puede visualizar los 20 eventos más recientes y sus detalles.
Consulte el archivo de ayuda del producto para obtener información acerca de los eventos correspondientes.
Para visualizar eventos recientes: 1 Haga clic con el botón derecho del ratón en el icono principal
de SecurityCenter, seleccione Vínculos rápidos, y, a continuación, haga clic en Ver eventos recientes.
En la lista aparecen todos los eventos más recientes, junto con la fecha y una breve descripción.
2 En Eventos recientes, seleccione un evento para ver información adicional en el panel Detalles.
En Deseo, aparecen todas las acciones disponibles.
3 Para ver una lista más completa de eventos, haga clic en Ver registro.

Capítulo 5 McAfee SecurityCenter 35
Mantener el equipo de manera automática Para liberar espacio en disco y optimizar el rendimiento del equipo, puede planificar las tareas de QuickClean o del Desfragmentador de disco para que se ejecuten a intervalos regulares. Dichas tareas incluyen eliminar, destruir y desfragmentar archivos y carpetas.
Para mantener el equipo de manera automática: 1 Haga clic con el botón derecho del ratón en el icono principal
de SecurityCenter, seleccione Vínculos rápidos, y a continuación, haga clic en Mantener equipo.
2 En Planificador de tareas, haga clic en Inicio.
3 De la lista de operaciones, seleccione QuickClean o Desfragmentador de disco.
4 Siga uno de estos procedimientos:
Para modificar una tarea existente, selecciónela y después haga clic en Modificar. Siga las instrucciones que aparecen en pantalla.
Para crear una tarea nueva, escriba el nombre en el cuadro Nombre de la tarea y, a continuación, haga clic en Crear. Siga las instrucciones que aparecen en pantalla.
Para suprimir una tarea, selecciónela y, a continuación, haga clic en Eliminar.
5 En Resumen de la tarea, puede ver cuándo se ejecutó una tarea por última vez, cuándo se volverá a ejecutar y su estado actual.

36 McAfee Wireless Protection
Mantener el equipo manualmente Puede realizar tareas de mantenimiento manuales para eliminar archivos sin usar, desfragmentar sus datos o restaurar la configuración previa del equipo.
Para mantener el equipo manualmente: Siga uno de estos procedimientos:
Para utilizar QuickClean, haga clic con el botón derecho del ratón en el icono principal de SecurityCenter, seleccione Vínculos rápidos, haga clic en Mantener equipo y después en Inicio.
Para utilizar el Desfragmentador de disco, haga clic con el botón derecho del ratón en el icono principal de SecurityCenter, seleccione Vínculos rápidos, haga clic en Mantener equipo y después en Analizar.
Para utilizar Restaurar sistema, en el menú Avanzado haga clic en Herramientas, en Restaurar sistema y después en Inicio.
Eliminar archivos y carpetas no utilizados
Utilice QuickClean para liberar espacio en disco y optimizar el rendimiento de su equipo.
Para eliminar archivos y carpetas no utilizados: 1 Haga clic con el botón derecho del ratón en el icono principal
de SecurityCenter, seleccione Vínculos rápidos, y a continuación, haga clic en Mantener equipo.
2 En QuickClean, haga clic en Inicio.
3 Siga las instrucciones que aparecen en pantalla.

Capítulo 5 McAfee SecurityCenter 37
Desfragmentar archivos y carpetas
La fragmentación de disco se realiza cuando se eliminan archivos y carpetas, y cuando se agregan archivos nuevos. La fragmentación ralentiza el acceso al disco duro y reduce el rendimiento general del equipo, aunque normalmente no ocurre de manera excesiva.
Utilice la desfragmentación para reescribir partes de un archivo en sectores contiguos de un disco duro con el fin de aumentar la velocidad de acceso y recuperación.
Para desfragmentar archivos y carpetas: 1 Haga clic con el botón derecho del ratón en el icono principal
de SecurityCenter, seleccione Vínculos rápidos y, a continuación, haga clic en Mantener equipo.
2 En Desfragmentador de disco, haga clic en Analizar.
3 Siga las instrucciones que aparecen en pantalla.
Restaurar la configuración previa del equipo
Los puntos de restauración son instantáneas del equipo que Windows guarda de forma periódica y siempre que ocurre un evento relevante (como cuando se instala un programa o un controlador). No obstante, también puede crear y nombrar sus propios puntos de restauración en cualquier momento.
Utilice los puntos de restauración para deshacer cambios peligrosos realizados en su equipo y volver a la configuración anterior.
Para restaurar la configuración anterior del equipo: 1 En el menú Avanzado, haga clic en Herramientas y después
en Restaurar sistema.
2 En Restaurar sistema, haga clic en Inicio.
3 Siga las instrucciones que aparecen en pantalla.

38 McAfee Wireless Protection
Gestionar la red Si su equipo dispone de capacidad de gestión para la red, utilice el Gestor de red para supervisar los equipos que estén conectados a la suya y buscar los puntos débiles en cuanto a seguridad; de este modo, podrá identificar fácilmente los problemas.
Si el estado de protección de su equipo no está siendo controlado en esta red significa que o bien su equipo no forma parte de ella, o bien es un miembro no gestionado de la misma. Para más información, consulte el archivo de ayuda del Gestor de red.
Para gestionar su red: 1 Haga clic con el botón derecho del ratón en el icono principal
de SecurityCenter, seleccione Vínculos rápidos, y a continuación, haga clic en Gestionar red.
2 Haga clic en el icono que representa este equipo en el mapa de la red.
3 En Deseo, haga clic en Supervisar este equipo.
Obtener más información sobre virus Utilice la Biblioteca de información de virus y el Mapa de virus para realizar la siguiente operación:
Conozca más información acerca de los últimos virus, amenazas falsas de virus por correo electrónico y otras amenazas.
Obtenga herramientas de eliminación de virus gratuitas para ayudar a reparar el equipo.
Eche un vistazo en tiempo real a los lugares del mundo en los que los últimos virus estén infectando equipos.
Para obtener más información sobre virus: 1 En el menú Avanzado, haga clic en Herramientas y después
en Información de virus.
2 Siga uno de estos procedimientos:
Busque virus mediante la Biblioteca de información de virus gratuita de McAfee.
Busque virus mediante el World Virus Map que aparece en el sitio Web de McAfee.

39
Cuando navega por Internet, el desorden va aumentando rápidamente en el equipo. Proteja su privacidad y elimine toda la basura de Internet y del correo electrónico con QuickClean. QuickClean identifica y quita los archivos que se acumulan al navegar, incluidas las cookies, los mensajes de correo electrónico, las descargas y el historial (datos que contienen información personal sobre el usuario). QuickClean protege su privacidad y permite eliminar de manera eficaz esta información confidencial.
QuickClean también elimina los programas no deseados. Especifique los archivos que desea eliminar y limpie el desorden sin eliminar información esencial.
En este capítulo
Descripción de las características de QuickClean ....40 Limpiando el equipo...................................................41
C A P Í T U L O 6
McAfee QuickClean

40 McAfee Wireless Protection
Descripción de las características de QuickClean
En esta sección se describen las características de QuickClean.
Características QuickClean proporciona un conjunto de herramientas de gran eficacia y sencillez que eliminan eficazmente los desechos digitales. Ahora puede liberar espacio en disco y optimizar el rendimiento del equipo.

41
Limpiando el equipo
QuickClean le permite eliminar eficazmente archivos y carpetas.
Cuando navega por Internet, el explorador copia todas las páginas de Internet y sus gráficos en una carpeta de la caché del disco. De este modo, el navegador puede cargar rápidamente la página cuando vuelve a acceder a ella. Los archivos almacenados en caché resultan útiles cuando se visitan repetidamente las mismas páginas de Internet y su contenido no cambia con frecuencia. La mayor parte de las veces, sin embargo, los archivos de la caché no resultan útiles y pueden eliminarse.
Con los limpiadores siguientes puede eliminar distintos elementos.
Limpiador de la Papelera de reciclaje: Limpia la Papelera de reciclaje de Windows.
Limpiador de archivos temporales: Elimina los archivos almacenados en las carpetas temporales.
Limpiador de accesos directos: Elimina los accesos directos deshabilitados o aquellos que no tienen un programa asociado.
Limpiador de fragmentos de archivos perdidos: Elimina del equipo los fragmentos de archivos perdidos.
Limpiador del Registro: Elimina la información de los programas que ya no están en el equipo del Registro de Windows.
Limpiador de caché: Elimina los archivos de la caché que se almacenan mientras navega por Internet. Los archivos de este tipo se guardan por lo general como archivos temporales de Internet.
Limpiador de cookies: Elimina las cookies. Los archivos de este tipo se guardan por lo general como archivos temporales de Internet. Las cookies son archivos pequeños que el navegador guarda en el equipo a petición de un servidor Web. Cada vez que consulte una página de dicho servidor Web, el navegador enviará la cookie de vuelta al servidor. Estas cookies pueden funcionar como una etiqueta que permite al servidor Web realizar un seguimiento de las páginas que usted visita y la frecuencia con la que lo hace.
Limpiador del historial del navegador: Elimina el historial del navegador.
Limpiador de correo de Outlook Express y Outlook para elementos eliminados y enviados: Elimina el correo de las
C A P Í T U L O 7

42 McAfee Wireless Protection
carpetas Elementos enviados y Elementos eliminados de Outlook.
Limpiador utilizado recientemente: Elimina los elementos utilizados recientemente almacenados en el equipo, como los documentos de Microsoft Office.
Limpiador de ActiveX y complementos: Elimina los complementos y los controles de ActiveX. ActiveX es una tecnología que se utiliza para implementar controles en un programa. Un control de ActiveX puede agregar un botón a la interfaz de un programa. La mayoría de estos controles son inofensivos; sin embargo, la tecnología ActiveX puede utilizarse para obtener información del equipo. Los complementos son pequeños programas de software que se adhieren a aplicaciones más grandes para proporcionar una funcionalidad adicional. Los complementos permiten que el navegador Web acceda a archivos que están incorporados en documentos HTML y que tienen formatos que normalmente no podría reconocer (por ejemplo, archivos de animación, vídeo y audio) y le permite ejecutarlos.
Limpiador de puntos de restauración del sistema: Elimina los puntos antiguos de restauración del sistema del equipo.
En este capítulo
Utilización de QuickClean ..........................................43

Capítulo 7 McAfee QuickClean 43
Utilización de QuickClean En esta sección se describe cómo se utiliza QuickClean.
Limpieza del equipo
Puede eliminar los archivos y las carpetas que no utiliza, liberar espacio en disco y mejorar el rendimiento del equipo.
Para limpiar el equipo: 1 En el menú avanzado, haga clic en Herramientas.
2 Haga clic en Mantener el equipo y, a continuación, debajo de McAfee QuickClean, en Iniciar.
3 Siga uno de estos procedimientos:
Haga clic en Siguiente para aceptar los limpiadores predeterminados de la lista.
Active o desactive los limpiadores correspondientes y haga clic en Siguiente. En el limpiador utilizado recientemente, puede hacer clic en Propiedades para desactivar los programas cuyas listas no desea limpiar.
Haga clic en Restaurar valores predeterminados para restaurar los limpiadores predeterminados y, a continuación, haga clic en Siguiente.
4 Una vez completado el análisis, haga clic en Siguiente para confirmar la eliminación de los archivos. Puede expandir esta lista para ver los archivos que se van a limpiar y su ubicación.
5 Haga clic en Siguiente.
6 Siga uno de estos procedimientos:
Haga clic en Siguiente para aceptar la opción predeterminada No, deseo borrar los archivos con el método de eliminación estándar de Windows.
Haga clic en Sí, deseo usar Shredder para borrar de modo seguro los archivos y especifique el número de veces que se ejecutará el proceso. Los archivos eliminados con Shredder no se pueden recuperar.
7 Haga clic en Finalizar.
8 En Resumen de QuickClean, consulte el número de archivos del Registro que se han eliminado y el volumen de espacio en disco recuperado tras efectuar la limpieza del disco e Internet.


45
Los archivos eliminados se pueden recuperar de su equipo incluso después de haber vaciado la Papelera de reciclaje. Cuando se elimina un archivo, Windows sólo marca ese espacio en la unidad de disco como espacio que ya no está en uso, pero el archivo sigue ahí. A través de herramientas forenses informáticas, se pueden recuperar registros fiscales, currículos y otros documentos que se hayan borrado. Shredder protege su privacidad al eliminar de forma eficaz y definitiva los archivos no deseados.
Para eliminar permanentemente un archivo, deberá sobrescribir varias veces el archivo existente con datos nuevos. Microsoft® Windows no elimina los archivos definitivamente porque cada operación de borrado requeriría demasiado tiempo. La purga de un documento mediante Shredder no siempre evita que se recupere, ya que algunos programas crean copias temporales ocultas de los documentos abiertos. Si sólo purga los documentos que se ven en el Explorador de Windows®, es posible que aún existan copias temporales de estos documentos.
Nota: no se realizan copias de seguridad de los archivos purgados. Los archivos eliminados mediante Shredder no se pueden restaurar.
En este capítulo
Descripción de las características de Shredder ........46 Eliminar archivos no deseados con Shredder...........47
C A P Í T U L O 8
McAfee Shredder

46 McAfee Wireless Protection
Descripción de las características de Shredder
En esta sección se describen las características de Shredder.
Características Shredder permite borrar el contenido de la Papelera de reciclaje, los archivos temporales de Internet, el historial de sitios Web, los archivos, las carpetas y los discos.

47
Eliminar archivos no deseados con Shredder
Shredder protege su privacidad al eliminar de forma eficaz y definitiva los archivos no deseados, como el contenido de la Papelera de reciclaje, los archivos temporales de Internet o el historial de sitios Web. Puede seleccionar los archivos y las carpetas que desea purgar o buscarlos en el equipo.
En este capítulo
Uso de Shredder ..........................................................48
C A P Í T U L O 9

48 McAfee Wireless Protection
Uso de Shredder En esta sección se describe cómo se utiliza Shredder.
Purgar archivos, carpetas y discos
Los archivos pueden permanecer en el equipo incluso después de vaciar la Papelera de reciclaje. Sin embargo, cuando se purgan los archivos, los datos se suprimen definitivamente y los piratas informáticos no pueden acceder a ellos.
Para purgar archivos, carpetas y discos: 1 En el menú avanzado, haga clic en Herramientas y, a
continuación, en Shredder.
2 Siga uno de estos procedimientos:
Haga clic en Borrar archivos y carpetas si desea purgar archivos y carpetas.
Haga clic en Borrar un disco entero si desea purgar un disco.
3 Seleccione uno de los niveles siguientes:
Rápido: Purga una vez los elementos seleccionados.
Exhaustivo: Purga siete veces los elementos seleccionados.
Personalizado: Purga los elementos seleccionados un máximo de diez veces. Cuanto mayor sea al número de veces que se realiza esta operación, más eficaz será la eliminación del archivo.
4 Haga clic en Siguiente.
5 Siga uno de estos procedimientos:
Si desea purgar archivos, haga clic en Contenido de la Papelera de reciclaje, Archivos temporales de Internet o Historial de sitios Web en la lista Seleccionar archivos a purgar. Si desea purgar un disco, haga clic en el disco.
Haga clic en Examinar, acceda a los archivos que desea depurar y selecciónelos.
Escriba la ruta de los archivos que desea purgar en la lista Seleccionar archivos a purgar.
6 Haga clic en Siguiente.
7 Haga clic en Finalizar para completar la operación.
8 Haga clic en Listo.

49
McAfee® Network Manager ofrece una representación gráfica de los equipos y componentes que forman una red doméstica. Con Network Manager podrá supervisar de forma remota el estado de protección de cada uno de los equipos gestionados en la red, así como reparar también de forma remota todas las vulnerabilidades de seguridad que se hayan registrado en cualquiera de esos equipos.
Antes de empezar a utilizar Network Manager, familiarícese primero con algunas de sus funciones más conocidas. En la ayuda de Network Manager hallará toda la información acerca de cómo configurar y utilizar dichas funciones.
En este capítulo
Funciones ....................................................................50 Descripción de los iconos de Network Manager ......51 Configuración de una red gestionada .......................53 Gestión remota de la red.............................................63
C A P Í T U L O 1 0
McAfee Network Manager

50 McAfee Wireless Protection
Funciones
Network Manager ofrece las siguientes funciones:
Mapa de la red gráfica
El mapa de la red de Network Manager ofrece una visión general gráfica del estado de la seguridad de los equipos y componentes que forman su red doméstica. Cuando realice cambios en su red (por ejemplo, cuando agregue un equipo), el mapa de la red reconoce estos cambios. Puede actualizar el mapa de la red, cambiar el nombre de la red, y mostrar u ocultar componentes del mapa de la red para personalizar su vista. También puede ver los detalles asociados con cualquiera de los componentes mostrados en el mapa de la red.
Gestión remota
Utilice el mapa de la red de Network Manager para gestionar el estado de seguridad de los equipos que forman su red doméstica. Puede invitar a un equipo a conectarse a la red gestionada, controlar el estado de protección del equipo gestionado y solucionar vulnerabilidades de seguridad conocidas desde un equipo remoto de la red.

Capítulo 10 McAfee Network Manager 51
Descripción de los iconos de Network Manager
La siguiente tabla describe los iconos que más se utilizan en el mapa de la red de Network Manager.
Icono Descripción
Representa un equipo gestionado, en línea
Representa un equipo gestionado, sin conexión
Representa un equipo no gestionado que tiene instalado el software de seguridad McAfee 2007
Representa un equipo no gestionado y sin conexión
Representa un equipo en línea que no tiene instalado el software de seguridad McAfee 2007, o un dispositivo de red desconocido
Representa un equipo sin conexión que no tiene instalado el software de seguridad McAfee 2007, o bien un dispositivo de red desconocido y sin conexión
Indica que el elemento correspondiente está protegido y conectado
Indica que el elemento correspondiente requiere su atención
Indica que el elemento correspondiente requiere su atención y está desconectado
Representa un enrutador doméstico inalámbrico
Representa un enrutador doméstico estándar
Representa Internet cuando está conectado
Representa Internet cuando está desconectado


53
Configuración de una red gestionada
Para configurar una red gestionada, debe trabajar con los elementos del mapa de la red y agregar miembros (equipos) a la misma.
En este capítulo
Trabajar con el mapa de la red...................................54 Incorporación a la red gestionada .............................57
C A P Í T U L O 1 1

54 McAfee Wireless Protection
Trabajar con el mapa de la red Cada vez que conecte un equipo a la red, Network Manager analizará el estado de la red para determinar si existen miembros (gestionados o no), los atributos del enrutador y el estado de Internet. Si no encuentra a ningún miembro, Network Manager supone que el equipo conectado actualmente es el primer equipo de la red y, automáticamente, lo trata como a un miembro gestionado con permisos de administración. De forma predeterminada, el nombre de la red incluye el grupo de trabajo o el nombre de dominio del primer equipo que se conecta a la red con el software de seguridad McAfee 2007 instalado; de todos modos, puede cambiar el nombre de la red en cualquier momento.
Siempre que realice cambios en la red (por ejemplo, cuando agregue un equipo), puede personalizar el mapa de la red. Por ejemplo, puede actualizar el mapa de la red, cambiar el nombre de la red y mostrar u ocultar componentes del mapa de la red para personalizar su vista. También puede ver los detalles asociados con cualquiera de los componentes mostrados en el mapa de la red.
Acceder al mapa de la red
Para acceder al mapa de la red, inicie el Network Manager desde la lista de tareas comunes de SecurityCenter. El mapa de la red le ofrece una representación gráfica de los equipos y componentes que forman su red doméstica.
Para acceder al mapa de la red:
En el menú Básico o Avanzado, haga clic en Gestionar red. El mapa de la red aparecerá en el panel de la derecha.
Nota: La primera vez que accede al mapa de la red, se le pide que confíe en los otros equipos de esta red antes de que aparezca dicho mapa.

Capítulo 11 McAfee Network Manager 55
Actualizar el mapa de la red
El mapa de la red se puede actualizar en cualquier momento; por ejemplo, después de que se haya incorporado otro equipo a la red gestionada.
Para actualizar el mapa de la red:
1 En el menú Básico o Avanzado, haga clic en Gestionar red. El mapa de la red aparecerá en el panel de la derecha.
2 Haga clic en Actualizar el mapa de la red en Deseo.
Nota: El enlace Actualizar el mapa de la red sólo está disponible cuando no hay ningún elemento seleccionado en el mapa de la red. Para deseleccionar un elemento, haga clic en el elemento seleccionado o en cualquier espacio en blanco del mapa de la red.
Cambiar el nombre de la red
De forma predeterminada, el nombre de la red incluye el grupo de trabajo o el nombre de dominio del primer equipo que se conecta a la red con el software de seguridad McAfee 2007 instalado. Si no le parece un nombre adecuado, lo puede cambiar.
Para cambiar el nombre de la red:
1 En el menú Básico o Avanzado, haga clic en Gestionar red. El mapa de la red aparecerá en el panel de la derecha.
2 Haga clic en Cambiar nombre de red en Deseo.
3 Escriba el nombre de la red en el cuadro Cambiar nombre de red.
4 Haga clic en Aceptar.
Nota: El enlace Cambiar nombre de red sólo está disponible cuando no hay ningún elemento seleccionado en el mapa de la red. Para deseleccionar un elemento, haga clic en el elemento seleccionado o en cualquier espacio en blanco del mapa de la red.

56 McAfee Wireless Protection
Mostrar u ocultar elementos en el mapa de la red
De forma predeterminada, el mapa de la red muestra todos los equipos y componentes de su red doméstica. Si tiene elementos ocultos, puede volver a mostrarlos en cualquier momento. Sólo se pueden ocultar los elementos no gestionados, los equipos gestionados no se pueden ocultar.
Para... En el menú Básico o Avanzado, haga clic en Gestionar red y luego haga lo siguiente:
Ocultar un elemento en el mapa de la red
Haga clic en un elemento del mapa de la red y otro clic en Ocultar este elemento en Deseo. En el cuadro de diálogo de confirmación, haga clic en Sí.
Mostrar elementos ocultos en el mapa de la red
En Deseo, haga clic en Mostrar elementos ocultos.
Visualizar detalles de un elemento
Para visualizar información detallada acerca de un componente de la red, seleccione el componente en cuestión en el mapa de la red. Dicha información incluye el nombre del componente, su estado de protección y demás información necesaria para gestionar el componente.
Para visualizar los detalles de un elemento: 1 Haga clic en el icono del elemento en el mapa de la red.
2 En Detalles, visualice la información sobre el elemento.

Capítulo 11 McAfee Network Manager 57
Incorporación a la red gestionada Es preciso que un equipo se convierta primero en miembro de confianza de la red antes de poder gestionarlo de forma remota o antes de concederle el permiso para que gestione otros equipos de la red de forma remota. Los miembros (equipos) ya existentes en la red que poseen permisos de administración son los que conceden el título de miembro de la red a los equipos nuevos. Para asegurar que sólo los equipos de confianza se incorporan a la red, tanto los usuarios de los equipos que conceden el permiso como los de los equipos que se incorporan tienen que autenticarse.
Cuando un equipo se incorpora a la red, se le pide que exponga su estado de protección McAfee a los demás equipos de la red. Si el equipo accede a exponer su estado de protección, se convierte en miembro gestionado de la red. Si el equipo se niega a exponer su estado de protección, se convierte en miembro no gestionado de la red. Los miembros no gestionados de la red suelen ser equipos invitados que desean acceder a otras funciones de la red (por ejemplo, al uso compartido de archivos o impresoras).
Nota: Tras incorporarse a la red, y en el caso de que tenga instalados otros programas de redes McAfee (por ejemplo, McAfee Wireless Network Security o EasyNetwork), esos programas también reconocerán al equipo como equipo gestionado. El nivel de permisos que se asigna a un equipo en Network Manager es aplicable al resto de programas de redes McAfee. Para más información acerca del significado de los distintos permisos (invitado, pleno o administrador) en otros programas de red McAfee, consulte la documentación correspondiente a cada programa.

58 McAfee Wireless Protection
Incorporarse a una red gestionada
Cuando reciba una invitación para incorporarse a una red gestionada, podrá aceptarla o rechazarla. También puede determinar si desea que éste y otros equipos de la red se supervisen entre ellos las configuraciones de seguridad (por ejemplo, si los servicios de protección antivirus de un equipo están actualizados o no).
Para incorporarse a una red gestionada:
1 En el cuadro de diálogo de la invitación, seleccione la casilla de activación Permitir a este y a otros equipos supervisarse mutuamente las configuraciones de seguridad para permitir que otros equipos de la red gestionada supervisen la configuración de seguridad de su equipo.
2 Haga clic en Incorporar. Al aceptar la invitación, se muestran dos tarjetas.
3 Confirme que se trata de las mismas tarjetas que se mostraron en el equipo que le invitó a incorporarse a la red gestionada.
4 Haga clic en Confirmar.
Nota: Si el equipo que le invitó a incorporarse a la red gestionada no muestra las mismas tarjetas que aparecen en el cuadro de diálogo de confirmación, significa que ha habido un ataque a la seguridad en la red gestionada. En ese caso, la incorporación a la red pondría en peligro a su equipo; por consiguiente, haga clic en Rechazar en el cuadro de diálogo de confirmación.

Capítulo 11 McAfee Network Manager 59
Invitar a un equipo a que se incorpore a la red gestionada
Si un equipo se agrega a la red gestionada, o bien existe un equipo no gestionado en la red, puede invitar a ese equipo a incorporarse a la red gestionada. Sólo los equipos con permisos de administración en la red pueden invitar a otros equipos a que se incorporen a ella. Al enviar la invitación se especifica también el nivel de permisos que se desea asignar al equipo que se incorpora.
Para invitar a un equipo a que se incorpore a la red gestionada
1 Haga clic en el icono del equipo no gestionado en el mapa de la red.
2 Haga clic en Supervisar este equipo en Deseo.
3 En el cuadro de diálogo Invitar a un equipo a incorporarse a esta red gestionada, haga clic en una de las siguientes opciones:
Conceder acceso de invitado El acceso de invitado permite que el equipo acceda a la red.
Conceder acceso pleno a todas las aplicaciones de la red gestionada El acceso pleno (al igual que el acceso de invitado) permite que el equipo acceda a la red.
Conceder acceso de administración a todas las aplicaciones de la red gestionada El acceso administrativo permite que el equipo acceda a la red con permisos de administración. Asimismo, permite que el equipo conceda acceso, a su vez, a otros equipos que desean incorporarse a la red gestionada.

60 McAfee Wireless Protection
4 Haga clic en Invitar. El equipo recibe una invitación para incorporarse a la red gestionada. Cuando el equipo acepta la invitación, se muestran dos tarjetas.
5 Confirme que se trata de las mismas tarjetas que se muestran en el equipo que ha invitado a incorporarse a la red gestionada.
6 Haga clic en Conceder acceso.
Nota: Si el equipo que ha invitado a incorporarse a la red gestionada no está mostrando las mismas tarjetas que aparecen en el cuadro de diálogo de confirmación, significa que ha habido un ataque a la seguridad en la red gestionada. Si permite que el equipo se incorpore a la red, puede poner en peligro a otros equipos; por consiguiente, haga clic en Denegar acceso en el cuadro de diálogo de confirmación de seguridad.

Capítulo 11 McAfee Network Manager 61
Dejar de confiar en los equipos de la red
Si ha accedido a confiar en otros equipos de la red por error, puede dejar de confiar en ellos.
Para dejar de confiar en los equipos de la red: Haga clic en Dejar de confiar en los equipos de esta red,
en Deseo.
Nota: El enlace Dejar de confiar en los equipos de esta red sólo está disponible cuando no se ha incorporado ningún otro equipo gestionado a la red.


63
Gestión remota de la red
Después de configurar su red gestionada, puede utilizar Network Manager para gestionar los equipos y componentes que forman la red de manera remota. Puede supervisar el estado y los niveles de permiso de los equipos y componentes, así como solucionar problemas de seguridad de forma remota.
En este capítulo
Supervisión de estados y permisos ............................64 Solución de vulnerabilidades de seguridad ..............67
C A P Í T U L O 1 2

64 McAfee Wireless Protection
Supervisión de estados y permisos Una red gestionada posee dos tipos de miembros: miembros gestionados y miembros no gestionados. Los miembros gestionados permiten que otros equipos de la red supervisen su estado de protección de McAfee; los miembros no gestionados no lo permiten. Los miembros no gestionados suelen ser equipos invitados que desean acceder a otras funciones de la red (por ejemplo, al uso compartido de archivos o impresoras). Un equipo gestionado de la red puede invitar en cualquier momento a un equipo no gestionado a que se convierta en equipo gestionado. Asimismo, un equipo gestionado puede convertirse en no gestionado en cualquier momento.
Los equipos gestionados pueden tener permisos de administración, plenos o de invitado. Los permisos de administración permiten al equipo gestionado gestionar el estado de protección de todos los demás equipos gestionados de la red y conceder el título de miembro de la red a otros equipos. Los permisos pleno y de invitado sólo permiten al equipo acceder a la red. El nivel de permisos de un equipo se puede modificar en cualquier momento.
Network Manager también permite gestionar los dispositivos (por ejemplo, enrutadores) que conforman una red gestionada. Asimismo, es posible configurar y modificar las propiedades de visualización de un dispositivo en el mapa de la red.
Supervisar el estado de protección de un equipo
Si en la red no se supervisa el estado de protección de un equipo (ya sea porque el equipo no es un miembro de ésta o porque es un miembro no gestionado de la misma), se puede emitir una solicitud para hacerlo.
Para supervisar el estado de protección de un equipo:
1 Haga clic en el icono del equipo no gestionado en el mapa de la red.
2 Haga clic en Controlar este equipo en Deseo.

Capítulo 12 McAfee Network Manager 65
Interrumpir la supervisión del estado de protección de un equipo
Puede dejar de supervisar el estado de protección de un equipo gestionado en su red privada. Entonces el equipo pasa a ser un equipo no gestionado.
Para interrumpir la supervisión del estado de protección de un equipo:
1 Haga clic en el icono de un equipo gestionado en el mapa de la red.
2 Haga clic en Interrumpir el control en este equipo en Deseo.
3 En el cuadro de diálogo de confirmación, haga clic en Sí.
Modificar los permisos de un equipo gestionado
Se pueden modificar los permisos de un equipo gestionado en cualquier momento. Esto permite delimitar los equipos que pueden supervisar el estado de protección (configuración de seguridad) de otros equipos de la red.
Para modificar los permisos de un equipo gestionado:
1 Haga clic en el icono de un equipo gestionado en el mapa de la red.
2 Haga clic en Modificar los permisos para este equipo en Deseo.
3 En el cuadro de diálogo de modificación de permisos, active o desactive la casilla para determinar si este y otros equipos de la red gestionada pueden supervisarse mutuamente el estado de protección.
4 Haga clic en Aceptar.

66 McAfee Wireless Protection
Gestionar un dispositivo
Puede gestionar un dispositivo accediendo a su página Web de administración desde Network Manager.
Para gestionar un dispositivo: 1 Haga clic en el icono de un dispositivo en el mapa de la red.
2 Haga clic en Gestionar este dispositivo, en Deseo. Se abrirá un navegador Web que mostrará la página Web de administración del dispositivo.
3 En su navegador Web, introduzca sus datos de inicio de sesión y configure la seguridad del dispositivo.
Nota: Si el dispositivo es un enrutador inalámbrico o un punto de acceso protegido por Wireless Network Security, deberá utilizar Wireless Network Security para configurar la seguridad del dispositivo.
Modificar las propiedades de visualización de un dispositivo
Al modificar las propiedades de visualización de un dispositivo, puede cambiar el nombre de visualización del mismo en el mapa de la red y especificar si se trata de un enrutador inalámbrico.
Para modificar las propiedades de visualización de un dispositivo:
1 Haga clic en el icono de un dispositivo en el mapa de la red.
2 Haga clic en Modificar propiedades de dispositivos en Deseo.
3 Para especificar el nombre de visualización de un dispositivo, escriba el nombre en el cuadro Nombre.
4 Para especificar el tipo de dispositivo, haga clic en una de las siguientes opciones:
Enrutador Representa un enrutador doméstico estándar.
Enrutador inalámbrico Representa un enrutador doméstico inalámbrico.
5 Haga clic en Aceptar.

Capítulo 12 McAfee Network Manager 67
Solución de vulnerabilidades de seguridad Los equipos gestionados con permisos de administración pueden supervisar el estado de protección McAfee de otros equipos gestionados de la red, así como solucionar de forma remota cualquier tipo de vulnerabilidad de seguridad que se registre. Por ejemplo, si el estado de protección McAfee de un equipo gestionado indica que VirusScan está desactivado, otro equipo gestionado que posea permisos de administración puede solucionar esta vulnerabilidad de la seguridad activando VirusScan de forma remota.
Al solucionar vulnerabilidades de seguridad de forma remota, Network Manager repara automáticamente los problemas más habituales. No obstante, algunas vulnerabilidades de seguridad pueden precisar la intervención manual en el equipo local. En tal caso, Network Manager soluciona aquellos problemas que se pueden resolver de forma remota y luego le solicita que solucione los temas restantes iniciando la sesión en SecurityCenter desde el equipo vulnerable y siguiendo las recomendaciones propuestas. En algunos casos, la solución sugerida consiste en instalar el software de seguridad McAfee 2007 en el equipo o equipos remotos de la red.
Solucionar vulnerabilidades de seguridad
Puede utilizar Network Manager para solucionar de forma automática la mayoría de las vulnerabilidades de seguridad en equipos gestionados remotos. Por ejemplo, si VirusScan está desactivado en un equipo remoto, puede utilizar Network Manager para activarlo de forma automática.
Para solucionar vulnerabilidades de seguridad:
1 Haga clic en el icono del elemento en el mapa de la red.
2 Visualice el estado de protección de un elemento en Detalles.
3 Haga clic en Solucionar vulnerabilidades de seguridad en Deseo.
4 Una vez solucionados los problemas de seguridad, haga clic en Aceptar.
Nota: Si bien Network Manager soluciona automáticamente la mayoría de las vulnerabilidades de seguridad, algunas reparaciones pueden requerir que inicie SecurityCenter en el equipo vulnerable y siga las recomendaciones que aparecen.

68 McAfee Wireless Protection
Instalar el software de seguridad McAfee en equipos remotos
Si uno o más equipos de su red no tienen instalado el software de seguridad McAfee 2007, su estado de seguridad no se podrá supervisar de forma remota. Si desea supervisar estos equipos de forma remota, deberá ir a cada uno de ellos e instalar el software de seguridad McAfee 2007.
Para instalar el software de seguridad McAfee en un equipo remoto: 1 En un navegador del equipo remoto, vaya a
http://download.mcafee.com/us/.
2 Siga las instrucciones que aparecen en la pantalla para instalar el software de seguridad McAfee 2007 en el equipo.

69
Mediante una interfaz sencilla e intuitiva, Wireless Network Security proporciona protección automática, estándar de la industria contra el robo de datos, el acceso no autorizado a la red y el uso de su ancho de banda por parte de "parásitos". Wireless Network Security cifra los datos personales y privados que envía a través de Wi-Fi y bloquea el acceso a su red inalámbrica a los piratas informáticos.
Wireless Network Security bloquea los ataques de los piratas informáticos a su red inalámbrica:
Impidiendo conexiones no autorizadas a la red Wi-Fi
Impidiendo la captura de datos que se transmiten a través de una red Wi-Fi
Detectando intentos de conexión a una red Wi-Fi
Wireless Network Security combina características fáciles de usar, como la protección instantánea de la red y la capacidad de agregar rápidamente usuarios legítimos a la red, con funciones de máxima seguridad como la generación automática de claves cifradas y la rotación de claves programada.
En este capítulo
Funciones ....................................................................70 Inicio de Wireless Network Security ..........................72 Protección de redes inalámbricas..............................75 Administración de redes inalámbricas......................91 Gestión de la seguridad de redes inalámbricas.........105 Control de redes inalámbricas ...................................121
C A P Í T U L O 1 3
McAfee Wireless Network Security

70 McAfee Wireless Protection
Funciones
Wireless Network Security ofrece las siguientes funciones:
Protección continua
Wireless Network Security detecta y protege automáticamente las redes inalámbricas vulnerables a las que se conecta.
Interfaz intuitiva
Protege su red sin necesidad de tomar decisiones difíciles ni conocer complicados términos técnicos.
Robusto cifrado automático
Solamente permite el acceso a la red a sus amigos y familiares, y protege los datos que transmite y recibe.
Solución exclusivamente de software
Wireless Network Security funciona con su punto de acceso o enrutador inalámbrico estándar y su software de seguridad. No necesita adquirir hardware adicional.
Rotación automática de clave
Incluso los piratas informáticos más pertinaces serán incapaces de capturar su información gracias a la rotación continua de clave.
Incorporación de usuarios a la red
Puede conceder fácilmente acceso a su red a sus amigos y familiares. Puede agregar usuarios por una red inalámbrica o al transferir software mediante un dispositivo USB.
Herramienta de conexión intuitiva
La herramienta de conexión inalámbrica es intuitiva e informativa, con detalles sobre la intensidad de la señal y el estado de seguridad.
Registro de eventos y alertas
Los sencillos informes y alertas ofrecen a los usuarios avanzados más información sobre la red inalámbrica.
Modo de interrupción
Puede suspender la rotación de clave de manera temporal para que determinadas aplicaciones puedan ejecutarse sin interrupción.

Capítulo 13 McAfee Wireless Network Security 71
Compatibilidad con otros equipos
Wireless Network Security se actualiza automáticamente con los últimos módulos de punto de acceso o enrutador inalámbrico de las marcas más populares, incluidas: Linksys®, NETGEAR®, D-Link®, Belkin®, TRENDnet® y otras.

72 McAfee Wireless Protection
Inicio de Wireless Network Security
Tras la instalación, Wireless Network Security se activa automáticamente; no es necesario que lo inicie manualmente. De forma opcional, sin embargo, puede habilitar y deshabilitar manualmente la protección inalámbrica.
Después de instalar Wireless Network Security, su equipo intenta establecer una conexión con el enrutador inalámbrico. Una vez establecida la conexión, el equipo programa la clave de cifrado en el enrutador inalámbrico. Si se ha cambiado la contraseña predeterminada, se le pedirá la contraseña para que Wireless Network Security pueda configurar el enrutador inalámbrico con la clave de cifrado compartida y un modo de máxima seguridad. Su equipo está también configurado con la misma clave compartida y un modo de cifrado, lo que establece una conexión inalámbrica segura.
Iniciar Wireless Network Security Wireless Network Security está habilitada de forma predeterminada; sin embargo, puede habilitar y deshabilitar la protección inalámbrica manualmente.
La habilitación de la protección inalámbrica defiende su red inalámbrica frente a intrusiones e intercepción de datos. Sin embargo, si está conectado a una red inalámbrica externa, su protección variará en función del nivel de seguridad.
Para habilitar manualmente una protección inalámbrica: 1 En el panel McAfee SecurityCenter, realice una de las
siguientes acciones:
Haga clic en Internet & redes, y a continuación Configurar.
Haga clic en Menú avanzado, luego en Configurar en el panel Inicio y a continuación elija Internet & redes.
2 En el panel Configuración de Internet & redes, en Protección inalámbrica, haga clic en Activar.
Nota: Wireless Network Security se habilita automáticamente si tiene instalado un adaptador inalámbrico compatible.

Capítulo 13 McAfee Wireless Network Security 73
Detener Wireless Network Security Wireless Network Security está habilitada de forma predeterminada; sin embargo, puede habilitar y deshabilitar la protección inalámbrica manualmente.
Al deshabilitar la protección inalámbrica se deja la red vulnerable a intrusiones e intercepción de datos.
Para deshabilitar la protección inalámbrica: 1 En el panel McAfee SecurityCenter, realice una de las
siguientes acciones:
Haga clic en Internet & redes, y a continuación Configurar.
Haga clic en Menú avanzado, luego en Configurar en el panel Inicio y a continuación elija Internet & redes.
2 En el panel Configuración de Internet & redes, en Protección inalámbrica, haga clic en Desactivar.


75
Protección de redes inalámbricas
Wireless Network Security protege su red implantando un cifrado inalámbrico (ya sea a través de WEP, WPA o WPA2 dependiendo de su equipo). Programa automáticamente clientes y enrutadores inalámbricos con credenciales de claves de cifrado válidos, para que el enrutador inalámbrico autorice a los equipos a conectarse. Las redes inalámbricas protegidas por cifrado impiden a los usuarios no autorizados acceder a la red inalámbrica y protege los datos que se envían a través de una red inalámbrica. Wireless Network Security lo logra:
Creando y distribuyendo una clave de cifrado larga, fuerte, aleatoria y compartida
Rotación de la clave de cifrado en una base programada
Configuración de cada dispositivo inalámbrico con claves de cifrado
En este capítulo
Configuración de redes inalámbricas protegidas .....76 Agregar equipos a la red inalámbrica protegida .......87
C A P Í T U L O 1 4

76 McAfee Wireless Protection
Configuración de redes inalámbricas protegidas Cuando se instala Wireless Network Security, automáticamente le pide proteger la red inalámbrica no protegida a la que está conectado o unirse a una red inalámbrica previamente protegida.
Si no está conectado a una red inalámbrica, Wireless Network Security analiza una red protegida por McAfee con una intensidad de señal fuerte y pide al usuario que se una a la red. Si no hay redes protegidas disponibles, Wireless Network Security busca redes no protegidas con señales fuertes y cuando se encuentra una, le pide que proteja esa red.
A no ser que una red inalámbrica se haya protegido con McAfee Wireless Network Security, McAfee considera las redes inalámbricas como “no protegidas”, incluso aunque utilicen mecanismos de seguridad como WEP y WPA.
A no ser que una red esté protegida con Wireless Network Security, McAfee considera la red no protegida, incluso aunque emplee un mecanismo de seguridad inalámbrico como WEP y WPA.

Capítulo 14 McAfee Wireless Network Security 77
Acerca de los tipos de acceso
Cualquier equipo inalámbrico que tenga instalado Wireless Network Security puede crear una red inalámbrica protegida. Al primer equipo que proteja un enrutador y cree una red inalámbrica protegida se le concede automáticamente acceso administrativo en esa red. A los equipos que se incorporen más tarde, un usuario ya existente con acceso administrativo les concede un acceso administrativo, completo o de invitado.
Los equipos con tipos de acceso administrativo o completo pueden realizar las siguientes tareas:
Proteger y eliminar un enrutador o un punto de acceso
Rotar claves de seguridad
Cambiar la configuración de seguridad de red
Reparar redes
Conceder a los equipos acceso a la red
Denegar el acceso a la red inalámbrica protegida
Cambiar el nivel de administración de un equipo
Los equipos con tipos de acceso de invitado pueden realizar las siguientes tareas en la red:
Conectarse a una red
Incorporarse a una red
Modificar la configuración específica para un equipo invitado
Nota: los equipos pueden tener acceso administrativo en una red inalámbrica pero con acceso completo o de invitado en otra. Un equipo con un acceso completo o de invitado en una red puede crear una nueva red.
Temas relacionados
Incorporarse a una red inalámbrica protegida (página 80)
Conceder a los equipos acceso administrativo (página 84)
Denegar acceso a la red (página 103)

78 McAfee Wireless Protection
Crear redes inalámbricas protegidas
Para crear una red inalámbrica protegida, deberá agregar primero el punto de acceso o enrutador inalámbrico a la red inalámbrica.
Para agregar un punto de acceso o enrutador inalámbrico: 1 Haga clic con el botón derecho del ratón en el icono de
Wireless Network Security en el área de notificación de Windows.
2 Seleccione Ver herramientas.
3 En el panel Herramientas de protección, en Proteger PA/enrutador inalámbrico, haga clic en Proteger.
4 En el panel Proteger PA/enrutador inalámbrico, seleccione una red inalámbrica que desee proteger y haga clic en Proteger.

Capítulo 14 McAfee Wireless Network Security 79
Aparecerá el panel Protegiendo su red inalámbrica cuando Wireless Network Security intente proteger su equipo enrutador y conexión de red.
Una protección satisfactoria de todos esos componentes da como resultado una protección total de la red inalámbrica.
5 Haga clic en Listo.
Nota: Después de proteger una red, el diálogo Siguiente paso le recordará que instale Wireless Network Security en cada uno de los equipos inalámbricos para que puedan incorporarse a la red.
Si ha configurado antes manualmente una clave precompartida para su punto de acceso o enrutador, y no estaba conectado al intentar proteger el punto de acceso o enrutador, también debe introducir la clave en el cuadro Clave WEP y, a continuación, haga clic en Conectar. Si ha cambiado previamente el nombre de usuario y la contraseña administrativa del enrutador inalámbrico, se le pedirá que introduzca esta información antes de proteger un enrutador o punto de acceso.
Temas relacionados
Proteger otros dispositivos inalámbricos (página 85)
Agregar equipos a la red inalámbrica protegida (página 87)

80 McAfee Wireless Protection
Incorporarse a redes inalámbricas protegidas
Una red protegida impide que los piratas informáticos intercepten los datos que se transmiten a través de la red y al conectarse a la red. Antes de que un equipo autorizado pueda acceder a una red inalámbrica protegida, deberá incorporarse a ella primero.
Cuando un equipo solicita incorporarse a una red gestionada, se envía un mensaje a todos los demás equipos de la red que tengan derechos de administrador. Como administrador, usted es responsable de decidir qué tipo de acceso desea conceder al equipo: invitado, completo o administrador.
Antes de que pueda incorporarse a una red protegida, deberá instalar Wireless Network Security y, a continuación, conectarse a la red inalámbrica protegida. Un usuario de red existente con acceso administrativo en la red inalámbrica protegida deberá permitir su incorporación. Después de que se haya incorporado a la red, no es necesario volver a incorporarse al reconectarse. Tanto el equipo que realiza la concesión como el que se incorpora deben tener una conexión inalámbrica activa. El equipo que realiza la concesión debe ser un equipo administrador que esté conectado a la red.
Para incorporarse a una red inalámbrica protegida 1 En el equipo no protegido, haga clic con el botón derecho del
ratón en el icono de Wireless Network Security en el área de notificación de Windows.
2 Seleccione Ver redes inalámbricas.
3 En el panel Redes inalámbricas disponibles, seleccione una red y haga clic en Conectar.

Capítulo 14 McAfee Wireless Network Security 81
4 En el cuadro de diálogo Incorporarse a la red inalámbrica protegida, haga clic en Sí para incorporarse a la red.
Cuando Wireless Network Security intente solicitar permiso para incorporarse a la red, el panel Incorporándose a una red inalámbrica protegida aparece en el equipo que intenta incorporarse a la red.
5 Aparecerá el panel Incorporarse a la red en el equipo administrador desde el que puede concederse un acceso de invitado, completo o administrativo.

82 McAfee Wireless Protection
En el diálogo Incorporarse a la red, seleccione una de las siguientes opciones:
Conceder acceso de invitado
Permite al equipo enviar archivos a otros equipos en la red inalámbrica, pero no compartir archivos con McAfee EasyNetwork.
Conceder acceso completo para todas las aplicaciones de red gestionadas
Permite al equipo enviar y compartir archivos con McAfee EasyNetwork.
Conceder acceso administrativo a todas las aplicaciones de red gestionadas:
Permite al equipo enviar y compartir archivos con McAfee EasyNetwork, conceder acceso a otros equipos y ajustar los niveles de acceso a otros equipos de la red inalámbrica.
6 Haga clic en Conceder acceso.
7 Compruebe que las tarjetas mostradas en el panel Concediendo acceso a la red coinciden con las que aparecen en el equipo que intenta incorporarse a la red inalámbrica. Si las tarjetas coinciden, haga clic en Conceder acceso.
Si los equipos no muestran tarjetas idénticas, significa que se ha producido una posible brecha de seguridad. La concesión a este equipo de acceso a la red podría poner su equipo en peligro. Para prohibir al equipo que acceda a la red inalámbrica, haga clic en Rechazar acceso.
8 El panel Concediendo acceso a la red confirma que el nuevo equipo está protegido con Wireless Network Security. Para

Capítulo 14 McAfee Wireless Network Security 83
controlar la configuración de seguridad de otros equipos, y para estar controlado por ellos, seleccione Permitir a este equipo y a otros de esta red que vigilen los unos la configuración de seguridad de los otros y viceversa.
9 Haga clic en Listo.
10 El panel Redes inalámbricas disponibles muestra que está conectado a la red inalámbrica protegida.
Temas relacionados
Agregar equipos a la red inalámbrica protegida (página 87)

84 McAfee Wireless Protection
Conectar con redes inalámbricas protegidas
Si ya se ha incorporado a una red inalámbrica protegida, pero se ha desconectado posteriormente y se le ha denegado el acceso, puede volver a conectarse en cualquier momento sin tener que volver a incorporarse.
Para conectarse a una red inalámbrica protegida: 1 Haga clic con el botón derecho del ratón en el icono de
Wireless Network Security en el área de notificación de Windows.
2 Seleccione Ver redes inalámbricas.
3 En el panel Redes inalámbricas disponibles, seleccione una red y haga clic en Conectar.
Conceder a los equipos acceso administrativo
Los equipos con privilegios de administrador pueden proteger los enrutadores inalámbricos, cambiar los modos de seguridad y permitir que los nuevos equipos tengan acceso a esta red inalámbrica protegida.
Para configurar un acceso administrativo: 1 Haga clic con el botón derecho del ratón en el icono de
Wireless Network Security en el área de notificación de Windows.
2 Seleccione Ver configuración.
3 En el panel Configurar, seleccione Configuración de administración.
4 En el panel Opciones de administración inalámbrica, seleccione Sí o No para permitir o no un acceso administrativo.

Capítulo 14 McAfee Wireless Network Security 85
5 Haga clic en Aplicar.
Temas relacionados
Acerca de los tipos de acceso (página 77)
Denegar acceso a la red (página 103)
Proteger otros dispositivos inalámbricos
Wireless Network Security le permite agregar otros dispositivos inalámbricos a la red, incluidas impresoras inalámbricas, servidores de impresión o consolas de juegos.
Para agregar otros dispositivos inalámbricos: 1 Haga clic con el botón derecho del ratón en el icono de
Wireless Network Security en el área de notificación de Windows.
2 Seleccione Ver herramientas.
3 En el panel Herramientas de protección, en Proteger dispositivos no PA, haga clic en Proteger.
4 En el panel Proteger un dispositivo inalámbrico, seleccione un dispositivo inalámbrico y haga clic en Proteger.
5 La alerta Proteger dispositivos no PA confirma que el dispositivo se ha agregado a la red.
Conéctese a redes que no difunden el SSID
Puede conectarse a redes inalámbricas que tengan deshabilitada la difusión de SSID. Cuando los enrutadores tienen deshabilitada la difusión de SSID, no aparecen en el panel Redes inalámbricas disponibles.
McAfee recomienda no proteger los enrutadores inalámbricos que tienen deshabilitada la difusión de SSID con Wireless Network Security.

86 McAfee Wireless Protection
Para conectarse a una red inalámbrica con la difusión de SSID deshabilitada: 1 Haga clic con el botón derecho del ratón en el icono de
Wireless Network Security en el área de notificación de Windows.
2 Seleccione Ver redes inalámbricas.
3 En el panel Redes inalámbricas disponibles, haga clic en Avanzada.
4 En el panel Redes inalámbricas, haga clic en Agregar.
5 En el panel Agregar red inalámbrica, especifique la configuración siguiente y, a continuación, haga clic en Aceptar:
Opción Descripción
Red El nombre de su red. Si está modificando una red, no puede cambiarle el nombre.
Configuración de seguridad
La seguridad de una red no protegida. Observe que si el adaptador inalámbrico no admite el modo que seleccione, no podrá conectarse. Los modos de seguridad incluyen: Deshabilitado, WEP abierto, WEP compartido, WEP automático, WPA-PSK, WPA2-PSK.
Modo de cifrado El cifrado asociado con el modo de seguridad que haya seleccionado. Los modos de cifrado incluyen: WEP, TKIP, AES y TKIP+AES.
Nota: McAfee recomienda no proteger los enrutadores inalámbricos que tienen deshabilitada la difusión de SSID con Wireless Network Security. Si debe utilizar esta función, hágalo únicamente cuando la difusión de SSID esté deshabilitada.

Capítulo 14 McAfee Wireless Network Security 87
Agregar equipos a la red inalámbrica protegida Puede agregar equipos a la red inalámbrica protegida mediante el uso de un dispositivo extraíble, como una unidad flash USB, un CD regrabable o la tecnología Windows Connect Now.
Agregar equipos con un dispositivo extraíble
Wireless Network Security le permite agregar equipos adicionales a la red inalámbrica protegida que esté ejecutando Wireless Network Security, mediante el uso de una unidad flash USB o un CD regrabable.
Para agregar un equipo: 1 Haga clic con el botón derecho del ratón en el icono de
Wireless Network Security en el área de notificación de Windows.
2 Seleccione Ver herramientas.
3 En el panel Herramientas de protección, en Proteger un equipo, haga clic en Proteger.
4 En el panel Proteger otro equipo, seleccione Copiar Wireless Network Security en un dispositivo extraíble, como una memoria USB.

88 McAfee Wireless Protection
5 Seleccione una ubicación de la unidad de CD o la unidad flash USB en la que desee copiar Wireless Network Security.
6 Haga clic en Copiar.
7 Después de copiar todos los archivos al CD o a una unidad flash USB, introduzca el dispositivo extraíble en el equipo que desee proteger. Si el programa no se inicia automáticamente, examine el contenido del medio extraíble con el Explorador de Windows y, a continuación, haga clic en Install.exe.
8 Siga las instrucciones que aparecen en pantalla.
Nota: También puede agregar un equipo a la red inalámbrica protegida con la tecnología Windows Connect Now.
Temas relacionados
Agregar equipos con la tecnología Windows Connect Now (página 89)

Capítulo 14 McAfee Wireless Network Security 89
Agregar equipos con la tecnología Windows Connect Now
Wireless Network Security le permite agregar equipos adicionales a la red que esté ejecutando Wireless Network Security, mediante el uso de la tecnología Windows Connect Now.
Para agregar equipos con la tecnología Windows Connect Now 1 Haga clic con el botón derecho del ratón en el icono de
Wireless Network Security en el área de notificación de Windows.
2 Seleccione Ver herramientas.
3 En el panel Herramientas de protección, en Proteger un equipo, haga clic en Proteger.
4 En el panel Proteger otro equipo, seleccione Crear un disco Windows Connect Now
5 Seleccione una ubicación para copiar la información de Windows Connect Now.
6 Haga clic en Copiar.
7 Introduzca el disco de Windows Connect Now en el equipo que desea proteger
8 Si el disco no se inicia automáticamente, haga lo siguiente:
Instale la tecnología Wireless Connect Now: Haga clic en Inicio en la barra de tareas de Windows y, a continuación, en Panel de control. Si utiliza la vista Categoría del Panel de control, haga clic en Conexiones de red e Internet y, a continuación, en Asistente de configuración de redes inalámbricas. Si utiliza la vista Categoría del Panel de control, haga clic en Asistente de configuración de redes inalámbricas. Siga las instrucciones que aparecen en pantalla.
Abra setupSNK.exe del disco Windows Connect y copie y pegue la clave en el cliente de selección de red inalámbrica.

90 McAfee Wireless Protection
Nota: suspenda la rotación de clave si utiliza la tecnología Windows Connect para conectarse a la red inalámbrica; de no hacerlo, no podrá conectarse a la red. La conexión falla porque la rotación de clave crea una nueva clave diferente de la clave utilizada por la tecnología Windows Connect Now.
Puede agregar también equipos a la red inalámbrica protegida mediante el uso de un dispositivo extraíble, como un CD grabable o una unidad flash USB.
Temas relacionados
Agregar equipos con un dispositivo extraíble (página 87)

91
Administración de redes inalámbricas
Wireless Network Security proporciona un conjunto de herramientas de administración que le ayudan a gestionar o a mantener su red inalámbrica.
En este capítulo
Gestión de redes inalámbricas ...................................92
C A P Í T U L O 1 5

92 McAfee Wireless Protection
Gestión de redes inalámbricas Si está conectado a una red inalámbrica protegida, la información que se envía y recibe estará cifrada. Los piratas informáticos no pueden descifrar los datos que se transmiten por la red protegida ni conectarse a su red. Wireless Network Security proporciona un número de herramientas que le ayudan a gestionar su red inalámbrica para impedir intrusiones futuras.
Acerca de los iconos de Wireless Network Security
Wireless Network Security muestra iconos que representan varios tipos de conexión de red e intensidades de señal.
Iconos de conexión de red
La tabla siguiente describe los iconos que utiliza Wireless Network Security habitualmente en los paneles de Estado de red inalámbrica y de Herramientas de protección y Redes inalámbricas disponibles. Los iconos representan varios estados de seguridad y conexión de la red.
Icono Paneles de estado Paneles de protección
Su equipo está conectado a la red inalámbrica protegida seleccionada.
El dispositivo está protegido con Wireless Network Security.
Su equipo puede acceder a la red inalámbrica protegida, pero no está conectado actualmente.
El dispositivo emplea seguridad WEP o WPA.
Su equipo es un antiguo miembro de la red inalámbrica protegida, pero se denegó el acceso cuando el equipo se desconectó de la red.
El dispositivo tiene deshabilitado Wireless Network Security.

Capítulo 15 McAfee Wireless Network Security 93
Iconos de intensidad de la señal
La siguiente tabla describe los iconos que más utiliza Wireless Network Security para representar las distintas intensidades de señal de la red.
Icono Descripción
Intensidad de la señal excelente
Intensidad de la señal muy buena
Intensidad de la señal buena
Intensidad de la señal baja
Temas relacionados
Ver la intensidad de la señal de la red (página 125)
Ver equipos protegidos actualmente (página 131)
Ver el modo de seguridad de la red (página 124)

94 McAfee Wireless Protection
Enumerar redes preferidas
Wireless Network Security le permite especificar las redes inalámbricas preferidas. Esto le permite especificar el orden de redes a las que su equipo se puede conectar automáticamente. Wireless Network Security intenta conectar con la primera red que aparece en la lista.
Esta función es útil, por ejemplo, cuando desea conectarse automáticamente con la red inalámbrica de un amigo cuando se encuentra en su área. Puede promover otra red de la parte superior de la lista.
Para enumerar redes preferidas: 1 Haga clic con el botón derecho del ratón en el icono de
Wireless Network Security en el área de notificación de Windows.
2 Seleccione Ver redes inalámbricas.
3 En el panel Redes inalámbricas disponibles, haga clic en Avanzada.
4 Seleccione la red cuyo orden desee ajustar, y haga clic en Subir o Bajar.
5 Haga clic en Aceptar.
Temas relacionados
Eliminar redes inalámbricas preferidas (página 95)

Capítulo 15 McAfee Wireless Network Security 95
Eliminar redes inalámbricas preferidas
Puede utilizar Wireless Network Security para eliminar redes preferidas.
Esto resulta útil cuando, por ejemplo, le gustaría eliminar una red obsoleta de la lista.
Para eliminar redes preferidas: 1 Haga clic con el botón derecho del ratón en el icono de
Wireless Network Security en el área de notificación de Windows.
2 Seleccione Ver redes inalámbricas.
3 En el panel Redes inalámbricas disponibles, haga clic en Avanzada.
4 En el panel Redes inalámbricas, seleccione una red y haga clic en Eliminar.
5 Haga clic en Aceptar.
Temas relacionados
Enumerar redes preferidas (página 94)

96 McAfee Wireless Protection
Cambiar el nombre de redes inalámbricas protegidas
Puede utilizar Wireless Network Security para cambiar el nombre de una red inalámbrica protegida ya existente.
El hecho de cambiar el nombre de la red puede ser de utilidad si su nombre es similar o idéntico al utilizado por su vecino o si desea crear un nombre exclusivo para que le resulte más fácil distinguirlo.
Puede que sea necesario volver a conectar manualmente los equipos conectados a la red inalámbrica e informarles cuando el nombre cambie.

Capítulo 15 McAfee Wireless Network Security 97
Después de cambiar el nombre de la red, el nuevo nombre aparece en el panel PA/enrutador inalámbrico protegido.
Para modificar el nombre de su red inalámbrica protegida: 1 Haga clic con el botón derecho del ratón en el icono de
Wireless Network Security en el área de notificación de Windows.
2 Seleccione Ver configuración.
3 En el panel Seguridad de red, escriba el nuevo nombre en el cuadro Nombre de red inalámbrica protegida.
4 Haga clic en Aplicar.
El diálogo Actualización de la configuración de seguridad de red aparece cuando Wireless Network Security cambia el nombre de su red inalámbrica protegida. Dependiendo de la configuración y la intensidad de la señal del equipo, el nombre de la red cambia en menos de un minuto.
Nota: como medida de seguridad, McAfee recomienda cambiar el nombre del SSID predeterminado del enrutador o del punto de acceso. Aunque Wireless Network Security admita SSID predeterminados como "linksys", "belkin54g" o "NETGEAR," cambiar el nombre de los SSID le protege frente a amenazas de puntos de acceso no confiables.
Configurar las opciones de alerta
Wireless Network Security le permite configurar las opciones de alerta para mostrar alertas cuando se producen unos eventos determinados, como cuando un nuevo equipo se conecta con su red.
Para definir el comportamiento de alertas: 1 Haga clic con el botón derecho del ratón en el icono de
Wireless Network Security en el área de notificación de Windows.
2 Seleccione Ver configuración.
3 Haga clic en Configuración de alertas.
4 Seleccione o desactive uno o más de los siguientes eventos y, a continuación, haga clic en Aplicar:

98 McAfee Wireless Protection
Configuración de alertas
Descripción
Se ha rotado la clave de seguridad de su red inalámbrica protegida
Muestra la alerta de Clave de seguridad rotada después de rotar manual o automáticamente la clave de seguridad. Al rotar la clave se protege su red de los piratas informáticos que intenten interceptar sus datos o conectarse a su red.
Otro equipo protegido se conecta o desconecta de la red
Muestra la alerta de Equipo conectado o Equipo desconectado después de que un equipo se conecte o desconecte de la red inalámbrica protegida. Los datos de equipos conectados están así protegidos contra intrusiones e intercepción de datos.
Otro equipo obtiene acceso a su red inalámbrica protegida
Muestra la alerta de Equipo con acceso a red concedido después de que un equipo administrador permita a otro equipo incorporarse a la red inalámbrica protegida. La concesión de acceso a la red protegida a un equipo la protege contra los intentos de los piratas informáticos de interceptar los datos.
Se interrumpe o reanuda la rotación de clave de su red inalámbrica protegida
Muestra la alerta Rotación de clave interrumpida o Rotación de clave reanudada después de interrumpir o reanudar manualmente la rotación de claves. La rotación de claves protege su red de los piratas informáticos que intenten interceptar sus datos o conectarse a su red.
Se deniega el acceso para todos los equipos desconectados
Muestra la alerta Acceso denegado después de denegar el acceso a equipos no conectados a la red. Los equipos desconectados deben reincorporarse a la red.
Se agrega o elimina un enrutador de su red inalámbrica protegida
Muestra la alerta Enrutador/PA agregado a la red o PA/enrutador no protegido después de agregar o eliminar el punto de acceso o enrutador inalámbrico de la red inalámbrica protegida.
Cambia los datos de inicio de sesión de un enrutador inalámbrico protegido
Muestra la alerta Inicio de sesión de PA/enrutador después de que el administrador de Wireless Network Security cambie el nombre de usuario o la contraseña de un punto de acceso o enrutador.

Capítulo 15 McAfee Wireless Network Security 99
Cambia el nombre o la configuración de seguridad de la red inalámbrica protegida
Muestra la alerta Configuración de red modificada o Cambio de nombre de red tras cambiar el nombre de la red inalámbrica protegida o ajustar su parámetro de seguridad.
Se ha reparado la configuración de la red inalámbrica protegida
Muestra la alerta Red reparada que indica que se ha reparado la configuración de seguridad en los puntos de acceso o enrutadores inalámbricos de la red.
Nota: Para seleccionar o desactivar todas las funciones de seguridad, haga clic en Seleccionar todo o Borrar todo. Para restablecer las funciones de alerta de Wireless Network Security, haga clic en Restaurar valores predeterminados.
Temas relacionados
Rotar claves automáticamente (página 112)
Incorporarse a una red inalámbrica protegida (página 80)
Conectar con redes inalámbricas protegidas (página 84)
Desconectarse de redes inalámbricas protegidas (página 102)
Suspender rotación automática de clave (página 115)
Denegar acceso a la red (página 103)
Eliminar puntos de acceso o enrutadores inalámbricos (página 101)
Cambiar credenciales para dispositivos inalámbricos (página 109)
Cambiar el nombre de redes inalámbricas protegidas (página 96)
Reparar configuración de seguridad de red (página 110)

100 McAfee Wireless Protection
Mostrar notificaciones de conexión
Puede configurar Wireless Network Security para que le informe cuando su equipo se conecte a una red inalámbrica.
Para mostrar una notificación cuando se conecte a una red inalámbrica: 1 Haga clic con el botón derecho del ratón en el icono de
Wireless Network Security en el área de notificación de Windows.
2 Seleccione Ver configuración.
3 Haga clic en Otras opciones de configuración.
4 Seleccione Mostrar mensaje de notificación cuando esté conectado a una red inalámbrica.
5 Haga clic en Aplicar.
Temas relacionados
Conectar con redes inalámbricas protegidas (página 84)

Capítulo 15 McAfee Wireless Network Security 101
Eliminar puntos de acceso o enrutadores inalámbricos
Wireless Network Security le permite eliminar uno o más enrutadores o puntos de acceso de su red protegida.
Para eliminar un punto de acceso o enrutador inalámbrico: 1 Haga clic con el botón derecho del ratón en el icono de
Wireless Network Security en el área de notificación de Windows.
2 Seleccione Ver herramientas.
3 En el panel Herramientas de protección, en Desproteger un dispositivo, haga clic en Desproteger.
4 En el panel Desproteger PA/enrutador inalámbrico, seleccione un punto de acceso o enrutador inalámbrico que desee eliminar de la red protegida y, a continuación, haga clic en Desproteger.
5 Haga clic en Aceptar en el diálogo PA/enrutador inalámbrico desprotegido para confirmar que el punto de acceso enrutador inalámbrico se ha eliminado de la red.
Temas relacionados
Crear redes inalámbricas protegidas (página 78)

102 McAfee Wireless Protection
Desconectarse de redes inalámbricas protegidas
Wireless Network Security le permite desconectar su equipo de la red.
Esta tarea resulta útil cuando, por ejemplo, su equipo se ha conectado a una red con un nombre idéntico a su nombre de red. Puede desconectarse de la red y después volver a conectarse a la suya.
Esta función es útil, además, cuando se conecta accidentalmente a la red equivocada ya sea porque la intensidad de señal de otro punto de acceso es fuerte o como resultado de una interferencia de radio.
Para desconectarse de una red inalámbrica protegida: 1 Haga clic con el botón derecho del ratón en el icono de
Wireless Network Security en el área de notificación de Windows.
2 Seleccione Ver redes inalámbricas.
3 En el panel Redes inalámbricas disponibles, seleccione la red y haga clic en Desconectar.
Temas relacionados
Denegar acceso a la red (página 103)
Abandonar redes inalámbricas protegidas (página 104)

Capítulo 15 McAfee Wireless Network Security 103
Denegar acceso a la red
Wireless Network Security le permite denegar el acceso a equipos que no estén conectados a la red. Se establece un nuevo programa de rotación de claves de seguridad: los equipos no conectados perderán el acceso a la red inalámbrica protegida, pero pueden volver a obtenerla al reincorporarse a la red. Se mantiene el acceso para los equipos conectados.
Por ejemplo, puede denegar el acceso de un equipo de un visitante con Wireless Network Security después de desconectarse. Asimismo, un adulto puede denegar el acceso de un equipo utilizado por un niño como forma de control paterno del acceso a Internet. El acceso para un equipo que se haya concedido por error también puede denegarse.
Para denegar el acceso para todos los equipos desconectados de la red protegida: 1 Haga clic con el botón derecho del ratón en el icono de
Wireless Network Security en el área de notificación de Windows.
2 Seleccione Ver herramientas.
3 En el panel Herramientas, haga clic en Herramientas de mantenimiento.
4 En el panel Herramientas de mantenimiento, en Denegar acceso, haga clic en Denegar.
5 En el panel Denegar acceso, haga clic en Denegar.
6 Haga clic en Aceptar en el cuadro de dialogo de Wireless Network Security.
Temas relacionados
Desconectarse de redes inalámbricas protegidas (página 102)
Abandonar redes inalámbricas protegidas (página 104)

104 McAfee Wireless Protection
Abandonar redes inalámbricas protegidas
Puede utilizar Wireless Network Security para cancelar los derechos de acceso a una red protegida.
Para abandonar una red: 1 Haga clic con el botón derecho del ratón en el icono de
Wireless Network Security en el área de notificación de Windows.
2 Seleccione Ver configuración.
3 En el panel Configurar, haga clic en Otras opciones de configuración.
4 En el panel Otras opciones de configuración, en Proteger acceso de red, seleccione la red que desea abandonar y, a continuación, haga clic en Abandonar red.
5 En el panel Desconectar de la red, haga clic en Sí para abandonar la red.
Nota: cuando se abandona una red, otro usuario debe garantizar su acceso a la red protegida antes de reincorporarse a ella.
Temas relacionados
Desconectarse de redes inalámbricas protegidas (página 102)
Denegar acceso a la red (página 103)

105
Gestión de la seguridad de redes inalámbricas
Wireless Network Security proporciona un conjunto completo de herramientas que le ayudan a gestionar las funciones de seguridad de su red inalámbrica.
En este capítulo
Definición de la configuración de seguridad ............106 Administración de claves de red ................................111
C A P Í T U L O 1 6

106 McAfee Wireless Protection
Definición de la configuración de seguridad Tras conectarse a una red inalámbrica protegida, Wireless Network Security protege automáticamente su red; sin embargo, puede configurar opciones de configuración adicionales en cualquier momento.
Configurar modos de seguridad
Puede especificar el modo de seguridad de su red inalámbrica protegida. Los modos de seguridad definen el cifrado entre su equipo y el enrutador o punto de acceso.
Cuando protege su red, WEP se configura automáticamente. Sin embargo, McAfee le recomienda cambiar el modo de seguridad a WPA2 o WPA-PSK AES. Wireless Network Security emplea WEP inicialmente porque este modo es compatible con todos los enrutadores y adaptadores de redes inalámbricas. La mayoría de los nuevos enrutadores y adaptadores de redes inalámbricas, sin embargo, funcionan en el modo WPA, que es más seguro.
Para cambiar el modo de seguridad para una red inalámbrica protegida: 1 Haga clic con el botón derecho del ratón en el icono de
Wireless Network Security en el área de notificación de Windows.
2 Seleccione Ver configuración.
3 En el panel Seguridad de red, seleccione el tipo de seguridad que desea implantar desde el cuadro Modo de seguridad y, a continuación, haga clic en Aplicar.

Capítulo 16 McAfee Wireless Network Security 107
La tabla siguiente describe los modos de seguridad disponibles:
Intensidad Modo Descripción
Más débil WEP Wired Equivalent Privacy (WEP) forma parte de la norma de redes inalámbricas IEEE 802.11 que aseguran redes inalámbricas IEEE 802.11. WEP proporciona un nivel de seguridad que puede impedir acciones espía no sofisticadas, pero normalmente no es tan seguro como el cifrado WPA-PSK. Aunque Wireless Network Security proporciona una clave robusta (larga y difícil de adivinar), McAfee recomienda utilizar un modo de seguridad WPA.
Medio WPA-PSK TKIP
Wi-Fi Protected Access (WPA) es una versión anterior de la norma de seguridad 802.11i. TKIP es designado por WPA para mejorar WEP. TKIP proporciona la integridad de los mensajes, un mecanismo de reasignación de claves y una combinación de claves por paquete
Robusto WPA-PSK AES
Este modo de seguridad combina los modos WPA y AES. Advanced Encryption Standard (AES) es un cifrado en bloque adoptado como una norma de cifrado por el gobierno de EE. UU.
Más robusto WPA2-PSK AES
Este modo de seguridad combina los modos WPA2 y AES. WPA2 es el siguiente avance para la ratificación de la norma de seguridad 802.11i. WPA2 emplea el protocolo CCMP (Counter Mode CBC MAC), que es una solución más segura y escalable comparada con TKIP. Este es el modo de seguridad más robusto disponible para los consumidores.
El más robusto
WPA2-PSK TKIP+AES
Este modo de seguridad combina los modos WPA2 y AES, así como WPA-PSK TKIP. Permite una mayor flexibilidad para que puedan conectarse tanto adaptadores nuevos como antiguos.

108 McAfee Wireless Protection
Nota: Después de cambiar el modo de seguridad, puede que sea necesaria una reconexión manual.
Temas relacionados
Reparar configuración de seguridad de red (página 110)
Ver el modo de seguridad de la red (página 124)
Configurar los valores de seguridad de red
Puede modificar las propiedades de red de las redes protegidas con Wireless Network Security. Esto resulta útil cuando, por ejemplo, quiere actualizar la seguridad de WEP a WPA.
McAfee recomienda modificar los valores de configuración de seguridad de la red si una alerta le sugiere hacerlo.
Para configurar propiedades de red no protegidas: 1 Haga clic con el botón derecho del ratón en el icono de
Wireless Network Security en el área de notificación de Windows.
2 Seleccione Ver redes inalámbricas.
3 En el panel Redes inalámbricas disponibles, haga clic en Avanzada.
4 En el panel Redes inalámbricas, haga clic en Propiedades.
5 En el panel Propiedades de red inalámbrica, modifique los valores siguientes y, a continuación, haga clic en Aceptar:
Opción Descripción
Red El nombre de su red. Si está modificando una red, no puede cambiarle el nombre.
Configuración de seguridad
La seguridad de una red no protegida. Observe que si el adaptador inalámbrico no admite el modo que seleccione, no podrá conectarse. Los modos de seguridad incluyen: Deshabilitado, WEP abierto, WEP compartido, WEP automático, WPA-PSK, WPA2-PSK.
Modo de cifrado
El cifrado asociado con el modo de seguridad que haya seleccionado. Los modos de cifrado incluyen: WEP, TKIP, AES y TKIP+AES.

Capítulo 16 McAfee Wireless Network Security 109
Cambiar credenciales para dispositivos inalámbricos
Puede cambiar el nombre de usuario o la contraseña de un dispositivo en su punto de acceso o enrutador inalámbrico protegido. La lista de dispositivos aparece en Dispositivos de red inalámbrica protegida.
McAfee recomienda cambiar las credenciales dado que la mayoría de dispositivos inalámbricos fabricados por un único fabricante tienen las mismas credenciales de inicio de sesión. El cambio de las credenciales de inicio de sesión evita que otros accedan a su punto de acceso o enrutador inalámbrico, y cambie su configuración.
Para cambiar el nombre de usuario o la contraseña de un dispositivo de red inalámbrica protegida: 1 Haga clic con el botón derecho del ratón en el icono de
Wireless Network Security en el área de notificación de Windows.
2 Seleccione Ver configuración.
3 En el panel Seguridad de red, en Dispositivos de red inalámbrica protegida, seleccione un punto de acceso o enrutador inalámbrico y, a continuación, haga clic en Cambiar nombre de usuario o contraseña.
4 Haga clic en Aceptar del cuadro de diálogo Wireless Network Security tras introducir la información de inicio de sesión.
El nuevo nombre de usuario y contraseña aparecen en Dispositivos de red inalámbrica protegida.
Nota: Algunos enrutadores no admiten nombre de usuario y, por lo tanto, no aparecerá ningún nombre de usuario en Dispositivos de red inalámbrica protegida.

110 McAfee Wireless Protection
Reparar configuración de seguridad de red
Si experimenta problemas con la configuración o con los parámetros de seguridad, puede utilizar Wireless Network Security para reparar la configuración del punto de acceso o enrutador.
Para reparar la configuración de seguridad: 1 Haga clic con el botón derecho del ratón en el icono de
Wireless Network Security en el área de notificación de Windows.
2 Seleccione Ver herramientas.
3 En el panel Herramientas haga clic en Herramientas de mantenimiento.
4 En Reparar configuración de seguridad de red, haga clic en Reparar.
5 En el panel Reparar configuración de seguridad de red, haga clic en Reparar.
Una alerta de seguridad de red inalámbrica indica si la red se ha reparado o no.
Nota: Si no se ha reparado correctamente, conecte a la red utilizando un cable y después vuelva a intentarlo. Si el enrutador o la contraseña del punto de acceso ha cambiado, debe volver a introducirla para conectarse.

Capítulo 16 McAfee Wireless Network Security 111
Administración de claves de red Wireless Network Security genera claves de cifrado largas, robustas y aleatorias con un generador de claves aleatorias. Con WEP, la clave se traduce a un valor hexadecimal de 26 dígitos (para 104 bits de entropía, o intensidad, la intensidad máxima admitida por un WEP de 128 bits), mientras que con WPA, la clave es una cadena de 63 caracteres ASCII. Cada carácter tiene 64 valores posibles (6 bits), lo que produce 384 bits de entropía, que supera la intensidad de la clave WAP de 256 bits.
Cuando gestione claves de red, podrá mostrar las claves en texto normal o asteriscos para puntos de acceso no protegidos, rechazar claves guardadas para puntos de acceso no protegidos, habilitar o deshabilitar la rotación de claves, cambiar la frecuencia de rotación de claves, rotar manualmente la clave y suspender la rotación de claves.
Cuando se rotan automáticamente las claves, las herramientas de los piratas informáticos no podrán capturar su información gracias al cambio continuo de clave.
Sin embargo, si conecta dispositivos inalámbricos que no sean admitidos por Wireless Network Security (por ejemplo, la conexión de un equipo inalámbrico de bolsillo a su red), deberá escribir la clave, detener la rotación de claves y, a continuación, volver a introducirla en el dispositivo.
Ver claves actuales
Wireless Network Security proporciona un acceso rápido a la información de seguridad inalámbrica, incluida la clave actual para una red inalámbrica protegida.
Para ver la clave actual: 1 Haga clic con el botón derecho del ratón en el icono de
Wireless Network Security en el área de notificación de Windows.
2 Seleccione Ver estado.
3 En el panel Estado de red inalámbrica, en el panel Red inalámbrica protegida, haga clic en Clave actual.
La clave configurada para la red aparece en el cuadro de diálogo Configuración de clave.
Temas relacionados
Ver el número de rotaciones de clave (página 128)

112 McAfee Wireless Protection
Rotar claves automáticamente
La rotación automática de clave está habilitada de forma predeterminada; sin embargo, si se suspende la rotación de clave, un equipo con acceso administrativo la puede volver a habilitar posteriormente.
Puede configurar Wireless Network Security para hacer rotar automáticamente la clave de seguridad de una red inalámbrica protegida.
Wireless Network Security genera automáticamente una serie infinita de claves robustas, que está sincronizada en la red. La conexión inalámbrica puede interrumpirse brevemente cuando el enrutador inalámbrico se reinicia con la nueva configuración de la clave de seguridad, pero esto no es detectado normalmente por los usuarios de la red.
Si no hay equipos conectados a la red, se produce una rotación de claves tras conectar el primero.
Para habilitar la rotación de clave automática: 1 Haga clic con el botón derecho del ratón en el icono de
Wireless Network Security en el área de notificación de Windows.
2 Seleccione Ver configuración.
3 En el panel Seguridad de red, marque Activar rotación de clave automática.
También puede reanudar la rotación de claves desde el panel Estado de red inalámbrica.
4 Haga clic en Aplicar.
Nota: La rotación de claves se produce automáticamente cada tres horas de forma predeterminada, pero puede ajustar la frecuencia de rotación de la clave para que se cumplan los requisitos de seguridad.
Temas relacionados
Ajustar la frecuencia de rotación de clave (página 113)
Reanudar rotación de clave (página 113)
Ver el número de rotaciones de clave (página 128)

Capítulo 16 McAfee Wireless Network Security 113
Reanudar rotación de clave
Aunque la rotación automática de clave está habilitada de forma predeterminada, un equipo con acceso administrativo puede reanudar la rotación de clave tras suspenderla.
Para reanudar la rotación de clave: 1 Haga clic con el botón derecho del ratón en el icono de
Wireless Network Security en el área de notificación de Windows.
2 Seleccione Ver estado.
3 En el panel Estado de red inalámbrica, haga clic en Reanudar rotación de clave.
Las alertas Rotación de red iniciada y Clave de seguridad rotada confirma el inicio satisfactorio de la rotación de clave.
Temas relacionados
Rotar claves automáticamente (página 112)
Suspender rotación automática de clave (página 115)
Ver el número de rotaciones de clave (página 128)
Ajustar la frecuencia de rotación de clave
Si Wireless Network Security está configurado para rotar automáticamente la clave de seguridad de una red inalámbrica protegida, puede ajustar el periodo en el que la rotación de la clave tiene lugar, entre quince minutos y quince días.
McAfee recomienda que la clave de seguridad se rote diariamente.
Para ajustar la frecuencia de rotación automática de clave: 1 Haga clic con el botón derecho del ratón en el icono de
Wireless Network Security en el área de notificación de Windows.
2 Seleccione Ver configuración.
3 En el panel Seguridad de red, compruebe que esté habilitada la rotación automática de clave y, a continuación, mueva el control deslizante Frecuencia hasta uno de los valores siguientes:
cada 15 minutos
cada 30 minutos
cada 1 hora
cada 3 horas

114 McAfee Wireless Protection
cada 12 horas
cada día
cada 7 días
cada 15 días
4 Haga clic en Aplicar.
Nota: Asegúrese de que la rotación automática de claves está habilitada antes de configurar la frecuencia de la rotación de clave.
Temas relacionados
Activar rotación de clave automática (página 112)
Ver el número de rotaciones de clave (página 128)

Capítulo 16 McAfee Wireless Network Security 115
Suspender rotación automática de clave
La rotación de clave puede suspenderla cualquier equipo conectado a una red inalámbrica. Puede que quiera suspender la rotación de clave para lo siguiente:
Permitir el acceso a la red de un invitado o alquien que no tenga instalado Wireless Network Security
Permitir el acceso a un sistema distinto de Windows, como Macintosh, Linux o TiVo. Tras detener la rotación de clave, apunte la clave y vuelva a introducirla en el nuevo dispositivo.
Permitir a una conexión inalámbrica que no se interrumpa con rotaciones de clave para determinados programas como juegos en línea.
Deberá reanudar la rotación de clave tan pronto como sea posible para asegurarse de que la red está totalmente protegida frente a los piratas informáticos.
Para ver la clave actual: 1 Haga clic con el botón derecho del ratón en el icono de
Wireless Network Security en el área de notificación de Windows.
2 Seleccione Ver estado.
3 En el panel Estado de red inalámbrica, en el panel Red inalámbrica protegida, haga clic en Clave actual. Observe la clave que aparece en el cuadro de diálogo Configuración de clave. Otros equipos que no tengan instalado Wireless Network Security pueden utilizar esta clave para conectarse con la red inalámbrica protegida.
4 En el cuadro de diálogo Configuración de clave, haga clic en Interrumpir rotación de clave.
5 En el cuadro de diálogo Rotación de clave interrumpida, haga clic en Aceptar para seguir trabajando.
Advertencia: Si no se suspende la rotación de clave, los dispositivos inalámbricos no compatibles conectados manualmente a la red se desconectan al rotar la clave.
Puede crear un disco de Windows Connect Now y, a continuación, utilizar el archivo de texto para copiar y pegar la clave en el equipo y el dispositivo.
Temas relacionados
Activar rotación de clave automática (página 112)
Agregar equipos con la tecnología Windows Connect Now (página 89)
Reanudar rotación de clave (página 113)

116 McAfee Wireless Protection
Rotar claves automáticamente (página 112)
Ver el número de rotaciones de clave (página 128)
Rotar manualmente las claves de red
Wireless Network Security le permite rotar manualmente una clave de red, incluso cuando está habilitada una rotación de clave automática.
Para rotar manualmente una clave de red: 1 Haga clic con el botón derecho del ratón en el icono de
Wireless Network Security en el área de notificación de Windows.
2 Seleccione Ver herramientas.
3 En el panel Herramientas, haga clic en Herramientas de mantenimiento.
4 En la página Herramientas de mantenimiento, en Rotar manualmente la clave de seguridad, haga clic en Rotar.
Aparece la alerta Rotación de red iniciada y confirma que la rotación de clave ha comenzado. Después de rotar la clave de seguridad, aparece la alerta Clave de seguridad rotada, lo que confirma que la rotación de clave se ha realizado con éxito.
Nota: Para facilitar la gestión de claves de seguridad, puede habilitar automáticamente la rotación de claves en el panel Seguridad de red.
Si no hay equipos conectados a la red inalámbrica, se produce automáticamente una rotación de claves tras conectar el primero.
Temas relacionados
Activar rotación de clave automática (página 112)
Ajustar la frecuencia de rotación de clave (página 113)
Ver el número de rotaciones de clave (página 128)

Capítulo 16 McAfee Wireless Network Security 117
Mostrar claves con asteriscos
De forma predeterminada, las claves se muestran como asteriscos, pero puede configurar Wireless Network Security para mostrar las claves con texto normal en redes que no estén protegidas con Wireless Network Security.
Las redes protegidas con Wireless Network Security muestran la clave en texto normal.
Para mostrar claves con asteriscos: 1 Haga clic con el botón derecho del ratón en el icono de
Wireless Network Security en el área de notificación de Windows.
2 Seleccione Ver configuración.
3 Haga clic en Otras opciones de configuración.
4 Desactive la casilla Mostrar claves como texto.
5 Haga clic en Aplicar.
Temas relacionados
Mostrar claves como texto (página 118)

118 McAfee Wireless Protection
Mostrar claves como texto
De forma predeterminada, las claves se muestran como asteriscos, pero puede configurar Wireless Network Security para mostrar las claves con texto normal en redes que no estén protegidas con Wireless Network Security.
Las redes protegidas con Wireless Network Security muestran la clave en texto normal.
Para mostrar claves como texto: 1 Haga clic con el botón derecho del ratón en el icono de
Wireless Network Security en el área de notificación de Windows.
2 Seleccione Ver configuración.
3 Haga clic en Otras opciones de configuración.
4 Seleccione la casilla Mostrar claves como texto.
5 Haga clic en Aplicar.
Temas relacionados
Mostrar claves con asteriscos (página 117)

Capítulo 16 McAfee Wireless Network Security 119
Eliminar claves de red
Wireless Network Security guarda automáticamente claves WEP y WPA compartidas previamente, que podrá eliminar en cualquier momento.
Para eliminar todas las claves de red: 1 Haga clic con el botón derecho del ratón en el icono de
Wireless Network Security en el área de notificación de Windows.
2 Seleccione Ver configuración.
3 En el panel Configurar, haga clic en Otras opciones de configuración.
4 En el panel Otras opciones de configuración, en Claves WEP y WPA compartidas previamente, haga clic en Eliminar claves.
5 En el cuadro de diálogo Borrar claves, haga clic en Sí si está seguro de que quiere eliminar todas las claves WEP y WPA compartidas previamente y almacenadas.
Advertencia: el borrado de claves de forma permanente las elimina de su equipo. Después de eliminar las claves de la red, deberá volver a introducir la clave correcta para conectarse a una red WEP o WPA.


121
Control de redes inalámbricas
Wireless Network Security le permite controlar el estado de su red inalámbrica y equipos protegidos.
En este capítulo
Control de conexiones de redes inalámbricas ..........122 Control de redes inalámbricas protegidas ................127 Solución de problemas ...............................................133
C A P Í T U L O 1 7

122 McAfee Wireless Protection
Control de conexiones de redes inalámbricas Puede ver el estado de su conexión inalámbrica, modo de seguridad, velocidad, duración, intensidad de la señal y un informe de seguridad en el panel Estado de red inalámbrica.
La tabla siguiente describe los indicadores de estado para conexiones de redes inalámbricas.
Estado Descripción Información
Estado Muestra si su equipo está conectado a una red y a qué red está conectado
Ver el estado de conexión (página 123)
Configuración de seguridad
Muestra el modo de seguridad de la red a la que está conectado. Wireless Network Security aparece si está protegido con Wireless Network Security.
Ver el modo de seguridad de la red (página 124)
Velocidad Muestra la velocidad de conexión de su equipo a la red.
Ver la velocidad de conexión a la red (página 124)
Duración Muestra el periodo de tiempo que ha estado conectado su equipo a la red.
Ver la duración de su conexión de red (página 125)
Intensidad de la señal
Muestra la intensidad de señal relativa de la red.
Ver la intensidad de la señal de la red (página 126)
Análisis de seguridad
Al hacer clic en Análisis de seguridad se muestra la información de seguridad, como la vulnerabilidad de la seguridad inalámbrica, problemas del rendimiento y el estado de su red inalámbrica.
Ver el informe de seguridad en línea (página 126)

Capítulo 17 McAfee Wireless Network Security 123
Temas relacionados
Acerca de los iconos de Wireless Network Security (página 92)
Ver el estado de conexión
Puede utilizar el panel Estado de red inalámbrica para revisar el estado de su conexión de red, para confirmar si está conectado o desconectado de la red.
Para ver el estado de la conexión inalámbrica: 1 Haga clic con el botón derecho del ratón en el icono de
Wireless Network Security en el área de notificación de Windows.
2 Seleccione Ver estado.
Los equipos conectados a la red inalámbrica protegida, así como la fecha y la hora en la que se conectó cada uno, se muestran en el panel Estado de red inalámbrica, en Equipos.
Temas relacionados
Control de conexiones de redes inalámbricas (página 122)
Ver el modo de seguridad de la red (página 124)
Ver la velocidad de conexión a la red (página 124)
Ver la duración de su conexión de red (página 125)
Ver la intensidad de la señal de la red (página 126)
Ver el informe de seguridad en línea (página 126)

124 McAfee Wireless Protection
Ver el modo de seguridad de la red
Puede utilizar el panel Estado de red inalámbrica para revisar el modo de seguridad de conexión de la red.
Para ver el modo de seguridad de la red: 1 Haga clic con el botón derecho del ratón en el icono de
Wireless Network Security en el área de notificación de Windows.
2 Seleccione Ver estado.
El modo de seguridad se muestra en el panel Estado de red inalámbrica en el cuadro Seguridad.
Wireless Network Security aparece si la red inalámbrica está protegida con Wireless Network Security.
Temas relacionados
Control de conexiones de redes inalámbricas (página 122)
Ver el estado de conexión (página 123)
Ver la velocidad de conexión a la red (página 124)
Ver la duración de su conexión de red (página 125)
Ver la intensidad de la señal de la red (página 126)
Ver el informe de seguridad en línea (página 126)
Ver la velocidad de conexión a la red
Puede utilizar el panel Estado de red inalámbrica para revisar la velocidad de la conexión de su equipo a la red.
Para ver la velocidad de conexión a la red: 1 Haga clic con el botón derecho del ratón en el icono de
Wireless Network Security en el área de notificación de Windows.
2 Seleccione Ver estado.
La velocidad de conexión se muestra en el panel Estado de red inalámbrica en el cuadro Velocidad .
Temas relacionados
Control de conexiones de redes inalámbricas (página 122)
Ver el estado de conexión (página 123)
Ver el modo de seguridad de la red (página 124)
Ver la duración de su conexión de red (página 125)
Ver la intensidad de la señal de la red (página 126)
Ver el informe de seguridad en línea (página 126)

Capítulo 17 McAfee Wireless Network Security 125
Ver la duración de su conexión de red
Puede utilizar el panel Estado de red inalámbrica para revisar cuánto tiempo ha estado conectado a la red.
Para ver la duración de su conexión a la red: 1 Haga clic con el botón derecho del ratón en el icono de
Wireless Network Security en el área de notificación de Windows.
2 Seleccione Ver estado.
El tiempo que su equipo ha estado conectado a la red inalámbrica se muestra en el cuadro Duración .
Temas relacionados
Control de conexiones de redes inalámbricas (página 122)
Ver el estado de conexión (página 123)
Ver el modo de seguridad de la red (página 124)
Ver la velocidad de conexión a la red (página 124)
Ver la intensidad de la señal de la red (página 126)
Ver el informe de seguridad en línea (página 126)
Ver la intensidad de la señal de la red
Puede utilizar el panel Estado de red inalámbrica para revisar la intensidad de señal de la red.
Para ver la intensidad de la señal: 1 Haga clic con el botón derecho del ratón en el icono de
Wireless Network Security en el área de notificación de Windows.
2 Seleccione Ver estado.
La calidad de la señal se muestra en el cuadro Intensidad de la señal .
Temas relacionados
Control de conexiones de redes inalámbricas (página 122)
Ver el estado de conexión (página 123)
Ver el modo de seguridad de la red (página 124)
Ver la velocidad de conexión a la red (página 124)
Ver la duración de su conexión de red (página 125)
Ver el informe de seguridad en línea (página 126)

126 McAfee Wireless Protection
Ver el informe de seguridad en línea
Puede utilizar el panel Estado de red inalámbrica para ver un informe acerca de la conexión inalámbrica, tanto si es segura como insegura.
La página Web de McAfee Wi-Fi Scan muestra información acerca de la vulnerabilidad de la seguridad inalámbrica, los problemas de rendimiento, información acerca de su conexión inalámbrica, una solución de seguridad recomendada e indica si su conexión es segura.
Antes de ver el informe de seguridad, compruebe que tenga conexión a Internet.
Para ver un informe de seguridad en línea acerca de su red: 1 Haga clic con el botón derecho del ratón en el icono de
Wireless Network Security en el área de notificación de Windows.
2 Seleccione Ver estado.
3 En el panel Estado de red inalámbrica, haga clic en Análisis de seguridad.
Después de abrir el navegador, deberá descargar e instalar un componente de ActiveX. Dependiendo de la configuración de su navegador, el navegador puede bloquear el control. Permita al navegador descargar el componente y, a continuación, ejecútelo para comenzar el análisis. Dependiendo de la velocidad de su conexión a Internet, el análisis puede tardar algún tiempo.
Nota: Consulte la documentación de su navegador para obtener información acerca de la descarga de componentes de ActiveX.
McAfee Wi-Fi Scan es compatible con Internet Explorer 5.5 y superior.
Temas relacionados
Control de conexiones de redes inalámbricas (página 122)
Ver el estado de conexión (página 123)
Ver el modo de seguridad de la red (página 124)
Ver la velocidad de conexión a la red (página 124)
Ver la duración de su conexión de red (página 125)
Ver la intensidad de la señal de la red (página 126)

Capítulo 17 McAfee Wireless Network Security 127
Control de redes inalámbricas protegidas Wireless Network Security le permite ver el número de conexiones, rotaciones de claves y equipos protegidos en el panel Estado de red inalámbrica. También puede ver eventos de la red, la clave actual y los equipos actualmente protegidos.
La tabla siguiente describe los indicadores de estado para conexiones de redes inalámbricas protegidas.
Estado Descripción Información
Rotaciones de clave hoy
Muestra el número diario de rotaciones de clave de la red inalámbrica protegida.
Ver el número de rotaciones de clave (página 129)
Conexiones hoy
Muestra el número diario de conexiones a la red protegida.
Ver el número de conexiones diarias (página 129)
Equipos protegidos este mes
Muestra el número de equipos protegidos para el mes actual.
Ver el número de equipos protegidos mensualmente (página 129)
Eventos de red
Al hacer clic en Eventos de red, se muestran los eventos de la red, la conexión y la rotación de claves.
Ver eventos de red inalámbrica protegida (página 130)
Equipos Muestra el número de equipos conectados a la red inalámbrica protegida y cuándo se conecta cada equipo.
Ver equipos protegidos actualmente (página 131)

128 McAfee Wireless Protection
Ver el número de rotaciones de clave
Wireless Network Security le permite ver el número diario de rotaciones de clave que se han producido en su red protegida cuando tuvo lugar la última rotación de clave.
Para ver el número de rotaciones de clave diario: 1 Haga clic con el botón derecho del ratón en el icono de
Wireless Network Security en el área de notificación de Windows.
2 Seleccione Ver estado.
El número total de conexiones y la rotación de clave más reciente se muestra en el panel Estado de red inalámbrica, en Red inalámbrica protegida, en el campo Rotaciones de clave hoy.
Temas relacionados
Control de redes inalámbricas protegidas (página 127)
Ver el número de conexiones diarias (página 129)
Ver el número de equipos protegidos mensualmente (página 129)
Ver eventos de red inalámbrica protegida (página 130)
Ver equipos protegidos actualmente (página 131)
Administración de claves de red (página 111)
Rotar claves automáticamente (página 112)
Rotar manualmente las claves de red (página 116)

Capítulo 17 McAfee Wireless Network Security 129
Ver el número de conexiones diarias
Wireless Network Security le permite ver el número diario de conexiones a la red protegida.
Para ver las conexiones de su red inalámbrica protegida: 1 Haga clic con el botón derecho del ratón en el icono de
Wireless Network Security en el área de notificación de Windows.
2 Seleccione Ver estado.
El número total de conexiones se muestra en el panel Estado de red inalámbrica, en Red inalámbrica protegida, en el cuadro Conexiones hoy.
Temas relacionados
Control de redes inalámbricas protegidas (página 127)
Ver el número de equipos protegidos mensualmente (página 129)
Ver eventos de red inalámbrica protegida (página 130)
Ver equipos protegidos actualmente (página 131)
Ver el número de equipos protegidos mensualmente
Wireless Network Security le permite ver el número de equipos protegidos para el mes actual.
Para ver el número de equipos protegidos para el mes actual: 1 Haga clic con el botón derecho del ratón en el icono de
Wireless Network Security en el área de notificación de Windows.
2 Seleccione Ver estado.
3 El número de equipos protegidos durante el mes actual se muestra en el panel Estado de red inalámbrica, en Red inalámbrica protegida, en el cuadro Equipos protegidos este mes.
Temas relacionados
Control de redes inalámbricas protegidas (página 127)
Ver el número de rotaciones de clave (página 129)
Ver el número de conexiones diarias (página 129)
Ver eventos de red inalámbrica protegida (página 130)
Ver equipos protegidos actualmente (página 131)

130 McAfee Wireless Protection
Ver eventos de red inalámbrica protegida
Wireless Network Security registra los eventos de la red inalámbrica como cuándo rotan las claves de seguridad, cuándo se conectan otros equipos a la red protegida de McAfee y cuándo otros equipos se incorporan a la red protegida de McAfee.
Wireless Network Security le permite ver un informe que describe los eventos que se han producido en la red. Puede especificar los tipos de eventos que se muestran y clasificar la información de los eventos por fecha, evento o equipo.
Para consultar los eventos de red: 1 Haga clic con el botón derecho del ratón en el icono de
Wireless Network Security en el área de notificación de Windows.
2 Siga uno de estos procedimientos:
Para... Hacer esto...
Ver eventos de red desde el panel Estado de red inalámbrica
1. Seleccione Ver estado.
2. En el panel Estado de red inalámbrica, en Red inalámbrica protegida, haga clic en Eventos de red.
Ver eventos de red desde el panel Estado de red inalámbrica
1. Haga clic en Ver herramientas.
2. En el panel Herramientas, haga clic en Herramientas de mantenimiento.
3. En el panel Herramientas de mantenimiento, en Ver Registro de eventos, haga clic en Ver.
3 Seleccione uno o más de los siguientes eventos para mostrarlo:
Eventos de red: Muestra información acerca de la actividad de la red, como la protección de un punto de acceso o enrutador inalámbrico.
Eventos de conexión: Muestra información acerca de las conexiones de red, como la fecha y la hora de un equipo conectado a la red.
Eventos de rotación de clave: Muestra información acerca de las fechas y horas de rotaciones de claves de seguridad.

Capítulo 17 McAfee Wireless Network Security 131
4 Haga clic en Cerrar.
Temas relacionados
Control de redes inalámbricas protegidas (página 127)
Ver el número de rotaciones de clave (página 129)
Ver el número de conexiones diarias (página 129)
Ver el número de conexiones diarias (página 129)
Ver equipos protegidos actualmente (página 131)
Ver equipos protegidos actualmente
Puede ver el número de equipos conectados a la red inalámbrica protegida y cuándo se ha conectado cada uno por última vez.
Para ver los equipos conectados a la red protegida: 1 Haga clic con el botón derecho del ratón en el icono de
Wireless Network Security en el área de notificación de Windows.
2 Seleccione Ver estado.
3 Los equipos que estén conectados a la red inalámbrica protegida, así como la fecha y la hora en la que se conectó cada uno por última vez, se muestran en el panel Estado de red inalámbrica, en Equipos.
Temas relacionados
Control de redes inalámbricas protegidas (página 127)
Ver el número de rotaciones de clave (página 129)
Ver el número de conexiones diarias (página 129)
Ver el número de equipos protegidos mensualmente (página 129)
Ver eventos de red inalámbrica protegida (página 130)


133
Solución de problemas Puede solucionar problemas que surjan al utilizar Wireless Network Security y equipos de terceros, incluido
Las dificultades de instalación
No es posible proteger o configurar la red
No es posible conectar equipos a la red
No es posible conectarse a una red o a Internet.
Otros problemas
En este capítulo
Instalación de Wireless Network Security .................134 Protección o configuración de la red .........................136 Conexión de equipos a la red .....................................139 Conexión a Internet y a una red .................................141 Otros problemas..........................................................146
C A P Í T U L O 1 8

134 McAfee Wireless Protection
Instalación de Wireless Network Security
Puede solucionar los siguientes problemas de instalación.
Equipos en los que se instala este software
No se ha detectado el adaptador inalámbrico
Varios adaptadores inalámbricos
No se puede descargar en los equipos inalámbricos porque la red ya está protegida
Equipos en los que se instala este software
Instale Wireless Network Security en todos y cada uno de los equipos inalámbricos de la red (a diferencia de otros programas de McAfee, puede instalar este software en varios equipos). Acepte el acuerdo de licencia del software adquirido. En algunos casos, puede que sea necesario adquirir licencias adicionales.
Puede (aunque no es obligatorio) realizar la instalación en equipos que no tienen adaptadores inalámbricos; sin embargo, el software no estará activo en esos equipos, ya que no necesitan protección inalámbrica.
Wireless Network Security es actualmente compatible con Windows XP o Windows 2000.

Capítulo 18 McAfee Wireless Network Security 135
No se ha detectado el adaptador inalámbrico compatible
Si su adaptador inalámbrico no se detecta una vez instalado y activado, reinicie el equipo. Si aún así no se detecta, siga estos pasos:
1 Abra el cuadro de diálogo Propiedades de Conexiones de red inalámbricas de Windows.
2 Mediante el menú de inicio clásico de Windows, haga clic en Inicio, seleccione Configuración y después Conexiones de red.
3 Haga clic en el icono de Conexión de red inalámbrica.
4 En el cuadro de diálogo Estado de conexión de red inalámbrica, haga clic en Propiedades.
5 En el panel Propiedades de conexión de red inalámbrica, desactive Filtro MWL y, a continuación, vuelva a seleccionarlo.
6 Haga clic en Aceptar.
Si esto no soluciona el problema, compruébelo ejecutando Wi-Fi Scan. Si Wi-Fi Scan funciona, entonces su adaptador es compatible. Si no es así, entonces actualice el controlador de su adaptador (utilice Windows Update o visite el sitio Web del fabricante) o adquiera un nuevo dispositivo.
Temas relacionados
Ver el informe de seguridad en línea (página 126)

136 McAfee Wireless Protection
Varios adaptadores inalámbricos
Si un error indica que tiene instalados varios adaptadores inalámbricos, debe desactivar o desenchufar uno de ellos. Wireless Network Security sólo funciona con un adaptador inalámbrico.
La descarga falla en una red segura
Si tiene un CD de instalación, utilícelo para instalar Wireless Network Security en todos los equipos inalámbricos.
Si ha instalado el software en un equipo inalámbrico y ha protegido la red antes de instalar el software en el resto de equipo inalámbricos, puede hacer lo siguiente:
Desproteja la red. A continuación, descargue el software e instálelo en todos los equipos inalámbricos. Proteja de nuevo la red.
Vea la clave de red. A continuación, introduzca la clave en su equipo inalámbrico para conectarse a la red. Descargue e instale el software e incorpórese a la red desde el equipo inalámbrico.
Descargue el ejecutable en el equipo que ya está conectado a la red y guárdelo en una unidad flash USB o cópielo en un CD de manera que pueda instalarlo en otros equipos.
Ejecute la tecnología Windows Connect Now.
Temas relacionados
Eliminar puntos de acceso o enrutadores inalámbricos (página 101)
Ver claves actuales (página 111)
Agregar equipos con un dispositivo extraíble (página 87)
Agregar equipos con la tecnología Windows Connect Now (página 89)
Protección o configuración de la red
Puede solucionar los problemas siguientes al proteger o configurar la red.
Punto de acceso o enrutador no admitido
Actualizar el firmware del punto de acceso o enrutador
Error de administrador duplicado
La red aparece como no segura
No se puede reparar

Capítulo 18 McAfee Wireless Network Security 137
Punto de acceso o enrutador no admitido
Si un error le indica que es posible que su punto de acceso o enrutador no se admita, quiere decir que Wireless Network Security no ha podido configurar su dispositivo porque no lo ha reconocido o no lo ha encontrado.
Solicite una actualización para asegurarse de que dispone de la última versión de Wireless Network Security (McAfee agrega constantemente nuevos puntos de acceso o enrutadores compatibles). Si su punto de acceso o enrutador aparece en la lista de enrutadores compatibles y el error no desaparece, entonces quiere decir que tiene problemas de comunicación entre el equipo y el punto de acceso o enrutador.
Temas relacionados
Enrutadores inalámbricos compatibles http://www.mcafee.com/router
Actualizar el firmware del punto de acceso o enrutador
Si un error le indica que la revisión de firmware de su punto de acceso o enrutador no se admite, su dispositivo es compatible, pero no la revisión de firmware del mismo. Solicite una actualización para asegurarse de que dispone de la última versión de Wireless Network Security (McAfee agrega constantemente nuevas revisiones de firmware).
Si dispone de la última versión de Wireless Network Security, diríjase al sitio Web o la organización de soporte del fabricante de su punto de acceso o enrutador, e instale una revisión de firmware que aparezca en la lista de enrutadores compatibles.
Temas relacionados
Enrutadores inalámbricos compatibles http://www.mcafee.com/router
Error de administrador duplicado
Después de configurar el punto de acceso o enrutador, debe cerrar la sesión de la interfaz de administración. En algunos casos, si no lo hace, el punto de acceso o enrutador se comporta como si otro equipo continuara configurándolo y aparece un mensaje de error.
Si no puede cerrar la sesión, desenchufe el punto de acceso o enrutador y enchúfelo de nuevo.

138 McAfee Wireless Protection
Rotación de clave no realizada
La rotación de clave no se ha realizado por los siguientes motivos:
Los datos de inicio de sesión para su punto de acceso o enrutador inalámbrico han cambiado.
La versión de firmware de su punto de acceso o enrutador ha cambiado a una versión que no se admite.
Su punto de acceso o enrutador no está disponible. Asegúrese de que el punto de acceso o enrutador está encendido y conectado a la red.
Se ha producido un error de administrador duplicado.
Para algunos enrutadores inalámbricos, si otro equipo inicia la sesión manualmente en la interfaz Web del enrutador inalámbrico, puede que el cliente de McAfee no pueda acceder tampoco a la interfaz de gestión para rotar la clave de cifrado.
Temas relacionados
Cambiar credenciales para dispositivos inalámbricos (página 109)
Rotar claves automáticamente (página 112)
No se ha podido reparar el enrutador o punto de acceso
Si la reparación no funciona, intente lo siguiente. Tenga en cuenta que cada procedimiento es independiente.
Conecte su red con un cable e intente repararla.
Desenchufe el punto de acceso o enrutador, enchúfelo de nuevo y, a continuación, intente la conexión.
Restablezca los valores predeterminados de fábrica del punto de acceso o enrutador inalámbrico y repare la red. Al hacerlo, se restablecen los valores originales de la configuración inalámbrica. A continuación, restablezca la configuración de la conexión a Internet.
Mediante las opciones avanzadas, salga de la red desde todos los equipos y restablezca los valores predeterminados del punto de acceso o enrutador inalámbrico. A continuación, proteja la red. Con ello se restablecen los valores originales de la configuración inalámbrica. A continuación, restablezca la configuración de la conexión a Internet.
Temas relacionados
Reparar configuración de seguridad de red (página 110)

Capítulo 18 McAfee Wireless Network Security 139
La red parece no protegida
Si su red se muestra como no segura, significa que no está protegida. Debe proteger la red para asegurarla. Observe que Wireless Network Security sólo funciona con enrutadores y puntos de acceso compatibles.
Temas relacionados
Crear redes inalámbricas protegidas (página 78)
Enrutadores inalámbricos compatibles http://www.mcafee.com/router
Conexión de equipos a la red
Puede solucionar los problemas siguientes al conectar equipos a la red.
Esperando autorización
Concediendo acceso a un equipo desconocido
Esperando autorización
Si está intentando incorporarse a una red protegida y su equipo permanece en espera de autorización, compruebe lo siguiente:
Hay un equipo inalámbrico que tiene acceso a la red y está encendido y conectado a la misma.
Hay alguien físicamente presente para concederle acceso a ese equipo cuando aparece.
Los equipos están situados dentro de su alcance inalámbrico.
Si no aparece la opción Conceder acceso en el equipo que ya tiene acceso a la red, inténtelo desde otro equipo.
Si no hay otros equipos disponibles, desproteja la red desde el equipo que ya tiene acceso y protéjala desde el equipo que no tiene acceso. A continuación, incorpórese a la red desde el equipo que protegía la red originalmente.
También puede utilizar la función Proteger otro equipo.
Temas relacionados
Incorporarse a una red inalámbrica protegida (página 80)
Abandonar redes inalámbricas protegidas (página 104)
Eliminar puntos de acceso o enrutadores inalámbricos (página 101)
Agregar equipos a la red inalámbrica protegida (página 87)

140 McAfee Wireless Protection
Concesión de acceso a un equipo desconocido
Cuando reciba una solicitud de un equipo desconocido para concederle acceso, rechácela hasta que pueda comprobar su legitimidad. Alguien podría estar intentando acceder a la red de manera ilegítima.

Capítulo 18 McAfee Wireless Network Security 141
Conexión a Internet y a una red
Puede solucionar los problemas siguientes al conectarse a una red o a Internet.
Conexión a Internet defectuosa
La conexión se interrumpe por momentos
Dispositivos (no su equipo) que pierden la conexión
Se le ha pedido introducir la clave WEP, WPA o WPA2.
No es posible realizar la conexión
Actualizar el adaptador inalámbrico
Nivel de señal débil
Windows no puede configurar su conexión inalámbrica
Windows no muestra ninguna conexión
No se puede conectar a Internet
Si no se puede conectar, intente acceder a la red utilizando un cable y, a continuación, conéctese a Internet. Si a pesar de todo no puede conectarse, compruebe lo siguiente:
El módem está encendido.
La configuración de PPPoE es correcta.
Su línea DSL o de cable está activa.
Los problemas de conectividad, como la velocidad y la intensidad de la señal, también pueden estar provocados por interferencias inalámbricas. Pruebe los métodos siguientes para solucionar el problema:
Cambie el canal de su teléfono inalámbrico
Elimine las posibles fuentes de interferencia
Cambie la ubicación del enrutador inalámbrico, punto de acceso o equipo
Cambie el canal del enrutador o punto de acceso. Los canales 1, 4, 7 y 11 se recomiendan para Norteamérica y América del Sur. Los canales 1, 4, 7 y 13 se recomiendan para otros países. Muchos enrutadores están ajustados en el canal 6 de manera predeterminada
Asegúrese de que su enrutador o adaptador inalámbrico (especialmente un adaptador USB inalámbrico) no estén contra una pared
Asegúrese de que su adaptador inalámbrico USB no está junto a un PA/enrutador inalámbrico.
Coloque el enrutador alejado de paredes y metal

142 McAfee Wireless Protection
Conexión interrumpida
Cuando su conexión se interrumpa brevemente (por ejemplo, durante un juego en línea), la rotación de clave puede ser la causa. Para evitarlo, puede suspender la rotación de clave.
McAfee recomienda que reanude la rotación de clave tan pronto como sea posible para asegurarse de que la red está totalmente protegida frente a los piratas informáticos.
Temas relacionados
Rotar claves automáticamente (página 112)
Reanudar rotación de clave (página 113)
Suspender rotación automática de clave (página 115)
Rotar manualmente las claves de red (página 116)
Dispositivos que pierden conectividad
Si algunos dispositivos pierden la conexión al utilizar Wireless Network Security, pruebe a solucionar el problema con los métodos siguientes:
Suspenda la rotación de clave
Actualice el controlador del adaptador inalámbrico
Deshabilite el administrador de clientes del adaptador
Temas relacionados
Suspender rotación automática de clave (página 115)
Se le ha pedido introducir la clave WEP, WPA o WPA2.
Si ha tenido que introducir una clave WEP, WPA o WPA2 para conectarse a la red inalámbrica protegida, lo más probable es que no instalara el software en su equipo.
Para que funcione correctamente, Wireless Network Security debe estar instalado en todos los equipos inalámbricos de la red.
Temas relacionados
Inicio de Wireless Network Security (página 72)
Agregar equipos a la red inalámbrica protegida (página 87)

Capítulo 18 McAfee Wireless Network Security 143
No se puede conectar a una red inalámbrica
Si no puede conectarse, intente lo siguiente. Tenga en cuenta que cada procedimiento es independiente.
Si no se va a conectar a una red protegida, compruebe que dispone de la clave correcta e inténtelo de nuevo.
Desenchufe el adaptador inalámbrico y vuelva a enchufarlo, o bien desactívelo y actívelo de nuevo.
Apague el punto de acceso o enrutador, vuelva a encenderlo y, a continuación, intente la conexión.
Compruebe que el punto de acceso o enrutador inalámbrico está conectado y repare la configuración de seguridad.
Reinicie el equipo.
Actualice el adaptador inalámbrico o compre uno nuevo. Por ejemplo, su red podría estar utilizando seguridad WPA-PSK TKIP y tal vez su adaptador inalámbrico no admita el modo de seguridad de la red (las redes muestran WEP, aunque estén definidas como WPA).
Si no puede conectarse tras ampliar el punto de acceso o enrutador inalámbrico, es posible que haya ampliado a una versión no admitida. Compruebe que el punto de acceso o enrutador es compatible. Si no lo es, retroceda la ampliación a una versión compatible o espere hasta que haya disponible una actualización de Wireless Security.
Temas relacionados
Reparar configuración de seguridad de red (página 110)
Actualización del adaptador inalámbrico (página 143)
Actualizar el adaptador inalámbrico
Puede que sea necesario actualizar el adaptador inalámbrico para que pueda utilizar Wireless Network Security.
Para actualizar el adaptador: 1 En el escritorio, haga clic en Inicio, seleccione
Configuración y, a continuación, Panel de control.
2 Haga doble clic en el icono Sistema. Aparece el cuadro de diálogo Propiedades del sistema.
3 Seleccione la ficha Hardware y, a continuación, haga clic en Administrador de dispositivos.
4 En la lista Administrador de dispositivos, haga doble clic en su adaptador.
5 Seleccione la ficha Controlador y anote el controlador que tiene.
6 Vaya al sitio Web del fabricante del adaptador para localizar una actualización. Los controladores se encuentran generalmente en la sección de asistencia técnica o de

144 McAfee Wireless Protection
descargas. Si está utilizando una tarjeta miniPCI, acceda al fabricante del equipo, no de la tarjeta.
7 Si hay un controlador disponible, siga las instrucciones del sitio Web para descargarlo.
8 Vaya a la ficha Controlador y haga clic en Actualizar controlador. Aparece una ventana de asistente.
9 Para instalar el controlador, siga las instrucciones del sitio Web.
Nivel de señal débil
Si la conexión se interrumpe o es lenta, es posible que el nivel de la señal sea insuficiente. Para mejorar la señal, intente lo siguiente:
Asegúrese de que sus dispositivos inalámbricos no están bloqueados por objetos metálicos como calderas, tuberías o electrodomésticos grandes. Las señales inalámbricas no transmiten bien a través de este tipo de objetos.
Si la señal atraviesa paredes, asegúrese de que no tiene que cruzar un ángulo llano. Cuanto más tiempo pase la señal en el interior del muro, más débil será cuando llegue.
Si su punto de acceso o enrutador inalámbrico tiene más de una antena, intente orientar las dos antenas de forma que se crucen perpendicularmente (por ejemplo, una en posición vertical y la otra en horizontal, en un ángulo de 90 grados).
Algunos fabricantes tienen antenas de alta ganancia. Las antenas dirigidas proporcionan un mayor alcance, aunque las omnidireccionales ofrecen la máxima versatilidad. Consulte las instrucciones de instalación del fabricante para instalar su antena.
Si estos pasos no solucionan el problema, agregue a su red un punto de acceso que se encuentre más cerca del equipo al que intenta conectarse. Si configura su segundo punto de acceso con el mismo nombre de red (SSID) y un canal diferente, el adaptador encontrará automáticamente la señal más potente y se conectará a través del punto de acceso adecuado.
Temas relacionados
Iconos de intensidad de la señal (página 93)
Ver la intensidad de la señal de la red (página 125)

Capítulo 18 McAfee Wireless Network Security 145
Windows no admite la conexión inalámbrica
Si un mensaje de error le indica que no se puede configurar su conexión inalámbrica, ignórelo. Utilice Wireless Network Security para conectarse y configurar las redes inalámbricas.
En el cuadro de diálogo de Windows Propiedades de Conexiones de red inalámbricas, en la ficha Redes inalámbricas, asegúrese de que está desactivada la casilla Usar Windows para establecer mi configuración de red inalámbrica.
Wireless Network Security permite:
Adaptadores instalados en equipos que ejecuten Windows 2000 para conectarse a redes WPA, incluso aunque el administrador de clientes de la tarjeta no sea compatible.
Adaptadores en equipos que ejecuten Windows XP para conectarse a redes WPA2 sin tener que encontrar e instalar la versión Win XP SP2
Adaptadores en Windows XP SP1 para conectarse a redes WPA y WPA2 sin tener que localizar e instalar una versión, que sea compatible con Windows XP SP1.
Windows no muestra ninguna conexión
Si está conectado, pero el icono de red de Windows muestra una X (sin conexión), ignórelo. Su conexión es buena.

146 McAfee Wireless Protection
Otros problemas
Puede solucionar los siguientes problemas:
El nombre de la red es distinto al utilizar otros programas
Problema cuando configuro los puntos de acceso o enrutadores inalámbricos
Sustituya los equipos
Seleccione otro modo de seguridad
El software no funciona tras ampliar los sistemas operativos
El nombre de la red es distinto al utilizar otros programas
Si el nombre de la red se ve distinto desde otros programas (por ejemplo, _SafeAaf como parte del nombre), no se alarme, es normal.
Wireless Network Security marca las redes con un código cuando está protegidas.
Configurar puntos de acceso o enrutadores inalámbricos
Si aparece un error al configurar el punto de acceso o enrutador o al agregar varios enrutadores a la red, compruebe que todos los enrutadores y puntos de acceso tienen una dirección IP distinta.
Si el nombre de su punto de acceso o enrutador inalámbrico aparece en el cuadro de diálogo Punto de acceso o enrutador inalámbrico, pero al configurarlo se muestra un error: compruebe que el punto de acceso o enrutador es compatible.
Si el punto de acceso o enrutador está configurado, pero no parece estar en la red adecuada (por ejemplo, no se pueden ver otros equipos conectados a la LAN), compruebe que ha configurado el punto de acceso o enrutador apropiado y no el de su vecino. Desenchufe el punto de acceso o enrutador y asegúrese de que la conexión se interrumpe. Si ha configurado el punto de acceso o enrutador equivocado, desprotéjalo y, a continuación, proteja el punto de acceso o enrutador correcto.
Si no puede configurar ni agregar el punto de acceso o enrutador a pesar de ser compatible, puede que haya realizado algunos cambios que impidan que pueda configurarse adecuadamente.
Siga las instrucciones del fabricante para configurar su punto de acceso o enrutador inalámbrico para que utilice DHCP, o con la dirección IP correcta. En algunos casos, el fabricante proporciona una herramienta de configuración.
Restablezca los valores predeterminados de fábrica del punto de acceso o enrutador, e intente reparar la red de nuevo. Es posible que haya modificado el puerto de administración del punto de acceso o enrutador, o que haya desactivado la administración inalámbrica. Asegúrese de que utiliza la configuración predeterminada y de que está activada la

Capítulo 18 McAfee Wireless Network Security 147
configuración inalámbrica. Otra posibilidad es que esté desactivada la administración http. En ese caso, compruebe que está activada. Asegúrese de utilizar el puerto 80 para administración.
Si el punto de acceso o enrutador no aparece en la lista de puntos de acceso o enrutadores disponibles para proteger y conectar, active la difusión de SSID y compruebe que puede ver el enrutador o punto de acceso en la lista de redes inalámbricas disponibles de Wireless Network Security.
Si se desconecta o si no puede establecer una conexión, puede que el filtrado de direcciones MAC esté activado. Desactive el filtrado de direcciones MAC.
Si no puede realizar operaciones de red (por ejemplo, compartir archivos o imprimir en impresoras compartidas) entre dos equipos con conexión inalámbrica a la red, compruebe que no ha activado el aislamiento de puntos de acceso. El aislamiento de puntos de acceso impide a los equipos inalámbricos conectarse entre ellos en la red.
Si está utilizando un programa cortafuegos que no sea McAfee Personal Firewall, asegúrese de que la subred es fiable.
Temas relacionados
Enrutadores inalámbricos compatibles http://www.mcafee.com/router
Sustituya los equipos
Si se ha cambiado el equipo que protege la red y no hay ningún otro equipo que disponga de acceso (por lo tanto, no se puede acceder a la red), restablezca los valores predeterminados de fábrica del punto de acceso o enrutador inalámbrico.
Seleccione otro modo de seguridad
Si un error indica que ha seleccionado un modo de seguridad que no es compatible con el adaptador inalámbrico, debe seleccionar otro modo de seguridad.
Todos los adaptadores admiten WEP.
La mayoría de adaptadores que admiten WPA implantan los modos de seguridad WPA-PSK TKIP y WPA-PSK AES.
Los adaptadores que admiten WPA2 implantan modos de seguridad WPA y WPA2-PSK TKIP, WPA2-PSK AES, así como WPA2-PSK TKIP/AES.
Temas relacionados
Definición de la configuración de seguridad (página 106)
Ver el modo de seguridad de la red (página 124)

148 McAfee Wireless Protection
El software falla tras actualizar los sistemas operativos
Si Wireless Network Security tras actualizar los sistemas operativos, elimine el programa y vuelva a instalarlo.

149
McAfee® EasyNetwork permite compartir archivos de forma segura, simplifica la transferencia de archivos y automatiza el uso compartido de impresoras entre los equipos de su red doméstica.
Antes de comenzar a usar EasyNetwork, puede familiarizarse con algunas de las funciones más conocidas. Encontrará información mas detallada sobre la configuración y uso de estas funciones en la ayuda de EasyNetwork.
En este capítulo
Funciones ....................................................................150 Configuración de EasyNetwork..................................151 Compartir y enviar archivos .......................................159 Compartir impresoras ................................................165
C A P Í T U L O 1 9
McAfee EasyNetwork

150 McAfee Wireless Protection
Funciones
EasyNetwork ofrece las funciones siguientes.
Uso compartido de archivos
EasyNetwork hace que compartir archivos de su equipo con otros equipos de la red sea muy fácil. Cuando comparte archivos, proporciona acceso de sólo lectura a otros equipos a estos archivos. Sólo los equipos que sean miembros de la red gestionada (es decir, con acceso completo o de administrador) pueden compartir archivos o acceder a archivos compartidos por otros miembros.
Transferencia de archivos
Puede enviar archivos a otros equipos que sean miembros de la red gestionada. Cuando reciba un archivo, aparecerá en su buzón de entrada de EasyNetwork. El buzón de entrada es una ubicación de almacenamiento temporal para todos aquellos archivos que otros equipos de la red le envíen.
Uso compartido de la impresora automatizado
Después de conectarse a una red gestionada, EasyNetwork comparte automáticamente cualquier impresora local que esté conectada con su equipo, utilizando el nombre actual de la impresora como nombre de impresora compartida. También detecta impresoras compartidas por otros equipos de la red y le permite configurar y utilizar estas impresoras.

151
Configuración de EasyNetwork
Antes de poder utilizar las funciones de EasyNetwork, deberá iniciar el programa e incorporarse a la red gestionada. Tras la incorporación, puede decidir salir de la red en cualquier momento.
En este capítulo
Inicio de EasyNetwork ................................................152 Incorporarse a una red gestionada ............................153 Abandonar una red gestionada..................................157
C A P Í T U L O 2 0

152 McAfee Wireless Protection
Inicio de EasyNetwork De forma predeterminada, se le pedirá que inicie EasyNetwork inmediatamente después de la instalación; sin embargo, también puede iniciar EasyNetwork más tarde.
Iniciar EasyNetwork
De forma predeterminada, se le pedirá que inicie EasyNetwork inmediatamente después de la instalación; sin embargo, también puede iniciar EasyNetwork más tarde.
Para iniciar EasyNetwork: En el menú Inicio, seleccione Programas, McAfee y, a
continuación, haga clic en McAfee EasyNetwork.
Sugerencia: si ha decidido crear iconos de escritorio e inicio rápido durante la instalación, también puede iniciar EasyNetwork haciendo doble clic en el icono de McAfee EasyNetwork del escritorio o haciendo clic en el icono de McAfee EasyNetwork del área de notificación a la derecha de la barra de tareas.

Capítulo 20 McAfee EasyNetwork 153
Incorporarse a una red gestionada Tras instalar SecurityCenter, un agente de red se agrega a la impresora y funciona en segundo plano. En EasyNetwork, el agente de red es responsable de detectar una conexión válida a la red, detectar impresoras locales para compartir y controlar el estado de la red.
Si no se encuentra ningún otro equipo que ejecute el agente de red en la red a la que está conectado actualmente, se convierte automáticamente en miembro de la red y se le pedirá que identifique si la red es de confianza. Cuando el primer equipo se une a la red, el nombre de su equipo está incluido en el nombre de la red; sin embargo, puede cambiar el nombre de la red en cualquier momento.
Cuando un equipo se conecta a la red, se envía una solicitud de incorporación a todos los equipos que están actualmente en la red. Cualquier equipo con permisos administrativos en la red puede conceder la solicitud. El equipo que la admita puede determinar también el nivel de permiso para el equipo que se está uniendo a la red en esos momentos; por ejemplo, como invitado (solamente posibilidad de transferencia de archivos) o completo/administrador (posibilidad de transferir y compartir archivos). En EasyNetwork, los equipos con acceso de administrador pueden conceder el acceso a otros equipos y administrar permisos (esto es, promover o degradar equipos); los equipos con un acceso completo realizan estas tareas administrativas. Antes de permitir que el equipo se una, deberá realizarse una comprobación de seguridad.
Nota: tras incorporarse, si tiene instalados otros programas de McAfee de conexión a redes (por ejemplo, McAfee Wireless Network Security o Network Manager), el equipo también queda reconocido como equipo gestionado en estos programas. El nivel de permisos que se asigna a un equipo se aplica a todos los programas de conexión a redes de McAfee. Para más información acerca del significado de los distintos permisos (invitado, pleno o administrador) en otros programas de red McAfee, consulte la documentación correspondiente a cada programa.

154 McAfee Wireless Protection
Incorporación a la red
Cuando un equipo se conecta a una red de confianza por primera vez tras instalar EasyNetwork, aparece un mensaje preguntándole si desea incorporarse a la red gestionada. Cuando un equipo está de acuerdo con la incorporación, se envía una solicitud a todos los demás equipos de la red que tengan derechos de administrador. Esta solicitud debe admitirse antes de que el equipo pueda compartir impresoras o archivos, o enviar y copiar archivos en la red. Si el equipo es el primero en la red, se conceden permisos de administración en la red automáticamente.
Para incorporarse a la red:
1 En la ventana Archivos compartidos, haga clic en Sí, deseo incorporarme ahora. Cuando un equipo de administrador de la red admite su solicitud, aparece un mensaje preguntándole si desea permitir que este equipo y otros equipos de la red gestionen la configuración de seguridad de los demás.
2 Para permitir que este y otros equipos de la red gestionen la configuración de seguridad de los demás, haga clic en Sí; de lo contrario, haga clic en No.
3 Compruebe que el equipo que concede el permiso muestre las tarjetas que se visualizan en esos momentos en el cuadro de diálogo de confirmación de la seguridad y, a continuación, haga clic en Confirmar.
Nota: si el equipo que concede el permiso no muestra las mismas tarjetas que se visualizan en el cuadro de diálogo de confirmación de la seguridad, se ha producido una brecha de seguridad en la red gestionada. En ese caso, la incorporación a la red pondría en peligro a su equipo; por consiguiente, haga clic en Rechazar en el cuadro de diálogo de confirmación.
Concesión de acceso a la red
Cuando un equipo solicita incorporarse a una red gestionada, se envía un mensaje a todos los demás equipos de la red que tengan derechos de administrador. El primer equipo en responder al mensaje se convierte en el equipo que realiza la concesión. Como tal, usted es responsable de decidir qué tipo de acceso desea conceder al equipo: invitado, completo o administrador.
Para conceder acceso a la red:
1 En la alerta, marque una de las siguientes casillas de verificación:
Conceder acceso de invitado: permite al usuario enviar archivos a otros equipos, pero no compartir archivos.

Capítulo 20 McAfee EasyNetwork 155
Conceder acceso completo a todas las aplicaciones de red gestionadas: permite al usuario enviar y compartir archivos.
Conceder acceso administrativo a todas las aplicaciones de red gestionadas: permite al usuario enviar y compartir archivos, conceder acceso a otros usuarios y ajustar niveles de permiso de otros equipos.
2 Haga clic en Conceder acceso.
3 Compruebe que el equipo muestre las tarjetas que se visualizan en esos momentos en el cuadro de diálogo de confirmación de la seguridad y, a continuación, haga clic en Confirmar.
Nota: si el equipo no muestra las mismas tarjetas que se visualizan en el cuadro de diálogo de confirmación de la seguridad, se ha producido una brecha de seguridad en la red gestionada. La concesión de acceso a este equipo podría poner su equipo en peligro; por lo tanto, haga clic en Rechazar en el cuadro de diálogo de confirmación de la seguridad.

156 McAfee Wireless Protection
Cambiar el nombre de la red
De forma predeterminada, el nombre de la red incluye el nombre del primer equipo que se incorporó a ella; sin embargo, puede cambiar el nombre de la red en cualquier momento. Cuando cambie el nombre de la red, cambie la descripción de la red mostrada en EasyNetwork.
Para cambiar el nombre de la red:
1 En el menú Opciones , haga clic en Configurar.
2 En el cuadro de diálogo Configurar, escriba el nombre de la red en el cuadro Nombre de red.
3 Haga clic en Aceptar.

Capítulo 20 McAfee EasyNetwork 157
Abandonar una red gestionada Si se incorpora a una red gestionada y después decide que no quiere seguir siendo miembro de ella, puede abandonarla. Tras renunciar a formar parte de ella, puede volver a incorporarse en cualquier momento; no obstante, debe obtener permiso para incorporarse y volver a realizar la comprobación de seguridad. Para obtener más información, consulte Incorporación a una red gestionada (página 153).
Abandonar una red gestionada
Puede abandonar una red gestionada a la que se haya incorporado previamente.
Para abandonar una red gestionada:
1 En el menú Herramientas, haga clic en Abandonar red.
2 En el cuadro de diálogo Abandonar red, seleccione el nombre de la red que desea abandonar.
3 Haga clic en Abandonar red.


159
Compartir y enviar archivos
EasyNetwork hace que compartir y enviar archivos de su equipo entre los otros equipos de la red sea muy fácil. Cuando comparte archivos, proporciona acceso de sólo lectura a otros equipos a estos archivos. Sólo los equipos que sean miembros de la red gestionada (es decir, con acceso completo o de administrador) pueden compartir archivos o acceder a archivos compartidos por otros equipos miembros.
En este capítulo
Compartir archivos .....................................................160 Envío de archivos a otros equipos .............................163
C A P Í T U L O 2 1

160 McAfee Wireless Protection
Compartir archivos EasyNetwork hace que compartir archivos de su equipo con otros equipos de la red sea muy fácil. Cuando comparte archivos, proporciona acceso de sólo lectura a otros equipos a estos archivos. Sólo los equipos que sean miembros de la red gestionada (es decir, con acceso completo o de administrador) pueden compartir archivos o acceder a archivos compartidos por otros equipos miembros. Si comparte una carpeta, se comparten todos los archivos incluidos en esa carpeta y sus subcarpetas; sin embargo, los archivos que se agreguen posteriormente a la carpeta no se compartirán automáticamente. Si se elimina un archivo o carpeta, se elimina automáticamente de la ventana Archivos compartidos. Puede dejar de compartir un archivo en cualquier momento.
Puede acceder a un archivo compartido de dos formas: abriendo el archivo directamente desde EasyNetwork o copiando el archivo en una ubicación del equipo, y reabriéndolo. Si la lista de archivos compartidos es demasiado larga, puede buscar el archivo o archivos compartidos a los que desea acceder.
Nota: no se puede acceder a los archivos compartidos con EasyNetwork desde otros equipos con el Explorador de Windows. Los archivos EasyNetwork se comparten a través de conexiones seguras.
Compartir un archivo
Cuando se comparte un archivo, todos los demás miembros pueden acceder a él automáticamente con acceso completo o derechos de administrador a la red gestionada.
Para compartir un archivo:
1 En el Explorador de Windows, localice el archivo que desea compartir.
2 Arrastre el archivo desde su ubicación en el Explorador de Windows hasta la ventana Archivos compartidos de EasyNetwork.
Sugerencia: también puede compartir un archivo haciendo clic en Compartir archivos del menú Herramientas . En el cuadro de diálogo Compartir, acceda a la carpeta donde esté almacenado el archivo que desee compartir, seleccione el archivo y, a continuación, haga clic en Compartir.

Capítulo 21 McAfee EasyNetwork 161
Detener el uso compartido de un archivo
Si comparte un archivo en la red gestionada, puede detener el uso compartido en cualquier momento. Cuando deja de compartir un archivo, otros miembros de la red gestionada ya no podrán acceder a él.
Para detener el uso compartido de un archivo:
1 En el menú Herramientas, haga clic en Detener el uso compartido de archivos.
2 En el cuadro de diálogo Detener el uso compartido de archivos, seleccione el archivo que ya no desea compartir.
3 Haga clic en No compartir.
Copiar un archivo compartido
Puede copiar archivos compartidos a su equipo desde cualquier equipo de la red gestionada. Así, si el equipo detiene el uso compartido del archivo, usted tendrá una copia.
Para copiar un archivo: Arrastre un archivo desde la ventana Archivos compartidos en
EasyNetwork hasta una ubicación del Explorador de Windows o al Escritorio de Windows.
Sugerencia: también puede copiar un archivo compartido seleccionando el archivo en EasyNetwork y haciendo clic en Copiar a del menú Herramientas. En el cuadro de diálogo Copiar a carpeta, acceda a la carpeta en la que quiera copiar el archivo, selecciónela y haga clic en Guardar.
Buscar un archivo compartido
Puede buscar un archivo que no lo haya compartido usted ni ningún otro miembro de la red. Mientras escribe sus criterios de búsqueda, EasyNetwork muestra automáticamente los resultados correspondientes en la ventana Archivos compartidos.
Para buscar un archivo compartido:
1 En la ventana Archivos compartidos, haga clic en Buscar.
2 Haga clic en una de las opciones siguientes de la lista Contiene:
Contiene todas las palabras: Busca nombres de archivos o rutas que contienen todas las palabras que especifique en la lista Nombre de archivo o ruta, en cualquier orden.
Contiene alguna de las palabras: Busca nombres de archivos o rutas que contienen alguna de las palabras que especifique en la lista Nombre de archivo o ruta.

162 McAfee Wireless Protection
Contiene la cadena de texto exacta: Busca nombres de archivos o rutas que contienen la frase exacta que especifique en la lista Nombre de archivo o ruta.
3 Escriba parte o todo el nombre del archivo en la lista Nombre de archivo o ruta.
4 Haga clic en uno de los tipos de archivo siguientes en la lista Tipo:
Cualquiera: busca todos los tipos de archivos compartidos.
Documento: busca todos los documentos compartidos.
Imagen: busca todos los archivos de imagen compartidos.
Vídeo: busca todos los archivos de vídeo compartidos.
Audio: busca todos los archivos de audio compartidos.
5 En las listas De y A, haga clic en las fechas que representan el intervalo de fechas en las que se haya creado el archivo.

Capítulo 21 McAfee EasyNetwork 163
Envío de archivos a otros equipos Puede enviar archivos a otros equipos que sean miembros de la red gestionada. Antes de enviar un archivo, EasyNetwork comprueba que el equipo que recibe el archivo tiene suficiente espacio disponible en el disco.
Cuando reciba un archivo, aparecerá en su buzón de entrada de EasyNetwork. El buzón de entrada es una ubicación de almacenamiento temporal para todos aquellos archivos que otros equipos de la red le envíen. Si tiene abierto EasyNetwork al recibir un archivo, este archivo aparece al instante en su buzón de entrada; de lo contrario, aparece un mensaje en el área de notificación a la derecha de la barra de herramientas de Windows. Si no quiere recibir mensajes de notificación, puede desactivar esta opción. Si ya existe un archivo con el mismo nombre en el buzón de entrada, el nuevo archivo cambia de nombre por un sufijo numérico. Los archivos se mantienen en el buzón de entrada hasta que los acepte (es decir, deberá copiarlos en una ubicación de su equipo).
Enviar un archivo a otro equipo
Puede enviar un archivo directamente a otro equipo de la red gestionada sin compartirlo. Antes de que el usuario del equipo receptor pueda ver el archivo, deberá guardarlo en una ubicación local. Para obtener más información, consulte Aceptar un archivo de otro equipo (página 164).
Para enviar un archivo a otro equipo:
1 En el Explorador de Windows, localice el archivo que desea enviar.
2 Arrastre el archivo desde su ubicación en el Explorador de Windows hasta el icono de un equipo activo de EasyNetwork.
Sugerencia: Puede enviar múltiples archivos a un equipo presionando CTRL al seleccionar los archivos. También puede enviar archivos haciendo clic en Enviar del menú Herramientas, seleccionando los archivos y después haciendo clic en Enviar.

164 McAfee Wireless Protection
Aceptar un archivo de otro equipo
Si otro equipo de la red gestionada le envía un archivo, deberá aceptarlo (guardándolo en una carpeta de su equipo). Si no tiene abierto EasyNetwork ni está en primer plano cuando se envía un archivo a su equipo, recibirá un mensaje de notificación en el área de notificación a la derecha de la barra de tareas. Haga clic en el mensaje de notificación para abrir EasyNetwork y acceder al archivo.
Para recibir un archivo de otro equipo:
Haga clic en Recibido y arrastre el archivo desde el buzón de entrada de EasyNetwork a una carpeta del Explorador de Windows.
Sugerencia: también puede recibir un archivo desde otro equipo seleccionando el archivo en su buzón de entrada de EasyNetwork y, a continuación, haciendo clic en Aceptar del menú Herramientas . En el cuadro de diálogo Aceptar en la carpeta, acceda a la carpeta en la que quiera guardar los archivos que esté recibiendo, selecciónela y, a continuación, haga clic en Guardar.
Recibir una notificación cuando se envíe el archivo
Puede recibir una notificación cuando otro equipo de la red gestionada le envíe un archivo. Si EasyNetwork no está actualmente abierto o no está en primer plano de su escritorio, aparecerá un mensaje de notificación en el área de notificación a la derecha de la barra de tareas de Windows.
Para recibir una notificación cuando se envíe un archivo:
1 En el menú Opciones , haga clic en Configurar.
2 En el cuadro de diálogo Configurar, marque la casilla de verificación Notificarme cuando otro equipo me envíe archivos.
3 Haga clic en Aceptar.

165
Compartir impresoras
Después de incorporarse a una red gestionada, EasyNetwork comparte automáticamente cualquier impresora local conectada a su equipo. También detecta impresoras compartidas por otros equipos de la red y le permite configurar y utilizar estas impresoras.
En este capítulo
Trabajar con impresoras compartidas ......................166
C A P Í T U L O 2 2

166 McAfee Wireless Protection
Trabajar con impresoras compartidas Después de conectarse a una red gestionada, EasyNetwork comparte automáticamente cualquier impresora local que esté conectada con su equipo, utilizando el nombre actual de la impresora como nombre de impresora compartida. También detecta impresoras compartidas por otros equipos de la red y le permite configurar y utilizar estas impresoras. Si ha configurado un controlador de impresora para imprimir a través de un servidor de impresión en red (por ejemplo, un servidor de impresión USB inalámbrico), EasyNetwork considera que la impresora es una impresora local y la comparte automáticamente en la red. También puede dejar de compartir una impresora en cualquier momento.
EasyNetwork también detecta impresoras compartidas por todos los demás equipos de la red. Si detecta una impresora remota que no esté todavía conectada a su equipo, el vínculo Impresoras de red disponibles de la ventana Archivos compartidos aparece al abrir EasyNetwork por primera vez. Esto le permite instalar impresoras disponibles o desinstalar impresoras que ya estén conectadas a su equipo. Asimismo, puede actualizar la lista de impresoras detectadas en la red.
Si aún no se ha incorporado a una red gestionada pero está conectada a ella, puede acceder a las impresoras compartidas desde el panel de control de impresoras estándar de Windows.
Detener el uso compartido de una impresora
Puede dejar de compartir una impresora en cualquier momento. Los miembros que tengan instalada la impresora ya no podrán imprimir en ella.
Para detener el uso compartido de una impresora:
1 En el menú Herramientas, haga clic en Impresoras.
2 En el cuadro de diálogo Gestionar impresoras de red, haga clic en el nombre de la impresora que ya no desea compartir.
3 Haga clic en No compartir.

Capítulo 22 McAfee EasyNetwork 167
Instalar una impresora de red disponible
Como miembro de una red gestionada, puede acceder a las impresoras que estén compartidas en la red. Para ello, deberá instalar el controlador de la impresora utilizado por dicha impresora. Si el propietario de la impresora detiene el uso compartido después de que usted la haya instalado, ya no podrá utilizar esa impresora.
Para instalar una impresora de red disponible:
1 En el menú Herramientas, haga clic en Impresoras.
2 En el cuadro de diálogo Impresoras de red disponibles, haga clic en un nombre de impresora.
3 Haga clic en Instalar.


169
El glosario de términos lista y define la terminología de seguridad más comúnmente utilizada en los productos de McAfee.
Acerca de McAfee le proporciona información legal acerca de McAfee Corporation.
C A P Í T U L O 2 3
Referencia

170
8 802.11
Conjunto de estándares IEEE para tecnología LAN inalámbrica. 802.11 especifica una interfaz a través de ondas entre un cliente inalámbrico y una estación base o entre dos clientes inalámbricos. Las distintas especificaciones de 802.11 incluyen: 802.11a, estándar que admite hasta 54 Mbps en la banda de 5 Ghz; 802.11b, estándar que admite hasta 11 Mbps en la banda de 2,4 Ghz; 802.11g, estándar que admite hasta 54 Mbps en la banda de 2,4 Ghz y 802.11i, un conjunto de estándares de seguridad para todas las redes Ethernet inalámbricas.
802.11a
Extensión de 802.11 que se aplica a redes LAN inalámbricas y envía datos a una velocidad de hasta 54 Mbps en la banda de 5 GHz. Aunque la velocidad de transmisión es mayor que en el caso de 802.11b, la distancia de cobertura es mucho menor.
802.11b
Extensión de 802.11 que se aplica a redes LAN inalámbricas y que proporciona una velocidad de transmisión de 11 Mbps en la banda de 2,4 GHz. 802.11b se considera actualmente el estándar para redes inalámbricas.
802.11g
Extensión de 802.11 que se aplica a redes LAN inalámbricas y que proporciona una velocidad de transmisión de hasta 54 Mbps en la banda de 2,4 GHz.
802.1x
No admitido por Wireless Home Network Security. Estándar IEEE para la autenticación de redes con cable e inalámbricas, aunque se utiliza principalmente con redes inalámbricas 802.11. Este estándar proporciona sólida autenticación mutua entre un cliente y un servidor de autenticación. Además, 802.1x puede proporcionar claves WEP dinámicas por usuario y por sesión, lo que elimina el trabajo de administración y los riesgos de seguridad de las claves WEP estáticas.
A adaptador inalámbrico
Contiene el sistema de circuitos que permiten a un equipo u otro dispositivo comunicarse con un enrutador inalámbrico (conectado a una red inalámbrica). Los adaptadores inalámbricos pueden venir integrados en el sistema de circuitos principal de un dispositivo de hardware o bien como un complemento independiente que puede insertarse en un dispositivo a través del puerto adecuado.
Glosario

Glosario 171
análisis de imagen
Impide que se muestren imágenes que podrían ser inapropiadas. Las imágenes se bloquean para todos los usuarios excepto para los miembros del grupo de adultos.
análisis en tiempo real
Los archivos se analizan en busca de virus y otras actividades sospechosas cuando el usuario o el equipo accede a ellos.
ancho de banda
Cantidad de datos que pueden transmitirse en un período de tiempo fijo. En el caso de dispositivos digitales, el ancho de banda se expresa normalmente en bits por segundo (bps) o bytes por segundo. En el caso de dispositivos analógicos, se expresa en ciclos por segundo o hercios (Hz).
archivado completo
Archivado de un conjunto de datos completo basado en los tipos y ubicaciones de los ficheros observados que haya configurado.
archivado rápido
Sirve para archivar únicamente aquellos archivos observados que se han modificado desde la última operación de archivado rápido o completo.
archivar
Crear una copia de los archivos observados localmente en un CD, un DVD, una unidad USB, un disco duro externo o una unidad de red.
archivar
Crear una copia de los archivos observados localmente en un CD, un DVD, una unidad USB, un disco duro externo o una unidad de red.
ataque de diccionario
Estos ataques consisten en probar gran cantidad de palabras de una lista para intentar averiguar la contraseña de un usuario. Los agresores no prueban todas las combinaciones de forma manual, sino que disponen de herramientas que intentan identificar automáticamente la contraseña de la víctima.
ataque de fuerza bruta
Se trata de un método de ensayo y eliminación de error utilizado por aplicaciones cuyo objetivo es descodificar datos cifrados, como contraseñas, realizando un esfuerzo contundente (mediante la fuerza bruta) en lugar de emplear estrategias intelectuales. Al igual que un delincuente que intentara abrir una caja fuerte probando con muchas combinaciones posibles, una aplicación de descifrado por fuerza bruta intenta todas las combinaciones posibles de caracteres legales por orden. La fuerza bruta se considera un método infalible, aunque lleva mucho tiempo.

172 McAfee Wireless Protection
ataque de intermediario
El agresor intercepta mensajes en un intercambio de clave pública y los retransmite, sustituyendo su propia clave pública por la solicitada, de manera que las dos partes originales continúan comunicándose entre sí directamente. El agresor utiliza un programa que simula ser el servidor para el cliente y el cliente para el servidor. El ataque puede utilizarse sencillamente para obtener acceso a los mensajes o para permitir al agresor modificarlos antes de transmitirlos de nuevo. El término en inglés (Man-in-the-Middle Attack) procede de un juego de pelota en el que un número de personas intentan lanzarse la pelota directamente entre ellas mientras que otra persona en el centro intenta interceptarla.
autenticación
Proceso de identificación de un individuo, que habitualmente consiste en un nombre de usuario y una contraseña. La autenticación garantiza que el individuo es quien dice ser, aunque no influye en sus derechos de acceso.
B biblioteca
Área de almacenamiento en línea para los archivos publicados por los usuarios de Data Backup. La biblioteca es un sitio Web de Internet al que puede acceder cualquier persona con acceso a Internet.
browser
Programa cliente que utiliza el Protocolo de transferencia de hipertexto (HTTP) para enviar solicitudes a servidores Web a través de Internet. Los navegadores Web muestran al usuario los contenidos de forma gráfica.
C Caja fuerte de contraseñas
Área de almacenamiento segura de las contraseñas personales. Permite almacenar las contraseñas con la seguridad de que ningún otro usuario (ni siquiera un administrador de McAfee o un administrador del sistema) puede acceder a ella.
cifrado
Proceso mediante el que los datos se transforman de texto en código, de forma que la información queda oculta y resulta ilegible para aquellas personas que no saben cómo descifrarla.
clave
Serie de letras y/o números utilizados por dos dispositivos con objeto de autenticar sus comunicaciones. Ambos dispositivos deben disponer de la clave. Véase también WEP, WPA, WPA2, WPA-PSK y WPA2- PSK.
cliente
Aplicación que se ejecuta en un equipo personal o estación de trabajo y que depende de un servidor para realizar algunas operaciones. Por ejemplo, un cliente de correo electrónico es una aplicación que permite enviar y recibir mensajes de correo electrónico.

Glosario 173
cliente de correo electrónico
Cuenta de correo electrónico. Por ejemplo, Microsoft Outlook o Eudora.
compartir
Operación que permite a los destinatarios de mensajes de correo electrónico acceder a los archivos copiados seleccionados durante un período de tiempo limitado. Cuando se comparte un archivo, el usuario manda una copia del archivo a los destinatarios de correo electrónico especificados. Los destinatarios reciben un mensaje de correo electrónico procedente de Data Backup en el que se indica que se han compartido archivos con ellos. Este mensaje contiene también un vínculo a los archivos compartidos.
compresión
Proceso mediante el que los datos (archivos) se comprimen en un formato que minimiza el espacio necesario para su almacenamiento y transmisión.
contraseña
Código (por lo general alfanumérico) que se utiliza para acceder a un equipo, a un programa determinado o a un sitio Web.
controles paternos
Parámetros que permiten configurar clasificaciones de contenido con el fin de restringir los sitios Web y el contenido que un usuario puede ver, así como los límites de tiempo en Internet, con lo que se especifica el período y la duración del tiempo que un usuario puede estar en Internet. Los controles paternos también permiten restringir el acceso universal a determinados sitios Web y conceder o bloquear el acceso basándose en grupos de edades y palabras claves asociadas.

174 McAfee Wireless Protection
cookie
En el entorno de World Wide Web, bloque de datos que un servidor Web almacena en un sistema cliente. Cuando un usuario vuelve a visitar la misma página Web, el navegador envía una copia de la cookie de vuelta al servidor. Las cookies se utilizan para identificar a los usuarios, solicitar al servidor que envíe una versión personalizada de la página Web, enviar información de la cuenta del usuario y otras finalidades administrativas.
Las cookies permiten que el sitio Web recuerde la identidad de los usuarios y haga un seguimiento de las personas que visitan el sitio, cuándo lo hacen y a qué páginas acceden. Las cookies también ayudan a una compañía a personalizar su sitio Web para los usuarios. Muchos sitios Web solicitan un nombre de usuario y una contraseña para acceder a determinadas páginas, y envían una cookie al equipo para que no sea necesario iniciar sesión cada vez que se visita el sitio. Sin embargo, las cookies pueden utilizarse con malas intenciones. Las compañías de publicidad en línea utilizan cookies para determinar qué páginas visita el usuario habitualmente para enviarle anuncios de sus sitios Web favoritos. Antes de permitir cookies de un sitio, asegúrese de que éste es de confianza.
Aunque las cookies son una fuente de información para las compañías que las utilizan de forma legítima, también pueden convertirse en una fuente de datos para los piratas informáticos. Muchos sitios Web con tiendas en línea almacenan la información de las tarjetas de crédito y otros datos personales en cookies para simplificar las compras de los clientes. Lamentablemente, existen bugs de seguridad que permiten a los piratas informáticos acceder a la información de las cookies almacenadas en los equipos de los clientes.
correo electrónico
Mensajes enviados por Internet o dentro de la LAN o WAN de una empresa. Los archivos que se adjuntan en los mensajes de correo electrónico en forma de archivos EXE (ejecutables) o VBS (secuencias de comandos o guiones de Visual Basic) se han convertido en una forma cada vez más habitual de transmitir virus y troyanos.
cortafuegos
Sistema diseñado para impedir el acceso no autorizado de entrada o salida de una red privada. Los cortafuegos pueden estar basados en hardware y en software, o en una combinación de ambos. Se utilizan con frecuencia para impedir que usuarios de Internet no autorizados accedan a redes privadas conectadas a Internet y, en particular, a una intranet. Todos los mensajes que entran o salen de la intranet atraviesan el cortafuegos. Éste examina cada mensaje y bloquea los que no cumplen los criterios de seguridad especificados. Un cortafuegos se considera la primera línea de defensa para la protección de la información confidencial. Para conseguir un mayor nivel de seguridad, los datos pueden cifrarse.
crear copia de seguridad
Crear una copia de los archivos observados en un servidor en línea seguro.
cuarentena
Cuando se detectan archivos sospechosos, se ponen en cuarentena. Posteriormente, podrá efectuarse la operación apropiada.

Glosario 175
cuenta de correo electrónico estándar
La mayoría de los usuarios domésticos tienen este tipo de cuenta. Véase también cuenta POP3.
cuenta de MSN
Siglas inglesas de Microsoft Network. Es un servicio en línea y un portal de Internet. Se trata de una cuenta de correo basada en Web
cuenta MAPI
Siglas en inglés de Messaging Application Programming Interface (interfaz de programación de aplicaciones de mensajería). Especificación de la interfaz de Microsoft que permite que diferentes aplicaciones de mensajería y grupos de trabajo (incluido el correo electrónico, el correo de voz y el fax) funcionen a través de un único cliente, como el cliente de Exchange. Por este motivo, MAPI se suele usar en entornos corporativos cuando en la organización se utiliza Microsoft® Exchange Server. Sin embargo, muchas personas utilizan Microsoft Outlook para su correo electrónico personal de Internet.
cuenta POP3
Siglas inglesas de Post Office Protocol 3 (protocolo de oficina postal 3). La mayoría de los usuarios domésticos tienen este tipo de cuenta. Es la versión actual del estándar Post Office Protocol que se utiliza habitualmente en las redes TCP/IP. También se conoce como cuenta de correo electrónico estándar.
D denegación de servicio
En Internet, un ataque de denegación de servicio (DoS) es un incidente en el que a un usuario u organización se le priva de los servicios de un recurso del que dispondría en condiciones normales. Por lo general, la pérdida de servicio es la imposibilidad de utilizar un servicio de red concreto, como el correo electrónico, o la pérdida temporal de todos los servicios y conectividad de red. Un ejemplo de un caso grave sería el de un sitio Web al que acceden millones de personas y que podría verse forzado a cesar sus operaciones de forma temporal. Un ataque de denegación de servicio también puede destruir programas y archivos en un equipo informático. Aunque habitualmente se trata de ataques intencionados y agresivos, también pueden producirse en ocasiones de manera accidental. Es un tipo de ataque a la protección de un sistema informático que no termina, por lo general, en el robo de información ni conlleva ninguna otra pérdida de seguridad. Sin embargo, estos ataques pueden ocasionar a la persona o a la compañía que los sufren una pérdida importante de tiempo y dinero.
desbordamiento del búfer
Los desbordamientos del búfer pueden tener lugar si un programa o proceso sospechoso intenta guardar datos en el búfer (área de almacenamiento temporal de datos del equipo) por encima del límite, con lo que los datos de los búfers adyacentes se sobrescriben o se dañan.

176 McAfee Wireless Protection
dirección IP
La dirección del protocolo de Internet o dirección IP es un número único compuesto de cuatro partes separadas por puntos (por ejemplo, 63.227.89.66). Todos los equipos de Internet, desde los grandes servidores hasta los portátiles que se comunican a través de un teléfono móvil, tienen asignado un número IP exclusivo. No todos los equipos cuentan con un nombre de dominio, pero sí con una dirección IP.
A continuación se muestran algunos tipos de direcciones IP poco usuales:
Direcciones IP que no se pueden enrutar: también se conocen como "Espacio de IP privadas". Son direcciones IP que no se pueden utilizar en Internet. Los bloques de direcciones IP privadas son 10.x.x.x, 172.16.x.x - 172.31.x.x y 192.168.x.x.
Direcciones IP de bucle de retorno: estas direcciones se utilizan para efectuar comprobaciones. El tráfico enviado a este grupo de direcciones IP se devuelve directamente al dispositivo que haya generado el paquete. Nunca abandona el dispositivo y se utiliza principalmente para realizar comprobaciones de hardware y software. El bloque de IP de bucle de invertido es 127.x.x.x.
Direcciones IP nulas: se trata de direcciones IP no válidas. Cuando aparecen, indican que el tráfico presenta una dirección IP vacía. Obviamente, esto no es normal e indica, con frecuencia, que el emisor oculta deliberadamente el origen del tráfico. El emisor no podrá recibir ninguna respuesta de tráfico a no ser que el paquete lo reciba una aplicación que comprenda su contenido, que a su vez incluya instrucciones específicas para dicha aplicación. Las direcciones que empiezan por 0 (0.x.x.x) son direcciones nulas. Por ejemplo, 0.0.0.0 es una dirección IP nula.
dirección MAC (Media Access Control Address)
Una dirección de nivel bajo asignada al dispositivo físico que accede a la red.
disco duro externo
Disco duro que se encuentra fuera de la carcasa del equipo.
DNS
Siglas inglesas de Domain Name System (sistema de nombres de dominio). Sistema jerárquico por el que los hosts de Internet tienen tanto direcciones de nombres de dominio (por ejemplo, bluestem.prairienet.org) como direcciones IP (por ejemplo, 192.17.3.4). Los usuarios utilizan las direcciones de nombres de dominio. Estas direcciones se traducen automáticamente en una dirección IP numérica para que la utilice el software de enrutamiento de paquetes. Los nombres DNS se componen de un dominio de nivel superior (como .com, .org o .net), un dominio de nivel secundario (el nombre del sitio de una empresa, una organización o un individuo) y, muy probablemente, uno o varios subdominios (servidores comprendidos dentro del dominio de nivel secundario). Véase también servidor DNS y dirección IP.
dominio
Dirección de una conexión de red que identifica al propietario de dicha dirección en un formato jerárquico: servidor.organización.tipo. Por ejemplo, www.whitehouse.gov identifica el servidor Web de la Casa Blanca, que forma parte del Gobierno de Estados Unidos.

Glosario 177
E encabezado
Un encabezado es información que se agrega al mensaje durante su ciclo de vida. El encabezado indica al software de Internet cómo debe entregar el mensaje, dónde se deben enviar las respuestas, un identificador único de ese correo electrónico en cuestión y otra información administrativa. Algunos ejemplos de los campos del encabezado son: Para, De, CC, Fecha, Asunto, Id de mensaje y Recibido.
enrutador o router
Dispositivo de red que reenvía paquetes de una red a otra. Los enrutadores están basados en las tablas de enrutamiento internas, leen todos los paquetes entrantes y deciden cómo reenviarlos. La interfaz del enrutador a la que se envían los paquetes salientes viene determinada por cualquier combinación de direcciones de origen y destino, así como por las condiciones del tráfico actual, como la carga, los costes de la línea y las líneas defectuosas. También se le conoce como punto de acceso.
ESS (Extended Service Set)
Conjunto de servicios ampliados. Grupo de dos o más redes que forman una subred única.

178 McAfee Wireless Protection
evento
Eventos de 0.0.0.0
Si visualiza eventos procedentes de una IP con la dirección 0.0.0.0, hay dos causas probables. La primera y más común suele ser que, por alguna razón, el equipo haya recibido un paquete que contiene errores. Internet no es fiable al 100% y, en ocasiones, se producen este tipo de paquetes. Dado que el cortafuegos ve los paquetes antes de que se validen mediante TCP/IP, es posible que informe acerca de estos paquetes como un evento.
La otra situación se produce cuando la IP de origen se simula o se truca. Este tipo de paquetes pueden indicar que alguien está realizando una exploración en busca de troyanos y, por casualidad, pone a prueba su equipo. Es importante recordar que el cortafuegos bloquea estos intentos.
Eventos de 127.0.0.1
En ocasiones, los eventos mostrarán 127.0.0.1 como IP de origen. Es importante recordar que esta IP es especial y suele llamarse IP de bucle invertido.
No importa el equipo que se esté utilizando, 127.0.0.1 siempre hace referencia al equipo local. Esta dirección también suele llamarse "localhost" (servidor local), pues el nombre de equipo "localhost" siempre se resuelve con la dirección IP 127.0.0.1. ¿Significa eso que el equipo intenta atacarse a sí mismo? ¿Hay algún troyano o software espía intentando manipular el equipo? No es probable. Muchos programas legítimos utilizan la dirección de bucle invertido para establecer la comunicación entre sus componentes. Por ejemplo, muchos servidores Web o servidores personales de correo permiten su configuración a través de una interfaz de Web a la que se accede normalmente mediante una dirección similar a http://localhost/.
Sin embargo, el cortafuegos permite el tráfico procedente de esos programas, de modo que cuando vea eventos procedentes de 127.0.0.1, lo más probable es que la dirección IP de origen sea simulada o trucada. Los paquetes trucados suelen indicar normalmente que alguien está buscando troyanos. Es importante recordar que el cortafuegos bloquea estos intentos. Obviamente, presentar un informe sobre los eventos de 127.0.0.1 no resulta muy útil, así que no es necesario hacerlo.
Dicho esto, algunos programas, el más destacado de los cuales es Netscape 6.2 y versiones posteriores, requieren que se agregue 127.0.0.1 a la lista de direcciones IP fiables. Los componentes de estos programas se comunican entre sí de tal forma que el cortafuegos no puede determinar si el tráfico es local o no.
En el ejemplo de Netscape 6.2, si no define la dirección 127.0.0.1 como fiable, no podrá utilizar la lista de contactos. Por lo tanto, si detecta tráfico procedente de 127.0.0.1 y todos los programas instalados en su equipo funcionan con normalidad, resulta seguro bloquear este tráfico. No obstante, si algún programa (como Netscape) experimenta problemas, agregue la dirección 127.0.0.1 a la lista de direcciones IP fiables del cortafuegos y compruebe si se soluciona el problema.

Glosario 179
Si agregando la dirección 127.0.0.1 a la lista de direcciones IP fiables se soluciona el problema, debe sopesar las opciones siguientes: si confía en la dirección 127.0.0.1, el programa funcionará, pero estará más expuesto a sufrir ataques desde IP falsificadas. Si no confía en esta dirección, el programa no funcionará, pero permanecerá protegido frente al tráfico malintencionado.
Eventos procedentes de equipos de la LAN
En la mayor parte de las configuraciones de las LAN corporativas, es necesario confiar en todos los equipos de la LAN.
Eventos procedentes de direcciones IP privadas
Las direcciones IP con formato 192.168.xxx.xxx, 10.xxx.xxx.xxx y 172.16.0.0 - 172.31.255.255 suelen denominarse direcciones IP privadas o que no se pueden enrutar. Estas direcciones IP nunca deben abandonar la red, por lo que casi siempre resultan fiables.
El bloque 192.168 se utiliza con Microsoft Internet Connection Sharing (ICS). Si utiliza ICS y ve eventos que proceden de este bloque, es posible que le convenga agregar la dirección IP 192.168.255.255 a la lista de direcciones IP fiables. De esta forma, se definirá como fiable todo el bloque 192.168.xxx.xxx.
Si no se encuentra en una red privada y ve eventos con direcciones similares, es posible que la dirección IP de origen haya sido falsificada o simulada. Los paquetes falsificados normalmente indican que alguien realiza una exploración en busca de troyanos. Es importante recordar que el cortafuegos bloquea estos intentos.
Dado que las direcciones IP privadas son independientes de las direcciones IP de Internet, no sirve de nada informar de este tipo de eventos.
falsificación de IP
Como su propio nombre indica, se trata de la falsificación de la dirección IP de un paquete IP. Se utiliza en muchos tipos de ataques, incluidos los secuestros de sesiones. También se utiliza con frecuencia en la falsificación de encabezados de mensajes SPAM, para complicar su seguimiento.
grupos de clasificación de contenido
Grupos de edad a los que pertenecen los usuarios. El contenido se clasifica (es decir, está disponible o bloqueado) en función del grupo de clasificación de contenido al que pertenece el usuario. Los grupos de clasificación de contenido incluyen: niños de corta edad, niños, adolescentes, jóvenes y adultos.
guardián del sistema
Los guardianes del sistema detectan cambios no autorizados en el equipo y le alertarán cuando tengan lugar.
gusano
Un gusano es un virus capaz de replicarse que reside en la memoria activa y puede enviar copias de sí mismo a través de mensajes de correo electrónico. Los gusanos replican y consumen los recursos del sistema, reduciendo su rendimiento o interrumpiendo tareas.

180 McAfee Wireless Protection
hotspot o zona de cobertura inalámbrica
Ubicación geográfica específica en la que un punto de acceso proporciona servicios públicos de red inalámbrica de banda ancha a visitantes móviles a través de una red inalámbrica. Los hotspots o zonas de cobertura inalámbrica se encuentran con frecuencia en lugares con gran afluencia de público, como aeropuertos, estaciones de tren, bibliotecas, puertos deportivos, palacios de congresos y hoteles. Generalmente, su alcance de acceso es corto.
Internet
Internet se compone de un número ingente de redes interconectadas que utilizan los protocolos TCP/IP para localizar y transferir datos. Internet evolucionó a partir de un proyecto de conexión de equipos de universidades y facultades (a finales de los años 60 y principios de los 70) financiado por el Departamento de Defensa de EE.UU., que se denominó ARPANET. Hoy en día Internet es una red mundial integrada por unas 100.000 redes independientes.
intranet
Red privada, perteneciente normalmente a una organización, que funciona de forma similar a Internet. Se ha convertido en una práctica habitual permitir el acceso a las intranets desde equipos individuales que utilizan estudiantes que no se encuentran en la universidad o trabajadores desplazados de su centro de trabajo. Los cortafuegos, los procedimientos de inicio de sesión y las contraseñas están diseñados para proporcionar seguridad.
itinerancia
También conocido como roaming, es la capacidad para moverse de una zona de cobertura de un punto de acceso a otra sin que se produzca una interrupción del servicio ni una pérdida de conectividad.
lista blanca
Lista de sitios Web a los que se permite el acceso dado que no se consideran fraudulentos.
lista negra
Una lista de sitios Web que se consideran malintencionados. Un sitio Web puede incluirse en una lista negra por una operación fraudulenta o por aprovechar la vulnerabilidad del navegador para enviar programas no deseados al usuario.
MAC (Media Access Control o Message Authenticator Code)
Para la primera acepción, véase dirección MAC. La segunda se refiere a un código que se utiliza para identificar un mensaje determinado (p.ej., un mensaje RADIUS). Se emplea un código hash criptográficamente fuerte del contenido del mensaje que incluye un valor exclusivo para protegerse contra transmisiones.
mapa de la red
En Network Manager, una representación gráfica de los equipos y componentes que forman una red doméstica.
nodo
Un solo equipo conectado a una red.

Glosario 181
palabra clave
Palabra que se puede asignar a un archivo de copia de seguridad para establecer una relación o conexión entre este archivo y otros archivos que tengan las misma palabra clave asignada. Al asignar palabras clave, resulta más fácil buscar los archivos que están publicados en Internet.
phishing
Se pronuncia "fishing" y es un fraude electrónico para robar información valiosa, como los números de la tarjeta de crédito y de la Seguridad Social, los identificadores de usuario y las contraseñas. Las víctimas potenciales reciben un mensaje de correo electrónico con aspecto "oficial" que se supone procede de su proveedor de servicios de Internet, su banco o un comercio. Los mensajes de correo se pueden enviar a personas de listas seleccionadas o de cualquier lista, ya que se prevé que un determinado porcentaje de destinatarios tiene una cuenta con la organización real.
PPPoE
Acrónimo del inglés Point-to-Point Protocol Over Ethernet, Protocolo punto a punto en Ethernet. Utilizado por muchos proveedores de DSL, PPPoE admite las capas de protocolos y la autenticación que más se utilizan en PPP y permite que se establezca una conexión punto a punto en la arquitectura multipunto de Ethernet.
programa potencialmente no deseado
Los programas potencialmente no deseados incluyen el software espía, el software publicitario y otros programas que reúnen y transmiten los datos del usuario sin su permiso.
protocolo
Formato acordado para la transmisión de datos entre dos dispositivos. Desde la perspectiva de un usuario, el único aspecto interesante sobre los protocolos está en el hecho de que su equipo o dispositivo debe admitir los protocolos adecuados si quiere comunicarse con otros equipos. El protocolo se puede basar en hardware o en software.
proxy
Un equipo (o el software que lo ejecuta) que actúa como barrera entre una red e Internet presentando únicamente una sola dirección de red a los sitios externos. Al actuar como intermediario en representación de todos los equipos internos, el proxy protege las identidades de la red a la vez que proporciona acceso a Internet. Véase también servidor proxy.
publicar
Hacer pública la copia de seguridad de un archivo en Internet.
puerta de enlace integrada
Dispositivo que combina las funciones de un punto de acceso, un enrutador y un cortafuegos. Algunos dispositivos también pueden incluir funciones de mejora de la seguridad y enlace inalámbrico.

182 McAfee Wireless Protection
puerto
Lugar por el que entra y sale la información de un equipo. Un módem analógico convencional, por ejemplo, se conecta a un puerto serie. Los números de puerto de las comunicaciones TCP/IP son valores virtuales que se utilizan para dividir el tráfico en secuencias específicas de cada aplicación. Los puertos se asignan a protocolos estándar como SMTP o HTTP para que los programas sepan a qué puerto deben intentar conectarse. El puerto de destino de los paquetes TCP indica la aplicación o el servidor que se está buscando.
Punto de acceso (PA)
Dispositivo de red que permite a clientes 802.11 conectarse a una red de área local (LAN). Los puntos de acceso amplían el alcance de servicio físico de un usuario inalámbrico. También se conoce como enrutador inalámbrico.
puntos de acceso no autorizados
Punto de acceso para el que una empresa no ha concedido autorización. El problema radica en que un punto de acceso no autorizado no cumple las directivas de seguridad de redes LAN (WLAN) inalámbricas. Un punto de acceso no autorizado permite la conexión abierta e insegura a una red corporativa desde el exterior del centro físico controlado.
En una red WLAN convenientemente protegida, los puntos de acceso no autorizados son más dañinos que los usuarios malintencionados. Los usuarios no autorizados que intentan acceder a una red WLAN tienen pocas posibilidades de llegar a recursos valiosos de la empresa si hay implantados mecanismos de autenticación eficaces. Sin embargo, los principales problemas aparecen cuando un empleado o pirata informático conecta un punto de acceso no autorizado. Estos puntos permiten el acceso a la red corporativa a cualquiera que disponga de un dispositivo equipado con 802.11. Esto les sitúa muy cerca de los recursos de vital importancia.
RADIUS (Remote Access Dial-In User Service)
Protocolo que proporciona autenticación para usuarios, normalmente en el contexto del acceso remoto. Originalmente definido para el uso con servidores de acceso telefónico remoto, este protocolo se utiliza en la actualidad en varios entornos de autenticación, entre ellos, en la autenticación 802.1x de un secreto compartido de usuario WLAN.
red
Cuando se establece una conexión entre dos o más equipos, se crea una red.

Glosario 183
red de área local (LAN)
Red de equipos informáticos que cubre un área relativamente pequeña. La mayoría de las redes LAN están limitadas a un edificio o un grupo de edificios. Sin embargo, una red LAN puede estar conectada a otras redes LAN sin límite de distancia a través del teléfono u ondas de radio. A los sistemas de redes LAN conectadas de esta forma se les llama redes de área extensa (WAN). La mayoría de las redes LAN conectan estaciones de trabajo y equipos personales, habitualmente a través de concentradores o conmutadores sencillos. Cada nodo (equipo individual) de una red LAN dispone de su propia CPU con la que ejecuta los programas, pero también puede acceder a los datos y dispositivos (p. ej., impresoras) de cualquier parte de la red. Esto significa que muchos usuarios pueden compartir dispositivos costosos, como impresoras láser, además de datos. Los usuarios también pueden utilizar la red LAN para comunicarse entre sí; por ejemplo, a través del correo electrónico o mediante sesiones de chat.
red de área local inalámbrica (WLAN)
Véase también LAN. Red de área local que utiliza un medio inalámbrico para la conexión. Una WLAN utiliza ondas de radio de alta frecuencia en lugar de cables para la comunicación entre nodos.
red gestionada
Una red doméstica con dos tipos de miembros: miembros gestionados y miembros no gestionados. Los miembros gestionados permiten que otros equipos de la red supervisen su estado de protección de McAfee; los miembros no gestionados no lo permiten.
red privada virtual (VPN)
Red que se configura utilizando una red pública para unir nodos. Por ejemplo, hay sistemas que permiten crear redes utilizando Internet como medio de transporte de datos. Estos sistemas utilizan el cifrado y otros mecanismos de seguridad para garantizar que sólo los usuarios autorizados puedan acceder a la red y para impedir que se intercepten los datos.
repositorio de la copia de seguridad en línea
Ubicación del servidor en línea en que se almacenan los archivos observados después de hacer la copia de seguridad.
restaurar
Recuperar una copia de un fichero desde un repositorio de copias de seguridad en línea o un archivo.
secreto compartido
Véase también RADIUS. Protege partes importantes de los mensajes RADIUS. Este secreto compartido es una contraseña que se comparte entre el autenticador y el servidor de autenticación de manera segura.
secuencia de comandos
Las secuencias de comandos pueden crear, copiar o eliminar archivos. También pueden abrir el registro de Windows.

184 McAfee Wireless Protection
servidor
Equipo o software que proporciona servicios específicos para el software que se ejecuta en otros equipos. El servidor de correo del ISP es un programa de software que gestiona todo el correo de entrada y salida de todos los usuarios. Un servidor de una LAN es hardware que constituye el nodo principal de la red. También puede incluir software que proporcione servicios específicos, datos y otras funciones a todos los equipos cliente que se conecten a él.
servidor DNS
Abreviatura de servidor de Domain Name System (sistema de nombres de dominio). Un equipo puede responder a las consultas de Domain Name System (DNS). El servidor DNS alberga una base de datos de los equipos del host y sus correspondientes direcciones IP. Por ejemplo, si introdujéramos el nombre apex.com, el servidor DNS podría devolvernos la dirección IP de la compañía ficticia Apex. También se denomina: servidor de nombres. Véase también DNS y dirección IP.
servidor proxy
Cortafuegos que gestiona el tráfico de Internet de entrada y salida de una red de área local (LAN). Un servidor proxy puede mejorar el rendimiento suministrando datos que se solicitan con frecuencia, como una página Web muy visitada, y puede filtrar y desechar solicitudes que el titular no considere convenientes, como el acceso no autorizado a archivos de propiedad.
servidor SMTP
Siglas en inglés de Simple Mail Transfer Protocol (protocolo simple de transferencia de correo). Protocolo TCP/IP para el envío de mensajes de un equipo a otro en una red. Este protocolo se utiliza en Internet para enrutar los correos electrónicos.
sincronizar
Resolver inconsistencias entre los acrhivos copiados y los archivos almacenados en el equipo local. Los archivos se sincronizan cuando la versión del archivo que se encuentra en el repositorio de la copia de seguridad en línea es más reciente que la versión de otros equipos. Al sincronizar, se actualiza la copia del archivo que está en los equipos con la versión del repositorio de la copia de seguridad en línea.
SSID (Service Set Identifier)
Nombre de red de los dispositivos de un subsistema LAN inalámbrico. Se trata de una cadena de 32 caracteres de texto sin formato que se añade al encabezado de todos los paquetes WLAN. Los SSID diferencian una WLAN de otra, de manera que todos los usuarios de una red deben facilitar el mismo SSID para acceder a un determinado punto de acceso. Un SSID impide el acceso a cualquier dispositivo cliente que no disponga del SSID. Sin embargo, de manera predeterminada, un punto de acceso difunde su SSID en su señal. Incluso si se desactiva la difusión del SSID, un pirata informático puede detectarlo a través de interceptación (sniffing).

Glosario 185
SSL (Secure Sockets Layer)
Protocolo desarrollado por Netscape para transmitir documentos privados a través de Internet. SSL utiliza una clave pública para cifrar datos que se transfieren a través de la conexión SSL. Tanto Netscape Navigator como Internet Explorer utilizan y admiten SSL; asimismo, muchos sitios Web utilizan este protocolo para obtener información confidencial del usuario, como números de tarjetas de crédito. Como norma general, las direcciones URL que requieren una conexión SSL empiezan por https: en lugar de por http:
tarjeta adaptadora inalámbrica PCI
Conecta un equipo de sobremesa con una red. La tarjeta se inserta en una ranura de expansión PCI dentro del equipo.
tarjeta adaptadora inalámbrica USB
Proporciona una interfaz serie Plug and Play ampliable. Esta interfaz proporciona una conexión inalámbrica estándar de bajo coste para dispositivos periféricos como teclados, ratones, joysticks, impresoras, escáneres, dispositivos de almacenamiento y cámaras de videoconferencia.
tarjeta de interfaz de red (NIC)
Acrónimo del inglés Network Interface Card. Tarjeta que se inserta en un portátil u otro dispositivo y que conecta el dispositivo a la red LAN.
texto cifrado
Datos que se han cifrado. El texto cifrado es ilegible hasta que se convierte en texto normal (se descifra) mediante una clave.
texto normal
Cualquier mensaje que no esté cifrado.
tipos de archivos observados
Tipos de archivos (por ejemplo, .doc, .xls, etc.) que Data Backup copia o archiva en las ubicaciones de observación.
TKIP (Temporal Key Integrity Protocol)
Método rápido de superar el punto débil inherente a la seguridad WEP, en concreto la reutilización de claves de cifrado. TKIP cambia las claves temporales cada 10.000 paquetes, proporcionando un método de distribución dinámico que mejora de manera significativa la seguridad en la red. El proceso de seguridad TKIP comienza con una clave temporal de 128 bits compartida entre clientes y puntos de acceso. TKIP combina la clave temporal con la dirección MAC (del equipo cliente) y agrega entonces un vector de inicialización de 16 octetos relativamente grande para generar la clave que cifra los datos. Este procedimiento garantiza que cada estación utilice secuencias de claves distintas para cifrar los datos. TKIP utiliza RC4 para realizar el cifrado. WEP también utiliza RC4.
Troyano
Los troyanos son programas que parecen aplicaciones inofensivas. Los troyanos no son virus porque no se replican, pero pueden ser igual de destructivos.

186 McAfee Wireless Protection
ubicación de observación en profundidad
Carpeta del equipo, así como todas sus subcarpetas, en la que se supervisan los cambios que se realizan mediante Data Backup. Si se establece una ubicación de observación en profundidad, Data Back crea una copia de los tipos de archivos observados en dicha carpeta y sus subcarpetas.
ubicaciones de observación
Carpetas del equipo supervisadas por Data Backup.
ubicaciones de observación superficial
Carpeta del equipo en la que se supervisan los cambios que se realizan mediante Data Backup. Si establece una ubicación de observación superficial, Data Backup hace una copia de los tipos de archivos observados en dicha carpeta, pero no incluye sus subcarpetas.
unidad de red
Disco o unidad magnética que se conecta a un servidor de una red que comparten varios usuarios. Las unidades de red se denominan a veces unidades remotas.
URL
Siglas en inglés de Uniform Resource Locator (localizador universal de recursos). Es el formato estándar de las direcciones de Internet.
ventanas emergentes
Pequeñas ventanas que aparecen en la parte superior de otras ventanas en la pantalla del equipo. Las ventanas emergentes se utilizan con frecuencia en los navegadores Web para mostrar anuncios. McAfee bloquea las ventanas emergentes que se abren automáticamente cuando se carga una página Web en el navegador. McAfee no bloquea las ventanas emergentes que se cargan al hacer clic en un vínculo.
wardriver
Intrusos armados con equipos portátiles, software especial y hardware improvisado, que deambulan por ciudades, barrios periféricos y parques empresariales con el objetivo de interceptar tráfico de redes LAN inalámbricas.
Web bugs
Pequeños archivos de gráficos que pueden incorporarse a las páginas HTML y permitir que un origen no autorizado introduzca cookies en el equipo. Estas cookies pueden después enviar información al origen no autorizado. Los Web bugs también se denominan microespías, señales o balizas Web, pixel tags o GIF invisibles.
WEP (Wired Equivalent Privacy)
Protocolo de cifrado y autenticación definido como parte del estándar 802.11. Las versiones iniciales se basan en algoritmos de cifrado RC4 y presentan fallos importantes. WEP tiene como objetivo proporcionar seguridad mediante el cifrado de los datos a través de ondas de radio para protegerlos cuando se transmiten de un punto a otro. Sin embargo, se ha demostrado que el protocolo WEP no es tan seguro como se pensaba al principio.

Glosario 187
Wi-Fi (Wireless Fidelity)
Utilizado genéricamente para referirse a cualquier tipo de red 802.11, ya sea 802.11b, 802.11a, banda dual, etc. Es el término utilizado por la Wi-Fi Alliance.
Wi-Fi Alliance
Organización formada por los principales proveedores de software y equipos inalámbricos con objeto de (1) certificar la interoperabilidad de todos los productos basados en 802.11 y (2) promocionar el término Wi-Fi como marca global entre mercados para todos los productos LAN inalámbricos basados en 802.11. La organización actúa como consorcio, laboratorio de pruebas y centro de intercambio de información para proveedores que desean promocionar la interoperabilidad y el crecimiento de la industria.
Mientras que todos los productos 802.11a/b/g se conocen como Wi-Fi, sólo los productos que superan las pruebas de la Wi-Fi Alliance pueden denominarse Wi-Fi Certified (marca registrada). Los productos que superan dichas pruebas deben identificarse mediante un sello en el paquete con la leyenda Wi-Fi Certified y la banda de frecuencia de radio que utilizan. El grupo se denominaba anteriormente Wireless Ethernet Compatibility Alliance (WECA), pero cambió de nombre en octubre de 2002 para reflejar de una forma más precisa la marca Wi-Fi que desea crear.
Wi-Fi Certified
Cualquier producto probado y aprobado como Wi-Fi Certified (marca registrada) por la Wi-Fi Alliance tiene el certificado de interoperabilidad con otro producto, incluso si pertenecen a fabricantes distintos. Un usuario que disponga de un producto Wi-Fi Certified puede utilizar cualquier marca de punto de acceso con otra marca de hardware cliente que también esté certificada. No obstante, cualquier producto Wi-Fi que utilice la misma frecuencia de radio (por ejemplo, 2,4 GHz para 802.11b o 11g, 5 GHz para 802.11a) funciona, en general, con cualquier otro, aunque no sea Wi-Fi Certified.
WPA (Wi-Fi Protected Access)
Especificación estándar que aumenta de manera significativa el nivel de protección de los datos y el control de acceso de los sistemas LAN inalámbricos actuales y futuros. Diseñada para ejecutarse en hardware existente como ampliación de software, WPA procede del estándar IEEE 802.11i y es compatible con él. Cuando se instala adecuadamente, ofrece a los usuarios de una LAN inalámbrica amplias garantías de que sus datos permanecen protegidos y de que sólo los usuarios autorizados pueden acceder a la red.
WPA-PSK
Modo WPA especial para usuarios domésticos que no necesitan seguridad de tipo empresarial y que no tienen acceso a servidores de autenticación. En este modo, el usuario introduce la contraseña inicial para activar el modo Wi-Fi Protected Access con clave precompartida y debe cambiar regularmente la contraseña larga en cada equipo inalámbrico y punto de acceso. Véase también WPA2-PSK y TKIP.
WPA2
Véase también WPA. WPA2 es una actualización del estándar de seguridad WPA y se basa en el estándar IEEE 802.11i.

188 McAfee Wireless Protection
WPA2-PSK
Véase también WPA-PSK y WPA2. WPA2-PSK es similar a WPA-PSK y se basa en el estándar WPA2. Una característica común de WPA2-PSK es que los dispositivos normalmente admiten varios modos de cifrado (p. ej. AES, TKIP) simultáneamente, mientras que otros dispositivos sólo admiten por lo general un único modo de cifrado a la vez (p. ej., todos los clientes tendrían que utilizar el mismo modo de cifrado).

189
McAfee, Inc., con sede central en Santa Clara, California, y líder mundial en prevención de intrusiones y gestión de riesgos de seguridad, proporciona servicios y soluciones proactivas y probadas que protegen sistemas y redes en todo el mundo. Su experiencia y su compromiso inigualable con la innovación permiten a McAfee dotar a usuarios particulares, empresas, sector público y proveedores de servicios de la capacidad de bloquear ataques, evitar problemas y controlar y mejorar de manera continua su seguridad.
Acerca de McAfee

190 McAfee Wireless Protection
Copyright
Copyright © 2006 McAfee, Inc. Reservados todos los derechos. Queda prohibida la reproducción, transmisión, transcripción, almacenamiento en un sistema de recuperación o traducción a ningún idioma de este documento o parte de él en ninguna forma ni por ningún medio sin el consentimiento previo por escrito de McAfee, Inc. McAfee y cualquier otra marca comercial contenida en el presente documento son marcas comerciales registradas o marcas de McAfee, Inc. y/o sus empresas filiales en Estados Unidos u otros países. El color rojo asociado a la seguridad es el distintivo de los productos de la marca McAfee. Todas las demás marcas comerciales, tanto registradas como no registradas, y el material protegido contenidos en este documento son propiedad exclusiva de sus propietarios respectivos.
ATRIBUCIONES DE MARCAS COMERCIALES
ACTIVE FIREWALL, ACTIVE SECURITY, ACTIVESECURITY (AND IN KATAKANA), ACTIVESHIELD, ANTIVIRUS ANYWARE AND DESIGN, CLEAN-UP, DESIGN (STYLIZED E), DESIGN (STYLIZED N), ENTERCEPT, ENTERPRISE SECURECAST, ENTERPRISE SECURECAST (AND IN KATAKANA), EPOLICY ORCHESTRATOR, FIRST AID, FORCEFIELD, GMT, GROUPSHIELD, GROUPSHIELD (AND IN KATAKANA), GUARD DOG, HOMEGUARD, HUNTER, INTRUSHIELD, INTRUSION PREVENTION THROUGH INNOVATION, M AND DESIGN, MCAFEE, MCAFEE (AND IN KATAKANA), MCAFEE AND DESIGN, MCAFEE.COM, MCAFEE VIRUSSCAN, NA NETWORK ASSOCIATES, NET TOOLS, NET TOOLS (AND IN KATAKANA), NETCRYPTO, NETOCTOPUS, NETSCAN, NETSHIELD, NETWORK ASSOCIATES, NETWORK ASSOCIATES COLLISEUM, NETXRAY, NOTESGUARD, NUTS & BOLTS, OIL CHANGE, PC MEDIC, PCNOTARY, PRIMESUPPORT, RINGFENCE, ROUTER PM, SECURECAST, SECURESELECT, SITEADVISOR, SITEADVISOR, SPAMKILLER, STALKER, THREATSCAN, TIS, TMEG, TOTAL VIRUS DEFENSE, TRUSTED MAIL, UNINSTALLER, VIREX, VIRUS FORUM, VIRUSCAN, VIRUSSCAN, VIRUSSCAN (AND IN KATAKANA), WEBSCAN, WEBSHIELD, WEBSHIELD (AND IN KATAKANA), WEBSTALKER, WEBWALL, WHAT'S THE STATE OF YOUR IDS?, WHO'S WATCHING YOUR NETWORK, YOUR E-BUSINESS DEFENDER, YOUR NETWORK. OUR BUSINESS.

191
¿ ¿Estoy protegido?.....................................13
8 802.11 .....................................................172 802.11a....................................................172 802.11b ...................................................172 802.11g....................................................172 802.1x......................................................172
A Abandonar redes inalámbricas protegidas
..................................... 104, 105, 106, 141 Abandonar una red gestionada ............159 Abra el panel de configuración de Equipo
y archivos ..............................................15 Abrir el panel de configuración de
Controles paternos...............................18 Abrir el panel de configuración de Correo
electrónico e IM....................................17 Abrir el panel de configuración de
Internet y redes ....................................16 Abrir el panel de configuración de
SecurityCenter......................................20 Abrir SecurityCenter y utilizar las
características adicionales...................11 Acceder al mapa de la red .......................54 Aceptar un archivo de otro equipo......165,
166 Acerca de los iconos de Wireless Network
Security .........................................94, 125 Acerca de los tipos de acceso............77, 85 Acerca de McAfee ..................................191 Actualizar el adaptador inalámbrico....145 Actualizar el firmware del punto de
acceso o enrutador.............................139 Actualizar el mapa de la red....................55 adaptador inalámbrico .........................172 Administración de claves de red ..113, 130 Administración de redes inalámbricas ..93 Agregar equipos a la red inalámbrica
protegida................... 79, 83, 88, 141, 144 Agregar equipos con la tecnología
Windows Connect Now . 89, 90, 117, 138 Agregar equipos con un dispositivo
extraíble .................................. 88, 91, 138
Ajustar la frecuencia de rotación de clave............................................. 114, 115, 118
análisis de imagen.................................173 análisis en tiempo real ..........................173 ancho de banda .....................................173 archivado completo ..............................173 archivado rápido ...................................173 archivar ..................................................173 ataque de diccionario ...........................173 ataque de fuerza bruta ..........................173 ataque de intermediario .......................174 autenticación.........................................174
B biblioteca ...............................................174 browser ..................................................174 Buscar un archivo compartido.............163
C Caja fuerte de contraseñas ...................174 Cambiar a las cuentas de usuario de
McAfee ..................................................23 Cambiar credenciales para dispositivos
inalámbricos....................... 101, 111, 140 Cambiar el nombre de la red .......... 55, 158 Cambiar el nombre de redes inalámbricas
protegidas..................................... 98, 101 Cambiar la contraseña del Administrador
...............................................................25 Características ............................... 8, 40, 46 cifrado ....................................................174 clave .......................................................174 cliente.....................................................174 cliente de correo electrónico ................175 compartir ...............................................175 Compartir archivos ...............................162 Compartir impresoras...........................167 Compartir un archivo ...........................162 Compartir y enviar archivos .................161 compresión............................................175 Comprobar el estado de las
actualizaciones.....................................12 Comprobar el estado de protección ......11 Comprobar si hay actualizaciones
automáticamente.................................27 Comprobar si hay actualizaciones de
forma manual................................. 29, 30
Índice

192 Índice
Conceder a los equipos acceso administrativo ................................77, 84
Concesión de acceso a la red ................156 Concesión de acceso a un equipo
desconocido .......................................142 Conectar con redes inalámbricas
protegidas ............................. 84, 101, 102 Conéctese a redes que no difunden el
SSID.......................................................86 Conexión a Internet y a una red ...........143 Conexión de equipos a la red................141 Conexión interrumpida ........................144 Configuración de EasyNetwork............153 Configuración de las opciones de
actualización ........................................26 Configuración de las opciones de alerta31 Configuración de las opciones de
SecurityCenter......................................21 Configuración de las opciones de usuario
...............................................................23 Configuración de redes inalámbricas
protegidas .............................................76 Configuración de una red gestionada....53 Configuración del estado de protección22 Configurar alertas informativas..............32 Configurar las opciones de alerta.....31, 99 Configurar las opciones de usuario........24 Configurar los valores de seguridad de red
.............................................................110 Configurar modos de seguridad...........108 Configurar problemas omitidos .............22 Configurar puntos de acceso o
enrutadores inalámbricos .................148 contraseña..............................................175 Control de conexiones de redes
inalámbricas ....... 124, 125, 126, 127, 128 Control de redes inalámbricas..............123 Control de redes inalámbricas protegidas
..................................... 129, 130, 131, 133 controles paternos.................................175 cookie .....................................................176 Copiar un archivo compartido .............163 Copyright ...............................................192 correo electrónico .................................176 cortafuegos.............................................176 crear copia de seguridad .......................176 Crear redes inalámbricas protegidas ....78,
103, 141 Crear una cuenta de Administrador.......23 cuarentena .............................................176 cuenta de correo electrónico estándar 177 cuenta de MSN ......................................177 cuenta MAPI ..........................................177 cuenta POP3...........................................177
D Definición de la configuración de
seguridad .................................... 108, 149 Dejar de confiar en los equipos de la red
...............................................................61 denegación de servicio .........................177 Denegar acceso a la red ... 77, 85, 101, 104,
105, 106 Desactivar la actualización automática 27,
29, 30 desbordamiento del búfer ....................177 Descargar e instalar las actualizaciones
automáticamente.................................27 Descargar las actualizaciones
automáticamente........................... 27, 28 Desconectarse de redes inalámbricas
protegidas................... 101, 104, 105, 106 Descripción de la protección Controles
paternos................................................18 Descripción de la protección de correo
electrónico y de IM ..............................17 Descripción de la protección de Internet y
redes......................................................16 Descripción de la protección del equipo y
los archivos...........................................15 Descripción de las características de
QuickClean ...........................................40 Descripción de las características de
Shredder ...............................................46 Descripción de las categorías y tipos de
protección ............................................14 Descripción de los iconos de Network
Manager................................................51 Descripción de los iconos de
SecurityCenter .....................................11 Descripción del estado de protección ...13 Desfragmentar archivos y carpetas........37 Detener el uso compartido de un archivo
.............................................................163 Detener el uso compartido de una
impresora ...........................................168 Detener Wireless Network Security .......73 dirección IP............................................178 dirección MAC (Media Access Control
Address) ..............................................178 disco duro externo ................................178 Dispositivos que pierden conectividad144 DNS ........................................................178 dominio..................................................178
E El nombre de la red es distinto al utilizar
otros programas .................................148

Índice 193
El software falla tras actualizar los sistemas operativos............................150
Eliminar archivos no deseados con Shredder ...............................................47
Eliminar archivos y carpetas no utilizados...............................................................36
Eliminar claves de red ...........................121 Eliminar puntos de acceso o enrutadores
inalámbricos............... 101, 103, 138, 141 Eliminar redes inalámbricas preferidas96,
97 encabezado ............................................179 enrutador o router .................................179 Enumerar redes preferidas ...............96, 97 Enviar un archivo a otro equipo ...........165 Envío de archivos a otros equipos........165 Equipos en los que se instala este
software...............................................136 Error de administrador duplicado .......139 Esperando autorización ........................141 ESS (Extended Service Set)....................179 evento.....................................................180
F falsificación de IP...................................181 Funciones................................... 50, 70, 152
G Gestión de la seguridad de redes
inalámbricas .......................................107 Gestión de redes inalámbricas ...............94 Gestión remota de la red.........................63 Gestionar la red........................................38 Gestionar un dispositivo .........................66 grupos de clasificación de contenido...181 guardián del sistema .............................181 gusano ....................................................181
H hotspot o zona de cobertura inalámbrica
.............................................................182
I Incorporación a la red ...........................156 Incorporación a la red gestionada..........57 Incorporarse a redes inalámbricas
protegidas ....................... 77, 80, 101, 141 Incorporarse a una red gestionada58, 155,
159 Iniciar EasyNetwork ..............................154 Iniciar Wireless Network Security ..........72 Inicio de EasyNetwork ..........................154 Inicio de Wireless Network Security .....72,
144
Instalación de Wireless Network Security.............................................................136
Instalar el software de seguridad McAfee en equipos remotos .............................68
Instalar una impresora de red disponible.............................................................169
Internet ..................................................182 Interrumpir la supervisión del estado de
protección de un equipo .....................65 intranet ..................................................182 Invitar a un equipo a que se incorpore a la
red gestionada......................................59 itinerancia..............................................182
L La descarga falla en una red segura .....138 La red parece no protegida...................141 Limpiando el equipo...............................41 Limpieza del equipo................................43 lista blanca.............................................182 lista negra...............................................182
M MAC (Media Access Control o Message
Authenticator Code) ..........................182 Mantener el equipo de manera
automática ...........................................35 Mantener el equipo manualmente ........36 mapa de la red .......................................182 McAfee EasyNetwork ............................151 McAfee Network Manager ......................49 McAfee QuickClean.................................39 McAfee SecurityCenter .............................7 McAfee Shredder .....................................45 McAfee Wireless Network Security ........69 McAfee Wireless Protection......................5 Modificar las propiedades de
visualización de un dispositivo...........66 Modificar los permisos de un equipo
gestionado ............................................65 Mostrar claves como texto............ 119, 120 Mostrar claves con asteriscos....... 119, 120 Mostrar notificaciones de conexión ....102 Mostrar u ocultar elementos en el mapa
de la red ................................................56
N Nivel de señal débil ...............................146 No se ha detectado el adaptador
inalámbrico compatible ....................137 No se ha podido reparar el enrutador o
punto de acceso .................................140 No se puede conectar a Internet ..........143

194 Índice
No se puede conectar a una red inalámbrica.........................................145
nodo........................................................182 Notificar antes de descargar
actualizaciones...............................27, 28
O Obtener más información sobre virus ...38 Otros problemas ....................................148
P palabra clave ..........................................183 phishing..................................................183 Posponer las actualizaciones............28, 29 PPPoE .....................................................183 programa potencialmente no deseado183 Protección de redes inalámbricas ..........75 Protección o configuración de la red ...138 Proteger otros dispositivos inalámbricos
.........................................................79, 86 protocolo................................................183 proxy.......................................................183 publicar ..................................................183 puerta de enlace integrada ...................183 puerto .....................................................184 Punto de acceso (PA).............................184 Punto de acceso o enrutador no admitido
.............................................................139 puntos de acceso no autorizados .........184 Purgar archivos, carpetas y discos..........48
R RADIUS (Remote Access Dial-In User
Service)................................................184 Realización de tareas comunes ..............33 Realizar tareas comunes .........................33 Reanudar rotación de clave . 114, 115, 117,
144 Recibir una notificación cuando se envíe
el archivo.............................................166 Recuperar la contraseña del
Administrador ......................................25 red...........................................................184 red de área local (LAN)..........................185 red de área local inalámbrica (WLAN) .185 red gestionada .......................................185 red privada virtual (VPN) ......................185 Referencia ..............................................171 Reparar configuración de seguridad de
red ....................... 101, 110, 112, 140, 145 repositorio de la copia de seguridad en
línea.....................................................185 restaurar .................................................185
Restaurar la configuración previa del equipo...................................................37
Rotación de clave no realizada.............140 Rotar claves automáticamente.... 101, 114,
115, 116, 117, 118, 130, 140, 144 Rotar manualmente las claves de red .118,
130, 144
S Se le ha pedido introducir la clave WEP,
WPA o WPA2.......................................144 secreto compartido ...............................185 secuencia de comandos........................185 Seleccione otro modo de seguridad.....149 servidor ..................................................186 servidor DNS..........................................186 servidor proxy........................................186 servidor SMTP .......................................186 sincronizar .............................................186 Solución de problemas .........................135 Solución de problemas de protección ...19 Solución de vulnerabilidades de
seguridad ..............................................67 Solucionar problemas de protección
automáticamente.................................19 Solucionar problemas de protección
manualmente.......................................19 Solucionar vulnerabilidades de seguridad
...............................................................67 SSID (Service Set Identifier)..................186 SSL (Secure Sockets Layer) ...................187 Supervisar el estado de protección de un
equipo...................................................64 Supervisión de estados y permisos ........64 Suspender rotación automática de clave
..................................... 101, 115, 117, 144 Sustituya los equipos ............................149
T tarjeta adaptadora inalámbrica PCI.....187 tarjeta adaptadora inalámbrica USB ...187 tarjeta de interfaz de red (NIC).............187 texto cifrado...........................................187 texto normal ..........................................187 tipos de archivos observados ...............187 TKIP (Temporal Key Integrity Protocol)
.............................................................187 Trabajar con el mapa de la red ...............54 Trabajar con impresoras compartidas 168 Troyano..................................................187
U ubicación de observación en profundidad
.............................................................188

Índice 195
ubicaciones de observación .................188 ubicaciones de observación superficial
.............................................................188 unidad de red.........................................188 URL.........................................................188 Uso de SecurityCenter...............................9 Uso de Shredder ......................................48 Uso del menú Avanzado .........................20 Utilización de QuickClean ......................43
V Varios adaptadores inalámbricos.........138 ventanas emergentes ............................188 Ver claves actuales.........................113, 138 Ver el estado de conexión .... 124, 125, 126,
127, 128 Ver el informe de seguridad en línea...124,
125, 126, 127, 128, 137 Ver el modo de seguridad de la red .......95,
110, 126, 149 Ver el número de conexiones diarias ..129,
131, 133 Ver el número de equipos protegidos
mensualmente............ 129, 130, 131, 133 Ver el número de rotaciones de clave .113,
114, 115, 116, 118, 130 Ver equipos protegidos actualmente ....95,
129, 130, 131, 133 Ver eventos de red inalámbrica protegida
............................. 129, 130, 131, 132, 133 Ver eventos recientes ..............................34 Ver información del producto instalada20 Ver la duración de su conexión de red 124,
125, 126, 127, 128 Ver la información de SecurityCenter....20 Ver la intensidad de la señal de la red ...95,
127, 146 Ver la velocidad de conexión a la red ..124,
125, 126, 127, 128 Visualizar detalles de un elemento.........56
W wardriver ................................................188 Web bugs................................................188 WEP (Wired Equivalent Privacy) ..........188 Wi-Fi (Wireless Fidelity)........................189 Wi-Fi Alliance.........................................189 Wi-Fi Certified .......................................189 Windows no admite la conexión
inalámbrica.........................................147 Windows no muestra ninguna conexión
.............................................................147 WPA (Wi-Fi Protected Access) ..............189 WPA2 ......................................................189
WPA2-PSK..............................................190 WPA-PSK................................................189