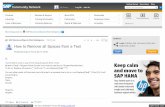Guía de accesibilidad - IBM - United States · de herramientas de objeto de informe no aparecen....
Transcript of Guía de accesibilidad - IBM - United States · de herramientas de objeto de informe no aparecen....

IBM Cognos AnalyticsVersión 11.1
Guía de accesibilidad
IBM

©
Información sobre el producto
Este documento se aplica a IBM Cognos Analytics versión 11.1.0 y puede aplicarse también a las versiones posteriores.
Copyright
Licensed Materials - Property of IBM© Copyright IBM Corp. 2015, 2020.
US Government Users Restricted Rights – Use, duplication or disclosure restricted by GSA ADP Schedule Contract withIBM Corp.
IBM, el logotipo de IBM e ibm.com son marcas comerciales o marcas registradas de International Business MachinesCorp., registradas en varias jurisdicciones de todo el mundo. Otros nombres de productos y servicios pueden ser marcasregistradas de IBM o de otras compañías. Hay disponible una lista actual de marcas registradas de IBM en la web en "Información de copyright y marcas registradas " en www.ibm.com/legal/copytrade.shtml.© Copyright International Business Machines Corporation .

Contenido
Capítulo 1. Descripción general de las características de accesibilidad ...................1Guía del texto de la interfaz.........................................................................................................................2Activación de las características de accesibilidad ..................................................................................... 3Navegación mediante teclado..................................................................................................................... 3Comandos de teclado para editar contenido del lienzo............................................................................. 6Ir al contenido.............................................................................................................................................. 9Habilitación de la accesibilidad al suscribirse y planificar....................................................................... 11IBM y la accesibilidad................................................................................................................................ 13
Capítulo 2. Creación personalizada de informes accesibles...................................15Consideraciones para mejorar la accesibilidad de los informes.............................................................. 15Texto alternativo y texto de resumen....................................................................................................... 16
Adición de texto alternativo en imágenes y gráficos...........................................................................16Adición de texto de resumen a tablas................................................................................................. 17
Designar celdas como cabeceras en tablas..............................................................................................17Cabeceras y resaltado............................................................................................................................... 18Etiquetas de control de solicitud...............................................................................................................18
Asociación de un elemento de texto a un control de solicitud en IBM Cognos Analytics -Reporting......................................................................................................................................... 18
Asociación de etiquetas con controles de solicitud utilizando conjuntos de campos.......................18Asociación de etiquetas con controles de solicitud utilizando elementos HTML.............................. 19
Visualización de salida de informe accesible en IBM Cognos Analytics - Reporting.............................. 19Ejemplo - Mostrar condicionalmente una lista debajo de un gráfico para un informe accesible........... 20
Acerca de esta guía..............................................................................................23
Índice................................................................................................................. 25
iii

iv

Capítulo 1. Descripción general de las característicasde accesibilidad
Las características de accesibilidad ayudan a los usuarios con discapacidades como, por ejemplo,movilidad restringida o visión limitada, a utilizar el contenido de la tecnología de la información demanera satisfactoria. Cognos Analytics contiene características de accesibilidad para navegar por lainterfaz de usuario y crear informes de forma personalizada que estén a su disposición y a la de otrosusuarios.
Cognos Analytics incluye las siguientes características de accesibilidad importantes:
• Funcionamiento solo con el teclado• Operaciones que utilizan un lector de pantalla• Valores de preferencia de usuario e informe para habilitar las características de accesibilidad.• Salida de informe accesible para las ejecuciones de informes, incluidos trabajos, pasos de trabajos,
suscripciones y elementos planificados.• Funcionamiento en modos de alto contraste• Funcionamiento cuando el nivel de zoom del navegador se aumenta hasta el 200%• Visualizaciones accesibles: tabla, lista y tabla de referencias cruzadas.
Con sistema operativo Microsoft Windows, utilice la versión más reciente del lector de pantalla JAWSjunto con la última versión Extended Support Release del navegador web Mozilla Firefox.
Lo primero que hay que hacer después de iniciar sesión es definir su preferencia de usuario para activarlas características de accesibilidad. Es conveniente definir esta preferencia porque, de formapredeterminada, solo se puede acceder a algunas partes de la interfaz de usuario. Para obtener másinformación, consulte: “Activación de las características de accesibilidad ” en la página 3.
Una vez definida la preferencia, puede navegar con el teclado por la interfaz de usuario y obtener salidade informe accesible cuando ejecute informes que se hayan creado con características de accesibilidadincluidas.
El informe de ejemplo de Cognos Analytics, llamado Satisfacción del empleado, se ha creado concaracterísticas de accesibilidad. La figura siguiente es un ejemplo de salida que incluye características deaccesibilidad.
Figura 1. Salida accesible para el informe de ejemplo

Para poder realizar una comparación, en la figura siguiente se muestra el mismo informe de ejemploejecutado con las características de accesibilidad inhabilitadas y, por lo tanto, aparecen gráficosorientados a la visión.
Figura 2. Salida correspondiente al informe de ejemplo sin características de accesibilidad
Para obtener información sobre la manera de crear informes accesibles, consulte: Capítulo 2, “Creaciónpersonalizada de informes accesibles”, en la página 15.
Guía del texto de la interfazLa interfaz de usuario web de Cognos Analytics incluye puntos de referencia de navegación WAI-ARIAque puede utilizar para desplazarse rápidamente a las áreas funcionales de la aplicación. A continuaciónencontrará una descripción del diseño a modo de orientación.
Después de iniciar sesión y estar en la página inicial Bienvenido, la interfaz de usuario incluye una barrade herramientas de navegación en la parte inferior izquierda de la ventana, una barra de herramientas dela aplicación en la parte superior y el área principal para interactuar con el contenido.
Con la barra de navegación de la izquierda puede realizar búsquedas, abrir carpetas de contenido oelementos recientes, crear elementos nuevos (informes, paneles de control, historias, módulos de datos),abrir sus notificaciones, cargar archivos de datos y abrir la parte de gestión si es administrador.
La barra de la aplicación contiene iconos en la parte izquierda, central y derecha. El cambiador de páginasse encuentra en el centro de la barra. Utilice el cambiador de páginas para abrir o eliminar páginas o parair de una página a otra. El menú personal que hay más a la derecha permite acceder a sus preferencias deusuario, suscripciones, inicio de sesión y cierre de sesión.
Para obtener las descripciones de las funciones de las diferentes partes de la interfaz de usuario,consulte la descripción general de la guía de introducción.
Información adicional sobre la interfaz
Las interfaces de usuario de Cognos Analytics no tienen contenido que parpadee 2 - 55 veces porsegundo.
Las interfaces de usuario web de Cognos Analytics se basan en hojas de estilo en cascada pararepresentar el contenido correctamente y proporcionar una experiencia al usuario. Si es un usuario convisión limitada, puede utilizar los valores de visualización del sistema operativo, como el modo de altocontraste. Puede controlar el tamaño de fuente utilizando los valores del dispositivo o el navegador web.
2 IBM Cognos Analytics Versión 11.1: Guía de accesibilidad

Activación de las características de accesibilidadLa preferencia de usuario Activar características de accesibilidad está desactivada de formapredeterminada. Para activarla, vaya al Menú personal y abra Mis preferencias. Puede establecer estapreferencia navegando mediante el ratón o el teclado. El procedimiento siguiente corresponde al inicio desesión y la navegación mediante el teclado para establecer la preferencia
Acerca de esta tareaCuando la preferencia Activar características de accesibilidad está desactivada, la casilla deverificación correspondiente no está seleccionada.
Cuando la preferencia está seleccionada, la experiencia de la interfaz de usuario cambia como se indica acontinuación:
• Puede trabajar en la interfaz utilizando solamente un teclado.• Cuando ejecute informes que se hayan creado con características de accesibilidad, obtendrá salida
accesible.• Cuando cree informes, la opción Mostrar interfaz de usuario a petición al pulsar el botón derecho
(Icono Más , Opciones, pestaña Ver) se selecciona automáticamente. En consecuencia, las barrasde herramientas de objeto de informe no aparecen. Para mostrar la barra de herramientas de un objeto,vaya al objeto y pulse la tecla Intro.
Procedimiento
1. En la pantalla de inicio de sesión, utilice el tabulador para ir a Seleccionar espacio de nombres. PulseIntro para seleccionar un espacio de nombres. De forma opcional, si hay varios espacios de nombres,utilice las teclas de flecha arriba y abajo para desplazarse por la lista.
2. Con el tabulador, vaya al campo ID de usuario, escriba el ID de usuario y vaya al campo Contraseña.3. Escriba la contraseña y pulse Intro.4. En la pantalla de bienvenida, utilice el tabulador para ir al Menú personal en la barra de la aplicación.5. Con el foco en el Menú personal, pulse Intro y utilice el tabulador para ir a Mis preferencias. Pulse
Intro.6. En el panel Mis preferencias, utilice el tabulador para ir a Activar características de accesibilidad y
pulse Intro para seleccionar la casilla de verificación.7. Pulse el atajo Ctrl+S.
El panel se cerrará y la preferencia estará establecida.
Qué hacer a continuaciónSi desea suscribirse a informes que incluya salida accesible, primero debe establecer las propiedades deinforme para habilitar el soporte de accesibilidad. Para obtener más información, consulte: “Habilitaciónde la accesibilidad al suscribirse y planificar” en la página 11.
Navegación mediante tecladoCognos Analytics utiliza principalmente gestos y teclas de navegación estándares, pero existen algunosatajos de teclados exclusivos.
En los dispositivos móviles, cuando la característica VoiceOver está habilitada, esta actúa como lector depantalla. Puede navegar con un teclado bluetooth de Apple.
Cognos Analytics utiliza los siguientes atajos de teclado.
Capítulo 1. Descripción general de las características de accesibilidad 3

Tabla 1. Atajos de teclado en Cognos Analytics
AcciónAtajo de teclado delescritorio
Atajo de teclado paraMac
Atajo de teclado delmóvil
Guardar cambiosrealizados en un paneldeslizante
Ctrl+S Ctrl+S
Cerrar panelesdeslizantes (excepto enla interfaz demodelado), listasdesplegables y menúsde la barras deherramientas
Esc Ctrl+[
Escribir texto en uncampo de texto de unpanel de control o unahistoria
F12 Ctrl+1
Salir de un campo detexto de un panel decontrol o una historia
Mayús+F12 Ctrl+0
Filtrar todas laspestañas del panel decontrol. (Windows)
Mayús+Alt+F
Filtrar la pestaña actualdel panel de control.(Windows)
Mayús+F
Filtrar todas laspestañas del panel decontrol. (Mac)
Mayús+Opción+F
Filtrar la pestaña actualdel panel de control.(Mac)
Mayús+F
Expandir unavisualización para suedición
F10 Ctrl+X
Ir a la primera fila deuna cuadrícula de datos
Ctrl+Inicio Ctrl+H
Ir a la última fila de unacuadrícula de datos
Ctrl+Fin Ctrl+E
Abrir el menú contextual Intro No se aplica
Ir a la navegación. Ctrl+Mayús+1 Cmd+Mayús+1
Ir al contenido principal. Ctrl+Mayús+2 Cmd+Mayús+2
Ir a la navegación delinforme
Ctrl+Mayús+3 Ctrl+Mayús+3
4 IBM Cognos Analytics Versión 11.1: Guía de accesibilidad

Navegación mediante teclado en la interfaz de modelado
Para navegar por la interfaz de usuario de modelado, utilice los atajos de teclado estándares de CognosAnalytics y otros atajos de teclado que se indican en la tabla siguiente. Tenga en cuenta que los atajos deteclado de los móviles no se pueden utilizar en el componente de modelado.
Tabla 2. Atajos de teclado de la interfaz de modelado de Cognos Analytics
Acción Atajo de teclado del escritorio
Añadir metadatos a un módulo de datos o a unaexpresión
Mayús+Flecha derecha
Expandir o contraer la bandeja de datos Intro
Ver las columnas en la bandeja de datos Teclas de flecha derecha e izquierda o tabulador
Ver las filas en la bandeja de datos Teclas de flecha arriba y abajo
Aumentar o reducir el número de filas que se venen la bandeja de datos
Teclas de flecha arriba y abajo
Copiar un elemento seleccionado del árbol demetadatos o vista de ranuras.
Ctrl+C
Pegar un árbol de metadatos copiado o elementode ranura en una nueva posición. Desplácese conel tabulador hasta el punto de inserción deseado:
• añade el elementocopiado antes del Inventario de apertura.
• sustituye el Inventariode apertura por el elemento copiado.
• añade el elementocopiado después del Inventario de apertura.
Ctrl+V
En la lista siguiente se proporcionan ejemplos de acciones en la interfaz de modelado y los atajos deteclado para realizar estas acciones.
• Añadir tablas a un módulo de datos
En el panel Orígenes seleccionados, seleccione una o varias tablas y pulse las teclas Mayús+flechaderecha para añadir las tablas al panel Módulo de datos.
• Utilizar el menú contextual en el panel Módulo de datos
Pulse el atajo Mayús+F10 para abrir el menú contextual de un módulo, una tabla o una columna. Utilicelas teclas de flecha arriba y abajo para desplazarse por las opciones de menú y la tecla Intro paraseleccionar una opción. La tecla Escape cierra el menú contextual sin seleccionar ninguna opción.
• Crear un cálculo personalizado
Seleccione una columna en el panel Módulo de datos y pulse el atajo Mayús+flecha derecha paraañadir el nombre de la columna a la expresión en el editor de expresiones. Para añadir una función a laexpresión, escriba la primera letra de la función. En la lista desplegable que se abre, vaya a la funciónque tiene que utilizar y pulse la tecla Intro.
Capítulo 1. Descripción general de las características de accesibilidad 5

Navegación en el teclado de IBM Cognos LifeCycle Manager
Para navegar por la interfaz de usuario de Cognos LifeCycle Manager, utilice las teclas de navegaciónestándar y algunos atajos adicionales que se facilitan en la siguiente tabla. Tenga en cuenta que los atajode teclado de dispositivos móviles no se pueden aplicar a Cognos LifeCycle Manager.
Tabla 3. Atajos de teclado de Cognos LifeCycle Manager
Acción Atajo de teclado del escritorio
Diríjase al inicio de Cognos LifeCycle Manager(texto de IBM® Cognos LifeCycle Manager en lainterfaz de usuario).
Ctrl+Alt+Inicio
Abrir los paneles deslizantes, obtener detalles deresultados de la comparación.
Intro
Cerrar paneles deslizantes. Esc
Comandos de teclado para editar contenido del lienzoPuede utilizar los accesos directos del teclado como una alternativa a invocar un comando pulsando unacombinación de teclas del teclado.
En las tablas siguientes se muestran los atajos de teclado para editar una imagen en el lienzo que tieneprevisto compartir con sus compañeros.
Comando de teclado PC Comando de teclado Macintosh Descripción
t t Activar la herramienta de cuadrode texto
a a Activar la herramienta de flecha
p p Activar la herramienta de lápiz
r r Activar la herramienta derectángulo
c c Activar la herramienta derecortar
q q Rotar objetos 10 grados a laderecha
Mayús + Q Mayús + Q Rotar objetos 10 grados a laizquierda
Suprimir/Retroceder Suprimir Suprimir objetos
[ [ Si el objeto de selección activo esun cuadro de texto, reducirhorizontalmente el área rodeadade palabras 5 px.
Mayús + { Mayús + { Si el objeto de selección activo esun cuadro de texto, reducirhorizontalmente el área rodeadade palabras 50 px.
] ] Si el objeto de selección activo esun cuadro de texto, expandirhorizontalmente el área rodeadade palabras 5 px.
6 IBM Cognos Analytics Versión 11.1: Guía de accesibilidad

Comando de teclado PC Comando de teclado Macintosh Descripción
Mayús + } Mayús + } Si el objeto de selección activo esun cuadro de texto, expandirhorizontalmente el área rodeadade palabras 50 px.
Ctrl + z Ctrl + z / Comando + z Deshacer acción anterior
Ctrl + y Ctrl + y / Comando + y / Rehacer acción anterior
Esc Esc Cerrar panel completo
Comando de teclado PC Comando de teclado Macintosh Descripción
Tabulador Tabulador Mover de izquierda a derecha laselección de herramienta en labarra de herramientas, una poruna. Si pulsa el tabulador en laherramienta final, por ejemploBorrar/Hecho, el foco sedesplaza desde la barra deherramientas a la imagen.
Mayús + Tabulador Mayús + Tabulador Mover de derecha a izquierda laselección de herramienta en labarra de herramientas, una poruna. Si se pulsa Mayús +Tabulador en la primeraherramienta se mueve el focodesde la barra de herramientas alelemento padre.
Intro Intro/Atrás Activar la herramienta/colorseleccionado
Comando de teclado PC Comando de teclado Macintosh Descripción
Flecha arriba Flecha arriba Desplazarse por la imagen haciaarriba (si es aplicable)
Flecha abajo Flecha abajo Desplazarse por la imagen haciaabajo (si es aplicable)
Flecha izquierda Flecha izquierda Desplazarse por la imagen haciala izquierda (si es aplicable)
Flecha derecha Flecha derecha Desplazarse por la imagen haciala derecha (si es aplicable)
Flecha arriba Flecha arriba Subir los objetos seleccionados 5px.
Flecha abajo Flecha abajo Bajar los objetos seleccionados 5px.
Flecha izquierda Flecha izquierda Mover a la izquierda los objetosseleccionados 5 px.
Flecha derecha Flecha derecha Mover a la derecha los objetosseleccionados 5 px.
Capítulo 1. Descripción general de las características de accesibilidad 7

Comando de teclado PC Comando de teclado Macintosh Descripción
Mayús + Flecha arriba Mayús + Flecha arriba Subir los objetos seleccionados50 px.
Mayús + Flecha abajo Mayús + Flecha abajo Bajar los objetos seleccionados50 px.
Mayús + Flecha izquierda Mayús + Flecha izquierda Mover a la izquierda los objetosseleccionados 50 px.
Mayús + Flecha derecha Mayús + Flecha derecha Mover a la derecha los objetosseleccionados 50 px.
Mayús + Alt + Flecha arriba Alt + Flecha arriba Escalar los objetos seleccionadoshacia arriba 5 px. Se seleccionael ángulo inferior derecho para elescalado.
Mayús + Alt + Flecha abajo Alt + Flecha abajo Escalar los objetos seleccionadoshacia abajo 5 px. Se selecciona elángulo inferior derecho para elescalado.
Mayús + Alt + Flecha izquierda Alt + Flecha izquierda Escalar los objetos seleccionadosa la izquierda 5 px. Se seleccionael ángulo inferior derecho para elescalado.
Mayús + Alt + Flecha derecha Alt + Flecha derecha Escalar los objetos seleccionadosa la derecha 5 px. Se seleccionael ángulo inferior derecho para elescalado.
Mayús + Alt + Flecha arriba Mayús + Alt + Flecha arriba Escalar los objetos seleccionadoshacia arriba 50 px. Se seleccionael ángulo inferior derecho para elescalado.
Mayús + Alt + Flecha abajo Mayús + Alt + Flecha abajo Escalar los objetos seleccionadoshacia abajo 50 px. Se seleccionael ángulo inferior derecho para elescalado.
Mayús + Alt + Flecha izquierda Mayús + Alt + Flecha izquierda Escalar los objetos seleccionadosa la izquierda 50 px. Seselecciona el ángulo inferiorderecho para el escalado.
Mayús + Alt + Flecha derecha Mayús + Alt + Flecha derecha Escalar los objetos seleccionadosa la derecha 50 px. Se seleccionael ángulo inferior derecho para elescalado.
Tabulador Tabulador Pulse sucesivamente paraseleccionar cada uno de losobjetos creados en el orden enque los ha creado. Si el objetofinal ya está seleccionado, alpulsar el tabulador se desplaza elfoco desde la imagen al panelCompartir.
8 IBM Cognos Analytics Versión 11.1: Guía de accesibilidad

Comando de teclado PC Comando de teclado Macintosh Descripción
Mayús + Tabulador Mayús + Tabulador Pulse sucesivamente paraseleccionar cada uno de losobjetos creados en el orden enque los ha creado. Si ya estáseleccionado el primer objeto, alpulsar Mayús + Tabulador, sedesplaza el foco desde la imagena la barra de herramientas.
Intro Intro/Atrás Entrar en modo de edición decuadro de texto si el objeto deselección activo es un cuadro detexto.
Esc Esc Deseleccionar cualquier objetoactivo. Si el objeto seleccionadoes un cuadro de texto yactualmente está en modo deedición de cuadro de texto, saledel modo de edición de cuadrode texto.
Esc Esc Deseleccionar el objeto activo ydetener el dibujo. Si el objeto deselección activo es un cuadro detexto, sale del modo de ediciónde cuadro de texto.
Intro Intro/Atrás Iniciar el dibujo de un objeto conel cursor virtual simulando unratón.
Intro Intro/Atrás Finalizar el dibujo de un objetocon el cursor virtual simulandoun ratón
Flecha arriba Flecha arriba Subir el cursor virtual 5 px.
Flecha abajo Flecha abajo Bajar el cursor virtual 5 px.
Flecha izquierda Flecha izquierda Mover a la izquierda el cursorvirtual 5 px.
Flecha derecha Flecha derecha Mover a la derecha el cursorvirtual 5 px.
Mayús + Flecha arriba Mayús + Flecha arriba Subir el cursor virtual 50 px.
Mayús + Flecha abajo Mayús + Flecha abajo Bajar el cursor virtual 50 px.
Mayús + Flecha izquierda Mayús + Flecha izquierda Mover a la izquierda el cursorvirtual 50 px.
Mayús + Flecha derecha Mayús + Flecha derecha Mover a la derecha el cursorvirtual 50 px.
Ir al contenidoUtilizando Ir al contenido, puede ir a la barra de aplicaciones y al panel de navegación para desplazarsedirectamente al contenido de IBM Cognos Analytics.
Capítulo 1. Descripción general de las características de accesibilidad 9

Acerca de esta tarea
Esto ayuda en la navegación del teclado, ya que no necesita utilizar las pestañas de la barra deherramientas de la aplicación ni el panel de navegación para ir a su contenido. Resulta especialmente útilcuando utiliza un lector de pantalla. No escucha cómo el lector de pantalla lee las etiquetas aria de todoslos elementos que se pueden focalizar en la barra de herramientas de la aplicación y en el panel decontrol, ya que prácticamente son las mismas en las diferentes perspectivas de Cognos Analytics.
Procedimiento
1. Si Cognos Analytics está abierto en el navegador, el primer elemento focalizable que encuentracuando pulsa la tecla de tabulación y entra en la ventana principal de Cognos Analytics es Ir alcontenido.
.2. Para Ir al contenido, pulse la tecla Intro.
También puede pulsar la tecla de tabulación para continuar su navegación por el teclado sin ir alcontenido.
También puede utilizar los accesos directos del teclado para obtener los mismos resultados:
• Ir a navegación: Ctrl+Mayús+1 (para Windows), Cmd+Mayús+1 (para macOS)• Ir al contenido principal: Ctrl+Mayús+2 (para Windows), Cmd+Mayús+2 (para macOS)
10 IBM Cognos Analytics Versión 11.1: Guía de accesibilidad

Habilitación de la accesibilidad al suscribirse y planificarSi desea suscribirse a un informe y obtener salida guardada accesible, debe habilitar el soporte deaccesibilidad en las propiedades del informe. De manera similar, si desea planificar un informe accesiblepara ejecutarlo y guardar salida que sea accesible, establezca las propiedades del informe para habilitarlas características de accesibilidad. De este modo, los usuarios de las características de accesibilidadpodrán utilizar la salida guardada correspondiente a este informe.
Antes de suscribirse a un informe o planificarlo, habilite el soporte de accesibilidad en las propiedadesdel informe.
si cambia las propiedades del informe para habilitar el soporte de accesibilidad, las salidas del informeserán accesibles para todos los consumidores de este informe, independientemente de sus valores depreferencia de usuario. Los valores que se describen, reemplazan los valores establecidos en los valoresde preferencias del usuario. Para obtener más información, consulte: “Activación de las características deaccesibilidad ” en la página 3.
Configuración de la opción de accesibilidad en las propiedades de un informe
1. En el caso de un informe en una lista de contenido, toque y luego toque .2. En el panel deslizante de propiedades, pulse la pestaña Informe.3. Toque Opciones de informe.4. En la lista del menú, para la opción Habilitar el soporte de accesibilidad, seleccione Verdadero.Con
el soporte de accesibilidad habilitado, la salida guardada del informe incluye características deaccesibilidad.
La opción Valor predeterminado toma el valor de preferencia de usuario para la accesibilidad. Paraobtener más información, consulte: “Activación de las características de accesibilidad ” en la página 3.
Las opciones True y False reemplazan el valor establecido en las preferencias de usuario para laaccesibilidad.
Capítulo 1. Descripción general de las características de accesibilidad 11

Configuración de la opción de accesibilidad en las opciones de ejecución de un informe
También puede reemplazar el valor de preferencia de usuario para la accesibilidad cuando edita uninforme mediante Mostrar opciones de ejecución, cuando está a punto de ejecutar un informe.
Configuración de la propiedad de accesibilidad en las opciones de planificación de un informe
1. En el caso de un informe en una lista de contenido, toque y luego toque .2. En el panel deslizante de propiedades, pulse la pestaña Planificar.3. Pulse la pestaña Opciones.4. Seleccione la opción Habilitar soporte de accesibilidad.
Configuración de la propiedad de accesibilidad en las opciones Ejecutar como de un informe
1. En el caso de un informe de una lista de contenido, pulse y, a continuación, pulse Ejecutar como
.2. Seleccione la opción Habilitar soporte de accesibilidad.
Configuración de la propiedad de accesibilidad en las opciones de trabajo de un informe
1. En el caso de un informe de una lista de contenido, pulse y luego pulse Crear un nuevo trabajo
.
2. Pulse Editar opciones .3. Seleccione la opción Habilitar soporte de accesibilidad.
12 IBM Cognos Analytics Versión 11.1: Guía de accesibilidad

IBM y la accesibilidadIBM tiene un compromiso con la accesibilidad. En Cognos Analytics se incluyen características deaccesibilidad que siguen las directrices de cumplimiento para ayudar a los usuarios con discapacidades.
Cognos Analytics utiliza el estándar W3C más reciente, WAI-ARIA 1.0 (http://www.w3.org/TR/wai-aria/)para garantizar el cumplimiento de los Estándares de la sección 508 de United States Access Board(http://www.access-board.gov/guidelines-and-standards/communications-and-it/about-the-section-508-standards/section-508-standards), y Web Content Accessibility Guidelines (WCAG) 2.0(https://www.w3.org/TR/WCAG20/).
La documentación del producto Cognos Analytics en línea en IBM Knowledge Center está habilitada paraaccesibilidad. Para obtener más información, consulte las características de accesibilidad de IBMKnowledge Center (https://www.ibm.com/support/knowledgecenter/help#accessibility).
Para solicitar un informe de conformidad de accesibilidad, consulte Informes de conformidad deaccesibilidad (https://able.ibm.com/request/).
Para obtener más información sobre el compromiso de IBM respecto a la accesibilidad, consulte: IBMAccessibility (www.ibm.com/able).
Además de los sitios web de soporte y atención al cliente de IBM estándar, IBM ha establecido unservicio de teléfono de texto (TTY) especial para personas sordas o con deficiencias auditivas, para quepuedan acceder a los servicios de soporte y ventas:
Servicio TTY800-IBM-3383 (800-426-3383)(en Norteamérica)
Capítulo 1. Descripción general de las características de accesibilidad 13

14 IBM Cognos Analytics Versión 11.1: Guía de accesibilidad

Capítulo 2. Creación personalizada de informesaccesibles
La creación de informes accesibles garantiza el acceso a la información a todos los usuarios, sin excluir anadie. Para dar soporte al uso de características de accesibilidad, los autores de informes pueden añadirtexto alternativo y de resumen para las imágenes, los gráficos y las tablas, definir las cabeceras de tabla yde otros tipos, asociar las etiquetas con controles de solicitud y añadir diseños condicionales.
Cuando incorpore la accesibilidad en un informe, puede probar y comprobar la salida mediante unaopción de ejecución para incluir características de accesibilidad. Esta opción de ejecución es prácticapara los autores que no tienen activadas las características de accesibilidad en sus preferencias deusuario. Para obtener más información, consulte: “Visualización de salida de informe accesible en IBMCognos Analytics - Reporting” en la página 19.
Si desea planificar un informe accesible para ejecutarlo y guardar salida que sea accesible, establezca laspropiedades del informe para habilitar las características de accesibilidad. Un usuario de lascaracterísticas de accesibilidad podrá así consumir la salida guardada correspondiente a este informe.
Consideraciones para mejorar la accesibilidad de los informesAdemás de los formatos accesibles que puede incorporar en sus informes para dar soporte a laaccesibilidad, también puede seguir algunos métodos recomendados para asegurarse de que elcontenido es ampliamente utilizable.
A continuación se indican algunas consideraciones relativas al diseño para crear informes accesibles:
• Evite utilizar claves visuales, como poner el texto en negrita o utilizar distintos colores, para resaltar lainformación importante.
• Evite utilizar imágenes y objetos OLE en documentos PDF, pues estos elementos se marcan comoartefactos y el lector de pantalla los ignora.
• Evite utilizar formateo condicional para resaltar la información importante.• Al seleccionar paletas de colores para objetos del informe, elija modelos o escalas de grises.• Asegúrese de que haya una tabla correspondiente a los tipos de gráfico que se representan como
imágenes, porque el lector de pantalla ignora esta información.• Produzca informes en formato HTML, que es el formato de salida más soportado por la mayoría de los
lectores de pantalla.• Asegúrese de que el informe tenga un título.• Familiarícese con la tecnología de los lectores de pantalla.• Evite errores ortográficos y gramaticales, porque hacen que el software de lectura de pantalla
interprete incorrectamente la información.• Evite utilizar características como cuadros de calendario y selecciones hacia arriba o hacia abajo en
controles de hora. En su lugar, utilice solicitudes de información como casillas de verificación, botonesde opción, cuadros combinados y cuadros de selección múltiple.
• Asegúrese de que se pueda acceder a la aplicación de destino cuando utilice aplicaciones web incluidaso rutas de acceso a detalles.
• Evite utilizar informes de tabla de referencias cruzadas o listas complejas y largas.
A los usuarios de la tecnología asistencial les resulta más cómodo tener la información en varias listas oinformes de tabla de referencias cruzadas sencillas.
• Añada texto alternativo a las imágenes, gráficos y otros objetos visuales para que los lectores depantalla los puedan contextualizar.

• Al utilizar tablas, añada texto de resumen para proporcionar contexto al contenido de la tabla. Si lasceldas superiores de una tabla se comportan como cabeceras, designe estas celdas como cabeceraspara que los lectores de pantalla puedan identificar las relaciones.
• Evite el uso de controles de solicitud de rango que contengan botones de selección.
Figura 3. Solicitud de rango con las secciones Desde y Hasta
Cuando los usuarios cambian a un grupo de botones de selección, el foco deberá estar en el botón deselección seleccionado. En el caso de las solicitudes de rango, para las secciones Desde y Hasta, losgrupos de botones de selección son los primeros del orden de tabulación. No obstante, los elementosde entrada secundarios, que pueden ser cuadros de texto, listas desplegables, cuadros de edición defecha, etc., se encuentran antes del botón de selección marcado en el orden de tabulación. En lugar depasar al botón de selección marcado, el foco pasa al elemento de entrada secundario. Como resultado,los usuarios que utilizan un lector de pantalla no saben que el elemento de entrada es una de dosopciones.
Texto alternativo y texto de resumenPara que los informes sean accesibles, puede añadir texto alternativo o texto de resumen a objetos, talescomo imágenes, gráficos y tablas. Cuando un lector de pantalla se encuentre con uno de estos objetos,leerá el texto que haya añadido al objeto.
Adición de texto alternativo en imágenes y gráficosPuede añadir texto alternativo para imágenes, mapas y gráficos para que los informes sean accesibles.Cuando un lector de pantalla se encuentre con uno de estos objetos, leerá el texto alternativo que hayaañadido al objeto.
Puede añadir traducciones del texto para usuarios de varios idiomas. Cuando los usuarios ejecutan uninforme, IBM Cognos Analytics utiliza el texto alternativo en el idioma adecuado.
Si utiliza imágenes solo para espaciar visualmente el informe, deje vacía la propiedad Texto alternativo.
Antes de empezar
Para que la salida del informe contenga el texto alternativo, debe habilitar las características deaccesibilidad para el informe. Para obtener más información, consulte: “Visualización de salida deinforme accesible en IBM Cognos Analytics - Reporting” en la página 19.
Procedimiento
1. Seleccione la imagen o el objeto de gráfico.2. Pulse el icono Mostrar propiedades y, en el panel Propiedades, pulse el icono Seleccionar
ancestro y seleccione el objeto de Imagen, Mapa o gráfico.3. Efectúe una doble pulsación en la propiedad Texto alternativo.4. Seleccione Texto especificado y pulse el botón de puntos suspensivos.5. En el cuadro Texto predeterminado, escriba una descripción del objeto y, a continuación, pulse el
icono Añadir .
16 IBM Cognos Analytics Versión 11.1: Guía de accesibilidad

6. En el cuadro de diálogo Idiomas, seleccione los idiomas que se aplican al texto.7. Efectúe una doble pulsación en un idioma, escriba la traducción del texto para cada idioma y, a
continuación, pulse Aceptar.
Adición de texto de resumen a tablasPuede proporcionar texto de resumen para tablas de referencias cruzadas, listas, tablas del repetidor yobjetos de la tabla. Este texto proporciona el contexto de todo el objeto para que los informes seanaccesibles. Cuando un lector de pantalla se encuentre con uno de estos objetos en las salidas deinformes HTML, leerá la descripción que haya añadido al objeto.
El resumen de la tabla no se muestra en navegadores web visuales. Solo los lectores de pantalla y losnavegadores con tecnología de voz utilizan el texto de resumen. El texto de resumen suele leerseinmediatamente antes del título de la tabla.
Puede añadir traducciones del texto para usuarios de varios idiomas. Cuando los usuarios ejecutan uninforme, IBM Cognos Analytics utilizará el texto de resumen en el idioma adecuado.
Si utiliza tablas para el diseño del informe, deje el resumen en blanco para indicar a los lectores depantalla que la tabla se utiliza exclusivamente para diseño visual y no para presentar datos tabulares.
Antes de empezar
Para que la salida del informe contenga el texto de resumen, debe habilitar las características deaccesibilidad para el informe. Para obtener más información, consulte: “Visualización de salida deinforme accesible en IBM Cognos Analytics - Reporting” en la página 19.
Procedimiento
1. Seleccione la tabla de referencias cruzadas, la lista o la tabla.2. Pulse el icono Mostrar propiedades y, en el panel Propiedades, pulse el icono Seleccionar
ancestro y seleccione el objeto Tabla de referencias cruzadas, Lista, Tabla de repetidor o Tabla.
Consejo: También puede pulsar en el selector del contenedor (tres puntos de color naranja) delcontenedor para seleccionarlo.
3. Efectúe una doble pulsación en la propiedad Texto de resumen.4. Seleccione Texto especificado y pulse el botón de puntos suspensivos.5. En el cuadro Texto predeterminado, escriba una descripción del objeto y, a continuación, pulse el
icono Añadir .6. En el cuadro de diálogo Idiomas, seleccione los idiomas que se aplican al texto.7. Efectúe una doble pulsación en un idioma, escriba la traducción del texto para cada idioma y, a
continuación, pulse Aceptar.
Designar celdas como cabeceras en tablasPuede especificar si determinadas celdas de la tabla son cabeceras de la tabla. Esto permite a loslectores de pantalla y los navegadores con tecnología de voz identificar las relaciones entre las celdas delas tablas.
Antes de empezar
Para que la salida del informe contenga las cabeceras de celda, debe habilitar las características deaccesibilidad para el informe. Para obtener más información, consulte: “Visualización de salida deinforme accesible en IBM Cognos Analytics - Reporting” en la página 19.
Capítulo 2. Creación personalizada de informes accesibles 17

Procedimiento
1. Seleccione las celdas de la tabla.2. Pulse el icono Mostrar propiedades , y en el panel Propiedades, establezca la propiedad Cabecera
de tabla en Sí.
Cabeceras y resaltadoPuede aplicar ciertas clases globales a los objetos de texto para que el texto sea más fácil de leer para losusuarios con discapacidades visuales.
Las clases globales siguientes están disponibles para mejorar la legibilidad de las cabeceras y los bloquesde texto:
• Cabecera de la 1 a la 6
Consejo: En la salida HTML, estas clases se convertirán en códigos <h1> a <h6>.• Resaltar texto y texto resaltado
Consejo: En la salida HTML, estas clases se convertirán en códigos <em> y <strong>.
Puede aplicar una de estas clases globales al texto accediendo a la propiedad Clases del texto y eligiendola clase que desea aplicar.
Etiquetas de control de solicitudPuede asociar etiquetas a los controles de solicitud para que las solicitudes sean accesibles.
Hay varios métodos que puede utilizar para asociar una etiqueta a un control de solicitud:
• Asocie un elemento de texto al control de solicitud.• Inserte el control de solicitud en un conjunto de campos y utilice el título del conjunto de campos paraespecificar la etiqueta.
• Utilice elementos HTML para definir un conjunto de campos.
Cuando se asocia un elemento de texto a un control de solicitud, los lectores de pantalla leen el textocuando los usuarios tabulan hasta el control. Cuando se inserta un control de solicitud en un conjunto decampos, los lectores de pantalla leen la etiqueta del conjunto de campos cuando el foco se mueve acualquier elemento de entrada dentro del conjunto de campos.
Asociación de un elemento de texto a un control de solicitud en IBM Cognos Analytics -Reporting
Asocie un elemento de texto a un control de solicitud si desea crear una etiqueta para la solicitud.
Antes de empezar
Debe especificar un nombre para el control de solicitud para poder asociar un elemento de texto alcontrol.
Procedimiento
1. Para especificar un nombre para el control de solicitud, seleccione el control, pulse el icono Mostrarpropiedades y, en el panel Propiedades, escriba el nombre en la propiedad Nombre.
2. Cree un elemento de texto o seleccione uno ya existente.3. En la propiedad Etiqueta para del panel Propiedades, escriba el nombre del control de solicitud.
Asociación de etiquetas con controles de solicitud utilizando conjuntos de camposPuede asociar etiquetas con los controles de solicitud utilizando conjuntos de campos.
18 IBM Cognos Analytics Versión 11.1: Guía de accesibilidad

Procedimiento
1. Pulse el icono Caja de herramientas y arrastre Conjunto de campos al informe.2. Efectúe una doble pulsación en el título del conjunto de campos y escriba el texto que desea que
aparezca como etiqueta del control de solicitud.3. Pulse el icono Caja de herramientas y arrastre un control de solicitud al conjunto de campos.4. Opcional: Para ocultar el borde del conjunto de campos para que en la página de solicitud solo
aparezca el borde del control de solicitud, establezca el borde en ninguno.a) Seleccione el conjunto de campos.b) Pulse el icono Mostrar propiedades y en el panel Propiedades, pulse la propiedad Borde.c) En el cuadro Estilo, pulse Ninguno.
d) En Vista previa, pulse el icono Aplicar a todos los bordes y pulse Aceptar.
Asociación de etiquetas con controles de solicitud utilizando elementos HTMLEn lugar de utilizar el objeto de conjunto de campos, puede asociar etiquetas con controles de solicitudutilizando elementos HTML. Puede utilizar los elementos HTML para crear los conjuntos de campos.
Procedimiento
1. Pulse el icono Caja de herramientas y arrastre Elemento HTML a la izquierda de la solicitud.2. Pulse el elemento HTML.3. Pulse el icono Mostrar propiedades y en el panel Propiedades, pulse dos veces la propiedad HTML.4. En la ventana HTML, escriba el texto siguiente y pulse Aceptar.
<fieldset style="border:0;">
<legend>Prompt label</legend>5. Pulse el icono Caja de herramientas y arrastre Elemento HTML a la derecha de la solicitud.6. Pulse el elemento HTML.7. En el panel Propiedades, efectúe una doble pulsación en la propiedad HTML.8. En la ventana HTML, escriba el texto siguiente y pulse Aceptar.
</fieldset>
Visualización de salida de informe accesible en IBM Cognos Analytics -Reporting
Puede mostrar las características de accesibilidad en la salida de un informe cuando ejecute un informedesde Cognos Analytics - Reporting.
Acerca de esta tarea
Cuando habilite la salida de informe accesible en Cognos Analytics - Reporting, puede probar lascaracterísticas accesibles que se han añadido a un informe.
Procedimiento
1. En Cognos Analytics - Reporting, pulse el icono Ejecutar opciones .2. Pulse Mostrar las opciones de ejecución.
Capítulo 2. Creación personalizada de informes accesibles 19

3. Seleccione la casilla de verificación Incluir características de accesibilidad.
Ejemplo - Mostrar condicionalmente una lista debajo de un gráfico para uninforme accesible
Los gráficos se representan como imágenes en las salidas de informes, como HTML y PDF. Comoresultado, se hace difícil el desplazamiento por ellos para los usuarios con problemas de visión, y loslectores de pantallas no pueden resaltar la información que aparece. Para que los informes seanaccesibles, puede añadir un diseño condicional que muestre equivalentes de listas o de tablas dereferencias cruzadas del gráfico cuando las características de accesibilidad estén habilitadas para lasalida del informe.
Para configurar este diseño condicional, utilice un bloque condicional que contenga la lista o la tabla dereferencias cruzadas, así como la función de informe IsAccessible. La función IsAccessible. es unacaracterística booleana que devuelve Yes (o true) cuando las características de accesibilidad estánhabilitadas para la salida del informe y No(o false) cuando las características de accesibilidad no estánhabilitadas.
Por lo tanto, la lista o la tabla de referencias cruzadas será condicional y solo aparecerá cuando la opciónde salida de informe accesible esté habilitada. Además, debe añadir texto alternativo para el objeto degráfico con el fin de que los lectores de pantalla puedan dar a conocer a los usuarios que existe una lista ouna tabla de referencias cruzadas accesible.
Procedimiento
1. Abra IBM Cognos Analytics - Reporting con el paquete de ejemplo Ventas de VA (consulta).2. Cree un nuevo informe con un gráfico circular.
3. Añada elementos de datos al gráfico. Pulse el icono Datos y en la pestaña Origen ,realice lo siguiente:
• Expanda Ventas (consulta) y Ventas e inserte Cantidad en el área Medida predeterminada.• Expanda Productos e inserte Línea de producto en el área Series (secciones circulares).
4. Ejecute el informe para ver el gráfico.5. Añada texto alternativo para el gráfico circular:
• Seleccione el gráfico, pulse el icono Propiedades y en el panel Propiedades, pulse dos veces lapropiedad Texto alternativo.
• Seleccione Texto especificado y pulse el botón de puntos suspensivos.• Escriba el texto predeterminado para el gráfico, por ejemplo,
Un gráfico circular muestra la cantidad de ventas por línea de productocomo un porcentaje del total de ventas. A continuación, se muestra unalista equivalente.
Si desea añadir texto alternativo en otros idiomas, pulse el botón Añadir .
6. Pulse el icono Caja de herramientas y, en el grupo Avanzado, inserte un objeto Bloquescondicionales debajo del gráfico.
7. Seleccione el bloque condicional y, en el panel Propiedades, efectúe una doble pulsación en lapropiedad Variable de bloque.
8. En Variable, seleccione Nueva variable booleana y escriba un nombre para la variable, como, porejemplo, condición_accesibilidad.
9. En el cuadro de diálogo Expresión de informe, especifique la expresión que defina la variable:
20 IBM Cognos Analytics Versión 11.1: Guía de accesibilidad

• En la pestaña Funciones , expanda Funciones de informe e inserte la función IsAccessiblen el cuadro Definición de expresión.
• Escriba un paréntesis de cierre al final de la función IsAccessible y pulse Aceptar.10. Seleccione el bloque condicional y, en el panel Propiedades, cambie la propiedad Bloque actual por
Sí.11. Pulse el icono Caja de herramientas y añada una lista dentro del bloque condicional.12. Añada los mismos elementos de datos del gráfico a la lista. Pulse el icono Datos y, en la pestaña
Origen, efectúe lo siguiente:
• Expanda Ventas (consulta) y Productos e inserte Línea de producto en la lista.• Expanda Ventas e inserte Cantidad como la segunda columna en la lista.
13. Añada texto de resumen para la lista:
• Seleccione la lista y, en el panel Propiedades, efectúe una doble pulsación en la propiedad Textode resumen.
• Seleccione Texto especificado y pulse el botón de puntos suspensivos.• Escriba el texto predeterminado para la lista, por ejemplo,
La primera columna indica todas las líneas de productos y la segunda lascantidades de ventas.
Si desea añadir texto alternativo en otros idiomas, pulse el botón Añadir.14. Seleccione el bloque condicional y, en el panel Propiedades, cambie la propiedad Bloque actual por
No.
15. Pulse el icono Ejecutar opciones , pulse Mostrar las opciones de ejecución y seleccione la casillade verificación Incluir características de accesibilidad.
16. Ejecute el informe.
ResultadosComo acabamos de elegir la inclusión de las características de accesibilidad, se muestra el gráfico y lalista. Además, cuando un lector de pantalla encuentra la imagen para el gráfico, lee el texto alternativoque ha añadido.
Si desmarca la casilla de verificación Incluir características de accesibilidad y vuelve a ejecutar elinforme, solo se verá el gráfico.
Capítulo 2. Creación personalizada de informes accesibles 21

Figura 4. Informe en el que se muestra un gráfico circular y una lista
22 IBM Cognos Analytics Versión 11.1: Guía de accesibilidad

Acerca de esta guía
Este documento se ha concebido para utilizarse con IBM Cognos Analytics. Cognos Analytics integra lacreación de informes, modelado, análisis, paneles de control, historias, métricas y gestión de eventos,para que pueda comprender los datos de su organización y tomar decisiones empresariales eficaces.
Para buscar documentación de productos en la web, incluida toda la documentación traducida, acceda alIBM Knowledge Center (http://www.ibm.com/support/knowledgecenter).
Proyecciones futuras
En esta documentación se describe la funcionalidad actual del producto. Puede que se incluyanreferencias a elementos que actualmente no están disponibles. Sin embargo, no deberá deducirse sufutura disponibilidad real. Estas referencias no constituyen un compromiso, promesa ni obligación legalque implique la entrega de ningún tipo de material, código o funcionalidad. El desarrollo, entrega ycomercialización de las características o funcionalidad son aspectos que quedan a la entera discreción deIBM.
Declaración de limitación de responsabilidad de los ejemplos
La compañía Ejemplo Viaje de Aventuras, la compañía Viaje de aventuras, ventas de VA y cualquiervariación de los nombres Viaje de Aventuras y Ejemplo Viaje de Aventuras y Ejemplo de planificaciónrepresentan operaciones empresariales ficticias con datos de ejemplo utilizados para desarrollaraplicaciones de ejemplo para IBM y clientes de IBM. Estos registros ficticios incluyen datos de ejemplopara las transacciones de ventas, la distribución de productos, la gestión financiera y los recursoshumanos. Cualquier parecido con nombres, direcciones, números de contacto o valores de transaccionesreales es pura coincidencia. Otros archivos de ejemplo pueden contener datos ficticios generados manualo informáticamente, datos relativos a hechos procedentes de fuentes públicas o académicas, o datosutilizados con el permiso del poseedor del copyright, para utilizarlos como datos de ejemplo paradesarrollar las aplicaciones de ejemplo. Los nombres de productos a los que se hace referencia puedenser marcas registradas de sus respectivos propietarios. Está prohibido realizar cualquier tipo deduplicación no autorizada.

24 IBM Cognos Analytics Versión 11.1: Guía de accesibilidad

Índice
Aaccesibilidad
Ir al contenido 9activar características de accesibilidad
preferencia de usuario 3
Bbloques condicionales
informes accesibles 20
Ccaracterísticas de accesibilidad para Cognos Analytics 1
Ggráficos
añadir texto alternativo 16informes accesibles 20
Hhabilitar accesibilidad 3
Iimágenes
añadir texto alternativo 16informes accesibles
añadir texto alternativo 16añadir texto de resumen 17asociar etiquetas a controles de solicitud 18bloques condicionales 20cabeceras 18especificar cabeceras de celdas en tablas 17opciones de salida de informe 19resaltar texto 18
iniciar sesiónnavegación mediante teclado 3
Oopciones de ejecución
opciones de accesibilidad 19
Pplanificar informes
habilitar salida guardada accesible 11preferencia de usuario
accesibilidad 3propiedades de informe
habilitar soporte de accesibilidad 11
Ssalida accesible
planificar 11suscribirse 11
salidas de informeopciones de accesibilidad 19
solicitudesasociar elementos de texto 18asociar etiquetas para crear solicitudes accesibles 18
suscribirsehabilitar salida guardada accesible 11
Ttablas
añadir texto de resumen 17especificar cabeceras de celdas 17
textocrear etiquetas para las solicitudes 18
texto alternativoaccesibilidad 16
texto de resumenañadir a tablas 17
Índice 25

26 IBM Cognos Analytics Versión 11.1: Guía de accesibilidad


IBM®