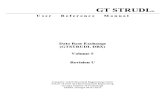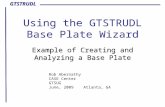GTSTRUDL Version 27
description
Transcript of GTSTRUDL Version 27

GTSTRUDL Version 27
This latest version of GTSTRUDL includes numerous new features, feature enhancements, error corrections, and prerelease features.
GTSTRUDL is developed and supported at:
The Computer Aided Structural Engineering (CASE) CenterSchool of Civil EngineeringGeorgia Institute of TechnologyAtlanta, Georgia 30332-0355U.S.A.Tel: +1-404-8942260Fax: +1-404-8948014email Address: [email protected]
Demonstrations 1 and 2 provide step-by-step descriptions of using GTSTRUDL to respectively create a structure using the Model Wizard and the GTMenu graphical user interface.
GTSTRUDL Version 27
This latest version of GTSTRUDL includes numerous new features, feature enhancements, error corrections, and prerelease features.
GTSTRUDL is developed and supported at:
The Computer Aided Structural Engineering (CASE) CenterSchool of Civil EngineeringGeorgia Institute of TechnologyAtlanta, Georgia 30332-0355U.S.A.Tel: +1-404-8942260Fax: +1-404-8948014email Address: [email protected]
Demonstrations 1 and 2 provide step-by-step descriptions of using GTSTRUDL to respectively create a structure using the Model Wizard and the GTMenu graphical user interface.

GTSTRUDL 27
DEMONSTRATION 2
1. This Demonstration 2 Slide Show demonstrates the use of the GTMenu graphical user interface to create a simple Plane Truss structure, and then using GTMenu to display the structure and analysis results.
2. The slides in this Demonstration Slide Show are advanced by clicking the left mouse button, or by using the Down/Up Arrow keys, or by clicking the PgDn/PgUp (page down/up) keys.
3. The Slide Show may be exited by clicking the right mouse button
4. Since GTMenu will occupy the full screen, the Tutorial Slide Show screen can be displayed alternately with the GTMenu screen by clicking the Alt - Tab keys at the same time.
GTSTRUDL 27
DEMONSTRATION 2
1. This Demonstration 2 Slide Show demonstrates the use of the GTMenu graphical user interface to create a simple Plane Truss structure, and then using GTMenu to display the structure and analysis results.
2. The slides in this Demonstration Slide Show are advanced by clicking the left mouse button, or by using the Down/Up Arrow keys, or by clicking the PgDn/PgUp (page down/up) keys.
3. The Slide Show may be exited by clicking the right mouse button
4. Since GTMenu will occupy the full screen, the Tutorial Slide Show screen can be displayed alternately with the GTMenu screen by clicking the Alt - Tab keys at the same time.

Material Steel
Member Properties Loads
Members AX (cm2) 1 = Self Weight 2 = Applied Joint Loads
1 - 4 600 11 = 1 + 2 (Gravity Load) 6, 7 900 5, 8 700
Material Steel
Member Properties Loads
Members AX (cm2) 1 = Self Weight 2 = Applied Joint Loads
1 - 4 600 11 = 1 + 2 (Gravity Load) 6, 7 900 5, 8 700
5 MTons5 MTons
15 MTons
10 MTons
5
5 m
5 m 6 m
2
13
44
YG
XG
1
6 7
2
3
8
5
Plane Truss Structure of Demonstration 2
Plane Truss Structure of Demonstration 2

Initiating GTSTRUDL 27
GTSTRUDL may be initiated from the Start menu by clicking Start - Programs - GTSTRUDL 27 - GTSTRUDL 27 as follows:
Initiating GTSTRUDL 27
GTSTRUDL may be initiated from the Start menu by clicking Start - Programs - GTSTRUDL 27 - GTSTRUDL 27 as follows:

Starting GTSTRUDL Directly in GTMenu
When GTSTRUDL is initiated, this GT STRUDL StartupWizard opening dialog will appear with the default working directory in the Working Directory Dialog Area. The working directory may be changed if desired (e.g., D:\Userdir).
Click the GTMenu option, and then click the OK button which opens the main GT STRUDL output window , and then opens the GTMenu graphical user interface.
Starting GTSTRUDL Directly in GTMenu
When GTSTRUDL is initiated, this GT STRUDL StartupWizard opening dialog will appear with the default working directory in the Working Directory Dialog Area. The working directory may be changed if desired (e.g., D:\Userdir).
Click the GTMenu option, and then click the OK button which opens the main GT STRUDL output window , and then opens the GTMenu graphical user interface.

Select the Units-Length-Meters menu option to change the length unit to Meters.
Select the Units-Length-Meters menu option to change the length unit to Meters.

Select the Units-Force-Mtons menu option to change the force unit to Metric Tons (Mtons).
Select the Units-Force-Mtons menu option to change the force unit to Metric Tons (Mtons).

Creating the Structural Model Beginning with Joint Coordinates
Select the Create-Joints-Only menu option. The GTMenu Structural Modeling Tool menu will appear.
Creating the Structural Model Beginning with Joint Coordinates
Select the Create-Joints-Only menu option. The GTMenu Structural Modeling Tool menu will appear.

Select Input Coordinates to permit the input of the coordinates of joints.
Select Input Coordinates to permit the input of the coordinates of joints.

In the Input Coordinates data entry box, and for each joint in sequence, enter the coordinates in the Enter Coordinates data box followed by the Enter key as follows:
Joint 1, type: 0.0 0.0Joint 2, type: 0.0 5.0Joint 3, type: 5.0 0.0Joint 4, type: 5.0 5.0Joint 5, type: 11.0 0.0
Click the Store button at the lower right of the Input Coordinates dialog box. This will store the five input joints.
In the Input Coordinates data entry box, and for each joint in sequence, enter the coordinates in the Enter Coordinates data box followed by the Enter key as follows:
Joint 1, type: 0.0 0.0Joint 2, type: 0.0 5.0Joint 3, type: 5.0 0.0Joint 4, type: 5.0 5.0Joint 5, type: 11.0 0.0
Click the Store button at the lower right of the Input Coordinates dialog box. This will store the five input joints.

Click the Redraw button in the upper menu bar to redraw the five joints on the screen in a scale where all five joints will be visible.
Click the Redraw button in the upper menu bar to redraw the five joints on the screen in a scale where all five joints will be visible.

Create Member Incidences and Assign Material Properties
Select the Create-Members Only menu option in order to specify the incidences of the truss members.
Create Member Incidences and Assign Material Properties
Select the Create-Members Only menu option in order to specify the incidences of the truss members.

In the Create Members dialog box, select the Material Group Assignment.
In the Create Members dialog box, select the Material Group Assignment.

In the Material Properties dialog box, select Steel, and then click the Done box.
In the Material Properties dialog box, select Steel, and then click the Done box.

In the Create Members dialog box, while the Current Material Properties is set to Steel, select:
Plane Truss (the XY Global plane is the default plane),
Define Start & End, and
Generate Members.
The cursor will appear and it is then used to define the incidences of each of the eight plane truss members as described below.
In the Create Members dialog box, while the Current Material Properties is set to Steel, select:
Plane Truss (the XY Global plane is the default plane),
Define Start & End, and
Generate Members.
The cursor will appear and it is then used to define the incidences of each of the eight plane truss members as described below.

Place the cursor on joint 1 and click the left mouse button.Drag the cursor to joint 2 and click the left mouse button which creates Member 1.
Place the cursor on joint 1 and click the left mouse button.Drag the cursor to joint 2 and click the left mouse button which creates Member 1.

Place the cursor on joint 3 and click the left mouse button.Drag the cursor to joint 4 and click the left mouse button which creates Member 2.
Place the cursor on joint 1 and click the left mouse button.Drag the cursor to joint 3 and click the left mouse button which creates Member 3.
Place the cursor on joint 2 and click the left mouse button.Drag the cursor to joint 4 and click the left mouse button which creates Member 4.
Place the cursor on joint 3 and click the left mouse button.Drag the cursor to joint 5 and click the left mouse button which creates Member 5.
Place the cursor on joint 3 and click the left mouse button.Drag the cursor to joint 4 and click the left mouse button which creates Member 2.
Place the cursor on joint 1 and click the left mouse button.Drag the cursor to joint 3 and click the left mouse button which creates Member 3.
Place the cursor on joint 2 and click the left mouse button.Drag the cursor to joint 4 and click the left mouse button which creates Member 4.
Place the cursor on joint 3 and click the left mouse button.Drag the cursor to joint 5 and click the left mouse button which creates Member 5.

Place the cursor on joint 3 and click the left mouse button.Drag the cursor to joint 2 and click the left mouse button which creates Member 6.
Place the cursor on joint 1 and click the left mouse button.Drag the cursor to joint 4 and click the left mouse button which creates Member 7.
Place the cursor on joint 5 and click the left mouse button.Drag the cursor to joint 4 and click the left mouse button which creates Member 8.
Place the cursor on joint 3 and click the left mouse button.Drag the cursor to joint 2 and click the left mouse button which creates Member 6.
Place the cursor on joint 1 and click the left mouse button.Drag the cursor to joint 4 and click the left mouse button which creates Member 7.
Place the cursor on joint 5 and click the left mouse button.Drag the cursor to joint 4 and click the left mouse button which creates Member 8.

Click the right mouse button to exit the cursor.
The incidences of all 8 Plane Truss members have been created.
Click the Store button. This will cause the 8 Plane Truss members to be stored.
Click the right mouse button to exit the cursor.
The incidences of all 8 Plane Truss members have been created.
Click the Store button. This will cause the 8 Plane Truss members to be stored.

Assign Member Cross-Section Properties
The member cross-section area properties of the8 Plane Truss members will be defined next.
Select the Create - Material and Member Properties - Member Properties menu options.
Assign Member Cross-Section Properties
The member cross-section area properties of the8 Plane Truss members will be defined next.
Select the Create - Material and Member Properties - Member Properties menu options.

Select the Prismatic option in the Member Properties Group dialog box. The Prismatic Properties dialog box will appear.
Select the Prismatic option in the Member Properties Group dialog box. The Prismatic Properties dialog box will appear.

Select the Units-Length-Centimeters menu option to change the length unit to CM.
Select the Units-Length-Centimeters menu option to change the length unit to CM.

In the Prismatic Properties dialog box, type the property name as Prop 1, and the value of AX as 600.
Click the Store New button.
In the Prismatic Properties dialog box, type the property name as Prop 1, and the value of AX as 600.
Click the Store New button.

In the Prismatic Properties dialog box, type the property name as Prop 2, and the value of AX as 700.
Click the Store New button.
In the Prismatic Properties dialog box, type the property name as Prop 2, and the value of AX as 700.
Click the Store New button.

In the Prismatic Properties dialog box, type the property name as Prop 3, and the value of AX as 900.
Click the Store New button.
In the Prismatic Properties dialog box, type the property name as Prop 3, and the value of AX as 900.
Click the Store New button.

In the Prismatic Properties dialog box, click the Done button.
In the Prismatic Properties dialog box, click the Done button.

Select the Edit-Joints, Members and Elements-Member Data menu options. The Edit Member Data dialog box will appear.
Select the Edit-Joints, Members and Elements-Member Data menu options. The Edit Member Data dialog box will appear.

Select the Properties option in the Edit Member Data dialog box. The cursor will appear.
Use the cursor to select members 1, 2, 3, and 4. Then click the right mouse button to exit the cursor. The Member Properties dialog box will appear.
Select the Properties option in the Edit Member Data dialog box. The cursor will appear.
Use the cursor to select members 1, 2, 3, and 4. Then click the right mouse button to exit the cursor. The Member Properties dialog box will appear.

Select the member property option called Prop 1 pris AX 600 in the Member Properties dialog box, and click the Done button.
Members 1, 2, 3, and 4 will be assigned the member property group called Prop 1 (i.e., Prismatic AX = 600 cm 2).
Select the member property option called Prop 1 pris AX 600 in the Member Properties dialog box, and click the Done button.
Members 1, 2, 3, and 4 will be assigned the member property group called Prop 1 (i.e., Prismatic AX = 600 cm 2).

Use the cursor to select members 5 and 8. Then click the right mouse button to exit the crsor. The Member Properties dialog box will appear.
Select the member property option called Prop 2 pris AX 700 in the Member Properties dialog box, and click the Done button.
Members 5 and 8 will be assigned the member property group called Prop 2 (i.e., Prismatic AX = 700 cm 2).
Use the cursor to select members 5 and 8. Then click the right mouse button to exit the crsor. The Member Properties dialog box will appear.
Select the member property option called Prop 2 pris AX 700 in the Member Properties dialog box, and click the Done button.
Members 5 and 8 will be assigned the member property group called Prop 2 (i.e., Prismatic AX = 700 cm 2).

Use the cursor to select members 6 and 7. Then click the right mouse button to exit the crsor. The Member Properties dialog box will appear.
Select the member property option called Prop 3 pris AX 900 in the Member Properties dialog box, and click the Done button.
Members 5 and 8 will be assigned the member property group called Prop 3 (i.e., Prismatic AX = 900 cm 2).
Click the right mouse button to exit the cursor.
Use the cursor to select members 6 and 7. Then click the right mouse button to exit the crsor. The Member Properties dialog box will appear.
Select the member property option called Prop 3 pris AX 900 in the Member Properties dialog box, and click the Done button.
Members 5 and 8 will be assigned the member property group called Prop 3 (i.e., Prismatic AX = 900 cm 2).
Click the right mouse button to exit the cursor.

Click the Right Mouse button to exit the cursor.
Member properties for all eight Plane Truss members have been assigned.
Click the Redraw button.
Click the Right Mouse button to exit the cursor.
Member properties for all eight Plane Truss members have been assigned.
Click the Redraw button.

Define Support Boundary Conditions
Select the Edit - Joint Data menu options.
The Edit Joint Data dialog box will appear.
Define Support Boundary Conditions
Select the Edit - Joint Data menu options.
The Edit Joint Data dialog box will appear.

In the Edit Joint Data dialog box, select the Support & Release option. The cursor will appear.
Use the cursor to select Joint 1. Click the Right Mouse button. The Edit Support & Release dialog box will appear.
In the Edit Joint Data dialog box, select the Support & Release option. The cursor will appear.
Use the cursor to select Joint 1. Click the Right Mouse button. The Edit Support & Release dialog box will appear.

Click the Done button, and Joint 1 is now a Fully Restrained Plane Truss support joint.
Click the Done button, and Joint 1 is now a Fully Restrained Plane Truss support joint.

Use the cursor to select Joint 3. Click the Right Mouse button. The Edit Support & Release dialog box will appear.
Use the cursor to select Joint 3. Click the Right Mouse button. The Edit Support & Release dialog box will appear.

Select the FX Release option.
Click the Done button, and support Joint 3 is now a Horizontal Roller Truss support joint.
Click the Right Mouse button.
Select the FX Release option.
Click the Done button, and support Joint 3 is now a Horizontal Roller Truss support joint.
Click the Right Mouse button.

Define Self Weight and Live Loads
Select the Create - Loads - Activate Independent Load menu options.
The Create Indep Load dialog box will appear.
Define Self Weight and Live Loads
Select the Create - Loads - Activate Independent Load menu options.
The Create Indep Load dialog box will appear.

The Self Weight (dead load) of the structure will now be defined as Loading 1: Type the load Name: “1”
Type the load Description: “Self Weight”
Click the Store New button.
The Self Weight (dead load) of the structure will now be defined as Loading 1: Type the load Name: “1”
Type the load Description: “Self Weight”
Click the Store New button.

Select the Self Weight of members load option.Select the Self Weight of members load option.

In the Self-wt of mem dialog box, select the Negative Y Load Direction, and use the default load factor 1.00 in the-Y Direction, and click the Generate Loads button. This will cause the self weight of all Plane Truss members to be automatically calculated in GTMenu, and then each time an analysis is performed. One half of each Plane Truss member’s self weight will be applied in the negative Global Y-direction at each joint upon which the Plane Truss member is incident.
In the Self-wt of mem dialog box, select the Negative Y Load Direction, and use the default load factor 1.00 in the-Y Direction, and click the Generate Loads button. This will cause the self weight of all Plane Truss members to be automatically calculated in GTMenu, and then each time an analysis is performed. One half of each Plane Truss member’s self weight will be applied in the negative Global Y-direction at each joint upon which the Plane Truss member is incident.

Click the Yes button in response to the question: “Display generated loads? A graphical display of the generated self weight will be displayed. These loads can also be displayed later by using the Display - Loads menu option.
In the Gravity Loads dialog box, click the Active Load button. This will cause a return to the Create Indep Load dialog box so that another load may be defined.
Click the Yes button in response to the question: “Display generated loads? A graphical display of the generated self weight will be displayed. These loads can also be displayed later by using the Display - Loads menu option.
In the Gravity Loads dialog box, click the Active Load button. This will cause a return to the Create Indep Load dialog box so that another load may be defined.

The applied joint forces on the structure will now be defined as Loading 2: Type the loadName: “2”
Type the load Description: “Applied Joint Loads”
Click the Store New button.
The applied joint forces on the structure will now be defined as Loading 2: Type the loadName: “2”
Type the load Description: “Applied Joint Loads”
Click the Store New button.

Select the Joint Loads load option.Select the Joint Loads load option.

Click the Generate Load button. The cursor will appear.
Place the cursor on Joint 2 and click the Left Mouse button. Then place the cursor on Joint 4 and click the Left Mouse button.
Click the Generate Load button. The cursor will appear.
Place the cursor on Joint 2 and click the Left Mouse button. Then place the cursor on Joint 4 and click the Left Mouse button.

Click the Right Mouse button. The Individual Joint Load Values dialog box will appear.
Enter the value of FX as 5.0, and click the Done button. The concentrated joint forces of 5.0 MTONS acting on joints 2 and 4 will be displayed.
Click the Right Mouse button. The Individual Joint Load Values dialog box will appear.
Enter the value of FX as 5.0, and click the Done button. The concentrated joint forces of 5.0 MTONS acting on joints 2 and 4 will be displayed.

Click the Generate Load button again. The cursor will appear. Place the cursor on joint 5 and click the Left mouse button.
Click the Right Mouse button. The Individual Joint Load Values dialog box will appear.
Enter the value of FX as 15 and the value of FY as -10 and click the Done button. The concentrated joint forces of 15 and -10 MTONS acting on joint 5 will be displayed.
Click the Generate Load button again. The cursor will appear. Place the cursor on joint 5 and click the Left mouse button.
Click the Right Mouse button. The Individual Joint Load Values dialog box will appear.
Enter the value of FX as 15 and the value of FY as -10 and click the Done button. The concentrated joint forces of 15 and -10 MTONS acting on joint 5 will be displayed.

Select the Display - Loads menu options.
Click the Select Load button.
Select the Display - Loads menu options.
Click the Select Load button.

Select the Load 2 Applied Joint Loads menu option.
Click the Done button.
Select the Load 2 Applied Joint Loads menu option.
Click the Done button.

Click the Display Load button.Click the Display Load button.

Define Loading Combinations
Loading Combinations 11 and 12 will now be defined. Select the Create-Loads-Define Dependent Load menu options. The Create/Edit Dependent Load menu will appear.
Define Loading Combinations
Loading Combinations 11 and 12 will now be defined. Select the Create-Loads-Define Dependent Load menu options. The Create/Edit Dependent Load menu will appear.

Type the Name of one loading combination as “11", and its Description as “Gravity Loads”. Then click the Store New button.
Type the Name of one loading combination as “11", and its Description as “Gravity Loads”. Then click the Store New button.

Define Loading Combination 11 specifications by making the following sequence of picks:
Select Independent Loading 1. The default load factor is 1.0. Click the Add Component button.
Select Independent Loading 2. The default load factor is 1.0. Click the Add Component button.
Loading Combination 11 Specifications 1 1.0 2 1.0 are now defined. Click the Done button.
Define Loading Combination 11 specifications by making the following sequence of picks:
Select Independent Loading 1. The default load factor is 1.0. Click the Add Component button.
Select Independent Loading 2. The default load factor is 1.0. Click the Add Component button.
Loading Combination 11 Specifications 1 1.0 2 1.0 are now defined. Click the Done button.

Click the Redraw menu option.
SAVE the Current State of the Model
From time to time during a GTMenu model generation session, it is advisable to save and protect the current state of the information created.
Select the File - Save Model menu options. This will cause the Save File dialog box to appear.
Click the Redraw menu option.
SAVE the Current State of the Model
From time to time during a GTMenu model generation session, it is advisable to save and protect the current state of the information created.
Select the File - Save Model menu options. This will cause the Save File dialog box to appear.

Enter the file name (Tutorial2-ppt) of the save file in which the current model data will be saved. The save file name will be Tutorial2-ppt.gts.
Click the Save button.
Enter the file name (Tutorial2-ppt) of the save file in which the current model data will be saved. The save file name will be Tutorial2-ppt.gts.
Click the Save button.

Select File - End GTMenu to exit GTMenu.
Select the YES option which will retain the model created in GTMenu.
Select File - End GTMenu to exit GTMenu.
Select the YES option which will retain the model created in GTMenu.

Select the Analysis - Static Analysis (Stiffness Analysis) menu option to perform a linear static analysis for all currently active loading conditions.
Select the Analysis - Static Analysis (Stiffness Analysis) menu option to perform a linear static analysis for all currently active loading conditions.

Select the Results - Static (Text Output) - Output Ordering-By Joints/Members menu options to order analysis results by joints or members rather than by loading condition.
Select the Results - Static (Text Output) - Output Ordering-By Joints/Members menu options to order analysis results by joints or members rather than by loading condition.

Select the Results - Static (Text Output) - Member End Forces menu options to list member forces for all currently active loading conditions.
Select the Results - Static (Text Output) - Member End Forces menu options to list member forces for all currently active loading conditions.

Select the All members option, and click the OK button, to list analysis member end forces, ordered by member, for all currently active loading conditions.
Select the All members option, and click the OK button, to list analysis member end forces, ordered by member, for all currently active loading conditions.

To print the text output on a printer device, select the View-Options menu option. The GTSTRUDL Options dialog box will appear.
To print the text output on a printer device, select the View-Options menu option. The GTSTRUDL Options dialog box will appear.

In the GTSTRUDL Options dialog box, select the Printing folder, and then select the Automatically fit font size for paper option. This option will automatically select a font size to fit the specified print margins and the default paper size that is defined in the system printer settings.
In addition, specify paper margin sizes (in inches), and select the Print black & white option which will assure clear printing on black & white laser printers.
In the GTSTRUDL Options dialog box, select the Printing folder, and then select the Automatically fit font size for paper option. This option will automatically select a font size to fit the specified print margins and the default paper size that is defined in the system printer settings.
In addition, specify paper margin sizes (in inches), and select the Print black & white option which will assure clear printing on black & white laser printers.

Select the print icon, and the member end forces
text output will be printed to the laser printer according to the format options set above. Click the OK button in the Print dialog box.
Select the print icon, and the member end forces
text output will be printed to the laser printer according to the format options set above. Click the OK button in the Print dialog box.

Select the icon to enter the GTMenu graphical user
interface.
Select the icon to enter the GTMenu graphical user
interface.

Select the Label-Display and Label Settings menu options. The Display & Label Entities dialog box will be displayed.
Select the Label-Display and Label Settings menu options. The Display & Label Entities dialog box will be displayed.

Select the Label All Joints and Members.
Click the Redraw and Done buttons.
Select the Label All Joints and Members.
Click the Redraw and Done buttons.

Select the Force X diagram option.
Click the Select Load button. The Current Loads dialog box will be displayed.
Select the Force X diagram option.
Click the Select Load button. The Current Loads dialog box will be displayed.

Select the Loading 2 Applied Joint Loads option. Click the Done button.
Select the Loading 2 Applied Joint Loads option. Click the Done button.

Select the Display and Add to List option, and the Force X diagram for Load 2 will be drawn on each Plane Truss member.
Select the Display and Add to List option, and the Force X diagram for Load 2 will be drawn on each Plane Truss member.

Select the File-End GTMenu menu option to exit GTSTRUDL.
Select the File-End GTMenu menu option to exit GTSTRUDL.

Select the File-Exit menu option to exit GTSTRUDL.
Select the default Finish option by clicking the OK button.
Select the File-Exit menu option to exit GTSTRUDL.
Select the default Finish option by clicking the OK button.

Select the No menu option to exit GTSTRUDL without saving commands and text output to a file.
This GTSTRUDLTutorial structure analysis is now terminated.
Select the No menu option to exit GTSTRUDL without saving commands and text output to a file.
This GTSTRUDLTutorial structure analysis is now terminated.

GTSTRUDL 27
DEMONSTRATION 2 – Completed
This Demonstration 2 Slide Show demonstrated the use of the GTMenu graphical user interface to create a simple structure, and then to graphically display the structure and analysis results.
GTSTRUDL 27 includes the following features:
# GTMenu graphical modeling# Static frame and finite element analysis# Dynamic Analysis# Advanced Analysis including Nonlinear Static and
Dynamic Analysis, Cable Analysis, Superelements, andother advanced analysis features
# Steel design of frame structures# Reinforced concrete design of frame structures# Data Base Exchange (DBX)# Offshore jacket analysis and design# GTTABLE for the creation of tables of steel shape names
and properties
GTSTRUDL 27
DEMONSTRATION 2 – Completed
This Demonstration 2 Slide Show demonstrated the use of the GTMenu graphical user interface to create a simple structure, and then to graphically display the structure and analysis results.
GTSTRUDL 27 includes the following features:
# GTMenu graphical modeling# Static frame and finite element analysis# Dynamic Analysis# Advanced Analysis including Nonlinear Static and
Dynamic Analysis, Cable Analysis, Superelements, andother advanced analysis features
# Steel design of frame structures# Reinforced concrete design of frame structures# Data Base Exchange (DBX)# Offshore jacket analysis and design# GTTABLE for the creation of tables of steel shape names
and properties

GTSTRUDL 27
DEMONSTRATION 1
The Demonstration 1 Slide Show (accessed from the Start Menu as shown below) demonstrates the use of the Model Wizard to create a simple structure using a predefined modeling template, and then using the GTMenu graphical user interface of GTSTRUDL to graphically display the structure and analysis results.
GTSTRUDL 27
DEMONSTRATION 1
The Demonstration 1 Slide Show (accessed from the Start Menu as shown below) demonstrates the use of the Model Wizard to create a simple structure using a predefined modeling template, and then using the GTMenu graphical user interface of GTSTRUDL to graphically display the structure and analysis results.

GTSTRUDL 27
TUTORIALS 1, 2, and 3
Tutorials 1, 2, and 3 which are described in the GTSTRUDL User Guide: Getting Started, are additional examples of the use of GTSTRUDL, and may be accessed from the on-line Help facility in GTSTRUIDL as shown below.
GTSTRUDL 27
TUTORIALS 1, 2, and 3
Tutorials 1, 2, and 3 which are described in the GTSTRUDL User Guide: Getting Started, are additional examples of the use of GTSTRUDL, and may be accessed from the on-line Help facility in GTSTRUIDL as shown below.