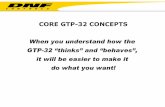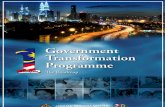GTP–32 CONTROL PROCESSOR User Manual · 1) Go to the Installation Section to install the GTP-32....
-
Upload
phungkhanh -
Category
Documents
-
view
213 -
download
0
Transcript of GTP–32 CONTROL PROCESSOR User Manual · 1) Go to the Installation Section to install the GTP-32....
GTP–32 CONTROL PROCESSOR User Manual
19770 Bahama St. Northridge, CA. 91324 V: 818.898.3380 F: 818.898.3360 [email protected] www.dnfcontrols.com
- 1 -
TABLE OF CONTENTS
GETTING STARTED .............................................................................................................. 4 EQUIPMENT LIST ................................................................................................................. 4 INSTALLATION ..................................................................................................................... 5 NETWORK CONFIGURATION ............................................................................................... 7
IP ADDRESS SETUP ........................................................................................................ 7 SUBNET MASK SETUP .................................................................................................... 7 GATEWAY ADDRESS SETUP ........................................................................................... 8
SYSTEM SETUP .................................................................................................................... 9 SET PASSWORD ........................................................................................................... 10 SET SYSTEM LABEL ...................................................................................................... 10 SET SYSTEM DATE/TIME ............................................................................................. 11 CONFIGURE SNTP ........................................................................................................ 11
GPI CONFIGURATION ........................................................................................................ 21 GPO CONFIGURATION ...................................................................................................... 24 EVENT DEFINITIONS .......................................................................................................... 27 ACTION DEFINITIONS ........................................................................................................ 34 PROTOCOL ASSIGNMENT .................................................................................................. 38 EVENT MONITORING ........................................................................................................ 40 DIAGNOSTICS .................................................................................................................... 45 SPECIFICATIONS ................................................................................................................ 48 FRONT & REAR VIEWS ....................................................................................................... 52 CONFIGURE GPIS FOR DRY/WET OPERATION .................................................................. 53 CONFIGURE GPOS FOR DRY/WET OPERATION ................................................................. 55 LIMITED WARRANTY ......................................................................................................... 56
- 2 -
GETTING STARTED
1) Go to the Installation Section to install the GTP-32. 2) Go to the Network Configuration Section to configure the static IP address, Subnet Mask
and Gateway address. 3) Go to the System Setup Section to configure the System Password, System Label and
System Date/Time. 4) Go to the GPI Configuration Section to configure the GPIs on the GTP-32. 5) Go to the GPO Configuration Section to configure the GPOs on the GTP-32. 6) Go to the Protocol Assignment Section to configure 3rd party devices. 7) Go to the Event Definitions Section to configure other Source Events within the GTP-32. 8) Go to the Action Definitions Section to configure other Actions within the GTP-32. 9) Go to the Event Monitoring Section to assign Events to control Actions within the GTP-
32.
EQUIPMENT LIST
QTY Component 1 GTP-32 1 GTP-32 Power Supply 1 Power Cord 1 RS422/RS232 Serial Cable 1 3 Pin Phoenix LTC Connector 4 DB37 Male Connector 4 DB37 Connector Hood
- 4 -
INSTALLATION
!!CAUTION!! Do NOT apply AC voltage to power supply, then connect power supply to GTP-32. Component damage may occur.
1) Wire external GPI and external GPO connections to supplied D37 male connectors,
per the GPIO connector wiring diagram in SPECIFICATIONS section.
2) Connect wired D37 connectors from step 1 to GTP-32 connector labeled “GPI 1-16”, “GPI 17-32”, “GPO 1-16”, or “GPO 17-32”.
3) Connect Ethernet cable to GTP-32 connector labeled “ETHERNET 2”. Connect other
end of Cat 5 cable to customer supplied Ethernet hub.
OPTIONAL: Connect Ethernet cable to GTP-32 connector labeled “ETHERNET 2”. Connect other end of Ethernet cable to customer supplied Ethernet hub.
4) Connect power supply’s round locking female connector to GTP-32 connector
labeled “POWER 1“.
OPTIONAL: Connect second power supply’s round locking female connector to GTP-32 connector labeled “POWER 2”.
5) Connect female side of power cable to supplied power supply. 6) Connect male side of power cable to AC voltage, 100 – 240.
- 5 -
7) Push GTP-32 power switch, located on front panel, to ON position. “O” on power switch is OFF position.
8) Front panel LEDs will flash during power up. When power up and system
initialization completes, the front panel LEDs will turn off and the front panel display will show Model Number and Software Version. Allow 25 seconds for power up and system initialization to complete.
No connection is required for the REF VIDEO, DIAGNOSTIC, or VGA connectors on the rear of the GTP-32. LTC and Serial Port connectors may be required depending on Protocols and Options.
- 6 -
NETWORK CONFIGURATION
Network Configuration is required after initial installation. The GTP-32 must be rebooted for updated network configurations to take effect.
NOTE-The default network configuration of the GTP-32 is as follows:
IP Address: 192.168.10.217 Subnet Mask: 255.255.255.0 Gateway Address: 192.168.10.1
IP ADDRESS SETUP
1) On GTP-32 front panel, use keys to select “Current IP1” to assign an IP address to Ethernet 1.
2) Press ENTER key. Display will show current IP address with cursor in far left column.
3) Use keys to change number.
Use keys to move cursor position.
4) Press ENTER to save new IP address, or press ESC to exit without saving.
5) If using Ethernet 2, use keys to select “Current IP2” ” to assign an IP address to Ethernet 2. Then repeat steps 2 through 4.
NOTE- Ethernet 2 must be configured with a different subnet than Ethernet 1. If Ethernet 1 and Ethernet 2 are configured to use the same subnet, Ethernet 2 will not be accessible.
SUBNET MASK SETUP
1) On GTP-32 front panel, use keys to select “Current Mask”.
2) Press ENTER key. Display will show current Subnet Mask with cursor in far left column.
3) Use keys to change number.
Use keys to move cursor position.
4) Press ENTER to save new Subnet Mask, or press ESC to exit without saving.
- 7 -
GATEWAY ADDRESS SETUP
1) On GTP-32 front panel, use keys to select “Current Gateway”.
2) Press ENTER key. Display will show current Gateway address with cursor in far left column.
3) Use keys to change number. Use keys to move cursor position.
4) Press ENTER to save new Gateway address, or press ESC to exit without saving.
NOTE- Ethernet 1 and Ethernet 2 use the same Gateway Address. Once network configuration is complete, the GTP-32 must be restarted for any new settings to take effect. Please complete all necessary changes to the network configuration before restarting the GTP-32. The GTP-32 supports DHCP to automatically obtain network configuration settings. DHCP is disabled by default. To enable DHCP support,
- 8 -
SYSTEM SETUP
System Setup should be performed following the installation and network configuration of the GTP-32.
Setup is performed using a computer running an off the shelf web browser such as Google Chrome or Firefox. Connect the Ethernet cable from the computer to the same Ethernet switch that the GTP-32 is connected to.
1) After launching the web browser, enter the IP address of the GTP-32 to be setup. The GTP-32 Home Page will be displayed.
2) The default password, when shipped from the factory, is “controls”, all lower case. The password is used to access all configuration screens.
3) From the GTP-32 Home Page, click on the “System” link. The System page will be displayed:
- 9 -
SET ADMIN PASSWORD 1) Click on “Set Admin Password”. The Set Password page will be displayed.
2) In the “Old password” entry box, enter the current password.
Note: When shipped from the factory, the default password is “controls”, all lower case.
3) Enter the new password in the “New Password” entry box.
4) Enter the new password in the “Verify New Password” entry box.
5) Click on “Save” to save the new password, or click on “Cancel” to exit without changing passwords.
Note: If the “New Password” entry and the “Verify New Password” entry do not match, an error will be displayed.
SET SYSTEM LABEL
The system label is a unique name assigned to a GTP-32 which allows operators to easily distinguish between multiple units. The system label is displayed on the front LCD panel of the GTP-32 as well as at the top right of every webpage on the GTP-32. Each GTP-32 should be assigned a system label that sufficiently describes its role within a system.
1) Click on “Set System Label”. The Set System Label page will be displayed.
- 10 -
2) Enter any name made up of letters, numbers, or special characters, up to 16 characters.
3) Click on “Save” to save the name entered. OR Click on “Cancel” to exiting without changing the System Label.
SET SYSTEM TIME
The system time is used for event logging within the GTP-32. If the GTP-32 is connected to LTC or to a remote SNTP server, the system time will automatically be updated with the time obtained from that source. Otherwise, the system time should be manually set on the Set System Time page.
1) Click on “Set System Time”. The Set System Time page will be displayed.
(Continued on next page)
- 11 -
2) Using the drop down menus, set the current Date, Time and UTC Offset.
3) Click on “Save” to save the entered date and time. OR Click on “Cancel” to exit without saving.
- 12 -
CONFIGURE SNTP
The GTP-32 supports the ability to connect to a local SNTP server to periodically update its system time. The GTP-32 can also act as a SNTP server for other GTP-32s in order to keep their system times consistent across multiple units. It is recommended that all GTP-32s within a system use a common SNTP server.
1) Click on “Configure SNTP”. The Configure SNTP page will be displayed.
4) If the GTP-32 is connecting to a remote SNTP server, select “Enabled” from the Client Status drop-down menu, then enter the IP address of the remote SNTP server in the Remote SNTP Server IP field.
5) If the GTP-32 is acting as an SNTP server, select “Enabled” from the Server Status drop-down menu.
6) Select the correct UTC Offset from the UTC Offset drop-down menu.
- 13 -
7) Click on the Save Config button to save your changes.
OR
Click on the Cancel button to discard your changes.
SET SYSTEM PORT NUMBER
The system time is used is used for communicating to other DNF systems. The default port number is 50000 and should not be changed unless advised by DNF.
1) Click on “Set System Port Number”. The Set DNF port number page will be displayed.
2) Enter the new port number in the text box field.
3) Click on “Save” to save the entered port number. OR Click on “Cancel” to exit without saving.
- 14 -
CONFIGURE USER OPTIONS
The system time is used is used for communicating to other DNF systems. The default port number is 50000 and should not be changed unless advised by DNF.
1) Click on “Configure User Options”. The Configure User Options page will be displayed.
Combinatorial Validation – When set to “Automatic” the system will automatically rebuild the combinatorial dependency tree, validate the combinatorial equations, and notify registrants of combinatorial equations that are no longer valid. When set to manual a user will need to select the “Process Equations” button in order to rebuild the combinatorial dependency tree, validate the combinatorial equations, and notify registrants of combinatorial equations that are no longer valid. LTC and Video Ref Time base – Set the time based to be used by the GTP-32. In order to use Time Events and Time Actions the time base selected must match with the time base that is being fed into the GTP-32.
- 15 -
Lost LTC – Set the fallback method preferred in case of a loss of LTC. If “Sync with SNTP” is selected: • When the system comes up and if SNTP client is enabled, LTC register is updated
with current SNTP time. • When LTC is connected, LTC register is overwritten with the LTC signal. • If LTC is lost, LTC register is overwritten with current SNTP time. • While LTC signal is disconnected, LTC register is being updated every frame using
Video Reference pulse. It is being resynched with SNTP every 30 minutes (at the same time when RTC is being updated with SNTP time).
• If SNTP is not enabled, the system behaves the same way as when “Do Not Sync” option is selected.
• When SNTP becomes enabled and LTC signal is not present, LTC register is updated with current SNTP time.
If “Do Not Sync” is selected: • When the system comes up, LTC register is 00:00:00:00. • When LTC is connected, LTC register is overwritten with the LTC signal. • If LTC is lost, LTC register does not get overwritten with anything. • While LTC signal is disconnected, LTC register is being updated every frame using
Video Reference pulse.
If the option is changed from “Do Not Sync” to “Sync with SNTP” and LTC signal is not present, the LTC register will immediately be updated with SNTP time. If the option is changed from “Sync with SNTP” to “Do Not Sync”, LTC register will not be affected. Power Up Time – Set the amount of time required for a GTP-32 to power up. Room Name – A unique room name that is given to the panel to be able to identify it for delegation purposes. Action Processing of Event in Pending Registration - All events with pending event registration status are being monitored by registration monitor. Once in 60 seconds, registration monitor sends out registration requests for pending events. If event is REMOTE and goes from ONLINE to OFFLINE, its registration status is changed to pending and event status is changed to OFF automatically. If this causes an ON to OFF transition, OFF function will be executed. Disable “action processing of events in pending registration state” to prevent this so events in pending state does not cause any actions to be executed.
- 16 -
If event is COMBINATORIAL and one of the REMOTE elements goes from ONLINE to OFFLINE, its registration status is changed to pending and that specific remote event status is changed to OFF automatically. Combinatorial event will keep regarding REMOTE event state as OFF and combinatorial event will keep getting evaluated. Disable “action processing of events in pending registration state” to prevent this so events in pending state does not cause any actions to be executed.
2) Click on the “Save” button next to each option to save the current selection. OR Click on “Back” to exit without saving.
OUTGOING EMAIL CONFIGURATION
The Outgoing Email configuration page provides a user with the capability of creating “Recipient Lists” which contain a list of recipient E-mail addresses. Each Recipient List will contain a unique name, a description, and up to 20 different E-mail addresses. Operators can create a total of 10 different Recipient Lists.
1) Click on “Configure Outgoing E-Mails”. The Outgoing E-Mail Configuration page will be displayed.
- 17 -
2) Enter the IP address of the SMTP server in the “SMTP Server IP Address” field.
3) Enter the port number of the SMTP server in the “SMTP Server IP Port” field.
4) Enter the email address of the sender in the “Sender’s Email Address” field.
5) Enter the Username and Password associated with the senders email address.
6) Enter a notification email (optional) in the Notification Email #1 - #3 field. This is used to notify additional recipients of the email actions.
7) Click on “Save” to save the current selection.
CONFIGURE DHCP / CONFIGURE DNS
The Configure DHCP page allow a user to enable or disable DHCP. When set to ENABLED the network server will automatically assign an IP address, Subnet and Gateway. When set to DISABLED the GTP will manually need to be assigned an IP address, Subnet and Gateway via the front panel. The Configure DNS page allow a user to enable or disable DNS.
1) Click on “Configure DHCP”. The DHCP Client Configuration page will be displayed.
2) Select “Enabled” from the DHCP Client drop-down menu to enable DHCP. Select “Disabled” from the DHCP Client drop-down menu to disable DHCP
3) Click on “Save” to save the current selection. OR Click on “Back” to exit without saving.
- 18 -
4) Click on “Configure DNS”. The Configure Domain Name Servers page will be displayed
5) Enter a Primary DNS IP Address in the Primary DNS Address field. Enter a Secondary DNS IP Address in the secondary DNS Address field.
6) Click on “Save” to save the current selection. OR Click on “Back” to exit without saving.
USER NOTEPAD
The User Notepad allow a user to add notes or comments specific to the unit for internal use only.
- 19 -
CONFIGURE SNMP
The Configure SNMP page allow a user to configure the SNMP setup.
1) Click on “Configure SNMP”. The SNMP Configuration page will be displayed.
2) Enter the SNMP Community String in the SNMP Community String field. Enter the SNMP Trap Sink IP Address in the SNMP Trap Sink IP Address field.
3) Click on “Save” to save the current selection. OR Click on “Back” to exit without saving.
- 20 -
GPI CONFIGURATION The GPI webpage is used to configure the individual GPIs within the GTP-32. Each GPI input is isolated using an opto-isolator that requires a differential voltage across it to turn it on. This input supports positive and negative voltages, active high GPI sources, and active low GPI sources. GPIs may be used as Source Events in Combinatorial Event Definitions and in the Event Monitoring Table. GPI SETUP
1) From the GTP-32 Home Page, click on the “GPI” link. The GPI Configuration Table page will be displayed.
2) At the top or bottom of the page, click on the “Edit GPI Configuration Table” link. If prompted for password, enter your password then click on “Login” to log in
- 21 -
to the GTP-32. If already logged in, the password prompt will not be displayed. The GPI Configuration Table will be displayed with drop down boxes.
GPI Parameters
GPI Label Enter up to 32 characters. Description Enter up to 128 characters. For convenience only.
Opto Isolator State Current state of the opto-isolator (Energized or De-energized)
GPI Current Event State Current state of GPI as defined by User Defined ON State.
User Defined “ON” State OPTO ON: The GPI is ON when the opto-isolator is energized (powered). The GPI is OFF when the opto-isolator is de-energized.
OPTO OFF: The GPI is ON when the opto-isolator is de-energzied. The GPI is OFF when the opto-isolator is energized (powered).
User Defined “ON” Mode Latched: The GPI turns ON and stays ON. The GPI turns OFF and stays OFF.
Momentary: The GPI turns ON for a short time and then turns OFF and stays OFF. This pattern repeats every time the GPI becomes active. Momentary GPIs do not trigger OFF actions in the Event Monitoring Table.
Debounce The time period that the GPI must remain ON to be detected as ON. The entered time is multiplied by 10 milliseconds to compute the actual
- 22 -
Debounce time. Maximum Debounce time is 2.55 seconds (2550 ms)
3) For each GPI, do the following:
a) Enter a label name to help identify the GPI with a source function. b) Set the “User Define ON State”. Click on the drop down arrow. Select OPTO ON if the GPI is considered “ON” when power (+V or –V) is applied across the GTP-32’s opto-isolator 2-wire input. Select OPTO OFF if the GPI is considered on when no power is applied across the GTP-32’s opto-isolator 2-wire input. c) Set the “User Defined ON Mode”. Click on the drop down arrow. Select LATCHED if the GPI source signal turns on and stays on when activated. The GPI source signal turns off and stays off when de-activated (GPI follows the source signal). This is the recommended setting. Select MOMENTARY if the GPI source signal turns on for a specific duration then automatically turns off, when activated.
d) If MOMENTARY is selected, enter a “Debounce” time in the DEBOUNCE
box. If LATCH was selected, debounce time is ignored.
The debounce time is used to filter out unwanted GPI signals. If the debounce time is greater than that GPI’s on time, then the GPI will be ignored. If the debounce time is less that the GPI on time, then the GPI will be detected. Set the debounce time to the minimum on time of the GPI to be detected. All debounce time entries are automatically multiplied by 10 milliseconds. The minimum entry is “1”, for 10 milliseconds. The maximum entry is “255” for 2550 milliseconds. All entries greater than “255” will be set to “255”.
4) After entering GPI configuration data, click on SAVE to save the entered configuration data or click on CANCEL to exit without saving.
- 23 -
GPO CONFIGURATION The GPO webpage is used to configure the individual GPOs within the GTP-32. Each GPO output is a normally open, relay contact pair. GPOs may be used as Actions in the Event Monitoring Table.
GPO SETUP
1) From the GTP-32 Home Page, click on the “GPO” link. The GPO Configuration
Table page will be displayed.
2) At the top or bottom of the page, click on the “Edit GPO…. Configuration Table” link.
If prompted for password, enter your password then click on “Login” to log in to the GTP-32. If already logged in, the password prompt will not be displayed.
The GPO Configuration Table will be displayed with drop down boxes.
- 24 -
GPO Parameters GPO Label Enter up to 32 characters.
Description Enter up to 128 characters. For convenience only.
Current State Current state of GPO as defined by User Defined ON State.
User Defined “ON” State
Relay Closed: The relay is CLOSED when the GPO is ON. The relay is OPEN when the GPO is OFF.
Relay Open: The relay is OPEN when the GPO is ON. The relay is CLOSED when the GPO is OFF.
User Defined “ON” Mode
Latched: The GPO turns ON and stays ON. The GPO turns OFF and stays OFF.
Momentary: The GPO turns ON, waits for the On Time to expire, and then Automatically turns OFF.
On Time For Momentary GPOs only. Defines the On duration for the Momentary GPO. The entered time is multiplied by 10 milliseconds to compute the actual Momentary ON time. Maximum On Time is 2.55 seconds (2550 ms)
Transition Delay The Defines delay before changing GPO state. The entered time is multiplied by 10 milliseconds to compute the actual Transition Delay.
- 25 -
Maximum Transition Delay is 2.55 seconds (2550 ms) Debounce Time Defines the time period required between GPO changes of state.
The entered time is multiplied by 16 milliseconds to compute the actual Debounce time. Maximum Debounce time is 4.08 seconds (4080 ms)
3) For each GPO, do the following:
Note: It is only necessary to change these settings to achieve specific functions. Under normal use these will remain at their default settings.
a) Enter a label name to help identify the GPO with an output function.
b) Set the “User Defined ON State”. Click on the drop down arrow. Select “RELAY CLOSED” if the GPO is considered “ON” when the relay contacts are closed. In this mode the relay will pass a signal or ground from the COM contact to the NORMALLY OPEN contact. Select “RELAY OPEN” if the GPO is considered “ON” when the relay contacts are open. In this mode the relay will NOT pass any signal voltage or ground from the COM contact to the NORMALLY OPEN contact.
c) Set the “User Defined ON Mode”.
Select LATCHED if the GPO should stay ON or OFF until told to change states (GPO follows the assigned source event).
Select MOMENTARY if the GPO should turn ON for a finite period of time then automatically turn OFF without being told to turn OFF.
d) If MOMENTARY is selected in step above, enter an ON TIME. The GPO will turn on for the ON TIME, then automatically turn OFF.
All ON TIME entries are automatically multiplied by 10 milliseconds. The minimum entry is “1”, for 10 milliseconds. The maximum entry is “255” for 2550 milliseconds. All entries greater than “255” will be set to “255”.
4) After entering GPO configuration data, click on SAVE to save the entered configuration data or click on CANCEL to exit without saving.
- 26 -
EVENT DEFINITIONS The Event Definitions webpage contains links to configure a number of Source Events contained within the GTP-32. Source Events are used to trigger Actions using the Event Monitoring Table, or as part of a Combinatorial Logic Event. Source Events based on a specific protocol/channel are configured under the Protocol Assignment page. Restore EMT Events
Restore EMT Events are used to trigger an Action when a specific Event Monitoring Table is loaded.
Example: Triggering a tally when a specific show configuration is loaded.
USP Events
USP Events are used to trigger an Action based on a Keypress, GPI or a GPO on a remote Universal Switch Panel.
Local Event Label Enter up to 32 characters. IP Address Enter the IP Address of the USP
Event Type Select from the following options:
Keypress – GTP responds to both press and release of USP KEY
Keypress Momentary - GTP responds to only the press of a USP KEY
- 27 -
GPO - GTP responds to the GPO of a USP
GPI - GTP responds to the GPI of a USP
USP Defined Value – Used for USP-RDC functionality.
USP Set User Register Value – USP Keypress sets User register to a specific value
USP Offline – GTP responds to an OFFLINE USP
Event # Enter the number of the USP Keypress, GPI or GPO.
Value Enter a number value.
Destination User Register Select a User Register from the drop-down menu. The selected User register will have its value changed upon pressing the assigned USP key.
Conditional User Register A conditional user register that must be active in order to set a value to the destination user register.
Event Status “Pending” will always be displayed until after the event is initially triggered. After its initial trigger it will only either display “OFF” or “ON”.
Remote Connection Events
Remote Connection Events are used to trigger an Action when the Ethernet connectivity to a remote GTP-32 is lost. Example: Triggering a tally to an Alarm Monitoring system when the connection to a remote GTP-32 is lost.
Remote Events
Remote Events are events that reside on remote boxes and are defined locally to use within combinatorial events. Additionally a remote event can also be used directly in the Event monitoring table. Example: A remote GPI and a local GPI must both be active in order to drive a local GPO.
- 28 -
Combinatorial Events
The Combinatorial Logic Option for the GTP-32 delivers Tally Intelligence. In addition to one Event controlling one Action, the Combinatorial Logic Option allows one Action to be controlled by multiple Events based upon a user-entered definition. The Combinatorial Event Definition screen, available through the GTP-32’s web interface is used by the operator to create a combinatorial event definition. The combinatorial event definition consists of: Unique user entered name (event identifier) User entered equation that contains a list of source events to monitor and logical operators (AND, OR, NOT, XOR, NAND, and NOR). Combinatorial Event Definitions may be added, deleted, or modified at any time without affecting system operation or requiring a system reboot. Combinatorial Event Definitions may also be nested in other Combinatorial Event Definitions. After defining Combinatorial Event Definitions, their event identifiers may be used in the Channel Event Monitoring Table as a source to affect local GPOs. Remote GTP-32s may also use these event identifiers in their Channel Event Monitoring Tables to affect GPOs. The individual components of the Combinatorial Event Definition are monitored on a real-time basis by the GTP-32. When the current states of the components cause the definition to become true, the GPO assigned in the Event Monitoring Table will be controlled by the associated “ON Function”. When the current states of the components cause the definition to become false, the assigned GPO will be controlled by the associated “OFF Function”. Example: The ON state of a GPI and the OFF state of another GPI need to be active in order to trigger a GPO.
- 29 -
User Register Configuration
User Registers are used to store a value to keep track of various statuses within the GTP-32. Example: A User Register can be used to track the receipt of momentary GPIs to drive latching tallies.
- 30 -
User Register User Defined Events
User Register User Defined Events are used to trigger an Action based on a specific value or condition within a User Register. Example: Triggering a tally when a User Register is set to a value of 5 or greater.
Time Events
Time Events are used are used to trigger an action based on a specific time of day. Example: Driving the text and color on a remote Universal Switch Panel key from the GTP-32.
- 31 -
User Data Events
User Data Events are used to store a custom data string so that it can be sent to a remote device. Example: Driving the text and color on a remote Universal Switch Panel key from the GTP-32.
- 32 -
Continuous / Watchdog Timer
Continuous/Watchdog timers are used to repeatedly trigger an action based on the time interval set. Example: An end device require a heartbeat every 5 seconds in order to maintain a connection.
- 33 -
ACTION DEFINITIONS The Action Definitions webpage contains links to configure a number of Actions contained within the GTP-32. Actions are triggered by Source Events using the Event Monitoring Table. Restore EMT Actions
Restore EMT Actions are used to restore a specified Event Monitoring Table configuration.
Example: Loading a specific show configuration from a USP Event.
Time Actions
Time Actions gives the user the ability to delay the turn on and/or turn off of a GPO by up to 24 hours. The user can assign a delay or no delay to each GPO. Additionally, the user can assign a unique delay time for each delay. The delayed turn on, or turn off, can be cancelled at any time before the delay expires. The Time Delay Action requires a connection from the GTP to the facility’s LTC time source. Combinatorial Logic option is included with the Time Delay Action software.. Example: When an incoming GPI is received a GPO will activate after 5 seconds of the initial source trigger.
- 34 -
User Register User Defined Actions
User Register User Defined Actions are used to adjust the value contained within a User Register. Example: Incrementing the value of a User Register each time a specific GPI is received.
SNMP Actions
SNMP Actions are used to send an SNMP message to a remote third party device.
Example: Sending SNMP messages to a third party Alarm Monitoring System.
- 35 -
Email Actions
Email Actions are used to send Email messages when a specific action occurs. Example: Sending an email to Engineering staff when the Ethernet connection to a remote GTP-32 is lost.
User Data Actions
User Data Actions are used to set the data string contained within a User Data Event. Example: Setting the text and color of a Universal Switch Panel key based on a router crosspoint.
- 36 -
User Register Table Actions
User Register Table Actions allow the operator to assign Actions to specific User Register values without creating separate entries in the Event Monitoring Table. Example: Switching between multiple text and color displays on a USP key.
- 37 -
PROTOCOL ASSIGNMENT
The Protocol Assignment table is used to configure any Serial or Ethernet based connections to third party equipment such as video servers, production switchers, etc. Any protocol/channel specific Source Events or Actions will be configured here.
1) Click on the “Protocol Assignment” link at the top of the page. The Protocol Assignment Table will be displayed.
2) Click on “Edit Protocol Assignment Table”. An editable version of the table will be displayed.
- 38 -
3) When assigning a Serial protocol, select “Serial” from the Physical Connector drop down menu. When assigned an Ethernet protocol, select “Ethernet” from the Physical Connector drop down menu.
4) For each channel, enter a channel identifier (up to 20 characters) in the “Channel Label” box.
5) For each channel, select from the Licensed Control Protocol drop down menu.
6) Click on “SAVE” to save the entered values OR Click on “BACK” to exit without saving entered values.
Configuration details for specific protocols are covered within that protocol’s separate documentation.
- 39 -
EVENT MONITORING The Event Monitor Table, the power of the GTP-32, routes Events to Actions. The GTP-32 monitors local and remote Events to execute various actions. “Local Events” are GPIs that are located inside the GTP-32. “Remote Events” are Events located in another GTP-32 that can be accessed over an Ethernet connection. The GTP-32 monitors the current state of an Event. When the Event turns “ON”, the associated Action assigned in the “ON FUNCTION” is executed. When the Event turns “OFF”, the associated Action assigned in the “OFF FUNCTION” is executed. In the Event Monitoring Table, a single Event may be routed to control a single Action. A single Event may be routed to control many Actions. Also, many Events may be routed to control a single Action. The Event Monitoring Table uses combining logic to support the “One to Many” and “Many to One” relationships. If three (3) Events (i.e. GPIs) are routed to control the same Action, (i.e.: a GPO), the GPO will turn on if ANY one of the three GPIs is turned on. The GPO will only turn off when ALL three GPIs are turned off. Each row in the Event Monitoring Table is used to route one Event to one Action. To use one Event to control many Actions, add a row for each Action to be controlled. To use many Events to control one Action, add one row for each Event.
1) Click on the “Event Monitoring” link. The Event Monitor Table page will be displayed.
- 40 -
ADD A ROW TO THE EVENT MONITORING TABLE
1) Click on the “Event Monitoring” link at the top of the page. The Event Monitor Table will be displayed.
2) Click on the Add link near the top of the table. The entry screen will be displayed.
3) Select Status “Enabled” from the drop down menu.
4) Select Source event type, “Local” or “Remote”.
5) If Remote was selected for the Source Event Type, enter the Source IP address of the Remote GTP-32 to monitor, then enter the Event Label of the Event being monitored.
6) If Local was selected, select a Source Event Type from the drop down menu. Then select the desired Event from the Source Event label drop down menu.
7) For the Action, select the desired ON/OFF Type from the drop down menu.
8) Select the “ON FUNCTION” and “ON DATA”. This is the function that will execute each time the Source Event turns on.
9) Select the “OFF FUNCTION” and “OFF DATA”. This is the function that will execute each time the Source Event turns off. If the function is controlled by more than one Source Event, all Source Events must turn off before the OFF FUNCTION will execute.
10) Click on SAVE and EXIT to save the entry and exit to the previous page.
11) Click on SAVE and Add to save the entry and continue to add events, or click
- 41 -
on DONE to exit without saving.
Note: Duplicate events are not permitted in the table. If an added row is a duplicate of an existing row, the new row will not be added to the table.
EDIT A ROW IN THE EVENT MONITORING TABLE
1) Click on the “Event Monitoring” link at the top of the page. The Event Monitor Table will be displayed.
2) To edit the Events portion of the Event Monitoring Table, click on the Edit Events link at the top of the page. To edit the Actions portion of the Event Monitoring Table, click on the Edit Actions link.
3) Using the check boxes on the left hand side, check the desired rows to be edited, or check the All box to select all rows.
NOTE: While editing Actions, only a single line may be selected.
- 42 -
4) Click on “EDIT” at the top or bottom of the table, or click on “BACK” to return to the previous page.
5) For each selected row, make the desired changes using the displayed pull
down menus. 6) Once all changes have been made, click on the Save button to save the
changes, or click on Cancel to exit without saving.
Note: Duplicate events are not permitted in the table. If an edited row is a duplicate of an existing row, the edited row will be restored with its original data.
DELETE A ROW IN THE EVENT MONITORING TABLE
1) Using the web browser:
2) Click on the “Event Monitoring” link at the top of the page. The Event Monitor Table will be displayed.
3) Click on “Delete … Channel Event”. The row selection page will be displayed.
- 43 -
4) Using the check boxes on the left hand side, check the desired rows to be deleted, or check the All box to select all rows.
5) Click on “DELETE” at the bottom of the table.
6) A confirmation page will be displayed. Click on “DELETE” at the bottom of the page to delete the selected rows, or click on “CANCEL” to return to the previous page without deleting.
- 44 -
DIAGNOSTICS
The diagnostics menu can be found under the “System” menu tab. VTR Control and Channel Status: The VTR control and Channel Status diagnostics page allows a user to have “PLAY”,“STOP” and “REWIND” functionality over a configured VTR channel.
- 45 -
GPO Control: The GPO control page allow a user to manually turn ON or OFF a specific GPO.
Generate Test GPI’s: The GPI control page allow a user to manually turn ON or OFF a specific GPI.
- 46 -
IP Diagnostic: The IP Diagnostics page allow a user to ping a remote device for connectivity.
Combinatorial Diagnostics: The Combinatorial Diagnostics page reviews each combinatorial line as well as each component of the combinatorial equation.
SELFTEST: The self-test page allows a user to put the panel in self-test mode. Self-test will need loop back connectors in order to show a “PASS”.
- 47 -
SPECIFICATIONS
Power: 100 VAC - 240 VAC power supply, Phihong PSAA60M, supplied with IEC connector Size: 1RU: 1 3/4 inch x 19 inch x 8 1/2 inch (H.W.D.) Weight: 7 lbs Front Panel Display: 2 line x 16 character Front Panel Keyboard: 8 keys with LEDs E – Net #1: RJ45 Connector E – Net #2: RJ45 Connector (Not Used) LTC Input: 3-pin Phoenix Connector Pin-out for Balanced LTC: Pin 1 = LTC HI Pin 2 = LTC LOW Pin 3 = Common/Shield Pin-out for Unbalanced LTC: Pin 1 = LTC HI Pin 2 = Tie to Pin 3 Pin 3 = Shield REF Video: BNC Connector, Female (Not Used) Power Connector: 2-Pin Male (CPC Connector)
Pin # Function 1 Not Connected 2 +15-28V 3 Ground 4 Not Connected
- 48 -
Diagnostic Port: 9-Pin Female (D9F)
Pin # Function Pin # Function 1 DCD 6 DSR 2 Rxd 7 RTS 3 Txd 8 CTS 4 DTR 9 RI 5 Ground
Serial Port 1, 2, 3, 4: 9-Pin Female (D9F) Pin # Function Pin # Function 1 Frame Ground 6 Transmit Common 2 Receive A (-) 7 Receive B (+) 3 Transmit B (+) 8 Transmit A (-) 4 Receive Common 9 Frame Ground 5 Spare
- 49 -
GPIO CONNECTORS: GPI 1 – 16, GPI 17 – 32, GPO 1 – 16, GPO 17 – 32: 4 x 37-Pin Female (D37F)
GPI: Opto Isolated Input. GPI source must provide power to turn on opto-isolator.
GPI Opto-isolator Input: 5V - 12 V input voltage
24V use external resistor = 680 - 820 ohm 20ma MAXIMUM CURRENT
Specification for GPI input:1. Voltage: (Internal resistor only)
+3.3V minimum+5V typical +6V maximum
2. Current: (Internal resistor only)5mA minimum10mA typical15mA maximum
For typical 10mA current, if external voltage is higher than +5V, a series resistor is required:Rext = (Vext - 4.5) / 0.01Vext = +9V => Rext = 450 OhmsVext = +12V => Rext = 750 OhmsVext = +24V => Rext = 1950 Ohms
RInternal
330 Ohms RExternal
External Device
Ground
Power
GPO: Relay Contact Closure Output. “Dry” contact closure. GPO Relay Contacts:
0.5 A @ 125VAC 1.0 A @ 24VDC 1.0 A MAXIMUM CURRENT
- 50 -
GPI CONNECTOR PINOUT
GPO CONNECTOR PINOUT
Pin # Function Pin # Function 1 Common Bus 20 Ground 2 GPO #1 N.O 21 GPO #1 Relay Common 3 GPO #2 N.O 22 GPO #2 Relay Common 4 GPO #3 N.O 23 GPO #3 Relay Common 5 GPO #4 N.O 24 GPO #4 Relay Common 6 GPO #5 N.O 25 GPO #5 Relay Common 7 GPO #6 N.O 26 GPO #6 Relay Common 8 GPO #7 N.O 27 GPO #7 Relay Common 9 GPO #8 N.O 28 GPO #8 Relay Common 10 Common Bus 29 Ground 11 GPO #9 N.O 30 GPO #9 Relay Common 12 GPO #10 N.O 31 GPO #10 Relay Common 13 GPO #11 N.O 32 GPO #11 Relay Common 14 GPO #12 N.O 33 GPO #12 Relay Common 15 GPO #13 N.O 34 GPO #13 Relay Common 16 GPO #14 N.O 35 GPO #14 Relay Common 17 GPO #15 N.O 36 GPO #15 Relay Common 18 GPO #16 N.O 37 GPO #16 Relay Common
19 Common Bus
Pin # Function Pin # Function 1 Ground 20 Ground 2 GPI #1 Anode (+) 21 GPI #1 Cathode (-) 3 GPI #2 Anode (+) 22 GPI #2 Cathode (-) 4 GPI #3 Anode (+) 23 GPI #3 Cathode (-) 5 GPI #4 Anode (+) 24 GPI #4 Cathode (-) 6 GPI #5 Anode (+) 25 GPI #5 Cathode (-) 7 GPI #6 Anode (+) 26 GPI #6 Cathode (-) 8 GPI #7 Anode (+) 27 GPI #7 Cathode (-) 9 GPI #8 Anode (+) 28 GPI #8 Cathode (-) 10 Ground 29 Ground 11 GPI #9 Anode (+) 30 GPI #9 Cathode (-) 12 GPI #10 Anode (+) 31 GPI #10 Cathode (-) 13 GPI #11 Anode (+) 32 GPI #11 Cathode (-) 14 GPI #12 Anode (+) 33 GPI #12 Cathode (-) 15 GPI #13 Anode (+) 34 GPI #13 Cathode (-) 16 GPI #14 Anode (+) 35 GPI #14 Cathode (-) 17 GPI #15 Anode (+) 36 GPI #15 Cathode (-) 18 GPI #16 Anode (+) 37 GPI #16 Cathode (-) 19 Ground
- 51 -
CONFIGURE GPIS FOR DRY/WET OPERATION
GPIs are set to Dry operation by default. The GPIs may be set for Wet mode using either a GTP-32 Breakout Panel or using jumpers within the GTP-32. To configure the jumpers inside the GTP-32: 1) Power down the GTP-32. 2) Using a Phillips screwdriver, remove the top cover from the GTP-32. To do so, you
will need to remove the screws from each side of the unit, 2 from the rear, and 1 from the center of the front of the unit. For SN# 502207 and above the front panel screw has been replaced with a push rivet.
Click-Lock Shank—Place in the hole and press the head. When you hear a snap, the shaft has expanded and the rivet is secured. Pry to remove.
3) The GPIO card is on the far right hand side of the unit (if facing the front panel), behind the GPIO connectors.
4) The jumpers for the GPIs are directly behind the GPI connectors, labeled J7 through J38. Each set of jumpers for a GPI consists of 4 pins. See the table below for which GPI corresponds to which jumpers.
- 53 -
GPI ConnectorsGPO Connectors
J7 J22
J23 J38
Pin 1Pin 2Pin 3Pin 4
5) For Dry operation, set one jumper across pins 2 and 3. Hang the second jumper off
of pin 1. 6) For Wet operation, set one jumper across pin 1 and 2. Set the second jumper across
pins 3 and 4. 7) Once all necessary changes to the jumpers have been made, replace the top cover
and screws on the GTP-32.
GPI Jumper GPI Jumper 1 J7 17 J23 2 J8 18 J24 3 J9 19 J25 4 J10 20 J26 5 J11 21 J27 6 J12 22 J28 7 J13 23 J29 8 J14 24 J30 9 J15 25 J31 10 J16 26 J32 11 J17 27 J33 12 J18 28 J34 13 J19 29 J35 14 J20 30 J36 15 J21 31 J37 16 J22 32 J38
- 54 -
CONFIGURE GPOS FOR DRY/WET OPERATION
NOTE: Signal connected to Common Bus is isolated from GTP/DC electronics & power supply.
Ground
Common Bus1
GPO #1 Common
GPO #1 N.O.
GPO #2 Common
GPO #2 N.O.
21
22
2
3ComBus
ComBus
PowerSupply+V
DEVICE #1Ground
GPI #1
DEVICE #2Ground
GPI #1
Common Bus1
GPO #1 Common
GPO #1 N.O.
21
22
2
3ComBus
ComBus
GTP-32/ DC20
EXAMPLE #1- External Power Supply to wet GPOs
EXAMPLE #2- Device supplied power to wet GPOs
DEVICE #3
Ground
+V
GPI #1
RequiresWet GPO
NOTE:GPO Jumpers locatedinside GTP-32
Factory Defaultconfiguration shown
CommonBus
Relay Common
GPO Common Pin
Output Pin
Relay Com
Relay Com
Output Pin
Output Pin
Relay Com
Relay Com
Output Pin
GTP-32/ DC20
(Viewed from front of unit)
JUMPER GPOJ40 1J41 2J42 3J43 4J44 5J45 6J46 7J47 8J48 9J49 10J50 11J51 12J52 13J53 14J54 15J55 16J56 17J57 18J58 19J59 20J60 21J61 22J62 23J63 24J64 25J65 26J66 27J67 28J68 29J69 30J70 31J71 32
- 55 -
LIMITED WARRANTY
DNF Controls warrants its product to be free from defects in material and workmanship for a period of one (1) year from the date of sale to the original purchaser from DNF Controls. In order to enforce the rights under this warranty, the customer must first contact DNFs Customer Support Department to afford the opportunity of identifying and fixing the problem without sending the unit in for repair. If DNF’s Customer Support Department cannot fix the problem, the customer will be issued a Returned Merchandise Authorization number (RMA). The customer will then ship the defective product prepaid to DNF Controls with the RMA number clearly indicated on the customer’s shipping document. The merchandise is to be shipped to:
DNF Controls 19770 Bahama St. Northridge, CA 91324 USA
Failure to obtain a proper RMA number prior to returning the product may result in the return not being accepted, or in a charge for the required repair. DNF Controls, at its option, will repair or replace the defective unit. DNF Controls will return the unit prepaid to the customer. The method of shipment is at the discretion of DNF Controls, principally UPS Ground for shipments within the United States of America. Shipments to international customers will be sent via air. Should a customer require the product to be returned in a more expeditious manner, the return shipment will be billed to their freight account. This warranty will be considered null and void if accident, misuse, abuse, improper line voltage, fire, water, lightning or other acts of God damaged the product. All repair parts are to be supplied by DNF Controls, either directly or through its authorized dealer network. Similarly, any repair work not performed by either DNF Controls or its authorized dealer may void the warranty. After the warranty period has expired, DNF Controls offers repair services. Equipment is evaluated and repair price quoted prior to any work performed. DNF Controls reserves the right to refuse repair of any unit outside the warranty period that is deemed non-repairable. DNF Controls shall not be liable for direct, indirect, incidental, consequential or other types of damage resulting from the use of the product.
- 56 -