Gtk-Xfce-LXDE-SE
-
Upload
marioacampos -
Category
Documents
-
view
529 -
download
1
Transcript of Gtk-Xfce-LXDE-SE

1
Gtk Lightweight Desktops:Xfce & LXDE Special EditionGtk Lightweight Desktops:
Xfce & LXDE Special Edition
November, 2010November, 2010

2
3 Welcome From The Chief Editor4 Xfce 4.6.2: An Overview6 Xfce 4.6.2: Customize Your Xfce Menu
10 Xfce 4.6.2: Xfce Settings Manager Part 115 Xfce 4.6.2: Customize Your Xfce Panels18 Xfce 4.6.2: Panel Plugins23 Xfce 4.6.2: Xfce Settings Manager Part 228 Xfce 4.6.2: Customize Thunar's Context Menu32 Xfce 4.6.2: Customize Your Xfwm Theme36 Xfce 4.6.2: Xfce Settings Manager Part 3
43 LXDE: An Overview45 Installing PCLinuxOSLXDE On AnIBM Thinkpad 600e48 LXDE: The Control Center54 LXDE: Autostart Apps With .desktop Files58 LXDE: Configure LXPanel62 LXDE: Add Wallpapers, Panel Decorations64 LXDE: Get To Know Obconf70 LXDE: Meet The Heart & Soul lxderc.xml74 LXDE: All Hail The Halo Of halevt78 LXDE: Tips & Tricks
LXDETable Of ContentsTable Of Contents

3
The PCLinuxOS name, logo and colors are the trademarkof Texstar.The NEW PCLinuxOS Magazine is a monthly onlinepublication containing PCLinuxOSrelated materials. It ispublished primarily for members of the PCLinuxOScommunity. The Magazine staff is comprised of volunteersfrom the PCLinuxOS community.Visit us online at http://www.pclosmag.comThis release was made possible by the following volunteers:Chief Editor: Paul Arnote (parnote)Assistant Editors: Andrew Strick (Stricktoo), MeemawConsultants: Archie Arevalo, Tim RobinsonArtwork: Sproggy, TimethMagazine Layout: Paul Arnote, Meemaw, ms_memeHTML Layout: Galen SeamanStaff:Neal Brooks ms_memeGalen Seaman Mark SzoradyPatrick Horneker Macedonio FernandezGuy Taylor MeemawAndrew Huff Gary L. Ratliff, Sr.Peter Kelly Darrel JohnstonContributors:Hootiegibbon
The PCLinuxOS Magazine is released under the CreativeCommons AttributionNonCommercialShareAlike 3.0Unported license. Some rights are reserved.Copyright © 2010.
Welcome to the Gtk Lightweight Desktops: Xfce & LXDE Special Edition of The NEW PCLinuxOSMagazine! We have collected all of the articles all of the articles we have ran over these small, butmighty, popular desktop environments, and placed them here, in one special edition of the magazinefor your handy reference.With the current tough economic times, users are trying to milkas much life from their older, aging hardware as they possiblycan. Users are dusting off and digging out older computerhardware that may have been stashed into the back of a closet.Or, they may rescue older hardware from uninformed users whoare simply upgrading their old computers to hardware that'smore capable of running the latest offerings from thecommercial software vendors. Heck, some users may even bedoing some "curbside" recycling, snatching up computers thatother users have set to the curb for the garbage collector.Unfortunately, that older hardware frequently struggles to runthe more popular, fullfeatured desktops, such as KDE 4 andGnome. Forget about running the latest (and grossly bloated)offerings from the commercial software vendors on this olderhardware. This is definitely the niche that the lightweight Gtkdesktops fulfill quite adeptly and nicely. Of course, there are theadded benefits of speed, lower processor load and a smallermemory footprint when used on faster, more modern computersystems.The cover for this special edition of the magazine comes from Tony Delgrosso's blog, delgrosso dotcom (photo used under the Creative Commons AttributionNoncommercialShareAlike 2.0 UnitedStates Licence). I found it a fitting metaphor for the lightweight Gtk desktop environments: likeWalle, they are small but mighty, and able to get the job done, no matter the odds.We, the magazine staff, hope you find this special edition of the magazine useful as you explorethese lightweight Gtk desktops.
Welcome From The Chief EditorWelcome From The Chief Editor

4
by Paul Arnote (parnote)When you ask Linux users about their favoritedesktop environments, most users are going to sayKDE or Gnome. And while both offer fine, fullfeatured desktops, their "full featuredness" tends tomake them a bit heavy when it comes to RAM usageor processor usage. So what about users who wantto run Linux on their more modest older hardware,which may not have the processing power or RAM tosupport either of the "big daddies" of the desktop?This is where Linux shines, by offering alternatedesktop environments. These "other" desktopenvironments are typically less hungry when itcomes to processor power or RAM, enabling them torun with ease on older, more memorylimitedhardware.One such desktop environment is Xfce. In thePCLinuxOS line of offerings, Phoenix 2010showcases the abilities of Xfce. It does so, whileremaining capable of running on older hardware witha minimum of RAM. Xfce can easily run on aPentium III with only 256 MB of RAM. You can onlyimagine how well it performs on newer hardware.
About XfceXfce was started in 1996 (the same year as Gnome),and stood (at the time) for XForms CommonEnvironment. Since that time, Xfce has beenrewritten twice and no longer uses the XFormstoolkit. Hardly anyone at the time wanted to includeit, because it depended on the closedsource (butfree for private use) XForms toolkit. Finally, in 1999,Olivier Fourdan started a full rewrite of Xfce, basedon the GTK+ libraries. In February 2001, Xfce 3.8.1was uploaded to SourceForge.net. Starting with Xfce4.4.0, Xfce was updated to the GTK+ 2.0 libraries.From the Xfce website:"Xfce is a lightweight desktop environment for various*NIX systems. Designed for productivity, it loads andexecutes applications fast, while conserving systemresources." Olivier Fourdan, creator of XfceXfce embodies the traditional UNIX philosophy ofmodularity and reusability. It consists of a number ofcomponents that provide the full functionality one canexpect of a modern desktop environment. They arepackaged separately and you can pick among theavailable packages to create the optimal personalworking environment.Another priority of Xfce is adhereance to standards,specifically those defined at freedesktop.org.Xfce can be installed on several UNIX platforms. It isknown to compile on Linux, NetBSD, FreeBSD,OpenBSD, Solaris, Cygwin and MacOS X, on x86, PPC,Sparc, Alpha...
Built using the GTK+ 2.x libraries (the same asGnome), Xfce aims to provide the user a fast,responsive desktop environment, while maintainingan attractive appearance, and without the bloat. Inessence, it aims to be lean and mean, but give theuser the most options on a stable platform.
Having been around for over 10 years, Xfce hasmatured to the point where it meets those goals. Ithas its own window manager (xfwm). It has its ownfile manager (Thunar, named after the Nordic god ofthunder). Xfce has a whole host of additional panelapplets to add functionality. It also has a whole hostof applications written for it, to take advantage of theXfce goals. These include media players, a screenshot utility, a window compositor, a special version ofCairo dock, a text editor, a CD/DVD burningapplication, its own bitTorrent client, a weatherforecast applet, and a whole host of other speciallytailored applications.Being written using the GTK+ 2.0 libraries, Xfce cantake advantage of virtually any other applicationwritten using the GTK+ 2.0 libraries. This includesapplications written for Gnome. Care should beexercised when utilizing or choosing Gnomeapplications, since some Gnome applications willpull in large amounts of the Gnome libraries, thusconflicting with the Xfce goal to create a functionaland fast desktop for modest hardware, with minimal
Xfce 4.6.2: An OverviewXfce 4.6.2: An Overview

5
software bloat. Yet other Gnome applications havevirtually no dependencies on Gnome libraries,making them essentially GTK+ 2.0 applications,despite their naming that favors the Gnome desktop.
Taking a CloseUp ViewSo why am I doing an overview of Xfce? Over thenext few months, we'll be taking a closer view at
what Xfce has to offer. The PCLinuxOS Magazinestaff is planning to take a look at some of the thingsyou can do with Xfce. Of course, we'll be usingPhoenix 2010 as our guinea pig and role model.Here's some of what we have planned (the list issubject to change, and may not be allinclusive):* Creating your own xfwm themes.* Adding/deleting items from the Xfce menu.* Adding extra rightclick functionality to Thunar.* Covering the Xfce Settings Manager, indepth.* How to set up and customize your Xfce panels.* Overview of Xfce panel applets.* Taking a closer look at some of the Xfce specific
programs.After all, Linux is about choice, and Xfce is just oneof the many choices that PCLinuxOS users havebeen given.
Visit Us On IRCVisit Us On IRC• Launch your favorite IRC Chat Client software(xchat, pidgin, kopete, etc.)
• Go to freenode.net
• Type "/join #pclinuxosmag"(without the quotes)
My desktop, as it appeared on my installation of Phoenix 2010 when this article was written.
Xfce 4.6.2: An Overview

6
by Paul Arnote (parnote)
Clicking on the "PC" menu in PCLinuxOS Phoenix2010, you get a menu that is very reminiscent of themenu used in PCLinuxOS 2009 KDE 3.5.10, andearlier. Here is what the default menu in Phoenix2010 looks like:
When you start digging into Xfce, it may not bereadily apparent how you change your menu.Certainly, a menu editor would make customizingyour menu a lot easier. In fact, there was one inprevious versions of Xfce. The Xfce developers are
very hopeful that the menu editor will make a returnin Xfce 4.8.Fortunately, it's not as difficult as you might suspect.Also, as with many things related to Linux, theremay be more than one way to modify the Xfcemenu. Let me show you the easy way.
Adding Menu ItemsThere is a way to add items to the Xfce menu so thatit shows up for all users.First, we need to create a .desktop file. Xfce adheresto the freedesktop.org standards, just like KDE andGnome. Part of those standards include thestandardization of the .desktop file. These .desktopfiles are typically stored in /usr/share/applications,and from there, they are available to all users on thecomputer. You can read more about thefreedesktop.org standards for .desktop files, if youare interested.If you were to access (as the root user) these files ina text editor, such as Mousepad in Xfce, you mightsee something quite similar to the one below thatwas created for xfcescreenshooter.[Desktop Entry]Version=1.0Name=ScreenshooterName[bg]=Снимка на екранаName[ca]=CapturaName[cs]=Snímek obrazovkyName[da]=Skærmbillede
Name[de]=BildschirmfotoName[el]=Στιγμιότυπο οθόνηςName[en_GB]=ScreenshotName[es]=Captura de pantallaName[et]=EkraanipiltName[eu]=PantailaargazkiaName[fi]=KuvakaappausName[fr]=Capture d'écranName[gl]=Captura de pantallaName[hu]=KépernyőképName[id]=Cuplikan LayarName[it]=IstantaneaName[ja]= Name[nb]=SkjermbildekopiName[nl]=SchermafdrukName[pl]=Zrzut ekranuName[pt]=Captura de ecrãName[pt_BR]= Captura de telaName[ro]=Captură de ecranName[ru]=Снимок экранаName[sv]=SkärmbildName[tr]=Ekran görüntüsüName[uk]=Знімок екрануName[ur]=نیرکس وش Name[ur_PK]=نیرکس وش Name[vi]=Ảnh chụp màn hìnhName[zh_CN]= Comment=Take screenshots of the entirescreen, of the active window or of aregionComment[bg]=Направи снимка на целияекран, от активния прозорец или отрайонаComment[ca]=Fes les captures de totala pantalla, de la finestra activa od'una regióComment[cs]=Pořizuje snímky celéobrazovky, aktivního okna nebo zvolené
Xfce 4.6.2: Customize Your Xfce MenuXfce 4.6.2: Customize Your Xfce Menu

7
oblastiComment[da]=Tag skærmbillede af heleskærmen, af det aktive vindue eller afet områdeComment[de]=Bildschirmfoto des ganzenBildschirms, des aktuellen Fenstersoder eines Bereichs erstellenComment[el]=Λήψη στιγμιοτύπου οθόνηςολόκληρης της οθόνης, του ενεργούπαραθύρου ή της περιοχήςComment[en_GB]=Take screenshots of theentire screen, of the active window orof a regionComment[es]=Realiza capturas de lapantalla completa, de la ventanaactiva o de una zonaComment[et]=Tehke ekraanipildidtervest ekraanist, käsilolevast aknastvõi alastComment[eu]=Panataila osoaren, aktibodagoen leihoaren edo panatailareneremu baten pantailaargazki bat eginComment[fi]=Kaappaa kuvia kokonäytöstä, aktiivisesta ikkunasta tainäytön alueestaComment[fr]=Prendre une captured'écran de l'écran tout entier, de lafenêtre active ou d'une zoneComment[gl]=Facer capturas de pantallade toda a pantalla, da ventá activa oudunha zonaComment[hu]=Képernyőkép készítése ateljes képernyőről, egy ablakról vagyterületrőlComment[id]=Ambil cuplikan layar dariseluruh layar, dari jendela yang aktifatau dari sebuah daerahComment[it]=Esegui l'istantanea
dell'intero schermo, di una porzione odella finestra attiva.Comment[ja]= Comment[nb]=Ta en skjermbildekopi avhele skjermen, det aktive vindueteller et område av skjermenComment[nl]=Schermafdruk maken van hetgehele scherm, het actieve venster ofvan een deelgebiedComment[pl]=Wykonuje zrzut całegoekranu, bieżącego okna lub wybranegoobszaruComment[pt]=Capturar imagens de todo oecrã, da janela activa ou de uma zonaComment[pt_BR]=Obtem uma captura datela inteira, da janela atual ou deuma regiãoComment[ro]=Capturi ale întreguluiecran, ferestrei active sau uneiregiuniComment[ru]=Выполнить снимок всегоэкрана, активного окна или регионаComment[sv]=Ta skärmbilder av helaskärmen, aktivt fönster eller ettområdeComment[tr]=Tüm ekranın, etkinpencerenin veya belirli bir alanınekran görüntüsünü alırComment[uk]=Отримати знімки всьогоекрану, активного вікна або окремоїобластіComment[ur]=یروپ ،نیرکس لاعف نو و صوصخمای قالع یک ریوصت یراتا Comment[ur_PK]=یروپ ،نیرکس لاعف نو ایو صوصخم قالع یک ریوصت یراتا Comment[vi]=Chụp toàn bộ màn hình, hay
cửa sổ đang kích hoạt hay một vùng mànhìnhComment[zh_CN]= Icon=appletsscreenshooterExec=xfce4screenshooterType=ApplicationStartupNotify=trueTerminal=falseCategories=GTK;Utility;XMandrivaLinuxMultimediaGraphicsThese .desktop files are typically created when youinstall a package from Synaptic, and the above is atypical example of one such .desktop file. You canalso create a simpler, more abbreviated version,which is handy when you don't need all the languagetranslations for the Comment portion of the file. Aminimal .desktop file might look something similar toLeiche's SystemInfo program, as seen below:[Desktop Entry]Name=systeminfoType=ApplicationComment=Show System InfosTerminal=falseExec=systeminfo %UIcon=systeminfo.pngCategories=Infos;System;Monitor;GenericName=SysteminfosEncoding=UTF8In the minimalistic .desktop file above, it containsmostly only the required information. The "Name"parameter specifies the name of the program, as itwill appear in the menu and is a required entry.There is also a "GenericName" entry, albeit an
Xfce 4.6.2: Customize Your Xfce Menu

8
optional one. It is considered good form to include it.For example, "Name" could have said "Firefox,"while "GenericName" could have stated "WebBrowser.""Type" specifies that the file we are making a menuentry to is an application, and is another requiredentry. The "Comment" field holds the information thatis revealed in a small pop up window when youhover your mouse over the menu entry.You will also notice that the "Terminal" entry is set tofalse. If we wanted the application to open in aterminal session, we can change this parameter to"true." While this entry is not required, it isconsidered good form to include it. It also makes itpossible to include menu entries for any favoritecommand line utility that you may like to run.The "Exec" parameter is a required one. This is thecommand to execute to launch the item. Since ouritem is an application, it's command we would use tolaunch the program. We can specify the graphic fileto use as the entry's icon, with the "Icon" parameter.The "Categories" item tells us where to place theitem in the menu heirarchy. Finally, the "Encoding"parameter specifies which character set is used toencode the .desktop file, so the system knows howto read or interpret it. It is an optional setting, butagain, considered good form to include it. It is alsorecommended that it defaults to UTF8 characterencoding.One setting we don't see in the SystemInfo .desktopfile is the "URL" parameter. It is a required entry ifthe "Type" entry is link. In that case, we specify theURL (either a fully qualified Internet link, or a link to
a local file). This means that, if you want to, you cancreate a .desktop file for one of your favorite Internetsites (possibly the PCLinuxOS Forum), or a file youfrequently access on your computer.Of course, you can create the .desktop file by hand,in a text editor. Fortunately, there is a GUI that helpscreate them.
GUI Creation of .desktop FilesFirst, open a terminal session, and change to theroot user. Once you have root privileges, enter thefollowing on the command line:
exodesktopitemedit createnew/usr/share/applicationsThis will display a window, like in shown in theprevious column.Now enter the requested information. On the "Name"line, enter what you want to display in your menuitem. On the second line, Comment, enter theinformation you want displayed when you hover yourmouse over the menu item. The "Command" line is,as you might guess, the command you want toexecute when you select the menu item. Here, I'mplaying a wave sound file, r2d21.wav, when themenu item is selected. Obviously, you may wantyour menu selection to do something moresignificant than listen to r2d2 beep about yourcomputer. Next, click your mouse on the "No Icon"button, and choose an icon you want to use torepresent your menu entry. Click on "Create" to haveyour new .desktop file created in/usr/share/applications.(Tip: if you plan on doing much of this, you may wantto make a menu entry using the command above, tomake it easier create additional menu entries. If youdo, you need to change your command line to readgksu l 'exodesktopitemeditcreatenew /usr/share/applications'and when launched, it will properly ask for the rootpassword. You must have root privileges in order tosave the new .desktop file to/usr/share/applications.)
Xfce 4.6.2: Customize Your Xfce Menu

9
We're Almost There ...There's only one more thing we have to do, and thatis to specify where to place the menu item within themenu hierarchy. Notice that we really haven'tmessed with the menu hierarchy. That is definedelsewhere on your system. You can take a look at itby going to /etc/xdg/menus/applications.menu.But whatever you do, do not change anything there,unless you REALLY know what you are doing.You've been warned. All we are doing here is addingmenu items within that menu hierarchy.With root privileges, go to /usr/share/applications,and open the .desktop file you just created. Look forthe "Categories=" section. At the end of whatever ison that line, add the following:XMandrivaLinuxMultimediaSoundThis tells Xfce to place a menu item in the Soundsubmenu of the Multimedia menu (we are stillpresuming that we are playing the sound file fromour example earlier). If you followed the tip aboveabout how to put the GUI for creating .desktop files,you may want to put a menu item under System >Configuration. In that case, you would append the"Categories=" line with the following:XMandrivaLinuxSystemConfigurationThis will insert a menu item under System >Configuration with the name you specified and theicon specified. Trust me, it's a lot easier than itsounds.
Removing Menu ItemsLastly, if we can add menu items, we may also wanta way to remove a menu item, as well. There aretwo ways to do this. First, we can simply delete the.desktop file from /usr/share/applications. But thismethod is destructive, and leaves you with no optionto get the entry back should you later change yourmind. You also lose all mime associations with thatprogram, which may not be a good thing.Fortunately, there's a much easier and lessdestructive way to remove a menu item. Simply addthe following line to the .desktop file you want toremove from the menu:NoDisplay=trueThe .desktop file is preserved, as are all the mimeassociations with that program. And, should youchange your mind and want the programrepresented by your .desktop file to appear in yourmenu once again, all you have to do is remove thatline.
ConclusionAs you can see, it's relatively easy to add andremove items from your Xfce menus. Certainly, itwould be a lot easier if there were a GUI menueditor, but then the Xfce developers are aiming tohave that back in the mix in version 4.8.x of Xfce.Still, the process is not difficult, even if it is notreadily apparent how to add or remove menu items.
It's easier than E=mc2
It's elementalIt's light years ahead
It's a wise choiceIt's Radically Simple
It's ...
Xfce 4.6.2: Customize Your Xfce Menu

10
by Paul Arnote (parnote)Despite being one of the lighter weight desktopenvironments, Xfce boasts a fairly comprehensivesettings manager, where you can easily tailor thebehavior of Xfce and its appearance.
Starting this month, and concluding two months fromnow, we'll take a three part look at the Xfce SettingsManager. Each month, we'll take a look at six of thecategories in the settings manager for controllingXfce. Notice that there are usually 19 categories, butwe'll only cover 18, since one of the icons simplylaunches another instance of the Xfce SettingsManager.
AccessibilityThe first tab in the Accessibility section of the XfceSettings Manager, Keyboard, allows us to choose ifwe want to "Use sticky keys." Sticky keys are usefulfor those users who may have a disability thatprevents them from using a keyboard in the
traditional manner. So by using sticky keys, itprevents the user from having to press two keystogether (such as Shift + G or Ctrl + C).The user can also choose to "Use slow keys." Thisallows much greater time between key presses. The"Use bounce keys" setting helps improve keyboard
accuracy for those who may not have as muchdexterity, and prevents multiple occurrences of aletter if the key experiences a "bouncing" touch.Under the Mouse tab, the user can choose to "Usemouse emulation." This is helpful for someone wholacks the dexterity to use a traditional computermouse, but can operate the keyboard and use keysto move the mouse cursor around the screen.The default setting in Phoenix 2010 is to have allaccessibility options turned off.
Appearance
Under Appearance in the Xfce Settings Manager,you can make settings related to Xfce's appearanceon your computer. The first tab, Style, allows you toselect the xfwm (window manager) style you want toapply to the decorations of the windows displayed
Xfce 4.6.2: Xfce Settings Manager - Part 1Xfce 4.6.2: Xfce Settings Manager - Part 1

11
on your screen. We'll talk more about xfwm themeslater, in another article. The default setting inPhoenix 2010 is OxygenMolecule.
The second tab, Icons, allows you to select whichicon set to use. The default in Phoenix 2010 isOxygenRefit 2.
The third tab under Appearance, Fonts, allows youto select which font to use when Xfce displays thetext of the window title bars, used for the textdisplayed under the desktop icons, or the textdisplayed on the task list in the panel. The defaultfont in Phoenix 2010 is Sans, 9 point. Under therendering section, you can enable antialiasing ofthe fonts displayed on your system (the default), orturn it off. You can also turn on font hinting and thesubpixel order to use to display your fonts. Thedefault in Phoenix 2010 is to have font antialiasingenabled, with font hinting and subpixel order bothset to "None." You can also set a custom DPI settingfor the display of fonts, if you choose. By default, it isturned off.
The last tab under Appearance, Settings, allows youto select the style for the display of toolbars. Thedefault is "Icons" in Phoenix 2010. You can also setoptions for "Menus and Buttons," where you canchoose whether or not to show images on buttons,show images in menus, or to enable editableaccelerators in those menus. The last section of the
Settings tab, Event Sounds, allows you to choosewhether or not event sounds are enabled (off bydefault), and whether to enable input feedbacksounds (also off by default).
CalendarXfce sports its own calendar application, calledOrage. This calendar program it tightly integrated
into the Xfcedesktop, ishighlyconfigurable,and can be setto alert you toappointmentsand importantdates with eithera messagepopup, or with asoundnotification. Italso allows youto specify a "todo list" that islinked to yourcalendar. Oragealso sports apanel plug in,but the plug in is
not active in a default installation of Phoenix 2010.Under the first tab (above), you can set the timezone for the proper display of the current time. Youcan also set the archive threshold in the number ofmonths. By default, this is set to "0," or no archiving.
Xfce 4.6.2: Xfce Settings Manager Part 1

12
You can also set the file name of the sound file youmight want to play when an event occurs.The second tab, Display, allows you to specify how
to display the Orage Calendar main window. The listof options are fairly obvious as to what each does.The third tab, Extra Setups, allows you to makefurther customizations to the calendar display. Youcan choose whether today's date is always selectedwhen the calendar is opened. You can also selectthe dynamic icon size for Orage to use. The lastsetting allows you to select whether the Days view orthe Event list is displayed when you double click ona date in Orage. All the settings in the above graphic
are the default settings in Phoenix 2010.
DesktopUnder Xfce Settings Manager's Desktop settings,you can further fine tune the appearance of yourXfce desktop. Under the first tab, Background, youcan select the wallpaper to display. Under Phoenix2010, the default wallpaper is simply called,"Default.png."You can also choose to specify images in an imagelist. Create a new image list by selecting the thirdbutton from the left, under the thumbnail displaysection of the window. Give the image list a file
name (I used images.list) and store it in a locationyou choose (I chose to store the list in the samedirectory where I store all of my wallpaper files).Then, start selecting images to fill up that list. As youdo, a thumbnail of the images you select and add toyour list will start appearing in the thumbnail displaysection of the window. Now, each time you startXfce, a random image from your image list will graceyour desktop.If simple colors are more your style for your desktop,you can also select to not use any image on yourdesktop. You can instead choose to use either asolid color, a horizontal gradient, a vertical gradient,or select transparency. You set the backgroundcolors below the drop down selection box where youchoose the type of color display.If you want to add one of your own wallpaper files tothe list of files to choose from in the thumbnailselection window, simply click on the green "+"button, and select the file you want to add. Similarly,
Xfce 4.6.2: Xfce Settings Manager Part 1

13
you can delete images from the thumbnail selectionwindow by clicking on the red "X" button.At the bottom of the screen, you can adjust thebrightness and saturation of the image that'sdisplayed on the desktop.The second tab of the Desktop settings window
allows you to select how menus are displayed.Looking through the settings, I think you'll agree thatthe choices are self explanatory.The third tab of the Desktop settings window, Icons,allows you to specify how icons are displayed onyour Xfce desktop.
Display
The Display setting does pretty much what youmight expect it to do: it allows you to set up thedisplay of Xfce on your monitor. You can choose theresolution, the refresh rate and the orientation of thescreen rotation. If you have more than one displayadapter on your system, you will also see it listed on
the left side of the window.
File Manager SettingsWhen you select File Manager Settings, you canselect some of the behavior of Thunar, the defaultfile manager in Xfce. Under the first tab, you can
select itemsrelating to thedefault viewThunar willprovide. Youcan view newfolders usingthe defaultvalue of "LastActive View,"which meansthat it willdisplay yournew foldersexactly howyou have yourcurrent viewportal set up,
or you can choose "Icon View," "Compact View," or"Detailed View." Right below that, you can selectwhether or not you want folders to appear beforefiles in a directory listing, and whether or not todisplay thumbnails.Under "Icon View," you can select whether the textappears below the icon (the default setting), or if itappears next to the icon, to the side.
Xfce 4.6.2: Xfce Settings Manager Part 1

14
You can also select how Thunar displays the date ofyour files. The default value is "Today."
Under the second tab, "Side Pane," you can selecthow you want icons to be displayed in the ShortcutsPane, and in the Tree Pane views.The "Behavior" tab allows you to select whetherThunar opens files with a single or double click ofthe mouse.
With the "Advanced" tab, you can specify howFolder Permissions are handled, and whether or notvolume management is enabled. Typically, on ahome installation, you will want to have volumemanagement enabled, so that Xfce will be able tosee and access USB drives (flash or otherwise), aswell as any cameras you might want to connect, soyou can download the images to your computer.
Conclusion & Things To ComeAs you can see, the Xfce Settings Manager has a lotof configuration options, packed into a tight space.We've only just begun. Next month, we'll take a lookat the next six Xfce Settings Manager applets,starting with Keyboard settings, and ending with thePrinter settings.
Xfce 4.6.2: Xfce Settings Manager Part 1

15
by Paul Arnote (parnote)
Just as you are able to do with just about any otherdesktop environment, it's also easy to customize theappearance of the panels on Xfce 4.6.2. By default,the Xfce has panels at the top and bottom of thescreen, much as you see in the screenshot below:
Granted, I have added panel plug ins to make mylife easier under Xfce, but the above represents thedefault location of the default panels in Xfce.However, you don't have to live with things as theycome with an "out of the box" Xfce installation. Iinstalled the Xfce desktop on my netbook to takeadvantage of Xfce's lower memory usage andgreater speed, using taskxfce from the PCLinuxOSrepository. And, with the limited screen real estate onmy netbook (8.9 inch screen, with 1024x600 screenresolution), I didn't feel as if I had room to displaytwo full panels, full time. So it became necessary for
me to "redefine" the appearance of the panels on mynetbook.Probably the easiest way would have been to simplyset either the top or bottom panel to "autohide," orhide itself unless the mouse cursor hovered at therespective edge of the screen. But, for my tastes onmy netbook, that still left vital information hiddenfrom my view that I wanted access to. Thediscussion of the panel arrangement that follows iswhat's based on my likes, dislikes and the way Iwork with my netbook. By all means, let yourimagination run with the possibilities and come upwith an arrangement that works best for you.To start with, I decided to completely do away withmy top panel. But before completely deleting it, youcan make your life infinitely easier by simply movingthe panel plug ins that you want to keep to their newposition on the bottom panel. So, with that in mind, Ifirst moved the Xfce Menu button, the applicationlaunchers, clock, and logout/lock buttons to theirnew positions on the bottom panel. This is easilydone by right clicking on the panel plug in, selecting
"Move" from the menu, and clicking and draggingthe item to its new location. In essence, my goal wasto reproduce the main panel in KDE 3.5.10, withsome minor alterations.In doing this, I left the default bottom panel as it was.You can easily check that configuration by going tothe Xfce Menu » Xfce Settings Manager » Panelapplet. Here is the default configuration for thebottom panel in Xfce, which is noted as "Panel 1" inthe following screen shot:
Next, I had to figure out a place to put additionallaunchers that I frequently use. I didn't feel as if I hadenough screen real estate to include them in thebottom panel, so I created a second panel at theupper right corner of the screen, like this:
Xfce 4.6.2: Customize Your Xfce PanelsXfce 4.6.2: Customize Your Xfce Panels

16
I set the panel to "autohide." This way, the panel isout of view and not consuming the valuable screenreal estate when it's not needed. Here is theconfiguration for the extra launcher panel, defined inthe following screen shot as "Panel 2," as seen inthe Panel applet window:
With the panel set to "Normal Width," it expands asneeded to hold the items you decide to place there.Finally, I needed to define a place to display mysystem notification area, since I didn't want it on thebottom panel. These are important things, like mywifi connection, my volume control, my batterycharge indicator, and other things I like to referencefrom time to time. So I set up a third panel at the topcenter of my netbook's screen, like this:
Here is the configuration window (top, next column)for the top center panel, called "Panel 3." It is alsoset to "autohide," keeping it out of the way andpreventing it from consuming the screen real estateuntil called by moving my mouse cursor to the topcenter of the screen.
TroubleshootingFrom time to time, there have been reports of Xfceusers not having any panels at all displayed on thescreen when they boot their computer. Whatever
you do, do not despair! Here's how to get your Xfcepanels back. It's actually very easy.Step One: Right click on your Xfce desktop.Step Two: Select "Applications" from the contextmenu, then select the "Run Program..." menu entry.Step Three: Enter "xfce4panel" into the entry box,and press "Enter."Now, your panels should be back, in their full glory.For some reason, doing the same from thecommand line does not get your panels back, andonly yields error messages.
Xfce 4.6.2: Customize Your Xfce Panels

17
ConclusionAs you can see, it's actually quite easy to customizethe location of your Xfce panels. You can furthercustomize the appearance of your panels byinstalling or selecting new Gtk+ 2.0 themes. YourXfce panel colors are defined by the Gtk+ 2.0 themeyou select. You can easily change your Gtk+ 2.0theme by running the Gtk Theme Switch 2 program,under the Xfce Menu » More Applications »Configuration. (Note: if you recently upgraded yourPhoenix installation from Xfce 4.6.1 to 4.6.2, youmay need to reinstall the Gtk Theme Switch 2program from Synaptic. The upgrade appears tohave removed it from the Xfce menu, but it is readded once you reinstall it from Synaptic.) We won'tbe covering creating your own Gtk+ 2.0 themes, asthey are often quite complex. Yet, if you want to findadditional Gtk+ 2.0 themes, head on over to the XfceCommunity's web page and download additionalGtk+ 2.0 themes. Additionally, there are resourcesavailable on the web on how to make your own Gtk+2.0 themes, should your interests take you there.
Screenshot ShowcaseScreenshot Showcase
Want to keep up on the latest that'sgoing on with PCLinuxOS?
Follow PCLinuxOS on Twitter!http://twitter.com/iluvpclinuxos
Posted by BPsoftware, running Phoenix 2010.
Xfce 4.6.2: Customize Your Xfce Panels

18
by Paul Arnote (parnote)
Despite its reputation and role as a lightweightdesktop environment, Xfce has a good number ofpanel plugins to help increase the functionality ofyour Xfce desktop – 45 of them, actually. Just as wedid when we took a look at the KDE 4 Widgets, let'stake a look at what all is available with the XfcePanel Plugins.Below is a list of plugins that are available for theXfce desktop. All of those listed are in thePCLinuxOS repository. The plugins that are preinstalled in a default installation of Phoenix 2010 arehighlighted in red. The information following theplugin comes straight from the definitions thatappear in the "Add New Items" dialog box thatcomes up when you go to add a plugin to yourpanel.At the end of the article, we'll also take a closer lookat some select plugins and how to configure them.But first, let's take a look at the list of availableplugins. The default, preinstalled plugins arehighlighted in red text.Launcher Program Launcher with optional menuAction Buttons Log out or lock the screenBattery Monitor Show and monitor the batterystatusBrightness plugin Control your LCD brightnessCPU Frequency Monitor Shows the CPUFrequency and GovernoursCPU Graph Graphical representation of the CPUload
Cellualr Moden Monitor Monitor line quality andtype of cellular modemsClipman Clipboard managerClock What time is it?DateTime Date and Time plugin with a simplecalendarDictionary A plugin to query different dictionariesDisk Performance Monitor Show diskperformanceEyes Eyes that spy on youFree Space Checker Monitor free disk spaceGeneric Monitor Show output of a commandIcon Box Show icons of all running applicationsKeyboard Layouts Keyboard layouts setup andswitch pluginLinelight A simple frontend for the locate searchMPD Client Plugin A client for MPD, The MusicPlayer DaemonMail Watcher Check mail from multiple mailboxesMixer Volume control for your sound cardModem Lights Simple PPP connections viamodemMount Devices Shows all mountable devices and(un)mounts them on request.Notes Notes plugin for the Xfce4 desktopNotification Area Area where notification iconsappearOrage Clock What time and date is it?Places Access folders, documents, and removablemediaRadio Plugin V4l radio pluginScreenshot Take screenshots of the entire screen,of the active window or of a regionSeparator or Spacing Adds a space or a linebetween panel itemsShow Desktop Hide all windows and show thedesktop
System Load Monitor Monitor CPU load, swapusage and memory footprintTask List Switch between open windows usingbuttonsTime Out Automatically controlled time outs andbreaksTrash Applet Display the trash canVerve Command Line Command line interfacewith autocompletion and command historyWMdock Plugin for WindowMaker dockappsWavelan View the status of a wireless networkWeather Update Show current weather conditionsWindow List Switch between open windows usinga menuWorkspace Switcher Switch between virtualdesktopsXfApplet Display Gnome applets in the panelXfce Menu Shows a menu containing categories ofinstalled applicationsXfce4 Playercontrol Plugin Audio player controlplugin for Xfce 4.4 panelXfce4 Timer Timer plugin for Xfce 4.4 panelAs you can see, the plugins available for Xfce spana wide variety of interests.
Installing PluginsAdding panel plugins is actually quite easy in Xfce.First, right click your mouse cursor on an empty spoton the panel you want to add a plugin to. You will getthe following pop up menu.
Xfce 4.6.2: Panel PluginsXfce 4.6.2: Panel Plugins

19
Select the "Add New Items..." menu item, and youwill be presented with the dialog box displayedbelow. Just scroll through the (mostly) alphabetizedlist to find the plugin that you want to add. I say"mostly alphabetized," since Launcher appears at
the top of the list, because it's the item most peopleadd most often.Once you have the item on your panel, you can usethe same pop up menu to move the item to yourdesired location, if you don't like the default location.Just select "Move" from the menu, and drag thevertical bar to where you want it, and click themouse cursor. It's actually pretty simple.Selecting "Properties" from the pop up menu allowsyou to set and customize the options for each of theplugins. Of course, the options will vary from pluginto plugin, but this allows you to tailor the plugin toyour needs and to make it behave in a way thatbetter suits your needs.
Customizing Select PluginsThere are some Xfce plugins that, like everythingelse, are more popular with most users. As such,we'll go over the configuration of some of thosemore popular plugins. My apologies up front if yourfavorite Xfce plugin is not covered here. But takesolace in the fact that most of the configurationoptions are fairly straight forward and easy to figureout.
LauncherBy far the most popular Xfce plugin, Launcher allowsyou to put your most popular and most usedprograms only one click away on one of your panels.No hunting through menus to start your program.
Just click on the launcher icon, and your programstarts right up.
When you select to add a launcher to your panel,you are greeted with the screen shot above. In thefirst space, enter the name for your new launcher.Under description, whatever you put here will bedisplayed in the tool tip when you hover your mouseover it. Next, click on the black star icon, and youcan choose the icon you want displayed for yourlauncher. Next, under the command entry, enter thecommand line to launch your program. Oh, what'sthat? You're not sure what the command line is?Click on the disk icon next to the text entry box. A fileselection dialog box will open, already pointing toyour /usr/bin directory. Scroll through the list and findyour program, and click on OK after you'vehighlighted your selection with the mouse.Seems pretty easy, huh? Well it is, but Launcher cando more. (But wait ... there's more!) Launcher canalso set up a menu of choices when selected. Take alook at the screen shot below. I'll explain things afteryou've had a look.
Xfce 4.6.2: Panel Plugins

20
Now take a look at the list in the far left column.There are now six different programs listed, inaddition to an icon I chose to use to represent thecategory (I chose "that" particular icon because Ihave no other use for it). With the "Internet" entryhighlighted in the left pane, the Name field is filled insimply with Internet. Below that, the Description fieldhas a longer comment or description that will appearwhen a user hovers the mouse cursor over the icon.Once you have the first item entered, whichessentially becomes the "menu" for the other entries,you can start adding other programs to the "menu."By selecting the green "+" icon, you will then get ablank Launcher screen to fill in. And filling it in isexactly the same as we did earlier with the singlelauncher entry. Repeat this process, selecting thegreen "+" icon for each and every Launcher youwant to place in the list.You can remove anything you wish, at any time, byright clicking on the toplevel "menu" icon, andselecting Properties from the pop up menu. When
the above Launcher window opens, simply selectthe item you want to remove, and click on the red"X" icon. Similarly, you can organize the list ofprograms into whatever order you like. Highlight theitem you want to move up or down in the list, andselect either the blue up or down arrows. Click OK toclose the Launcher window, and your changes willbe automatically saved.Here is what it looks like on your panel:
Xfcescreenshooter
This plugin is not installed by default in Phoenix2010, but it is available in the PCLinuxOS repository.In fact, Phoenix 2010 comes with Shutter preinstalled as the default screen capture program. Butsometimes, something else is needed. The Xfcescreenshooter can certainly hold its own whencompared to KDE's KSnapshot, and has beentouted to be even better than Gnome's gnomescreenshot applet. In fact, if you've ever used eitherscreen capture utility, then Xfcescreenshooter willfeel very, very familiar to you.Although it is listed in the list of panel plugins, use ofXfcescreenshooter feels a bit awkward used thatway. Why awkward? Because when you use it as apanel plugin, you have to go into the Properties ofthe plugin to change whether you want it to capturethe entire screen, just the active window, or a region
of the screen. The better (and easier) way to useXfcescreenshooter is from a Launcher you place onyour panel. You will not only have more options, butyou will also have all the selections (entire screen,active window, region of the screen) right at yourfingertips and easier to select on the fly. Plus, theXfcescreenshooter will reappear on your screenafter taking and saving the screen shot. When usedas a panel plugin, the program windowdisappears/closes every time you take a screenshot.With Xfcescreenshooter, you can, as we discussed,choose to capture the entire screen, just the activewindow, or only a region of the screen. You can alsoselect whether or not to capture the mouse pointer in
Xfce 4.6.2: Panel Plugins

21
the screen shot. You can set a delay, in seconds,before Xfcescreenshooter "snaps" the picture. Thisis especially handy if you want to capture menus. Ifyou give yourself between five and 10 seconds, youwill have the chance to open those menus beforethe screen shot is captured. Just keep the menuopen until you see the File Save dialog open.You can choose whether or not to open the savedialog. You can also select for Xfcescreenshooter toclose automatically after taking the screen shotcapture. You can also choose what action to take onthe resulting screen capture. You can choose tosave it to your computer, and even specify whatdirectory you want to save it to. You can choose tomerely copy the image to the clipboard, or to open itwith Gimp (or any other graphics program you maybe using). You can also choose to host your screencapture on ZimageZ, a special graphics host forXfce users.
Take note of the command line used in the screenshot of the Launcher for Xfcescreenshooter, above:
'/usr/bin/xfce4screenshooter' syncThe sync parameter makes calls to Xsynchronous.
Battery Monitor
The Battery Monitor plugin allows laptop users toproperly monitor the charge and discharge statusand state of their battery. After adding it to yourpanel, right click on the battery monitor icon on thepanel, and select Properties from the pop up menu.You will then be looking at a window like the one inthe screen shot above.With it, you can define what Xfce does when youhave a low, then a critical, battery level. If you want,you can have it run a command that you specify (likeyou may want to have your laptophibernate/suspend to disk when your batteryreaches the critical level). Feel free to toggle thevarious options off and on to configure the BatteryMonitor to a configuration that works for you. Thecheck boxes are, after all, simply a switch to turnthat particular feature off or on.
Weather UpdateThere are a lot of desktop environment specific addons and plugins available for monitoring the weather.But that's just it – they are specific to each specificdesktop environment. Gnome has a few, KDE 4 hasa few ... and Xfce has its own, as well. Although thisplugin is not in the default installation of Phoenix2010, it is available in the PCLinuxOS repository.Once installed to your panel, you need to open upthe Properties window for the plugin, via the pop upmenu that appears when you right click on theplugin. You will get a window very similar to the onein the screen shot below.
Xfce 4.6.2: Panel Plugins

22
The first thing you will need to select is if theinformation supplied is in Imperial (U.S.) format, or inMetric format (pretty much everywhere else). If ithasn't already been preset, you will need to enterthe location you want to monitor. You can search foryour location either by city name, or by postal zipcode.Next, you set any proxy settings, if applicable.Finally, you choose which items you want to display.
The choices should be fairly obvious in the list.Choose the item you want displayed, and select the"Add" button. Repeat this until all the items you wantto display show up in the scrolling list in the lowerhalf of the window. If you want Weather Update toanimate the transitions between your selectedlabels, simply check the box below the list. Theselected labels will appear in the panel, to the rightof an icon that illustrates the current conditions.
When you click the left mouse button on theWeather Update plugin, it will display an extendedfive day forecast for the selected location, just likethe one shown in the screen shot above.
Action ButtonsEven though you already have access to this, via thepreinstalled version in Phoenix 2010, I've found ithandy to install a second implementation on mylower panel. The Action Buttons has three settings
you can choose between: Quit, Lock Screen, andQuit & Lock Screen. I have the one on my lowerpanel set to simply lock the screen when I have towalk away from my computer. Just one quick click,and my screensaver is activated and my screen (andcomputer) is locked.
ConclusionAs you can see, Xfce has many panel plugins thatcan add additional functionality and convenience toyour Xfce desktop. And it accomplishes this addedfunctionality and convenience while still stayingwithin the mindset and goals of Xfce: a functionaldesktop environment, without all the bloat. Doyourself a favor and explore the available Xfceplugins. You're likely to find one, or two, or a few, ormore that help make your Xfce experience richerand easier.
Xfce 4.6.2: Panel Plugins

23
by Paul Arnote (parnote)
Previously, we took a look at the first six items in theXfce Settings Manager. The Xfce Settings Manageris what you would use to control how Xfce behaveson your computer. This month, we take a look at thenext six items, ranging from controlling the keyboard,to setting up how Xfce manages printing.Keyboard
Under the first tab, Behavior, you can control thedelay and the speed of how a key press behaveswhen you hold down a key. You can also set howfast the cursor blinks. The above screen shot showsthe default values in Phoenix 2010.
The second tab, Application Shortcuts, allows you todefine shortcut keys to automatically launchapplications. By default, there are no shortcutsdefined. Here, in the screen shot above, I've definedtwo shortcut keys to launch two separateapplications. You can specify programs to add byfirst selecting the "Add" button (lower left of screenshot), specifying the program to launch, thenspecifying the key to use to launch the program bypressing the key or key combination you want touse. This makes Xfce highly configurable to how youwork with your computer.
In the screen shot above, I've defined the xfce4screenshooter program to open when I press thePrtSc (Print Screen) button on the keyboard. I'vealso configured xfterm4, the default terminalprogram in Xfce, to open when I press the "AccessIBM" button on the keyboard of my IBM ThinkpadT42 (hence the odd name for the key). You can haveas many application keyboard shortcuts as you like.But be careful, since having too many could quicklybecome problematic, causing you to inadvertentlyopen programs when you really aren't meaning to.
The last Keyboard tab, Layout, allows you to selectthe keyboard layouts you want to use. The default isto use system defaults (checked in the screen shotabove). But if you "uncheck" the option, you can addmultiple keyboard layouts, and switch between themas needed. Also, if you are from the U.S. andinstalled Phoenix 2010, you may have inadvertentlyinstalled the UK keyboard layout (the default in the
Xfce 4.6.2: Xfce Settings Manager, Part 2Xfce 4.6.2: Xfce Settings Manager, Part 2

24
first ISO of Phoenix 2010; the default in the quarterlyremasters is the U.S. keyboard) if you weren'tpaying close attention through the installationprocess. Never fear, because it's here that you willneed to go to change the keyboard layout to onemore commonly used in the U.S. Simply click on the"Add" button, and select your keyboard from the listthat appears.Mouse
Under the Devices tab of the Mouse settings, youcan select the button order of each of the devicesattached to your computer. In fact, you can make thesettings independently of the other. You can also setthe Acceleration and Threshold for the mousepointing device. If you somehow mess things up (orif someone is trying to prank you), you can reset thepointing devices to the default values, simply byselecting the "Reset to Defaults" button. The values
in the screen shot above are the default values inPhoenix 2010.
The Behavior tab allows you to further tune yourpointing device by specifying the drag and dropthreshold, as well as the time and distanceallowances for double clicks of the mouse. Thesettings in the screen shot above are the defaultsettings.The last tab in the Mouse settings window is the"Theme" tab. It is here that you set the cursor themeto use on Xfce. In the screen shot above (nextcolumn), I have changed from the default mousecursor theme to the "wonderland" cursor theme. Ifyou want, you can get additional mouse cursorthemes from xfcelook.org. After downloading, su toroot, and extract the new icon theme to its owndirectory in /usr/share/icons. You must log out thenback in after installing the new cursor theme beforeit is available for your use.
PanelThe Panel settingallow you to (youguessed it) tuneand change thebehavior of yourpanels in Xfce.The separatewindow shown inthe screen shotabove opens,and shows youthe defaultsettings for thetwo panels in adefaultinstallation ofPhoenix 2010.
Xfce 4.6.2: Xfce Settings Manager, Part 2

25
The settings in the default window should be fairlyselfexplanatory to most any user.
If you choose tomake the panel"freelymoveable," youare given achoice of eitherhorizontal orverticalorientation, andwhether you wanta "handle" atboth sides, theright side only, orthe left side only.At the top of thepanel window,you can select
the panel you want to specify the options for. Youcan also remove an existing panel by selecting thered "X" button. Similarly, clicking the green "+" buttonallows you to define a new panel for your XfcedesktopWe'll talk more about panel configuration in aseparate article that focuses just on the panel alone.Power ManagerOnce you install the Xfce power management plugin from Synaptic, you will get access to the powersettings via the Xfce Settings Manager Powerselection. In the first category, General, you set the
general parameters for the power plug in, as well asgeneral parameters for what to do in the event thateither the power or sleep buttons are pressed. Ihave my plug in set to always show an icon in thenotification tray. I also have it set to "enablenotification." The latter enables the power plug in to
pop up notification windows, for example, shouldyou be running off of the laptop battery and thatbattery starts to get low.The next category allows us to set the actions PowerManager uses when the computer is using ACpower, under the Actions tab. (Screen shot bottom ofprevious column).
Under the Monitor tab (still under the "On AC"category), we can set the behavior characteristics forthe Power Manager to apply. The same tab (albeitwith more conservative settings) exists under the"On Battery" category of settings. The values in thescreen shot above are the default values.When we select the "On Battery" category, we aregiven settings choices that are more relevant torunning a laptop off of a battery. We can specifywhat to do when the battery power becomes critical,what to do when the laptop lid is closed, whether we
Xfce 4.6.2: Xfce Settings Manager, Part 2

26
want to give precedence to a power saving powerscheme, over performance, and whether to makethe computer to sleep (either standby to RAM orhibernate, which is set in the next category).
Under the Extended category, we can set moreadvanced options. We can select whether thepreferred inactivity "sleep" mode uses Suspend toRAM or Hibernate (suspend to disk). We can alsoset the monitor sleep mode to either Standby orSuspend. In the third setting, we can specify the lowpower warning level when the laptop is running off ofbattery. We can also select if we want CPUfrequency control, and if we want to lock the screenwhen the laptop is suspending or hibernating(requires the user to supply a password upon takingthe computer out of suspend or hibernation).Preferred Applications
The "Preferred Applications" section allows us to setthe preferred programs to use for a few preselectedcategories of programs. Under the first tab, Internet,we can set our preferred web browser and mailreader. The default values here are Firefox for theweb browser, and Thunderbird for the mail reader.
Since I prefer the Google Chromium browser andprefer using the web interface of Google's Gmail formy email, I've made changes from the default valuesin Phoenix. If your preferred browser or mail readeris not listed when you open the dropdown selectionbox, choose "Other ..." and point to the program youwant to use from the window that opens.
Under the "Utilities" tab, we can select the terminalemulator program we want to use when we need tohave access to the command line. The screen shotabove reflects the default terminal emulator inPhoenix 2010, xfterm4, or Xfce Terminal.PrintingThe Printing System Selection window is probablythe simplest of all the settings in Xfce SettingsManager. It simply allows you to tell Xfce how to talkto your printers, via Xfprint. By default, Phoenix 2010is set to None. Since I print to a networked printer
Xfce 4.6.2: Xfce Settings Manager, Part 2

27
over my home network, I chose CUPS. You will stillneed to complete the setup of your printer in thePCLinuxOS Control Center (PCC), but you will firstneed to complete this setting before you will get thedesired results.Conclusion & Things To ComeAs you are starting to see, between this article andthe one before, Xfce gives you plenty of options inhow to configure your computer. Despite itslightweight nature, options abound. In the next, andlast part, of the series of articles on the Xfce SettingsManager, we'll take a look at the rest of the settingsyou can make in Xfce.
Screenshot ShowcaseScreenshot Showcase
Posted by cidtux, running Phoenix 2010.
Xfce 4.6.2: Xfce Settings Manager, Part 2

28
by Paul Arnote (parnote)
Many users of KDE and Gnome are accustomed tothe rich context menus of the Dolphin, Konqueror,and Nautilus file managers. Xfce users aren't left outin the cold, however. Customizing the context (rightclick) menu of Thunar is actually quite easy, and canbe nearly as "full featured" as those of the filemanagers for the bigger desktop environments.
Step One
Once you have Thunar open, select "Configurecustom actions..." from the Edit menu.
You will then see the dialog box pictured above.Click on the green "+" button to add a new customaction.
Step TwoOnce you've selected to add a custom action, youwill then see the "Create Action" dialog boxdisplayed on your screen. Under the "Basic" tab,there are four things for you to select or fill in. Thefirst, the "Name" field, is the name that will bedisplayed on the context menu. The "Description"field holds the description of the context menu item,and is displayed if you hover your mouse over thatmenu item. The third field, "Command," is thecommand to execute when the menu action isselected. We'll talk more indepth about thecommand field a bit later on. The last selection youhave to make is whether or not to display an iconnext to the context menu item. If you don't want an
icon displayed, simply do nothing. If you want anicon displayed, click on the "No Icon" button, andselect an icon from the icon selection window thatopens up.Notice at the bottom half of the window there aredirections about command parameters. For the sakeof clarity, here are the choices:%f The path to the first selectedfile%F The paths to all selected files%d Directory containing the filethat is passed in %f
Xfce 4.6.2: Customize Thunar's Context MenuXfce 4.6.2: Customize Thunar's Context Menu

29
%D Directories containing the filesthat are passed in %F%n The first selected filename(without path)%N The selected filenames (withoutpaths)
Under the second tab, "Appearance Conditions," youcan select under which conditions the context menuis displayed. You can make the context menudisplayed for all files and file types, or you cannarrow it down to very specific conditions. Thechoice is yours. Be careful adding too many items
that are displayed for all files and file types, as theThunar context menu will become quite large. Forme, I've found it much better to somewhat limit theconditions under which the new context menu itemis displayed. We'll talk more indepth about this alittle later.
Step ThreeLet's take this opportunity to actually add in a usefulcontext menu item. For our exercise, we're going toadd a context menu item that converts a JPG fileinto a PNG file, using the command line tools ofImageMagick.
Under the "Name" field of the "Basic" tab in the"Create Action" dialog box, we're going to call ournew menu item "Convert JPG » PNG." The"Description" field contains a more generaldescription that is displayed when the user hoverstheir mouse over the top of the menu item. Here,we've entered the description as "Convert JPG file toPNG file."
We've also entered the action to take when themenu item is selected, under the "Command" field.Here, we've entered the following:convert %F `basename %F .jpg`.pngPlease note that the command uses backticks, notthe single quote character. The command convertsmultiple files (%F), using the "convert" commandfrom ImageMagick, then uses the "basename"command to strip the .jpg file extension, and thenadd the .png file extension to the converted file.I've elected to display an icon in the context menu,so I clicked on the "No Icon" button and chose anicon to display next to the context menu entry.
Under the "Appearance Conditions" tab, I've electedto display the context menu only when jpg files arehighlighted, and only for image type of files. Thisway, if I highlight a .txt or .tar.gz file, the contextmenu isn't littering up Thunar's context menu. This isespecially useful, since the command would have noeffect upon those types of files anyway.
Xfce 4.6.2: Customize Thunar's Context Menu

30
Here is what it looks like in the "Configure CustomAction" dialog box after you've finished defining thecustom action:
You can also edit a custom action by clicking on theicon with the pencil on it. Similarly, you can remove acustom action menu item by clicking on the red "X"button. The blue up and down buttons allow you tomove the custom action menu item up or down inthe list of menu items.
Advanced TopicsWe can't just let the discussion stop here. There areother things to consider, when it comes to the"Command" field under the "Basic" tab of the"Create Action" dialog box, and when it comes tospecifying the "File Pattern" field under the"Appearance Conditions" tab.
First, let me preface the discussion that follows withthis: this is not going to be a full discussion or tutorialof the ImageMagick convert command. Entire bookshave been written on how to use ImageMagick andall of its tools. Just covering the convert commandalone would take much more time and space thanwe have here. If you haven't yet explored andunleashed the power of ImageMagick, you may wantto check out the ImageMagick command line toolspage, or the ImageMagick Examples page.ImageMagick provides some very powerful tools fordealing with graphic files, and there is literallynothing that equals or comes close for dealing withgraphic files from the command line.We can keep the command very, very simple. Thecommandconvert %F %F.pngwill process the conversion, and simply append the.png file extension on the end of the full file name.So, if your input file is tiddlywinks.jpg, the output filewill be named tiddlywinks.jpg.png. This isn't toomuch of a problem when you're dealing with only afew images, since you can easily manually renamethe files. It becomes troublesome when you areconverting a large number of images, and willrequire an additional step (or two) to rename thefiles.The "File Pattern" field in the "AppearanceConditions" tab is case sensitive. So, if you want thecontext menu to appear for all JPG files, regardlessof the case of the letters, you could place thefollowing in the "File Pattern" field:
*.jpg;*.JPG;*.jpeg;*.JPEGThis will cause the context menu to display for anyof the four combinations of file extensions, and onlyfiles ending with those file extensions. But there is asmall problem: files with extensions not exactlymatching the exact spelling and case of the fileextension specified in the "Command" field of the"Basic" tab will simply have the .png file extensiontacked onto the end of the existing file name andextension, as in the previous example using thevery, very simple command.If you want more precise control, where the fileextension is properly stripped off and the .png fileextension is appended, you could create a customaction for each of the four file extensions above: jpg,JPG, jpeg and JPEG. You would also have to alterthe "basename" command to strip the respective fileextension, in the "Command" field on the "Basic"tab.Here are some other image manipulationcommands, courtesy of ImageMagick, that you maybe interested in turning into custom actions forThunar's context menu. Use caution with thefollowing commands, because they willoverwrite the original image file, and youroriginal image WILL be LOST! These commandsare best used on a COPY of the original file.To rotate an image (or group of images) 90 degrees:convert %F rotate 90 %FTo alter the compression level of an image to 50%quality: convert %F quality 50% %F
Xfce 4.6.2: Customize Thunar's Context Menu

31
To resize an image to a width of 450 pixels:convert %F resize 450 %FTo resize a JPG image to a width of 450 pixels,convert it to PNG, strip the existing file extension,and rename the file to let the user know that the filehas been resized to 450 pixels wide:convert %F resize 450 `basename %F.jpg`resize450.png(By the way, don't worry about having to specify boththe width and the height of an image; ImageMagickwill automatically preserve the aspect ratio if youspecify only the width).
ConclusionOf course, you can do more than just deal withimage files from Thunar's context menu. You canspecify commands that run scripts, compress files,play multimedia files, etc. You can do pretty muchwhatever you can imagine from Thunar's contextmenu, provided you can supply the proper commandor commands. I'll leave you to explore the endlesspossibilities of custom actions you can set up.If you are interested, you can read more aboutsetting up custom actions for Thunar's contextmenu, at Thunar's web site. Let your imagination runwild.
Screenshot ShowcaseScreenshot Showcase
Posted by Sproggy, running Phoenix 2010.
Xfce 4.6.2: Customize Thunar's Context Menu

32
by Paul Arnote (parnote)
It may sound difficult, but creating your own customXfce Window Manager (xfwm) theme is probablyone of the easiest customizations you can do onyour Xfce installation.From the Xfce Settings Manager, going in to theWindow Manager applet allows you to choose thexfwm theme to use on your desktop. This xfwmtheme controls the appearance of your windowdecorations, including the titlebar, the windowborders, and the shade, minimize, maximize, close,sticky, and system menu buttons. Here's what youwill see when you open the Window Manager applet:
Since we've already covered the Window Managerapplet in the Xfce 4.6.2: Xfce Settings ManagerArticle elsewhere in this issue, we won't rehash it
here. Of the seven included xfwm themes includedin the default installation of Phoenix 2010, I createdfour of them. And you can make them as simple orcomplex as you like.Here are six xfwm themes I've created, and they willserve as the basis for our discussion on creatingyour own custom xfwm theme:
From top to bottom, the xfwm themes are called:AgualemonBlack, Default Blue, Default Chrome,Default Red, Forum Blue (based on the blue colorsof the default SMF theme in the PCLinuxOS forum),and Phoenix09 (based on the colors of the defaultwallpaper of the Phoenix 2009.4 release).
The Basics: Getting StartedYour xfwm themes are stored in the/usr/share/themes directory. Each xfwm theme hasits own directory there, bearing the name of thexfwm theme, and the graphic files for the theme arestored in the xfwm4 subdirectory. You will need rootaccess to this folder to make any changes to thethemes that are there, or for storing your customtheme there. I suggest you store your customthemes in their own folder somewhere in your /homedirectory (mine is just called "themes"), then copyingthe entire directory there when you are ready to testyour custom theme. This way, you are not workingas root and not taking the risk of messing up theother xfwm themes already stored on your computer.For our discussion, we'll use AgualemonBlack as ourexample.
What's NeededYou will need to create a minimum of 42 graphic filesto have a full xfwm theme. These files are small, andquite easy to make. The files, typically stored as*.xpm files, are easily created in Gimp. As such, all
Xfce 4.6.2: Customize Your Xfwm ThemeXfce 4.6.2: Customize Your Xfwm Theme

33
the tools available in Gimp are at your disposal forcreating your custom xfwm theme.Because of the small size of the graphics, you willfind it advantageous to use Gimp's zoom tool. I findthat zooming in to the maximum of 800% allows meto work comfortably with the minuscule graphic filesincluded in the xfwm themes. Below is an exampleof my Gimp window when I'm working on a xfwmtheme graphic. I used the gradient tool, set toprovide a bilinear gradient, using dark gray andblack as my foreground and background colors.
Remember those 42 individual graphic files I toldyou that you need? Here's a list of them, along withthe sizes I used for my six themes, with the widthfollowed by height, in pixels:
You can also add optional graphics to this list forbuttons that have a "toggled" state. Such buttonswould be the "stick" and "shade" buttons. As such,you can add the following to the above list, bringingthe total number to 48 graphic files for a full xfwmtheme:
shadetoggledactive.xpmshadetoggledinactive.xpmshadetoggledpressed.xpmsticktoggledactive.xpm
sticktoggledinactive.xpmsticktoggledpressed.xpmThe best way to get a handle on what the toggledstate of a button does is to see it in action. Switchyou xfwm theme to the OxygenMolecule theme,and select the "shade" button. You can also go to the/usr/share/themes/OxygenMolecule/xfwm4 folderand take a look at how the graphics files appear.Also, in keeping with the sizing scheme of the rest ofour xfwm theme, all the buttons will be the samesize. In our case, that will be 20x24.
Xfce 4.6.2: Customize Your Xfwm Theme

34
I have also found it makes your life much easier – atleast while creating the xfwm theme – to create andsave a blank button. You can use this blank buttonas the basis for all your other buttons, title bargraphics, and the top left and right corner graphics.In fact, the image loaded into the previous Gimpscreen shot is of the blank button I used to createthe AgualemonBlack xfwm theme. Just keepreloading the blank button, make the alterations youneed for each graphic, and resave it with the properfile name. This also helps keep your graphicsconsistent, giving your xfwm theme a much cleaner,more professional appearance. The only graphicsyou will need to create manually are the left, right,bottom, and bottom left and right window borders,but those are perhaps the easiest graphics to create.Here is a collection of all the graphic files combinedinto one image, and blown up to 400% in Gimp:
In the top row are, from left to right, the followingactive buttons: close, hide, maximize, menu, shadeand stick. In the bottom row, from left to right, are:title1, title2, title3, title4, title5, topleft, top right,inactive, pressed, bottom left, bottom, bottom right,left and right.
Since I decided on not changing the window bordercolors or titlebar for the inactive windows, the activewindow border and titlebar graphics are alsorepeated for those items. Also, all the inactivebuttons are the same, as are all the pressed buttons.This prevented me from having to draw additionalbutton graphics and window border graphics foreach individual button and window border. Rather, Ijust kept renaming the inactive and pressed buttonin Gimp (File > Save As...), until I had all of therequired buttons saved. I did the same thing for thewindow border graphics.
More Options: themercOnce you have all of your graphic files created, it'stime to set the "other" options for your xfwm theme.We do this by including a themerc file in the/usr/share/themes/nameoftheme/xfwm4 folder ofthe xfwm theme, right along with all of your graphicfiles. The themerc file is simply a text file that definesother aspects of the xfwm theme, such as the colorof the active and inactive titlebar text, buttonspacing, and other items that we'll cover morethoroughly here in just a little bit.First though, here is a sample themerc file, from theAgualemonBlack xfwm theme:
full_width_title=falsetitle_alignment=centerbutton_spacing=0button_offset=0
title_vertical_offset_active=1title_horizontal_offset_active=0title_vertical_offset_inactive=1title_horizontal_offset_active=0title_shadow_active=falsetitle_shadow_inactive=falseactive_text_color=#ffffffinactive_text_color=#b6b6b6show_app_icon=falsefull_width_title: this option is either "true" or "false"(called boolean) and defines how the titlebargraphics are arranged. If it is set to "true," the centertitlebar graphic is repeated as many times asnecessary to cover the full width of the titlebar. If youset it to "false," the center titlebar graphic is repeatedonly enough times to appear behind the actualtitlebar text.title_alignment: specifies the alignment of thetitlebar text. The options are left, right and center.button spacing: defines the number of pixelsbetween buttons.button_offset: allows you to specify how manypixels to shift the buttons, relative to thecorresponding window border (and not the frameborder). For example, a setting of "10" would movethe buttons at the upper left corner away from theleft window border 10 pixels, and move the buttonsat the upper right corner away from the right windowborder 10 pixels.
Xfce 4.6.2: Customize Your Xfwm Theme

35
title_vertical_offset_active,title_horizontal_offset_active,title_vertical_offset_inactive,title_horizontal_offset_inactive: these values allowyou to shift the titlebar text on the specified windowtitlebar (active or inactive) the specified number ofpixels. Except in special cases, the value is usually"0" or "1" pixel.title_shadow_active, title_shadow_inactive: set toeither "true" or "false," this value determines whetheror not the text on the titlebar is drawn with or withouta shadow.active_text_color, inactive_text_color: using a sixdigit hex color code (the same as used in HTML), itspecifies the color for the titlebar text on the activeand inactive window titlebars. If you need to know aspecific color code, open up Gimp, select the coloryou want from the Gimp palette color selection box,and pay attention to what Gimp specifies as theHTML color code. You must always precede the sixdigit hex color code with the "#" symbol. And, forwhat it's worth, black is #000000, light gray is#cccccc, and white is #ffffff.show_app_icon: another boolean setting. If you setit to "true," the application's defined icon will replacethe menu button. Likewise, if you set it to "false," theapplication's icon will not be displayed, and themenu button will be displayed in its place.There is another setting that we have not employed.It's called button_layout. It defines the order ofbutton layout on the titlebar of the window. Usecaution with this, as defining the button layout willeliminate any choice the end user will have, and
should be avoided unless absolutely necessary. Withthat in mind, here is how the button_layout settingsgo:# button_layout :# O = Option menu# T = Stick# H = hide# S = shade# M = maximize# C = close# | = titlebutton_layout=OT|SHMCThere are additional things you can do, like makeyour xfwm theme "pick up" the colors from the Gtk+theme. We won't be going into all of that here, as it'sa quite involved (albeit relatively easy). If you areinterested in exploring how to do this, you can checkout the xfwm theme howto page from the Xfce Wiki.
ConclusionAs you can see, creating your own xfwm themes isactually quite easy. Also, there are enough optionsavailable to allow you virtually unlimited creativity. Sounleash that creativity, and get started creating andtweaking your own custom xfwm theme. You havethe opportunity to make your Xfce desktopexperience uniquely yours, without too much troubleat all.
1. All the contents of the NEW PCLinuxOS Magazine are onlyfor general information and/or use. Such contents do notconstitute advice and should not be relied upon in making (orrefraining from making) any decision. Any specific advice orreplies to queries in any part of the magazine is/are theperson opinion of such experts/consultants/persons and arenot subscribed to by the NEW PCLinuxOS Magazine.
2. The information in the NEW PCLinuxOS Magazine isprovided on an "AS IS" basis, and all warranties, expressedor implied of any kind, regarding any matter pertaining to anyinformation, advice or replies are disclaimed and excluded.
3. The NEW PCLinuxOS Magazine and its associates shall notbe liable, at any time, for damages (including, but not limitedto, without limitation, damages of any kind) arising in contract,rot or otherwise, from the use of or inability to use themagazine, or any of its contents, or from any action taken (orrefrained from being taken) as a result of using the magazineor any such contents or for any failure of performance, error,omission, interruption, deletion, defect, delay in operation ortransmission, computer virus, communications line failure,theft or destruction or unauthorized access to, alteration of, oruse of information contained on the magazine.
4. No representations, warranties or guarantees whatsoever aremade as to the accuracy, adequacy, reliability, completeness,suitability, or applicability of the information to a particularsituation.
5. Certain links on the magazine lead to resources located onservers maintained by third parties over whom the NEWPCLinuxOS Magazine has no control or connection, businessor otherwise. These sites are external to the NEWPCLinuxOS Magazine and by visiting these, you are doing soof your own accord and assume all responsibility and liabilityfor such action.
Material Submitted by UsersA majority of sections in the magazine contain materials submitted byusers. The NEW PCLinuxOS Magazine accepts no responsibility forthe content, accuracy, conformity to applicable laws of such material.
Entire AgreementThese terms constitute the entire agreement between the parties withrespect to the subject matter hereof and supersedes and replaces allprior or contemporaneous understandings or agreements, written ororal, regarding such subject matter.
Disclaimer
Xfce 4.6.2: Customize Your Xfwm Theme

36
by Paul Arnote (parnote)
Over the past couple of months, we've been taking acloseup look at the Xfce Settings Manager. Thismonth, we finish up the series on the Xfce SettingsManager, taking a look at the last group of settingsthat are available.
Removable Drives and MediaThe first tab under Removable Drives and Media,Storage (bottom of previous column), allows you toset how Xfce handles options for removable drivesand media. Under Removable Storage, the optionsshould be fairly self explanatory. Under Bland CDsand DVDs, you can check the box to cause Xfburn(the default optical disk burning program in Xfce) toopen when you insert a blank CD or DVD. Thescreen shot above shows the default settings inPhoenix 2010.
Under the second tab, Multimedia, we can set uphow Xfce handles specific types of media when theyare plugged in or a disk is inserted. You will mostlikely have to make some changes here, as Totem isnot installed in the default installation of Phoenix2010. You can either install Totem from the
repository (but be aware that it will pull in quite a fewGnome dependencies), or you can install anothermultimedia playback program (watch whichdependencies are pulled in), or change from Totem(in the screen shot above) to gxine for video, andListen Music Player for audio CDs. If you like to syncyour portable music player with your MP3 collection,you also may want to install a program from therepository, via Synaptic, to handle or manage thetransfer of music between the files stored on yourcomputer and those on your portable music player.Activating the "Portable Music Players" setting is aseasy as checking the box in that category, andsupplying the name of the program you are using tomanage that portable music player.
The third tab of Removable Drives & Storage,Cameras, allows you to set up how Xfce handles the
Xfce 4.6.2: Xfce Settings Manager, Part 3Xfce 4.6.2: Xfce Settings Manager, Part 3

37
importing of photographs from your digital camera,when it is connected to your computer.
The fourth tab, PDAs, allows you to specify how theinformation on your PDA and the information on yourcomputer are synced, as well as which programyou'd like to use to accomplish that task.If you are mobile with your laptop, there may be anoccasion where you need to hook up to a printer (notnecessarily your own). If this is you, then this, thePrinters tab, is for you. Check this box to run thegnomeprinteradd program whenever a printer isconnected to your computer. This will aid you inestablishing that connection, and helps tell Xfce howto manage printing requests. You will have to alsoset up the printer in the Printing settings of Xfce, aswwell as setting that printer up in PCLinuxOS ControlCenter.
In the sixth and final tab of Removable Drives &Storage, Input Devices, you can control any specialactions that may need to take place when you attacha USB Keyboard, USB Mouse, or a tablet isconnected to your computer.
Session and Start Up
In the General tab of Session and Startup settings,you can select if you want to see the SessionChooser, which allows you to resume a previoussession when you log into Xfce. You can also selectif you want your current session to be automaticallysaved when you log out, or if you want to beprompted.Under the "Splash" tab, you can select the splashscreen that's displayed when the Xfce desktop
Xfce 4.6.2: Xfce Settings Manager, Part 3

38
environment is loaded. The default in Phoenix 2010is "none."
The Application Autostart tab allows you to managewhich programs are started automatically when you
start up Xfce. If you change your mind about aprogram autostarting, you can either come to thisscreen and uncheck the box, causing Xfce to ignorethat program when it starts. You can also removethat program from the list altogether, by highlighting(clicking) on that program and selecting the"Remove" button near the bottom left of the window.Similarly, if there is a program you want to startwhenever Xfce starts up, you can select on the"Add" button. Follow the screen prompts, and you'llhave your program added to the list in no time at all.
The Session tab allows us to specify which key partsof your currently running session can be saved whenyou log out. You can select an item from the list,double click it, and change the restart style.Under the Advanced tab, we can tell Xfce to launcheither Gnome or KDE services when it starts. Wecan also select to manage remote applications, byselecting that option as well.
Settings Editor
The settings editor allows you to directly edit manyof the Xfce settings on your computer. Most of thesesettings are made in other areas of the Xfce SettingsManager. So, unless you really know what you aredoing, or if you are feeling particularly adventurous,
Xfce 4.6.2: Xfce Settings Manager, Part 3

39
you can edit the Xfce settings here, en masse. Oneother feature that you may find useful is to "lock" thesettings here, so that they cannot be changed until itis first unlocked. This is particularly useful on acomputer with other users, or with less technicallysavvy users, to prevent them from making systemwide Xfce settings.We will skip the next icon in the list of Xfce SettingsManager, since it merely launches another instanceof the Xfce Settings Manager.
Window Manager
Style, the first tab under the Window Managersettings, allows us access to changing the style ofthe Xfce window decorations, which are managed bythe xfwm window manager. The default settings in
Phoenix 2010 are reflected in the above screenshot. We'll talk more about xfwm themes in another,separate article about how to make your owncustom xfwm theme.
Under the Keyboard tab, we can define keyboardshortcuts for interacting with the Xfce windows. Forexample, I have become accustomed to using Alt +Spacebar to access the window operations menu(upper left corner of the window, on the title bar ofthe window). This is definitely a throwback to mydays as a Windows user. Similarly, I've defined Alt +F4 as the key stroke combination that closes (exits)a window. To set the keyboard shortcuts, simply clickon the item you want to define, then hit the key orkey combination you want to use to activate thatwindow setting. And window settings exist forchanging between the virtual desktops on yoursystem as well. Scroll through the list to see all theoptions you can access from the keyboard. Just becareful when you are defining the keyboardshortcuts that they don't conflict with other
commonly used keystroke combinations (like Alt + S,which is commonly used within individual programsto save a file).
From the Focus tab of the Window Managersettings, you can control how Xfce handles windowfocus changes. The screen shot above representsthe default settings in Phoenix 2010. Also, thesettings should be fairly self explanatory, so I won'tbelabor them here.On the Advanced tab (first graphic, next page), youcan set additional options for how Xfce manageswindows. Under Window snapping, you can tell Xfceto "snap" your windows to the screen border whenyou slowly drag a window to a chosen screenborder. You can also tell it to snap the window to theedge of other windows.
Xfce 4.6.2: Xfce Settings Manager, Part 3

40
Under Wrap workspaces, you can tell Xfce what todo when your cursor gets to the edge of the screen(wrap to the previous or next virtual desktop), or if tomove a window to an adjacent desktop as it isdragged off the edge of the current desktop. Thisallow you to drag a window from the first desktop, allthe way to the fourth desktop, if you choose. Andhere's a bonus tip: you can also do this from thepager plug in (typically the lower right corner of thebottom panel). Just click on the icon representationof the program you want to move, and drag it to thedesktop you want it to appear on. Release themouse, and your program will be happily displayedon the new/different desktop.From the Box move and resize settings, you can tellXfce to hide the contents of windows that are beingmoved or resized. This is a particularly helpfulsetting if the computer you are using Xfce on haslimited video RAM, a slower processor, or both.
Finally, the Double click action allows you to set theaction Xfce will take when you double click on awindow's title bar. The default value is to maximizethe window. I've changed the behavior on my copyof Phoenix 2010 to Shade window, due to how I tendto work with Scribus when I'm laying out themagazine (so I can get some of Scribus's childwindows out of my way temporarily when I'mworking in another window).
Window Manager Tweaks
From the Cycling tab of Window Manager Tweaks,you can set how Xfce cycles through the availableprogram windows you may have running. Typically,most users will want to set up the Alt + Tab key inthe Keyboard tab of the Window Manager window tocycle through the available program windows. Thistab allows the user to further tweak that Xfcebehavior.
Under the Focus tab, you can further tweak and tunehow Xfce manages the change in window focus.Probably one of the more important setting here isdetermining how a window raises itself when called.
Xfce 4.6.2: Xfce Settings Manager, Part 3

41
You can opt for the window to be brought to yourcurrent workspace, switch to the window'sworkspace, or do nothing at all.The Accessibility tab (previous page) gives you evenmore options to further tune how Xfce manages thewindows on your computer. Probably the mostimportant setting here allows you can define the keyto use to grab and move windows when the title barof the window isn't visible, or when the title bar isbutted up against the top edge of the window.Netbook users, as well as other users who havelimited screen real estate, will find this particularfeature useful. Just press the specified key (defaultis the Alt key), and drag the window until what youwant to see is visible.
The Workspaces tab allows you to set extra optionsfor how Xfce manages and allows you to accessyour workspaces, a.k.a. virtual desktops. You canset to allow the mouse wheel to switch desktops
when you hover over the pager plug in and rotatethe mouse wheel. You can also tell Xfce toremember and recall the previous workspace whenswitching via keyboard shortcuts. If you have akeyboard shortcut defined for switching desktops(e.g., Ctrl + Alt + Left Arrow or Ctrl + Alt + RightArrow), you can tell Xfce to go to Desktop 1 fromDesktop 4 when you press Ctrl + Alt + Right Arrow,or from Desktop 1 to Desktop 4 by pressing Ctrl + Alt+ Left Arrow.
With the Placement tab, you can control how Xfceplaces new windows on the screen. The abovescreen shot shows the default settings in Phoenix2010. The settings, I believe, are self explanatory.The last tab, Compositor, allows you to enable ordisable the builtin Xfce display compositing. No, it'snot quite up to the compositing abilities of KDE 4 orCompiz Fusion, but it does have a few options for
you to select. You can certainly disable displaycompositing, which is especially useful if you havean older computer with minimal amounts of videoRAM.
WorkspacesUnder Workspaces (next page), we can define acouple of different settings. First, in the left handpane of the window, we can specify how manyworkspaces, or virtual desktops, we want to use.The default is four workspaces. If you want, you canalso rename the workspaces.On the right hand pane, you can set up windowmargins. These are areas of the screen where Xfcewill not place a window. This is useful, for example, ifyou have a Conky script running and don't want tocover it up with windows on your desktop.
Xfce 4.6.2: Xfce Settings Manager, Part 3

42
ConclusionThere you have it – a complete look at all theoptions available to you via the Xfce SettingsManager. Thanks to these settings, Xfce has a lot ofconfiguration options, while maintaining itslightweight desktop environment status. If you useXfce, you owe it to yourself to explore theconfiguration options that have been covered in thisarticle, as well as the two previous articles in theseries. It's unlikely that you will cause anypermanent damage, although it is possible. But now,at least, you can delve into these configurationsettings with a bit more knowledge of what theseindividual settings allow you to do.
Screenshot ShowcaseScreenshot Showcase
Posted by Meemaw, running Phoenix 2010.
Xfce 4.6.2: Xfce Settings Manager, Part 3

43
by Paul Arnote (parnote)One thing Linux users have become accustomed tois choice. And choices abound for almost anythingand everything, including desktop environments.Previously, we've covered KDE 4 and Xfce 4.6.2.Now, it's time to take a look at the LXDE desktop.Lightweight X11 Desktop Environment ("LXDE") isone of the newest desktop environments. It began in
2006 when Hong Yen Jee of Taiwan, better knownby his nickname "PCMan", introduced the PCManFile Manager, or PCManFM. Today, the LXDEproject is an international collaboration ofdevelopers, designers, and contributors from allaround the world. Similar to the Xfce and Gnomedesktop environments, LXDE is built with the Gtk+2.0 libraries.Living up to the first word in its name, LXDE truly is a
lightweight desktopenvironment.ConsequentlyLXDE thrives onolder hardware. Onmy computer (IBMThinkpad T23,Pentium III, 1.13GHz, 512 MBRAM), LXDE usesonly 115 MB RAMwhen it's fullybooted, andrunning a handfulof panel plugins,checkgmail, andConky. LXDE iseven capable ofrunning on aPentium II with only128 MB RAM.The "newness" ofLXDE shinesthrough, however.Probably the firstthing to hit you is
the lack of configuration options that are availablevia a graphical user interface. If you are expecting tofind oodles of configuration options, as you wouldfind in KDE or Xfce, you will be disappointed. Thatdoesn't mean that you can't configure LXDE as youmight like. It just means that you will have to find theconfiguration files and edit them by hand. For thisreason, the LXDE desktop environment isn'tnecessarily for new users or the faintofheart. It'sgeared more towards intermediate to advancedusers who don't mind digging deep into theconfiguration files and getting their hands dirty.
Once you figure out how to manipulate and moldLXDE's configuration however, you will be treated toa desktop environment that lives up to its name.LXDE is fast, even on older hardware. Your oldercomputers will feel as if they have been reinvigorated with new life. Many users compare theLXDE desktop appearance to KDE 3.5.x. It doeshave a lot of similarities in appearance. LXDEadheres to the desktop standards laid out byfreedesktop.org.LXDE is only a desktop environment, and officiallyrelies on the OpenBox window manager to handlethe windows on your computer. So, many of thethings we'll talk about for LXDE will also apply to theOpenBox version of PCLinuxOS.Overall, you will probably like LXDE, but you willmost likely fall in love with its simplicity and speed.My LXDE desktop, with some degree of customization of the panel and running Conky.
LXDE: An OverviewLXDE: An Overview

44
By digging into the configuration files stuffed deepinto subdirectories of subdirectories of subdirectories scattered across your hard drive, youmay also learn a lot that will transfer to otherdesktop environments. We will take a look at thebasic configuration options, then some moreadvanced options. We'll attempt to demystify someof LXDE's intricacies, thus improving your ability totailor LXDE to be what you want it to be.I am sure of one thing: this old Pentium III ThinkpadT23 has never run so fast. I doubt your results willdiffer much from mine.
Screenshot ShowcaseScreenshot Showcase
Posted by Leiche, running PCLinuxOSLXDE.
LXDE: An Overview

45
by HootiegibbonA couple of weeks ago, I was very fortunate toacquire a Pentium II IBM ThinkPad. At the time, theThinkPad was in a poor state. The HDD wasmissing, it had no hard drive caddy, and the harddrive cover was missing. It was also missing thecharger. I also wondered if the 128megs of RAMwere going to be enough to get it up and running.
Despite all of these issues, I had fairly highexpectations for this machine. It was destined to runPCLinuxOS.The first thing I decided to do is search around allthe “computer junk” I had lying about, and managedto locate a 64 MB stick of RAM that was suitable.
The ThinkPad itself, asmentioned above, is aPentium II. The systemboard came with 32 MBof RAM clocked at 66MHz. It also has two baysfor additional RAM to beadded, up to an “official”figure of 288 megs ofRAM (32 MB of onboardRAM, plus 2 sticks of 128MB of RAM, clocked at66mhz), but more on thislater.So I swapped out a 32MB stick of RAM for the64 MB sticks, giving 2 x64 + 32 on board, for atotal of 160megs of RAM,which is enough to runLXDE.I did have a problem,though. I had no HDD.Well, this was somewhatincorrect, as I had an IBMHDD from another
machine, but I had no caddy assembly or plastichard drive door. This removed the possibility ofhaving a swap partition to take the load off of theRAM.I eventually found an “ugly” work around for nothaving a HD caddy. If you take care, you can placethe HDD in position and set a screw directly into oneof the mounting threads in the HDD itself, holding itsecurely into place.So I grabbed a newly burned PCLinuxOS LXDE2010.7 Live CD, put it in place and started up themachine. I was then faced with an error “unable toread memory size” and a Grub command prompt. Ihad seen this before, but not in some time.Now this brings me to a wonderful thing aboutPCLinuxOS: the community, its peers and itsmembers. Thanks go out to two people who assistedme a great deal with getting this far with thisThinkPad (a 600e) up and running. The first isAndrzejL (who has a similar machine), and thesecond is parnote. Without their input, it would havetaken a lot longer for me to troubleshoot some of theissues that happen as a consequence of having anolder machine.Anyway, I digress. After being reminded that at thecommand prompt to type LiveCD and enter, theLiveCD booted up slowly, painfully slowly. It tookseveral minutes, but I was eventually able to getonline and have a chat on our IRC channels usingXchat. Unfortunately, Firefox killed off the livesession for me. It was just too heavy for themachine, and I realized would have to be thrifty withthe applications I choose.
Installing PCLinuxOS-LXDE On An IBM Thinkpad 600eInstalling PCLinuxOS-LXDE On An IBM Thinkpad 600e

46
After a further reboot, I fired up the installer andchose to repartition. The first thing I managed to dois make a 1gig swap partition and formatted it. I thenmade two further ext4 partitions, / and /home. After Ireformatted, I rebooted so that the swap could beutilized, if needed .On reboot, I restarted the installer, chose existingpartitions, and let it do its thing. Quite some timelater, I was met with the Grub installer. I set this tothe defaults, finished the install and rebooted.After it had prompted for user setup, I found myselfin a familiar LXDE environment, although, given theRAM situation, it was on the slow side. Afterspeaking to others, I decided to switch from ACPI tothe older APM, due to the age of the laptop.To do this in practice is quite simple. In the Grubboot stanza, you simply have to append thefollowing: acpi=off apm=on and set the systemservices daemons (Via PCC > System > Services)accordingly.This left my machine a fair bit quicker and moreresponsive.I also did a search of its graphics card, (driven bythe neomagic xserver), and located some useful“Options” to add to Xorg.conf. Most options of thistype improve the performance of the card. If youwant to know what options are available for yourcard then check online for the “man” page for thexserver you are using. (I have previously, andrecently, posted in the Hints and Tips section on theforum for older ATI/Radeon driven cards).
Over the course of time that all the above tookplace, (a few days), I was able to obtain someadditional hardware: an Atheros based wirelessPCMCIA card and some more RAM. In fact, Imanaged to get a 256meg stick of ram. I wondered ifit would work, as the machine had a listed maximumRAM of 288 (in the configuration above) .After some research, I found out that some laptops(including ThinkPads) lie in respect to some of thespecs they have, namely in the area of maximumRAM. For the 600e, it appears that if you have acompatible 256 stick and place it in the correct RAMbay, along with stick of 128meRAM clocked at 66MHz, then the laptop will see the full 415 MB ofRAM. This was according to the ThinkWiki pages onthe amount of “unofficial maximum ram.” This isactually correct. Don't forget that your chosen search
provider is your friend when tweaking your install. It'sdefinitely worth your while looking for “Option” andhardware tweaks.The following are my specs for this machine now,using “infobash” from the PCLinuxOS repo:CPU[Pentium II (Deschutes) clocked at265.264 Mhz] Kernel[Linux 2.6.33.5pclos1.bfs (Deschutes)] Up[1:50]Mem[111.1/406.6MB] HDD[40GB(6%used)] Procs[107] Client[Shell]The applications I have chosen to use are asfollows:Browser(s): Dillo, Epiphany and Midori
(although I have removed the FlashPlugin)Email: SylpheedWord Processer: AbiwordIRC: XchatEditor: LeafpadMedia Player: SMPlayerAudio Mixer: AuMixMusic Player: LXplayerPDF Viewer: epdfAs mentioned above, Flash was removed. I feel it'stoo heavy for a machine of this age.Well, there it is a summary of how I managed to getPCLinuxOS onto my Pentium based laptop. I am nottoo sure if this is of any merit, but I hope it gets youthinking about your older equipment, or that offriends, gathering dust in the back of a closet, thatyou could get up and running again.
Installing PCLinuxOSLXDE On An IBM Thinkpad 600e

47
As for this 600e, I love it. It's a great, albeit aged,machine. I hope you pick up that older laptop ordesktop and have an attempt of making it usefulagain.
AddendumAfter spending a few weeks with this resuscitatedcomputer, I'd like to update some of the information.First, I have been able to determine that thiscomputer is actually a 600 with some 600e parts.Although it's not an official 600e, it's pretty much thesame though.After usingThinkpad 600 fora while, I decidedto follow up onpart of what I hadread on thethinkwiki site, thatthe 600 serieswere capable ofusing ACPI(AdvancedConfiguration &Power Interface).So I reinstalled the ACPI packages. I had previouslyremoved them to ensure that APM (Advanced PowerManagement worked correctly. I then adjusted mymenu.lst in the grub boot menu so that ACPIactivated correctly for the machine. On most modernlaptops and computers this should happenautomagically, but with older machines, you sometimes need to invoke the power of bootcodes (alsocalled cheatcodes by some although personally I
think that term incorrect as what exactly are youcheating on/with?).For the thinkpad 600 model you need to use:acpi=force acpi=noirq lapicThese are added to the boot line (as root, using yourfavorite text editor). I placed them after the rootpartition designation and before the vmalloc=256entry. In my case, it looks something like this:title linuxkernel (hd0,0)/boot/vmlinuzBOOT_IMAGE=linux root=UUID=48fbf4f0e454484591e2db0bfbd17fe9 acpi=forceacpi=noirq lapic vmalloc=256Mresume=UUID=3fe5acf829914b158ccea1a9de007876 vga=788initrd (hd0,0)/boot/initrd.imgAfter booting with this, it activates ACPI, which youcan test using the 'acpi' command. I would suggestthat you use 'acpi V'. This will show the mostinformation.At this point, I also started to wonder about boottimes. Due to the fact that its a Pentium2, and evenwith the RAM super boosted as above, the boot timeis still slow.After much research, I decided to explore rewritingthe initrd (initial ram disk). To do this (I advisecaution you can do much damage if you get itwrong) requires use of the following command:
mkinitrd f /boot/initrdname of yourkernel in use.img name of your kernelin useTo find the name of your kernel, use the commanduname r. In my case, I used:mkinitrd f /boot/initrd2.6.33.5.pclos1.bfs.img2.6.33.5.pclos1.bfsThis command rewrites the initrd, based on themodules 'in use' on your device. For me, it reducedboot time by about 1015 seconds.For some further reading/reference about ACPI,APM and Initrd, head on over to the Wikipediapages listed below:http://en.wikipedia.org/wiki/Advanced_Configuration_and_Power_Interfacehttp://en.wikipedia.org/wiki/Advanced_Power_Managementhttp://en.wikipedia.org/wiki/Initrd
Installing PCLinuxOSLXDE On An IBM Thinkpad 600e

48
by Paul Arnote (parnote)Probably one of the first places you will want to go,once you have installed PCLinuxOSLXDE, is theLXDE Control Center. Among LXDE users, it's morecommonly referred to simply as lxdecc. It is here thatyou will make or change some of the basic settingsfor LXDE, allowing you to tailor your LXDE desktop
to work the wayyou want it to,and to better suityour tastes. Afterall, Linux is allabout choice.When you firstopen the LXDEControl Center,you will see theabove windowappear on yourdesktop, dividedinto the variouscategories ofsettings. Let'sexplore thosecategories, andwhat can beaccomplishedthere.Under the firstcategory, SetWallpaper, youwill be directed to
this configuration dialog box, which is the actuallythe PCManFM Settings dialog box. Under LXDE, the
wallpaper and the desktop are under the control ofPCManFM by default. So our discussion of thesesettings will also apply to the PCManFM Settingssection of the LXDE Control Center.The first section of the first tab, General, allows youto set options for "Display." These include the size of"big icons" and "small icons" on your system. Under"Behavior," you can choose to open files with asingle click. By default, this setting is checked. Clickon the check box (clearing the check mark) if youare more accustomed to opening files with a doubleclick of the mouse or pointing device. You can alsoselect if you want bookmarks opened in a new tab,in the current tab, or in a new window.The next setting allows you to set the maximum filesize of files to display as thumbnail images. The
default setting is 1 MB (1024 KB), meaning fileslarger than 1 MB will not display as a thumbnailimage. Finally, you can turn on or off the display ofsupported image file formats as thumbnails. Simplyclick on the check box to check or uncheck thesetting.
Under the second tab, Interface, you can changesome settings that dictate a few aspects of theLXDE interface. By default in PCLinuxOSLXDE, allof these settings are unchecked. "Always show thetab bar" allows for the tab bar in PCManFM toalways be displayed, even when you have only onetab open. Personally, I set this to be "on," since, forme, it serves as a reminder that I can have multipletabs opened. The other options should be fairly selfexplanatory, and will do no permanent harm if youwish to play with them. You can, after all, reverse the
LXDE: The Control CenterLXDE: The Control Center

49
setting simply by opening up this tab and clicking onthe setting again and revert it back to the way it was.So, feel free to play with the settings here
Under the third tab, Desktop, you can controlvarious aspect of your LXDE desktop. At the top isthe "Manage the desktop and show file icons"setting. This is selected by default, to allowPCManFM to control the desktop. This means thatPCManFM will control the display of your wallpaper.Under this scheme, there is a "My Documents"folder placed on your desktop. When selected, itautomatically opens up PCManFM, with your /homedirectory displayed. If you dislike having icons onyour desktop, you may not be a fan of this. Due to a"glitch" in the PCManFM code, this icon cannot beremoved without taking away PCManFM's ability tomanage the desktop.
In the "General" section, you can have the menuprovided by the window manager displayed whenyou right click on the desktop. With PCLinuxOSLXDE, as well as most LXDE desktops, OpenBox isthe window manager employed. This option isselected by default, allowing you easy access to theOpenBox settings simply by rightclicking on thedesktop.In the "Wallpaper" section, you can select thegraphic file to use as the wallpaper for your desktop.You can also choose the "mode" by which to displayyour graphic file. First, you can select to stretch thegraphic file to fill the entire screen, which is probablythe most common setting. Your other choices arestretch to fit the screen, center on the screen, or tilethe image to fill the screen.Finally, under the "Colors" section, you can selectthe colors to use for the background, text, andshadow colors.
Under the fourth tab, Advanced, you can set thecharacter set to use for file names. UTF8 is thedefault setting. You can also select which terminalprogram you want to be used by default.
For the next section of Control Center, Change YourCursor Theme, you can select which cursor themeyou want to use as your default setting. After youclick OK, LXDE logout will open. It is necessary tolog out and back in for the new cursor theme to beapplied.
LXDE: The Control Center

50
For LXDE Control Center's next section, GTK &Icon Theme, you can use the first tab, "Window," toselect the theme to use to display your windows.Similarly, the second tab, "Icons," allows you toselect the icon theme to use with PCLXDE.
Under the third tab, "Other," you can select whichtoolbar style you want to use. The default setting isto display "text besides icons." Your other choicesare icons only, text only and text below icons.Under the Screensaver Settings section of theLXDE Control Center (graphic top of next column),you can make all of the settings for your screensaver. XScreenSaver is the default program forcontrolling your screen saver's behavior underLXDE.The next selection under the LXDE Control Center isthe PCManFM Settings, which we already coveredwhen we talked about Set Wallpaper. The last
selection under the Appearance Settings tab of theLXDE Control Center is to Refresh Panel. You mayneed to do this manually after changing some of theappearance settings.
The System tab of theLXDE Control Centercontains some settingsthat require root access. Infact, the first fourcategories require you toacquire root access.Under the first tab of GDMSettings, "General," youcan choose to hide visualfeedback for entry of theGDM login password. Youcan also disable multiplelogins for the same user(the default setting), selectthe default session for theGDM (default is "Run
XClient Script), specify a default GtkRC file to use(default is none) or to specify whether or not to use a24 hour clock (default is set to "auto").The second tab, "Local", allows you to set severaloptions for the display of the GDM (Gnome DisplayManager). First, you can set the "style." The defaultis "themed with face browser." Your other choicesare plain, plain with face browser and themed.Under the "theme" option, you can select whether to
LXDE: The Control Center

51
display random, selected GDM themes, or only oneselected GDM theme. The default is "random fromselected." Since only one is selected, PCLXDEGDM, only that one will be displayed with eitheroption.The background color tells GDM what color to usefor the background of the GDM theme. Under "MenuBar," you can choose whether or not to display theactions menu, or if you choose to include a
"configure menu item" or the "hostname choosermenu item." In the last section of the "Local" tab, youcan choose the welcome message to display.Under the "Remote" tab (not shown), you canchoose whether to disable remote login (the default),or to inherit the setting from the local user, or to usea plain interface with face browser.
The fourth tab, "Accessibility," allows you to setaccessibility options for your GDM theme. First, youcan choose whether or not to enable accessiblelogin. The default is for this setting to be turned off.Under the "themes" section, you can choosewhether or not to allow users to change the font andcolors used in the plain greeter. By default, thissetting is checked and activated. Under "sounds,"you can specify sound files to be played when thelogin screen is ready, when the login is successful,or when the login is unsuccessful. By default, onlythe first option is activated. In the above screen shot,I've customized the sound file to be played, andactivated all three options.
At the top of the "Security" tab, you can determine ifyou want automatic login for a specified user. Whilethis may be alright for a computer that only has oneuser, you will be sacrificing some security of yourfiles. Alternatively, the second choice allows forautomatic login for the specified user after a set timedelay (default is 30 seconds). This gives any otheruser a chance to login, but if no other user is chosenafter 30 seconds, then the specified user isautomatically logged in. Again, you will be sacrificing
LXDE: The Control Center

52
the security of the specified user's files. The rest ofthe options under the "Security" tab should be fairlyevident.Under the "User" tab (not shown), you can setoptions for which users to display in the GDM loginscreen, the picture to use for that user, and thedirectory where the user "face" graphics arecontained.
The next three buttons under the "System" tab of theLXDE Control Center offer short cuts to "FileManager Superuser Mode," Synaptic for installingsoftware and system settings under PCLinuxOSControl Center, or PCC. When you select the "FileManager Superuser Mode" button, you will first beprompted for the root password, and if properlysupplied, PCManFM will open (as above). Noticethat when you open PCManFM with root privileges,there will be a blue banner at the top of the
PCManFM window, just below the toolbar, serving asa reminder of the elevated privilege. Synaptic andPCC behave normally when selected.
When you select the "Mouse & Keyboard" button inLXDE Control Center, you will first have access tothe "Mouse" tab. Here, you can control the
acceleration of your mouse, as well as thesensitivity. If you are a left handed user, you canswap the mouse buttons by checking the box.Switching to the "Keyboard" tab gives you options toset the repeat delay, as well as the repeat interval foryour keyboard. A test area is included in the middleof the window, where you can test your settingsbefore committing to using them. Near the bottom ofthe window, you can select whether or not there is a"beep" produced when there is a keyboard inputerror. The default is to have the beep turned on.
For the next LXDE Control Center button, "SessionSettings," you can select which applications areautomatically started when LXDE is started. We willcover this aspect of LXDE's behavior more indepthin a separate article, but you can choose whichavailable applications you want to be startedautomatically at LXDE's boot by checking or clearingthe check box next to each item.
LXDE: The Control Center

53
Under the "Advanced Options" tab, you are bestadvised to heed the warning about NOT touching oraltering this setting, unless you know exactly whatyou are doing. Any changes you do make here willtake effect on the next login to LXDE.
The last selection in the LXDE Control Center's"System" tab is "Monitor Settings." Here, you canchange the resolution of your monitor, as well as therefresh rate.
ConclusionDespite its relative youth, the LXDE Control Centerprovides quite a few configuration options. Some
more advanced configurations options will becovered in more depth in separate articles. But, viathe LXDE Control Center, you can make significantinroads to tailoring LXDE to your liking.
Screenshot ShowcaseScreenshot Showcase
Posted by Redeemed05, running PCLinuxOSLXDE.
LXDE: The Control Center

54
by Paul Arnote (parnote)Under almost every other major desktopenvironment, it's a relatively simple task to set upapplications to automatically start whenever youstart the desktop. However, this is not necessarily sounder LXDE. In fact, LXDE does not natively havean autostart directory, by default. Thanks to NealBrooks, author of the PCLinuxOSLXDE remaster,PCLinuxOS users of LXDE do have this featurealready set up for them.
Hidden in the user's home directory, is the .configfolder. Under the .config folder, you will find a foldernamed autostart. Just as with KDE, items placed inthe autostart directory will be automatically startedwhen LXDE starts.You might think it to be as easy as placing a link –either a symbolic link or a hard link – to theapplication you want to automatically start in the
autostart directory. But that is not going to work.Nope. Only actual .desktop files work toautomatically start the selected applications whenLXDE is started. And no, you cannot create a link tothe .desktop files. It has to be an actual, bona fide.desktop file.Of course, the easiest way to obtain the proper.desktop file is to, (as root), copy the appropriate.desktop file from /usr/share/applications to the/$HOME/.config/autostart directory. But what if theapplication you want to automatically start doesn'thave a corresponding .desktop file? Read on.
Uses for the .desktop fileBefore we discuss how to create the .desktop file forthe application(s) you wish to automatically start, it'simportant to understand how .desktop files are usedon your system. Obviously, one such use is the maintopic of this article: automatically startingapplications when you start LXDE. But probably oneof the primary uses of .desktop files is to displayitems in your LXDE menu.All items displayed in the LXDE menu have acorresponding .desktop file in/usr/share/applications. So much of the informationhere can also be utilized to customize your LXDEmenu. In this aspect, LXDE is not all that unlikeXfce, and the information in the Xfce 4.6.2:Customize Your Xfce Menu article (June 2010issue of The NEW PCLinuxOS Magazine) will alsoapply to your efforts to customize your LXDE menu.
Fortunately, LXDE follows the standards for the.desktop file set forth by freedesktop.org. This linkwill take you to the page that explains all therecognized "keys" in a compliant .desktop file, aswell as specifying whether each key is required oroptional. While not an "official" standardsorganization, the "guidelines" set forth byFreedesktop.org have become defacto standards.
Creating the .desktop fileJust as with many things in Linux, there is more thanone way to create a .desktop file for the applicationyou wish to automatically start when LXDE starts. A.desktop file is, as many files in Linux are, a simpletext file. Using the .desktop file for AlsaMixer GUI asan example, here is the basic format for that.desktop file:[Desktop Entry]Name=AlsaMixerGUIComment=Advanced Linux SoundArchitecture (ALSA) graphical mixerExec=alsamixerguiIcon=sound_sectionTerminal=falseType=ApplicationCategories=Audio;Mixer;XMandrivaLinuxMultimediaSoundThe lines should be fairly selfexplanatory, but here'sa brief rundown on each. The "Name" entry is, asyou might expect, the name displayed for theapplication. The "Comment" entry contains theinformation that is supplied when a user hovers theirmouse over the entry in the LXDE menu. The "Exec"
LXDE: Autostart Apps With .desktop FilesLXDE: Autostart Apps With .desktop Files

55
entry specifies the application to launch. Althoughmost of the executable files on your computer arestored in the /usr/bin folder, it would be wise tospecify the full path to the application. If yourapplication, indeed, has its executable file stored in/usr/bin, you can get away with specifying only theapplication's executable name, because /usr/bin is inyour path. Otherwise, you will need to specify the fullpath to the application's executable file.The "Icon" entry specifies the icon to display for thespecified application. The "Terminal" entry specifiesif the application should be opened in a terminalsession. The "Type" entry most likely doesn't needan explanation. Finally, the "Categories" entryspecifies, first, the categories that the applicationshould be classified as, and second, where to placethe application's icon in the LXDE menu. In ourexample above, that would be under the LXDE >Multimedia > Sound menu.So now that you have a basic understanding of whata .desktop file does, and how it's constructed, it'stime to discover how to create our .desktop file. Thefirst choice, and probably the most obvious one, is tosimply create the file by hand, in a basic text editorsuch as Leafpad. To prevent the program fromappearing in the LXDE menu, refrain from saving the.desktop file to your /usr/share/applications directory.Conversely, if you want the program to appear inyour LXDE menu, be sure to save the .desktop file(or a copy of it) in your /usr/share/applicationsdirectory. You will need root privileges to save the filethere. For setting up an application to automaticallystart when you start LXDE, be sure to save the.desktop file (or a copy of it) to your/$HOME/.config/autostart directory.
The second choice is to take an existing .desktop fileon your system and modify it for your needs. Openup an existing .desktop file, make the changes to thelisted keys, and resave it with the same name asyour application, but with the .desktop extension.The third choice is to follow the steps outlined in theXfce 4.6.2: Customize Your Xfce Menu article (June,2010 issue of The NEW PCLinuxOS Magazine) byrunning the exodesktopitemedit command tocreate your .desktop file with a GUI.Regardless of the method you choose to use, don'tforget to save the resulting .desktop file (or a copy ofit) in your $HOME/.config/autostart folder for thoseapplications you want to automatically start whenyou start LXDE.
Advanced: A Workaround (Easier) ShortcutNow, I'm calling this "advanced," but don't interpretadvanced as meaning difficult. Actually, thisworkaround is easier. I call it "advanced" for tworeasons. First, it involves making a simple bashscript. This fact alone may keep some of you fromattempting it. Second, it's a different way of lookingat the problem, and offers a different solution that ismore flexible.This method started off as a "proof of concept" ideain my head. I don't know if anyone has tried thisbefore. If so, great. If not, I wonder why. So let mewalk you through this method, stepbystep.
Step One: Create a simple bash script, similar to thefollowing:#!/bin/bashsleep 10dropbox &conky &aumix &leafpad &pcmanfm &checkgmail &pcc &All I've done here is simply list all the theapplications I want to automatically start when LXDEstarts. The first line causes a 10 second delay in theexecution of the rest of the script. This delay allowsthe desktop to finish loading before I start launchingapplications. Notice that each application name isfollowed by a space, then the ampersand sign. Theampersand tells bash to execute the application inthe background, and move on to the next line.Without the ampersand, the script would first launchdropbox, wait for it to finish and exit, and oncefinished, launch conky. Once conky was finishedexecuting and exits, then aumix would launch.Things would proceed in this manner until all theapplications listed had been executed, one at a time.This list assumes, of course, that I want to launchDropBox, Conky, Aumix, Leafpad, PCManFM,CheckGmail and PCC every time I start mycomputer. I am certain that I do not want all of theseapplications automatically started when I start LXDE,as a matter of fact. But I list them here to prove thatthis technique works, validating my proof of concept.
LXDE: Autostart Apps With .desktop Files

56
You can just as easily list other applications herethat you may want to automatically launch wheneverLXDE starts.Step Two: Save your new bash script. I called mineautostartlxde.sh. Sure, you can call it whatever youlike. But I have this thing about making the namesmean something that makes sense to me six monthsor a year down the line. I saved my bash script in my$HOME directory.Step Three: Right click on your new bash script, andselect "Properties" from the context menu.
Click on the "Permissions" tab, and check all theboxes that are labeled "Execute." This will allow notonly the file owner to run the script, but also allmembers of the specified group, as well as all otherusers on the system.Step Four: Right click on your script, and select"Copy" from the context menu. Open up the /usr/bindirectory (as root), and paste your script into that
directory. The /usr/bin directory is most desirable,since it is in your $PATH. When you paste a copy ofyour script in the /usr/bin directory, root will becomethe owner and group of the script. An added benefitis that the list of applications to automatically startwhen LXDE starts can only be changed or edited bya user with root privileges.If you want to make it possible for any user to editthe script (or easier for YOU to edit the script), youcan save it to some other directory of your choice. Ifyou choose this route, you will have to provide theentire path to the script in the .desktop file that youcreate in the next step.Step Five: Create a .desktop file for your script. Itshould look something like the following:[Desktop Entry]Name=LXDE AutostartComment=Automatically start listedapplications when LXDE starts.Exec=autostartlxde.shIcon=/usr/share/icons/5.pngTerminal=falseType=ApplicationCategories=ConfigurationSave the file to your $HOME/.config/autostartdirectory. There is no need to save this .desktop fileto your /usr/share/applications directory, since itssole purpose is to automatically launch yourselected applications when LXDE starts. In fact, Idon't have all the proper parameters set up in theexample .desktop file above for the script to evenappear in your LXDE menu.
Now, when you start LXDE, all the applications listedin your script will be launched automatically. To testit, log out of your current LXDE session, and thenlog back in. If you've followed all the directionsaccurately, all the applications listed in your scriptshould automatically start when you start LXDE.Remember that I said this method is easier and ismore flexible? It certainly cleans up your$HOME/.config/autostart directory. Instead of havinga lot of .desktop files filling up the autostart directory,you now only have one (or two, since DropBoxplaces one there automatically for us) that replacesthem all. It also saves space on your hard drive.Instead of having multiple copies of the .desktopfiles repeated in your autostart directory, there's onlyone. Finally, it's more flexible. You can automaticallystart any application on your system with thismethod, regardless if it has a .desktop file or not.Also, even though I haven't tried it extensively, thismethod should work equally well on just about anyother desktop environment. As long as it has aprovision for automatically starting applications whenthe desktop environment starts, there should be noproblem, since .desktop files are generally seen asbeing executable files.Can the script be improved upon? I'm certain of it,since my scripting skills are very, very basic. But asit exists in its current state, it's very functional. It justworks. I'm sure that for someone (hint, hint) who isgood with creating scripts with a GUI interface(either via Zenity or Gtkdialog), it would be a fairlysimple proposition to create a GUI script to helpcreate the autostartlxde.sh script and .desktop file.This would give PCLinuxOSLXDE users something
LXDE: Autostart Apps With .desktop Files

57
that no other users of LXDE on other Linux distroshave: a graphical way to manage the applications toautomatically start when LXDE starts. Screenshot ShowcaseScreenshot Showcase
Posted by coffeetime, running PCLinuxOSLXDE.
PCLinuxOS Magazine Mailing List:http://groups.google.com/group/pclinuxosmagazine
PCLinuxOS Magazine Web Site:http://pclosmag.com/
PCLinuxOS Magazine Forums:PCLinuxOS Magazine Forum:
http://pclosmag.com/forum/index.phpMain PCLinuxOS Forum:
http://www.pclinuxos.com/forum/index.php?board=34.0MyPCLinuxOS Forum:
http://mypclinuxos.com/forum/index.php?board=157.0
Reach Us On The Web
LXDE: Autostart Apps With .desktop Files

58
by Andrew Strick (Stricktoo)
IntroductionLXPanel is the default panel for the LXDE desktopenvironment. Like the rest of LXDE, LXPanel is stillyoung (the currently PCLinuxOS version is 0.5.5,though 0.5.6 was released in late July and willhopefully soon reach the PCLinuxOS repos). Yet,LXPanel delivers the essentials with plenty oftweakability to spare.
Configuring LXPanelLXPanel can technically be modified by editing theunderlying configuration file, located at~/.config/lxpanel/LXDE/panels. Thismethod is not advisable. The first line of the configfile gives ample warning:# lxpanel «profile» config file.Manually editing is not recommended.# Use preference dialog in lxpanel toadjust config when you can.Instead, LXPanel should be configured using thebuiltin GUI tools, which are accessed by rightclicking anywhere on the panel and choosing PanelSettings from the context menu.
2. Opening the Panel Settings dialog
A window with four sections (Geometry, Appearance,Panel Applets and Advanced) will appear. Each willbe explained in turn.
3. The Geometry section
GeometryThe Geometry section governs the panel's"footprint". Options in the Position column controlplacement of the panel, while Size column settingsestablish the dimensions of the panel.
PositionEdge: sets the screen edge on which the panel willbe displayed.Alignment: determines where the panel will belocated on the edge: right, left or center (if the paneldisplayed horizontally is on the top or bottom screenedge), or top, bottom or center (if the panel isdisplayed vertically on the right or left screen edges).Margin: offsets the panel by the specified number ofpixels. A margin of 50 pixels ("50px") for the defaultpanel will create a 50px gap between the left screenedge and the left end of the panel. However Marginhas no effect if the panel is centeraligned.
4. The panel, offset from the left screen edge by a 50pixel margin
SizeWidth: defines the width of the panel. The width canbe percentage of the screen, a specific pixel size or
LXDE: Configure LXPanelLXDE: Configure LXPanel
1. The default LXPanel

59
dynamic (the panel automatically expands orcontracts to be just large enough to contain all of thecurrently loaded applets).Height: defines the height of the panel. Theminimum is 16px and the maximum is 200px. Itemson the panel do not scale to fit the new height of thepanel, and under 20px they get cut off.Icon: defines the size of the icons on the panel. Thisincludes application launchers, the taskbar and thesystem tray.
5. The panel at the maximum height (200px). Note howthe icons have spread across rows rather than scaling
AppearanceThe Appearance tab, funnily enough, is home to theoptions controlling the panel background.
BackgroundSystem theme: the background will be a solid colorfrom the GTK theme (specifically, the window color).
Solid color (with opacity): clicking on the small boxlaunches a dialog box the color panel may be fixed,by defining the Hue, Saturation and Value levels orthe Red, Blue and Green levels, or manuallyentering a hexadecimal color value (note: the valueis limited to six digits; LXPanel does not support analpha channel). The opacity of the panel can bechanged by either moving the slider or by manuallyentering a value between 0 and 100.Image: set a background pattern for the panel. Thedefault isusr/share/lxpanel/image/background.png,but LXPanel will accept any PNG or JPEG image.For best results, the image should be 1px wide andthe same height as the panel. When a differentimage is selected the background updatesautomatically, but application icons and the system
tray will still retain the old background, and will onlyassume the new one when LXPanel is restarted(e.g. at login).
8. The panel with a different background imageFontCustom Color: changes the color of fonts of panelplugins, such as the clock (the task bar will remainunaffected). The dialog box is identical to that ofSolid Color (with opacity). If the box is unchecked,the affected text will assume the color of menu itemsas specified in the GTK theme.
Panel AppletsA note on terminology. The dialog itself refers topanel components as both "plugins" and "applets".For the sake of simplicity I will refer to them only as"applets".
LXDE: Configure LXPanel
6. The Appearance section
7. The color picking dialog box

60
9. The Panel Applets sectionThe Panel Applets tab controls which applets orplugins are currently displayed on the panel, alongwith their individual options. On the left, a twocolumn inset window displays the active applets, inthe order they appear on the panel (the top of theleft equates to the left of the panel).Applets that are "streched" (spacers and the taskbar,which have checkboxes in the righthand column)will take up all available space on the panel. This isnot desirable for spacers, because they then waste
space, but it is necessary for the taskbar. Ifunchecked, the taskbar will then consume the rest ofthe panel, and running tasks will not shrink so as tofit new tasks.
11. The unspaced taskbar consumes the entire right sideof the panelOn the right are five buttons used to control thecurrently displayed applets. (Note: "currentlyselected applet" refers to the applet selected in thelist in the Panel Applets window).Add: launches a dialog box listing applets that canbe added to the panel.Remove: removes the currently selected applet.Edit: if the currently selected applet can beconfigured, the Edit button will launch thecorresponding dialog box. If the Edit button is greyedout, that applet does not have any configurableoptions.Up: moves the currently selected applet up in the list(and left on the panel).Down: moves the currently selected applet down inthe list (and right on the panel).
AdvancedDespite the title, the settings in the Advancedsection aren't really all that technical. Rather, it'smore of a catchall for options that did not fitanywhere else.
Set Preferred ApplicationsFile Manager: the file manager that LXPanel willuse to open directories. By default it is set toPCManFM, but can be changed to the user's desiredfile manager, such as Thunar. However this changewill not affect an application launcher in theApplication Launch Bar.Terminal Emulator: the terminal emulator used byLXPanel. The default is LXTerminal, but it can be set
LXDE: Configure LXPanel
10. A diagram of the default applets and placement
12. Configuration settings for the clock

61
to the user's prefered emulator (e.g. mrxvt). Again,this will not affect an application launcher.
PropertiesMake window managers treat the panel as a dock:when checked window managers will see the panelas a dock and not a window. It will not be displayedon a list of open windows (e.g. the Alt+Tab windowswitcher) or the pager.Reserve space, not covered by maximized windows:maximized windows will abut the panel instead ofcovering it.
Automatic HidingMinimize panel when not in use: hides the panelunless the mouse hovers over itSize when minimized: unlike other desktopenvironments, which completely hide the panel untilthe mouse touches, say, a certain screen edge,some piece of the panel is always in view, evenwhen hidden.The minimum is 2 pixels, and themaximum is 10.
14. The very small darkblue line is the visible portion ofthe (mostly) hidden panel
ConclusionLXPanel is fairly robust despite being bothlightweight and young. Even with this early releasethere are plenty of goodies and lots of room forcustomization. As LXDE matures LXPanel will alsoevolve, and doubtless become even more fullfeatured.
LXDE: Configure LXPanel
13. The Advanced section
International CommunityPCLinuxOS Sites
Netherlands
Turkey
DenmarkCzechoslovakia
Italy
Poland

62
by Paul Arnote (parnote)
In today's computer world, it might seem thatchanging desktop wallpaper might be a rathersimple task. And, it is. But did you know that thereare multiple ways to manage your wallpapers andpanel decorations on PCLinuxOSLXDE?Depending on how you choose to set it up,wallpapers and panel decorations can remainexclusive to each user, or they can be set up so thatall users have access.
Wallpaper Method One: All Users AccessFirst, you need to open up PCManFM in thesuperuser mode, and move to/usr/share/lxde/wallpapers.Next, open up another instance of PCManFM as aregular user. Move to the directory that contains thewallpaper(s) you wish to add.Drag and drop the wallpaper(s) you wish to add intothe /usr/share/lxde/wallpapers directory.Right click on the file(s) you just added, and makesure the permissions are properly set. Both theowner and group should be set to "root."Permissions for the owner should be read and write.For group and other users, the permissions shouldbe set to read.Close both copies of PCManFM.Now, under the "Appearance" tab of LXDE ControlCenter, select "Set Wallpaper." Alternatively, you can
right click on the desktop, and select "ConfigureDesktop."Your new wallpaper will now appear as a choice inthe selection window. Choose it, and close out of theLXDE Control Center.Advantage: All users will have your new wallpaperas a choice for their desktop.Disadvantage: If you add too many graphics, youmay start to crowd your root partition, which istypically much smaller than your /home partition.Requires root privileges to add/remove wallpapergraphics.
Wallpaper Method Two: Local User Only
In your /home directory or partition, there is a hiddendirectory called .local. Beneath that is anotherdirectory, named share. Create a directory in the$HOME/.local/share directory called wallpapers, if itdoesn't already exist.Now, copy your selected wallpapers to the$HOME/.local/share/wallpapers directory.Go to the LXDE Control Center's "Set Wallpaper"button (which, by the way, is the same as choosingPCManFM's Edit » Preferences menu, then theDesktop tab). Click on the folder icon to the right ofthe selection box, then traverse to the$HOME/.local/share/wallpapers directory. Selectyour wallpaper, and click OK.Alternatively, you can create an "Images" folder inyour /home directory, and within it, create foldersnamed "wallpapers" and "panel." Actually, you cancreate any folder you want in your /home directory,and use the steps above to display your wallpaperon your desktop. The advantage to the "Images"folder is that it helps keep you, and all of yourwallpapers and panel graphics, organized.Advantages: doesn't take up unnecessary space inyour root directory (if your /home directory is on aseparate partition). Wallpapers can be added by theend user, without the need for root privileges.Disadvantages: wallpapers stored using this methodare not available to other users of the samecomputer.
LXDE: Add Wallpapers, Panel DecorationsLXDE: Add Wallpapers, Panel Decorations

63
Panel DecorationsYou can also perform similar actions with your panel.Just as easily as you can apply custom wallpaper toyour desktop, you can also dress up your panel withcustom graphics.
Right click on an empty spot on your panel, andselect "Panel Settings" from the context menu thatappears. Go to the "Appearance" tab, and you canselect the background appearance of your panel.You can select from using the system theme, a solidcolor with userselectable levels of opacity, and animage.In a default installation of PCLinuxOSLXDE, manyof the graphics used to display the panel are stored
in /usr/share/lxpanel/images. But just as we wereable to change to another location when wechanged our wallpaper, we can also change thelocation where lxpanel looks for the backgroundimages it uses. It's exactly the same procedure.
ConclusionAs you can see, it's very easy to customize theappearance of your LXDE desktop. You can be ascreative as you like. It is, after all, Linux. Your Linux.Your desktop. Your choice.
Screenshot ShowcaseScreenshot Showcase
Posted by ph, running PCLinuxOSLXDE.
LXDE: Add Wallpapers, Panel Decorations

64
by Andrew Strick (Stricktoo)
IntroductionObconf is a GUI utility for configuring the Openboxwindow manager. Many of its options are difficult, ifnot impossible, to explain in words, and so thereader is encouraged to “play at home,” as it were;launch Obconf and play with each setting as it isdescribed.Note: Both the LXDE and Openbox versions ofPCLinuxOS use the Openbox window manager.This article uses LXDE, but most of thediscussion is applicable to both.
Launching ObconfThere are several ways tolaunch Obconf. In the menu,it is found under MoreApplications >Configuration > OpenboxConfiguration Manager. Inthe LXDE Control Center, itis the Configure Openboxoption under theAppearance Settings tab.And it can be launched fromthe console or run dialogwith the command obconf.
Fig. 01. The LXDE ControlCenter.
The second option ("Configure Openbox") launchesObconf.
OverviewObconf has eight tabs. Each controls a specificOpenbox component: Theme; Appearance;Windows; Move & Resize; Mouse; Desktops;Margins; and Dock.
ThemeThe Theme tab lists the available Openbox themes.Each theme changes the way that Openbox looks.On a default LXDE install the most obvious effects
are seen in the window decorations. The theme alsoaffects any on screen displays (such as the desktopswitcher) and the Openbox menu, if the user hasturned off the LXDE rightclick menu.The Themes tab also has buttons for installing andexporting Openbox themes.“Install a new theme”: launches a file browerwindow for navigating to the desired location. Oncethere the user can select any .obt archive andOpenbox will install it."Create a theme archive (.obt)”: also launches afile browser. The user can use this window to selecta directory containing an Openbox theme, and thatdirectory will be compressed into Openbox’s own.obt archive format.Note: I could not get either of these options to work.Most themes downloaded from the internet come ina more standard archive type (e.g. .tar.gz) and arenot seen by the install utility. And the creation utilityrefuses to recognize any file or directory as anOpenbox theme. An easier method is to extractthemes from their archives and move them into the~/.themes directory (which does not exist by defaultand must be created by the user)
AppearanceThere are three subsections to the the Appearancetab.
Fig. 02. The Themes tab, with the Bear2 theme selected.Notice that the window decorations change as soon asthe user selects a theme.
LXDE: Get To Know ObconfLXDE: Get To Know Obconf

65
Fig. 03. The Appearance tab with default settings
Windows“Windows retain border when undecorated”: ifthe user launches an without any windowdecorations, this option then allows the user todecide whether that application window should stillhave a border“Animate iconify and restore”: when checked, theact of minimizing an application to, or restoring itfrom, the taskbar will show a simple visual. Whenunchecked application windows essentially appearor disappear when minimized or restored
Window TitlesBy rearranging the listed options in the “Buttonorder” input box, the user can change the layout ofthe window decoration’s buttons and title. Thedefault has the window icon (N) on the left edge, thewindow title (L) in the middle, and theminimize/iconify (I), maximize (M) and close (C)buttons at the right edge.Note: the Openbox theme determines the position ofthe window title. Thus even if the window title (L) isthe first variable listed in the box, it will still display inthe middle of the window decoration, offset only bybuttons on the right edge. See Fig. 04 for anexample.
Fig. 04. The Appearance tab, with all the windowbuttons added. Notice how the window title (L) remainscentered despite being the first variable listed and isoffset only by the other buttons
FontsThis section contains options for setting varioussystem fonts.“Active window title”: the font for the title of thecurrently active window“Inactive window title:”: the font for the title of anycurrently inactive windows“Menu header”: the font for the heading of theOpenbox menu“Menu item”: the font for items in the Openboxmenu“Onscreen display”: the font for any Openboxnotifications (such as the Information Dialog during awindow resize)Note: “Menu header" and “Menu item" are notgenerally necessary because the Openbox menu isonly used if the user enables the it in the PCManFMsettings.
WindowsFocusing Windows“Focus new windows when they appear”: whenchecked, any newly opened windows will come tothe foreground. When unchecked, newly openedwindows will remain inactive until the user selectsthem (although they still appear on top of anycurrently opened windows)
LXDE: Get To Know Obconf

66
Fig. 05. The Windows tabPlacing Windows“Place new windows under the mouse pointer”:when checked, any newly opened windows will beplaced under the mouse pointer. This option doesnot have a consistent orientation. That is, there isnot one specific part of the window that is alwaysaligned with the cursor; instead the window will alignitself to fit on the desktop while keep a portion underthe cursor.“Center new windows when they are placed”: allnewly opened windows will be placed in the middleof the desktop (unless they are maximized)“Prefer to place new windows on: The activemonitor/The monitor with the mouse”: whichmonitor new windows should appear on, if thesystem has multiple monitors attached
Move & Resize
Fig. 06. The Move & Resize tab
Moving & Resizing Windows“Update window contents while resizing”: whenchecked the window contents will update to matchthe new window size as it is being resized. Whenunchecked the contents will remain static and willonly update to match the window once the resizinghas finished“Drag threshold distance”: the number of pixels awindow must be resized before the new size isdisplayed. For example: if this value is set to 85px, awindow will maintain its current size until the cursorwith the resize handle has moved 85px away. Theminimum value is 1. The maximum value is 100.
Fig. 07. Resizing the Obconf window with the "Updatewindow contents while resizing" option turned off.Notice that the window contents remain at the previoussize, even though the window has been expanded.
“Amount of resistance against other windows”: awindow that is being moved will stop this distanceaway from other windows and will not overlap themunless the user continues to move the mouse. Theminimum value is 0. The maximum value is 100.“Amount of resistance against screen edges”: awindow that is being moved will stop this distanceaway from the edges of the screen and will not passthem unless the user continues to move the mouse.The minimum value is 0. The maximum value is 100.“Switch desktops when moving a window pastthe screen edge”: if checked, dragging a windowpast the edge of the screen will move it to the nextvirtual desktop
LXDE: Get To Know Obconf

67
“Amount of time to wait before switching”: thelength of time, in milliseconds, that a window can beheld past the edge of the screen without beingmoved to the next desktop. The minimum value is100. There is no discernible maximum.
Information DialogThe information dialog is a small onscreen displaythat shows the current size of a window while itbeing resized.
Fig. 08. Information dialog“Show information dialog: When resizingterminal windows/Always/Never”: whether theinformation dialog should always appear (when anywindow is being resized), never appear or appearonly when the window being resized belongs to aterminal“Information dialog’s position: Centered on thewindow/Above the window/Fixed position on thescreen”: controls the location of the informationdialog. If “Fixed position on the screen” isselected, the user can set that location using the“Fixed x position” and “Fixed y position”controls.
Mouse
Fig. 09. The Mouse tab, with default settings
Focusing Windows“Focus windows when the mouse pointer movesover them”: simply placing the cursor over awindow will focus it; clicking is not necessary“Move focus under the mouse when switchingdesktops”: normally, when switching desktops, thelast window on the desktop to have the mouse focuswill have the mouse focus when you return to thatdesktop. With this setting, the focus will default tothe window that is under the mouse cursor when youchange to the new desktop. If there is no windowbeneath the mouse cursor on the new desktop (e.g.,
only your desktop background), then the last windowthat had the mouse focus will retain the focus.“Move focus under the mouse when the mouseis not moving”: passing the cursor over a windowwill not focus it; the cursor must pause on thatwindow to focus it“Raise windows when the mouse pointer movesover them”: moving the cursor over a window willbring that window to the front, in addition to focusingit“Delay before focusing and raising windows”:the delay, in milliseconds, before a window will befocused and/or raised when the cursor passes overit. The minimum value is 0. The maximum value is10,000.
Title Bar“Double click on the title bar: Maximizes thewindow/Shades the window”: sets whether doubleclicking on a title bar will maximize that window orshade it“Double click time”: the allowable delay, inmilliseconds, between clicks. The countdown beginswith the first click. For example: if the value is set to4000, the action will occur if the user clicks the titlebar twice, and the second click is within 4000milliseconds of the first. The minimum value is 0.The maximum value is 10,000.
LXDE: Get To Know Obconf

68
Desktops
Fig. 10. The Desktops tab
“Show a notification when switching desktops”:when checked, a small notification will be shownwhen switching desktops
Fig. 11. The desktopswitcher onscreen display“Amount of time to show the notification for”: thetime, in milliseconds, in which the notification will bedisplayed. The minimum value is 1. The maximumvalue is 10,000
“Number of desktops”: the number of virtualdesktops employed by the user. The minimum valueis 1. The maximum value is 100“Desktop names”: the user can rename a desktopby double click on it within the list. This name will bedisplayed on the notification when switchingdesktops
Margins
Fig 12. The Margins tab
The Margins tab provides its own apt explanation:“Desktop margins are reserved areas on the edge ofyour screen. New windows will not be placed withina margin, and maximized windows will not coverthem.”
Margins are useful if, for example, one wishes tohave a constantly horizontal conky instance alongthe edge of the screen
Dock
Fig 13. The Dock tabThe dock is an area of the screen for certain standalone windows. For example, if the user eschewsthe LXPanel in favor of another task manager andsystem tray, those applications need a place onwhich they can “anchor” themselves. That place isthe dockNote: I cannot get the dock to function asadvertised. Consequently the above descriptioncomes from my research and not firsthandknowledge.
LXDE: Get To Know Obconf

69
ConclusionOpenbox is an incredibly versatile window manager,and it is impossible to catalogue all of thepossibilities. This overview is intended to get thereader started; it is by no means exhaustive. Thebest method of leaning is to get one’s hands dirty,and the reader should do just that fire up Obconfand start tinkering with the settings. One neverknows what one might find!
Screenshot ShowcaseScreenshot Showcase
Posted by thorper, running PCLinuxOSLXDE.
Want To Help?Want To Help?Would you like to help with the PCLinuxOSMagazine? Opportunities abound. So getinvolved!You can write articles, help edit articles, serveas a "technical advisor" to insure articles arecorrect, create artwork, or help with themagazine's layout.Join us on our Google Group mailing list.
Your Community Projects Forum
LXDE: Get To Know Obconf

70
by Paul Arnote (parnote)
If you recall my original LXDE: An Overview articlein the September 2010 issue of The NEWPCLinuxOS Magazine, you may remember metelling you that LXDE is not a desktop environmentfor beginning Linux users. This is because there is asignificant lack of GUI configuration options forLXDE. Presumably, this is because of its relativeyouth. After all, it has only been out for four years.To configure and tweak LXDE to your liking, you willmost likely have to go in and edit configuration filesby hand. If you've been following along with theLXDE articles thus far, then you will know how truethat scenario is, as I have already shown how tohand edit various configuration files on your system.You will have to dig into subdirectories ofsubdirectories of subdirectories of top leveldirectories, and get your hands dirty in the text editorof your choice.With this article, we're going to take on one of theconfiguration files that helps control many aspects ofhow LXDE is displayed on your system. Theinformation in this article will also apply to thoseusers of the PCLinuxOSOpenBox remaster, sinceLXDE uses OpenBox as its window manager.Located in your ~/.config/openbox folder, thefile is named lxderc.xml. This file controls yourkeybindings (a.k.a. keyboard shortcuts), menu textsize, size of the text on your window title bars, somefunctions of your desktop pager plug in, desktopnames, screen margins, mouse double click speedand sensitivity, and mouse button bindings, amongother things. As you can see from this list, lxde
rc.xml is one of those configuration files that controlsa lot of aspects of how LXDE behaves on yourcomputer. On OpenBox, the file is named rc.xml, butthe contents are virtually the same. While I'm notgoing to cover every section of the lxderc.xml file, Iam going to go through some of the ones that I thinkyou will be most interested in tweaking. I'll leave therest of the sections for you to explore on your own.Before we get too deep into the discussion of how totweak and tune lxderc.xml, be forewarned that onemisspelling or one missed command can make youradditions or changes not work properly, and mayhave farther reaching ramifications by causing otherworking items to stop working. Also, when you opena command, you must also close it. Remember ourprevious discussions about the structure of an xmlfile. With this in mind, it would be an excellent ideato make a backup of your lxderc.xml file. I calledmine oldlxderc.xml. Remember (or write down)where your backup file is stored, just in case youmake a mess of things and find yourself having torestore the file from the command line.Finally, before any of your changes or additions canbe viewed, you must log out to the user sign in, andsign back in.
Menu ControlOne of the things that lxderc.xml controls is theappearance of your window menus. Here is thesection of the lxderc.xml file from my installation ofLXDE that deals with the appearance of my windowmenus:
The menu appearance lines are under the <theme>section of the lxderc.xml file. There are only a fewsettings available, but these settings can have adramatic effect on the appearance of your desktop.In the graphic above, "MenuHeader" represents thetop level menus that appear directly on the menubar, while "MenuItem" represents the items thatappear under the top level menus. The <name>parameter is the name of the font to use to displaythe menu. The <size> setting is the size of the text touse, in points. The <weight> setting specifieswhether the menu text is displayed in a bold ornormal type face, while <slant> determines whetheror not italic text is used. As you can see, it's fairlysimple and straight forward.
LXDE: Meet The Heart & Soul - lxde-rc.xmlLXDE: Meet The Heart & Soul - lxde-rc.xml

71
Customize Your Window ThemeJust as we did above with our window menus, wecan change other aspects of our window theme.Below is the <theme> section of the lxderc.xml file,which includes the menu section we just finishedtalking about.
<theme><name>oxygenminimalist</name><titleLayout>NLSIMC</titleLayout><!available characters are NDSLIMC, each canoccur at most once.N: window iconL: window label (AKA title).I: iconifyM: maximizeC: closeS: shade (roll up/down)D: omnipresent (on all desktops).><keepBorder>yes</keepBorder><animateIconify>yes</animateIconify><font place="ActiveWindow"><name>sans</name><size>10</size><! font size in points ><weight>bold</weight><! 'bold' or 'normal' ><slant>normal</slant><! 'italic' or 'normal' ></font><font place="InactiveWindow"><name>sans</name><size>10</size><! font size in points ><weight>bold</weight><! 'bold' or 'normal' ><slant>normal</slant><! 'italic' or 'normal' ></font><font place="MenuHeader"><name>sans</name>
<size>10</size><! font size in points ><weight>normal</weight><! 'bold' or 'normal' ><slant>normal</slant><! 'italic' or 'normal' ></font><font place="MenuItem"><name>sans</name><size>10</size><! font size in points ><weight>normal</weight><! 'bold' or 'normal' ><slant>normal</slant><! 'italic' or 'normal' ></font><font place="OnScreenDisplay"><name>sans</name><size>10</size><! font size in points ><weight>bold</weight><! 'bold' or 'normal' ><slant>normal</slant><! 'italic' or 'normal' ></font></theme>
The first entry, right after the declaration of the<theme> section, is the <name> parameter. Thisspecifies the name of the OpenBox windowmanager theme to use when displaying thewindows. Next is the <titleLayout> setting, whichdetermines the order of the elements that aredisplayed in the title bars of your windows. A legendis included, to let you know what each letterrepresents.The <keepBorder> setting determines whether ornot a window border is drawn when the windows aredisplayed. With the <animateIconify> setting, itdetermines if the window is animated when youminimize a window to the panel.
With the next two sections, <ActiveWindow> and<InactiveWindow>, there are exactly the samesettings as we had when setting the appearance ofour window menus. Here, we can set the font, fontsize, weight and slant of the text that is displayed onthe respective window title bars (active or inactivewindows). The last section, <OnScreenDisplay>,sets the font characteristics to use when you pressthe Alt + Tab key, and is formatted the same as themenu and window title bar text.
Desktop Pager ControlWhile there are settings for controlling your desktoppagers in the lxderc.xml file, they mirror the settingsyou can make using the graphical OpenBoxconfiguration utility, ObConf. The settings in the lxderc.xml file are only used at startup. It's best to usethe ObConf utility, since it will change your desktoppager settings "on the fly." Changes made to thelxderc.xml file require you to log out, then back in,before they take effect.
Customize Your Keyboard ShortcutsNow comes the fun part, and the reason most userswill want to edit lxderc.xml. I will admit that LXDEcomes with a fairly full compliment of keyboardshortcuts, already installed and configured. But letme give you an example that happened to me. Iinstalled PCLinuxOSLXDE to my old IBM ThinkpadT23. It does NOT have a "Super" key (a.k.a. the"Windows" key). Some of the keyboard shortcuts arecoupled to that very same "Super" key on thekeyboard. Hence, they won't work on my copy of
LXDE: Meet The Heart & Soul lxderc.xml

72
LXDE. I had to change them to a different key strokecombination.The keybindings are located in the <keyboard>section of lxderc.xml. They look something like this:
<!keybindings for LXPanel ><keybind key="Wr"><action name="Execute"><command>lxpanelctl run</command></action></keybind><keybind key="AF2"><action name="Execute"><command>lxpanelctl run</command></action></keybind>The first line, <!keybindings for LXPanel >, isnothing more than a comment line, to help keep youoriented within the file. The second line, <keybindkey="..."> specifies the key stroke combination towhich to bind the action and command that follow.There are some reserved keys that are used here.The "W" key denotes the "Super" key. "S" specifiesthe Shift key, while "C" is reserved for the Controlkey. The "A" key is used to specify the Alt key. Thesereserved keys are combined with the additional key(with a dash between them) to use to execute theaction and command that follows. In the second line,the "Wr" (Super key and "r" key pressed together)will run the "lxpanelctl run" command.Starting on the seventh line, another keybinding isdefined for the same command, giving the user achoice of whether to use "Super + r" or "Alt + F2" toexecute the command to bring up the Run dialogbox.
The entire <keyboard> section of the lxderc.xml fileis filled with many keybindings, providing you with afairly large number of predefined keyboardshortcuts. If some of them don't suit you, or the wayyou work with your computer, feel free to changethem. Just be careful. Just as with any other XMLfile, one missed ", one misspelled command, or onecommand that is not closed after being opened, cancause some things to stop working. So double checkyour work, and always make a backup copy of theunaltered, working copy. This way, you havesomething to fall back on, should things really getmessed up. If you want to really uncover the"magic" that can be accomplished with customkeybindings, then read on.
Advanced Keyboard ShortcutsAs you discovered in the last section of the article,LXDE has many keybindings predefined to give youa wide range of keyboard shortcuts. But the "fun"hasn't even begun. With a little imagination, you canmake keybindings that take the place of specializedapplications, and do things that you may have onlyjust dreamed of. Let me show you one example Istumbled across while writing this article.I found a real gem that illustrates a fantastic use ofkeybindings in LXDE, at The IgnorantGuru's Blog.His solution is to create keybindings to takescreenshots of the entire screen, the active windowonly, or only the contents of the active window,without the interactive use of a separate anddedicated screen shot application.Instead, his method uses ImageMagick, which isalready installed in PCLinuxOSLXDE by default,
and xwd, the XSystem window dump program. Tomake these keybindings work, you will need toinstall xwd from the PCLinuxOS repository.<keybind key="Print"><action name="Execute"><startupnotify><enabled>false</enabled><name>Snapshot</name></startupnotify><command>bash c "xwd | convert /tmp/screenshot$(date +%s).png"</command></action></keybind><keybind key="SPrint"><action name="Execute"><startupnotify><enabled>false</enabled><name>Snapshot with Frame</name>
</startupnotify><command>bash c "xwd frame | convert /tmp/screenshot$(date +%s).png"</command></action></keybind><keybind key="CPrint"><action name="Execute"><startupnotify><enabled>false</enabled><name>Snapshot Fullscreen</name></startupnotify><command>bash c "xwd root |convert /tmp/screenshot$(date+%s).png"</command></action></keybind>
His method uses xwd to grab the image, and hethen pipes it out the ImageMagick's convertcommand, and stores it in the user's /tmp directorywith the name "screenshot" with the date taggedonto the end, as a PNG file. You can easily change
LXDE: Meet The Heart & Soul lxderc.xml

73
the location where the screenshot is stored simplyby changing the name of the directory from /tmp, to(perhaps?) /Pictures. I created the directory~/Pictures/Screenshots to store my screen capturesin. Just be sure that the directory actually exists andthat the spelling is correct, or the command will fail.All of the above keybindings are bound to the"PrtSc" (print screen) button on the keyboard.Pressing the PrtSc button by itself will capture justthe contents of the active window. Pressing Shift +PrtSc together will capture the active window, withthe window frame intact. Ctrl + PrtSc together willmake a screen capture of your entire desktop.You can just as easily change the commands tosave your images as JPG files, rather than PNGfiles. All you have to do is change ".png" to ".jpg."To enable the keybindings listed above, cut/copy/reenter the above lines just before the </keyboard>line in lxderc.xml. Note that none of these newsettings (nor any other changes you have made tolxderc.xml) will be available for your use until youlog out and log back into LXDE.Here is another keybinding customization you mayfind useful. First, here is the excerpt from the lxderc.xml file:
<keybind key="CALeft"><action name="DesktopLeft"><dialog>no</dialog><wrap>yes</wrap></action></keybind><keybind key="CARight"><action name="DesktopRight">
<dialog>no</dialog><wrap>yes</wrap></action></keybind>These keybindings allow you to use Ctrl + Alt + Left(left arrow key) and Ctrl + Alt + Right (right arrowkey) to move through your desktops. But by default,the <wrap> setting is set to a value of "no." Thismeans when you use Ctrl + Alt + Right to move fromdesktop 1 to desktop 2 to desktop 3 to desktop 4, itstops after you get to desktop 4, since there is nodesktop defined after desktop 4. By changing the<wrap> setting to "yes" (as I did above), once youget to desktop 4 and press Ctrl + Alt + Right, you willnow go back to desktop 1. I also changed the<wrap> value for Ctrl + Alt + Left to do the samething, but in the opposite direction.
ConclusionAs you look through the keybindings, along with allof the other settings in lxderc.xml, I'm sure you willfind many other items to tweak and change to makeLXDE work more like the way you work and interactwith your computer. You have the chance to makeyour LXDE experience uniquely your own.This article is only meant as a means to introduceyou to the things that are possible by tweaking yourlxderc.xml file. I have left much of lxderc.xml file foryou to explore. I hope that as you find ways totweak, tune and alter the lxderc.xml file, that you willshare your customizations with the rest of thePCLinuxOS community. In this way, we can all learnfrom one another.
LXDE: Meet The Heart & Soul lxderc.xml

74
by Paul Arnote (parnote)
Many users see LXDE as a replacement for theirbeloved KDE 3.5.x. In fact, with the right knowledgeand skills, LXDE can be easily made to look – andfunction – pretty much as KDE 3.5.x does/did. Ofcourse, the application of that knowledge and thoseskills is much easier if you have the right tools.Meet halevt. Halevt is a daemon that helps monitorchanges in your computer's hardware. It stands forHAL (Hardware Abstraction Layer) Events manager.Its job is to execute arbitrary commands when adevice with certain properties is added to yoursystem, or when device properties change.These devices can be audio CDs, blank CDs or CDRWs, DVD movies, USB thumb drives, or anynumber of other items supported by your computer.Those are just the ones it comes preinstalledknowing how to handle with PCLinuxOSLXDE. Butwhat if you want to change those default actions? It'seasier than you may think, but first you have tounderstand how halevt works.
Making it workHalevt knows what to do with different hardwareevents, thanks to the halevt.xml file. This file tellshalevt what to do when certain hardware eventsoccur. You can take a look at the basics of howhalevt works, by checking out this post in thePCLinuxOS Forum.If you've never looked at an XML file, its structure isactually quite simple. It's a textbased file, and is a
superset of HTML. So, if you can read (or have abasic understanding of) raw HTML, you are ahead ofthe game. While we don't have sufficient room hereto give you a basic course in HTML, we can give yousome basics. When you open a device with<halevt:Device match="xxxx.yyyy.zzzz = true">, youmust also close it with </halevt:Device>. It's sort oflike when you specify boldface text in HTML, where<b> precedes the text you want boldface, and </b>turns boldface off at the end of the text you want todisplay in boldface.Here is the basic halevt.xml file that is installed withPCLinuxOSLXDE:<?xml version="1.0" encoding="UTF8"?><halevt:Configuration version="0.1"xmlns:halevt="http://www.environnement.ens.fr/perso/dumas/halevt.html"><halevt:Device match="hal.volume.disc.has_data =true"><halevt:Insertion exec="pcmanfm"/></halevt:Device><halevt:Device match="hal.volume.disc.has_audio= true"><halevt:Insertion exec="xmms /mnt/cdrom"/><halevt:Removal exec="killall xmms"/></halevt:Device><halevt:Device match="hal.volume.disc.has_video= true"><halevt:Insertion exec="xine dvd://"/><halevt:Removal exec="killall xine"/></halevt:Device><halevt:Devicematch="hal.volume.disc.is_videodvd = true"><halevt:Insertion exec="xine dvd://"/><halevt:Removal exec="killall xine"/></halevt:Device>
<halevt:Device match="hal.info.udi =/org/freedesktop/Hal/devices/volume_empty_cd_r"><halevt:Insertion exec="gnomebaker"/></halevt:Device><halevt:Device match="hal.info.udi =/org/freedesktop/Hal/devices/volume_empty_cd_rw"><halevt:Insertion exec="gnomebaker"/></halevt:Device><halevt:Device match="hal.info.udi =/org/freedesktop/Hal/devices/volume_empty_dvd"><halevt:Insertion exec="gnomebaker"/></halevt:Device><halevt:Device match="hal.info.category =storage & hal.storage.bus = usb"><halevt:Insertion exec="pcmanfm"/></halevt:Device><halevt:Device match="hal.info.category =camera"> <halevt:Insertion exec="gtkam"/></halevt:Device><halevt:Device match="hal.info.udi =/org/freedesktop/Hal/devices/computer_power_supply_ac_adapter_AC"><halevt:Propertyname="hal.ac_adapter.present"><halevt:Action value="true"exec="notifysend t 5000 i/usr/share/icons/Tango/scalable/status/info.svg'The AC adapter is connected now ...'"/></halevt:Property></halevt:Device><halevt:Device match="hal.info.udi =/org/freedesktop/Hal/devices/computer_power_supply_ac_adapter_AC"><halevt:Propertyname="hal.ac_adapter.present"><halevt:Action value="false"exec="notifysend t 5000 i/usr/share/icons/Tango/scalable/status/info.svg
LXDE: All Hail The Halo Of halevtLXDE: All Hail The Halo Of halevt

75
'The AC adapter was removed ...'"/></halevt:Property></halevt:Device></halevt:Configuration>While the above halevt.xml file works for manythings on my installation of PCLinuxOSLXDE, thereare a few things that didn't work quite right. Yes, mycopy of LXDE is fully updated against thePCLinuxOS official repository. So I dug into thehalevt.xml file, bound and determined to get thoseitems working properly.First, look at the eighth line in halevt.xml (count theblank/empty lines when counting the lines). It reads:<halevt:Device match="hal.volume.disc.has_audio= true">In the ninth line, it uses xmms to open the audio onthe CD. The problem is, xmms does indeed open.But it refuses to play the audio CD. Nothing I do canget xmms to play the audio CD, much lessautomatically play it when I insert the audio CD.However, PCLinuxOSLXDE comes with SMPlayerpreinstalled (in the base installation), and it is a verycapable media player that can handle not onlyDVDs, but also audio CDs, video CDs and supervideo CDs. So, why not change halevt.xml to useSMPlayer? It's actually very easy to do. Simplyreplace the ninth and tenth lines of halevt.xml withthe following:<halevt:Insertion exec="smplayer cdda://1actions play"/>
<halevt:Removal exec="killall smplayer"/>
Now, when you insert an audio CD, SMPlayerautomatically opens and playback starts. Easyenough! Actually, I typed smplayer help inLXTerminal and figured out the command line fromthe information presented there, coupled with theinformation SMPlayer gave me in the title bar of itswindow when I opened the audio CD from the Filemenu of SMPlayer.
You can do a similar change for DVD videos.Halevt.xml defaults to using xine to playback videos.Again, SMPlayer will do an admirable job playingback your DVD videos. When I insert a DVD, Icannot get xine to start the playback of my disc. So,replace lines 19 and 20 with the following:<halevt:Insertion exec="smplayer dvd://"/><halevt:Removal exec="killall smplayer"/>Doing this causes SMPlayer to automatically launchand start the playback of your DVD video. Again,easier than you might have thought.
Extending halevt.xml: Make it do moreBesides audio CDs and DVD videos, I also have anodd mix of VCDs (Video Compact Discs) and SuperVCDs (Super Video Compact Discs). I also want
these discs to automatically launch SMPlayer andstart playback.Before I can do this, I have to find out how halevtsees the media, and by what name. After placing aSuper VCD in your optical drive, launch LXTerminal,and enter lshal at the command prompt. There willbe a ton of output. Scroll back until you find thesection that lists the hardware attributes for youroptical drive. Once you've found the right section, itshould look something like the following:udi ='/org/freedesktop/Hal/devices/volume_label_NEW'block.device = '/dev/sr0' (string)block.is_volume = true (bool)block.major = 11 (0xb) (int)block.minor = 0 (0x0) (int)block.storage_device ='/org/freedesktop/Hal/devices/storage_model_DW_28E' (string)info.capabilities = 'volume.disc', 'volume','block' (string list)info.category = 'volume' (string)info.interfaces ='org.freedesktop.Hal.Device.Volume' (stringlist)info.parent ='/org/freedesktop/Hal/devices/storage_model_DW_28E' (string)info.product = 'NEW' (string)info.udi ='/org/freedesktop/Hal/devices/volume_label_NEW'(string)linux.hotplug_type = 3 (0x3) (int)linux.sysfs_path ='/sys/devices/pci0000:00/0000:00:1f.1/host1/target1:0:0/1:0:0:0/block/sr0/fakevolume' (string)org.freedesktop.Hal.Device.Volume.method_argnames = 'mount_point fstype extra_options','extra_options', 'extra_options' (string list)org.freedesktop.Hal.Device.Volume.method_execpat
LXDE: All Hail The Halo Of halevt

76
hs = 'halstoragemount', 'halstorageunmount', 'halstorageeject' (string list)org.freedesktop.Hal.Device.Volume.method_names= 'Mount', 'Unmount', 'Eject' (string list)org.freedesktop.Hal.Device.Volume.method_signatures = 'ssas', 'as', 'as' (string list)volume.block_size = 2048 (0x800) (int)volume.disc.capacity = 735051776 (0x2bd00000)(uint64)volume.disc.has_audio = false (bool)volume.disc.has_data = true (bool)volume.disc.is_appendable = false (bool)volume.disc.is_blank = false (bool)volume.disc.is_blurayvideo = false (bool)volume.disc.is_rewritable = false (bool)volume.disc.is_svcd = true (bool)volume.disc.is_vcd = false (bool)volume.disc.is_videodvd = false (bool)volume.disc.type = 'cd_r' (string)volume.fstype = 'iso9660' (string)volume.fsusage = 'filesystem' (string)volume.fsversion = '' (string)volume.ignore = false (bool)volume.is_disc = true (bool)volume.is_mounted = false (bool)volume.is_mounted_read_only = false (bool)volume.is_partition = false (bool)volume.label = 'NEW' (string)volume.linux.is_device_mapper = false (bool)volume.mount.valid_options = 'ro', 'sync','dirsync', 'noatime', 'nodiratime', 'relatime','noexec', 'quiet', 'remount', 'exec', 'utf8','uid=', 'mode=', 'iocharset=' (string list)volume.mount_point = '' (string)volume.num_blocks = 1436264 (0x15ea68)(uint64)volume.size = 735367168 (0x2bd4d000)(uint64)volume.unmount.valid_options = 'lazy'(string list)volume.uuid = '' (string)This is only a fraction of the total amount ofinformation supplied. I have changed the color of thetext for the section of the output we are interested in.
Notice that the seventh red line down saysvolume.disc.is_svcd = true? This indicateshow halevt sees a Super VCD, as svcd.Armed with that information, I now play the SuperVCD in SMPlayer.
On the title bar of SMPlayer, I notice that it saysvcd://2. That is important information that I will needto include in the command line that is passed to theexec= parameter of halevt.xml.
Now that I have all the information I need, it's time toadd in the ability for halevt to properly recognize aSuper VCD. To do this, we need to insert thefollowing lines into the halevt.xml file:
<halevt:Device match="hal.volume.disc.is_svcd =true"><halevt:Insertion exec="smplayer vcd://2"/><halevt:Removal exec="killall smplayer"/></halevt:Device>To keep everything together, I chose to insert theabove four lines right after the videodvd line. Youcan place it wherever you want, except at the end. Itmust be inserted before the </halvert Configuration>line. Otherwise, it won't be recognized at all.
Similarly, I can repeat the process for Video CDs(shown above playing in SMPlayer). Once again,insert the following four lines after the videodvd line:
LXDE: All Hail The Halo Of halevt

77
<halevt:Device match="hal.volume.disc.is_vcd =true"><halevt:Insertion exec="smplayer vcd://2"/><halevt:Removal exec="killall smplayer"/></halevt:Device>Did you notice that the "exec" command above saysvcd://2, even though the SMPlayer title bar saysvcd://3? This is because the content of the Video CDstarts on the second "track." With this particularVCD, that content is a 17 minute "behind thescenes" special feature with George Lucas. Withmost every other VCD, our content starts with thatsecond "track." If you don't want to watch the specialfeature, just fast forward through it to get to themovie content you want to watch.Once you've finished making the changes to yourhalevt.xml file, it's a good idea to reboot yourcomputer. Why? Because the halevt.xml file iscached in memory. Restarting your computer flushesout all of the old values, and reloads all the newvalues in your modified halevt.xml file.With VCD and SVCD discs, SMPlayer willautomatically launch. But so will PCManFM,because your VCD and SVCD discs are also seenas data discs. I've not discovered a way ofpreventing PCManFM from launching, so it's justeasier to simply close out of the extra session ofPCManFM.
ConclusionAs you can see, halevt.xml provides a relatively easyway to customize how your copy of LXDE respondsto hardware events on your computer. Like wementioned previously, the configuration options do
exist for LXDE, but only if you are willing to get yourhands dirty and manually edit some of the
configuration files. As you can see, it's not really allthat difficult. You just have to "follow the rules."
Screenshot ShowcaseScreenshot Showcase
Posted by weirdwolf, running PCLinuxOSLXDE.
LXDE: All Hail The Halo Of halevt

78
by Paul Arnote (parnote)We've covered several topics related to using andcustomizing PCLinuxOSLXDE. There are someother things you can do to further customize yourLXDE installation, but some of these are simply tooshort to justify their own article. Even so, they areimportant enough to cover, so I've decided to collectthem here, in a "Tips & Tricks" article. There are 12"tips and tricks" explained, to help you get more outof your LXDE experience.
Put a Sox In ItIn a default installation of PCLinuxOSLXDE, there isno way to play sound files from the command line.Before you say, "But I can play sound files from[insert your favorite GUI sound application here],"this inability may be something you want to correct.For example, I like to use checkgmail to notify me ofnew email in my primary Gmail account. One of theabilities it has is to execute a command when newemail is received. I like for a sound to be playedwhen I receive new mail. But without the ability toplay sound files from the command line, there is noway for me to play a sound (via checkgmail) when Ireceive new mail.Enter sox. Available in the PCLinuxOS repository(only 816 KB in size), sox allows you to play soundfiles from the command line. Sox stands for "SoundExchange," and it bills itself as the "Swiss ArmyKnife of Sound Manipulation." As such, with theadded ability to play sound files from the commandline, I am able to play a sound when new mailarrives to my Gmail account. Simply enter thecommand, similar to the one below:
play v 0.10/home/paulibm/Sounds/r2d21.wavThe command line instructs sox to play a sound fileat 10 percent volume (v 0.10), and the path to thesound file I wish to play(/home/paulibm/Sounds/r2d21.wav). The "play"command is actually very powerful, and the abovecommand doesn't even scratch the surface of what itis capable of doing. You can get a better idea of itsfull capabilities by typing play help at the commandline, or by entering man sox at the command line toview the extensive man page documentation.While I'm not going to steal the thunder of discoveryfrom your looking through the documentation or helpfor the play command, I will touch on one othercommand line switch you may want to use. While it'snot usually necessary to do anything special to playa valid sound file, it can be helpful to give the playcommand some additional "guidance" on what typeof sound file you want to play. So, if I want to play anMP3 file, I can tell sox to "get ready" to play that typeof file, with the t command line switch. Here's anexample:play t mp3 v 0.50"/home/paulibm/Music/THX DolbyDigital Sound Effects Trailer.mp3"Since the file name has spaces in it (and if the filename of your sound file has spaces in it), you willneed to enclose the file name in double quotes.Otherwise, your sound file will not be able to befound to be played back, since a space has specialmeaning on the command line. This is just onereason that spaces in file names is discouragedunder Linux, since spaces in the file name can
become problematic when trying to utilize the filefrom the command line.
Play a Sound When PCLinuxOSLXDE StartsPerhaps it's the relative youth of the LXDE desktop,but there is no obvious way to play a sound whenLXDE launches. If you followed through with theprevious tip and installed sox, then playing a soundwhen LXDE starts up is easy.First, create a simple bash script, similar to the onebelow:#! /bin/bashplay t mp3 v 0.40/home/paulibm/Sounds/startup.mp3Next, follow the instructions from the LXDE:Autostart Apps With .desktop Files article in theSeptember, 2010 issue of The NEW PCLinuxOSMagazine. Make the bash script executable, andcopy it to your /usr/bin folder (as the root user).While you can name your script file whatever nameyou wish, I named mine startupsound.sh. Now,either create a .desktop file that points to your"startupsound.sh" file, and place it in your$HOME/.config/autostart directory, or addstartupsound.sh & to your lxdeautostart.shfile. In fact, you can even just place the entire playcommand into your lxdeautostart.sh file, if you want.I prefer to keep it modularized and in its own bashscript file, where I can make changes without the riskof messing with my lxdeautostart.sh file.
LXDE: Tips & TricksLXDE: Tips & Tricks

79
I've not yet been able to figure out how to get LXDEto play a sound when you are exiting the desktop.
Install a Better Power ManagerIt's no secret that the LXDE Power Manager isseriously lacking in functionality. In fact, it's known tobe buggy. For laptop users, this is a huge deal. Youcan circumvent the buggy LXDE Power Manager byinstalling a different power manager. If I were you, I'davoid the Xfce4 Power Manager, since it also hassome current issues and does not work properly.About the only other choice is to install the GnomePower Manager. It is available in the PCLinuxOSrepository, and although it's a Gnome application, itpulls in hardly any extra Gnome dependencies. Asan added benefit, Gnome is also based on the Gtk+2.0 libraries, which are the native libraries uponwhich LXDE is built. But most importantly, theGnome Power Manager just works, and works as itshould.
The command to start the Gnome Power Manager isgnomepowerpreferences sync. If you wantthe Gnome Power Manager to automatically startwhen you start your LXDE desktop, you can addgnomepowerpreferences sync & to yourlxdeautostart.sh file that you created from theinstructions in the LXDE: Autostart Apps With.desktop Files article in the September, 2010 issueof the magazine.The Gnome Power Manager will properly inform youof remaining battery time (when working unplugged),or remaining battery charge time (when plugged intoa power source). If you are using LXDE on anotebook or netbook computer, this becomes a veryimportant issue, for the obvious reasons.
Workaround For Trash In LXDETo start with, the lack of a bona fide trash can hasbeen remedied in the newest release of PCManFM
that is default in PCLinuxOSLXDE 2010.10. Inearlier versions of PCManFM, trash does not work.You can get around this issue by installing xfe fromthe PCLinuxOS repository. Xfe, short for X FileExplorer, resembles Windows Explorer in Windows98.When you come across a file that you want to sendto the trash, open xfe. Go to the directory thatcontains the file you want to send to trash, right clickon the file and select "Move to Trash."
Similarly, you can restore items from the trash.Again, open xfe, and select Trash » Go to trash fromthe Trash menu. Right click on the file you want torestore, and select Move to... from the context menuthat pops us. Type in the name of the folder youwant to move it to (or select the destination byclicking on the folder icon button next to the textentry box, and selecting the destination with yourmouse). Click "Accept" to complete the move of thefile.To delete files in the xfe trash, select Trash > Emptytrash can from the menu.
LXDE: Tips & Tricks

80
Place Icons On Your DesktopGranted, not everyone wants icons on their desktop.In fact, some LXDE users are a bit "miffed" about aPCManFM bug that places an unremovable "MyDocuments" icon on the desktop. (I fall into thecategory of users who really don't want a lot of iconson my desktop it's too reminiscent of Windows forme). But gauging from the screenshots posted to themonthly screenshots thread in the forum, there arejust as many users who do want icons on theirdesktop. If you fall into the latter category of LXDEusers, you too can adorn your desktop with all of theicons you desire.There is a utility for LXDE, called lxshortcut. Whilenot installed by default, it is available in thePCLinuxOS repository. Lxshortcut is a utility thathelps make a .desktop file that is compliant with thedefacto freedesktop.org standards. I know, I know... you're asking yourself "now why didn't he tell meabout this before now?" To be perfectly honest, Ididn't know it existed until I stumbled across it whileresearching other "tips and tricks" for this article. Butgiven the relative simplicity of how a .desktop file isconstructed, knowing the structure of the file isn'tnecessarily a bad thing. And now that you have abetter understanding of that file structure, lxshortcutwill help eliminate some of the work you have to do.Really, it's a good thing.Don't bother going to look for an icon in your PCMenu for lxshortcuts. It doesn't exist. Instead, youstart it from the command line. To start it up, simplytype lxshortcut input=[nameoffile].desktop at thecommand line. You will be presented with thewindow below:
In the first text entry box, "Name," enter the text ofwhat you want to call the shortcut. In the second textentry box, "Command," enter the command youwant to execute when the shortcut is selected (orclick on the "Browse" button and select theapplication to launch from the list of installedapplications in /usr/bin). In the third text entry box,"Tooltip," enter the text you want to be displayedwhen your mouse hovers over the icon. At the far leftside of the window, click on the "Change Icon"button and select the icon you want to use for theshortcut. The only thing under the "Advanced" tab is"Use Startup Notification," and this is typically leftunchecked. As you can see, its use is fairly cut anddry.Once you have everything entered the way you wantor need it, then click on the "OK" button. A properlystructured .desktop file, with the name you assignedit when you opened lxshortcut with the input=command line switch, will be written to your$HOME/.local/share/applications folder. It shouldlook something like this:
[Desktop Entry]Encoding=UTF8Type=ApplicationName=Xfce4 ScreenshooterName[en_US]=Xfce4 ScreenshooterIcon=appletsscreenshooterExec=/usr/bin/xfce4screenshooterComment[en_US]=Take screenshots of your desktopNow, it really isn't doing us much good there in itscurrent location, since it still isn't showing theshortcut on our desktop. Open PCManFM and go tothat directory. Find your new .desktop file, right clickon it, and select "Cut" from the context menu thatappears. Over in the top left pane of PCManFM, youwill see an entry defined as "Desktop." Click on it,and paste the .desktop file into your "Desktop"folder. Immediately, your new desktop shortcut iconshould appear on your desktop. Repeat these stepsfor each and every shortcut you would like to placeon your desktop.As a bonus, this method should actually work on justabout any desktop environment. Just installlxshortcut from the PCLinuxOS repository, and youshould be able to similarly create desktop shortcutsfor Xfce, Gnome, KDE, and any other DE thatconforms to the freedesktop.org standards.
Customize Your LXDE MenuWhile we are talking about .desktop files, it's also agood time to discuss how to customize your LXDEmenu. We touched on it briefly, when we weretalking about how to add applications to beautomatically started when LXDE starts, in theLXDE: Autostart Apps With .desktop Files article inthe September, 2010 issue of the magazine.
LXDE: Tips & Tricks

81
Just by simply placing your properly configured.desktop file in the /usr/share/applications directory,you can add items to your PC Menu. But in order foritems to properly appear in your PC Menu, you haveto first list the menu category to place the item in. Allit takes is one small typo to prevent your item fromshowing up in the menu.There are just two things you need to do. First, usingthe .desktop we created in the previous step(presuming you want to make a menu entry for thatapplication), add the following line:Categories=XMandrivaLinux;GraphicsSecond, copy the .desktop file to your/usr/share/applications directory (you must have rootprivileges to do this). Now, your application will havean entry in your menu.Here are some categories you may want to usewhen adding applications to your menu:XMandrivaLinuxSystemConfigurationOther;XMandrivaLinuxMultimediaSound;XMandrivaLinuxOfficeWordprocessors;XMandrivaLinuxSystemFileTools;XMandrivaLinuxInternet;There are more categories; I'm not going to try tobother to list them all here. The easiest way to figureout the category is to open the .desktop file ofanother application that appears in the menulocation where you want to place your application.Simply copy the "Categories=" line from that.desktop file, and paste it into the .desktop file of theapplication you want to appear in that category.
Customize Your LXDE Menu: Part DeuxYou may have noticed that when you rightclick yourmouse on the desktop, you get a different contextmenu that appears like this:
Believe it or not, thisis not exactly anLXDE menu (eventhough it says so atthe top). Rather, thismenu is under thecontrol of theOpenBox windowmanager. As such,the configuration file
for controlling this context menu is the menu.xml file,located in /usr/share/lxde/openbox. (Psst ... much ofthis information also applies to the OpenBoxremaster of PCLinuxOS).Probably the one area of this context menu you willbe most interested in is how to add applications tothe "Applications" menu item. In the box to the rightis the structure for the "Applications" menu.Since it is written in XML, the file structure is verysimilar to HTML. We briefly covered this in theLXDE: All Hail The Halo Of halevt article elsewherein this issue of the magazine. Basically, once youissue a XML command, you must close it. Noticehow the first line of the "appsmenu" section ofmenu.xml starts with <menu id= ... >, and the lastline in the section is </menu>, telling the system thatthis is the end of this particular menu. Notice howeach <item ...> ends with </item> before listing thenext item. Similarly, <action ...> is ended with</action>, and <command>[your command here] is
ended with </command>. Just be sure to close thecommands in the reverse order that you issuedthem.So, if I want to add my favorite screenshotapplication to this "Applications" menu, I would insertthe following right before the last line that reads</menu>:<item label="Screenshooter"><action name="Execute"><command>xfce4
<menu id="appsmenu" label="Applications"><item label="PCManFM"><action name="Execute"><startupnotify><enabled>yes</enabled><icon>pcmanfm</icon></startupnotify><command>pcmanfm</command></action></item><item label="LXDECC"><actionname="Execute"><command>lxdecc</command></action></item><item label="Configure Your Computer"><actionname="Execute"><command>/usr/sbin/drakconf</command></action></item>><item label="Package Manager"><actionname="Execute"><command>/usr/sbin/synaptic</command></action></item><item label="LXTerminal"><actionname="Execute"><command>lxterminal</command></action></item><item label="Firefox"><actionname="Execute"><command>firefox</command></action></item></menu>
LXDE: Tips & Tricks

82
screenshooter</command></action></item>This would place a menu item, named"Screenshooter," in the context menu, underApplications, right after Firefox. Pretty simple, huh?
An Alternate Autostart MethodYou gotta love it. As usual in Linux, there are alwaysmultiple ways to get things done. This is not anexception when it comes to configuring applicationsto automatically start when LXDE starts.Buried in the /etc/xdg/lxsession/LXDE directory is afile named, ironically enough, autostart. Simply addan @ symbol, immediately followed by the name ofthe application you want to automatically start (e.g.,@conky). Now, whenever LXDE starts up, Conky (orwhatever other application you inserted at the end ofthat file) will automatically start. Just remember thatyou can edit the autostart file only if you have rootprivileges.
Get A New Doo: Installing OpenBox ThemesDefinitely one way to customize your LXDE desktopis to give it a whole new look. The easiest way is tohead over to http://boxlook.org/ and download anew OpenBox window manager theme. Once youfind the one (or several) that you like, downloadthem to your /home directory. I place mine in my/home/paulibm/Downloads directory.You are likely to find the OpenBox themes indifferent formats. Many of the themes are available
as *.obt files, and these are the easiest ones toinstall. Once you've downloaded them, rightclickyour mouse on the .obt file and select "Open WithOpenBox Configuration Manager." This will installthe theme to the $HOME/.themes directory,automatically.If you download a theme in either a .tar.bz or .tar.bz2format, you will need to do a little more work toinstall the theme. First, open the archived file withFile Roller (or any favorite archive manager). Lookfor a directory that says "openbox3." Extract thatdirectory, and any subdirectories, to a folder in your$HOME/.themes directory. It's best to name the newfolder the name of the new theme you are wanting touse. At the very least, it helps avoid confusion lateron. Next, restart the OpenBox ConfigurationManager. Your new theme should be listed amongyour choices.
Get More Control Over Your SoundsThe sound volume panel plugin for LXDE is prettylame. You basically only have control over thevolume. Period. That's it. It is very basic, and it's arare situation where it will meet the needs of hardlyany computer user. Fortunately, there is a (better)alternative.Open up Synaptic and install volumeicon from thePCLinuxOS repository. Once installed, you will notonly have control over the volume of your soundcard, but also access to set the other levels for theadditional ports on your sound card. To startvolumeicon, click on your PC Menu icon, select"Run," and type in volumeicon.By default, volumeicon uses alsamix, a commandline mixer opened up in xterm. While functional, Iprefer to use a GUI based sound mixer. When yourightclick your mouse on the volume icon in thenotification area of your panel, you can selectPreferences from the context menu. When you do,you will see a window similar to the one shown inthe previous column.Here, you can specify a different external mixer touse. I have chosen to use aumix, a lightweight mixerthat does not seem to be desktopspecific. You couldjust as easily choose GMixer (the Gnome soundmixer), AlsaMixerGUI (a GUI alternative to thecommand line alsamix), or any other sound mixeryou prefer to use. Whichever sound mixer youchoose to use will be launched when you select"Open Mixer" from the context menu of volumeicon.
LXDE: Tips & Tricks

83
At the top of the window, you can choose whichsound channel you want volumeicon to control. The"Volume adjustment" sets the increment to raise orlower the volume when you rotate the wheel of amouse over the sound icon. The "Icon theme" allowsyou to set the appearance of the icon displayed inthe notification tray. Finally, you can determine whataction to take when the left mouse button is clickedon the sound icon. The default value is to mute thevolume. I have changed it to show the volume slider,since I rarely use the mouse with the notebookcomputer I have LXDE installed on.
Make PCManFM Sing & DanceAlthough being a lightweight file manager,PCManFM does have some "hidden" tools andfeatures that will make your life easier.It may not be immediately apparent, but PCManFMcan display multiple tabs, with each tabcontaining/displaying different folders on your
computer. Under the "File" menu, select "New Tab."Alternatively, you can just press Ctrl + T whenPCManFM has the focus, and a new tab will becreated. The use of tabs means you only have tohave one PCManFM window open to view or workon the contents of multiple folders, which can saveyou some memory usage. This is especiallyimportant if you are working on an older machinewith limited memory.
It's also very easy to view hidden files on yourcomputer. From the "View" menu, select "ShowHidden Files" to toggle the display of hidden files.You can also use a keyboard shortcut, Ctrl + H,when the PCManFM window is focused to toggle thedisplay of hidden files.Under the "Tool" menu are three very useful tools.First, you can open a LXTerminal session simply byselecting "Open Terminal" (or simply by pressing F4when the PCManFM window has the focus). As an
added bonus, your terminal session is opened upwith the currently displayed folder as the activedirectory in your terminal session.Sometimes, it's necessary to elevate your"privileges" to the root user to perform variousactions on files. PCManFM makes this easy. Simplyselect "Open Current Folder as Root" from the "Tool"menu. After being prompted for (and properlysupplying) the root password, another copy ofPCManFM will be opened up with root access to thecurrently displayed folder.Finally, you can use the "Find Files" item under the"Tool" menu to search for files on your computer.You can use the normal set of wildcard characters,and tell PCManFM where to look, so you can narrowyour search.
Icon Display On Your PanelIt isn't quickly apparent how to control the display oficons on your panel, so it certainly deserves mention
LXDE: Tips & Tricks

84
here. The question came up in the PCLinuxOSforum a month or two ago, and the user was havingdifficulty finding where to control this setting.Right click on the panel, and select "Panel Settings"from the context menu. When the "PanelPreferences" window opens, click on the "PanelApplets" tab. Find and click on the "Task Bar(Window List) line. Then click on the "Edit" button onthe right side of the window.
This brings up the window below. The first option,"Show tooltips," is checked by default. I cannot thinkof a reason to turn this option off, but if you don'twant tooltips to be displayed, you are free touncheck this setting. If you want to only display theicons of the open windows, without any text, checkthe option labeled "Icons only" (second option fromthe top). This will display only the icon of the open
window in your task bar, similar to the "SmoothTasks" widget in KDE 4.Select the third option, "Flat buttons," if you do notwant your panel buttons to have a 3D appearance.Select the fourth option, "Show windows from alldesktops," if you want to see icons representing allof your open applications from all of your desktops,and not just your current desktop. This might behelpful if you are likely to forget that you have anapplication already open, but on a different desktop,and memory is at a premium.With the fifth option, "Use mouse wheel," you canuse your mouse wheel to switch between availabledesktops simply by scrolling your mouse wheel onan empty portion of your desktop. This option isturned on by default in PCLinuxOSLXDE. The sixthoption, "Flash when there is any window requiringattention," flashes the window icon in the task barwhenever there is a window that requires yourattention.
The seventh option, "Combine multiple applicationwindows into a single button," causes only one iconto be displayed in the task bar, regardless of howmany instances of the application you have open.So, if you have this option selected, and you havesix instances of Leafpad running, only one icon forLeafpad will appear in the task bar.The final two options allow you to set the maximumwidth of a task button (default is 150 pixels), and thespacing between buttons on the task bar (the defaultis 1 pixel spacing).
ConclusionDespite it being one of the newer desktopenvironments (it is, after all, only four years old),there are already lots of features built into the LXDEdesktop. I think you will agree with my assessmentthat there is a lot of room for many improvementsand enhancements in the LXDE desktop, and I haveno doubts that these improvements andenhancements will find their way to fruition as theLXDE desktop matures. Meanwhile, the LXDEdesktop is already a robust desktop environment,and it should provide most any intermediate toadvanced Linux user a satisfying desktopexperience. And it does so, without getting in its ownway and while adhering to its "mission" to be a full,complete lightweight desktop.As you have seen, there are many ways to "tweak"the LXDE desktop, if you only know where to lookand know what to do.
LXDE: Tips & Tricks
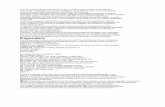

![Octave-GTK 24/02/05 © Octave-GTK Team 24/02/05 Octave-GTK Team Octave-GTK, a language bindings project Hemant Muthu Rams Manik {gnufied, gnumuthu, chaosglare,manickam}@users.sourceforge.net]](https://static.fdocuments.us/doc/165x107/56649e7d5503460f94b806d1/octave-gtk-240205-octave-gtk-team-240205-octave-gtk-team-octave-gtk.jpg)
















