GT Works3 Version1 Installation Procedure · PDF fileGT Works3 Version1 Installation ... When...
Transcript of GT Works3 Version1 Installation Procedure · PDF fileGT Works3 Version1 Installation ... When...

BCN-P5747-C
GT Works3 Version1 Installation
Procedure Manual
■Introduction
Thank you for choosing Mitsubishi Graphic Operation Terminal (GOT) GT Works3 Version1. This manual explains how to install and uninstall GT Works3 Version1 (SW1DNC-GTWK3-E). Please read this manual before installing this product to your personal computer.
1. Before Installation (1) When installing GT Works3, insert the first CD-ROM of GT Works3 into the CD-ROM driver to
startup the Installer. If the Installer does not start automatically, double-click the Setup.exe file. For installing other software, double-click the Setup.exe file stored in the CD-ROM of the software. The Disc configuration and software storage place are described in the ReadmeE.txt file.
(2) The following shows the operating environment.
Item Description
Operating system
Microsoft R Windows R 2000 Professional Service Pack 4 or later *1
Microsoft R Windows R XP Professional Service Pack 2 or later *1*3*4
Microsoft R Windows R XP Home Edition Service Pack 2 or later *1*3*4
Microsoft R Windows Vista R Ultimate*2*3*4
Microsoft R Windows Vista R Enterprise*2*3*4 Microsoft R Windows Vista R Business*2*3*4 Microsoft R Windows Vista R Home Premium*2*3*4 Microsoft R Windows Vista R Home Basic*2*3*4 Microsoft R Windows R 7 Ultimate*2*3*5*6*7 Microsoft R Windows R 7 Enterprise*2*3*5*6*7 Microsoft R Windows R 7 Professional*2*3*5*6*7 Microsoft R Windows R 7 Home Premium*2*3*5*6*7 Microsoft R Windows R 7 Starter*2*3*4
CPU 1GHz or more recommended
Memory For Windows R 2000, Windows R XP: 512MB or more recommended. For Windows Vista R , Windows R 7: 1GB or more recommended.
Display Resolution XGA (1024 × 768 dots) or more Hard disk space For installation: 2GB or more recommended
For execution: 512MB or more recommended Display color High Color(16 bits) or more Others Mouse, key board, printer, CD-ROM drive
*1 When installing, the administrator authority is required. When simulating the GOT-A900, the administrator authority is required.
*2 When installing, the administrator authority is required. When using, the standard user or administrator account is required. To interact GT Designer3 with other MELSOFT applications, use GT Designer3 under the administrator authority when the other MELSOFT applications are used under the administrator authority. When simulating the GOT-A900, the administrator authority is required.
*3 The following functions are not supported. • Activating the application with Windows® compatibility mode • Fast user switching • Change your desktop themes (fonts) • Remote desktop • DPI setting other than the normal size
*4 Only the 32-bit OS is available. *5 The 32-bit OS and the 64-bit OS are available. *6 Windows XP Mode is not supported. *7 Windows Touch is not supported.
(3) Close all applications, including stationary applications, before starting the Installer. If application other than the Installer is running, the installation may not be executed properly.
(4) Before installing, remove equipment connected to the personal computer, such as GOT. (5) The Product ID is described in the “License Certificate” packed with the product. Input the 12-digit
number in 3 digits-9 digits. 2. About Manuals (1) The manual about this product is stored in the product
CD-ROM, in PDF format. The manual is installed simultaneously with the installation of GT Works3 Version1. The manual menu screen can be started from the GT Designer3 Help. Click the name of each manual to refer to the PDF manual.
(2) Adobe R Reader R is required for displaying the PDF manual.
Install an Adobe R Reader R suitable to the environment in use. 3. Installation Procedures Note: Only representative screens are described. Operate following the instructions on the screen.
1
The installer starts. Click the [Next >] button.
2 When using GT Works3
Input the user information and click the [Next >] button. · When using GT Works3
Input [Name], [Company], and [Product ID] in the user information. · When using other software
Input [Name] and [Company] in the user information. Note: When overwriting the program, such as when
upgrading the application, the screen for user information input is not displayed. The user information input in the first installation is held.
3
Select the folder to install the software, and click the [Next >] button. For installing in another folder, click the [Change…] button and change the installation folder.
(Continued to the back side)

BCN-P5747-C
4 When using GT Works3
When using GT Works3, select the software to be installed and click the [Next >] button. When using another software, this screen is not displayed. Subsequently, the installation starts.
5 When using Windows Vista R and Windows R 7 When using Windows R XP
The driver install confirmation screen may appear during the software installation. · When using Windows Vista R and Windows R 7
Click [Install this driver software]. · When using Windows R XP
Click the [Continue Anyway] button. [Caution] When installing the USB driver, [Windows can't verify the publisher of this driver software] is displayed as a warning message. To continue the USB driver installation, click [Install this driver software anyway]. The [Program Compatibility Assistant] window may be displayed during installation. In this case, click [This program installed correctly].
6
Depending on the software selected during the installation, a screen asking you to insert the Disc may appear. Insert the required Disc in the CD-ROM drive and click the [OK] button.
7 When using GT Works3
· When using other software
A screen to create shortcut is displayed. · When using GT Works3
Select the software to display a shortcut on the desktop, and click the [OK] button.
· When using other software Click the [Yes] button to display a shortcut on the desktop.
8
After the installation, restart the computer. · For restarting the computer now
Select [Yes, I want to restart the computer now.] and click the [Finish] button.
· For restarting the computer later Select [No, I will restart the computer later.] and click the [Finish] button.
4 Uninstallation Procedures Note: Only representative screens are described. Operate following the instructions on the screen.
1 When using Windows Vista R and Windows R 7 When using Windows R XP
· When using Windows Vista R and Windows R 7
Open the [Control Panel] and select [Uninstall a program]. Select the software to delete and click the [Uninstall] button.
· When using Windows R XP Open the [Control Panel] and click the [Add or Remove Programs] button. Select the software to delete and click the [Remove] button.
2 When using GT Works3
· When using other software
The screen for starting uninstallation appears. Click the [Yes] button.
3 When using GT Works3
When using GT Works3, select the software to be uninstalled, and click the [Next] button. Follow the procedures in the message to complete the process.
Microsoft, Windows, Windows Vista, Windows 7 are registered trademarks or trademarks of Microsoft Corporation in the United States and other countries. Adobe Reader is a registered trademark of Adobe Systems Incorporated.












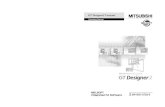
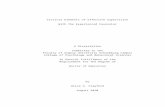
![MITSUBISHI ELECTRIC Global website · I-GX Wks3 Ladder fod the 1 - GX Works3 GX Works3 2 - nn5aanu1..1L15t1JIJ 3 - tncumnnsmu: 60% dull]](https://static.fdocuments.us/doc/165x107/5f3ff16deeca386c2c6e1a6a/mitsubishi-electric-global-website-i-gx-wks3-ladder-fod-the-1-gx-works3-gx-works3.jpg)




