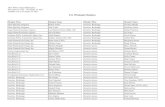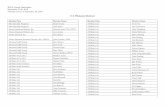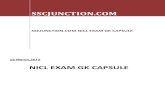GT User Manual - gainskeeper.comSetting Up Your GK Accounts When you registered with GainsKeeper,...
Transcript of GT User Manual - gainskeeper.comSetting Up Your GK Accounts When you registered with GainsKeeper,...

GAINSKEEPER USER MANUAL
CCH GAINSKEEPER is a Product of CCH INC.
Services provided at www.gainskeeper.com The GainsKeeper logo is a registered trademark of CCH INCORPORATED, a Wolters Kluwer company.

Table of Contents INTRODUCTION ........................................................................ 3
QUICK START ............................................................................ 4 LOGGING INTO YOUR GK PORTFOLIO........................................................................................................ 4 SETTING UP YOUR GK ACCOUNTS............................................................................................................. 4 MY SETTINGS ............................................................................................................................................. 6 CHANGING YOUR TEMPORARY PASSWORD................................................................................................ 6
RECORDING TRADES .............................................................. 7 IMPORTING TRADES FROM YOUR BROKERAGE........................................................................................... 7 BROKERAGE IMPORT TROUBLESHOOTING................................................................................................ 11 MANUALLY RECORDING TRADES............................................................................................................. 12
GAINSTRACKER...................................................................... 15 GAINSTRACKER OVERVIEW ..................................................................................................................... 15 GAINSTRACKER - GK PORTFOLIO ............................................................................................................ 17 GAINSTRACKER SYMBOL DETAILS .......................................................................................................... 18
TAX CENTER ............................................................................ 20 SCHEDULE D GENERATION....................................................................................................................... 20
HELP ........................................................................................... 24 GK SUPPORT ............................................................................................................................................ 24

INTRODUCTION One of the biggest challenges faced by individual investors is keeping good records of their portfolios for tax filing purposes. This challenge requires the investor to not only keep track of cost basis adjustments due to corporate actions like splits, spin-offs and mergers, but it also requires cost basis adjustments due to the IRS wash sale rules. To make matters worse, the Tax Relief Act of 2003 requires a Schedule D that is more complicated than ever before. The IRS requires not only traditional tax lot matching, but also post-May 5 capital gains characterization. GainsKeeper’s tax lot accounting service characterizes investors’ capital gains and losses as pre/post May 5 and populates the IRS Schedule D. The tax rules associated with corporate actions and wash sales can also be very complicated, and smart investors would achieve better results by spending their valuable time focusing on making good investment decisions, rather than the arduous task of tax lot accounting. Unfortunately, accurate tax lot accounting is not only required to file your year-end capital gain/loss Schedule D, but more importantly, accurate tax lot accounting provides the information necessary for investors to maximize their after-tax returns. Many investors assume that good cost basis record-keeping is the responsibility of their brokerage firm or accountant, but few of the top brokerage firms are able to provide this service to the investor. Once investors have accurate cost basis information, there are many things investors can do to reduce their tax burden, and GainsKeeper's products were developed specifically to meet this need. GainsKeeper’s flagship product, GainsTracker, provides investors with a tool that shields them from the burdens and complexities of cost basis tracking and capital gain/loss determination. GainsTracker serves as the foundation for GainsKeeper’s second product, GainsAdvisor. GainsAdvisor identifies simple trading opportunities that minimizes your capital gains taxes and subsequently maximizes your after-tax returns. That means more money in your pocket on an after-tax basis.

QUICK START Logging Into Your GK Portfolio When you registered with GainsKeeper, you created a LoginID and were emailed a temporary password.
Use your LoginID and Password to access your GainsKeeper (GK) portfolio by entering them in the appropriate fields at www.gainskeeper.com. If you ever have a problem recalling your LoginID or Password, use the “Forgot your Password?” GainsKeeper will email the information to the address you are registered under.
Setting Up Your GK Accounts When you registered with GainsKeeper, you also completed the Brokerage Account Setup procedure. There you selected the name of your brokerage, representing the first brokerage account you wanted to track in your GK Portfolio. GainsKeeper enables you to aggregate all of your brokerage accounts with in your GK portfolio. To add another brokerage account to your GK portfolio, click the “Create Account” link under “My Settings”.

A pull-down menu is provided that lists many of the most popular brokers. Simply scroll through the list and make your selection by clicking the Brokerage. If you don’t see your brokerage listed in the menu, click on the round radio button to the right of “Add New Brokerage” and type in the name of your brokerage firm in the space provided. The next step is to enter a brokerage description. Many use their actual account number as the description, although this is not required. If you plan to create multiple brokerage accounts in GK portfolio, it is important to enter descriptions that enable you to tell the difference between each account. For example, descriptions like “My IRA” or “My Options Account” provide a description of the account’s function that will help distinguish the accounts when recording trades in them.
The final field is where you specify the account type – whether it is taxable or non-taxable. Keep in mind that GainsKeeper is designed to help you manage your investments from a tax perspective, so taxable accounts are the most advantageous ones to add to your GK portfolio. However, this does not mean you shouldn’t enter your IRA or 401K brokerage accounts into your GK portfolio. Once you’ve completed each field, click on the “Continue” button at the bottom of the screen.

My Settings The “My Settings” area is accessed by clicking on the “My Settings” tab on the top menu of GainsKeeper. This is where you can check your subscription status, add new owners or brokerage accounts, and change your personal information, like LoginID or Password.
Changing Your Temporary Password If you would like to change the temporary password that GainsKeeper emailed you during registration, use the “Change Password” feature in the “My Settings” section of GainsTracker.

RECORDING TRADES All of GainsKeeper’s calculations are based on the information you import or manually record. Therefore, it is important to accurately reflect your trading activity in your GainsKeeper portfolio. Use the “Record Trades” page to record your trading records into GainsKeeper. This page is accessed by clicking on the “Record Trades” link in the GainsTracker area or the “Add” link next to your brokerage account from the GainsTracker Overview page.
In summary, there are two ways to enter trading data into your GK portfolio: 1. Automatic Import from various sources (Brokerage, Excel, and QIF) 2. Manual entry into your portfolio. Importing Trades from Your Brokerage In the “Record Trades” area of GainsTracker, the top row of icons show you the various sources from which you can automatically import your executed trade information. The most convenient one is often your brokerage firm (“Import from your Brokerage”). The other sources are imports using Excel, Quicken, MS Money, etc. Each import icon

contains instructions on how to perform these downloads. Simply click the appropriate icon you wish to use.
Since most brokerages only provide one to three months of historical trades for download, you will have to manually enter past trades before being able to import/download recent trades from your brokerage. Once you have entered historical trades, update your accounts with the “Import from your Brokerage” function. You should consider updating your portfolio in the system on a daily or monthly basis using the automatic import feature - this keeps your account current. Most of the major brokerages support GainsKeeper’s import, but if your brokerage does not offer import capabilities, you may want to contact them and suggest it. Unfortunately, GainsKeeper does not have any control over this. We do monitor this page closely and work hard to update it whenever a new brokerage firm adds this capability. Note that each brokerage listed has its own process for setting up and executing an import from their OFX servers. The following screen shows a list of the brokerage firms that offer their clients import capabilities. As mentioned, not all brokerages offer this function. To initiate the import and obtain specific instructions on how to access your account records from each brokerage firm, simply click on the name of that firm.

When you click on your brokerage name, a login screen appears for that broker’s server. Because the records you are accessing are confidential and specific to your brokerage, you will always need to login using your brokerage User ID and Password, not your GK LoginID. Many times this User ID and Password are the same credentials you use to access your online brokerage account, but not always. Check with your broker if you have problems logging in. Read and follow the importing instructions carefully. If you have questions or don’t understand the instructions, contact [email protected]. However, GainsKeeper is not able to assist you in getting your User ID and Password from your brokerage firm. The brokerage’s customer support staff should be able to assist you with this process if you have any problems. Simply ask them what User ID and Password you need to us to download your trades via their OFX server. Once you have the proper User ID and Password, enter that information into the required fields and click on the “Next” button. This initiates the first step in the import process. During the download process, you’ll be asked for a “Start Date”. This is the date where you wish to begin importing trades from. It may be the first day of the year, like 1/1/2002. However, if you’re importing for the first time, you may need to manually enter any trades not provided by your brokerage. As discussed above, this is because most brokerages only allow downloads for the past 3 months of trade history.
During the import process, GainsKeeper will display all the trades that it was able to download from your brokerage in a “Data Confirmation Page.” Use this confirmation page to make any changes to the data before saving them to your GK portfolio. Notice the box in the column labeled “Include.” If there are transactions you do not want to import but want to enter manually, uncheck the box next to that trade. This excludes the transaction from the import. When you are ready to process and save the trades to your GK portfolio, scroll to the bottom of the “Confirmation Page” and click the “Import Data” button. See the following example.

Use the above process each month to update your GK portfolio with your current trading activity. In order to avoid importing duplicate trades, be sure to enter a “Start Date” that is equal to the last time you updated your GK portfolio. (Note: GainsKeeper will automatically update your Start Date, using the date of your last import, but you may wish to change this in special situations). Use the “Find Duplicate” check box to be sure that you are not importing trades that have already been recorded in your GK portfolio. The entire process should only take a few minutes to complete once you are familiar with your brokerage firm’s procedures. Once you successfully complete an import from your brokerage, you will be able to keep your GK Portfolio up-to-date by using the OFX shortcut link next to your account. Simply click the lightening bolt link next to your account to initiate future imports from your brokerage.

Brokerage Import Troubleshooting Any errors that occur during the import are highlighted in red. Normally an error results from a sell record that can’t be processed because you don’t have enough shares in your GK portfolio to apply the sell against. GainsKeeper must match each share of proceeds to the corresponding share of cost sold. If a sell trade can’t be matched to a holding, it appears to GainsKeeper as if you’re selling shares you don’t own. This is the case for a ‘SellShort’ transaction, but GainsKeeper must distinguish between short and long transactions when processing the trade. An easy solution, should you get any errors in the import, is to simply leave the “Include” check box blank. Then refer to your statements and trading records and enter those transactions manually. Another common cause of the “not enough shares” error message could be that you have buy transactions with trade dates prior to your ‘Import Start Date’. You need to ensure that your portfolio is re-built before you enter/import your recent transactions. For example, if you are importing transactions starting 1/1/03, you need to make sure all your holdings own on 12/31/02 are first recorded in your GK portfolio. For more help on this topic, see “baselining” in the ‘Help’ section of the site. An error of “Symbol not recognized” during an import often occurs on fixed income securities. For any bond transactions in a brokerage import, simply deselect the ‘include’ check box during the import. After the import, you’ll need to manually record your fixed income trades using the “Record Trades -> Manually Record Bonds” feature. For more information on GainsKeeper’s treatment of bonds, see the “Fixed Income” section of “Help”.

Manually Recording Trades If you choose to manually enter your brokerage trades, simply click the corresponding instrument icon (stocks, mutual funds, options, bonds, cash, etc.) in the second row of the “Record Trades” page. Then choose the type of trade you wish to enter (buy, sell, short sell, cover short, etc.). See an example below.
After choosing the type of trade you wish to enter, choose the corresponding brokerage account in your GK portfolio where you want to store the trade. Since GainsKeeper allows multiple brokerage account tracking, make sure you are in the correct account before entering the trade. The account into which you are recording the trade is displayed at the top of the page. If you want to record the trade in a different account, use the drop-down menu at the top of the trade entry screen to make your selection.
When recording Option transactions with trade dates prior to 10/1/01, you’ll need to manually add the option symbol to GainsKeeper. This can be done by clicking the “Add Option Symbol” link. Note: This is only necessary if the trade date is prior to 10/1/01.

Use the features on the record page to identify special trades like ‘Specific ID’ or ‘Average Cost’ sells. See the below example.

There are two ways to record the cost or proceeds information into GainsKeeper: 1. Enter the shares, per-share price, and any applicable commissions and fees 2. Enter the total transaction amount - Cost or Proceeds The information can be found on either your monthly brokerage statement or on the individual trade confirmation slip you receive from your brokerage. The easiest way to enter this information is by using the “Total Cost” option for a buy transaction or “Total Proceeds” for a sell transaction. To do this, click on the round button next to the Total Cost/Proceeds field and then enter the total cost/proceeds of the transaction. This number includes costs basis plus commissions and fees or proceeds minus commission and fees for sell transactions. Once you have entered the information into the appropriate fields, simply click on the “Record” or “Record & Repeat” button at the bottom of the page and your trade is processed and saved in your GK portfolio.

GAINSTRACKER GainsTracker Overview Below is the 'GainsTracker Overview' page. This is the first page displayed every time you log into you GainsKeeper portfolio. This page gives you a simple overview of your brokerage account values and includes alerts relating to specific holdings that might qualify for one of the tax minimization strategies offered by GainsKeeper.
The GainsTracker Overview page displays summary information for each brokerage, such as market value, gain/loss, etc. Notice the lightening bolt next to your brokerage account. This represents an OFX download from your brokerage. Once you have done a download from your brokerage, you will be able to click the to do subsequent imports. This feature is a short cut to the “Record Trades -> Import from Brokerage” feature previously discussed. There are various ways to enter your portfolio from the GainsTracker Overview page. If you click the name of an owner, you’ll enter your GK portfolio displaying all trades recorded in all brokerage account under this owner. If you click a specific account, you’ll enter your GK portfolio displaying only the trades recorded in only this particular brokerage account.

You can add trades to a specific brokerage account in your GK portfolio by clicking the “Add” link to the right of the particular account. You can view the “Trade Log” of a particular brokerage account by clicking the “View/Delete” link to the right of the particular account. In the lower, left-hand corner of GainsTracker Overview page is the “Personal Investment Tips” section. This alerts you to specific holdings in your accounts that might qualify for one of GainsKeeper’s tax minimization strategies.
Each time you login to your GK portfolio, you’ll see a blue and gray menu bar along the top of the web site. The main menu bar can be used to navigate through various areas of the web site and to access specific tools. The blue tabs (GainsTracker, GainsAdvisor, Markets, Tax Center, My Settings, Help and Logout) represent the major areas of the web site, while the gray links below are the sub-categories for the specific area you are in.

The first section is 'GainsTracker'. The second row of links displayed on a gray background are the submenu items of the GainsTracker product. GainsTracker Submenu Descriptions: • Overview – Described in detail above. • View Accounts – Displays your Unrealized Long & Short and Realized views. • Record Trades – Used to enter/import new trades into your GK portfolio. • Transfer Shares – Used to transfer a position between brokerage accounts. • Trade Log - Displays a list of all trades recorded in a brokerage account. • Symbol Details – Displays the audit trail of trade history on a symbol. • Check-Up – Analyzes your trade activity and warns you of any incorrect data. GainsTracker – View Accounts Once you enter your GK account, you will see a default view of your “Unrealized Long Positions”. These are the holdings you own today. They are derived from the buy and sell trades you entered/imported into your GK portfolio. Each holding in the account is displayed in a table format with its relevant information, such as cost basis, current value, and whether there is a net gain or loss at the present time.
To see the details of the positions you currently own (purchase date, shares, unit cost, etc.), click the top left plus sign (+) as shown below. Doing so expands every holding in your portfolio, revealing specific lots that constitute the total position.

The following example shows the same GK account in the detail view, activated by clicking the plus sign.
Notice the dropdown list box that allows you to change from an unrealized view to other views (Unrealized Short, Realized, Buy Activity and Open Short Activity). To change the time filter of the display, use the third dropdown list box as shown in the below example.
GainsTracker Symbol Details
The “Symbol Details” feature displays the complete audit trail of a particular holding. This audit trail will show the details of each buy and sell far a symbol, as well as any corporate action adjustments or wash sales adjustments that GainsKeeper has made to that symbol. The adjustments to cost and shares are updated without you having to do a single thing. You’ll never have to struggle to figure out how many shares you own and what your cost basis is after things like mergers or stock splits. GainsKeeper takes care of all of this for you.

You can access the details of each holding by clicking on the yellow icon to the left of each lot or using the “Symbol Details” submenu item.
Above is an example of the symbol details for EMC. Notice the original buy trades for 100 shares. However, GainsKeeper has automatically adjusted for a wash sale, two 2:1 stock splits and a merger into McData (MCDTA). GainsKeeper use the icon to identify a wash sale adjustment and the icon to identify a corporate action adjustment. If you want to see what your cost basis position is in MCDTA, simply click the MCDTA link to view the below details on McData.
This tells you that by owning 1,200 shares of EMC you were allocated 44.1684 shares due to a 2/8/01 spin-off of a new company called McData. GainsKeeper makes adjustments due to corporate actions to both your cost and shares.

TAX CENTER The Tax Center is the area where reports can be generation based on your GK portfolio data. There are four specific tools in the Tax Center: Tax Center Submenu Descriptions: • Schedule D – IRS specific reports for tax filing. • Custom Reports – Custom date range report generation. • Export Data – Export to tax-preparation software programs. • Education – Tips on how and why taxes impact your investments. • Check-Up – Analyzes your trade activity and warns you of any incorrect data.
Schedule D Generation The most important area of the “Tax Center” is the Schedule D 1040 report. The Schedule D is the IRS form where you declare your capital gain/loss figures for the year. If you’re an investor, you’ll need to complete a Schedule D. GainsKeeper's service will help you accomplish this challenging task with just a few mouse clicks. Each year, people spend hundreds or even thousands of dollars preparing a Schedule D. They basically hand their year-end statements to an accountant, who then goes through each trade to calculate the capital gains and losses on each sell. It’s a long, complicated process – and the longer it takes, the more expensive it is. In fact, it usually takes so long to complete that this one aspect of a tax-return causes many investors to file tax extensions, in order to allow for enough time to get the job done. Having an accountant

or tax preparer compile your Schedule D can be very expensive. There are tax preparation companies charging $4.00 - $5.00 for each transaction. If you make a 100 trades in a year, that can be very expensive come tax time. With GainsKeeper, you can generate your own Schedule D quickly and easily. GainsKeeper’s Schedule D generation is one of the easiest ways to save money and time. Once you fill in the background information and select the appropriate “Year” from the pull-down menu, click on the “Generate” button. In order to view and print your Schedule D with GainsKeeper, you must have Adobe Acrobat Reader software installed on your computer. Acrobat Reader is free product used to view PDF files. Acrobat Reader can be downloaded from the Adobe web site by clicking the link at the bottom of the Schedule D page. Once you click on the “Generate” button, you are taken to the page seen below.
Notice there are two steps on this page. This is because there are really two different reports you’ll need to print for your tax return. The first form in Step 1 is the actual IRS Schedule D form. The second form in Step 2 is your “Realized Gain/Loss Report,” a detailed attachment for your IRS Schedule D known as the Schedule D-1. To print your Schedule D, simply click on the “Schedule D” button in Step 1. This opens Acrobat Reader and displays your Schedule D in the browser window. Click the 'Save' icon at the top to save your Schedule D to your computer.

(Step 1) IRS ready Schedule D
Above is an example of a Schedule D that was generated in the GainsKeeper 'Tax Center' tool. It is the actual IRS Schedule D (Form 1040) with your realized capital gain/loss data - ready to be printed and included with your tax return. Simply include the printed Schedule D with your other tax forms for filing or pass it off to your accountant. After you print your Schedule D, you’ll need to click ‘Back’ in your browser to generate your “Realized Gain/Loss Report”. This report should accompany your Schedule D when filing your taxes. Click on the “Realized attachment” box in Step 2 to generate the report.

(Step 2) Realized Gain/Loss Attachment Report (Schedule D-1)
Once again, the Acrobat Reader software will display your “Realized Gain/Loss Report”. The report has two parts. The first part is a cover page containing a summary of the totals of your short- and long-term gains and losses; the net result of your trading for the year. The second part is on the pages following the cover page. This information is what serves as the basis for the tax calculations on your schedule D. If you simply scroll down the page, you’ll see the details of each sell with its cost sold and capital gain/loss characterized as long-term or short-term. Once these reports are displayed, print or save them and include them with your tax return. They are ready to file without any extra work, hassle, or expense.

HELP If you ever encounter a problem or task you are unable to solve, please use the 'Help' section at the far right side of the top navigation menu. In this area there are instructions on the various sections of GainsKeeper. Chances are that most of your questions have already been answered. Please use the Q&As (Questions and Answers) as an online resource in the 'Help' area before contacting GainsKeeper Support. GK Support If you don’t find the information you need in the various parts of ‘Help’ (Getting Started, FAQ, or Demo sections), you can contact GainsKeeper Customer Service directly via email. To access specific contact information, click on the “GK Support” link in the submenu under the ‘Help’ section. This allows you to email your questions or concerns directly to the GainsKeeper's support staff. This is the easiest and fastest way to submit a question, and you will always receive a prompt and detailed reply.