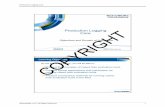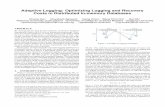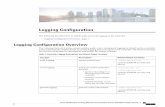Gsak Logging
-
Upload
kevin-oconnor -
Category
Documents
-
view
44 -
download
0
Transcript of Gsak Logging
We have been asked to give a brief rundown of logging using GSAK, so here it is.This is good for logging multiple accounts, logging premium caches for non-premium account, logging power trails/bike trails, logging for multiple caches or any combination of the above. You can log individual caches from GSAK, though it may not be worth it to do so.Before logging you have to download user tokens for each user account you will be logging for.To do this:Go to the Geocaching.com Access menu in GSAK (yes GSAK must be opened and running)
2. Select Get another access tokenThis opens a geocaching access screen that allows you to obtain access token for GSAK. Use your geocaching.com username and password. Then Select Allow AcessNote: If you log for more than 5 accounts only 5 will be selectable from the menu. You will have to delete an account token and download another to use them more than the 5. This can be done for as many accounts as needed, but again only 5 will be selectable from the Geocaching.com access menu.
IF you receive the following: Simply close the screen (Red X in corner) and reselct the Get another access token from the Geocaching.com Access menu. You will be taken to the screen where to will select to allow access or Do Not Allow Acess. Verify that at the buttom of this screen that the user name is correct. In the example below it is my daughters account that I allowing access for: Emily_OC.
Select a name on the Geocaching.com Access drop down menu that you would like to log under. In the example below I am using my caching name to log under.
Now select Publish Logs under the Geocaching.com Access menu.
A new screen will open. This is where you will load all of the caches you want to log and create the logs prior to submitting to Geocaching.com.
You can make a log template ate the bottom that will be applied to all caches that you bring into the screen (handy for power trails in which you would like to use one log for every cache) or you can create individual logs.
Note: IF you log for more than one account (I.E. Kids, Granchildren, friends, Family, Aliases) GSAKs default is set to delete the old log file on your GPS once it is used. This means that you can use it for one account, but it will not be available for any other accounts. This can be changed by opening the Publish Logs screen under the Geocaching.com Access menu. At the tope you will notice to tabs (Logs and Settings). Select settings and then navigate to the Delete file after fetch Check Box. Uncheck that box. This will mean that the file on your GPSr will remain and be continuously added to. You will have to delete the file manually after each logging. If you forget to do this, you may end up with double logs on caches you have previously logged. Remember: If you don not uncheck this box, you will lose the file and this may result in a need to use recovery software to recover the file for use in logging multiple accounts, especially when needed to log a lot of caches for multiple users.
Now you need to load caches for logging:This is done using the Fetch button.After pressing fetch you will be prompted to select a source.
From GPSr: If your GPS stores caches that you have marked as found in a file, this will connect to your GPS and pull over that file.From File: this is used to select a file that you have finds stored in. From Filter: This is used to select caches that you have filtered out in GSAK main screen.From Current: this is used to select individual caches from you filter/database or pocket query. (Basically One cache that you have selected on the main screen of GSAK)
You can also add individual caches from the main screen by right clicking on them and selecting add to publish
Once you have selected how you want to open your caches, you will be ready for submitting. If you have a template made, all caches added will have the template applied to them when they are opened into the logging screen. If you dont have a template made, you can now double click the individual cache and make changes the log, just as you would on Geocaching.Com.
Or you can
Reminders:Before loading caches into this menu, verify that your template is what you want it to be. You can remove templates by deleting the content.Make sure you have determined the number of accounts and that the delete file check mark is selected appropriately .Once you have loaded caches, you can sort by the date to make sure you dont have previously logged caches in your log menu.If you load from a file that has the caches marked as found or not found, the template made for that type of found status will be applied. If the cache has no status to it, you will have to do that manually for each cache with now status. GSAK will alert you to this prior to logging. You can apply the template to any cache whos status needs changed by first changing the status and then right clicking on the cache and select Reapply Template.
Now the template created earlier will be applied.
Now for those logging for more than one account, select the next account name from the Geocaching.com Access menu and youre ready to do it all again. This may seem like a lot of steps or information, but once you work through it you will see how simple it is. We were able to log 100+ caches for ourselves, plus each of our kids (4) and mother (600+ caches) in less than 15 minutes and many of them were premium caches and 4 of the accounts are not premium.