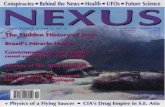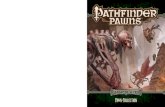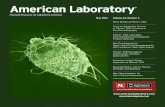GS-0502-00EN
-
Upload
misbahuddina -
Category
Documents
-
view
31 -
download
2
description
Transcript of GS-0502-00EN

QuantiQa ClientGETTING STARTED GUIDE
Software Release 2.0
GS-0502-00EN


Copyright © 2009 CommProve Limited. All rights reserved.
While every effort has been made to ensure that the information containedin this document is true and correct at the time of going to press, theproducts, specifications and services described here, together with thedocument content in general, are subject to continuous improvement.CommProve reserves the right to make such changes as it sees fit, withoutprior notice, and cannot accept liability for any loss or damage, of anynature whatsoever, arising or resulting from the use of the information orparticulars contained here.
CommProve does not warrant that the material contained in this document isfree of errors. Any errors found in this document should be reported toCommProve in writing.
The information in this document is confidential, and is meant for use onlyby the intended recipient in connection with, and subject to, the terms of itscontractual relationship with CommProve. This document is the soleproperty of CommProve, and no part may be reproduced or transmitted inany form, or by any means, for any purpose, without the express writtenpermission of CommProve.
All trademarks not owned by CommProve that appear in this document, arethe property of their respective owners.


Conventions Used In ThisDocument
The following list explains the meaning of graphic symbols and devices,together with the typographical conventions used in CommProvedocumentation.
Convention Description
> Used to show a step in a path to a window or dialog box.For example:
File > Save As…
Bold Used for window component names, buttons, menuoptions and similar. For example:
Click Cancel.
Bold Italics Used to emphasize important words or phrases. For example:
JavaScript
<CAPITALS> Used for keyboard key names, or key strokes. For example:
Press <ENTER>.
Computer Computer generated text. For example:
<?xml version="1.0"?>
“Marks” Used to highlight references to chapters within otherdocuments.
“Marks” Used to highlight references to other chapters or sectionswithin the same document.
Information bar, used to highlight important information, such as theoutcome of a described action.
Caution bar, used to highlight for example, actions that could lead toundesirable results.
Warning bar, used to highlight for example, actions thatcould lead to data loss, or system instability.
i

QuantiQa Client Getting Started Guide
SPELLING AND TERMINOLOGY
CommProve English language documentation uses US English spellingconventions and terminology.
ii

Contents
Convent ions Used In This Document....................................................................v
Spelling And Terminology........................................................................................vi
Overview.............................................................................................................................1
Start ing Quant iQa Cl ient .............................................................................................3
Start QuantiQa Client................................................................................................3
Accessing A Net ledge Server....................................................................................7
Display The Main Selection Window.......................................................................8
The Server Selection Panel.....................................................................................8Display The Server Selection List................................................................8
Access A Server.........................................................................................................9Unsuccessful Server Access........................................................................9
Configuring And Execut ing A Query....................................................................11
Configure The Date, ROP, Time Interval And Aggregation Level.....................11Configure The Date......................................................................................12
Display The Calendar................................................................................13Configure The ROP:....................................................................................13Configure The Time Interval.......................................................................13
Display The Day Time Slot Controls..........................................................14Configure The Aggregation Level..............................................................14
Display The Aggregation Level Controls...................................................16
Managed Objects.....................................................................................................16Display The MO Selection Window...........................................................16Select The Managed Objects To Query....................................................16
Select And Execute A Preset To Query The Database......................................19The Preset Selection Window....................................................................19Display The Preset Selection Window......................................................20Select A Preset.............................................................................................20
iii

QuantiQa Client Getting Started Guide
Examples Of Query Resul ts.....................................................................................23
Map Result Window................................................................................................23
Table Result Window...............................................................................................24Chart Result Window...................................................................................24
Table Of Figures............................................................................................................25
iv

Overview
To get the most out of this guide, and before reading further, pleaseensure that you have installed QuantiQa Client, as described in the“QuantiQa Client Software Installation Guide”.
The following pages guide you through how to get started with QuantiQaClient, and include information about:
1. How to start QuantiQa Client.
2. How to access a QuantiQa Server.
3. How to configure QuantiQa Client to execute a Preset query.
Examples of query results are also provided.
For details about the day-to-day use of QuantiQa Client, please refer to the“QuantiQa Client User Manual, Parts 1 and 2”.
You need a suitable *.pdf reader installed on your system, such asAdobe Reader, or similar, to be able to view the “QuantiQa Client UserManual”.
NOTE:
The examples of screens, menus and dialog boxes shown in thisguide, may differ slightly from those displayed by your system,depending upon which Microsoft Windows version you are using, andyour local settings.
1
1

QuantiQa Client Getting Started Guide
2

Starting QuantiQa Client
The following chapter describes how to start QuantiQa Client, andconcludes with an example of the QuantiQa Client Main Window, whichdisplays after you have successfully logged on.
START QUANTIQA CLIENT
To start QuantiQa Client:
1. Do one of the following:
I. Locate the QuantiQa Client Icon on your desktop.
FI G U R E 2 .1: TH E Q U A N T IQA CL I E N T IC O N.
a. Double left-click the QuantiQa Client Icon.
or:
II. Click Start > All Programs > CommProve > QuantiQa Client.
Result: The QuantiQa Client System Login dialog displays.
FI G U R E 2 .2: TH E Q U A N T I QA CL I E N T S Y S T E M LO G I N DI A L O G .
2
3

QuantiQa Client Getting Started Guide
2. Type your user name in the User name field.
3. Click the User password field.
4. Type your password in the User password field.
5. Press <ENTER>, or click Login to proceed (or Cancel to abort).
Result: The QuantiQa Client Welcome window displays, showingthe date and time of the last login, and that your currentlogin is authenticated.
FI G U R E 2.3: T H E QU A N T I QA C L I E N T WE L C O M E W I N D O W.
If you type the wrong User name, or User password, you will bedenied access to QuantiQa Client.
6. Click OK.
Result: The QuantiQa Client Main Window displays.
FI G U R E 2.4: T H E QU A N T I QA C L I E N T MA I N W I N D O W.
4

If the QuantiQa Client Main Window does not display, you shouldensure that you have followed the correct installation procedure, asdescribed in the “QuantiQa Client Installation Guide”.
NOTE:
The QuantiQa Client Main Window, shown in Figure 3, may differslightly from the appearance of your Main Window.
For a detailed description of the QuantiQa Client Main Window, and all ofthe control elements that it contains, please refer to the “QuantiQa ClientUser Manual, Part 1”.
5
Starting QuantiQa Client

QuantiQa Client Getting Started Guide
6

Accessing A NetledgeServer
The following chapter describes the basic steps that you need to take toaccess a Netledge server, using the panels and controls within the MainSelection window. This displays, after you have started the application,within the QuantiQa Client Main Window, positioned by default, to the left.
The following windows and panels should be visible, or expanded on yourscreen:
• The QuantiQa Client Main Window.
• The Main Selection window.
• The Server Selection panel.
FI G U R E 3.1: TH E M A I N S E L E C T I O N W I N D O W WI T H TH E S E R V E R SE L E C T I O N PA N E L EX PA N D E D .
7
3

QuantiQa Client Getting Started Guide
NOTE:
If this is the first time that you have started QuantiQa Client, theQuantiQa Client Main Window displays, by default, the toolbars,windows and control panels needed to access the server(s), connectto the relevant database, and configure a Preset query.
DISPLAY THE MAIN SELECTION WINDOW
If the Main Selection window is not visible:
In the Main Menu bar, positioned at the top of the QuantiQa Client MainWindow:
1. Click View > Main Selection.
Result: The Main Selection window displays.
THE SERVER SELECTION PANEL
The Server Selection panel displays at the top of the Main Selectionwindow. It consists of the Server Selection list, which displays availableservers, and allows you to make the appropriate selection.
FI G U R E 3 .2: T H E S E R V E R S E L E C T I O N PA N E L .
NOTE:
Even if a server is listed as being available, this does not mean that itis currently accessible.
DISPLAY THE SERVER SELECTION LISTIf the Server Selection list is not visible:
1. Click Server sel.
Result: The Server Selection list expands.
For further details about the day-to-day use of the Main Selection window,and/or the Server Selection panel, please refer to the “QuantiQa ClientUser Manual”.
8

ACCESS A SERVER
To access a server:
1. Double left-click the Server Name in the Server Selection list.
Result: If the connection is successful, the Monitor Icon next tothe Server Name is highlighted, and QuantiQa Client isready to access and process the network data.
NOTE:
There may be a slight delay between clicking theServer Name, and the Monitor Icon beinghighlighted. This is due to several factors, includingthe network configuration, available bandwidth, andso on.
UNSUCCESSFUL SERVER ACCESSIf the connection is not successful:
1. Check that the server is running, and/or connected to the rightnetwork.
2. Check that the workstation is connected to the right network, and/orthat its network configuration parameters are correct.
NOTE:
If there are no servers visible in the Server Selection list, or a serverthat you expect to see is not included, there may be, a problem withthe Server Configuration file (server.cfg) entries.
Please refer to the “QuantiQa Client User Manual”, for a description ofthe server.cfg file, together with examples and an explanation of eachfile entry.
9
Accessing A Netledge Server

QuantiQa Client Getting Started Guide
10

Configuring And ExecutingA Query
Once server access is established, an easy first step towards becomingfamiliar with QuantiQa Client, is to query the database for statistical data.This chapter provides step-by-step instructions, and includes details abouthow to:
• Configure the query date, Result Output Period (ROP), time periodand aggregation level.
• Select Managed Objects.
• Select and execute a Preset to query the database for records.
This chapter describes a simplified approach to querying thedatabase. If, for example, there is more than one way of achieving adesired result, only one method is explained here. References to otherQuantiQa Client windows, panels, dialogs and controls, which canprovide similar or more comprehensive functionality, are given asappropriate.
This chapter does not cover, by any means, the full capabilities of thevarious selection panels, dialogs and controls, mentioned briefly here.For detailed information about each control element that QuantiQaClient includes, please refer to the appropriate section of the“QuantiQa Client User Manual”.
CONFIGURE THE DATE, ROP, TIME INTERVAL ANDAGGREGATION LEVEL
The selected date or dates, specify:
• For when data should be gathered, for example, the 3rd, 18th and23rd of March.
The query ROP determines:
• The sampling frequency of the data, for example, every 30 minutes.
The query time interval defines:
• The start time and duration of a query, for example, from 3pm to 6pmand from 8pm to 11pm.
The query aggregation level determines:
• How individual ROPs are combined, to provide meaningful, userdefined, statistical values.
11
4

QuantiQa Client Getting Started Guide
NOTE:
These settings have no influence on whether data is actuallyavailable.
CONFIGURE TH E DATEIn the Calendar Selection panel (Figure 4.1), positioned below the ServerSelection and Date Selection panels, within the Main Selection window:
On the Calendar:
1. Click the Date on which you want to start the query.
For the purposes of this example, assume that the Start Date and EndDate are the same.
Result: The date is highlighted in orange, to show that it has beenselected and, provided that data is available on the serverfor the default configured ROP and time interval, the MOSelection window (Figure 4.2), is populated withManaged Objects (MO).
In this instance, a similar result can be achieved by using the DateSelection panel, positioned directly above the Calendar Selectionpanel.
NOTE:
Today’s date, if the Calendar is displaying the current month, ishighlighted by an outline square.
FI G U R E 4.1: TH E C A L E N D A R SE L E C T I O N PA N E L.
12

FI G U R E 4 .2: TH E MO S E L E C T I O N W I N D O W DI S P L AY I N G M A N A G E D O B J E C T S .
DI S P L AY TH E CA L E N D A R
If the Calendar is not visible:
1. Click Calendar Selection.
Result: The Calendar expands.
CON FIGURE THE ROP:On the Time Grid toolbar (Figure 4.3), positioned towards the top of theQuantiQa Client Main Window, below the Main Menu bar, select the ROPthat is suitable for your network configuration:
1. Click the ROP Selection Icon (Figure 4.4).
Result: A dropdown list of ROP selection options displays.
2. Select the ROP.
Result: The dropdown list closes, the ROP Selection Iconchanges, and the subdivision markings on the Time Gridreflect the ROP selected.
FI G U R E 4 .3: TH E T I M E GR I D TO O L B A R.
F I G U R E 4 .4: TH E ROP SE L E C T I O N IC O N.
CON FIGURE THE TIME INTERVA LIn the Day Time Slot Selection panel (Figure 4.5), positioned below theCalendar Selection panel, enter the Start Time and End Time for the querytime interval:
13
Configuring And Executing A Query

QuantiQa Client Getting Started Guide
1. Do one of the following:
I. Click each text box in turn, and enter the appropriate times.
or:
II. Click the Up and/or Down arrow, positioned next to each textbox, and scroll to the appropriate times.
Result: The Time Grid toolbar displays the selected querytime interval as a red band, and the MOs displayedin the MO Selection window (Figure 4.2), areupdated accordingly.
In this instance, a similar result can be achieved with the Time Gridtoolbar, which can also be used to define multiple, non-continuoustime intervals.
NOTE:
The two text boxes on the left of the Day Time Slot Selection panel,represent the Start Time, in hours and minutes, while those on theright, define the End Time.
FI G U R E 4 .5: T H E DAY T I M E SL O T S E L E C T I O N PA N E L .
DI S P L AY TH E DAY TI M E SL O T CO N T R O L S
If the Day Time Slot controls are not visible:
1. Click Day Time Slot.
Result: The Day Time Slot panel expands.
CONFIGURE TH E AGGREGAT ION LEVELIn the Aggregation Mode Selection panel (Figure 4.6), positioned belowthe Day Time Slot Selection panel, define the required level of ROPaggregation:
1. Click the Arrow to the right of the Detail dropdown list.
The Detail dropdown list enables you to define aggregation accordingto the hierarchical structure of the database, a level within thehierarchy. or Managed Object properties. This 'Getting Started Guide'uses hierarchical levels to describe how to configure a query.
14

FI G U R E 4.6: AG G R E G AT I O N MO D E SE L E C T I O N PA N E L DR O P D O W N LI S T.
List items preceded by '@' are Managed Object property entries.
The actual options that are displayed may differ from those shown inthe above illustration, and depend upon your network configuration.
2. Select one of the options displayed, for example:
• BSC.
Query results are reported at BSC level (one result for each uniqueBSC selected).
• Cell.
Query results are reported at Cell level (one result for each uniqueCell selected).
• TRX.
Query results are reported at TRX level (one result for each uniqueTRX selected).
• All.
Query results are reported as one single value, which includes theresults for all the Managed Objects selected.
Result: The Aggregation Mode is set to the required level of ROPaggregation.
FI G U R E 4.7: T H E AG G R E G AT I O N MO D E S E L E C T I O N PA N E L .
15
Configuring And Executing A Query

QuantiQa Client Getting Started Guide
DI S P L AY TH E AG G R E G AT I O N LE V E L CO N T R O L S
If the Aggregation Level controls are not visible:
1. Click Aggregation Mode.
Result: The Aggregation Mode panel expands.
MANAGED OBJECTS
The MO Selection window (Figure 4.2), displays details of the ManagedObjects that are available on the selected server, and included in thedatabase, on the date and during the time interval chosen. The ManagedObjects are organized as a selectable, alpha-numerical listing of top-levelMOs, linked as appropriate, to further MOs, through drop-down hierarchicallists.
DISPLAY THE MO SELECT ION WINDOWIf the MO Selection window is not visible:
1. Click the MO Selection tab.
Result: The MO Selection window displays.
If the MO Selection tab is not visible:
In the Main Menu bar, positioned at the top of the Main Window:
1. Click View > MO Selection.
Result: The MO Selection window displays.
SELECT THE MANA GED OBJECTS TO QUERYAn MO in the Managed Object list, can have one of four states:
• Not selected to be used when processing a preset, and not visible in aResult window, such as a map (the default state).
• Not selected to be used when processing a preset, but visible in aResult window, such as a map.
• Selected to be used when processing a preset, and visible in a Resultwindow, such as a map (the default selected state).
• Selected to be used when processing a preset, but not be visible in aResult window, such as a map.
A managed object must have one of the last two states, if it is to be includedin a query.
NOTE:
You can also open a new Map Result window, to help, for example,with identifying the geographical location of MOs, while selectingthem.
16

To open a new Map Result window:
1. Click the Map Result window button on the New toolbar.
Result: A new Map Result window displays.
Map Result Window Button
FI G U R E 4.8: TH E N E W TO O L B A R.
NOTE:
When an MO is selected using one of the following methods, it isnormally visible in a Result window. It is possible however, to controlthe visibility of an MO, regardless of whether it is selected or not. Forfurther information, please refer to the “QuantiQa Client User Manual,Part 1".
To select Managed Objects:
1. In the MO Selection list, do one of the following:
I. Click the tick-box to the left of one top-level MO to select it, andall the MOs in the associated hierarchy list.
NOTE:
If you click the tick-box next to a top-level MO, all of theMOs in the associated hierarchical list will automaticallyselected, whether the list is expanded, or not.
or:
II. Do the following:
a. Click the '+' button to the left of a top-level MO, to expandits hierarchical list.
b. Click the tick-box to the left of one of the listed MOs.
III. Repeat any combination of steps I. and II. as required, until allthe MOs needed for the query, have been selected.
or:
IV. Do the following:
a. Click any top-level MO to highlight it.
b. Press and hold <SHIFT> and click another top-level MO,n… rows above, or below the originally highlighted MO.
Result: A continuous series of top-level MOs arehighlighted.
c. Click the Select All Highlighted MOs button, on the MOSelection toolbar.
17
Configuring And Executing A Query

QuantiQa Client Getting Started Guide
Result: The continuous series of highlighted, top-levelMOs, together with all of the MOs in theassociated hierarchical lists, are selected.
d. Repeat steps a. to c. to select further continuous series oftop-level MOs, and those in the associated hierarchicallists, until all the MOs needed for the query have beenselected.
or:
V. Do the following:
a. Click the '+' button to the left of a top-level MO, to expandits hierarchical list.
b. Click an MO in the list to highlight it.
c. Press and hold <SHIFT> and click another MO, n… rowsabove, or below the originally highlighted MO.
Result: A continuous series of MOs is highlighted.
d. Click the Select All Highlighted MOs button, on the MOSelection toolbar.
Result: The continuous series of highlighted MOs, isselected.
e. Repeat steps a. to d. to select further continuous series ofMOs, until all the MOs needed for the query have beenselected.
or:
VI. Do the following:
a. Click any top-level MO to highlight it.
b. Press and hold <CTRL> and click as many additional top-level MOs as you require, in any order.
c. Release <CTRL> when you have finished.
Result: A non-continuous series of top-level MOs ishighlighted.
d. Click the Select All Highlighted MOs button, on the MOSelection toolbar.
Result: The non-continuous series of highlighted, top-level MOs, together with all of the MOs in theassociated hierarchical lists, are selected.
or:
VI. Do the following:
a. Click the '+' button to the left of a top-level MO, to expandits hierarchical list.
b. Repeat step a. to expand all top-level MOs that arerequired.
c. Click any MO needed for a query, to highlight it.
18

b. Press and hold <CTRL> and click as many additional MOsas you require, in any order.
c. Release <CTRL> when you have finished.
Result: A non-continuous series of MOs is highlighted.
d. Click the Select All Highlighted MOs button, on the MOSelection toolbar.
Result: The non-continuous series of highlighted MOsis selected.
Result: Any MO that has been selected is used in a query.
NOTE:
Only a limited number of common selection methods are describedabove. The MO Selection toolbar, positioned at the top of the MOSelection window, includes additional controls that simplify theselection of complex groups of multiple MOs. For further information,please refer to the “QuantiQa Client User Manual, Part 1".
SELECT AND EXECUTE A PRESET TO QUERY THE DATABASE
Queries can either be:
• Individually defined.
Written specially to carry out a specific query. Once written,individually defined queries are saved for later use as:
• A predefined Preset.
In addition to presets written and stored by a user, QuantiQa Client alsoincludes a set of standard presets. These can be selected in the PresetSelection window.
TH E PRESET SELECTION WINDOWThe Preset Selection window displays, after you have started theapplication, within the QuantiQa Client Main Window, positioned bydefault, in the upper right corner, below the Time Grid toolbar.
Presets display in a tree hierarchy, and are grouped in Category folders,which form the top level of the tree. The folders can be expanded, orcollapsed, as required.
FI G U R E 4 .8: TH E P R E S E T S E L E C T I O N W I N D O W W I T H AL L CAT E G O RY FO L D E R S CO L L A P S E D .
19
Configuring And Executing A Query

QuantiQa Client Getting Started Guide
DISPLAY THE PR ESET SELECT ION WINDOWIf the Preset Selection window is not visible:
In the Main Menu bar, positioned at the top of the QuantiQa Client MainWindow:
1. Click View > Preset Selection.
Result: The Preset Selection window displays.
SELECT A PRESETTo select a Preset to query the database:
1. Click the Category folder that corresponds with the server to whichyou are connected.
For example, if you chose an A-Interface server in the ServerSelection list, you should click the A-Interface Category folder.
Result: The folder expands to display the names of all the presetsthat it contains.
FI G U R E 4.9: T H E PR E S E T SE L E C T I O N WI N D O W W I T H A FO L D E R E X PA N D E D .
2. Right-click a Preset.
Result: A dropdown menu displays.
The available dropdown menu options vary according to your user accessrights, but may include, for example:
• Edit: Edit the Preset.
• Execute: Run the Preset.
• Delete Preset: Delete the Preset.
Please refer to the “QuantiQa Client User Manual” for a detailed descriptionof these options.
3. Click Execute.
Result: A dropdown menu displays.
The available options are:
• Map: Display the query results as a map.
• Table: Display the query results as a table.
• Chart: Display the query results as a chart.
20

FI G U R E 4.10: TH E P R E S E T S E L E C T I O N W I N D O W, W I T H PR E S E T OP T I O N M E N U S DI S P L AY E D .
4. Select Map, Table, or Chart.
Result: QuantiQa Client starts to process the query, and a MapResult window, Table Result window, or Chart Resultwindow displays, depending upon your selection. Whenprocessing is finished, the window is populated with theresults.
Because queries are processed from the latest data on the server,without direct reference to the MO Selection window, the MOs listedbefore running a preset, may differ to those shown afterward. Thismay occur when for example, the server sends results for MOs thathave been expanded, or aggregated, differently to those in the originalManaged Object list. In most cases, the lists before and after a querywill be the same, however this is not always so.
IMPORTANT: If a query is run using, for example, hierarchical levelaggregation, it can be rerun, with a different preset, if required.
If however, a query is run using Managed Object propertyaggregation, it will not possible to repeat it, without updating the MOlist from the server, and selecting the required MOs again. This isbecause after running a query that has been aggregated in this way,the MO Selection window displays a hierarchical list of MOproperties, rather than the MOs themselves.
As a result, if you attempt to repeat the query, a window, similar to thefollowing displays:
21
Configuring And Executing A Query

QuantiQa Client Getting Started Guide
22

Examples Of Query Results
The following figures are examples of query results formatted as a Map,Table and Chart. They have been produced using various ManagedObjects and Result Output Periods (ROPs), combined with the followingPreset as appropriate:
• Map result: 2G_Abis_MAPS_0 > Global QoS.
• Table result: 2G_Abis_TABLES_MOB_CLASS_0 >
GPRS Multislot Capability.
• Chart result: 2G_Abis_CHARTS_0 > TA_%RxQUAL.
MAP RESULT WINDOW
FI G U R E 5.1: AN EX A M P L E OF A MA P R E S U LT WI N D O W.
This Map format query result displays:
• Cell locations.
• Cell sectors.
• Cell data.
23
4

QuantiQa Client Getting Started Guide
TABLE RESULT WINDOW
FI G U R E 5.2: AN EX A M P L E OF A TA B L E RE S U LT WI N D O W.
CH AR T RESU LT WINDOW
FI G U R E 5 .3: AN E X A M P L E O F A CH A R T RE S U LT W I N D O W, D I S P L AY I N G RE S U LT S A S A L I N E G R A P H.
NOTE:
There are various options available for each result window type.Please refer to the “QuantiQa Client User Manual” for details.
24

Table Of Figures
Figure 2.1: The QuantiQa Client Icon....................................................................................................3Figure 2.2: The QuantiQa Client System Login Dialog..........................................................................3Figure 2.3: The QuantiQa Client Welcome Window..............................................................................4Figure 2.4: The QuantiQa Client Main Window.....................................................................................4Figure 3.1: The Main Selection Window
With The Server Selection Panel Expanded....................................................................................7Figure 3.2: The Server Selection Panel................................................................................................8Figure 4.1: The Calendar Selection Panel..........................................................................................12Figure 4.2: The MO Selection Window Displaying Managed Objects.................................................13Figure 4.3: The Time Grid Toolbar.......................................................................................................13Figure 4.4: The ROP Selection Icon....................................................................................................13Figure 4.5: The Day Time Slot Selection Panel...................................................................................14Figure 4.6: Aggregation Mode Selection Panel Dropdown List...........................................................15Figure 4.7: The Aggregation Mode Selection Panel............................................................................15Figure 4.8: The New Toolbar...............................................................................................................17Figure 4.8: The Preset Selection Window
With All Category Folders Collapsed..............................................................................................19Figure 4.9: The Preset Selection Window With A Folder Expanded....................................................20Figure 4.10: The Preset Selection Window,
With Preset Option Menus Displayed.............................................................................................21Figure 5.1: An Example Of A Map Result Window..............................................................................23Figure 5.2: An Example Of A Table Result Window.............................................................................24Figure 5.3: An Example Of A Chart Result Window,
Displaying Results As A Line Graph...............................................................................................24
25

CommProve Addresses
IrelandCommProve LimitedBlock F2East Point Business ParkFairviewDublin 3Ireland
Telephone: +353 1 818 8050Fax: +353 1 875 0127
ItalyVia delle Fonti, 8/e50010 ScandicciFlorenceItaly
Telephone: +39 055 737 54Fax: +39 055 737 5666
UKAnnex 1 Worting Business ParkChurch Lane, BasingstokeHampshire RG23 8PXUK
Telephone: +44 1256 817 640Fax: +44 1256 811 876
USASuite 200-3001022 S Greenville Ave.AllenTX 75002USA
Telephone: +1 469 656 4900Fax: +1 214 383 5999
BrazilAv. Das Americas3434 Bloco 5 Sala 50322640-102Rio de JaneiroBrazil
Telephone: +55 21 3431 3738Fax: +55 21 3431 3739