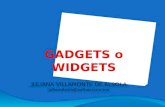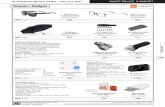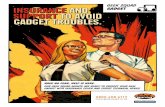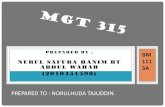Groups · 2017-05-15 · The Gmail Gadget is an extension that you can use while working in Gmail...
Transcript of Groups · 2017-05-15 · The Gmail Gadget is an extension that you can use while working in Gmail...

This cheat sheet will get you on the fast track to understanding the main features of setting up your
account. We will review creating groups, user-defined fields and importing your contacts into your CRM.
Remember, if you ever need support click on “Help” in the top navigation bar to access our Help Center.
We have searchable content, videos, and a ticketing form all designed to assist you with any questions
you may have.
TIME TO GET ORGANIZED!
Follow these steps to ensure a smooth implementation of your new account.
1. Determine and create your Groups to house your contacts
2. Determine and create the User-Defined Fields for your contacts
3. Gather all of your contacts into an Excel spreadsheet and import them into your account
Groups
Groups are the first level of organization for your contacts and can be organized in various ways.
When identifying what groups you are going to create, keep in mind some of these group-specific
features:
- Shared access permission is given to contacts on a group basis (this allows other people to have
access to your account and your groups)
- Custom content can be developed and distributed to all group members
- Events can be created for the contacts of the specific group
- Drip campaigns, or automated series of emails, can be triggered by someone joining the group
- Workflows, or a series of CRM activities, can be manually triggered by a shared access user or
automatically triggered when someone joins the group
- Websites can be built for each group

Creating a Group:
In the top navigation bar, place your cursor over the "Settings" icon > select the "Group" option.
This will open up your ‘Group Setup’ section.
You can also access the ‘Group Setup’ section by clicking on the gear icon next to the group drop-down
menu on the top left-hand side of your account.
To create a new group, click on the ‘Create New Group’ button.
This will open up the ‘New Group’ window where you can set up your new group. The Activity
dropdown menu helps you determine what type of contacts you want your group to contain.

User-Defined Fields
The second level of organization for the contacts in your account are user-defined data fields. User-
defined data fields allow you to store custom data about your contacts. The custom user-defined data
fields you create can be available to a specific group in your account or shared across all of your
groups.
Custom user-defined data fields can be created to:
Know/track additional information about your contacts
Import custom fields that are not in the system
Ask a contact to fill out information on a public-facing form (i.e. a signup form on your website
or a public ticketing form).
To create a new field, click on the ‘User-Defined Data’ tab in the ‘Group Setup’.
Click on the ‘Add New Custom Field’ button.

Create and edit your User-Defined Data Field
Select your type of user-defined field:
Select One, Select Multiple, Trend
Data, Integer, Date, Open Text, and
Short Text
If your field has values that will be pre-defined
(‘Select One’ or ‘Select Multiple’), place those
values in this open text box separated by a
comma and a space.
This will be the name of the field. If
the field is being used in a signup
form or ticket form, this will be what
the contact will see.
If you would like for the field to appear
in the main ‘Contacts’ section in the list
view, check this box.
The field you are creating will default to
only be made available to the group you
are in (the group that shows in the drop-
down menu on the top left-hand side of
your account). If you would like the field to
be shared across all of your groups,
change this setting from ‘This Group Only’
to ‘All Groups’.
If you would like this field to be
included on a company record, check
this box.

Delete your user-defined fields by unchecking the box next to the field name and saving your
changes.
Change the visibility of system-generated fields and user-defined fields:
You can choose which fields (system-generated and user-defined fields) you display in the contacts
record by clicking on the “Contacts” header within the navigation bar above and select the
“Visibility” tab. This area controls how you display data when you view a contact's record.

You can rearrange the fields by dragging and dropping. Each grouping of fields is known as a
"cluster" and you can create new ones by clicking on the ‘New Cluster’ button.
To remove a field from the contact records view, simply drag it to the right hand side under the
‘Fields Not Displayed’ section.
By moving a field to this area, it is only hiding the field from the contact record view. It will not delete
any information you may have in those fields and can always be dragged and dropped back into a
‘Cluster’ later on.

Importing
Once you have created your groups and your custom user-defined fields, you are ready to import in
your contact information.
The easiest way to create a large amount of contacts in your account is to import them into your
account with a comma or tab delimited file (CSV). The spreadsheet will contain the contact
information you would like to bring over, including system generated fields (like first name, email
address, phone) and the custom fields you have created.
Organizing Your Spreadsheet
The screenshot below is a good example of what a properly formatted file would look like in a
spreadsheet. You will separate your contact data into columns with appropriate headings (example
Firstname, Lastname, Company, etc.)
Create a column for each user-defined field that you have created in your account and assign the
appropriate value to your contacts. In the spreadsheet example below, the column called ‘User 1’ is
an example of a custom user-defined field. The values associated to each contact under the ‘User 1’
column are what the system will populate during the import. It is very important that you
align/match what you have in the system exactly within the ‘Header Selection’ during the
import process or else the information won’t populate within your account.

If you would like to import contacts into multiple groups at once, create a column called ‘Groups’ and
assign the appropriate groups to your contacts. In the spreadsheet example below, the column called
‘Groups’ is an example of how you can import one contact into multiple groups within your account
(versus having the system only import them into the group you are currently in as seen in the drop-
down menu on the left-hand side of your account). If you want the system to import the contact into
more than one group, you will separate the group names by a comma (no space) and they need to
match the exact group name in your account. It is very important that the values match what you
have in the system exactly or else it won’t populate.
Note: It is important to save your spreadsheet as a Comma Separated Value (.CSV) file before you
import it into your CRM.

Importing your contacts:
During the import process, we will run a duplication check on the contacts you are importing in and
the contacts that are currently in your account. The contact’s email address is used as the unique
identifier for each contact. If the email address is the same, we will know that the contacts are the
same person. If we can’t identify the contact as the same person based on the email address, de-
duplication is done on the following field combinations (in order of priority):
Name + Phone
Name + Address
Name + Mobile
Name + Company
Note: If you want your contacts to de-duplicate properly then please ensure that each line of your
import contains at least one of the above field combinations.
You can import your contact by
1. Uploading your .CSV file by going to ‘Contacts > Import’ tab and clicking ‘Upload File’
2. Or you can download from your email accounts by going to the specific email tabs

The Gmail Gadget is an extension that you can use while working in Gmail to view a contact's
information as well as their CRM activity. With the Gmail Gadget you will be able to:
Pulls up all CRM Activities with that contact
Add new CRM activities and engagements
Add a new contact to your GreenRope CRM right from Gmail
View contact information and details
Edit your contact's information
Get the GreenRope Gmail Gadget from the Chrome Web Store!
Questions? Take advantage of our live customer support! We are available
24/7 to help answer any and all questions you have. Simply click on the
Help button!