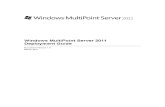Group Policy Compliance Manager 1.6 Deployment Guide · The GPCM Admin UI, when used in conjunction...
Transcript of Group Policy Compliance Manager 1.6 Deployment Guide · The GPCM Admin UI, when used in conjunction...

Group Policy Compliance Manager 1.6 Deployment Guide Information on installing and deploying GPCM 1. 6
SDM Software, Inc.
May, 2017

Contents Overview ....................................................................................................................................................... 3
GPCM 1.6 Setup ............................................................................................................................................ 3
GPCM Deployment Scenarios ....................................................................................................................... 6
Deploying GPCM In Small Environments .................................................................................................. 7
Deploying GPCM in Larger Environments ................................................................................................. 7
Hybrid Deployment—SQL Server with No Agents .................................................................................... 8
Deploying the GPCM Admin UI, PowerShell cmdlets and SQL Server Repository........................................ 8
Creating and Selecting the SQL Server Database ...................................................................................... 9
Deploying the GPCM PowerShell Module .............................................................................................. 12
Deploying and Configuring the GPCM Collector Agent .............................................................................. 13
Configuring the GPCM Collector Agent .................................................................................................. 14
Creating the SMB Share for Collector Agent Reporting .......................................................................... 14
Deploying and Configuring the GPCM Consolidator Service ...................................................................... 16
GPCM Consolidator Service Account ...................................................................................................... 16
Permissions Required by Service Account .......................................................................................... 17
Configuring the Consolidator Service ..................................................................................................... 17
Summary ..................................................................................................................................................... 19

Overview Group Policy Compliance Manager (GPCM) 1.6 introduces a new architecture for more scalable
collection of Group Policy health and settings data. The architecture now supports both remote
collection (pull-based) and agent collection (push). Agents can be installed on any Window Server or
desktop system, and will report up to one or more “Consolidator” servers, whose job it is to take
collected data and add it to a SQL Server database instance. This document describes the details and
requirements around installing GPCM and its constituent components.
GPCM 1.6 Setup The GPCM 1.6 setup launcher (GPCM1.6Setup.exe) presents the following options on starting:
Figure 1 GPCM 1.6 Setup Launcher
Here, each option is described:
GPCM Admin UI: The GPCM Admin UI installer installs the GPCM console. The console can be used to
view and collect GPCM data from endpoints. The console supports either using an embedded SQL
LocalDB database, stored locally, or a SQL Server instance that has been previously installed. The GPCM

Admin UI is your main interface for interacting graphically with collected data. In a SQL Server-based
deployment, the GPCM Admin UI can be installed on any number of systems, all pointing at a single SQL
Server repository. If you are not deploying the SQL Server option (recommended for any environments
greater than just a handful of systems), then each SQL LocalDB instance installed with the Admin UI
knows only about the data that it has collected. The GPCM Admin UI requires .Net 4.5.2 Framework and
requires that Microsoft Group Policy Management Console (GPCM) be installed as a prerequisite. The
GPCM Admin UI can run on any version of Windows client or server from Windows 7 on up to Server
2016 and Windows 10.
GPCM Collector Agent: The GPCM Collector Agent is used solely in conjunction with a SQL Server
deployment of GPCM. The collector agent can be installed on a Windows Server or desktop system. It
installs as a Windows Service (see Figure 2).
Figure 2Viewing the GPCM Collector Agent
The Collector Agent periodically collects GPCM health and settings data and copies it to an SMB share
for eventual collection and injection into the GPCM database by the GPCM Consolidator Service
(described next). The Collector Agent gets its configuration information via Group Policy, using the
included GPCM ADMX files that allow you to deploy GPCM Collector information such as frequency of
collection and which SMB share to send data to. The GPCM Collector Agent runs in the context of
LocalSystem (i.e. the computer account) and thus no service account is required to run it. In addition,

the GPCM Collector Agent requires .Net Framework 4.5.2 be installed on each target system where it is
installed.
GPCM Consolidator Service: The GPCM Consolidator Service is a Windows Service that is responsible
collecting data that has been delivered via the GPCM Collector Agent, and injecting it into the GPCM
database. The GPCM Consolidator Service requires .Net Framework 4.5.2 and Microsoft Group Policy
Management Console (GPMC) be installed where it is deployed. The GPCM Consolidator Service can be
installed on Windows Server 2012-R2 and later. The GPCM Consolidator Service runs in the context of a
domain user account that has local administrator access and has read/write access to the GPCM SQL
Server Instance. For more information on the deployment and configuration of the GPCM Consolidator
Service, see the section below on “GPCM Deployment Scenarios”.
GPCM PowerShell Module: The GPCM PowerShell Module is a module for interacting with and querying
GPCM-collected data from the PowerShell command line. The module includes 6 PowerShell cmdlets
that let you do everything from query computer and user information to comparing settings values to
searching for specific settings that have been delivered to collected systems. The Module requires
PowerShell v4 and the Microsoft Group Policy Management Console (GPCM) as pre-requisites. If you
plan to use the module against the local SQL LocalDB instance, you should install it on the same system
that you installed the GPCM Admin UI.
GPCM Collector ADMX Files: The GPCM Collector Agent configuration is controlled via the GPCM
Collector ADMX files. This option includes a zip file that contains two ADMX/L files—
SDMGPCMCollector.ADMX and the corresponding US-English (en-us) SDMGPCMCollector.ADML file.
These files should be copied to either your ADMX Central Store within SYSVOL or into the local
c:\windows\policydefinitions folder on the machine where you edit Group Policy. The setting options
will appear under Computer Configuration\Policies\Administrative Templates\SDM Software\GPCM
Collector Service, as shown in Figure 3:

Figure 3 GPCM Collector Service ADMX Options
For more information on configuring the GPCM Collector Agent and associated ADMX files, see the
section below entitled, “Configuring the GPCM Collector Agent”.
GPCM Deployment Scenarios GPCM 1.6 can be deployed in a variety of configurations, depending upon the size of your environment,
layout of the network and Active Directory domain boundaries. The basic relationship between the key
components of GPCM are displayed in Figure 4 below:

Figure 4 A typical large-scale GPCM deployment.
You have three main options when deploying GPCM. These are based largely on the size of your
environment. The options are as follows:
Deploying GPCM In Small Environments For environments collecting against approximately 100 endpoints or fewer, where only a single
administrator need collect and access GPCM data, the GPCM Admin UI installation with embedded SQL
LocalDB database is sufficient and will meet most needs. Again, the database resides locally with the
GPCM Admin UI and thus is only able to be viewed from that GPCM Admin UI installation. In this
scenario, GPCM Collector Agents or Consolidator servers are not available for deployment—all
collection is done manually through the Admin UI.
Deploying GPCM in Larger Environments For environments collecting against more than 100 endpoints, we recommend the use of a SQL Server
database along with the GPCM Collector Agents and GPCM Consolidator service. The deployment of
these latter two components ultimately depends upon the size and makeup of the environment being
collected against. Note that in this deployment scenario, multiple GPCM Admin UI and/or GPCM
PowerShell Module installations can view/query and collect into the GPCM database. This last point is

important. Even though the GPCM Collector Agent has been deployed to an endpoint for scheduled
collection, you can still perform ad-hoc collections of one or more endpoints from the GPCM Admin UI
into the SQL Server repository. See the sections below on “Configuration the GPCM Collector Agent” and
“Configuring the GPCM Consolidator Service” for more information on deploying these components.
Hybrid Deployment—SQL Server with No Agents A hybrid deployment is one where you deploy the GPCM Admin UI but also deploy a SQL Server-based
repository, but don’t rely on the GPCM Collector Agents and Consolidator service to collect data. This
deployment model can be useful for larger environments that require the scalability of SQL Server as a
repository, but don’t want to deploy agents to collected endpoints. In this scenario, all collection is done
to the SQL Server repository, using the pull-based mechanism available through the GPCM Admin UI.
Deploying the GPCM Admin UI, PowerShell cmdlets and SQL Server
Repository The GPCM Admin UI, when used in conjunction with a SQL Server deployment, can be installed on
multiple Windows server or desktop machines and can be used to view, report on and collect GPCM
settings data. The GPCM Admin UI is also the interface you will use to create the initial SQL Script that
can be imported into SQL Server Management Studio to create the GPCM database.
Both the initial creation of the SQL script (a one-time task) as well as configuring a connection between
the GPCM Admin UI and the installed SQL Server database, can be done from the File, Settings menu in
the GPCM Admin UI, as shown in Figure 5 below
Figure 5 The Database configuration dialog

You can set the current mode of the GPCM Admin UI by choosing either “Local Database” to use the
embedded SQL LocalDB instance, or by choosing “SQL Server Database” to either connect to an existing
SQL Server instance, or generate a SQL Script to create a new instance. To configure the SQL Server
connection, press the “Configure SQL Server” button and then the SQL Server connection dialog will
appear:
Figure 6 Configuring the SQL Server Connection
Creating and Selecting the SQL Server Database If you don’t yet have a GPCM Database built in SQL Server, the upper section of the dialog, entitled
“Create GPCM Database”, is where you’ll start. The first pre-requisite here is to create an Active
Directory Global Security Group. This group should contain administrative users who will be using the
GPCM Admin UI or GPCM PowerShell cmdlets, or service accounts that might be used by the GPCM
Consolidator Service. Since this group will grant both read and write access to the GPCM SQL Server
instance, members of this group can both read/query GPCM collection data, as well as write new

collections to the database (either via the Consolidator or by user-driven interactive collections from the
GPCM Admin UI). Enter the name of the AD Group in the format of <domain\group name> (e.g. for the
cpandl.com domain, the group name entered would be cpandl\GPCM Admins). Once you enter a group
name, the “Save SQL Script” button will become active. Pressing that button will open a file dialog
where you save the resulting SQL script for use on your SQL Server Database server.
The easiest way to create the GPCM database from the script, is to connect to your SQL Server using SQL
Server Management Studio, highlight the “Databases” node in the left-hand treeview, press the “New
Query” button on the menu bar, and paste in the contents of the *.sql file you created above, as shown
in Figure 7:
Figure 7 Creating the GPCM Database in SQL Server Management Studio
Once script is pasted in, run the script by pressing the Execute button on the toolbar. You should see the
script complete with no errors and the GPCM database now appear under the Databases node in the
left-hand tree-view, as shown here:

Figure 8 A successful GPCM database creation
Once the GPCM database exists, you can go back into the GPCM Admin UI Database connection dialog
shown in Figure 6 above, and type the database server and, optionally the instance name, to connect to
from the GPCM Admin UI. When the server name is entered, dropdown the GPCM Database Name
dialog to find the GPCM database. It should appear in the list of available databases on that server. If it
does not, an error message will appear in black text below the drop down indicating the status of the
connection, and any errors found, as shown here:

Figure 9 Successfully connecting to the GPCM database
Make sure you are running the GPCM Admin UI as a user who is a member of the GPCM AD group
defined above—if you are not in that group, you may not be able to see the GPCM database and
therefore select it for use in the UI.
Deploying the GPCM PowerShell Module The GPCM PowerShell module provides a set of cmdlets for querying the GPCM database. The module
supports either the local SQL LocalDB instance or a SQL Server-based GPCM database. In the case of the
local database, it is best to install the module on the same machine where the local database is installed.
By default, the local database is used by the cmdlets to perform operations. If you are using a SQL Server
repository for GPCM, then the PowerShell module can be installed on any machine. When you call a
cmdlet, you will use the /UseSQL parameter and supply the server and optionally, the instance name to
tell the cmdlet to operate against the GPCM database table on that server. For example:

GET-SDMUSER -USESQL SQLSERVER1\INSTANCE1
Connects to a named instance on SQLServer1 to run the query.
If you don’t provide the -UseSQL parameter, then the cmdlets operate the local SQL LocalDB instance in
the default location.
Deploying and Configuring the GPCM Collector Agent The GPCM Collector Agent is a 64-bit Windows Service that you can install on Windows Server or
desktop OS’. It supports installation on Windows 7, 8.1, 10, 2008-R2, 2012, 2012-R2 and 2016 and
requires .Net Framework (the full framework) 4.5.2 be installed on target systems.
The service runs using the “LocalSystem” account. Thus, no domain service account is needed for this
service. This account has full access to the machine and runs as the domain computer account when
accessing the network. The installer for the service is an MSI file (GPCMCollector1.6Setup.msi). The MSI
can be run interactively or it can be installed using any standard enterprise deployment tool, including
Group Policy Software Installation (GPSI). To use GPSI, you will want to first make an administrative
install of the GPCM Collector Agent setup. You can do this by issuing the following command:
MSIEXEC /A C:\PACKAGE\GPCMCOLLECTOR1.6SETUP.MSI
This will install the installation files under c:\program files\sdm software\GPCMCollectionService on the
system where the command is run. Copy all the files in that folder to a server share that grants read
access to computers in your domain. You can then create a GPSI package that points to the MSI file on
that share, as a Computer Assigned package, as shown here:
Figure 10 Deploying the GPCM Collector Agent via Group Policy Software Installation

Configuring the GPCM Collector Agent The agent itself has no configuration utilities built into it. Configuration of the GPCM Collector Agent is
managed using the provided ADMX Administrative Template files, whose settings can be deployed via
Group Policy. As shown in Figure 3 earlier in this document, the ADMX file provides 3 options to
configure with respect to the GPCM Collector Agent, as follows:
• Specify Data Collection UNC Share: This policy holds the share path that the GPCM Collector
Agent will send it’s locally collected files to (e.g. \\server\GPCMData). Note that the computer
account will need read and write access to the share and its underlying folder to be able to copy
data up to it.
• Exclude User Processing Data: When this policy is enabled, the GPCM Collector Agent only
collects and report per-Computer GP processing data. The default (Not Configured) state
automatically collects any GP processing from the currently logged on user (logged on locally or
via Remote Desktop).
• Specify GPCM Collector Agent Polling Interval: This setting controls how often the GPCM
Collector Agent collects and reports up GP processing data. The default (Not Configured) value is
1440 minutes, or one day.
NOTE: In large environments, it’s important that this value not be set too low to avoid
growing the database rapidly . Since GP processing rarely changes on a given set of systems, a
one-daily collection (or even less frequent) is usually sufficient, but it can be tuned up or down
for some machines using Group Policy-based targeting of this policy to one OU or other
another. Note that to get immediate information about the state of Group Policy on a given
machine, the “pull method” should be used from the GPCM Admin UI.
Creating the SMB Share for Collector Agent Reporting Note that file share that you create for reporting up GPCM Collector Agent data should grant computer
accounts in your domain with read and write access, as shown here:

Figure 11 Granting access to the GPCM data share
Note that you can use the Domain Computers group to include access for all computer accounts in a
domain, or you can specify a computer security group to ensure that only specific computers can report
up their data. Also, note that in the figure above, there is a “GPCM Admins” group that has read-write
access to the share as well. A member of that group is the service account being used for the GPCM
Consolidator Service, described below.
The SMB Share will collect XML files from individual GPCM Collector Agents. Each file is named with the
hostname of the machine that delivered it, and a date/timestamp, as shown here:

Figure 12 Viewing data collected to the SMB Share from GPCM Collector Agents
Note that these files are automatically removed by the Consolidator service as they are processed.
Deploying and Configuring the GPCM Consolidator Service The GPCM Consolidator is responsible for taking XML files delivered to the SMB Share on a given File
Server, and injecting that data into the GPCM database. In the optimal scenario, you should install the
Consolidator service on the same file server where the SMB Share is collecting GPCM data. If that is not
possible, then the Consolidator Service should be in close network proximity to that SMB server. You can
deploy multiple GPCM Consolidator Service installations within your network, but there should always
be a one-to-one mapping between a SMB Share that is collecting GPCM data from the GPCM Collector
Agent, and a given Consolidator Service installation. That is, you should not deploy multiple
Consolidator installations, pointing at the same SMB share. In any case,
GPCM Consolidator Service Account When you run the MSI file that installs the GPCM Consolidator Service, you will be prompted to enter a
service account and credentials during the install (note that the dialog appears in the upper right of your
screen and could be missed) as shown here:

Figure 13 Prompting for the GPCM Consolidator Service Account
Permissions Required by Service Account Provide a username in the form of <domain\samAccountName> (e.g. cpandl\svc_GPCMConsolidator). If
that user account does not have the “Logon As a Service” user right on that server, then you will need to
add that to the server prior to starting the service. In addition, the service account should have local
administrator access on the server. This is required at least during the first startup of the server in order
to add the appropriate event log entry related to the Consolidator service (the Consolidator service will
send error events to the application event log if it encounters problems during operation). The GPCM
Consolidator service account also needs read/write access to the GPCM SQL Server database, either via
putting the account in the AD group you created when creating the database installation script, or by
directly granting the account db_reader and db_writer within SQL Management Studio. Finally, the
service account needs read/write access to the SMB share that holds the data that is being collected
and injected into the database. Write access is needed because after a given XML file is injected into the
database, it needs to be deleted from the share.
Configuring the Consolidator Service After installing the Consolidator Service, you will see a “Configure GPCM Consolidator Service” shortcut
appear on the Start Menu in the SDM Software program group. This configuration utility must be used
to configure the Consolidator Service prior to starting it, and presents the following options:

Figure 14 The configuration utility for the GPCM Consolidator
The configuration utility provides five options to configure. The first three must be configured prior to
starting the service. The options are described here:
• SQL Server Name\Instance: This where you provide the name of the database server and
instance running the GPCM Database. The configuration utility assumes that the database name
itself is the default, which is “GPCM”. If you are using the default instance on SQL Server, then
just enter the server name here.
• Path to GPCM Data (UNC or Absolute Path): This is where you tell the Consolidator service
where to find the GPCM XML files that have been collected from Collector Agents. If you are
running the Consolidator on the same file server where the files are stored, you can enter an
absolute path to the files (e.g. c:\data\gpcm) but if you are collecting the files remotely, then
enter the UNC path to the share.
• Service Polling Interval (Minutes): This controls how often the Consolidator wakes up to gather
files to inject into the database. The default is every 20 minutes. In large environments, where
many files are being put in the share during a given interval, you might need to adjust this

number upwards. The goal is for the Consolidator service to complete injecting all outstanding
files from the share before the polling interval is up. 20 minutes is a good starting point and the
rate of injection will vary based on network and database performance characteristics.
• Enable Trace Logging: by checking this box and restarting the Consolidator service, a trace log
will be generated during Consolidator operation. The trace log can be found under
c:\windows\temp\gpcmingestor.log and can be provided to SDM Software Support if it’s
needed.
• Enable Database Grooming: If you enable the database grooming feature, then you can
configure the age of GPCM collections after which the database will automatically be deleted.
The grooming feature is performed by the GPCM Consolidator Service and defaults to grooming
collections and their related data that are greater than 60 days old, when enabled. You must
check the “Enable Database Grooming” option on the Database grooming tab in order to
implement grooming.
Once the service is configured using this utility, you can start the service and after the polling interval
elapses, consolidation will occur and you will begin to see GPCM data in the Admin UI. You can identify
data that was collected in this way vs. manual collection in the Admin UI by looking at the collection
duration column
Summary The deployment of GPCM and its components depends upon a variety of factors, including how many
endpoints are reporting to an SMB Share, how many Consolidator services are running and how often
each polls for data. Contact [email protected] for help in determining the optimal deployment
strategy for your scenario.