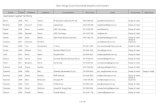Ground Environment World Editiongex.flight1.net/forumimages/GEP3D/GEP3D_Manual.pdf · Windows 8...
Transcript of Ground Environment World Editiongex.flight1.net/forumimages/GEP3D/GEP3D_Manual.pdf · Windows 8...

© 2015-2018 Flight One Aviation Technologies, All Rights Reserved
Welcome to
Ground Environment Prepar3D World Edition
Ground Environment Prepar3D World Edition (GEP3D) is a world coverage general texture and 'autogen layout' replacement package for the Lockheed Martin Flight Simulation product Prepar3D. GEP3D replaces the default urban, rural, desert, tundra, and mountain terrain textures with greatly improved and detailed texture sets which include a complete set of matching night lighting maps. It covers the ground of the entire simulation world. GEP3D does not replace water, sky, airport textures or models. GEP3D provides high impact day and night textures with seasonal variations along with upgrades for autogen textures which increase autogen night lighting impact. GEP3D fully supports and adds matching upgrades for all versions of Ultimate Terrain X to further enhance the simulator world. GEP3D is designed to run though a graphic interface which has been preprogrammed to monitor user input and correct for any installation order errors instantly. Ground Environment Prepar3D is very simple to install and use. Please review the information provided below as it will answer typically asked questions and ensures you are ready to fly with confidence your installation is correct and complete. The information in this manual answers the most common questions asked in the support forum and provides solutions to common issues.

© 2015-2018 Flight One Aviation Technologies, All Rights Reserved
STEP 1: INITIAL INSTALLATION – GEP3D is a database of textures and autogen files. GEP3D does not install any files into Prepar3D until the user runs the interface and instructs the interface to enable the files in Prepar3D.
You can install the GEP3D World database on your system to any location you wish. The product does not require installation to the Prepar3D install directory where it takes up space for no reason. The default installation path for GEP3D is: 32bit Operating Systems: Program Files\Ground Environment Prepar3D 64bit Operating Systems: Program Files (x86)\Ground Environment Prepar3D Should you wish to change the default install path during the installation process you may do so. There is no install path requirement. You can elect to use the default path, or, browse the installer to the location of your choice. The interface will automatically locate the database directory and if it can not be found the interface will inform and offer a browse to the location on the system. You will need 7GB of free space to install the GEP3D database. You will need an additional 7GB of free space for the backup. Please make sure you have enough disk space. The database and the backup can be on separate hard drives. The backup by default will be created on C:\GEP3D_BACKUP and can be moved by using the interface controls on first run of the interface or at any time after installation. You will be prompted and asked if you wish to move the backup directory on first run of the product. The primary database and the backup can be located anywhere on the system as long as the disk space is available. If the backup and the database are installed to the same hard drive the combined single disk free space required is a maximum of 14 gigabytes. The interface will not allow a backup be located on a low space drive and will scan to assure there is enough space before allowing a move of the backup. This is by design and a safety feature. Overfilling a hard drive can cause Windows system file corruption. NOTE: There are no scenery library entries for this product. GEP3D replaces the default textures only and therefore there are no scenery library entries needed.

© 2015-2018 Flight One Aviation Technologies, All Rights Reserved
STEP 2: BEFORE THE FIRST RUN OF THE INTERFACE - GEP3D uses the Prepar3D default texture/autogen database to replace the ground environment. In doing so it ensures that any scenery or airport package that works with the default Prepar3D layout and respects the simulator SDK for design will work with GEP3D automatically and seamlessly. Once enabled, the files will act just as the default files with no other user input required. We have taken into account different user situations. Please follow the directions below based on the statement(s) presented. A. GEP3D IS THE ONLY TEXTURE PRODUCT I USE AND I USE THE DEFAULT PREPAR3D 'GROUND' TEXTURES Please verify C first, then proceed to STEP 3. B. I HAVE INSTALLED OTHER GROUND TEXTURES THAT ARE NOT GEP3D, SUCH AS FTX GLOBAL Photo scenery is not textures so this does not apply to photo scenery addons or any addons that make entries in the scenery library, only generic texture addons such as "FTX Global" "FScene" or other textures that replace default. Before running the GEP3D interface for the first time please uninstall FTX Global or FScene completely and restore the default ground textures and autogen files from backups of those products before proceeding. GEP3D will not work with FTX Global and will overwrite those textures. FTX Global must be properly uninstalled and all the Prepar3D default control files restored. FTX Global can not be used and must be uninstalled before using this product. FTX Global can NOT be installed after GEP3D. The two products are completely incompatible and will damage each other. C. I HAVE OTHER ADDONS INSTALLED THAT USE A MODE (CENTRAL) SWITCH SUCH AS ORBX FTX "REGIONS" FTX 'regional' products, such as their Pacifc Northwest region, are not the FTX Global texture product. FTX regional products can remain and be used. GEP3D is completely safe to use with them however please set the mode or central interface switch for the FTX region product to "Default" before enabling the GEP3D region from the interface in Prepar3D. The GEP3D interface will automatically remind you of that step. After GEP3D textures are installed you may turn the mode switch back ON and use other addons of that nature in their regional locations without any issues from GEP3D . It is suggested to set the FTX CENTRAL switch to "default" when flying outside of the Orbx region coverage zones to ensure no interference from Orbx products with GEP3D but it is not required. Should you forget or make the mistake of enabling a GEP3D in Prepar3D with FTX Central 'Enabled' for Orbx, simply set the FTX Central switch to "Default", then disable GEP3D and then re-enable it in Prepar3D from the GEP3D interface. That will correct any issues and you can proceed.

© 2015-2018 Flight One Aviation Technologies, All Rights Reserved
STEP 3:
FIRST RUN AND USING THE INTERFACE NOTE: If you use Windows with UAC (User Access Control) enabled, use very aggressive malware or virus scanners, or, do not use a Windows Administrator account, you must right click the GEP3D interface icon and select "Run As Administrator". Failure to do so under the above listed conditions can result in failure of the interface run or to properly backup and overwrite the files in Prepar3D. If your security software is too aggressive it can interfere with the function of this product. If you still have issues after selecting "Run As Administrator" try disabling Windows UAC, AV and malware scanners. We suggest Windows UAC and Windows Defender always be disabled for best performance. Windows 8 users should always run installers and this product with 'Run As Administrator' Review these two topics about security in Windows to help with issues if they appear.. Windows 7 and Windows 8 User Access Control Blocks GEP3D Antivirus and Malware Scanners Require Exclusions for GEP3D You can now launch the GEP3D interface. Be aware the GEP3D interface may PAUSE briefly during interface launch, backup, enable/disable operations in order to scan files. GEP3D incorporates a "smart" and convenient single interface system which automatically monitors user inputs and does not allow errors. The new GEP3D interface is very simple to use and provides 5 services to the user.
Backup and Restore
Inform users of available upgrades
Selection, Enable and Disable of options
Support documentation and direct support links
Detects and supports all Ultimate Terrain X products
When GEP3D is installed the activation system installs a generated license file specific to your hardware. If a license check fails the interface will inform you of that failure and direct you in checking for solutions with a popup message.

© 2015-2018 Flight One Aviation Technologies, All Rights Reserved
Configuration
With the GEP3D interface there is no configuration required other than deciding where you wish the backup to be stored. The interface automatically locates the Prepar3D install through the registry, however, if for some reason it can not find that path the interface will automatically request a browse to the Prepar3D install directory where Prepar3D.exe is located and will then verify the installation. If the interface can not locate the installation automatically, and browsing it to the correct location of Prepar3D.exe does not work, please make sure the Prepar3D install directory does not have a "hidden' attribute associated with it. Right click the Prepar3D install directory, select 'Properties' on the 'General' tab at the bottom if the attribute for "Hidden' is checked or enabled, disable it and then apply the changes to the folder and all subfolders and files. If the interface still fails to locate the install directory, contact support for assistance. NOTE: Do not attempt any manual copy any files from GEP3D. Request assistance if your interface can not find or browse locate Prepar3D.
Backing Up Your default Prepar3D Ground Textures - First Run of the Interface There is only one backup directory for GEP3D. Before allowing access to the interface options the interface will automatically run a backup of the files that GEP3D will replace. When the interface is run for the very first time it will ask if you wish to move the backup directory to a location other than default. The default backup location is C:\GEP3D_BACKUP. The name of the directory can NOT be changed. If you select to move the backup after browsing the backup to a new location the interface will automatically create the GEP3D _BACKUP folder and place the current backup and all future backups in that location. You will need 7GB of free disk space for a GEP3D backup, however, you are given the option to DELETE the backup or MOVE the entire backup to another location from within the interface at any time. If you move the backup using the interface MOVE BACKUP function, the interface will automatically detect the disk space and not allow a backup be moved if the available disk space in the target location is too low. IMPORTANT: Once you select the target location and the interface begins moving files, DO NOT CANCEL A MOVE BACKUP OPERATION and allow the operation to complete. If you cancel the backup move while in progress the backup will be damaged. Once complete, and if you have Ultimate Terrain X USA, Canada, Alaska or Tropics products installed, the interface will automatically detect those products and launch the UTX backup tool to safely backup those files as well. Subsequent launches of the interface will auto-detect any newly installed UTX regions and will re-run the backup system placing the files in the same backup folder. Remember, GEP3D will NEVER overwrite any files in the backup directory and only add files to it. Uninstall of GEP3D from Windows will NOT remove the backup. You will always have a safe backup of all your files.

© 2015-2018 Flight One Aviation Technologies, All Rights Reserved
Enable GEP3D in Prepar3D – This is a single one-shot full world install. 1. Place a bullet selection next to Ground Environment Prepar3D World Edition.
2. Click the “ENABLE" button. This will enable the GEP3D files in your Prepar3D install. A progress bar will appear and inform you when the process is complete and successful. Once complete your simulation world texture environment has been replaced. The product status will inform you it is 'Enabled in P3D" and the installed product version will display. The selection button will display 'green' to indicate the product is enabled.

© 2015-2018 Flight One Aviation Technologies, All Rights Reserved
ENABLE GEP3D-UTX (ULTIMATE TERRAIN X) REGIONAL UPGRADES - After the main GEP3D World feature has been successfully enabled in Prepar3D and if the interface has detected that single or multiple UTX region products are installed, the interface will display LOCATED in the product status column which means the UTX feature is ready to be enabled. The interface will only allow access to the UTX region options that are located and properly backed up. To enable the GEP3D upgrades for any UTX products, simply select the Ultimate Terrain X feature with a bullet and click the ENABLE button. A progress bar will appear and inform you when the process is complete and successful and the product status will confirm your feature is 'Enabled in P3D" with a green indication. Repeat the process for each detected UTX feature. NOTE: If you install a new UTX region product at a later time you must open the interface and allow it to run through the backup process, then enable the UTX feature associated with the region. That’s it! You are finished enabling Ground Environment World Edition in Prepar3D. You may close the interface and enjoy the changes.
INTERFACE READOUTS On close and reopen of the interface it will maintain and monitor the status of your GEP3D/UTX install in Prepar3D in real time. An explanation of the terms in use by the interface is listed below: PRODUCT STATUS - The 'Product Status' list in the interface will display in real time the exact state of each selection each time the interface is run. NOT ACTIVE <GRAYED OUT> GEP3D/UTX region is not installed, not licensed or not detected in Windows - selections are unavailable to the user DISABLED IN P3D <RED INDICATION> GEP3D/UTX region is installed and licensed in Windows and is detected - selections are available to the user but are not enabled in Prepar3D ENABLED IN P3D <GREEN INDICATION> GEP3D/UTX region is active in Prepar3D INSTALLED VERSION -
The 'Installed Version' list will display the installed GEP3D product revision when it is "Enabled in P3D". When a update to a
GEP3D region is successfully installed in Windows and detected, the installed version number will change and display the updated GEP3D region product version automatically. UTX features will display the term 'LOCATED' when they have been detected and successfully backed up. This column will not display data until Ground Environment Prepar3D World Edition is first 'Enabled in P3D"

© 2015-2018 Flight One Aviation Technologies, All Rights Reserved
INTERFACE FUNCTION BUTTONS AND SELECTIONS - MOVE BACKUP - NOTE: DO NOT MANUALLY MOVE THE BACKUP FOLDER. You can move the backup at any time using the interface controls. Use only the interface controls to change the backup location. The new location must have 7GB of free space to move the GEP3D backup. When selected the interface launches a browse window. Browse and select a new location then click OK. The interface will move the GEP3D _BACKUP directory and all the sub directory and files to the selected location automatically then mark the system to use the new location for any additional backup or restore operations. IMPORTANT: Once a target location is established and the interface begins moving files, DO NOT CANCEL A MOVE BACKUP OPERATION and allow the operation to complete. If a backup is canceled while in progress the backup will be damaged. Do not rename the backup directory in Windows for any reason! If you do the interface will not know the location of the backup. If you make the mistake of manually moving the backup folder the interface will inform you when launched it cannot locate the backup and allow you to browse to the new location of: GEP3D_BACKUP.
DELETE BACKUP - Users must be very cautious using this feature. Only use this feature if you are sure you will not use the backed up textures from Prepar3D and will only use GEP3D. When the button is clicked a box with a message appears warning the user before the backup is deleted and offers a CANCEL function. You can delete the backup and mark the system to never backup any files in the future. Some users elect to not keep backups once GEP3D is installed, however, if for any reason you completely uninstall GEP3D from Windows in the future you can not restore the default Prepar3D files and Prepar3D will have to be completely reinstalled. When deleted the backup will be in the Window recycle bin until such time as it is flushed from Windows.
SUPPORT - Opens a browser session to the Simforums Support area where the GEP3D academic edition support forums are located. If you do not have an account and wish to request assistance directly from the GEP3D staff you can create a new account by clicking the REGISTER link at the top side of the forum list and once registered enter the Ground Environment X Series forum and post a support question. We will make every effort to get back to you as soon as possible. In the event you would like direct support from Flight1 for the product installers you can use the Flight1 Ticket system directly here: http://www.flight1.com/ticket.asp
HELP - Launches this document when ever you may wish to review the contents.
CHECK FOR UPDATES - YOUR INSTALLED GEP3D REGIONS MUST BE SET TO "ENABLED in P3D" IN ORDER TO OBTAIN UPDATES. This button launches the web update system from Flight1. The interface will automatically connect to the Flight1 update server, read your currently "Enabled in P3D" GEP3D product/interface revision and inform you if a update is available. If one or more updates is available the update system will provide a link to the patch. Click on the link provided for the update patch. Do not close the browser window while downloading and be sure to SAVE the patch to the hard drive, never RUN a patch file directly from the Windows download box or it can fail!

© 2015-2018 Flight One Aviation Technologies, All Rights Reserved
When you have obtained a update patch for a GEP3D if there are any special installation instructions they will be included in the installer for the update. More often than not, there are no special install instructions for GEP3D updates, simply close the GEP3D interface and run the installer which will automatically locate your GEP3D files through the Windows registry (no reason to browse!) and upgrade your GEP3D product. If any special instructions are required they will be provided with the installer of the patch in a box that will appear during the install process. After installing updates always open the GEP3D interface and allow the interface to run through any new backup process, then proceed to re-enable in Prepar3D the GEP3D/UTX options in the interface. EXIT - Closes the GEP3D interface. Once you have made your selections and changes in the GEP3D interface it can be closed and does not need to be reopened unless you wish to make a change to your installation or check for upgrades. The interface does not need to be open for the GEP3D/UTX regions to remain enabled in Prepar3D.
AUTOGEN FOREST PERFORMANCE FIX - By default all GEP3D region selections install a autogen forest tile performance fix. We provided this fix for users who see performance drops around large forests and trees. Most users will see such performance drops even with top-shelf computer hardware. You can elect to 'Disable' (or re-enable) this feature by selecting the Autogen Forest Performance Fix checkbox. A popup will appear explaining the fix and request confirmation. Once you have made your selection the change will take place instantly to the files however if Prepar3D is running, Prepar3D must be closed and reopened in order for the change to take place. Once the feature is disabled the sim will revert back to the default autogen forest system. This feature is "Enabled" by default and will automatically re-enable itself when ever GEP3D World Edition is re-enabled in Prepar3D. AG FOREST PERFORMANCE FIX - PLEASE NOTE THE FOLLOWING... If you are seeing trees on runways or other places they should not appear and question if that is due to the autogen forest fix we provide, with Prepar3D closed, open the GEP3D interface, clear the Autogen Forest Performance Fix checkbox and select to DISABLE it, the interface will confirm the default Prepar3D autogen for forest tiles is restored, then start Prepar3D and then recheck the location where you saw the trees. - IF - the trees are gone: and the location is critical for your sim use the fix may not work for you. You will need to decide if the massive autogen tree numbers being rendered in forests is less important that the trees that may appear in spots here and there. - IF - the trees are still present: then what you are seeing has nothing to do with the fix in the files we annotated. You can re-enable the fix as the issue you are seeing is not being invoked by any GEP3D installed files.

© 2015-2018 Flight One Aviation Technologies, All Rights Reserved
The AG forest performance fix under certain conditions can expose a glitch in the simulator autogen exclusion code. The same autogen error can display with or without GEP3D installed. It can be seen in various places around the world without GEP3D in use. The visual glitch problem does not appear everywhere and only in spot locations. Some 3rd party scenery that do not use specific autogen exclusion code can invoke the glitch to appear with the GEP3D autogen performance fix enabled.. How does the Autogen Forest Performance Fix work? Instead of the default system where forest tree tiles have no autogen notation on them and the render engine is coded to fill those tiles with 4000-6000 trees/bushes (depending on the species), we annotated the tiles and limited the number of trees and bushes to a max of 2800-3000 at 100% autogen slider. The result is a reduction in autogen load flying over forests, and, as you reduce the autogen slider the number of trees will reduce by 20% for each tick in slider reduction. This means users who can not afford top shelf hardware and/or who do not overclock their computers suffer far less frame loss and major stutters flying over large forests, or, tree tiles in and around large cities as one will see with the default simulator. MOVE THE PRIMARY GEP3D DATABASE DIRECTORY AFTER IT HAS BEEN INSTALLED - There can be reasons to move the database such as disk space constraints or housekeeping of a computer. You CAN manually move this folder however it is suggested to uninstall/reinstall the product instead. If you 'manually' move the primary GEP3D database directory after installing it into Windows the interface will automatically read this condition and provide a popup message and browse box so you may manually restore the correct path/location quickly. Once the new location is confirmed the interface will use that new location automatically. No reinstall is required. HOWEVER: If you manually move the database directory and use the interface to correct the path location the GEP3D Windows uninstaller will no longer function. It will require manually deletion of the region directory to uninstall the product from Windows. REMOVING GEP3D FILES FROM PREPAR3D AND RESTORE BACKUP - To disable GEP3D in Prepar3D and restore the backup open the interface, select Ground Environment Prepar3D World Edition with a bullet and click the DISABLE button. The interface will completely remove all GEP3D files and restore the files from the backup into Prepar3D. The interface automatically removes and restores all enabled UTX features when GEP3D World Edition is disabled. Removal of GEP3D is a one-shot process.

© 2015-2018 Flight One Aviation Technologies, All Rights Reserved
TIPS FOR USING GEP3D
GEP3D is simplistic in design since all it does is replace the default Prepar3D textures and autogen files for the region it covers however there are a few items users should know to be sure they are getting the most out of their flight experience and without any issues. NIGHT FLYING: CRITICAL SETTINGS IN PREPAR3D: Be aware that just like Flight Simulator X Prepar3D can be tricky to get looking right with night lighting with LCD monitors. The night environment is far too bright by default. Although the GEP3D night textures are far darker than the defaults the ambient light in Prepar3D needs some assistance to obtain a proper 'dark level' set so you can enjoy night flying and get the most out of what we designed into the night lighting environment. Prepar3D 2.5 in its current release state tends to over-saturate light color at night too. For those who wish to see a far more natural night lighting environment there is a very simplistic way to obtain that goal. Enter the graphics driver control panel settings and adjust the brightness and contrast at the driver level. With Nvidia video cards, that setting is found by starting the Nvidia Control Panel and select: Adjust Desktop Color Settings Reduce brightness to 20-25, leave the contrast at 50 and drop the color saturation (digital vibrance) down to 30 - return those settings to 50-50-50 for day flying. All monitors can be different. Start with those settings and adjust as you prefer. ULTIMATE TERRAIN X USERS: (Ultimate Terrain X, any version) If you install another UTX region, or, install a update patch to existing Ultimate Terrain regions you will need to re-run the GEP3D-UTX options associated with the UTX product from the GEP3D interface. Although the interface can detect NEW UTX installs, the interface can not detect a basic UTX upgrade patch change, therefore, after a UTX update simply 'Disable' and then 'Enable" the UTX options for the UTX product you have patched which will restore the GEP3D-UTX files a UTX update may overwrite. LANDCLASS: GEP3D does not provide landclass. Landclass is a file that tells the sim what type of terrain is under the aircraft be it farm, swamp, forest, dirt, grass, suburb, city etc. For USA/Canada, Europe and Tropical Caribbean as well as Alaska we suggest UTX (Ultimate Terrain X) products for the industrials and urban area landclass as well as the roads, shores, rivers, and other elements UTX adds but 3rd party landclasses for the rural areas can also be used with or without UTX. You can read up in detail about landclass and how it effects what you see, and, how to install and use UTX with GEP3D here in the Ground Environment support forum.

© 2015-2018 Flight One Aviation Technologies, All Rights Reserved
MAINTENANCE
It is important to understand you have just finished installing a very large amount of data into Prepar3D. Although GEP3D overwrites the Prepar3D default files and not add to them, the process can significantly fragment a mechanical hard drive. We highly recommend a DISK DEFRAGMENT be run on the hard drive where Prepar3D is installed using a good professional 3rd party disk defragmenter program. NOTE: Do not defragment a SSD (Solid State) hard drive. Only mechanical hard drives need this maintenance!
Periodically check for updates - All users should periodically check for updates using the GEP3D interface. We will also make announcements in the Ground Environment support forum when patches/updates become available. To check for, obtain and apply updates see the section above: INTERFACE FUNCTION BUTTONS AND SELECTIONS - 'Check For Updates' section.
Uninstalling Ground Environment Prepar3D From Windows - If you wish to uninstall GEP3D from Windows, launch the GEP3D interface and select the Ground Environment Prepar3D World Edition option by placing a bullet in the selection and then click the DISABLE button. All UTX features will automatically disable at the same time. Once complete, close the GEP3D interface. In Windows go to Control Panel - Programs and Features in Windows7 / Vista, or, Add and Remove Programs in WindowsXP – Find the Ground Environment Prepar3D World Edition uninstall in the list, then click to uninstall from Windows. The GEP3D backup will remain in case its needed.
NOTE: If you simply need to reinstall Prepar3D you do not need to uninstall GEP3D from Windows. GEP3D is only a database of files that can be reinstalled from the interface at any time. The GEP3D interface will not be able to detect a Prepar3D 'reinstall' so the product will continue to display "Enabled in P3D". Before reinstalling Prepar3D you can reset your GEP3D interface by selecting to 'Disable' Ground Environment Prepar3D World Edition, once complete reinstall Prepar3D and then re-enable GEP3D and the UTX features you use in the interface. If you forget to disable the GEP3D regions before reinstalling Prepar3D simply rerun the GEP3D interface after reinstalling Prepar3D and select to 'DISABLE' then re-enable to restore your GEP3D/UTX regions to the new Prepar3D install.
SUPPORT Please note the following Internet sites for support and other program information. For support of the academic version of this product, please visit the Ground Environment support forum For Professional/Enterprise Edition support please visit Flight1 Aviation Technologies, Flight1 Aviation Technologies Developers: Anthony Vos, Nick Needham Interface design by Nick Needham and Flight1 Aviation Technologies