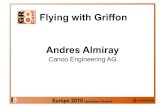Griffon SH561_SH761_EN 091210
-
Upload
narin-nuttavut -
Category
Documents
-
view
226 -
download
0
Transcript of Griffon SH561_SH761_EN 091210
-
8/12/2019 Griffon SH561_SH761_EN 091210
1/68
Copyright
i
Phoenix is a registered trademark of PhoenixTechnologies Corporation of the United States.
Copyright 1999 Phoenix Technologies, Ltd., Allrights reserved.
Copyright 1999 Phoenix Technologies, Ltd., Allrights reserved.
Other product names are trademarks or registeredtrademarks of their respective companies.
Copyright 2010 Fujitsu Limited. All rights
reserved. No part of this publication may becopied, reproduced or translated, without theprior written consent of Fujitsu Limited. No partof this publication may be stored or transmittedin any electronic form without the written consent
of Fujitsu Limited.
Operations are subject to the following twoconditions:
(1) This device may not be allowed to causeharmful interference.
(2) This device must accept any interferencereceived, including interference that may
cause undesired operation.
Website: www.hk.fujitsu.com/pc
DECLARATION OF CONFORMITYaccording to FCC Part 15
CopyrightFujitsu Limited has made every effort to ensure
the accuracy and completeness of this document.However, as ongoing development efforts arecontinually improving the capabilities of ourproducts, we cannot guarantee the accuracyof the contents of this document. We disclaim
liability for errors, omissions or future changes.
LifeBook is a trademark of Fujitsu Limited.
Microsoft, Windows, MS, MS-DOS, WindowsNT, Windows XP, Windows Vista and Windows
7 are registered trademarks of the MicrosoftCorporation of the United States in the United
States and other countries.
Copyright 1981-1999 Microsoft Corporation,All rights reserved.
The DVD player found in some models of theLifeBook notebook incorporates copyrightprotection technology that is protected bymethod claims of certain U.S. patents and other
intellectual property rights owned by MacrovisionCorporation and other rights users. Use ofthis copyright protection technology must beauthorized by Macrovision Coporation, and isintended for home and other limited viewing
uses only unless authorized by MacrovisionCorporation. Reverse engineering or disassemblyis prohibited.
-
8/12/2019 Griffon SH561_SH761_EN 091210
2/68
ii
10. Never push objects of any kind into thisproduct through cabinet slots as they may
touch dangerous voltage points that couldresult in a fire or electric shock. Never spillliquid of any kind on the product.
11. Do not attempt to service this productyourself, as opening or removing covers mayexpose you to dangerous voltage points orother risks. Refer all servicing to qualifiedservice personnel.
12. Unplug this product from the wall outlet and
refer servicing to qualified service personnelunder the following conditions:
a. When the power cord or plug is damagedor frayed.
b. If liquid has been spilled into the product.
c. If the product has been exposed to rain orwater.
d. If the product does not operate normallywhen the operating instructions are followed.
Adjust only those controls that are covered
by the operating instructions since improperadjustment of other controls may result indamage and will often require extensivework by a qualified technician to restore the
product to normal condition.
e. If the product has been dropped or the
cabinet has been damaged.
f. If the product exhibits a distinct change
in performance, indicating a need forservice.
13. CAUTION: When replacing the battery,
be sure to install it with the polarities inthe correct position. There is a danger ofexplosion if the battery is replaced withan incorrect type or is mistreated. Donot recharge, disassemble or dispose
of in fire. Replace only with the sameor equivalent type recommeded bythe manufacturer. Dispose of the usedbattery according to the manufacturersinstructions.
IMPORTANT SAFETY
INSTRUCTIONS
1. Read these instructions carefully. Save theseinstructions for future reference.
2. Follow all warnings and instructions marked
on the product.
3. Unplug this product from the wall outletbefore cleaning. Do not use liquid cleaners
or aerosol cleaners. Use a damp cloth forcleaning.
4. Do not use this product near water.
5. Do not place this product on an unstable cart,stand or table. The product may fall, causingserious damage to the product.
6. Slots and openings in the cabinet and theback or bottom are provided for ventilation;to ensure reliable operation of the productand to protect it from overheating, these
openings must not be blocked or covered.
The openings should never be blocked byplacing the product on a bed, sofa, rug orother similar surface. This product shouldnever be placed near or over a radiator or
heat register or in a built-in installation unlessproper ventilation is provided.
7. This product should be operated from the
type of power indicated on the markinglabel. If you are not sure of the type of poweravailable, consult your dealer or local power
company.
8. Do not allow anything to rest on the powercord. Do not locate this product wherepersons will walk on the cord.
9. If an extension cord is used with this product,make sure that the total ampere rating of theequipment plugged into the extension corddoes not exceed the extension cord ampere
rating. Also, make sure that the total rating of
all products plugged into the wall outlet doesnot exceed 15 amperes.
-
8/12/2019 Griffon SH561_SH761_EN 091210
3/68
Copyright
iii
14. Use only the proper type of power supplycord set (provided in your accessories box)
for this unit. It should be a detachable type:UL listed/CSA certified, BS1363, ASTA,SS145 certified, rated 10A 250V minimum,VDE approved or its equivalent. Maximumlength is 15 feet (4.6 meters).
-
8/12/2019 Griffon SH561_SH761_EN 091210
4/68
iv
Changes or modification not expresslyapproved by Fujitsu could void this usersauthority to operate the equipment.
FCC NOTICES
Notice to Users of Radios and Television
These limits are designed to provide reasonableprotection against harmful interference in a
residential installation. This equipment generates,uses, and can radiate radio frequency energy
and, if not installed and used in accordance withthe instructions, may cause harmful interferenceto radio communications. However, there is no
guarantee that interference will not occur in aparticular installation. If this equipment doescause harmful interference to radio or televisionreception, which can be determined by turningthe equipment off and on, the user is encouraged
to try to correct the interference by one or moreof the following measures:
Reorient or relocate the receiving antenna.
Increase the separation between the equipmentand receiver.
Connect the equipment into an outlet that ison a different circuit than the receiver.
Consult the dealer or an experienced radio/TVtechnician for help.
Shielded interconnect cables must be employed
with this equipment to ensure compliance withthe pertinent RF emission limits governing thisdevice.
Notice to Users of the US TelephoneNetwork*
Your LifeBook notebook may be supplied withan internal modem which complies with Part 68of the FCC rules. On this notebook is a labelthat contains the FCC Registration Number
and the Ringer Equivalence Number (REN)for this equipment among other information. If
requested, the user must provide their telephonecompany with the following information:
1. The telephone number to which thenotebook is connected.
2. The Ringer Equivalence Number (REN) for
this equipment.
3. That the equipment requires a standard
modular jack type USOC RJ-11C which isFCC Part 68 compliant.
4. The FCC Registration Number.
This equipment is designed to be connected to
the telephone network or premises wiring usinga standard modular jack type USOC RJ-11Cwhich is FCC Part 68 compliant and a line cordbetween the modem and the telephone networkwith a minimum of 26AWG.
The REN is used to determine the number ofdevices that you may connect to your telephoneline and still have all of those devices ring whenyour number is called. Too many devices on one
line may result in failure to ring in response to
an incoming call. In most, but not all, areas thesum of the RENs of all of the devices shouldnot exceed five (5). To be certain of the numberof devices you may connect to your line, as
determined by the RENs, contact your localtelephone company.
If this equipment causes harm to the telephone
network, your telephone company maydiscontinue your service temporarily. If possible,they will notify you in advance. If advance notice
is not practical they will notify you as soon aspossible. You will also be advised of your right
to file a complaint with the FCC.
This fax modem also complies with fax brandingrequirements per FCC Part 68.
Your telephone company will probably ask youto disconnect this equipment from the telephonenetwork until the problem is corrected and you
are sure that the equipment is not malfunctioning.
-
8/12/2019 Griffon SH561_SH761_EN 091210
5/68
Copyright
v
This equipment may not be used on coin-operated telephones provided by your telephone
company. Connection to party lines is subjectto state tariffs. Contact your states public utilitycommission, public service commission orcorporation commission for more information.
This equipment includes automatic dialingcapability. When programming and/or makingtest calls to emergency numbers:
Remain on the line and briefly explain to thedispatcher the reason for the call.
Perform such activities in off-peak hours, such
as early morning or late evening.
FCC rules prohibit the use of non-hearing aidcompatible telephones in the following locationsor applications:
All public or semipublic coin-operated or creditcard telephones.
Elevators, highways, tunnels (automobile,subway, railroad or pedestrian) where a person
with impaired hearing might be isolated in an
emergency. Places where telephones are specifically
installed to alert emergency authorities such asfire, police or medical assistance personnel.
Hospital rooms, residential health carefacilities, convalescent homes and prisons.
Workstations for the hearing impaired.
Hotel, motel or apartment lobbies.
Stores where telephones are used by patronsto order merchandise.
Public transportation terminals wheretelephones are used to call taxis or to reservelodging or rental cars.
In hotel and motel rooms as at least tenpercent of the rooms must contain hearingaid compatible telephones or jacks for plug-inhearing aid compatible telephones which will
be provided to hearing impaired customers onrequest.
* For model with modem only
DOC (INDUSTRY CANADA)
NOTICES
Notice to Users of Radios and Television
This Class B digital apparatus meets all
requirements of the Canadian Interference-Causing Equipment Regulations.
Notice to Users of the Canadian Telephone
Network*
The Canadian Industry Canada label identifiescertified equipment. This certification means thatthe equipment meets certain telecommunicationsnetwork protective, operational, and safetyrequirements. The Department does not
guarantee the equipment will operate to theusers satisfaction.
LifeBook notebooks are supplied with an
internal modem which complies with theIndustry Canada certification standards fortelecommunication network protection and safetyrequirements. Before connecting this equipmentto a telephone line the user should ensure that
it is permissible to connect this equipmentto the local telecommunication facilities. Theuser should be aware that compliance with thecertification standards does not prevent servicedegradation in some situations.
Repairs to telecommunication equipment shouldbe made by a Canadian authorized maintenancefacility. Any repairs or alterations not expressly
approved by Fujitsu or any equipment failuresmay give the telecommunication company causeto request the user to disconnect the equipmentfrom the telephone line.
The connecting arrangement code for thisequipment is CA11A.
* For model with modem only
-
8/12/2019 Griffon SH561_SH761_EN 091210
6/68
vi
The Load Number assigned to each telephoneterminal device denotes the percentage of the
total load to be connected to a telephone loopor circuit which is used by the device to preventoverloading. The termination on a loop mayconsist of any combination of devices such thatthe total of the load numbers of all devices doesnot exceed 100.
For safety, users should ensure that theelectrical ground of the power utility, thetelephone lines and the metallic water
pipes are connected together. Usersshould NOT attempt to make such
connections themselves but shouldcontact the appropriate electric inspectionauthority or electrician. This may beparticularly important in rural areas.
UL Notice
This unit requires an AC adapter to operate. Useonly UL Listed Class 2 adapter, output rating
19VDC, 4.22A. Refer to the illustration below forthe correct AC Adapter output polarity:
To reduce the risk of fire, use only #26AWG or larger telecommunications line
cord.
For Authorized Repair Technicians Only
For continued protection against risk offire, replace only with the same type andrating fuse.
Danger of explosion if Lithium (CMOS)
battery is incorrectly replaced. Replaceonly with the same or equivalent type
recommended by the manufacturer.Dispose of used batteries according tothe manufac-turers instruction.
Proper Disposal of Battery
Under federal, state or local law, it may be illegal
to dispose of batteries by putting them in therubbish bin or trash cans. Please take care of ourenvironment and dispose of batteries properly.Check with your local government authority
for details regarding recycling or disposing ofunwanted batteries.
-
8/12/2019 Griffon SH561_SH761_EN 091210
7/68
Copyright
vii
NOTE ON BACKUP DATA
Please make a backup of the Operating System,
any software programs, and created files (andupdate regularly).
If you send this product to Fujitsu, or any of itsaffiliates, suppliers, service providers or resellers
for repair, Fujitsu does not guarantee the dataintegrity. It is your responsibility to back data upbeforehand.
Fujitsu does not assume any obligation for
compensation for damages, data integrity, or
restoration, etc., if your data is lost for any reason,except as written in the warranty.
NOTE ON USE REQUIRED HIGH
SAFETY
This product is designed and manufacturedfor general use, including general office use,personal use, household use and ordinaryindustrial use.
This product is not designed for or intended foruse under dangerous (fatal) conditions, unlessextreme safety precautions are implemented.
Do not use this product without implementinghigh-level safety precautions.
Failure to follow this warning may result indeath, personal injury, severe physical damageor other loss, if used in or near any or more ofthe following:
nuclear reaction control system in a nuclearfacility
automatic flight control system in an airplaneor other flight control system
mass transport control system
medical instruments for life support system
missile launching control for weapon system
-
8/12/2019 Griffon SH561_SH761_EN 091210
8/68
viii
AUSTRALIAN WARNINGS
WARNING*
FOR SAFETY REASONS, ONLY CONNECTEQUIPMENT WITH A TELECOMMUNICATIONSCOMPLIANCE LABEL. THIS INCLUDES CUS-TOMER EQUIPMENT PREVIOUSLY LABELLEDPERMITTED OR CERTIFIED.
Connection of Non Certified/Approvedperipherals may result in the equipmentoperating outside the Australian EMI
Standards.
Modems connected to the Austral iantelecommunications network must be operatedin accordance with the Labelling Notice. Thismodem has been specifically configured toensure compliance with the ACA Standards. Donot adjust your modem or software outside the
values indicated below. To do so would result inyour modem being operated in a non-compliantmanner.
Call Attempts/Retries:
Applications software shall be configured so that
no more than 3 attempts are made to establisha connection to a given number (Note: if the
modem can detect service tones, up to 10attempts can be made). If the call sequence isunsuccessful, there shall be a delay of at least30 minutes before attempting to call the numberagain.
Failure to set the modem and any applicationsoftware used with the modem, to the valuesshown above will result in the modem
being operated in a non-compliant manner.Consequently, this would be in violation ofthe Labelling Notice for this equipment andthe Telecommunications Act 1997 prescribespenalties for the connection of non-compliant
equipment.
* For model with modem only
-
8/12/2019 Griffon SH561_SH761_EN 091210
9/68
Copyright
ix
NEW ZEALAND WARNINGS
The grant of a Telepermit for any item of terminal
equipment indicates only that Telecom hasaccepted that the item complies with minimumconditions for connection to its network. Itindicates no endorsement of the productby Telecom, nor does it provide any sort ofwarranty. Above all, it provides no assurance
that any item will work correctly in all respectswith another item of Telepermitted equipment ofa different make or model, nor does it imply thatany product is compatible with all of Telecomsnetwork services.
This equipment is not capable under all operatingconditions of correct operation at the higherspeeds for which it is designed. 56 KBPS
connections are likely to be restricted to lowerbit rates when connected to some PSTNimplementations. Telecom will accept noresponsibility should difficulties arise in suchcircumstances.
Immediately disconnect this equipment should it
become physically damaged, and arrange for itsdisposal or repair.
This equipment shall not be used in any manner,which could constitute a nuisance to otherTelecom customers.
This equipment shall not be set to makeautomatic calls to the Telecom 111 EmergencyService.
This device is equipped with pulse dialing whilethe New Zealand standard is DTMF tone dialing.There is no guarantee that Telecom lines willalways continue to support pulse dialing. It is
strongly recommended that pulse dialing is notused.
Some parameters required for compliancewith Telecoms Telepermit requirements are
dependent on the equipment (PC) associatedwith this device. The associated equipment shallbe set to operate within the following limits for
compliance with Telecoms Specifications:
For repeat calls to the same number.
There shall be no more than 10 call attempts
to the same number within any 30 minuteperiod for any single manual call initiation andthe equipment shall go on-hook for a periodof not less than 30 seconds between the endof one attempt and the beginning of the next
attempt.
For Automatic calls to different numbers.
The equipment shall go on-hook for a periodof not less than 5 seconds between the end
of one attempt and the beginning of the nextattempt.
For Automatically answered IncomingCalls.
Incoming calls shall be answered between 3
and 30 seconds from the start of the ringing.
For correct operation, the total of the RNs of alldevices connected to a single line at anytimeshould not exceed 5. The RN of this Equipmentis 0.5.
WARNING:
CONNECTION OF NON CERTIFIED/ APPROVED PERIPHERALS MAY RESULT INTHE EQUIPMENT OPERATING OUTSIDE THE
NEW ZEALAND EMI STANDARDS.
-
8/12/2019 Griffon SH561_SH761_EN 091210
10/68
x
NOTE:
The screens and illustrations shown in this
examples may slightly vary depending on theoperating environment that you have installed.
B. If you are located in New Zealand
1. Click start select Control panel select
Phone and Modem Options.2. Choose New Zealand in What Country/
region are you in now?pull down menubar.
3. Select Phone system as Tone Dialing.
4. Click OK.
NOTE: Modem setting in Windows
Vista*/Windows 7
A. If you are located in Australia
1. Click Start select Control panel select
Phone and Modem Options.
2. Choose Australia in What Country/
region are you in now?pull down menubar.
3. Select Phone system as Tone Dialing.
4. Click OK.
* For model with modem only
-
8/12/2019 Griffon SH561_SH761_EN 091210
11/68
Table of Contents
xi
Table of Contents
ADDING MEMORY .............................20
Where to install memory ............................... 20
Preparing necessary items ........................... 20
Installing memory module ............................ 20
Checking the memory capacity .................... 22
Changing memory module ........................... 22
CLEANING OF AIR-COOLING
DUCT ..............................................24
USING SCROLL WHEEL ....................25
USING FINGERPRINT
AUTHENTICATION.........................26
Characteristics of fingerprintauthentication .......................................... 26
OmniPass Enrollment Wizard ....................... 27
OmniPass Password Replacement function .................................................... 30
Password Management ................................ 32
File and Folder Encryption ............................ 33
Backup and RestoreOmniPass User Profiles .......................... 34
OmniPass Control Center Overview ............. 36
Version Information ....................................... 39
Scrolling ........................................................ 39
SHOCK SENSOR UTILITY .................40
TROUBLESHOOTING ........................42
Identifying the Problem ................................. 42Specific Problems ......................................... 42
Troubleshooting Table ................................... 43
NOTE:
A copy of LifeBook Users Manual is located onyour Microsoft Windows Desktop and SoftwareDrivers CD. You can use this LifeBook UsersManual to find out more information about thefunctions and features of your notebook.
NAMES OF THE PARTS
AND THEIR FUNCTIONS ...............1
Exterior features: Front view of the
notebook.................................................. 1
Exterior features: Side view .......................... 3
Exterior features: Bottom view of thenotebook.................................................. 5
Exterior features: Rear view of the
notebook.................................................. 6Port Replicator .............................................. 7
STATUS INDICATOR LED ..................9
ECO Indicator ............................................... 9
Disk/Optical Drive Access Indicator .............. 9
Num Lock Indicator ....................................... 9
Caps Lock Indicator ...................................... 9
Scroll Lock Indicator ..................................... 9
OPERATING STATUS
INDICATOR LED ............................10
RUNNING THE NOTEBOOK
ON ITS BATTERY ...........................11
Recharging the battery ................................. 11
Running the notebook on its battery ............. 12
Checking the power level of the battery ........ 12
Low battery condition.................................... 13
POWER MANAGEMENT ....................14
Power/Suspend/Resume Button ................... 14
Suspend Mode ............................................. 14
Hibernation (Save-To-Disk) Feature ............. 15
Windows Power Management ...................... 16
Power Off ...................................................... 16
POWER SOURCES ............................17
Connecting the Power Adapter ..................... 17
Power On ...................................................... 18
Power Off ...................................................... 18
CHANGING THE INTERNAL
BATTERY PACK .............................19
-
8/12/2019 Griffon SH561_SH761_EN 091210
12/68
xii
-
8/12/2019 Griffon SH561_SH761_EN 091210
13/68
1
Getting to Know Your LifeBook
(This picture is for illustration purpose only and may look different from the actual unit)
NAMES OF THE PARTSAND THEIR FUNCTIONS
Exterior features: Front viewof the notebook
1. 1.3/2.0 Mega Pixel Camera*
The location of the built-in camera. * Configuration depends on model
2. Internal Microphone It allows you to record the sounds and voice
in monaural manner.
3. Display Panel The display screen of the notebook.
The phenomena described below are
characteristics of LCD panels and do not
indicate that LCD panels are defective.
The TFT color LCD screen of yournotebook, composes of more than2,350,000 picture elements (number
of dots when the screen resolutionis set at 1366 by 768 pixels), Itwas manufactured using advancedtechnologies. For technical reasons,LCD screen may have pixels that do
not light and pixels that are always lit.
LCD panels may display slight varyingcolors and uneven density.
2
3
67
7
910
11
1
5
4
8
-
8/12/2019 Griffon SH561_SH761_EN 091210
14/68
2
4. Status Indicator LED This indicator displays operating status
symbols that correspond to specificcomponents of your notebook.
5. LifeBook Security/Application Panel/Media Playback Panel
The LifeBook Security/Application Panel/Media Playback Panel provides hardwaresecurity and one-touch application launchcapability.
Your LifeBook is configured with either aSecurity/ Applicatin Panel or Media PlaybackPanel depending on the model.
6. Power and Suspend/Resume Button This button allows you to power on or off
the notebook. You can also use this buttonto put the notebook in suspend mode and toresume the notebook from suspend mode.
7. Stereo Speakers The built-in dual speakers provide stereo
sound.
8. Spill-resistant Keyboard A 84-key keyboard with dedicated Windows
key, Page Up (PgUp) key and Page Down(PgDn) key.
9. Scroll Wheel
10. Touch Pad The Touch Pad allows you to control themouse pointer.
11. Fingerprint Sensor* The Fingerprint Sensor provides an alternative
way to Windows logon authentication andhomepages logon authentication. Pleaserefer to the section on Using FingerprintAuthentication for more details.
* Configuration depends on model
Some applications may not allow you toscroll up and down a document.
-
8/12/2019 Griffon SH561_SH761_EN 091210
15/68
3
Getting to Know Your LifeBook
(This picture is for illustration purpose only and may look different from the actual unit)
Exterior features: Side view
Right view of the notebook1. ExpressCard Slot
It allows you to connect ExpressCardmodule.
There are two sizes of ExpressCard module.One is 34mm wide (ExpressCard/34) and theother is 54mm wide (ExpressCard/54).
This LifeBook can support both sizes ofExpressCard accessory.
2. ExpressCard Eject Button You press these buttons to eject the
ExpressCard module and PC card installedin the card slots.
3. Modular Bay Device Your notebook has a mutli-purpose bay
installed with a hot-swappable bay device.The installed bay device varies betweencountry configuratons. Please check withyour local distributor for actual bundling.
The bay device is hot-swappable becauseyou can take out or install a bay devicewithout power on or off the notebook. Youmay change the installed bay device withother bay device options. These are soldseparately.
If this LifeBook come with an optical drivethat can read DVD titles, then this driveis pre-set at factory to read DVD title
with region codes for specific Asia Pacificmarkets (e.g. code 3 for Asian, code 4 forAustralia, code 6 for China).
The first time you play a DVD title with aregion code different from that of the DVDoptical drive - the region code set at factory,you will be prompted to change the regioncode of the DVD optical drive. The regioncode of a DVD optical drive can be changedup to 4 times, after which it will be lockedso that the DVD optical drive can only playDVD titles of the final region code set.
Do not leave this multi-purpose bay empty.This may cause unexpected system error.
4. USB 2.0 Connector The USB 2.0 port allows you to connect
Universal Serial Bus devices. USB 2.0devices transfer data at up to 480Mbpsand is backward compatible with USB1.1 devices, which transfer data at up to12Mbps.
5. LAN (RJ45) Connector This port allows you to connect to a LAN
(local area network) using an optionalLAN cable. The port is compatible with1000/100/10 Base-T networks.
6. Anti-theft Lock Slot It allows you to attach an optional physical
lock down device.
5 6321 4
-
8/12/2019 Griffon SH561_SH761_EN 091210
16/68
4
(This picture is for illustration purpose only and may look different from the actual unit)
Left view of the notebook
1. DC-In Connector You plug in the supplied AC adapter into this
port to power your notebook and charge the
battery.
2. Air Vents
The air vents are used to cool the system toprevent overheating.
Do not obstruct the air vents while thesystem is running; doing so could causeyour system to overheat.
3. USB 2.0/3.0* Connectors The USB 2.0 port allows you to connect
Universal Serial Bus devices. USB 2.0devices transfer data at up to 480Mbps and isbackward compatible with USB 1.1 devices,
which transfer data at up to 12Mbps. The USB 3.0 port allows you to connect
Universal Serial Bus devices. USB 3.0devices transfer data at up to 4.8Gbpsand is backward compatible with USB 2.0
devices. * Configuration depends on model
4. USB 2.0 Connector* * With USB charging function
5. Audio & Video Output Terminal
(HDMI-out) You can use this port to connect to a TV with
HDMI-Out port for high quality video output.The HDMI-Out port supports both video andaudio output.
6. HD Audio-in It allows jack sensing of the following audio
input devices. Microphone It allows you to connect a 3.5mm mono
or stereo microphone to it. Line-in
It allows you to connect an external audiosource to it e.g. an external CD player or aMP3 player.
7. HD Auido-out It allows jack sensing of the following audio
output devices. Headphone It allows you to connect a 3.5mm
headphone to it. There are commerciallyavailable headphones with different typesof connector. Please check the compatibiltyof these headphones before purchase.
6 73 421 5
-
8/12/2019 Griffon SH561_SH761_EN 091210
17/68
5
Getting to Know Your LifeBook
(This picture is for illustration purpose only and may look different from the actual unit)
Exterior features: Bottom
view of the notebook
1. Internal Hard Disk Drive The location of the internal hard disk drive.
2. Dust Catcher The dust catcher traps dust and dirt from
entering your notebook.
3. Battery Release Latch Slide and hold this latch before sliding
the Battery Bay Lock Latch to unlock the
battery.
4. Internal Battery Pack Bay The location of the internal battery pack.
5. Battery Lock Latch This latch secures the battery pack in the
battery bay.
6. Port Replicator Connector* This connector allows you to connect the
optional port replicator to your notebook. * Configuration depends on model
7. Expansion RAM Module Slot The location of the expansion memory slot.
7
6
5
1
2 3
4
-
8/12/2019 Griffon SH561_SH761_EN 091210
18/68
6
(This picture is for illustration purpose only and may look different from the actual unit)
Exterior features: Rear view
of the notebook
1. External Monitor Port The external monitor port allows you to
connect an external display monitor.
2. Modem (RJ-11) Port* It allows you to connect your notebook
internal modem to a phone line socket usinga supplied RJ-11 cable.
* Configuration depends on model
21
-
8/12/2019 Griffon SH561_SH761_EN 091210
19/68
7
Getting to Know Your LifeBook
(This picture is for illustration purpose only and may look different from the actual unit)
PORT REPLICATOR*
The port replicator is an optional item. It may bebundled in certain country configurations. Please
check the country configurations with your localdistributor.* Only applicable to some of the models
Port replicator back panel
1. Release Lever You can pull out the port replicator lever
to remove your notebook from the portreplicator.
2. Power Button This button allows you to power on or off the
notebook.
3. HD Audio-out
It allows jack sensing of the following audiooutput devices. Headphone
It allows you to connect a 3.5mmheadphone to it. There are commercially
available headphones with different typesof connector. Please check the compatibilty
of these headphones before purchase.
4. USB 2.0 Connectors
The USB 2.0 ports allows you to connectUniversal Serial Bus devices. USB 2.0devices transfer data at up to 480Mbps and isbackward compatible with USB 1.1 devices,which transfer data at up to 12Mbps.
5. eSATA PortThis ia an external interface for SATA
technologies, providing fast data transferspeeds for external storage devices (e.g.
external hard drives.
10
11
12
9
8
7
6
5
3
13
12
4
-
8/12/2019 Griffon SH561_SH761_EN 091210
20/68
8
6. Parallel Port The parallel port allows you to connect
paralle devices.
7. Serial Port
The serial port allows you to connect serialdevices.
8. Digital Video Interface (DVI-D) The DVI-D port allows you to connect a
flatpanel LCD display or television that isequipped with a DVI-D port for ultra-crispdigital images and graphics.
9. External VGA Port
The external VGA port allows you to connectan external display or CRT monitor.
10. Lan (RJ-45) Jack The LAN port allows you to connect a LAN
(RJ-45). Note that when your notebook is docked
on the port replicator, the LAN port onthe LifeBook is not accessibale. The port
replicator LAN port should be used toconnect to network resources when theLifeBook is docked on the port replicator.
11. Anti-theft Lock Slot It allows you to lock only the port replicator.
12. DC Power Jack The DC power jack allows you to plug in the
AC Adaptor to power on your notebook.
13. Port Replicator Interface This interface connects the port replicator to
your notebook.
-
8/12/2019 Griffon SH561_SH761_EN 091210
21/68
9
Getting to Know Your LifeBook
(This picture is for illustration purpose only and may look different from the actual unit)
STATUS INDICATOR LED*
1. ECO Indicator (ECO)/Security Indicator( )*
This indicator turns on when LifeBook ECOfeature is being activated by users. ECO is
a unique power saving feature. Battery Lifeis greatly extended based on efficient powerconsumption.
The Security indicator flashes (if a password
was set) when the system resumes fromOff or Standby modes. You must enter thepassword that was set in the Security Panelbefore your system will resume operation.
* Configuration depends on model
2. Disk/Optical Drive Access Indicator ( ) This indicator turns on when an internal
hard disk drive or an optical drive device or
a removable disk drive is being accessed.
Do not power off the notebook when the diskdrive access indicator is shown. Failture todo so corrupt data on the disk as well as the
installed operating system.
3. Num Lock Indicator ( ) This indicator lights up when the keyboard
is locked in Num Lock mode. (You can usethe keyboard as a ten-digit keyboard when
the Num Lock mode is turned on). You can toggle the Num Lock mode by usingthe [ ] key.
4. Caps Lock Indicator ( ) You can toggle the Caps Lock mode by using
the [ ] key.
5. Scroll Lock Indicator ( ) This indicator turns on when the lock mode
is turned on.
You can toggle the Scroll Lock button byusing the [ ] key while holding downthe [ ] key.
1
/ *2 3 4 5
-
8/12/2019 Griffon SH561_SH761_EN 091210
22/68
10
OPERATING STATUS
INDICATOR LED*
When the power is turned off, the statusdisplay LEDs are all OFF except for during
battery charging.
1. Built-in Battery Pack Charging
Lamp ( ) This lamp indicates charging status of builtinbattery when AC adaptor is connected toPC.
Green lamp is lit
Charging completed or not charging due to
no built-in battery pack installed.
Orange lamp is lit
Charging
Orange lamp flashes
Charging stopped (due to battery
temperature alarm, etc.
OFF
No charging due to disconnected ACadaptor.
2. Built-in Battery Pack Level
Indicator Lamp ( ) ( )
This lamp indicates remaining level of thebuilt-in battery pack.
Green lamp is lit
Remaining battery level: 100% 50%
Orange lamp is lit
Remaining battery level: 49 13%
Red lamp is lit
Remaining battery level: 12% or below
Orange lamp flashes Measuring remaining battery level (for
4 seconds after built-in battery pack isinstalled)
Red lamp flashes
Abnormal battery condition.
OFF
Built-in battery pack disconnected.
-
8/12/2019 Griffon SH561_SH761_EN 091210
23/68
11
Running the Notebook on its Battery
RUNNING THE NOTEBOOK
ON ITS BATTERYRecharging the battery
1. Conn ect the AC ada pter to yournotebook.
The moment you connect an AC adapterto your notebook, the notebook begins tocharge the internal standard battery pack.
The charging status ( ) on the Status
Indicator LED turns on.
2. When the indicator turns off after thebattery is completely charged, disconnectthe AC adapter from the notebbok.
Before using the supplied battery packfor the very first time after purchase,remember to charge it fully. If a chargedbattery has not been recharged for more
than a month, charge it fully before usingit.
When the battery is fully charged, thecharging status indicators turnsgreen.
When the battery is 90% or morecharged, it cannot be recharged even ifthe AC adapter is connected. The batterycan be recharged when its power level(i.e. remaining battery life) is 89% or
less.
When a notebook is turned off, allindicators on the status LED goes offimmediately if the battery is completelycharged.
The chargeability of the battery degrades
when it is used in an extremely hot or coldplace.
When the battery is very hot, for
example, immediately after long usageof the notebook, the battery protectionfeature may be activated to prevent thebattery from being recharged. When thetemperature decreases, the notebook
automatically begins to charge thebattery.
When an optional modular bay batteryis installed, it is charged along with theinternal standard battery.
-
8/12/2019 Griffon SH561_SH761_EN 091210
24/68
12
Running the notebook on its
batteryThis section describes the steps to run thenotebook on its internal standard battery.
1. Disconnect the AC adapter from yournotebook and press the power button.
(This picture is for illustration purpose only and maylook different from the actual unit)
The power level of the battery decreasesfaster when it is used in a cold place.
The chargeability of the battery decreasesafter it has been used over a long periodof time. If the battery runs down very fast,replace it with a new battery.
When an optional modular bay battery
is installed, it is charged along with theinternal standard battery.
Power button
Checking the power level of
the batteryWhen the notebook is turned on or when thebattery is being charged, the Battery Level
indicators / turns on with different colorto show the power level of the battery.
Different power level of the
battery
Green lamp is lit
Remaining battery level: 100% 50%
Orange lamp is lit Remaining battery level: 49 13%
Red lamp is lit Remaining battery level: 12% or below
Due to certain characteristics of Li-ionbattery, the Battery Level Indicators maynot correctly show the remaining power
of the battery, especially under extremetemperature conditions.
When the battery is 90% or more charged,it cannot be recharged even if the AC
adapter is connected to the notebook.The battery can be recharged when itsremaing is 89% or less.
-
8/12/2019 Griffon SH561_SH761_EN 091210
25/68
13
Running the Notebook on its Battery
Low battery condition
When the battery is discharged to a very lowlevel, the battery level indicator on the statusindicator LED / turns red. If it turnsred, connect the AC adapter to your notebookimmediately to recharge the battery.
The use of a weak battery may result in
lost of data you are currently working on.When the battery runs low, connect the
AC adapter to your notebook as soonas an external power source is availableor immediately save the data you are
working on, exit all applications and turnoff the notebook.
Accessing data on the hard disk consumesa lot of power. Therefore when the battery
is weak, connect an AC adapter to thenotebook before accessing data on thehard disk.
If a battery is weak and there is no systemactivity, the notebook may go into standby
(i.e. suspend) mode. However, if thereis system activity, the notebook will gointo standby mode only after the systemactivity has completed its processing.
The notebook will go into standby mode
when the indicator reaches 3%. This isthe default setting of the notebook.
-
8/12/2019 Griffon SH561_SH761_EN 091210
26/68
14
POWER MANAGEMENT
Your Fujitsu LifeBook notebook has manyoptions and features for conserving batterypower. Some of these features are automatic andneed no user intervention, such as those for the
internal modem. However, others depend on theparameters you set to best suit your operatingconditions, such as those for the displaybrightness. Internal power management for yournotebook may be controlled from settings made
in your operating system, pre-bundled powermanagement application, or from settings made
in BIOS setup utility.
Besides the options available for conservingbattery power, there are also some things that
you can do to prevent your battery from runningdown as quickly. For example, you can createan appropriate power saving profile, put yournotebook into Suspend mode when it is notperforming an operation, and you can limit the
use of high power devices. As with all mobile,battery powered computers, there is a trade-off
between performance and power savings.
Power/Suspend/Resume
Button
When your LifeBook notebook is active, the
Power/Suspend/Resume button can be usedto manually put your notebook into Suspendmode. Push the Power/Suspend/Resume buttonwhen your notebook is active, but not actively
accessing anything, and immediately release thebutton. You will hear two short beeps* and yoursystem will enter Suspend mode.
If your LifeBook is suspended, pushing thePower/Suspend/Resume button returns yournotebook to active operation. You can tell
whether the system is Suspended by looking atthe Power indicator. If the indicator is visible andnot flashing, your notebook is fully operational.If the indicator is visible and flashing, yournotebook is in Suspend mode. If the indicator is
not visible, the power is off or your notebook is inHibernation mode.(See Hibernation Feature)
* Only applicable for some models
Suspend Mode
Suspend or Standby mode in Windows savesthe contents of your LifeBook notebookssystem memory during periods of inactivity bymaintaining power to critical parts. This modewill turn off the CPU, the display, the hard drive,
and all of the other internal components exceptthose necessary to maintain system memory andallow for restarting. Your notebook can be put inSuspend mode by:
Pressing the Power/Suspend/Resume button
when your system is turned on.
Selecting Standby from the Windows ShutDown menu.
Timing out from lack of activity.
Allowing the battery to reach the Dead BatteryWarning condition.
Your notebooks system memory typicallystores the file on which you are working, openapplication information, and any other data
required to support operations in progress. Whenyou resume operation from Suspend mode, your
notebook will return to the point where it leftoff. You must use the Power/Suspend/Resumebutton to resume operation, and there must bean adequate power source available, or yournotebook will not resume.
-
8/12/2019 Griffon SH561_SH761_EN 091210
27/68
15
Power Management
If you are running your LifeBook notebookon battery power, be aware that thebattery continues to discharge while yournotebook is in Suspend mode, though notas fast as when fully operational.
Disabling the Power/Suspend/Resume
button prevents it from being used to putyour LifeBook notebook in Suspend orHibernation (Save-to-Disk) mode. Theresume function of the button cannot bedisabled.
The Suspend or Hibernation (Save-to-Disk) mode should not be used withcertain PC Cards. Check your PC Carddocumentation for more information.When PC Cards or external devices are
in use, Hibernation (Save-to-Disk) modecannot return to the exact state prior tosuspension, because all of the peripheraldevices will be re-initialized when thesystem restarts.
If your LifeBook notebook is actively
accessing information when you enter theSuspend or Hibernation (Save-to-Disk)mode, changes to open files are not lost.The files are left open and memory is
kept active during Suspend mode or thememory is transferred to the internal harddrive during Hibernation mode.
The main advantage of using theHibernation (Save-to-Disk) function is
that power is not required to maintain yourdata. This is particularly important if you
will be leaving your LifeBook notebookin a suspended state for a prolongedperiod of time. The drawback of using
Hibernation mode is that it lengthens thepower down and power up sequencesand resets peripheral devices.
Hibernation (Save-To-Disk)
FeatureThe Hibernation feature saves the contents of
your LifeBook notebooks system memory tothe hard drive as a part of the Suspend/Resumemode. You can enable or disable this feature.
Enable or Disable the Hibernation Feature
Windows 7:
The default settings are not enabled. To enable
or disable the Hibernation feature follow thesesteps:
1. From the Startmenu, select Control Panel.
2. Select System and Security and thenselect Power Options.
3. Select Choose what the power button doesor Choose what closing the lid does, thenmake your selections (Do Nothing, Sleep,Hibernate, or Shut Down).
Windows Vista:
The default settings are not enabled. To enableor disable the Hibernation feature follow thesesteps:
1. From the Startmenu, select Control Panel.
2. Select Choose what the power button doesor Choose what closing the lid does, then
make your selections (Do Nothing, Sleep,Hibernate, or Shut Down).
Windows XP:
The default settings are not enabled. To enableor disable the Hibernation feature follow thesesteps:
1. From the Startmenu, select Settings, and
then select Control Panel.
2. From the Control Panel select PowerOptions.
3. Select the Hibernate tab. Select thebox to enable or disable this feature.
-
8/12/2019 Griffon SH561_SH761_EN 091210
28/68
16
Power Off
Before turning off the power, check that the harddrive/ optical drive access indicator is off. If youturn off the power while accessing a disk there isa risk of data loss. To ensure that your notebookshuts down without error, use the Windows shut
down procedure.
Be sure to close all files, exit all applications,
and shut down your operating system priorto turning off the power. If files are openwhen you turn the power off, you will loseany changes that have not been saved, and
may cause disk errors.
Using the correct procedure to shut down fromWindows allows your notebook to complete
its operations and turn off power in the propersequence to avoid errors. The proper sequenceis:
1. Click the Startbutton, and then click ShutDown.
2. Select the Shut Downoption from within theWindows Shut Down dialog box.
3. Click OKto shut down your notebook.
If you are going to store your notebook for amonth or more see Care and MaintenanceSection.
Windows Power Management
The Power Options icon located in the WindowsControl Panel allows you to configure some ofthe power management settings. For example,
you can use the Power Options to set the timeoutvalues for turning off the display and hard diskswhether you are running the notebook on batterypower or one of the adapters.
Restarting The System
If your system is on and you need to restart it, be
sure that you use the following procedure.
Windows Vista/Windows 7
If your system is on and you need to restart it, besure that you use the following procedure.
1. Click the Start button, and then move themouse over the right arrow.
2. Select the desired action from the list.
Windows XP1. Click the Startbutton, and then click Shut
Down.2. Select the Restart option from within the
Windows Shut Down dialog box.3. Click OK to restart your notebook. Your
notebook will shut down and then reboot.
Turning off your LifeBook notebook without
exiting Windows or turning on your notebookwithin 10 seconds of the notebook being
shut off may cause an error when you start
the next time.
-
8/12/2019 Griffon SH561_SH761_EN 091210
29/68
17
Power Sou rces
POWER SOURCES
Connecting the power
adapter
The AC adapter provides power for operating thenotebook and charging the battery.
Connecting the AC adapter
1. Plug the DC output cable into the DC powerjack of your notebook.
2. Plug the AC adapter into an AC electrical
outlet.
The Li-ion battery is not charged at the pointof purchase. Remember to connect an ACadapter to your notebook to charge it whenyou use it for the first time.
(This picture is for illustration purpose only and may look different from the actual unit)
DC Power Jack
AC AdapterAC Cable
DC Output Cable
-
8/12/2019 Griffon SH561_SH761_EN 091210
30/68
18
Power onPower/Suspend/Resume button
You can use the Power/Suspend/Resume
button to turn on your notebook. Once you haveconnected an AC adapter to the notebook orcharged the internal Lithium ion battery, you canpower on your notebook.
When you turn on your notebook, be sureyou have a power source connected to
it. This means that at least one battery isinstalled and charged or that the AC adapteris connected and has power.
You can press the Power/Suspend/Resumebutton to turn off the notebook. After you havefinished working on the notebook, you caneither leave it in Standby (i.e. suspend) mode
or turn it off.
Do not carry the notebook around when it isstill powered on. Do not subject the notebookto shocks and vibrations. Failure to do so maydamage the notebook.
When you power on your notebook, it will performa Power On Self Test (POST) to check the internalparts and configuration for normal functionality. Ifan error is found, your notebook will emit an audio
warning and/or show an error message.
After satisfactory completion of the Power OnSelf Test (POST), your notebook will load youroperating system.
Power offBefore turning off the power, check that the HardDrive, Optical Disk access and PC Card indicatorsare all Off. If you power off the notebook when it is
acessing the disk or PC Card, data may be lost orcorrupted.To power off the notebook, always shutdown the notebook properly using the Windowsshutdown procedure.
Remember to close all files, exit all applications
and shut down the operating system prior toturning off the power using the power button.If documents are opened when the notebookis turned off, data may be lost and this mayresult in disk errors.
Remember to use the correct procedure to shut
down the notebook. The proper procedure is:
1. Click the Start button and then click ShutDown or Turn Off Notebook.
2. Select the Shut Down option from within theWindows Shut Down dialog box.
3. Click OK to shut down your notebook.
-
8/12/2019 Griffon SH561_SH761_EN 091210
31/68
19
Changing the Internal Battery Pack
4. Install a new battery pack.
Press the latches on the battery pack andalign it to fit into the battery compartmentof the notebook. When the battery falls inplace, push the battery inwards as shownand releases the latches.
After removing the internal battery pack,
please take necessary precautionsto prevent it from being shorted. Forexample, you can seal the connectorends with insulating tape. After removingthe battery pack, do not mix it with other
types of battery.
The internal battery pack containsrecyclable material.
CHANGING THE
INTERNAL BATTERY PACK
Before changing the internal battery pack,turn off the notebook and disconnectthe AC adapter from it. To avoid shockhazards and damage to your notebook, be
careful not to touch internal componentsof the notebook, including the batteryconnector.
RELATED ITEM
You can instal l optional modula r baybattery.
Changing the internal battery
pack
1. Turn off the notebook and disconnect the
AC adapter from it.
2. Close the LCD panel and place yournotebook upside down.
Close the LCD panel gently. Do not exertexcessive pressure to it. Failure to do somay damage the LCD panel.
3. Remove the battery pack.
While pressing the latches that lock thebattery, push the battery outwards in thedirection of the arrow as shown.
-
8/12/2019 Griffon SH561_SH761_EN 091210
32/68
20
ADDING MEMORY
Where to install memoryYour notebook has an expansion RAM moduleslot (slot 2) to add in one additional memorymodule.The memory capacity of the notebook can be
increased to a maximum of 8GB (4096MB x 2).
Preparing necessary items Philips screwdriver
Use a screwdriver of appropiate size toremove the screws on the cover. Failure todo so may damage the head of the screws.
Memory Module Configuration Table.
The table below shows combinationsof memory size modules that can be
installed on your notebook.
The installation of any combination of memorysize modules other than the combinationsshown below can impair the functioning of your
notebook.
This LifeBook is capable of operating in dualchannel memory mode. To realize the fullperformance benefits of dual channel operations,the two memory slots must be fitted with DDR2memory modules of the same capacity andspecification. We strongly recommend you to useonly Fujitsu approved memory modules.
Installing memory moduleTo install memory, perform these steps.
Before installing any memory module,remember to power off the notebook anddisconnect the AC adapter from it.
Keep small objects, such as a cover,caps and screws, out of the reach ofbabies and children. These small objectsmay suffocate a baby or child if they areswallowed accidentally. Should suchan accident happen, consult a doctorimmediately.
Certain components around the memory
slots are very hot when the notebook ispowerd on for a long period of time.
To avoid possible burns, do not installor remove memory module immediatelyafter turning off the notebook. Wait for awhile until its internal components cooldown.
Memory compartment cover
Total capacity Slot 1 Slot 2
256 MB 256 MB 384 MB 256 MB 128 MB
512 MB 256 MB 256 MB
768 MB 256 MB 512 MB
1 GB 512 MB 512 MB
2 GB 1024 MB 1024 MB
4 GB 2048 MB 2048 MB
8 GB 4096 MB 4096 MB
* Subjected to availiability of 4096 MB memorymodules
-
8/12/2019 Griffon SH561_SH761_EN 091210
33/68
21
Adding Memory
To install or remove a memory module,hold it by the edge and be careful not totouch any component and IC chip.
Memory module is made of materialssensitive to human body static charges.Before handling a memory module,always touch an appropiate metal objectto discharge static charges from your
body.
Please remember to turn off the notebookbefore you begin to install or remove amemory module. If the notebook is placedin standby or hibernate mode while the
memory is removed, data may be lost orcorrupted. This may also damage thememory module.
1. Turn off the notebook and disconnect theAC adapter from it.
2. Close the LCD panel and place the
notebook upside down.
3. Remove the screws (two) securing thememory compartment slot cover andremove it.
Remove the battery compartment cover atthe bottom of the notebook.
4. Install the memory module
Insert the memory module into the slot with
the notch in the memory module aligned withthe projection on the connector, and push thememory module down unit it locks in placewith a click sound.
5. Attach the memory compartment coverand secure it with screws.
Attach the cover removed in step 3.
Notch in the module
Memory compartment cover
Memory compartment cover
-
8/12/2019 Griffon SH561_SH761_EN 091210
34/68
22
Checking the memory
capacity
If the memory is not installed correctly, anerror message Expansion memory errormay be displayed when you turn on thenotebook. If such a message appears,
turn off the notebook, remove the memorymodule and reinstall it.
1. Turn on the notebook.
2. Click the Start button and select ControlPanel.
The Control Panel window appears.
3. Click Performance and Maintenance, and
then System.
The System Properties dialog box.
4. Check whether the memory size hasincreased by the size of the memory youhave added.
5. Click OK.
If the numeric value displayed does notagree with the memory capacity of yournotebook, check the newly installed
memory module.
Changing memory moduleThe memory module installed on your notebook
can be replaced with a larger size of memory.
1. Turn off the notebook and disconnect theAC adapter from it.
2. Close the LCD panel and place thenotebook upside down.
3. Remove the screws (two) securing the
memory compartment cover and remove
it.
Remove memory compartment cover at thebottom of the notebook.
Memory compartment cover
-
8/12/2019 Griffon SH561_SH761_EN 091210
35/68
23
Adding Memory
4. Remove the memory module.
Displace the hook on each side from the
memory module. The memory modulecomes up slightly. Pull the memory modulediagonally up to detach it from the slot.
5. Install a new memory module.
Insert the memory module diagonally intothe slot with the notch in the memory module
aligned with the projection on the connector.Push memory module down until it clicksinto place.
6. Attach the memory compartment cover.
Attach the cover removed in step 3.
After you have installed or remove amemory module, check the memorycapacity of you notebook to verify that the
memory module is installed properly.
Notch in the module
Notch in the module
Memory compartment cover
-
8/12/2019 Griffon SH561_SH761_EN 091210
36/68
24
Static electricity.Components inside the notebook are verysensitive to static electricity and they maybe damaged by static electric charges in thehuman body. Before cleaning the air-cooling
duct, touch any metallic object to dischargethe static charges from your body.
1. Turn off the notebook and disconnect theAC adapter from it.
Remove AC adapter.
To prevent an electric shock, turn off the
notebook and other peripheral devicesand then disconnect the AC adapter fromthe notebook.
2. Close the display panel gently and turn
your notebook up with the bottom panelfacing up. Ensure there is nothing between the display
panel and keyboard before closing thedisplay panel.
3. Remove the Dust Catcher.Press the latch toward the dust catcher andlift it up.
CLEANING OF AIR-COOLING
DUCTYour notebook is equipped with fans to drawair from the outside creating an airflow to coolthe inside of your notebook. Depending on theenvironment where your notebook is used,dust and dirt may be drawn in together with theair flow. The accumulated dust and dirt may
impair the proper functioning of your notebook.
Ventilate your room environment.
To avoid inhaling the dust, please ventilatethe room by opening the windows or
running a ventilating fan.
Pay attention to the following.
- Do not use detergent or solvents to clean
the air-cooling duct.- Please handle with care when you are
cleaning the air-cooling duct.- Use only plastic tools for cleaning. Hard
metal or frangible wooden tools may causedamage.
- Please note that repairing cost is
chargeable if the damage to parts iscaused by the cleaning procedure, evenif the notebook is still under warranty.
-
8/12/2019 Griffon SH561_SH761_EN 091210
37/68
25
Using Scroll Wheel
4. Clean the dust catcher and the air-cooling duct.
Carefully remove the dust and dirt trappedin the duct and on the dust catcher.
5. Install the dust catcher. Insert the end of the dust catcher without
latch first and push the entire dust catcher inuntil it locks in place with a click sound.
Do not use notebook without installingthe dust catcher, it may cause damageof your computer.
Be careful not toscratch or damagethe metal parts.
Dust Catcher
Projection
USING SCROLL WHEELSize-Fit for one finger easy-control of mousepointer to scroll-view a lengthy page.
Scroll clockwise for going downwards on a pageand anti-clockwise of going upwards.
Scroll Scroll
-
8/12/2019 Griffon SH561_SH761_EN 091210
38/68
26
USING FINGERPRINT
AUTHENTICATION*With fingerprint authentication, you can omitentering a user name and a password by justsliding your finger onto the fingerprint sensorat the time of logging in homepages or logging
on Windows. This chapter describes how to usefingerprint authentication.
* NOTE: This is only applicable for LifeBook with
Fingerprint Sensor.
To use fingerprint authentication, the usersfingerprints must be registered.
Characteristics of fingerprint
authentication
Fingerprint authentication can beused in the following case.
Logging on to Windows
When the user account of Windows ispassword-protected, only persons who know
that password can log on to Windows usingthat account. However, you have to enterthe password each time when you log on toWindows.With use of fingerprint authentication, you
can log on to Windows by only authenticatingfingerprints that have previously been
registered, thus omitting entering apassword.
Recovery from the power-saving status
If the computer is password-protected for the
recovery from power-saving status, you haveto enter a password each time when yourcomputer is recovered from the power-savingstatus.With use of fingerprint authentication, you
can recover from the power-saving status
by authenticating fingerprints that havepreviously been registered, thus omittingentering a password.
Canceling password-protected screensaver
You can lock your computer if the screensaver is password-protected. However, youhave to cancel this lock when canceling thescreen saver.
With use of fingerprint authentication,just authenticating fingerprints that havepreviously been registered enables this lockto be canceled, thus omitting entering apassword.
Logging into the homepage that requires
an ID (user name) and a password
To log into the homepage of which securityis set up, you may have to enter log-ininformation such as an ID (user name) anda password.
With fingerprint authentication, you can loginto these homepages by just authenticatingfingerprints if log-in information is previouslymemorized for specific homepages.Status for entering log-in information differs
depending on homepages; direct enteringlog-in information into homepages, andindication of screens specific to entering.In either case, log-in using fingerprintauthentication can be performed.
-
8/12/2019 Griffon SH561_SH761_EN 091210
39/68
27
Using Fingerprint Authentication
OmniPass Enrollment Wizard
Figure 1: OmniPass Enrollment Wizard - Welcome
The OmniPass Enrollment Wizard guides
the user through the process of enrolling anOmniPass user. If you do not see the screenat Startup, you can invoke the wizard by
clicking on the Windows taskbar; selectAll Programs; select Softexand click on the
OmniPass Enrollment Wizard(see Figure 1).
To continue, click Start. Input the User Nameand Password (see Figure 2). The Domainfield is the local computer name with the Local
Machine appended to it. However, for domainuser, they should select the appropriatedomain name they belong to. Please checkwith your administrator. Click Nextto proceed.
Figure 2: OmniPass Enrollment Wizard User Name& Password
Figure 3: OmniPass Enrollment Wizard Enrollingwith OmniPass
Next, you are to select the finger that youwish to enroll in OmniPass (see Figure 3).
Notice that the red arrow indicates thefinger that you are currently enrolling in and
the green check indicates the finger youhave already enrolled with OmniPass. In the
case of you choosing a finger with green check(already enrolled), OmniPass software allowyou to en-roll. However, it will overwrite the oldfingerprint. Once you have selected the finger
to enroll, click Next.
You can click on the Practicebutton to practiceon the fingerprint enrolling especially for firsttime users.
-
8/12/2019 Griffon SH561_SH761_EN 091210
40/68
28
Figure 4: OmniPass Enrollment Wizard CapturingFingerprint
OmniPass will now capture the fingerprint of
the finger selected for OmniPass enrollment.It will takes up to three fingerprint captures forthe enrollment (see Figure 4).
Figure 5: OmniPass Enrollment Wizard FingerprintVerification
After OmniPass has successfully capturing
your fingerprint, you will need to verify theenrolled fingerprint (see Figure 5). You willneed to repeat the action as you have donein the capturing fingerprint section done asshown in Figure 4.
As seen in Figure 5, upon successfulverification, the window will show a green
capture in the window and the text VerificationSuccessfulbeneath the window. Click Nexttoproceed.
OmniPass recommends that you enroll at leasttwo fingers (see Figure 6) and if you chooseto enroll the second finger, please repeat theprocess as shown in Figure 3, Figure 4 and
Figure 5.
Figure 6: OmniPass En rollment Wizard OmniPassrecommends at least two fingers
Figure 7: OmniPass Enrollment Wizard Audio,Taskbar, Authentication Window Setting
In this section (see Figure 7), you can
customize the OmniPass with your preferredaudio prompt, taskbar tips as well asAuthentication Window setting.
-
8/12/2019 Griffon SH561_SH761_EN 091210
41/68
29
Using Fingerprint Authentication
Figure 8: OmniPass Enrollment Wizard BackupUser Profile
To proceed, click Next. In this section of user
enrollment, you are required to back up thenewly created user profile (see Figure 8). Thebackup profile can be restored in the event youre-install OmniPass or replace your computer,otherwise you will not be able to access your
password protected applications and websites.
Besides that, you will not be able to decrypt thefiles previously encrypted with OmniPass. Toproceed, click Backup Now.
Figure 9: OmniPass Enrollment Wizard BackupUser Profile
You will be prompted to save the backup of theprofile in your preferred location (see Figure 9)
and a password for the backup file (see Figure10). This password will be required when youare restoring this profile in the future.
Figure 10: OmniPass Enrollment Wizard BackupFile Password
Figure 11: OmniPass Enrollment Wizard Congratulations
OmniPass has successfully created the newuser account and now you are ready to useOmniPass to manage passwords, encryptedfiles etc.
-
8/12/2019 Griffon SH561_SH761_EN 091210
42/68
30
OmniPass Password
Replacement functionIn this section of the OmniPass PasswordReplacement function, you will learn how youcan teach OmniPass of your login credentials.You can authenticate with OmniPass the next
time you gain access to the website where youhave taught OmniPass with the set of logincredentials. The description in the followingsection does not indicate exhaustive passwordreplacement function that you can do.
Note: The password replacement functionalityis not limited to restricted access websites only.
Register log-in information on
homepages
To log into homepages of which security is setup, you may have to enter log-in informationsuch as an ID (user name) and a password.With fingerprint authentication, you can log in
these homepages by only sliding your fingeronto the fingerprint sensor if log-in informationis previously memorized for specifichomepages. Register log-in informationaccording to the following procedure.
Register log-in information on homepages
1. Display a homepage you want log-in
information to be registered.
2. Enter log-in information. When a screen specific for entering log-in
information is indicated, enter the UserName and Password, do not press theSign-in or OK button, etc.
3. Right-click on the OmniPass icon
from the notification area in the lowerright hand corner of the screen andselects Remember Password.
The mouse pointer will change into
4. With the mouse pointer changed to
, click on the area of log-in informationentered in Step 2.
-
8/12/2019 Griffon SH561_SH761_EN 091210
43/68
31
Using Fingerprint Authentication
5. Next, you will be prompted to enter a
Friendly Name for the website.
It is recommended that you input a namethat will reminds you which website youare logging on.
You can have different sets of logincredentials associated with the samepassword-protected resource. However,please provide different friendly name toit. If you provide the same friendly name,
OmniPass will overwrite the previousset of credentials associated with thepassword-protected resource.
OmniPass will be using the friendly nameto choose one from the many credentialsremembered for the same site.
Automatically click the OK orSubmit button for this passwordprotected site once the user isauthenticated. When selected, youwill be prompted to authenticate with
OmniPass each time for an access to
the password-protected website. Uponsuccessful authentication, you will belogged on automatically.
Automatically enter this passwordprotected site when it is activated. Do
not prompt for authenticationis a lesssecure option. If checked, OmniPass
will allow you to log onto the password-protected website without prompting forauthentication.
WARNING: Should you leave yourcomputer unattended, unlocked, with
your OmniPass user logged in, anyoneusing your computer can browse toyour password protected sites and gainautomatic access.
Click Finishto complete the rememberpassword procedure. The site location,credentials to access the site, and the
OmniPass authentication settings for thesite are now stored in OmniPass securedatabase.
The OmniPass authentication settings(Settings for this Password Site) canalways be changed in Manage VaultviaManage Your Passwordsin OmniPass
Control Center.
-
8/12/2019 Griffon SH561_SH761_EN 091210
44/68
32
Password Management
You can manage your passwords throughan interface in OmniPass. Double-click the
OmniPass key in the system tray and click onManage Your Passwords.
You will be prompted to authenticate withOmniPass before gaining access to the
Manage Vault.
Under the Password Protected Dialog,you can choose the website remembered byOmniPass and manage the credentials by
clicking Unmask Values. Delete Pageis usedto delete the credentials associated with thewebsite but ceased to exist or expired. Thetwo checkboxes determines whether you gainaccess with OmniPass authentication or logs
you on directly upon entering the remembered
site without any authentication.
-
8/12/2019 Griffon SH561_SH761_EN 091210
45/68
33
Using Fingerprint Authentication
File and Folder Encryption
Besides managing passwords for thepassword-protected resources, OmniPass
enables you to encrypt and decrypt files andfolders in your system. Encryption is convertingyour data to a form in which unauthorized usercannot read. Once a file is encrypted, it needsto be decrypted so that the file can be read or
accessed.
To encrypt a file or folder, right-click on it and
selectsOmniPass Encrypt File(s). You will beprompted to authenticate with OmniPass forthe encryption.
If you choose to encrypt a folder, the folderand all the files in this folder will be encrypted.
Contents in C:\Windows and C:\ProgramFilesand the folder where OmniPass is
installed cannot be encrypted.
Encrypted file will have the extension .opf
whereas the encrypted folder will have theextension .opef.
To decrypt a file or folder, right-click and selectOmniPass Decrypt File(s). You will need toauthenticate to OmniPass for the decryptionprocess.
-
8/12/2019 Griffon SH561_SH761_EN 091210
46/68
34
As mentioned earlier, when encrypting a folder,the folder and all the files in this folder will
be encrypted. Files that are copied into thisencrypted folder will also be encrypted. The
files in this folder can be read and modifiedand they will be encrypted automatically oncesaved and closed as long as they remain inthat folder. In order to decrypt a file in theencrypted folder, you can right-click on the file
and select Decrypt To.
You need to select a target location for thefile to be decrypted. However, the originalencrypted file will still remain in the encryptedfolder.
Sample icon for encrypted file versus icon fornon-encrypted file is shown above.
Backup and RestoreOmniPass User Profiles
Backup OmniPass User ProfileSelect Backup a users OmniPass profileto back up the OmniPass user profile thru the
OmniPass Enrollment Wizard.
You will need to authenticate to backupyour profile and to save the profile (.opi)
in the desired location upon successfulauthentication.
-
8/12/2019 Griffon SH561_SH761_EN 091210
47/68
35
Using Fingerprint Authentication
Restore OmniPass User ProfileTo restore a user profile, select the Restore a
users OmniPass profile and select the profileto be restored.
You may be prompted for a password for thebackup profile if it is password-protected.
When selecting the .opi file in a restore,OmniPass will prompt you for authentication.
The credentials that will allow a user profile tobe imported are the Windows login credentialsof the exported user. They are the credentialsthat had to be submitted when the user profilewas exported. You will need User Name,
Password, and Domain.
The user profile contains all your user specificOmniPass data. It is encrypted and passwordprotected. However, this profile does not
contain any of the encrypted data files. You canassociate a password with the backup profile.
-
8/12/2019 Griffon SH561_SH761_EN 091210
48/68
36
OmniPass Control Center
OverviewThe OmniPass Control Center can beaccessed by the following:-
Clicking on the Windows taskbar;select All Programs; selectSoftex; click
OmniPass Control Center
Double-click on the Softex OmniPass in the
Control Panel
Right-click on the OmniPass icon from
the notification area in the right corner of thescreen and click Open.
There are five main portions in the OmniPass
Control Center namely:- Manage Your Passwords Protect Your Files
Change Your User Settings Change Your System Settings
Run Enrollment Wizard
Manage Your PasswordsPlease refer to Password Management
section for the Manage Your Passwordsportion of the Control Center.
Protect Your FilesIn this portion of the OmniPass Control Center,Protect Your Filesprovides a WindowsExplorer feel of the files and folders thatyou can encrypt and decrypt. However, filesthat are in use cannot be encrypted. This
also includes system files and the folderOmniPass is installed. You will be promptedto authenticate with OmniPass for an encrypt/decrypt process.
Please refer to File and Folder Encryptionsection for more info.
-
8/12/2019 Griffon SH561_SH761_EN 091210
49/68
37
Using Fingerprint Authentication
Change Your User SettingsWith this selection, you can adjust your
preferences such as: Audio setting, Taskbartips, Authentication Window setting and FileEncryption setting.
You can set how OmniPass can notify a userin the event of a successful login or denied
access through the Change user audio
settingsand the Change taskbar tips shownto the userinterfaces.
You also can set the appearance of the
OmniPass Authentication window through theChange authentication window settings,whether you prefer a transparent or solidwindow.
Change Your System SettingsOmniPass system settings refer to the setting
of your OmniPass software and the settingwill apply to all the users who logs on to the
system.
Through the Modify OmniPass startupoptions, you can determine whether a useris set to automatically logged on to OmniPass
at startup, manually log on to OmniPassat startup or do not log on to OmniPass atstartup.
The second selection: Modify Windows Fast
User Switching Optionallows Windows usersto switch between their Windows desktopsusing OmniPass. This feature should only beenabled if your system is not protected byCtl+Alt+Del at logon.
-
8/12/2019 Griffon SH561_SH761_EN 091210
50/68
38
Note: The OmniPass guide indicated in thismanual serves as a rough guide to the usageof the OmniPass software and the diagrammay differ from the version installed in theusers system. Please refer to the users
manual in the OmniPass software for moreinformation and details.
Run Enrollment Wizard
In this portion, you can add/remove user to/from OmniPass, backup/restore a usersOmniPass profile as well as to modify a users
device enrollment.
You will need to authenticate with OmniPasswhenever you wish to modify the users deviceenrollment. For an example, you can enrollmore fingers with OmniPass and it is notlimited to just one or two fingers.
-
8/12/2019 Griffon SH561_SH761_EN 091210
51/68
39
Using Fingerprint Authentication
Version Information
Version information on fingerprintauthentication utility is displayed in the left-
hand-side pane of the window.
Scrolling
The Fingerprint sensor now comes with ascrolling function. Taking advantage of the
sensors technology, users will be able to scrollup and down a document by swiping the fingerupwards to scroll up and swiping down to scrolldown.
-
8/12/2019 Griffon SH561_SH761_EN 091210
52/68
40
SHOCK SENSOR UTILITY*
General information
The Shock Sensor Utility is designed to decreasethe risk of damage to the computers hard diskdrive (HDD) in the event of excessive impact orvibration. Additionally, the Shock Sensor Utility
has the ability to improve the security of thecomputer by automatically locking the computerwith a password when it is carried. Note that theHDD protection and computer locking featuresare mutually exclusive; both cannot be selected
at the same time.* For model with Shock Sensor only.
Setting up the Shock Sensor Utility
1. Double-click the Shock Sensor Utility icon
( ) in the Notification Area at the bottom-right of the screen. The [Shock Sensor Utility]window appears.
2. Click the [Setting] button ( ). The [ShockSensor Utility Settings] window appears.
Action Select the action you wish this utility to
perform:
Protect HDD from impact HDD head is retracted when an impact
to the computer is detected.
Lock computer when carried Lock the computer when it is being
carried.
Nothing
No action.
Sensitivity of impact/horizontal move/fall/carry detection
Adjust the sensitivity of the acceleration
sensor based on system motion orimpact.
Ignore periodic vibration If vibration is periodic, disregard it.
Ignore mouse click When the mouse is clicked, sensitivity is
temporarily lowered.
-
8/12/2019 Griffon SH561_SH761_EN 091210
53/68
41
Shock Sensor Utility
Ignore keyboard action When the keyboard is used, sensitivity is
temporarily lowered.
Confirm calibration when user logson
Select [Confirm calibration when user logs
on] if you want to recognize the currentorientation as horizontal at logon.
Perform calibration automaticallywhen user logs on
Select [Perform calibration automatically
when user logs on] if the system isnormally used on a horizontal surface.
Display a balloon tool tip when impact
is detected When this is selected, a message is
displayed from the Shock Sensor Utility
icon ( ) in the Notification Area whenan impact is detected.
[Calibrate Now]
The calibration is executed. Pleaseposition the computer as horizontally aspossible, then click the [Calibrate Now]button. The current horizontal positionwill be recognized as the true horizontal
by performing the calibration.
3. Click the [OK] or [Cancel] button ( ). The[Setup] window closes.
Notes
Before using the Shock Sensor utility, please be
aware of the following points.
The Shock Sensor Utility does not completely
protect the HDD of the computer.
The Shock Sensor Utility does not provide thecomputer with absolute security.
The computer may stop temporarily while HDDhead is being retracted. To start the computeragain, please keep it horizontal.
The Shock Sensor Utility does not protect anexternal HDD; it only protects the HDD builtinto the computer.
Requirements
MicrosoftWindows Vista
UltimateMicrosoftWindows Vista
Home PremiumMicrosoftWindows VistaHome Basic
MicrosoftWindows VistaBusinessMicrosoftWindows VistaEnterprise
MicrosoftWindows 7 StarterMicrosoftWindows 7 HomePremiumMicrosoftWindows 7
ProfessionalMicrosoftWindows 7 UltimateMicrosoftWindows 7Enterprise
3 MB or more
System
OS
Availablehard diskspace
The Shock Sensor works only when a useris logged onto the computer. It does not
work when the computer is shut down, whena user is not logged on, when in sleep mode,or while being shut down.
The Lock computer when carried functionis available only on certain models. Thisfunction can be selected from the menu of
those models which support it.
While the Shock Sensor Utility Settingswindow is displayed, the Lock computerwhen carried function does not work.
Please close the window to use the function.
System Requirements
The Shock Sensor Utility runs under the followingoperating environment.
-
8/12/2019 Griffon SH561_SH761_EN 091210
54/68
42
TROUBLESHOOTINGYour Fujitsu LifeBook notebook is sturdy andsubject to few problems in the field. However,you may encounter simple setup or operatingproblems that you can solve on the spot or
problems with peripheral devices, that you cansolve by replacing the device. The information inthis section helps you isolate and resolve someof these straightforward problems and identifyfailures that require service.
Identifying the problemIf you encounter a problem, go through thefollowing procedure before pursuing complextroubleshooting:
1. Turn off your LifeBook notebook.
2. Make sure the AC adapter is plugged intoyour notebook and to an active AC power
source.
3. Make sure that any card installed in thePC Card slot is seated properly. You can
also remove the card from the slot, thuseliminating it as a possible cause of failure.
4. Make sure that any devices connected to theexternal connectors are plugged in properly.You can also disconnect such devices, thus
eliminating them as possible causes offailure.
5. Turn on your notebook. Make sure it has beenoff at least 10 seconds before you turn it backon.
6. Go through the boot sequence.
7. If the problem has not been resolved, referto the Troubleshooting Table that follows formore detailed troubleshooting information.
If you keep notes about what you have tried,
your support representative may be able tohelp you more quickly by giving additionalsuggestions over the phone.
8. If you have tried the solutions suggested in theTroubleshooting Table without success,
contact your support representative.
Before you place the call, you should have thefollowing information ready so that the customersupport representative can provide you with thefastest possible solution:
Product name
Product configuration number
Product serial number
Purchase date
Conditions under which the problemoccurred
Any error messages that have occurred
Hardware configuration