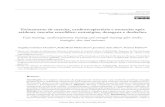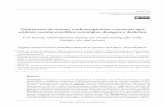Grid 3 - Guia de Treinamento · 2019-07-19 · Tecassistiva - Página 8 de 63 Grid 3 – Guia de...
Transcript of Grid 3 - Guia de Treinamento · 2019-07-19 · Tecassistiva - Página 8 de 63 Grid 3 – Guia de...

Grid 3
Guia de Treinamento

Tecassistiva - www.tecassistiva.com.br Página 2 de 63 Grid 3 – Guia de Treinamento
PUBLICADO POR
Smartbox Assistive Technology Ltd.
Smart House, 4a Court Road
Malvern, WR14 3BL
Reino Unido
+44 (0) 1684 578 868
www.thinksmartbox.com
E POR
Tecassistiva
Av. Dr. Altino Arantes, 345
Vila Clementino
São Paulo - SP
CEP 04042-032
Brasil
+55 (11) 3266-4311
www.tecassistiva.com.br
Copyright © 2018 Smartbox Assistive Technology Ltd. Todos os direitos reservados.
As informações contidas neste documento estão sujeitas a alterações sem aviso prévio. Nenhuma
parte desta publicação pode ser reproduzida ou transmitida por qualquer forma ou qualquer meio
eletrônico ou mecânico, para qualquer finalidade, sem a permissão expressa por escrito da
Smartbox e da Tecassistiva.
Traduzido da versão em inglês (G3PT-BR 30/01/18)

Tecassistiva - www.tecassistiva.com.br Página 3 de 63 Grid 3 – Guia de Treinamento
Sumário
Atalhos no Modo de Edição ................................................................................................. 8
Criar uma célula de escrita ................................................................................................... 9
Editar uma célula de escrita ............................................................................................................................... 10
Alterar a imagem ................................................................................................................. 10
Arquivo de imagem ............................................................................................................................................. 11
Pesquisa na Internet ............................................................................................................................................ 11
Câmera ..................................................................................................................................................................... 11
Captura de tela ...................................................................................................................................................... 12
Editar imagem ...................................................................................................................... 13
Criar uma célula com 2 símbolos ..................................................................................................................... 14
Mover uma célula ................................................................................................................ 15
Redimensionar uma célula ................................................................................................................................. 16
Editar o layout do teclado .................................................................................................. 17
Inserir uma coluna ou linha ............................................................................................................................... 17
Apagar uma coluna ou linha ............................................................................................................................. 17
Redimensionar uma coluna ou linha .............................................................................................................. 17
Layout da célula .................................................................................................................................................... 18
Espaço entre células ............................................................................................................................................. 18
Alterar estilo das células ..................................................................................................... 18
Cores ......................................................................................................................................................................... 19
Fonte ......................................................................................................................................................................... 19
Escolher um Estilo ................................................................................................................................................. 20
Editar estilos ........................................................................................................................................................... 20
Criar um novo estilo ............................................................................................................................................. 20

Tecassistiva - www.tecassistiva.com.br Página 4 de 63 Grid 3 – Guia de Treinamento
Temas ....................................................................................................................................................................... 20
Criar células de pulo ............................................................................................................ 21
Pular para um novo teclado .............................................................................................................................. 22
Pular para uma cópia de um teclado existente ........................................................................................... 22
Pular para a tela Início ou Anterior.................................................................................................................. 22
Células de escrita e bate-papo ........................................................................................... 23
Outros tipos de área de escrita .......................................................................................... 25
Procura de endereços Web ............................................................................................................................... 25
Editor de documentos ......................................................................................................................................... 25
Escrita de SMS ....................................................................................................................................................... 25
E-mail ........................................................................................................................................................................ 26
Utilizar comandos ................................................................................................................ 26
Adicionar comandos ............................................................................................................................................ 27
Listas de palavras ................................................................................................................. 28
Criar uma lista de palavras ................................................................................................................................. 28
Adicionar palavras a partir de um texto ........................................................................... 30
Adicionar teclados ............................................................................................................... 31
Adicionar um teclado de outro conjunto de teclados .............................................................................. 32
Gerenciar teclados ............................................................................................................... 32
Pular para ................................................................................................................................................................ 32
Copiar ....................................................................................................................................................................... 33
Renomear ................................................................................................................................................................ 33
Definir como teclado inicial ............................................................................................................................... 33
Apagar ...................................................................................................................................................................... 33
Acessibilidade da célula ...................................................................................................... 33
Totalmente acessível ............................................................................................................................................ 33

Tecassistiva - www.tecassistiva.com.br Página 5 de 63 Grid 3 – Guia de Treinamento
Apenas dispositivos apontador e toque ........................................................................................................ 34
Não acessível.......................................................................................................................................................... 34
Ocultas ..................................................................................................................................................................... 34
Visibilidade da célula ........................................................................................................................................... 34
Adicionar som a uma célula ............................................................................................... 35
Usar um som da biblioteca de efeitos sonoros ........................................................................................... 36
Usar um arquivo existente ................................................................................................................................. 36
Gravar um som ..................................................................................................................... 37
Gravar um novo arquivo de som ..................................................................................................................... 37
Gravar um conjunto de sons ............................................................................................................................. 37
Configurar as suas contas ................................................................................................... 38
Conta existente ...................................................................................................................................................... 39
Nova conta ............................................................................................................................................................. 39
Ligar a uma conta Dropbox ................................................................................................ 39
Enviar para o Grid Player .................................................................................................... 41
Compartilhar no Online Grids ............................................................................................ 42
Salvar um conjunto de teclados ....................................................................................................................... 43
Configurações: Conjunto de teclados ............................................................................... 43
Imagem .................................................................................................................................................................... 43
Resumo .................................................................................................................................................................... 44
Configurações ........................................................................................................................................................ 44
Documentação ...................................................................................................................................................... 44
Configurações: Análise do conjunto de teclados ............................................................. 44
Resumo .................................................................................................................................................................... 45
Tamanho dos teclados ........................................................................................................................................ 45
Símbolos .................................................................................................................................................................. 45

Tecassistiva - www.tecassistiva.com.br Página 6 de 63 Grid 3 – Guia de Treinamento
Configurações: Contas de e-mail ....................................................................................... 46
Configurações: Configurações manuais de e-mail .......................................................... 46
Configurações: Fala ............................................................................................................. 47
Fala ............................................................................................................................................................................ 48
Feedback auditivo................................................................................................................................................. 48
Falar enquanto escreve ....................................................................................................................................... 48
Notificações ............................................................................................................................................................ 48
Configurações: Pronúncia ................................................................................................... 49
Configurações: Mouse ou apontador de cabeça .............................................................. 50
Ativação ................................................................................................................................................................... 50
Destacar ................................................................................................................................................................... 51
Controle do computador.................................................................................................................................... 51
Zoom para clique .................................................................................................................................................. 52
Configurações: Toque ......................................................................................................... 53
Ativar ........................................................................................................................................................................ 53
Ativar o último item tocado .............................................................................................................................. 53
Ativar o primeiro item selecionado ................................................................................................................. 53
Tocar e manter para ativar ................................................................................................................................. 54
Destacar ................................................................................................................................................................... 54
Teclado da tela ...................................................................................................................................................... 55
Configurações: Acesso pelo olhar ...................................................................................... 56
Câmera ..................................................................................................................................................................... 56
Ativar ........................................................................................................................................................................ 57
Destacar ................................................................................................................................................................... 57
Calibração ............................................................................................................................................................... 57
Configurações: Manípulos .................................................................................................. 58

Tecassistiva - www.tecassistiva.com.br Página 7 de 63 Grid 3 – Guia de Treinamento
Configurações: Varrimento ................................................................................................ 60
Iniciar ........................................................................................................................................................................ 60
Destacar ................................................................................................................................................................... 60
Ativar ........................................................................................................................................................................ 61
Mais opções ........................................................................................................................................................... 61
Configurações: Telefone ..................................................................................................... 61
Emparelhar o telefone com o seu computador .......................................................................................... 61
Instalar o aplicativo e o software no PC ........................................................................................................ 62
Configurar CallCenter .......................................................................................................................................... 62
Conectar ao Grid 3 ............................................................................................................................................... 63

Tecassistiva - www.tecassistiva.com.br Página 8 de 63 Grid 3 – Guia de Treinamento
Atalhos no Modo de Edição
F11 Iniciar/Terminar Modo de Edição
CTRL + X Cortar
CTRL + C Copiar
CTRL + V Colar
CTRL + Z Desfazer
CTRL + S Salvar
CTRL + A Selecionar tudo
CTRL + D Desfazer seleção de todos
CTRL + J Criar pulo
CTRL + F Seguir ligação
CTRL + W Criar célula de texto
SETAS Células de navegação (+ SHIFT para selecionar)
ENTER Criar célula
INSERT Adicionar comando (ou criar célula em branco)
DELETE Apagar célula
F1 Ajuda
F2 Alterar legenda da imagem
F3 Encontrar imagem
F4 Editar imagem
F5 Remover imagem
F10 Configurações
F12 Mostrar/ocultar a barra de ferramentas no modo Utilizador
ALT Fornecer dicas para navegar nos menus

Tecassistiva - www.tecassistiva.com.br Página 9 de 63 Grid 3 – Guia de Treinamento
Criar uma célula de escrita
Uma célula de escrita tem como função enviar texto para a área de trabalho. Se escolher a opção
Falar Texto, além de escrever na área de trabalho, também vai falar o que está escrito.
1. Entre no Modo de Edição no menu do topo (ou pressione F11).
2. Escolha o botão Editar.
3. Clique numa célula vazia e escolha a opção Criar Célula.
4. Clique em Escrever e depois OK.
5. Escreva o seu texto na parte de cima e selecione uma imagem ou símbolo.
6. Você pode clicar em Encontrar Imagem para obter mais opções de imagens.
7. Clique em OK, depois volte para selecionar Finalizar a Edição, na barra do menu.
Dica: você pode selecionar múltiplas palavras para escolher apenas um símbolo para elas.

Tecassistiva - www.tecassistiva.com.br Página 10 de 63 Grid 3 – Guia de Treinamento
Editar uma célula de escrita
Para alterar o texto que é enviado para a área de trabalho, selecione a célula e clique em Editar.
Alterar o texto não vai alterar a legenda da célula. Para mudá-la, clique em Alterar legenda no
menu Início, faça as alterações e pressione ENTER.
Alterar a imagem
1. No Modo de Edição, selecione a célula clicando nela.
2. Você pode clicar num símbolo alternativo que aparece na barra de ferramentas em cima ou
clique em Encontrar Imagem para mais opções.
3. Use a caixa de pesquisa para encontrar outros símbolos.
Dica: você pode adicionar ou remover conjuntos de símbolos clicando nas bibliotecas de símbolos.

Tecassistiva - www.tecassistiva.com.br Página 11 de 63 Grid 3 – Guia de Treinamento
Arquivo de imagem
Procure a pasta onde você salva as suas imagens e selecione Abrir.
Pesquisa na Internet
Procure uma imagem diretamente na Internet. Use a caixa de procura, selecione a imagem e clique
em OK.
Câmera
Use a a câmera do computador para tirar uma foto. Clique no ícone de câmera para iniciar e,
quando estiver satisfeito com a imagem, clique em Tirar para tirar a foto.

Tecassistiva - www.tecassistiva.com.br Página 12 de 63 Grid 3 – Guia de Treinamento
Captura de tela
Esta opção te permite capturar qualquer imagem que apareça na sua tela como imagem da célula.
1. Minimize o Grid 3 para verificar se a célula é visível na tela e depois volte para o programa.
2. Selecione Captura de Tela. A sua tela ficará acinzentada.
3. Clique e selecione a área que quer capturar.
4. A sua captura será automaticamente definida como a imagem da célula. Pode reutilizar as
capturas de tela que tirou anteriormente.

Tecassistiva - www.tecassistiva.com.br Página 13 de 63 Grid 3 – Guia de Treinamento
Editar imagem
O Grid 3 inclui uma variedade de opções de edição de imagens que permite criar símbolos
customizados.
1. Para editar a célula, clique em Editar Imagem.
2. A ferramenta Preencher permite alterar as cores de um símbolo. Escolha a cor, selecione a
ferramenta Preencher e em seguida clique na área que quer alterar.
3. Você também pode adicionar formas e desenhar ou apagar seções da imagem.
Dica: se quer alterar apenas o tom da pele, não precisa ir ao editor de imagem. Clique diretamente em Cor
da Pele, embaixo de cada pesquisa de símbolos.

Tecassistiva - www.tecassistiva.com.br Página 14 de 63 Grid 3 – Guia de Treinamento
Criar uma célula com 2 símbolos
1. Crie uma célula com um símbolo da forma, depois clique em Editar Imagem.
2. Clique na ferramenta Selecionar para desenhar um retângulo em volta do símbolo, depois
clique em um dos cantos para o redimensionar.
3. Clique em Inserir Imagem para pesquisar e inserir novo símbolo.
4. Repita o processo de redimensionar para recolocar o segundo símbolo e clique em OK.

Tecassistiva - www.tecassistiva.com.br Página 15 de 63 Grid 3 – Guia de Treinamento
Mover uma célula
1. No Modo de Edição, clique e arraste qualquer célula para a localização desejada. O teclado
irá automaticamente reajustar-se para acomodar a célula.
2. Para mudar a localização de duas células, clique e arraste uma delas sobre o local da outra.
Dica: se quiser mover ou copiar uma célula para uma página diferente, copie par a área de transferência
(clique com o botão direito do mouse e Copie, ou pressione CTRL+C), navegue até à página
desejada, selecione uma nova localização, dê um clique direito e selecione Colar (ou CTRL+V).

Tecassistiva - www.tecassistiva.com.br Página 16 de 63 Grid 3 – Guia de Treinamento
Redimensionar uma célula
Quando uma célula é selecionada, as bordas estarão evidenciadas em cada local onde podem ser
redimensionadas. As células não precisam ser quadradas; podem ser dimensionadas para satisfazer
às suas necessidades.
Dica: mova uma célula existente para ter a certeza de que as células não ficarão umas em cima das outras.

Tecassistiva - www.tecassistiva.com.br Página 17 de 63 Grid 3 – Guia de Treinamento
Editar o layout do teclado
Clique na aba Layout na barra do Menu. Os botões na aba Layout permitem ajustar o número de
colunas e linhas num teclado, além de especificar o seu tamanho.
Inserir uma coluna ou linha
Selecione uma célula que esteja próxima aonde você queira inserir uma coluna ou linha e clique
em uma das seguintes opções: cima, baixo, esquerda ou direita.
Apagar uma coluna ou linha
Clicar em uma destas opções irá apagar uma linha ou coluna completa.
Dica: se acidentalmente apagar algo que não queira, clique em Desfazer (ou CTRL+Z).
Redimensionar uma coluna ou linha
Selecione uma célula numa linha ou coluna que queira redimensionar e em seguida clique em
largura da coluna e espessura da linha. Escolha o tamanho desejado.

Tecassistiva - www.tecassistiva.com.br Página 18 de 63 Grid 3 – Guia de Treinamento
Dica: você pode ajustar múltiplas colunas ou linhas ao mesmo tempo selecionando mais do que uma
célula. Clique e mantenha pressionada a tecla CTRL ou SHIFT para selecionar.
Layout da célula
Clique no Layout da Célula para escolher se a legenda vai aparecer em cima ou embaixo.
(Observação: esta alteração vai afetar todas as células deste teclado).
Espaço entre células
Para ajustar o espaço entre as células, clique em Espaço e escolha uma opção da lista. Tanto o
Aspeto como o Espaço afetam todas as células deste teclado.
Alterar estilo das células
Selecione uma ou mais células e depois escolha as opções de Estilo no Menu. Você pode mudar a
Forma e o Contorno da célula bem como a Fonte, o Tamanho e a cor do texto.

Tecassistiva - www.tecassistiva.com.br Página 19 de 63 Grid 3 – Guia de Treinamento
Cores
Clique em Preencher ou Contorno para alterar as cores. Clique em Ajustar Cor para mais escolhas.
Dica: para usar uma cor de outra origem (por exemplo, uma página da Internet), clique Localizar e depois
escolha a cor.
Fonte
Para escolher uma fonte alternativa, clique em Fonte e escolha uma das apresentadas na lista.
Clique em Tamanho para alterar o tamanho da letra. Ao alterá-lo, o tamanho da imagem também
vai se ajustar automaticamente.

Tecassistiva - www.tecassistiva.com.br Página 20 de 63 Grid 3 – Guia de Treinamento
Escolher um Estilo
Os estilos são formas rápidas e poderosas de mudar a aparência das células dos vários teclados do
Grid 3. Por exemplo, você pode colocar todas as células que contêm verbos de uma cor diferente.
Para alterar o estilo de uma célula para um já existente, clique no separador Estilo e escolha um da
lista.
Editar estilos
Selecione uma célula para editar o estilo, mude sua aparência e depois clique em Atualizar Estilo. A
aparência de todas as células será alterada instantaneamente.
Criar um novo estilo
Selecione uma célula, mude sua aparência e depois clique em Novo Estilo. Dê um nome ao seu
novo estilo e clique em OK. Ele vai estar disponível no menu do Estilo.
Temas

Tecassistiva - www.tecassistiva.com.br Página 21 de 63 Grid 3 – Guia de Treinamento
Os temas são uma forma fácil de mudar o aspeto das células e teclados. Clique em Temas no menu
do Estilo e escolha um da lista.
Criar células de pulo
As células de pulo permitem ao usuário pular para um teclado diferente dentro do seu utilizador.
No Modo de Edição, clique numa célula vazia e escolha Criar Célula. Clique em Pular para e depois
Seguinte.

Tecassistiva - www.tecassistiva.com.br Página 22 de 63 Grid 3 – Guia de Treinamento
Escolha o teclado para onde quer saltar na lista apresentada, selecione-o e clique em OK para criar
a célula de pulo.
Pular para um novo teclado
Clique em Novo Teclado, selecione o número de células e de linhas, dê um nome e clique em OK.
Os teclados seguintes vão conter sempre células para voltar ao Anterior.
Pular para uma cópia de um teclado existente
Para utilizar um teclado existente como um Modelo para um novo, selecione um teclado, clique em
Copiar Teclado e dar um novo nome. Para finalizar clique em OK.
Pular para a tela Início ou Anterior
Essas duas células de pulo especiais levarão o utilizador para a tela inicial ou o teclado que estava
anteriormente.

Tecassistiva - www.tecassistiva.com.br Página 23 de 63 Grid 3 – Guia de Treinamento
Dica: escolha Seguir Pulo para navegar para um novo teclado sem sair do modo de Edição. É possível
também clicar nas células de atalho CTRL+F.
Células de escrita e bate-papo
A área de escrita é utilizada para compor mensagens para serem lidas pelo sintetizador de voz.
Adicione uma área de escrita ao seu teclado selecionando uma célula em branco, depois clique em
Criar Célula e escolha a categoria Bate-papo e escrita. Escolha área de escrita e depois OK.
A área de escrita funciona melhor com uma área grande na parte superior do seu teclado.
É possível adicionar células de ação da categoria Bate-papo e escrita para adicionar funções como
Falar ou Apagar.

Tecassistiva - www.tecassistiva.com.br Página 24 de 63 Grid 3 – Guia de Treinamento
Dica: se não tem certeza de qual função do comando quer escolher, clique uma vez sobre ele e depois
clique em Info.

Tecassistiva - www.tecassistiva.com.br Página 25 de 63 Grid 3 – Guia de Treinamento
Outros tipos de área de escrita
Existem 4 outros tipos de área de escrita que podem ser aplicados a diferentes atividades. Note
que só é possível adicionar uma área de escrita para cada teclado.
Procura de endereços Web
Para editar os endereços ou para visualizar no browser na página da internet.
Editor de documentos
Para visualizar e editar documentos.
Escrita de SMS
Para escrever mensagens de texto por meio do celular Android (ver manual Aplicativos do Grid).

Tecassistiva - www.tecassistiva.com.br Página 26 de 63 Grid 3 – Guia de Treinamento
Para compor mensagens de e-mails.
Dica: as áreas de escrita podem ser facilmente identificadas pelo ícone de lápis no canto superior direito.
Utilizar comandos
Os comandos são as ações executadas quando uma célula é selecionada pelo utilizador. É fácil
adicionar uma sequência de comandos a uma célula para realizar uma gama variada de funções.
A lista dos comandos disponíveis pode ser vista ao clicar em Criar Célula. Os comandos estão
agrupados por categorias para ser mais fácil encontrar o que procura.

Tecassistiva - www.tecassistiva.com.br Página 27 de 63 Grid 3 – Guia de Treinamento
Clique na categoria, depois OK para ver os comandos disponíveis.
Dica: se não sabe em que categoria se insere o comando que procura, use o campo de pesquisa no canto
superior direito.
Adicionar comandos

Tecassistiva - www.tecassistiva.com.br Página 28 de 63 Grid 3 – Guia de Treinamento
Você pode adicionar mais comandos a uma célula selecionando Adicionar Comando.
A ordem em que os comandos são executados pode ser alterada arrastando-os para cima ou para
baixo da lista.
Um comando pode ser apagado clicando no “X” no canto superior direito.
Dica: também é possível adicionar comandos a um teclado, que serão executados cada vez que este for
aberto. Na barra de ferramentas selecione o separador Grid e depois comandos Grid.
Listas de palavras
As listas de palavras oferecem uma forma conveniente de adicionar rapidamente palavras ou frases
a um teclado, usando células que estão automaticamente dispostas numa lista.
Criar uma lista de palavras

Tecassistiva - www.tecassistiva.com.br Página 29 de 63 Grid 3 – Guia de Treinamento
Selecione as células que deverão constar na lista que vai criar, clique em Criar Célula e selecione
Lista de palavras a partir da categoria Processador de Texto; depois clique em OK.
Selecione qualquer uma das suas células vazias da lista de palavras que criou e clique em Editar.
Comece escrevendo as palavras para a sua lista, clicando no OK depois de cada uma.
Dica: as listas de palavras podem ser facilmente alteradas sem entrar no Modo de Edição. Clique na barra
de ferramentas e depois Lista de Palavras.

Tecassistiva - www.tecassistiva.com.br Página 30 de 63 Grid 3 – Guia de Treinamento
Adicionar palavras a partir de um texto
É possível criar uma lista de palavras com base num texto de uma página web, e-mail, documento,
etc. Selecione o texto e copie-o para a área de transferência.
Comece a editar a sua lista de palavras selecionando Ferramentas, depois Adicionar palavras a
partir do texto.
Clique com o botão direito do mouse na área de texto vazia, depois selecione Colar.
Escolha se quer dividir o texto depois de cada linha ou de cada espaço.
Assim que estiver satisfeito com a sua lista, clique em Adicionar. Pode agora mudar as imagens e
alterar a sua ordem se necessário, e depois selecione OK.

Tecassistiva - www.tecassistiva.com.br Página 31 de 63 Grid 3 – Guia de Treinamento
Dica: palavras pequenas como “é” e “o” são automaticamente removidas. Pode remover quaisquer outras
palavras indesejadas manualmente realçando-as na área de texto e pressionando a opção apagar.
Adicionar teclados
Para adicionar um novo teclado entre no Modo de Edição e navegue até a aba azul Conjunto de
Teclados.
Clique em Novo Teclado, selecione o número de linhas e colunas, atribua um nome ao seu teclado
e clique em OK.

Tecassistiva - www.tecassistiva.com.br Página 32 de 63 Grid 3 – Guia de Treinamento
Adicionar um teclado de outro conjunto de teclados
Use esta opção para copiar teclados de outro conjunto de teclados. Por exemplo, você pode querer
adicionar um teclado de leitor de música que já tenha criado em outro lugar.
Clique em Adicionar a partir de outro conjunto de teclados e em seguida em Seguinte. Escolha o
teclado que deseja copiar (mantenha pressionada a tecla CTRL para copiar mais de um teclado) e
clique Adicionar.
Gerenciar teclados
Na aba Teclados, existem várias ferramentas para gerenciar os seus teclados.
Pular para
Selecione o teclado para o qual deseja navegar e clique em Pular para.

Tecassistiva - www.tecassistiva.com.br Página 33 de 63 Grid 3 – Guia de Treinamento
Copiar
Use esta opção para fazer uma cópia de um teclado já existente. Dê um nome à cópia e clique em
OK. Você será então direcionado para o seu novo teclado.
Renomear
Selecione um teclado, clique em Renomear, escreva o nome e clique em OK.
Definir como teclado inicial
O teclado inicial abre automaticamente quando o utilizador é ativado. Para definir um teclado
como inicial, selecione-o e clique em Definir como inicial. Um ícone de uma casa irá aparecer junto
ao nome do teclado.
Apagar
Selecione o teclado, clique em Apagar e depois Sim para confirmar.
Acessibilidade da célula
No Modo de Edição, selecione uma célula e depois clique em Acessibilidade de Célula na aba
Início.
Totalmente acessível
Esta é a definição por padrão. A célula irá estar visível e responderá a todos os métodos de acesso.

Tecassistiva - www.tecassistiva.com.br Página 34 de 63 Grid 3 – Guia de Treinamento
Apenas dispositivos apontador e toque
A célula só pode ser acessada usando o mouse ou a tela sensível ao toque. Isto pode ser útil se
quiser criar um conjunto de células de definições para a avaliação do acesso pelo olhar, por
exemplo. Isto proporciona uma ferramenta facilitadora para ajustar rapidamente o tempo de
fixação, sem que estas células possam ser selecionadas pelo usuário com os seus olhos sem querer.
Não acessível
A célula aparecerá visível, mas acinzentada para indicar que não pode ser acessada. Isto pode ser
usado para indicar que não pode ser acessada.
Isto pode ser usado para assegurar que determinada atividade foca-se em células específicas
durante uma aula ou atividade de treino.
Ocultas
A célula não vai aparecer no teclado, exceto no modo Edição. Isto te permite criar um teclado
completo ao mesmo tempo que introduz o conteúdo por etapas para não sobrecarregá-lo.
Visibilidade da célula

Tecassistiva - www.tecassistiva.com.br Página 35 de 63 Grid 3 – Guia de Treinamento
Por padrão, as células vazias não serão visíveis. Para torná-las visíveis, no Modo de Edição clique na
aba layout e em Células Vazias.
Adicionar som a uma célula

Tecassistiva - www.tecassistiva.com.br Página 36 de 63 Grid 3 – Guia de Treinamento
Para criar uma célula que reproduz um som, é possível selecionar um da biblioteca de efeitos
sonoros existente dentro do Grid 3, usar um arquivo de áudio do seu computador ou gravar um
som usando o microfone.
No Modo de Edição, Crie uma Célula e selecione Música, Vídeo e Som. Clique depois em
Reproduzir Som e, em seguida, OK.
Usar um som da biblioteca de efeitos sonoros
Clique em Pesquisar, depois Efeitos. Navegue por meio das categorias até encontrar o efeito
desejado (clique em Reproduzir para pré-visualizar) e depois OK.
Usar um arquivo existente
Clique Pesquisar, depois Arquivo de Som. Procure o som e clique em OK.
Dica: É possível adicionar comandos múltiplos a uma só célula. Por exemplo, você pode querer reproduzir
um som e em seguida pular para outro teclado. Basta clicar em Adicionar Comando.

Tecassistiva - www.tecassistiva.com.br Página 37 de 63 Grid 3 – Guia de Treinamento
Gravar um som
Gravar um novo arquivo de som
Para gravar um único arquivo de som numa célula, clique em Gravar. Clique em Parar quando tiver
terminado, e pré-visualize o resultado em Reproduzir Agora.
Gravar um conjunto de sons
Se está criando um teclado inteiro com efeitos sonoros e deseja fazer múltiplas gravações, pode
ser mais rápido gravá-los todos de uma só vez.
Selecione Pesquisar, depois Gravações. Clique em Gravar, e depois Parar assim que tiver capturado
o som.
Repita este passo para todos os sons que deseja gravar. Este conjunto de gravações ficará agora
disponível para usar em quaisquer outras células, clicando em Pesquisar, e em seguida Gravações.
Pré-visualize qualquer som realçando-o e clicando em seguida em Reproduzir.

Tecassistiva - www.tecassistiva.com.br Página 38 de 63 Grid 3 – Guia de Treinamento
Dica: Para renomear uma das suas gravações, selecione-a e clique no nome. Escreva o novo nome e
pressione ENTER.
Configurar as suas contas
Para poder enviar os seus teclados para o Grid Player (o nosso aplicativo para iOS gratuito) ou para
o Online Grids, é preciso entrar com uma conta Smartbox.
Para permitir que outras pessoas editem os seus teclados remotamente, é preciso entrar
simultaneamente na conta Smartbox e numa conta Dropbox.
Clique em Configurações na barra do Menu e depois em Contas.
Clique no ícone Smartbox. Se já tem uma conta Smartbox, vá para Conta Existente. Se não, vá para
Nova Conta.

Tecassistiva - www.tecassistiva.com.br Página 39 de 63 Grid 3 – Guia de Treinamento
Conta existente
Introduza o endereço de e-mail associado à sua conta Smartbox, sua senha e selecione Entrar.
Nova conta
Insira o seu endereço de e-mail, depois escolha e confirme a sua senha. Clique para confirmar que
aceita os termos de uso e política de privacidade (clique nos links para ler os mesmos) e depois
selecione Criar Conta.
Ligar a uma conta Dropbox

Tecassistiva - www.tecassistiva.com.br Página 40 de 63 Grid 3 – Guia de Treinamento
O Dropbox é um serviço gratuito que permite armazenar os seus arquivos online e mantê-los
sincronizados com vários dispositivos. O Grid 3 usa o Dropbox para permitir a Edição Remota dos
conjuntos de teclados.
Na página das configurações de Contas, clique em Dropbox e depois em Conectar:
Se já tem uma conta Dropbox, entre com o seu e-mail e sua senha.
Se ainda não tem uma conta, clique no link embaixo para criar uma.
É preciso permitir o acesso do Grid 3 à sua própria pasta dentro do Dropbox – é aqui que os seus
conjuntos de teclados serão armazenados para a Edição Remota. Clique no botão Permitir.

Tecassistiva - www.tecassistiva.com.br Página 41 de 63 Grid 3 – Guia de Treinamento
Agora que as suas contas estão configuradas, está pronto para compartilhar conjuntos de teclados
para o Grid Player e para o Online Grids e os seus teclados podem agora ser editados
remotamente.
Enviar para o Grid Player
O Grid Player é nosso aplicativo gratuito para iOS e está disponível na App Store. É possível enviar
teclados que você tenha criado no Grid 3 para o Grid Player. Você precisa entrar com sua conta
Smartbox tanto no Grid 3 como no Grid Player.
No Explorador dos Teclados, clique na barra do Menu e depois Compartilhar, então selecione Grid
Player.
Você verá uma lista dos conjuntos de teclados que já se encontram no Grid Player.
Clique em Adicionar e selecione o seu conjunto de teclados. Você verá uma confirmação assim que
a exportação estiver concluída. Na próxima vez que atualizar o aplicativo Grid Player, o seu
conjunto de teclados irá estar disponível.

Tecassistiva - www.tecassistiva.com.br Página 42 de 63 Grid 3 – Guia de Treinamento
É possível usar até 3 dispositivos associados a uma conta Smartbox. Clique em Dispositivos para
ver quais estão conectados e fazer alterações. Atenção: o Grid Player não é compatível com todas
as características do Grid 3.
Para mais detalhes, por favor veja o manual do Grid Player, disponível no site da Smartbox.
Compartilhar no Online Grids
No Explorador do Grid, clique na barra do Menu, depois Exportar Conjuntos de Teclados e em
seguida selecione Online Grids. Clique em Adicionar, depois selecione o conjunto de teclados e
clique em Seguinte.
As categorias são automaticamente atribuídas. É possível atribuir mais categorias ao clicar em
Adicionar.
Na caixa Descrição, escreva alguma informação para que as pessoas saibam um pouco mais sobre
o seu teclado.
Quando tiver terminado, clique em Compartilhar. Verifique se todas as informações pessoais foram
removidas antes de subir o teclado, pois este será baixado por várias pessoas.

Tecassistiva - www.tecassistiva.com.br Página 43 de 63 Grid 3 – Guia de Treinamento
Salvar um conjunto de teclados
É possível exportar um teclado para um arquivo a fim de fazer uma cópia ou compartilhar. No
Explorador do Grid, clique na barra Menu e depois em Exportar Conjuntos de Teclados. Selecione
Arquivo de Conjunto de Teclados, depois seu conjunto de teclados, clique em Salvar e escolha a
localização para fazê-lo.
Configurações: Conjunto de teclados
Abra o conjunto de teclados cujas configurações de seja alterar, clique na barra do Menu, depois
Configurações e em seguida em Conjuntos de teclados (também pode pressionar a tecla F10 para
ter acesso às definições).
Imagem
Para alterar a aparência das células para este teclado, entre em Explorador do Teclado.

Tecassistiva - www.tecassistiva.com.br Página 44 de 63 Grid 3 – Guia de Treinamento
Resumo
Uma breve descrição do conjunto de teclados, bem como o seu aplicativo.
Configurações
Escolha o que acontece quando a área de trabalho de texto é selecionada (se vai falar o texto ou
mover o cursor).
Escolha se deseja utilizar texto com símbolos na área de trabalho. Clique nas bibliotecas de
símbolos para selecionar os conjuntos de símbolos que deseja usar.
Documentação
Se existe um manual online para o seu conjunto de teclados, pode compartilhar o link aqui. Os
manuais dos conjuntos de teclados podem ser acessados a partir da barra do Menu quando o
teclado está sendo utilizado.
Configurações: Análise do conjunto de teclados
A análise do conjunto de teclados te permite ver informações detalhadas sobre o seu conjunto de
teclados. Use esta ferramenta para verificar a consistência em relação ao tamanho do teclado,
conjuntos de símbolos e estilos.

Tecassistiva - www.tecassistiva.com.br Página 45 de 63 Grid 3 – Guia de Treinamento
Resumo
Informação geral incluindo nome, número de teclados e idioma. Esta seção irá alertá-lo se
existirem teclados “órfãos” que podem ser acessados a partir do menu inicial.
Tamanho dos teclados
Verifica se o tamanho dos teclados é consistente ao longo do conjunto. É muito útil caso você use-
os com uma aba para teclados.
Símbolos
Informação sobre os conjuntos de símbolos que foram usados. Útil para verificar a consistência dos
símbolos usados e também para preparar os teclados para usar no Grid Player.

Tecassistiva - www.tecassistiva.com.br Página 46 de 63 Grid 3 – Guia de Treinamento
Configurações: Contas de e-mail
O Grid 3 permite enviar e receber e-mails através da sua conta de e-mail.
Clique na barra do Menu, depois Configurações, Contas e E-mail.
Clique no menu que vai aparecer e selecione o fornecedor do seu e-mail. Se você tem uma conta
Google (Gmail), Microsoft (Outlook.com) ou Yahoo, escolha a partir do menu.
Introduza o nome do utilizador e a senha, e clique em Testar para verificar as Configurações.
O seu e-mail estará agora disponível em qualquer teclado para este utilizador que contiver uma
página de e-mail.
Configurações: Configurações manuais de e-mail
Se o seu fornecedor de e-mail não for Google, Microsoft ou Yahoo, clique em Ler e enviar através
de contas IMAP e SMTP.

Tecassistiva - www.tecassistiva.com.br Página 47 de 63 Grid 3 – Guia de Treinamento
O Grid Irá precisar de alguma informação do seu fornecedor de e-mail, que normalmente pode ser
encontrada na seção de suporte ou no seu site – procure em “configurações de e-mail” ou “definir
o seu e-mail de cliente”.
Você também vai precisar autorizar o IMAP da sua conta de e-mail – entre na sua conta numa
página da internet e procure esta opção nas configurações do e-mail.
Juntamente ao seu e-mail, nome de utilizador e senha, você precisa saber:
• O endereço e portas do servidor de entrada e saída de e-mails.
• Os requisitos de segurança e autenticidade (se requisitados). Clique em Testar Conexão
para verificar as suas definições.
Dica: A nossa equipe de suporte está aqui para ajudá-lo. Contate-nos pelo número (11) 3266-4311 ou pelo
e-mail [email protected].
Configurações: Fala
Clique na barra do Menu, depois Configurações, depois Fala.

Tecassistiva - www.tecassistiva.com.br Página 48 de 63 Grid 3 – Guia de Treinamento
Fala
Escolha a sua voz preferida para a fala sintetizada.
É possível ajustar o tom, velocidade e volume. Clique em Testar Fala para pré-visualizar as suas
alterações.
Feedback auditivo
Escolha a voz para o realce auditivo, feedback auditivo e notificações.
O feedback auditivo pode também ser enviado para um diferente canal de saída de som.
Falar enquanto escreve
O texto que está a ser escrito pode ser automaticamente falado depois de cada frase, palavra ou
caractere. Escolha Ligar ou Desligar para cada opção.
Notificações
Escolha entre sem som, apenas som ou som e fala para as notificações.

Tecassistiva - www.tecassistiva.com.br Página 49 de 63 Grid 3 – Guia de Treinamento
Configurações: Pronúncia
Se acha que uma palavra em particular não está sendo pronunciada da forma correta, pode corrigi-
la ao clicar em Pronúncia nas Configurações de Fala.
Escreva a palavra na caixa de texto do lado esquerdo e depois escreva-a foneticamente na caixa do
lado direito. Clique em Testar para verificar a nova pronúncia e fazer mais alterações se necessário.
Assim que estiver satisfeito, clique em Adicionar Pronúncia e a palavra irá agora aparecer na lista
de pronúncias modificadas pelo utilizador.
Repita o processo para adicionar as palavras que deseja e depois OK quando terminar.

Tecassistiva - www.tecassistiva.com.br Página 50 de 63 Grid 3 – Guia de Treinamento
Configurações: Mouse ou apontador de cabeça
Clique na barra do Menu, depois Configurações e em seguida em Acesso. Nas Configurações de
Acesso, clique em Mouse ou Apontador de cabeça.
Ativação
Escolha como ativar uma célula – por exemplo clicar, manter pressionado, com tempo de aceitação
ou pressionar o manípulo.
Mais opções ficarão disponíveis dependendo do método de ativação – por exemplo tempo de
aceitação, aparência do temporizador, etc.
As ativações acidentais podem ser reduzidas ao impedir ativações repetidas durante um período
de tempo específico.

Tecassistiva - www.tecassistiva.com.br Página 51 de 63 Grid 3 – Guia de Treinamento
Destacar
Mude a forma como a célula para a qual está apontando é destacada. Você pode mudar a cor do
contorno, do fundo ou ampliar a célula.
Controle do computador
Opções para a ativação do mouse quando o Grid 3 é utilizado para controlar outro software ou o
sistema operacional Windows.
Escolha entre clicar, tempo de aceitação, pressionar para clicar ou zoom para clicar. Mais opções
estarão disponíveis conforme a forma de acesso.

Tecassistiva - www.tecassistiva.com.br Página 52 de 63 Grid 3 – Guia de Treinamento
Zoom para clique
A opção zoom para clicar permite precisar a localização de um pequeno alvo aumentando-o
gradualmente. O nível de ampliação e tempo do zoom pode ser ajustado conforme necessário.
Este método de acesso também está disponível para os utilizadores do acesso pelo olhar.

Tecassistiva - www.tecassistiva.com.br Página 53 de 63 Grid 3 – Guia de Treinamento
Configurações: Toque
Clique na barra do Menu, depois Configurações, em seguida Acesso e Toque.
Ativar
Não Usar o Toque: tocar na tela não irá ativar células.
Ativar o último item tocado
Mantenha o seu dedo na tela para realçar as células. Quando a célula desejada estiver destacada,
retire o dedo para ativá-la.
Ativar o primeiro item selecionado
Ative uma célula assim que for tocada.

Tecassistiva - www.tecassistiva.com.br Página 54 de 63 Grid 3 – Guia de Treinamento
Tocar e manter para ativar
Mantenha o seu dedo numa célula para ativá-la. O tempo de ativação e a aparência do
temporizador podem ser ajustados.
Destacar
Assim como as opções de destaques visuais, o destaque auditivo também pode ser usado para
ajudar os utilizadores com uma deficiência visual.

Tecassistiva - www.tecassistiva.com.br Página 55 de 63 Grid 3 – Guia de Treinamento
Falar descrição – usa a voz de destaque auditivo (ver 3.3) para ler em voz alta a legenda de uma
célula destacada.
Reproduzir som – reproduz um som cada vez que uma nova célula é destacada. Também pode
optar por reproduzir um som sempre que uma célula é ativada.
Teclado da tela
Toque no ícone do teclado abaixo do menu ou no botão do canto inferior esquerdo da janela de
configurações para aparecer o teclado. Isto é útil na configuração de dispositivos com uma tela
sensível ao toque.
Dica: Toque e mantenha pressionado para dar um “clique direito”

Tecassistiva - www.tecassistiva.com.br Página 56 de 63 Grid 3 – Guia de Treinamento
Configurações: Acesso pelo olhar
Se a sua câmera ainda não foi configurada, siga o documento fornecido com a sua câmera de
acesso pelo olhar para instalar o software e conectá-la ao seu computador. Clique na barra do
Menu, depois Configurações, em seguida Acesso e logo depois Acesso pelo olhar.
Câmera
Selecione sua câmera a partir da caixa na parte inferior da tela.
Escolha seguir um ou dois olhos (opção não disponível em todas as câmeras). É possível suavizar a
captação, ajustando os pequenos tremores.

Tecassistiva - www.tecassistiva.com.br Página 57 de 63 Grid 3 – Guia de Treinamento
Ativar
Escolha entre tempo de aceitação, piscar ou pressionar manípulo para ativar uma célula. As
diferentes opções de ajuste estão disponíveis para cada método de ativação.
Destacar
Escolha como as células vão ser destacadas, se haverá ou não um ponto de acesso pelo olhar (que
é um pequeno cursor), se o destaque auditivo vai ser usado ou não.
Calibração
Para fazer seleções precisas com o acesso pelo olhar, a calibração é necessária.
Antes de calibrar verifique se o usuário está corretamente posicionado, notando se há um rosto
sorridente no monitor. Se estiver muito longe ou muito perto, o rosto ficará vermelho.
O processo de calibração envolve a fixação de uma série de alvos. A cor e o tamanho dos alvos
podem ser personalizados. Também é possível escolher uma imagem personalizada – por baixo do
Alvo, clique em Imagem Personalizada e depois Pesquisar.
Número de alvos – escolha 2,5 ou 9. Mais alvos resultarão numa melhor precisão. Escolha se a
calibração irá passar automaticamente de um ponto para o outro ou avançar manualmente.
Escolha a velocidade da calibração. Clique em Calibrar para começar.
Quando os resultados forem mostrados, você poderá clicar num dos pontos de calibração para
melhorá-lo ou selecione Melhorar Calibração para melhorar todos os pontos (os pontos em
vermelho devem ser melhorados).

Tecassistiva - www.tecassistiva.com.br Página 58 de 63 Grid 3 – Guia de Treinamento
Configurações: Manípulos
Clique na barra do Menu, depois Configurações, Acesso e Manípulos. Escolha o uso do varrimento
por manípulo.
Escolha eliminação com manípulo ou joystick. Agora clique em Adaptador de manípulos e filtros.
Se estiver usando um Inproman, selecione Joystick. Também pode usar um teclado, rato ou outros
dispositivos, ou até mesmo a tela sensível ao toque inteiro como um único manípulo. Pressione
o(s) seu(s) manípulo(s) para testar – você deverá ver um dos números em cima ficar verde.

Tecassistiva - www.tecassistiva.com.br Página 59 de 63 Grid 3 – Guia de Treinamento
Dica: É possível filtrar pressões pequenas ou repetidas para reduzir ativações acidentais.

Tecassistiva - www.tecassistiva.com.br Página 60 de 63 Grid 3 – Guia de Treinamento
Configurações: Varrimento
Iniciar
Escolha o padrão de varrimento – uma célula de cada vez, por colunas, por linhas ou por blocos.
Escolha como o varrimento vai iniciar – automaticamente ou manualmente ou ao pressionar o
manípulo.
Destacar
Escolha como a célula destacada vai aparecer durante o varrimento, cor ou ampliação. Escolha se
quer usar pistas auditivas.

Tecassistiva - www.tecassistiva.com.br Página 61 de 63 Grid 3 – Guia de Treinamento
Ativar
Escolha que manípulo irá usar para fazer a seleção.
Mais opções
Escolha opções como saltar células, reverter a direção do varrimento, alterar seus níveis ou cancelá-
lo. Em qualquer altura clique em Testar para verificar as definições.
Configurações: Telefone
O Grid 3 pode ser conectado a qualquer telefone Android via Bluetooth para enviar mensagens ou
fazer chamadas.
Emparelhar o telefone com o seu computador
No seu telefone, vá às configurações do Bluetooth e verifique que está ativado. No seu PC, abra o
painel de controle e procure por Bluetooth. Clique em Adicionar Dispositivo Bluetooth – você
deverá ver seu telefone aparecer. Selecione-o e clique em Seguinte para emparelhá-lo e siga as
instruções que irão aparecer em ambos os dispositivos.

Tecassistiva - www.tecassistiva.com.br Página 62 de 63 Grid 3 – Guia de Treinamento
Instalar o aplicativo e o software no PC
O Grid 3 usa um software chamado Remote Phone Call para conectar-se ao seu telefone. Você terá
de comprar o aplicativo Remote Phone Call para o seu computador e instalar o Centro de
Atendimento ao cliente, no seu computador.
Abra a internet no seu computador e vá para www.justremotephone.com
Siga o link para instalar o aplicativo a partir da Google Play Store. Abra o aplicativo, clique em
Instalar Software de Cliente e siga as instruções.
Configurar CallCenter
Depois de instalar o aplicativo e o software no PC, abra o CallCenter no seu computador clicando
sobre o ícone no ambiente de trabalho.
Clique no Nome do Telefone e selecione o seu. Deixe todas as outras definições por alterar e clique
em OK. Uma caixa irá aparecer para escolher os auriculares Bluetooth; deixe como Nenhum e
clique em OK. Você vai receber uma confirmação no topo da janela do CallCenter dizendo que seu
telefone está ligado.

Tecassistiva - www.tecassistiva.com.br Página 63 de 63 Grid 3 – Guia de Treinamento
Conectar ao Grid 3
Abra o Grid 3, depois clique em Menu, Configurações e Telefone.
Uma janela irá aparecer para confirmar que você permite o Grid 3 acessar ao software CallCenter.
Escolha “lembrar” e clique em Permitir.
O Grid 3 está conectado ao seu telefone. Vai ocorrer automaticamente sempre que ligar o
computador.
Você pode testar estas configurações abrindo o teclado Comunicação Rápida. Ver mais
informações no manual Telefone / SMS.