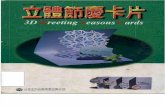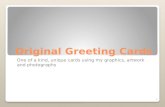Greeting Cards manaual - equinux...
Transcript of Greeting Cards manaual - equinux...
Contents.......................Stationery Greeting Cards at a glance 3
..............................Stationery Greeting Cards in Mail 4
..........................Installing Stationery Greeting Cards 5
.............................Downloading & installing the app 5Restoring your purchased templates 5
...........................................Finding the right template 7Show all templates in a collection 7Finding Greeting Cards by category 7Previewing a template 7
.........................................Opening a template in Mail 8
.................................................Creating your message 9Writing your message using Text Perfect 9Writing your message in Apple Mail 9If you want to delete the placeholder text 9To keep and change the placeholder text 9Adding pictures to your message 10Adding pictures 10Resizing and adjusting images 10
......................................Using Signatures and Logos 12
2
Stationery Greeting Cards at a glanceFind the perfect design for events throughout the year, search for the perfect template for your occasion and enter your text.
3
Double-click a template to take a closer look
Show or hide the events timeline
Choose a keyword to find suitable templates for particular occasions
Search for templates by description, occasions or moods (e.g. “grey”, “graduation” or “bright”)
Browse templates by Packs
Use the zoom slider to zoom in on designs
Choose a particu-lar product or view them all at a glance.
Select an event to see suggested templates for certain occasions
Use the Image Perfect tool to ensure signa-tures and logos fit into stationery dropzones
Drag the Greeting Card you want to use for your Text Perfect message here.
Drag one of the Text Perfect Mes-sages here
Click to open your Text Perfect Mes-sage in Apple Mail
Stationery Greeting Cards in MailChoose a Greeting Card, add images and create your message – with your Greeting Card in Apple Mail
4
Show and hide your stationery
Select the placeholder text and start typing to add your own message.
Use the cursor keys to keep the placeholder text and amend it with your personal message.
Scroll to choose a sta-tionery category
Open the photo browser to add photos and graphics to your mail
Select your preferred stationery template
Drag an image from the photo browser into the image dropzone to add photos or graphics to your email
Installing Stationery Greeting CardsBefore we get started, you’ll need to install Stationery Greeting Cards.
Downloading & installing the app‣ First, you’ll need to download Stationery Greeting Cards (there’s just one
download that includes all the different packs)‣ Once your download has finished, double-click the Stationery Greeting
Cards.dmg file in your downloads folder:
‣ Next, double-click one of the packs to install the app:
‣ After the installation process has finished enter your equinux ID and password to download all of your templates.
Restoring your purchased templatesRestoring your purchased templates after a re-installation is also done in a few steps.
‣ First, choose “Stationery Greeting Cards > Restore Purchases…” from the top menu bar.
5
Finding the right templateChoosing a pack and selecting a categoryWe offer a variety of different Stationery Greeting Cards collections. Any col-lections you have installed will show up with a green checkmark. You can also purchase additional collections via the shopping cart icon.
Show all templates in a collection
‣ Click a Stationery Greeting Cards collection (e.g. “Birthday Cards 2”) to see all the Greeting Cards included in that collection:
Finding Greeting Cards by category
‣ Click the triangle next to a Greeting Cards collection to see different tem-plate categories that are available in each Pack:
Previewing a template
‣ Double-click a template to pull it up for a closer look:
Click the triangle to show categories for a collection.
7
Opening a template in MailOnce you’ve picked a template, you can open it in Apple Mail to write your message, add photos and send it.
Opening a template in Stationery Greeting CardsFrom Stationery Greeting Cards, double-click a template, then click the Mail icon to open your template in Mail:
All templates that have been installed once in Mail can now be accessed from the “Custom” category in the stationery pane of Apple Mail.
Finding your templates in MailUsing text PerfectOnce you’ve installed your templates, you can also get to them directly in Mail.
Click to browse all Greeting Cards templates
Click a preview to select a template
8
Creating your messageOnce you’ve selected a template, you can write your message, just as you would normally in Mail or create a message using one of the Text Perfect messages.
Writing your message using Text Perfect‣ Drag the Greeting Card you want to use into the Greeting Card place-
holder.
‣ Drag a Text Perfect message into the Text Perfect placeholder. You can easily find the right Text Perfect message using the different filter options.
‣ Click “New Message” in order top open the Greeting Card in Apple Mail.
Writing your message in Apple MailIf you want to delete the placeholder text
‣ Just click inside the text area and start typing, or hit delete on your key-board to clear the placeholder text:
To keep and change the placeholder text
‣ Click inside the text area so the placeholder text is selected. Then use the arrow keys on your keyboard so you can start editing the placeholder text.
9
Adding pictures to your messageMany Greeting Cards also include photo dropzones that make it easy to add photos and other images to your message.
Adding pictures
Move your mouse cursor over an image in the template. If it’s a dropzone, you’ll see a grey area appear where you can drop your photos:
To add a picture, simply drag it onto a dropzone and let go of the mouse button to add it to your Greeting Card email:
Resizing and adjusting images
You can zoom and move your photo inside the dropzone for a better fit:
‣ Click a photo inside a dropzone and use the slider to zoom in on a particu-lar part of your photo
‣ Click and drag to move your photo until it looks perfect
10
Accessing your photo library in MailYou can easily find photos you have in iPhoto and add them to your Greet-ing Card message.
‣ Click the photo browser icon to view your photos in iPhoto and drag them into your message
Open the photo browser
Choose a photo and drag it into your message
11
Using Signatures and LogosIf you’re using our business templates, you can add your company logo and signature to your message. Use the Image Perfect tool to automatically adjust your logo or signature for a better fit.
12
Drop your logo or signa-ture image in to create stationery-optimized versions of your logo.
Drag an optimized image from the Im-age Perfect tool into your Greeting Card mes-sage.
Drag your optimized logo onto the image dropzone.
© 2014 equinux AG and equinux USA, Inc. All rights reserved.
Under copyright law this manual may not be copied, in whole or in part, without the written consent of equinux AG or equinux USA, Inc. Your rights to the software are governed by the accompanying End User Li-cense Agreement (EULA).
equinux logos are trademarks of equinux AG and equinux USA, Inc., regis-tered in the U.S. and other countries. Other product and company names mentioned herein may be trademarks and/or registered trademarks of their respective companies.
equinux shall have no liability for any direct or indirect, special or other consequential damages in connection with the use of this manual, includ-ing, but not limited to, any loss of business or data, even if equinux has been advised of the possibility of such damages.
Every effort has been made to ensure that the information in this manual is accurate. equinux is not responsible for printing or clerical errors.
Manual revision 1.2
Created using Apple Pages.
www.equinux.com
13














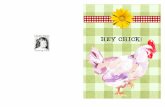






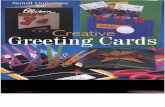
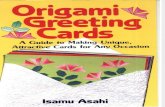




![2019 Christmas Cards - EASE Products...三] I 2019 Christmas Cards Greeting, Mini Cards & Post Cards CONTENTS GREETING CARDS 03 Basic Christmas Cards 05 Import & Turnowsky Christmas](https://static.fdocuments.us/doc/165x107/5f07a85f7e708231d41e157a/2019-christmas-cards-ease-products-i-2019-christmas-cards-greeting-mini.jpg)