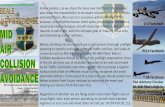Green Hectares Rural Tech Factsheet – Gmail
-
date post
18-Oct-2014 -
Category
Technology
-
view
598 -
download
2
description
Transcript of Green Hectares Rural Tech Factsheet – Gmail

Target Audience:This course is intended for new Gmail™ users.
Requirements:Students should have a computer with Internet connection.
Description: This workshop will introduce the student to many of the powerful features and tools inside of Gmail™ along with setting up an account and managing all email transmissions to help communicate better with friends and family.
Prerequisites:Basic computer knowledge is helpful.
Setting up a Gmail™ Account1. Go to www.gmail.com or www.google.ca and click on Gmail™ at the top of the window.2. First and Last Name need to entered and a Unique Desired Login Name needs to be created. Remember
this will be your email address @gmail.com. This is a very important step as it will not be able to be changed unless a new account is created.
3. Make sure to click the Check Availability button.4. Choose a password that is a minimum of 8 characters. Make sure to create a password with both letters
and numbers for greater security.5. Enabling Web History will help Google create better searches and functionality based on your web habits
and activities.6. The Security Question option is similar to other websites. Google gives the option to create a custom
question.7. Recovery Email is a good idea to set up. This will act as a backup or secondary email account if there is a
problem with the Gmail™ account, such as a forgotten password.8. If you Accept Google’s Terms and Conditions, click the I Accept. Create my Account Button. The sign
up process is done!
Gmail
Signing into Gmail™1. Go to www.gmail.com or www.google.ca and choose gmail from the top menu.2. Gmail™ can also be accessed from Mobile Phone Apps and Mobile Web Browsers.3. Enter Username and Password and you are in!
Computer Internet Explorer™8
What you’ll need:
You’ll also need an Internet connection.
username password

Gmail™ Environment1. The list on the left side of the Gmail™ Interface has many links / folders. When a Section such as Inbox is
selected, the main content area is filled with the Inbox information and the Inbox folder becomes a solid colour. This helps the user identify exactly which environment they are in.
2. There is also a live chat area, where the user can chat with any Gmail™ contacts that are currently logged into their Gmail™ accounts. Chat can also be used to contact AIM users.
Composing Email1. Click on Compose Mail just below the Gmail™ graphic. This will open the Compose window.2. To: Is where the email address of all regular recipients to receive an email goes. The Contacts list can also
be accessed to populate this window.3. Cc: Is a way to send a copy of an email to someone other than the main recipient. Any of these secondary
recipients are listed and visible.4. BCc: Is a way to send a blind copy of an email to someone. Recipients of BCC emails are not listed or
visible.5. Subject: If no Subject is entered, the email will still send, but it will just show up with (no subject) for a
title. When entering a subject, be clear and concise.6. Body of Email: Enter all text and choose from the many formatting options. There is also an option for
plain text.7. Check Spelling is also available.8. Click Send. The email can also be discarded, or you can save it by clicking on the Save Now button.
Inbox1. The number of unread messages in the Inbox will be displayed in brackets next to the link.2. Click on the Inbox link to move into the Inbox folder to read any new or existing messages.3. Click on an email to view the full email. To return to the Inbox, click Back to Inbox or click on the main
Inbox link.
Sent Mail1. This is the area that keeps track of all email traffic out of the account.2. If any information is needed about a specific email sent from the account, just click in the Sent Mail to
recall details. The entire email can be accessed.
Drafts1. While composing an email, if it is not ready to send, click on the Save Now button to right of the Send
button. It will be saved in the Drafts folder.2. This is a great place to store partially done emails or emails that may be used again.

Managing Emails
1. Use the Select Menu to Target multiple emails. By clicking on Select All Emails, None, Read, Unread, Starred or Unstarred; this will check the box of multiple emails at once depending on the specific matching parameters for each email.
2. Archiving – Instead of deleting an email, it can be stored as an Archive for later use. To archive an email, simply click the checkbox next to the sender’s name, and click Archive. To see archived emails, click the All Mail link.
3. Delete – Moves selected emails to the Trash bin. To permanently remove emails in the trash, select the Empty Bin Now link. To restore an email in the Bin, click on the checkbox beside the email and click on the Move To drop-down button, and select an area to restore it to.
4. Move to – Moves selected emails to a Label Area (covered later), the Spam Folder, Trash or back to the Inbox.
5. More Actions – Can mark Read emails as Unread and many other features.
Make sure to click on the Checkbox to Target one or more emails. Once targeted, the selected emails can be managed.
Labels1. Labels can be customized or created from scratch. They can also be colour coded for quick visual
reference.2. Each Label has a section on the left side under the main sections. Any email with a Label applied to it will
show up in that section.3. One email can have more that one Label applied to it so that it will show up / be found in more than one
Label area.
Starring Emails1. Click on the Star for any email and it will be added to the Starred Section on the left.2. Adding a star does not move or affect the email in other areas. It just adds the email to the Starred Section
for important emails or further reference. Think of it as a second or third way to find an important email.3. To remove a Star just click on the Star and it disappears.
Searching for Emails1. The Search Mail command is a very powerful tool found at the top of the page.
Contacts1. Gmail™ can save the user time by enabling Contact lists from other programs to be imported into
Gmail™’s Contact area.2. The Contacts link on the bottom left is where all Contact information is managed. Contacts can be
added, edited and deleted with the buttons.3. Gmail™ accepts contacts from Outlook®, Eudora® and many other mail programs as well as vCard files
from Apple.

Sending Attachments With Emails1. Click on Compose Mail. 2. Click Attach a File link to navigate to where the file you need is located.3. Click the file. 4. Click Open and the file is attached.5. Emails in the Inbox with Attachments will have a paper clip next to them.6. To receive an Attachment. Click on the Email in the Inbox. Either click to View the Attachment or
Download to save the Attachment to the computer.
Forwarding Emails1. Click on the drop-down menu to the right of Reply and select Forward.
Changing Settings1. Click on the Settings link.2. There are many settings that can be adjusted inside of Gmail™. Go through the tabbed areas one by one to
adjust any that apply.3. If you need to change your password, click Accounts and Import, and then click the Change Account
Settings link.
Logging Off1. When using a public computer make sure to always sign out of Gmail™ when finished a session by
clicking the Sign Out link in the top righthand corner of the screen..
These materials are copyrighted with all rights are reserved. This document may not in whole or in part be copied, photocopied, reproduced, or reduced to any electronic medium or machine-readable form without prior consent, in writing, from Zephyr Software Training Ltd. and Green Hectares Corp. Any software, computer, and product names mentioned are manufacturer and publisher trademarks and are used only for the purpose of identification.
Gmail is a trademark of Google Inc. Other product and company names mentioned herein may be the trademarks of their respective owners.
Microsoft, Outlook, and Windows , are either registered trademarks or trademarks of Microsoft Corporation in the United States and/or other countries.
Apple is a trademark of Apple Inc., registered in the U.S. and other countries.