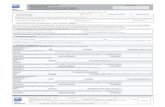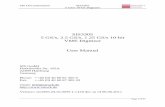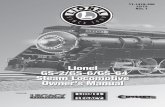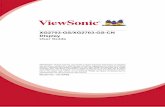GreatSpeed GS-1540G
-
Upload
marceloperes -
Category
Documents
-
view
216 -
download
0
Transcript of GreatSpeed GS-1540G
-
8/9/2019 GreatSpeed GS-1540G
1/47
-
8/9/2019 GreatSpeed GS-1540G
2/47
2
GS-R250S Plus /Duo Installation Guide
Copyright 2002 GreatSpeed. All rights reserved.
This manual and the software described within may not be copied, reproduced, translated, or converted in wholeor in part, to any electronic or machine readable form, without prior written consent of GreatSpeed. All productnames are trademarks and or registered trademarks of their respective companies.
-
8/9/2019 GreatSpeed GS-1540G
3/47
3
GS-R250S Plus /Duo Installation Guide
Table of Contents
Safety Information for Home Electronic Devices ........................................................ 4Connector Pin-out ......................................................................................................... 4About This Manual ......................................................................................................... 5System Requirements, Product Features, Package Contents ................................... 6Front Panel ..................................................................................................................... 7Rear Panel ...................................................................................................................... 7Hardware Connection Diagram .................................................................................... 8Installing and Configuring your ADSL Router ............................................................ 9Hardware Connection.................................................................................................. 10
Single Computer Connection .................................................................................................. 10
Multiple Computer Connection via Hub .................................................................................. 12
Configuration ............................................................................................................... 14Bridged Mode .......................................................................................................................... 16
Routed Mode ........................................................................................................................... 17DHCP Setup ........................................................................................................................... 21
NAT Port Forwarding ............................................................................................................... 22
Firmware Maintenance ........................................................................................................... 23
Change Log-in User Name and Password ............................................................................ 24
Web Configuration Flowchart ................................................................................................. 25
TCP/IP Configuration ................................................................................................... 26Step 1 - Check if TCP/IP is installed ....................................................................................... 26
Step 2 - Install TCP/IP, if necessary ......................................................................................... 27
Step 3 - Setup TCP/IP ............................................................................................................. 28
Bridged Mode: Ethernet over ATM (RFC1483), PPP over Ethernet (RFC2516) ....................... 29
Routed Mode with DHCP Server: Ethernet over ATM (RFC1483), PPP over ATM (RFC2364),
Classical IP over ATM (RFC1577), PPP over Ethernet (RFC2516) ........................................... 29
Bridged Mode: PPPoA-PPTP Relay (RFC2364) for Windows 95/98 ....................................... 31
Bridged Mode: PPPoA-PPTP Relay (RFC2364) for Windows 2000 ........................................ 36
Routed Mode without DHCP Server: Ethernet over ATM (RFC1483), PPP over ATM (RFC2364),
Classical IP over ATM (RFC1577), PPP over Ethernet (RFC2516) ........................................... 39
Product Specifications ................................................................................................ 41Troubleshooting ........................................................................................................... 43
Record Your Internet Protocol Details ......................................................................... 45
-
8/9/2019 GreatSpeed GS-1540G
4/47
4
GS-R250S Plus /Duo Installation Guide
Safety Information for Home Electronic Devices
FCC Statement
This equipment has been tested and found to comply with the limits for a Class B digital device, pursuant to Part15 of the FCC Rules. These limits are designed to provide reasonable protection against harmful interference in aresidential installation. This equipment generates, uses and can radiate radio frequency energy and, if not installedand used in accordance with the instructions, may cause harmful interference to radio communications. However,there is no guarantee that interference will not occur in a particular installation. If this equipment does causeharmful interference to radio or television reception, which can be determined by turning the equipment off andon, the user is encouraged to try to correct the interference by one or more of the following measure:
Reorient or relocate the receiving antenna. Increase the separation between the equipment and receiver. Connect the equipment into a different outlet circuit than the receiver. Consult an experienced radio/TV technician for help. Shielded cables must be used to comply with FCC regulations.
Compliance Certification FCC Part 15 Class B
Environmental Requirements
Operating Temperature: 0C to 55C with airflow
Non-operating Temperature: less than -10C and greater than 85C Operating Humidity: 10% to 90% non-condensing Non-operating storage humidity: 5% to 95% non-condensing
Connector Pin-out
The GS-R250SPlus/DuoADSL Router is equipped with a RJ-11 jack for connection to the ADSL data port. The center two pins, pins 3 and 4, are used for ADSL data. For the router tomake a proper ADSL connection, the installed ADSL data port should also use pins 3 and 4 fordata. If the ADSL data port installation uses pins 2 and 5 for data, then a wiring converter willbe required. Do not alter or remove the wiring converter if present. Consult with your ADSLprovider before attempting any wiring changes.
Power Requirements Input: 100-240VAC, 60Hz, 0.5A Output: +12VDC, 1.0A
-
8/9/2019 GreatSpeed GS-1540G
5/47
-
8/9/2019 GreatSpeed GS-1540G
6/47
-
8/9/2019 GreatSpeed GS-1540G
7/47
7
GS-R250S Plus /Duo Installation Guide
Front Panel
Power LED-On=Power to the unit
ADSL LED-On= ADSL link established
Flashing= establishing ADSL link
Act LED-Flashing= ADSL activity
Eth/Act LED-Flashing= Ethernet
activity
10/100 LED-On= Ethernet operating
at 100Mbps
Power
Rear Panel
RS-232 Serial
Crossover/StraightConnect Switch
Ethernet LAN Port
Reset Button* ADSL Line
* The Reset Button can be used to restore the routers configuration to factory default settings. Whenpowered on, push a straightened paper clip into the reset button hole and hold for ten (10) seconds, thenrelease.
NOTE: GS-R250S Duo model includes an USB port (not shown here).
-
8/9/2019 GreatSpeed GS-1540G
8/47
8
GS-R250S Plus /Duo Installation Guide
Hardware Connection Diagram
NOTE : ADSL service can cause audible noise (static) on your phone line. In order to prevent hearing this static, you will need to install an in-line microfilter to every telephone or other device (e.g. fax machine, answering machine, analog modem,caller id box) that shares the same phone number as the line your ADSL service isinstalled on. In-line microfilters are provided by your ADSL provider and are not
included in this package.
IMPORTANT ! Please be sure that you do NOT install an in-line microfilter to the RJ-11cable between the wall jack and the GS-R250S Plus / Duo ADSL Router.To do so would disable your ADSL service.
-
8/9/2019 GreatSpeed GS-1540G
9/47
9
GS-R250S Plus /Duo Installation Guide
Installing and Configuring your ADSL Router
The major functions of the GS-R250SPlus/DuoADSL Router are performed by using the Ethernetnetwork interface. Your computer must have an Ethernet Network Interface Card (NIC) installed and set up
with the TCP/IP protocol before beginning to use the router. The router also provides a serial console portfor monitoring and configuring the router via the built-in command line interface.
Preparation
Before beginning the hardware installation, please gather the following materials for the setup you will beusing.
You will need to know the Internet Protocol supported by your ADSL provider to successfully connect tothe Internet. For future troubleshooting or reinstallation, it is important that you retain these details.
Setup 1 - Connecting directly to a single computer
ADSL service, provided by your ISP/NSP. Also have your connection information ready. A computer running a supported operating system, with a Ethernet NIC installed.
TCP/IP protocol installed for your NIC. RJ-45 Ethernet cable* RJ-11 ADSL cable * RS-232 serial cable* Power adapter*
*Included in package
Proceed to Page 10
Setup 2 - Connecting to multiple computers - You will need all the above listed items plus the following:
Additional computer(s) running a supported operating system with a Ethernet NIC installed. Additional RJ-45 Ethernet cable (one for each additional computer). One Ethernet hub supporting the number of computers you will be connecting
Proceed to Page 12
-
8/9/2019 GreatSpeed GS-1540G
10/47
10
GS-R250S Plus /Duo Installation Guide
Hardware Connection
Connect the power adapter to the powerreceptacle on the rear of the unit markedPOWER .
Now connect one end of the RJ-45 Ethernetcable to the Ethernet jack on the NIC in theback of your computer.
Single Computer Connection
Next connect the Ethernet cable to theconnector markedLAN on the back of therouter.
Enable a straight connection by selecting the|| on the small switch between the RS-232and Ethernet Jack.
1
2
3
4
continued
-
8/9/2019 GreatSpeed GS-1540G
11/47
11
GS-R250S Plus /Duo Installation Guide
Single Computer Connection (continued)
Connect one end of the RJ-11 ADSL cableto the ADSL line jack, marked ADSL, on
the rear of the router. Then connect the otherend to the ADSL line outlet that your ADSLservice provider has installed.
NOTE: Step 6 and Step 7 are optional.Proceed with these steps only if you will beconfiguring ther router using command line.Otherwise, skip to Step 8.
Connect the male (9-pin) end of the RS-232 serial cable to the connector markedRS-232 on the rear of the router.
Then plug the other end of the RS-232 cableinto the serial port of your computer.
Now plug the other end of the poweradapter into an AC outlet. The router willpower on and perform a self-test and then will be ready for use.
5
6
7
8
-
8/9/2019 GreatSpeed GS-1540G
12/47
12
GS-R250S Plus /Duo Installation Guide
Connect the power adapter to the powerreceptacle on the rear of the unit markedPOWER .
Next, connect one end of the RJ-45 Ethernetcable to any available port, or the Uplink port on your Ethernet Hub.
Multiple Computer Connection via Hub
If you have used a random port on your hub,select the X setting on the small switch onthe rear of the router. If you have used theUplink port on your hub, set the switch to||.
Connect the other end of the RJ-45 Ethernetcable to the connector markedLAN on theback of the router.
1
2
3
4
continued
Hardware Connection (continued)
-
8/9/2019 GreatSpeed GS-1540G
13/47
GS R250S Plus /Duo I t ll ti G id
-
8/9/2019 GreatSpeed GS-1540G
14/47
14
GS-R250S Plus /Duo Installation Guide
In your Internet Browser window, type the default IP address of the GS-R250SPlus /Duo ADSLRouter,192.168.7.1 into the URL bar and click GO or hit theEnter key. You will then be promptedto enter a User Name and Password. The default User Name and Password are:
User Name: adminPassword:broadband
To change the Log-in User Name and Password, please refer to page 24.
Configuration
NOTE: The factory default settings for the GS-R250S Plus/Duo ADSL Router are as follows:
WAN Port: RFC1483 Bridged Mode LAN Port: IP Address: 192.168.7.1LLC Encapsulation Subnet Mask: 255.255.255.0VPI: 0 Telnet/SNMP: Password: adslVCI: 35
DHCP Server: IP Range: 192.168.7.10 - 192.168.7.20Subnet: 192.168.7.0Netmask: 255.255.255.0DNS: 206.13.28.11
206.13.29.11Lease Time: 1 day
If your required configuration matches the above settings, the router will work for you as preconfigured. In order to establish a connection, you must change the IP address of your computer to be within the same subnet as the router, e.g. 192.168.7.2. For detailed instructionson modifying TCP/IP settings, see page 28.
1
continued
TIP ! To restore the configuration to factory default settings, push a straightened paper clip into thereset button hole (located on the rear panel of the router) when powered on, and hold for ten(10) seconds, then release.
GS R250S Plus /Duo Installation Guide
-
8/9/2019 GreatSpeed GS-1540G
15/47
15
GS-R250S Plus /Duo Installation Guide
In the Internet Browser window, the ADSL Configuration Page message appears.
Using the links in the left frame, click on the proper connection mode you will be using and proceed toconfigure the GS-R250SPlus /DuoADSL Router. Enter all values, as provided by your ADSL ServiceProvider, for the selected connection mode. Then click Config Now . Following are screenshots from eachconnection mode. Refer to the proper one for your connection.
NOTE: After configuring the router for your selected protocol, you have the option to then configurethe DHCP functionality of the router. See the flowchart on page 25 for a summary of thesteps required for each protocol.
2
3
Configuration (continued)
continued
GS-R250S Plus /Duo Installation Guide
-
8/9/2019 GreatSpeed GS-1540G
16/47
16
GS R250S /Duo Installation Guide
Bridged Mode
Ethernet over ATM (RFC1483)
PPPoA-PPTP Relay (RFC2364)
PPP over Ethernet (RFC2516)
Configuration (continued)
continued
GS-R250S Plus /Duo Installation Guide
-
8/9/2019 GreatSpeed GS-1540G
17/47
17
Routed Mode
Ethernet over ATM (RFC1483)
Classical IP over ATM (RFC1577)
Configuration (continued)
continued
GS-R250S Plus /Duo Installation Guide
-
8/9/2019 GreatSpeed GS-1540G
18/47
18
PPP over ATM (RFC2364)
PPP over Ethernet (RFC2516)
Configuration (continued)
continued
GS-R250S Plus /Duo Installation Guide
-
8/9/2019 GreatSpeed GS-1540G
19/47
19
Upon clickingConfig Now the application will begin to program the router with your settings. You willsee a countdown window indicating that configuration is in progress. During this process, be sure to
not interrupt the application or router.
Upon finishing the configuration, you will see a Update Completed message. Click OK .
4
5
Configuration (continued)
continued
GS-R250S Plus /Duo Installation Guide
-
8/9/2019 GreatSpeed GS-1540G
20/47
20
Verify the ADSL Router status by clicking on the ADSL Status link in the left frame. Then click Read ADSL Status to show the current configuration.
NOTE: You may now proceed to the following section and configure DHCP functionality for your router if required.
If you have changed your routers IP address during configuration, be sure to also changeyour computers IP address to be on the same subnet. For example, if you changed the routersIP address to 192.168.8.1, you should change your computers IP address to 192.168.8.2.
6
Configuration (continued)
GS-R250S Plus /Duo Installation Guide
-
8/9/2019 GreatSpeed GS-1540G
21/47
21
DHCP Setup
NOTE: When configuring DHCP after configuring PPPoA or PPPoE protocols, you may enter ADSLRouter Ethernet IP address 192.168.7.1 (default) in the DNS field. The router will automatically set this up for you.
If you are not logged in already, then launch your Internet Browser, type the default IP address of theGS-R250SPlus /Duo ADSL Router,192.168.7.1 , into the URL bar and click GO or hit theEnter key. You will then be prompted to enter theUser Name andPassword. Enter these and Click OK .
In the left frame of the ADSL Configuration Utility, scroll down and click onDHCP Server Setting . You will then see the following page:
Enter the required values and click Enable DHCP Server .
NOTE: To disable the DHCP Server, simply click Disable DHCP Server.
1
2
3
Configuration (continued)
GS-R250S Plus /Duo Installation Guide
-
8/9/2019 GreatSpeed GS-1540G
22/47
22
NAT Port Forwarding You may follow the steps below to setup NAT port forwarding for your GS-R250SPlus / DuoADSL Router.
In your Internet Browser window, type the default IP address of the GS-R250SPlus /DuoADSL Router,192.168.7.1 into the URL bar and click GO or hit the Enter key. You will then be prompted to enterthe defaultUser Name andPassword. Enter these and Click OK .
In the left frame of the ADSL Configuration Utility, scroll to the bottom and click onPort Forwarding . You will then see the following page:
To enableMS NetMeeting , ICQ File Transfer , andMSN File Transfer , make sure theDefault workstation IP check box is selected after entering the IP address.
Enter theService Port, the IP address and selectTCP or UDP. Click Add to include these settings.Repeat this step if more settings are to be setup.
To remove a port forwarding setting, select the setting you wish to remove from the menu list, and click Delete. To remove more than one setting at one time, pressCtrl while selecting the settings you wish toremove, and then click Delete. To delete all settings, simply click Delete All. You may also click Cancelatany time to abort the procedure.
When all settings are entered, click Config Now .
1
2
4
3
5
Configuration (continued)
6
GS-R250S Plus /Duo Installation Guide
-
8/9/2019 GreatSpeed GS-1540G
23/47
23
Firmware Maintenance
You may follow the steps below to backup/restore configuration and/or upgrade your firmware for yourGS-R250SPlus/DuoADSL Router.
In your Internet Browser window, type the default IP address of the GS-R250SPlus /Duo ADSLRouter,192.168.7.1 into the URL bar and click GO or hit theEnter key. You will then be promptedto enter the defaultUser Name andPassword. Enter these and Click OK .
In the left frame of the ADSL Configuration Utility, scroll to the bottom and click FirmwareMaintenance. You will then see the following page:
To upgrade the firmware, scroll down the page and click theBrowse button. Find the firmwareupgrade file of your choice and double-click on the selected file. This will place the file into theFilePath: box.
Click theUpgrade button. You may also click Cancel at any time to abort the procedure.
A countdown window will appear indicating that firmware upgrade is in progress.
Upon finishing the upgrade, Updated Completed window will appear. Click OK .
1
2
5
4
6
Configuration (continued)
7
To make a backup copy of the saved configuration, click Backup. To retrieve the backup configurationsin the backup copy, click Restore.
3
GS-R250S Plus /Duo Installation Guide
-
8/9/2019 GreatSpeed GS-1540G
24/47
24
Change Log-in User Name and Password
For security reasons, you may follow the steps below to change the Log-in User Name and Password of yourGS-R250SPlus /DuoADSL Router.
In your Internet Browser window, type the default IP address of the GS-R250SPlus /DuoADSL Router,192.168.7.1 into the URL bar and click GO or hit the Enter key. You will then be prompted toenter the defaultUser Name and Password. Enter these and Click OK .
In the left frame of the ADSL Configuration Utility, scroll to the bottom and click onChange User
Name & Password . You will then see the following page:
Enter theNew User Name, the Old Password, and then theNew Password. Enter theNew Passwordagain in theConfirm Password box and then click Save Changes. You may click Cancel at any timeto abort the procedure.
1
2
3
Configuration (continued)
GS-R250S Plus /Duo Installation Guide
-
8/9/2019 GreatSpeed GS-1540G
25/47
25
Web Configuration Flowchart
Configuration (continued)
GS-R250S Plus /Duo Installation Guide
-
8/9/2019 GreatSpeed GS-1540G
26/47
26
TCP/IP Configuration
To connect to the Internet or configure the router via Ethernet, the TCP/IP protocol must be installedand configured correctly. Follow the steps below to determine if you have TCP/IP installed and configured
correctly for Windows 95/98.Step 1 - Check if TCP/IP is installed
In the Network window, check that TCP/IP is installed and setup for the EthernetNIC that is installed in your computer (for
example, TCP/IP->Intel 21140 based 10/100mbps Ethernet Controller).
If TCP/IP has not been installed for yourNIC, proceed to the next page.
Double-click on My Computer , thenControl Panel , and then double-click theNetwork icon.
1 2
GS-R250S Plus /Duo Installation Guide
-
8/9/2019 GreatSpeed GS-1540G
27/47
27
Still in the Network window, click the Addbutton. The Select Network ComponentType window will appear. SelectProtocol by clicking on it once. Then click Add.
The Select Network Protocol window willappear. Choose Microsoft in theManufacturers panel and thenTCP/IP inthe Network Protocols panel. Click OK .
Step 2 - Install TCP/IP, if necessary
Install TCP/IP now if it is not previously installed. You may need the Windows Installation CD-ROM.
Confirm that the TCP/IP protocol has beencorrectly set up with your Ethernet card.Click OK .
1
2
3
TCP/IP Configuration (continued)
GS-R250S Plus /Duo Installation Guide
-
8/9/2019 GreatSpeed GS-1540G
28/47
28
Step 3 - Setup TCP/IP
You will now configure the TCP/IP settings of your Ethernet NIC for use with your new GreatSpeed ADSL Router. Please refer to the page indicated in the table below for the setup procedures of yourselected protocol.
NOTE: When connecting your ADSL Router with an existing LAN, consult your network administrator for the correct configurations.
Protocols See page:
Bridged ModeEthernet over ATM (RFC1483) 29PPP over Ethernet (RFC2516) 29PPPoA-PPTP Relay (RFC2364) for Win 95/98 31PPPoA-PPTP Relay (RFC2364) for Win 2000 36
Routed Mode withDHCP Server
Protocols
Ethernet over ATM (RFC1483) 29Classical IP over ATM (RFC1577) 29PPP over ATM (RFC2364) 29PPP over Ethernet (RFC2516) 29
See page:
Routed Mode
without DHCPServer
ProtocolsEthernet over ATM (RFC1483) 39Classical IP over ATM (RFC1577) 39PPP over ATM (RFC2364) 39PPP over Ethernet (RFC2516) 39
See page:
TCP/IP Configuration (continued)
continued
GS-R250S Plus /Duo Installation Guide
TCP/IP C fi i ( i d)
-
8/9/2019 GreatSpeed GS-1540G
29/47
29
In the Network window, double-click theTCP/IP component for your Ethernet NIC(for example, TCP/IP->Realtek RTL8029(AS) PCI Ethernet NIC ).
In the TCP/IP Properties window, click theGateway tab. Remove any installed Gatewaysby selecting them and click Remove.
Bridged Mode: Ethernet over ATM (RFC1483) PPP over Ethernet (RFC2516)
Ethernet over ATM (RFC1483) Classical IP over ATM (RFC1577)PPP over ATM (RFC2364) PPP over Ethernet (RFC2516)
Routed Modew/ DHCP Server:
Step 3 - Setup TCP/IP
1 2
TCP/IP Configuration (continued)
continued
GS-R250S Plus /Duo Installation Guide
TCP/IPConfiguration/SetupTCP/IP(continued)
-
8/9/2019 GreatSpeed GS-1540G
30/47
30
Click theDNS Configuration tab, and thenclick theDisable DNS button.
The TCP/IP Properties window willappear. Click the IP Address tab. ChooseObtain an IP address automatically and click OK .
The System Settings Change window appears. Click Yes to reboot your system.
NOTE: When using PPP over Ethernet (RFC2516), please install the PPPoE software provided
by your Internet Service Provider after rebooting your system.
3 5
4
TCP/IP Configuration/Setup TCP/IP (continued)
GS-R250S Plus /Duo Installation Guide
TCP/IPConfiguration/SetupTCP/IP(continued)
-
8/9/2019 GreatSpeed GS-1540G
31/47
31
NOTE: In order to use PPPoA-to-PPTP Relay, you must have Virtual Private Networking installed on your computer.
From your desktop, click Start, then Settings,then Control Panel . The Control Panel
window will appear. Double-click Add/Remove Programs.
Bridged Mode: PPPoA-PPTP Relay (RFC2364) for Windows 95/98
Step 3 - Setup TCP/IP
1 2 The Add/Remove Programs Properties window will appear. Click the Windowssetup tab.
TCP/IP Configuration/Setup TCP/IP (continued)
continued
GS-R250S Plus /Duo Installation Guide
TCP/IPConfiguration/SetupTCP/IP(continued)
-
8/9/2019 GreatSpeed GS-1540G
32/47
32
You will be back at the Add/Remove ProgramsProperties window. Click OK . You will see theCopying Files window as your system installsthe VPN components. Restart your computerif you are prompted to do so.
NOTE: You may need your Windows InstallationCD-ROM for accessing the required files.If prompted, insert the CD into your systems CD-ROM drive and click OK.
Next, launch the Control Panel again by clickingStart, then Settings, then ControlPanel. Double-click theNetwork icon.
Double-click theCommunications option.
Scroll to the bottom of theCommunications window andcheck thebox next toVirtual Private Networking . Click OK .
3
4
5
6
TCP/IP Configuration/Setup TCP/IP (continued)
continued
GS-R250S Plus /Duo Installation Guide
TCP/IP Configuration/Setup TCP/IP (continued)
-
8/9/2019 GreatSpeed GS-1540G
33/47
33
The Select Network Protocol window willappear. In the Manufacturers box, click onMicrosoft. In the Network Protocols box, click on TCP/IP . Then Click OK .
You will be returned to the Network window.Click OK . You will be prompted to restart your
computer. Click Yes.
Upon restarting, launch the Network control
panel again by clickingStart, then Settings, thenControl Panel . Double-click theNetwork icon.
The Network window will appear. In theConfigurationtab, scroll down and find Microsoft Virtual Private Networking Adapter . Click on it to select it, then click Add.
The Select Network Component Type window will appear. Click onProtocol andthen click Add.
7
8
9
10
11
continued
g p ( )
GS-R250S Plus /Duo Installation Guide
TCP/IP Configuration/Setup TCP/IP (continued)
-
8/9/2019 GreatSpeed GS-1540G
34/47
34
You will be returned to the Network window. Click OK . You will be prompted torestart your computer. Click Yes.
Upon restart, double-click the My Computericon on your desktop. The My Computer window will appear. Double-click theDial-Up Networking icon.
The Dial-Up Networking window willappear. Double-click Make New Connection .
The Network window will appear. In theconfiguration tab, select the TCP/IP protocolinstalled for your Network card (Ethernetadapter), and click Properties .
The TCP/IP Properties window will appear.Click Specify an IP address. Enter 192.168.7.2as your IP address and 255.255.255.0 as yourSubnet Mask. Click OK .
12
13
14
15
16
continued
-
8/9/2019 GreatSpeed GS-1540G
35/47
GS-R250S Plus /Duo Installation Guide
TCP/IP Configuration/Setup TCP/IP (continued)
-
8/9/2019 GreatSpeed GS-1540G
36/47
36
The Internet Protocol (TCP/IP) Properties window will appear. ChooseUse the following IP address and enter 192.168.7.1 as the IP addressand 255.255.255.0 as the Subnet mask. Click OK . You will be taken back to the Local AreaConnection Properties window. Click OK.
From your desktop, click Start, then Settings,then Network and Dial-up Connections andfinally selectMake New Connection . TheNetwork Connection Wizard will appear. Click Next. On the next screen, chooseConnect to a private network through the Internet and click Next.
From your desktop, click Start, then Settings,then Network and Dial-up Connections andfinally selectLocal Area Connection. TheLocal Area Connection Status window willappear. Click Properties .
The Local Area Connection Properties window will appear. SelectInternet Protocol (TCP/IP) and click Properties. (If Internet Protocol (TCP/IP)is not displayed in your
window, click Install and follow the steps. Thenreturn to this step).
Bridged Mode: PPPoA-PPTP Relay (RFC2364) for Windows 2000
Step 3 - Setup TCP/IP
1
2
3
4
continued
GS-R250S Plus /Duo Installation Guide
TCP/IP Configuration/Setup TCP/IP (continued)
-
8/9/2019 GreatSpeed GS-1540G
37/47
37
The Network Connection Wizard will thenask you if it should dial the initial connectionbefore establishing the virtual connection.Choose Do not dial the initial connectionandclick Next.
The Network Connection Wizard will thenask you to enter the host name or address. Enter192.168.7.1 and click Next.
The Network Connection Wizard will now ask you if you would like your new connectionto be available to all users or only for yourself.ChooseFor all users and click Next.
The Network Connection Wizard will now ask you if you would like to share the connection with other computers. Do not enable InternetConnection Sharing and be sure the box next toEnable Internet Connection Sharing for this connectionis not checked. Click Next.
The Network Connection Wizard will now allow you to name your connection and givesyou an option to add a shortcut to your desktop.Name the connection and be sure the box nextto Add a shortcut to my desktopis checked. Click Finish.
5
6
7
8
9
continued
GS-R250S Plus /Duo Installation Guide
TCP/IP Configuration/Setup TCP/IP (continued)
-
8/9/2019 GreatSpeed GS-1540G
38/47
38
The Connect window will appear. Click the Properties button.
The connections Properties window willappear. Click the Security tab. Choose Advanced (custom settings)and click theSettings button.
The Advanced Security Settings window willappear. Under Data encryption, chooseNoencryption allowed (server will disconnect if it requires encryption). In the Logon security section,choose Allow these protocols and then select theauthentication method that your Internet ServiceProvider requires. Click OK .
You will be taken back to the connections
Properties window. Click OK . You will be back at the Connect window. Enter your User Nameand Password and click Connect to use your new connection.
10
11
12
13
GS-R250S Plus /Duo Installation Guide
TCP/IP Configuration/Setup TCP/IP (continued)
-
8/9/2019 GreatSpeed GS-1540G
39/47
39
In the Network window, double-click theTCP/IP component for your Ethernet NIC(for example, TCP/IP->Realtek RTL8029(AS) PCI Ethernet NIC ).
In the TCP/IP Properties window, click theGateway tab. Enter theNew gateway , and click
Add.
Ethernet over ATM (RFC1483) Classical IP over ATM (RFC1577)PPP over ATM (RFC2364) PPP over Ethernet (RFC2516)
Routed Modew/o DHCP Server:
1 2
continued
Step 3 - Setup TCP/IP
GS-R250S Plus /Duo Installation Guide
TCP/IP Configuration/Setup TCP/IP (continued)
-
8/9/2019 GreatSpeed GS-1540G
40/47
40
Click theDNS Configuration tab, and selectEnable DNS . Enter Host , Domain , and theDNS to be added underDNS Server SearchOrder . Click Add, and then click OK .
The TCP/IP Properties window willappear. Click the IP Address tab. ChooseSpecify an IP address and enter theIP Addressand Subnet Mask . Click OK .
The System Settings Change window appears. Click Yes to reboot your system.
3
4
5
GS-R250S Plus /Duo Installation Guide
Product Specifications
-
8/9/2019 GreatSpeed GS-1540G
41/47
41
ADSL Standards: ANSI T1.413 issue 2ITU G.992.1 (G.dmt), ITU G.992.2 (G.lite)ITU G.994.1 (G.hs) automatic mode sensing
Data Rates: Full Rate: Up to 8Mbps downstream/800Kbps upstreamG.Lite: Up to 1.5Mbps downstream/512Kbps upstream Automatic rate adaptation in 32Kbps step
ATM Standards : UNI I.363.5 ATM Adaptation Layer 5 (AAL5)Up to 8 Virtual Circuits Connections (VCC)
Class of Services: UBR, CBR ITU I.610 OAM F4/F5 Loopback
WAN Protocols : LLC Encapsulation and VC MultiplexingIETF RFC1483/2684 Multiprotocols over ATMIETF RFC1577 Classical IP over ATMIETF RFC2516 PPP over EthernetIETF RFC2364 PPP over ATMPPTP-PPPoA Relay Tunneling
Routing Protocols : TCP/IP, UDP, ARP, ICMPStatic Route and Dynamic Route: RIP V1 and RIP V2Dynamic Host Configuration Protocol (DHCP) Server, Client and Relay.DNS Relay Agent, DNS ClientNetwork Address Translation (NAT)/Network Address Port Translation (NAPT)
Point-to-Point Protocol (PPP)
Bridging Protocols: IEEE 802.1d Transparent BridgingSpanning Tree Algorithm (STA)Up to 128 Learning MAC addressesBridge filter functionIETF RFC2516 PPP Over Ethernet Relay IETF RFC1483/2684 Bridged
Application Support: MS NetMeetingOnline gamingPeer-to-peer file transferHTTP serverFTP serverTelnet server
continued
GS-R250S Plus /Duo Installation Guide
Product Specifications (continued)
-
8/9/2019 GreatSpeed GS-1540G
42/47
42
Network Management: Embedded Web based Graphic User Interface (GUI) configuration toolConsole Command Line access via serial interface or remote telnet
Firmware update and configuration backup via Web base GUITFTP firmware upgradeSNMP V1, V2c and V3 agent
Security: PPP: Challenge Handshake Authentication Protocol (CHAP) & PasswordAuthentication Protocol (PAP)
Password-protected access for console, Telnet, & Web GUI configuration tool.NAT for firewall support
Hardware Specification: LAN: Ethernet 10/100BaseT auto-sensing WAN: RJ-11 ADSL lineConsole: RS-232 serial portDimensions (W x L x H / inches): 6.88 x 6 x 1.44
Hardware Features: Ethernet Straight/Crossover Switch
Reset Button for restoring factory default configuration
LED Status Indicators: Power ADSL: ADSL, ActLAN: Eth/Act, 10/100
Power Requirements: Input: 100~240 VAC, 60Hz, 0.5A Output: +12 VDC, 1.0A
Certification: FCC part 15 class B
GS-R250S Plus /Duo Installation Guide
Troubleshooting
-
8/9/2019 GreatSpeed GS-1540G
43/47
43
This section is intended to help you troubleshoot problems you may encounter while setting up andusing your GS-R250SPlus /DuoADSL Router. It also describes some common hardware and softwareproblems and gives some suggestions to troubleshoot them.
Diagnostics with the LED indicatorsMost hardware problems can be diagnosed and solved by checking the LEDs on the front panel of the router.
If the Power LED is dark:-Make sure the power cord is firmly plugged into the back panel of the router andthe other end into an active AC wall or power strip outlet.
-Make sure the power switch is depressed to the on position. If the Ethernet LED is dark:
-Make sure your RJ-45 Ethernet cable is firmly plugged into the back panel of yourrouter and the other end into your computer or hub.-Make sure you are using the correct RJ-45 Ethernet cable for your application (Cross-connect or straight-through).-Make sure your Ethernet card is installed properly in your system by pinging the IP
address of your computer.Problems when configuring the Router via the console port
If you cannot see any message for the configuration screen:-Make sure the cable connection from the routers console port to the computerbeing used as a console is securely connected.-Make sure the terminal emulation software is accessing the correct port on thecomputer that is being used as a console.-Make sure flow control on serial connections is turned off.
Junk characters appear on the configuration screen:-Make sure the terminal emulation software is configured correctly. Check that theport settings are set to9600bps, No parity, 8 data bits, 1 stop bit, andNo flow control.
Problems when connecting to the Router via Ethernet
Cannot connect your computer to the router for configuration via Ethernet:-Make sure the Ethernet LED is lit.-Make sure the routers IP address matches the IP address previously stored into therouters configuration. You must have previously set the routers Ethernet IP addressand subnet mask, saved the Ethernet configuration changes, and rebooted the routerfor the new IP address to take effect.-Make sure the computer and the router are on the same IP sub network or the targetrouter is reachable through a router on your LAN.-Make sure the TCP/IP properties are set correctly in your computer.-Make sure the DATA LED on the routers front panel blinks when pinged.
continued
-
8/9/2019 GreatSpeed GS-1540G
44/47
GS-R250S Plus /Duo Installation Guide
Record Your Internet Protocol DetailsIn order to successfully connect with ADSL you must utilize the connection information provided by your
-
8/9/2019 GreatSpeed GS-1540G
45/47
45
Bridged Ethernet over ATM (RFC1483)
Ethernet IP:____________________
VPI: _________ VCI: _________
Encapsulation Mode: ! VCMUX ! LLC/SNAP
Bridged PPP over Ethernet (RFC2516)
Ethernet IP:____________________
VPI: _________ VCI: _________
Encapsulation Mode: ! VCMUX ! LLC/SNAP
PPPoA-PPTP Relay (RFC2364)
Ethernet IP:____________________VPI: _________ VCI: _________
Encapsulation Mode: ! VCMUX ! LLC/SNAP
Routed Ethernet over ATM (RFC1483)
Ethernet IP:____________________ LAN Netmask:____________________
ADSL IP:_____________________ WAN Netmask:____________________
Gateway IP:_________________
VPI: _________ VCI: _________
Encapsulation Mode: ! VCMUX Bridged ! VCMUX Routed! LLC/SNAP Bridged ! LLC/SNAP Routed
y y p y yInternet Service Provider.
For future troubleshooting or re-installation it is important that you retain these details.Please record thedetails for your protocol in the space we have provided for you.
continued
GS-R250S Plus /Duo Installation Guide
Classical IP over ATM (RFC1577)
Record Your Internet Protocol Details (continued)
-
8/9/2019 GreatSpeed GS-1540G
46/47
46
Ethernet IP:____________________ LAN Netmask:____________________
ADSL IP:_____________________ WAN Netmask:____________________
Gateway IP:_________________
VPI: _________ VCI: _________
Routed PPPover ATM (RFC2364)
Ethernet IP:____________________ LAN Netmask:____________________
User Name:_____________________ Password:____________________
VPI: _________ VCI: _________
Encapsulation Mode: ! VCMUX ! LLC/SNAP
Authentication Mode: ! CHAP ! PAP
Routed PPP over Ethernet (RFC2516)
Ethernet IP:____________________ LAN Netmask:____________________
User Name:_____________________ Password:____________________
VPI: _________ VCI: _________
Encapsulation Mode: ! VCMUX ! LLC/SNAP
Authentication Mode: ! CHAP ! PAP
-
8/9/2019 GreatSpeed GS-1540G
47/47
V1.4www.GreatSpeed.com