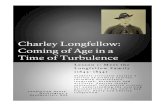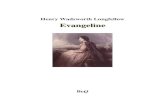“Great is the art of beginning, but greater is the art of closing.” –Henry Wadsworth...
-
Upload
uriah-hood -
Category
Documents
-
view
21 -
download
0
description
Transcript of “Great is the art of beginning, but greater is the art of closing.” –Henry Wadsworth...
Closing a Speech
Great is the art of beginning, but greater is the art of closing. Henry Wadsworth Longfellow
Time for Action(Intermediate)To reproduce the video effects on this slide, do the following:
On the Home tab, in the Slides group, click New Slide, and then click Video With Caption.On the slide, click the Movie Icon to launch the Insert Video dialog box.In the left pane of the Insert Video dialog box, click the drive or library that contains the video. In the right pane of the dialog box, click the video that you want and then click Insert.On the Animations tab, in the Animation group, select Play.Also on the Animations tab, in the Timing group, click the arrow to the right of Start and select With Previous.To reproduce the text effects on this slide, do the following:
In the Caption Text Box, type, Time for Action.To reproduce the Master Layout text effects on this slide, do the following:
On the View tab, in the Master Views group, select Slide Master.On the Slide Master tab, in the Edit Master group, select Insert Layout.On inserted slide, select the preset text box at top. Under Drawing Tools, on the Format tab, in the Size group, click the arrow at the bottom right launching the Format Shape dialog box.In the Format Shape dialog box, select Position in the left pane, under Position on Slide in the right pane set the Horizontal to .5 and the Vertical to 5.6.Select the text box, on the Home tab in the Font group, select Calibri from the Font list, then select 36 pt from the Font Size list, and then click the Bold icon.To reproduce the Master Layout video effects on this slide, do the following:
On the View tab, in the Master Views group, select Slide Master.On the Slide Master tab, in the Master layout group, click Insert Placeholder and select Media, then on the side, drag to draw box.Under Drawing Tools, on the Format tab, in the Size group, click the arrow to the right of Size launching the Format Shape dialog box.In the Format Shape dialog box, select Size in the left pane, under Size and Rotate in the right pane set the Height to 5 and the Width to 6.67.Also in the Format Shape dialog box, select Position in the left pane, under Position on Slide in the right pane set the Vertical to 0.55. Also in the Format Shape dialog box, select Line Color in the left pane, under Line Color in the right pane select Solid Line, and then click the arrow to the right of Color and under Theme Colors select, Black, Text 1, Lighter 25% (fourth row, second option from left).Also in the Format Shape dialog box, select Line Style in the left pane, under Line Style in the right pane set the Width to 15 pt.Also in the Format Shape dialog box, select Shadow in the left pane, under Shadow in the right pane click the arrow to the right of Color and under Theme Colors select, Black, Text 1 (first row, second option from left), and then do the following:In the Transparency box, enter 60%.In the Size box, enter 100%.In the Blur box, enter 21 pt.In the Angle box, enter 40 degrees.In the Distance box, enter 19 pt.Also in the Format Video dialog box, select 3-D Format in the left pane, under Bevel in the right pane click the arrow to the right of Top and under Bevel, select Relaxed Inset (first row, second option from left), and then do the following:To the right of Top, in the Width box, enter 6 pt.To the right of Top, in the Height box, enter 16.5 pt.Close the Format Video dialog box.Select the video frame, on the Home tab, in the Drawing group, click Arrange, point to Align, and then do the following: Click Align Center.To reproduce the Master Layout background effects on this slide, do the following:
On the View tab, in the Master Views group, select Slide Master.Select the Master Slide (on top of Master Layouts). On the Slide Master tab, in the Background group, click the arrow at the bottom right corner launching the Format Background dialog box.In the Format Background dialog box, select Fill in the left pane, under Fill in the right pane select Gradient fill, in the Angle box, enter 90 degrees, and then under Gradient stops, click Add gradient stop or Remove gradient stop until eight stops appear on the slider. Customize the gradient stops as follows: Select the first stop on the slider, and then do the following:In the Position box, enter 0%.Click the button next to Color, and then under Theme Colors select White, Background 1, Darker 25% (Fourth row, first option from left).Select the second stop on the list, and then do the following: In the Position box, enter 11%.Click the button next to Color, and then under Theme Colors select Black Text 1, Lighter 35% (third row, second option from the left).Select the third stop on the slider, and then do the following:In the Position box, enter 22%.Click the button next to Color, and then under Theme Colors, select Black Text 1, Lighter 35% (third row, second option from the left).Select the fourth stop on the list, and then do the following: In the Position box, enter 63%.Click the button next to Color, and then under Theme Colors select White, Background 1 (first row, first option from the left).Select the fifth stop on the list, and then do the following: In the Position box, enter 81%.Click the button next to Color, and then under Theme Colors select White, Background 1 (first row, first option from the left).Select the sixth stop on the slider, and then do the following:In the Position box, enter 89%.Click the button next to Color, and then under Theme Colors, select Black Text 1, Lighter 35% (third row, second option from the left).Select the seventh stop on the list, and then do the following: In the Position box, enter 92%.Click the button next to Color, and then under Theme Colors select Black Text 1, Lighter 15% (fifth row, second option from the left).Select the eighth stop on the list, and then do the following: In the Position box, enter 100%.Click the button next to Color, and then under Theme Colors select White, Background 1, Darker 5% (second row, first option from the left).On the Slide Master tab, in the Close group, click Close Master Views.
1
Your speech should be like the smooth flight of an airplane. The conclusion is the landing. The passengersyour audiencedont want the landing to be sudden or bumpy. They dont want to land in the wrong place. And most importantly, they DO want you to land! Malcolm KushnerMaster Layout Video with Caption(Intermediate)How to use:To reproduce the video effects on this slide, do the following:On the Home tab, in the Slides group, click New Slide, and then click Video With Caption.On the slide, click the Movie Icon to launch the Insert Video dialog box.In the left pane of the Insert Video dialog box, click the drive or library that contains the video. In the right pane of the dialog box, click the video that you want and then click Insert.On the Animations tab, in the Animation group, select Play.Also on the Animations tab, in the Timing group, click the arrow to the right of Start and select With Previous.To reproduce the text effects on this slide, do the following:Type text in the Add caption here Text Box.How to create effects on slide:To reproduce the Master Layout text effects on this slide, do the following:On the View tab, in the Master Views group, select Slide Master.On the Slide Master tab, in the Edit Master group, select Insert Layout.On inserted slide, select the preset text box at top. Under Drawing Tools, on the Format tab, in the Size group, click the arrow at the bottom right launching the Format Shape dialog box.In the Format Shape dialog box, select Position in the left pane, under Position on Slide in the right pane set the Horizontal to .5 and the Vertical to 5.6.Select the text box, on the Home tab in the Font group, select Calibri from the Font list, then select 36 pt from the Font Size list, and then click the Bold icon.To reproduce the Master Layout video effects on this slide, do the following:On the View tab, in the Master Views group, select Slide Master.On the Slide Master tab, in the Master layout group, click Insert Placeholder and select Media, then on the side drag to draw box.Under Drawing Tools, on the Format tab, in the Size group, click the arrow to the right of Size launching the Format Shape dialog box.In the Format Shape dialog box, select Size in the left pane, under Size and Rotate in the right pane set the Height to 5 and the Width to 6.67.Also in the Format Shape dialog box, select Position in the left pane, under Position on Slide in the right pane set the Vertical to 0.55. Also in the Format Shape dialog box, select Line Color in the left pane, under Line Color in the right pane select Solid Line, and then click the arrow to the right of Color and under Theme Colors select, Black, Text 1, Lighter 25% (fourth row, second option from left).Also in the Format Shape dialog box, select Line Style in the left pane, under Line Style in the right pane set the Width to 15 pt.Also in the Format Shape dialog box, select Shadow in the left pane, under Shadow in the right pane click the arrow to the right of Color and under Theme Colors select, Black, Text 1 (first row, second option from left), and then do the following:In the Transparency box, enter 60%.In the Size box, enter 100%.In the Blur box, enter 21 pt.In the Angle box, enter 40 degrees.In the Distance box, enter 19 pt.Also in the Format Video dialog box, select 3-D Format in the left pane, under Bevel in the right pane click the arrow to the right of Top and under Bevel, select Relaxed Inset (first row, second option from left), and then do the following:To the right of Top, in the Width box, enter 6 pt.To the right of Top, in the Height box, enter 16.5 pt.Close the Format Video dialog box.Select the video frame, on the Home tab, in the Drawing group, click Arrange, point to Align, and then do the following: Click Align Center.To reproduce the Master Layout background effects on this slide, do the following:On the View tab, in the Master Views group, select Slide Master.Select the Master Slide (on top of Master Layouts). On the Slide Master tab, in the Background group, click the arrow at the bottom right corner launching the Format Background dialog box.In the Format Background dialog box, select Fill in the left pane, under Fill in the right pane select Gradient fill, in the Angle box, enter 90 degrees, and then under Gradient stops, click Add gradient stop or Remove gradient stop until eight stops appear on the slider. Customize the gradient stops as follows: Select the first stop on the slider, and then do the following:In the Position box, enter 0%.Click the button next to Color, and then under Theme Colors select White, Background 1, Darker 25% (Fourth row, first option from left).Select the second stop on the list, and then do the following: In the Position box, enter 11%.Click the button next to Color, and then under Theme Colors select Black Text 1, Lighter 35% (third row, second option from the left).Select the third stop on the slider, and then do the following:In the Position box, enter 22%.Click the button next to Color, and then under Theme Colors, select Black Text 1, Lighter 35% (third row, second option from the left).Select the fourth stop on the list, and then do the following: In the Position box, enter 63%.Click the button next to Color, and then under Theme Colors select White, Background 1 (first row, first option from the left).Select the fifth stop on the list, and then do the following: In the Position box, enter 81%.Click the button next to Color, and then under Theme Colors select White, Background 1 (first row, first option from the left).Select the sixth stop on the slider, and then do the following:In the Position box, enter 89%.Click the button next to Color, and then under Theme Colors, select Black Text 1, Lighter 35% (third row, second option from the left).Select the seventh stop on the list, and then do the following: In the Position box, enter 92%.Click the button next to Color, and then under Theme Colors select Black Text 1, Lighter 15% (fifth row, second option from the left).Select the eighth stop on the list, and then do the following: In the Position box, enter 100%.Click the button next to Color, and then under Theme Colors select White, Background 1, Darker 5% (second row, first option from the left).On the Slide Master tab, in the Close group, click Close Master view. 2Your conclusion shouldSummarize your speech.Provide closure.Make a great final impression, using emotional appeal.
Creating the Perfect ConclusionCue the audience in advance by telling them when you are getting close: Turning now to my final point.Make it sound like a conclusion: In conclusion In closingMake the last words memorable: Make them laugh. Make them think. Make them stand up and applaud.
Wrapping it up in styleRefer back to the opening.Use a quotation.Ask a question with an implied answer.Recite a short poemAsk for helpTell the audience what to doTell a story
Closing ExamplesAt the close of the constitutional convention the oldest delegate, Benjamin Franklin, was asked to be the first to sign. At the front of the chamber was the chair from which President Washington had presided. The chair had the design of the sun low on the horizon. Franklin said, There were days when I thought this picture of a sun low on the horizon was a setting sun, but now I know its a rising suna new day for America, a new dawn for freedom.
Closing ExamplesIn Hartford, Connecticut, one day in 1780, the skies at noon turned from blue to gray, and by midafternoon the city had darkened over so densely that, in that religious age, men fell on their knees and begged a final blessing before the end of the world descended. The Connecticut House of Delegate was in session. There was pandemonium, and many of the House were calling for adjournment. The Speaker of the House, Colonel Davenport, rose to his feet and then silenced the din with these words: The Day of Judgment is either at hand or it is not at hand. If it is not, there is no need for adjournment. If it is, I choose to be found by my God doing my duty. I entertain the motion, therefore, that candles be brought to enlighten this hall of democracy.
Closing ExamplesChurchill, in a radio talk appealing for aid from the United States, once concluded his speech like this: The other day I received a letter from President Roosevelt in which was enclosed a poem by Longfellow that was written in his own hand. Sail on, O Ship of State!Sail on, Union, strong and great!Humanity with all its doubts and fears, And all its hopes for future years, Is hanging breathless on thy fate! When Churchill finished reciting the verse, he looked up and said, What is the answer that I shall give America and President Roosevelt? Here it is: Give us the tools and we will finish the job!
Closing ExamplesOne of the greatest football coaches was Lou Little of Columbia University. General Eisenhower, who was president of the university after the war, included him as one of the greatest leaders he ever knew. Before Little was at Columbia, he was coach at Georgetown. In 1928, he had a reserve end named Dennis Flaherty who came in to scrimmage every afternoon with an older man. On the day of their game with their big rival, Holy Cross, Flaherty asked, Mr. Little, may I start in todays game?Son, replied Little, youre too small---I know you give your heart out in scrimmage. Thats why I sometimes put you in at the end of the game when it doesnt matter.Well, Mr. Little, Ive prayed. If I dont do everything an end should do, pull me out after the first five minutes.Well, Coach Little let Flaherty start, and Flaherty played all sixty minutes that day. Flaherty blocked a kick, sacked the quarterback twice, intercepted one pass, and caught another for a touchdown. After the game, Little said, Flaherty, how did you know you could even play such a game?
Closing ExamplesWell, Mr. Little, that was my dad I came with everyday.I gathered that, said Little.Well, Dad was blind, explained Flaherty, and last night he died of a heart attack. And so you see, Coach Little, today was the first time Dad would ever see me play.