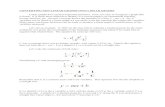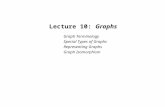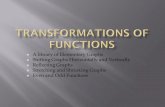Introduction to Motion Position-Time Graphs Velocity-Time Graphs Acceleration-Time Graphs.
Graphs
Transcript of Graphs

Creating Graphs in VFP 1
Creating Graphs In VFP
Marcia G. AkinsTightline Computers Inc555 Westminster Curcle
Akron, Ohio 44319Voice: (330)785-9078
Email: [email protected]
OverviewIt has been said that a picture is worth a thousand words. This is especially
true when analyzing trends in financial applications. Viewing the data in a graphical format is usually more meaningful than merely reviewing a bunch of numbers in a spreadsheet. In this session, we will explore several mechanisms by which we can generate graphs to be displayed on forms or printed in reports.

2 Creating Graphs In VFP
Graphing terminologyWhen I first began working with graphs, I was quite confused by all the terms used to refer to the components of the chart object. The worst thing was that I was unable to find any definition for these terms in any of the documentation. Take, for example, the following excerpt from the MSGraph help file entry on the series object:
Using the Series Object
Use SeriesCollection(index), where index is the series' index number or name, to return a single Series object. The following example sets the color of the interior for series one in the chart.
myChart.SeriesCollection(1).Interior.Color = RGB(255, 0, 0)
Clearly, this is less than helpful if you don’t know what a series is. So let’s begin with defining a few basic terms. A chart series is a single set of data on the graph. For example, if we create a chart from this data:
Figure 1:Data used to generate a graph
each column in the table, excluding the first, would create one series object in the chart’s series collection. At least, this is the way it works most of the time. It depends on whether or not the graphing engine plots the series in rows or columns. The default for both the MSChart control and Excel is to plot the series in columns. However, the default for MSGraph is to plot the series in rows! Fortunately, this is configurable and under your control.
The way in which a series is represented depends upon the chart type. Figure 2 shows the four series that are created by the sample data above plotted as columns. The data in each series object is represented in this chart type by a column of a different color.

Creating Graphs in VFP 3
Figure 2: 3-D clustered column graph containing 4 series objects (series in columns)
One the other hand, this is what the same chart looks like Figure 3 when the Series are plotted from the data in the rows:
Figure 3: 3-D clustered column graph containing 3 series objects (series in rows)
Most chart objects contain an axis collection. Two-dimensional charts have an x-axis (horizontal) and a y-axis (vertical). Three-dimensional charts add a z-axis (for depth). These axes are also referred to as:

4 Creating Graphs In VFP
Category axis When the series data is plotted in columns, this identifies each row in the data that is used to generate the chart. This is usually, but not necessarily, synonymous with the x-axis. In Figure 2, the category axis displays the names of the regions. In Figure 3, where the series data is plotted in rows, the category axis displays the quarters.
Value Axis Identifies the range of values that will be displayed in the chart. This is usually, but not necessarily, synonymous with the y-axis. When defining the scale it is important to ensure that the maximum and minimum values of any series are encompassed by the value axis. In Figure 2 the values range between 0 and 90.
Series Axis In three-dimensional charts each series is allocated its own set of spatial co-ordinates. This is usually, but not necessarily, synonymous with the z-axis. When the series data is plotted in columns, the labels along the series axis correspond to the column headings in the original data. When the series data is plotted in rows, this corresponds to the contents of the first column in the data used to generate the graph. The series axis labels and the legend display the same text.
Axes have grid lines and tick lines. The grid lines for the value axis in figure 2 are the horizontal lines at each interval of 10. The lines that separate the labels on the category axis are the tick lines. These labels are also known as tick labels.
How do I create a graph using MSChart?(Example: MsChartDemo.scx and graphs.vcx::acxChart)The MSChart control is a good starting point for working with graphs because it is a visual control. You can drop it on a form and see how changing its properties affect the appearance of the graph (figure 4). Unfortunately, Microsoft stopped supporting this control on July 1, 1999 because, being single-threaded, it is incompatible with versions of Microsoft Internet Explorer later than Version 4.0. However, it still ships with Visual FoxPro and, if all you want to do is display a simple graph in a Visual FoxPro form, it is still a good solution.

Creating Graphs in VFP 5
Figure 4: MSChart Control properties
The MSChart control is associated with a DataGrid that is used to create the necessary series objects. So in order to get MSChart to display a graph, we first have to populate the DataGrid, ensuring that we get things in the correct locations. Since the Chart control is a data bound control, we could create an ADO Recordset that contains the data to display, and use it as the Chart control's DataSource. When we use a recordset (and only when we use a recordset) the first field is assumed to be the label for the category axis when it holds character data. Otherwise the first column is treated no differently than any other and is used to define a series object. So, if the labels for your category axis represent numeric values, you must format them as character strings when using an ADO Recordset with the chart control.
Unfortunately, we cannot bind the Chart control directly to a Visual FoxPro cursor. So, unless we want to create an ADO Recordset from the cursor, we must iterate through the records in our cursor and populate the control’s DataGrid directly like this:
LOCAL lnCol, lnRowWITH THISFORM.oChart *** Set the number of fields in the cursor .ColumnCount = FCOUNT( 'csrResults' ) - 1
*** Set the number of rows to the number of records in the cursor .RowCount = RECCOUNT( 'csrResults' )
*** Populate the DataGrid Object. SELECT csrResults SCAN .Row = RECNO( 'csrResults' ) FOR lnCol = 1 TO .ColumnCount .Column = lnCol *** Since the first column is used for the category labels *** We must increment our counter .Data = EVALUATE( FIELD( lnCol + 1 ) ) ENDFOR ENDSCANENDWITH
Note that when we manually populate the Chart’s DataGrid like this, the labels for the category axis do not automatically come from the first column of the data. In fact, used this

6 Creating Graphs In VFP
way, the DataGrid can only contain the actual values that will be used to generate series objects. Labels are added by explicitly setting the properties for them on both the category and value axes.
Having populated the grid, we can set the properties that control the output. There are an awful lot of these, but the most important ones for explaining what a graph shows are:
RowLabel: The labels collection for the category axis
ColumnLabel: The labels collection for the value axis
AxisTitle.Text: The title for the axis title object
AxisTitle.VtFont.Size: The font size for the axis title object
The sample form creates three different graphs on the fly and displays them using the MSChart control. To make the graph generation process extensible and maintainable, we store the graph definitions in a free table called QUERIES.DBF with this structure:
Table 1: Structure of metadata used to store graph definitions
Field Name
Type
Length Description
cQueryName C 20 Keyword used to look up the record in Queries.dbfcQueryDesc C 50 Query description for use in end user displayscPopupForm C 80 Name of popup form used to obtain values for the query’s ad hoc
where clause if one is specifiednChartType I Type of chart to generate ( e.g. 3-D Bar, 2-D Line ) defined by one of
the chart type constants in mschrt20.hnGraphType I Serves the same purpose as nChartType when used to generate
graphs using MsGraph (We need both because the constants have different meanings in MSGraph and MSChart)
mQuery M The query used to obtain the data that will be used to generate the chart. This may include expressions like “WHERE Customer.cust_id = '<<pcParm1>>'” to specify an ad hoc WHERE clause because the TEXTMERGE() function will be used before the query is run.
cMethod C 80 The name of a form method to run after the query is run to massage the result cursor
cTitleX C 50 Title for the X-axiscTitleY C 50 Title for the Y-axiscTitleZ C 50 Title for the Z-axis
The form has seven custom methods that use the data in QUERIES.DBF to gather any required parameters from the user and generate the graph.
Table 2: MSChartDemo.scx custom methods
Method name DescriptionMakeGraph Called by the onClick() method of the ‘Create Graph’ command button, this is the
control method that generates the graph. DoQuery Called by the form’s MakeGraph() method, uses the passed parameter object to run
the query contained in the mQuery field of the current record in Queries.dbf. It always places the query results in a cursor named csrResults so that we can write

Creating Graphs in VFP 7
generic code in the form to handle the results of different queries.GetQueryParms Called by the form’s MakeGraph() method. This method instantiates the form
specified in the cPopUpForm field of the current record in Queries.dbf. The popup form returns a parameter object which is passed back to the MakeGraph() method.
MakeMonthColumns Called by MakeGraph() when it is specified in the cMethod field of Queries.dbf. It takes the contents of csrResults , which is a “vertical” structure with a single record for each month, and converts it into a “horizontal” structure with one field for each month in a single record.
MakeYearColumns Called by MakeGraph() if it is specified in the cMethod field of Queries.dbf. It takes the contents of csrResults, which is a “vertical” structure with a single record for each year, and converts it into a “horizontal” structure with one field for each year in a single record. The number of fields in the new structure depends upon the range of distinct years contained in the original cursor.
PopulateDataGrid Called by MakeGraph() to populate the graph’s DataGrid object from the information in csrResults.
SetAxisTitles Uses the information in the title fields in Queries.dbf to set the axis titles. Also sets the fonts for the titles and labels.
As you can see from Table 2, the form’s custom MakeGraph() method controls the whole process. It passes any required parameters to the form’s custom DoQuery() method. DoQuery(), as its name implies, runs the query from QUERIES.DBF to generate the cursor csrResults thatholds the data used to generate the graph. Next, when a method name is specified in Queries.cMethod, MakeGraph() first checks to make sure that the method exists and then calls it. The csrResults cursor, generated by the DoQuery() method is used by PopulateDataGrid() to pass data to the chart like this:
LOCAL lnCol, lnRowWITH THISFORM.oChart
*** Set the chart type .ChartType = Thisform.cboChartType.Value
*** Set the number of fields in the cursor .ColumnCount = FCOUNT( 'csrResults' ) - 1 *** Set the number of rows to the number of records in the cursor .RowCount = RECCOUNT( 'csrResults' ) *** Populate the DataGrid Object. SELECT csrResults SCAN .Row = RECNO( 'csrResults' )
*** Set up the label for the category axis .RowLabel = EVALUATE( FIELD[ 1 ] )
*** Populate the data grid with the numeric data FOR lnCol = 1 TO .ColumnCount .Column = lnCol .Data = EVALUATE( FIELD( lnCol + 1 ) ) ENDFOR ENDSCAN FOR lnCol = 1 TO .ColumnCount .Row = 1 .Column = lnCol .ColumnLabel = ALLTRIM( FIELD( lnCol + 1 ) ) ENDFOR

8 Creating Graphs In VFP
ENDWITH
The act of populating the DataGrid forces the chart to display on the form, however, at this point all it has it the raw data and axis labels. The final steps in the MakeGraph() process are to call SetAxisTitles() and then tidy up the display by setting the chart’s Projection, Stacking and BarGap properties to values which are more suitable than the defaults which MSChart supplies when the chart is re-drawn.
Note that the PopulateDataGrid() method manipulates the Data property of the chart object directly. However, if you open MSCHART20.LIB in the object browser you will not be able to find this property. Apparently it is not exposed by the type library. However, it is documented in the help file (MSCHRT98.CHM) and certainly appears to be present and available. It is used to get, or set, a value at the current data point in the data grid of a chart. A data point is made current by setting the chart’s Row and Column properties to its co-ordinates. By the way, these properties do not appear in the object browser either, even though they too are listed in the help file.
As you can see, getting a graph into a form is actually pretty easy with MSChart. However, including an MSChart graph in a printed report is not. MSChart does have an EditCopy() method that copies the chart object to the clipboard in metafile format, but there is no easy way to transfer the metafile from clipboard to disk without using additional software. Nor can you insert the Chart object into a General field, so it cannot be included in a printed report that way either. So if printing is a requirement, you need to use something other than MSChart.
How do I create a graph using MSGraph?(Example: MsGraphDemo.scx)MsGraph is actually a cut-down version of the Microsoft Excel graphing engine. You can see this if you open GRAPH9.OLB in the object browser and expand the enums node (Figure 5).

Creating Graphs in VFP 9
Figure 5: MSGraph constants in the class browser
Notice that all the constant names begin with ‘Xl’? There is a very good reason for this, they are the same names and values that are used by Excel’s graphing engine. So, if you start out using MSGraph to create your graphs and later decide to move to Excel automation, you should find that most of the code to manipulate the graph will run with no modification.
Having a much simpler object model than Excel (Figure 6), MSGraph is lighter and quicker to instantiate and therefore the results appear more quickly too.

10 Creating Graphs In VFP
Figure 6: MSGraph object model
MSGraph gives you much more control over the graph’s appearance than MSChart does. It is also possible to include graphs in printed reports if you use MSGraph to generate them because they can be added to, and printed directly from, a General field in a table or cursor.
Note: One unpleasant surprise that I encountered when working with MSChart and MSGraph was the lack of consistency between the two. Not only did the properties, methods and events have different names, even the constants had different meanings! For example, a chart type of ‘1’ in MSChart produces a 2-dimensional bar graph. In MSGraph, this is an area graph.
The easiest way that I have found to manipulate MSGraph is to store a “template” graph in a General field of a table. Then, whenever I need to create a particular graph, I drop an OleBound Control on a form and set its ControlSource to the General field in a cursor created from that table. This has several benefits:
Avoids contention when several users try to create a graph at the same time since each user has his own cursor
Does not require multiple graphs to be stored. After all, graphs are generally used to depict current trends and, as such, are usually generated ‘on the fly’ so it makes no sense to store them permanently in a table or on disk

Creating Graphs in VFP 11
Using an OleBound Control gives us direct access to the graph through its properties. This means we can manipulate the graph programmatically while the form is invisible and then display or print the final result.
The sample form uses this technique. Notice that I am using the same data-driven methodology that I used with the MSChart control. Thus, the custom MakeGraph() method in the sample form controls the graph generation process and calls the following supporting methods:
GetQueryParms Pulls up the popup form to gather any values required for the query's ad hoc where clause if a pop up form is specified in the cPopupForm field of QUERIES.DBF
DoQuery Creates a cursor named csrResults by running the query specified in QUERIES.DBF
UpdateGraphData Constructs the proper format string to use with APPEND GENERAL DATA and issues the command
FormatGraph Sets various graph properties such as axis titles, tick label fonts, and so on.
Two new custom methods, UpdateGraphData() and FormatGraph() use the cursor to render the appropriate graph. The only differences from the MSChart sample are in the details of the code that is used to generate and format the graph object.
The form’s custom UpdateGraphData() method uses the native Visual FoxPro APPEND GENERAL command with the DATA clause to update the graph in the General field of a cursor named csrGraph. This cursor is created from the table vfpgraph.dbf in the form’s Load() method. (Remember, the vfpgraph.dbf table has only one record which stores the template graph and which is never updated). In order to use this form of APPEND GENERAL, the data must be in “standard clipboard” format which means that the fields are separated by TAB characters, and the records are separated by carriage returns. The first part of the method deals with converting the data from csrResults into the correct format.
LOCAL lcGraphData, lnFld, lnFieldCount
*** Make the oleBoundControl invisible*** and unbind it so we can update the general fieldThisform.LockScreen = .T.Thisform.oGraph.ControlSource = ''
*** Now build the string we need to update the graph*** in the general fieldlcGraphData = ""SELECT csrResultslnFieldCount = FCOUNT()
*** Build tab-delimited string of field names:FOR lnFld = 1 TO lnFieldCount lcGraphData = lcGraphData + FIELD( lnFld ) ; + IIF( lnFld < lnFieldCount, CHR( 9 ), CHR( 13 ) + CHR( 10 ) )ENDFOR

12 Creating Graphs In VFP
*** Concatenate the data, converting numeric fields to character:SCAN FOR lnFld = 1 TO lnFieldCount lcGraphData = lcGraphData + TRANSFORM( EVALUATE( FIELD( lnFld ) ) ) + ; + IIF( lnFld < lnFieldCount, CHR( 9 ), CHR( 13 ) + CHR( 10 ) ) ENDFORENDSCAN
GO TOP IN csrResults
*** OK, ready to update the graphSELECT csrGraphAPPEND GENERAL oleGraph CLASS "MsGraph.Chart" DATA lcGraphData
Having updated the General field we can bind the control on the form directly to the cursor and set the following properties:
ChartType: Determines the type of graph. Values are defined in graph9.h
Application.PlotBy: Determines whether series objects are generated from rows, or columns in the data.
WITH Thisform.oGraph *** Reset the controlSource of the OleBound control .ControlSource = "csrGRaph.oleGraph"
*** Set the chart type .object.ChartType = Thisform.cboGraphType.Value
*** Set the data to graph the columns as the series *** Unless, of course, this is a pie chart IF NOT INLIST( .ChartType, xl3DPie, xlPie, xlPieOfPie, xlPieExploded, ; xl3DPieExploded, xlBarOfPie ) .Object.Application.PlotBy = xlColumns ELSE .Object.Application.PlotBy = xlRows ENDIFENDWITH
Thisform.LockScreen = .F.
It is evident from this code listing that I ran into a couple of problems when creating the sample form. First, I discovered that the APPEND GENERAL command refused to update the graph in the general field while it was bound to the OleBound Control. I finally had to unbind the control before issuing the command and re-bind it afterward. Second, I had to explicitly tell MSGraph to use the columns as the data series for all charts except pie charts, overriding the default behavior which is data series in rows. This can produce some very odd-looking graphs.
That is all that must be done to generate and display the graph. However, I found that the default values produced ugly graphs and so I needed to set some additional properties to improve the appearance. The properties and methods available for MSGraph are, to say the least, comprehensive. The full list is included in VBAGRP9.CHM, the help file for MSGraph. However, the actual documentation is rather sparse, so, once you are certain that the item you are interested in actually exists in the MSGraph object model, I suggest that you look it

Creating Graphs in VFP 13
up in the Excel documentation - which is slightly better. Remember, MSGraph is just a cut-down version of Excel’s graphing engine.
While it is beyond the scope of this chapter to show you how to manipulate all of these properties, the custom FormatGraph() method shows how manipulating a few of the graph’s properties changes its appearance.
The first thing that we want to do is to set the axis titles and fonts. However, not all chart types have an axes collection (most notably Pie charts). The chart object exposes a HasAxis() method which, despite being referred to in the documentation as a Property, accepts a constant that identifies the axis type and returns a logical value. You would be forgiven for thinking that we could use this to tell us whether a given axis exists. However, it turns out that if the graph does not have an axes collection, trying to access this “property” simply causes an OLE error. So we have no alternative but to check the graph type explicitly:
IF NOT INLIST( .ChartType, xl3DPie, xlPie, xlPieOfPie, ; xlPieExploded, xl3DPieExploded, xlBarOfPie )
and only if the chart has axes do we then proceed to configure them, by setting the following properties for each axis object in the Axes collection:
TickLabels.Font.Size
HasTitle
AxistTitle.Text
AxisTitle.Font.Size
WITH .Axes( xlCategory ) .TickLabels.Font.Size = 8 lcTitleText = ALLTRIM( Queries.cTitleX ) IF NOT EMPTY( lcTitleText ) .HasTitle = .T. .AxisTitle.Text = lcTitleText .AxisTitle.Font.Size = 10 ELSE .HasTitle = .F. ENDIFENDWITH
For the chart types that don’t have an axes collection, we only need to set the following properties on the Chart object:
HasTitle
ChartTitle.Text
ChartTitle.Font.Size
but we also need to call an additional method, ApplyDataLabels(), to assign labels to the pie chart segments.
One word of caution. Even though a given property or method is defined as being part of the object model, not all properties and methods are always available. As we found with the

14 Creating Graphs In VFP
HasAxis() method, it is imperative to ensure that a specific instance of the graph actually has the required property or method before trying to access it. If, for any reason, it is not available, MSGraph hands you back a nasty OLE error.
How do I create a graph using Excel automation?(Example: ExcelAutomation.scx)Producing graphs represents only a tiny fraction of what you can do when you harness the power of Excel in your Visual FoxPro applications. While VFP is an excellent tool for manipulating data, it is definitely not the best tool when it comes to dealing with complex mathematical formulae. An entire book could be devoted to the topic of Excel automation (in fact, several have) and a complete discussion of its capabilities is beyond the scope of this chapter. For specific examples using Visual FoxPro, see “Microsoft Office Automation with Visual FoxPro” by Tamar E. Granor and Della Martin (Hentzenwerke publishing, 2000 ISBN: 0-9655093-0-3).
Figure 7: Excel automation sample form
The example form (Figure 7) uses the same data-driven methodology that we have used with MSGraph and MSChart. The difference is that instead of formatting our data and feeding it directly to the graphing tool, we now have to feed the data to Excel and then

Creating Graphs in VFP 15
instruct it to create a graph using that data. To do this we added a custom AutomateExcel() method that first creates an instance of Excel, then opens a workbook and populates a range in the active worksheet with the data from our results cursor:
*** create an instance of excel.loXl = CREATEOBJECT( 'Excel.Application' )
*** Now add a workbook so we can populate the active worksheet*** with the data from the query resultsloWB = loXl.Workbooks.Add()
*** Now fill in the dataWITH loWb.ActiveSheet
*** Give it a name so we can reference it *** after we add a new sheet for the chart .Name = "ChartData"
*** Make sure we have the field names in the first row of the work sheet *** we do not want the field name for the first column which is used to *** identify the categories FOR lnCol = 2 TO FCOUNT( 'csrResults' )
*** Convert the field number into an Excel cell designation *** We can do this easily because 'A' has an ascii value of 65 lcCell = CHR( lnCol + 64 ) + "1"
*** Go ahead and set its value .Range( lcCell ).Value = ALLTRIM( FIELD( lnCol, 'csrResults' ) ) ENDFOR
Populating the cells in the worksheet is a little trickier than populating the DataGrid of the MSChart control, or sending data to MSGraph, because the cells in an Excel spreadsheet are identified by an alphanumeric key. The columns are identified by the letters A through Z while the rows are identified by their row numbers. So, to access a particular cell, you must use a combination of the two. For example, to identify the cell in the first row of the first column of the spreadsheet, you identify it as Range( ‘A1’ ). As you can see in the following code, it is easy enough to convert a column number to a letter because the letter ‘A’ has an ASCII value of 65. So all we need to do is add 64 to the field number in our cursor and apply the CHR() function to the result.
*** Now just scan the cursor and populate the rest of the cells SELECT csrResults SCAN FOR lnCol = 1 TO FCOUNT( 'csrResults' )
*** Get the cell in the worksheet that we need *** Since the first row has the column headings, we must *** start in the second row of the worksheet lcCell = CHR( lnCol + 64 ) + TRANSFORM( RECNO( 'csrResults' ) + 1 ) *** Go ahead and set its value .Range( lcCell ).Value = EVALUATE( FIELD( lnCol, 'csrResults' ) ) ENDFOR ENDSCAN GO TOP IN csrResults

16 Creating Graphs In VFP
ENDWITH
This code works, but there is one major problem with it. It is slow! Poking values into individual cells in a spreadsheet inside of a tight loop is not the most efficient way to get the job done. Fortunately, we can use the DataToClip() method of the Visual FoxPro application object to copy the data in our cursor to the clipboard. Then we can use the active worksheet’s Paste() method to insert the data from the clipboard into the spreadsheet. Using the modified code listed below yields an improvement in performance of up to 60% depending on the volume of data being sent to Excel. Another benefit of using our modified version of the code to send data to Excel is that there is less of it. Less code means fewer bugs.
WITH loWb.ActiveSheet *** Give it a name so we can reference it *** after we add a new sheet for the chart .Name = "ChartData"
*** Get the number of columns lnFldCount = FCOUNT( 'csrResults' )
*** Add one because copying the data to the clipboard *** adds a row for the field names lnRecCnt = RECCOUNT( 'csrResults' ) + 1 SELECT csrResults GO TOP
*** Copy to clipboard with fields delimited by tabs _VFP.DataToClip( 'csrResults', RECCOUNT( 'csrResults' ), 3 )
*** Get the range of the data in the worksheet lcCell = 'A1:' + CHR( 64 + lnFldCount ) + TRANSFORM( lnRecCnt )
*** And paste it in.Paste( .Range( lcCell ) )
*** But now we have to make sure that cell A1 is blank *** Otherwise the chart is not created correctly .Range( "A1" ).Value = ""GO TOP IN csrResults
ENDWITH
After we transfer the data from the cursor to the spreadsheet, we are ready to create the graph. This is done by adding an empty chart object to the workbook’s charts collection and telling it to generate itself. The chart object’s SetSourceData() method accepts a reference to the range that contains the data together with a numeric constant that specifies how to generate the series objects (i.e. from rows or columns). To ensure that the display is in the correct format, the AutomateExcel() method forces the chart object’s ChartType property to the correct value:
loChart = loWB.Charts.Add()
*** Set the data to graph the columns as the series*** Unless, of course, this is a pie chartIF NOT INLIST( Thisform.cboGraphType.Value, xl3DPie, xlPie, ; xlPieOfPie, xlPieExploded, xl3DPieExploded, xlBarOfPie )

Creating Graphs in VFP 17
lnPlotBy = xlColumnsELSE lnPlotBy = xlRowsENDIF
WITH loChart *** Generate the chart from the data in the worksheet .SetSourceData( loWB.Sheets( "ChartData" ).Range( lcCell ), lnPlotBy )
*** Set the chart type .ChartType = Thisform.cboGraphType.Value
At this point we have a chart in an Excel spreadsheet, but what we really want is to display it in a Visual FoxPro form. The easiest way to do this is to use the chart’s SaveAs() method to save it to a temporary file. We can then use the APPEND GENERAL command to suck the chart into the General field of the cursor that was created in the Load() method of the demonstration form. Once the graph is safely in the General field, we can quit Excel, erase the temporary file, and bind the OleBound control on the form to the cursor’s General field. The last part of the AutomateExcel() method does exactly that:
*** Save to a temporary file lcFileName = SYS( 2015 ) + '.xls' loChart.SaveAs( FULLPATH( CURDIR() ) + lcFileName )ENDWITH
*** and quit the applicationloXl.Quit()
*** insert the graph into the general field in the cursorSELECT csrGraphAPPEND GENERAL oleGraph FROM ( lcFileName ) CLASS "Excel.Chart"
*** and clean upERASE ( lcFileName )
WITH Thisform *** Reset the controlSource of the OleBound control .oGraph.ControlSource = "csrGraph.oleGraph" .LockScreen = .F.ENDWITH
Now that the graph is bound to the OleBound control on the form, we can manipulate its appearance in much the same way that we did for MSGraph. As a matter of fact, the code the in form’s custom FormatGraph() method is almost identical to the code in the previous example. Other than changing references to Thisform.oGraph.Object to Thisform.oGraph.Object. ActiveChart, all we had to change for our Excel automation sample was to add this line:
*** Now set the axes at right angles for 3-d bar, column, and line chartsIF INLIST( .ChartType, xl3DColumnClustered, xl3DColumnStacked, ; xl3DColumnStacked100, xl3DBarClustered, xl3DBarStacked, ; xl3DBarStacked100, xl3DLine ) Thisform.oGraph.Object.ActiveChart.RightAngleAxes = .T.ENDIF

18 Creating Graphs In VFP
Figure 8: Default perspective of 3-D graph generated by Excel
This is because MSGraph, by default, creates a pretty 3-dimensional graph with the axes at right angles to each other. Excel does not. Before we added this line of code, the graph looked like Figure 8. As you can see, it had an unappealing ragged appearance.
The graph object has a huge numbers of properties and methods that you can use to manipulate its appearance which are described in the Excel 2000 help file, VbaXl9.chm. In addition to the documentation, our sample form makes it easy for you to experiment with the effect of changing properties. All you have to do is run the form, click the ‘Create Graph’ button, and type this in the command window:
o = _Screen.ActiveForm.oGraph.Object.ActiveChart
You can then call the methods of the charts object or change its properties and immediately see either an OLE error or a change in the appearance of the graph in the form.
Using Visual FoxPro 7 makes the discovery process even easier because of IntelliSense. Once you have a reference to the chart object, you can see a list of all the methods and properties that apply (Figure 9).

Creating Graphs in VFP 19
Figure 8: Exploring the Excel object model from the VFP 7.0 command window
What are the Office Web Components?The Office Web Components are a set of COM controls that were first introduced in Microsoft Office 2000. They allow you to add interactivity to Excel charts, spreadsheets, and pivot tables saved in HTML format. All the controls support a rich set of programming interfaces that you can call from any language capable of calling a dual or dispatch COM interface. The Office Web Components were updated for Microsoft Office XP, with a new installation and a new view-only mode so that even users who have not installed Office XP can still view data. This is a major advantage over the Office 2000 version which requires that all client machines have Office 2000 installed.
Unfortunately, some pretty fundamental changes were made to the object model when the components were updated. There is no guarantee that code written using the Office Web Components for Office 2000 will continue to run if you upgrade to the XP version. The only advice we can offer is to try it on a test machine before putting anything into production.
In Office XP, the Office Web Components can be installed either as part of the Office XP installation or separately. When you install both Office XP and the Office Web Components, you get data interactivity on your Web pages. For example, you can add or update data in a spreadsheet, rearrange columns in a pivot table, or alter a chart. When you install the Office Web Components without Office XP, you are limited to view-only mode for the data. You can still view data on the pages, and print the pages, but you cannot interact.
How do I install the Office Web Components?The newest version of the Office Web Components can be installed in one of three ways:

20 Creating Graphs In VFP
Installing Office XP installs the Office Web Components by default
Using the additional setup.exe file in the \File\owc folder of the Office XP CD allows you to install just the Office Web Components
The Office Web Components are also available as a self-extracting downloadable file from Microsoft at http://office.microsoft.com/downloads/2002/owc10.aspx. This is useful when you want clients that do not have Office XP installed to have read-only access to applications that are built using these components.
The Office Web Components have the same system requirements as the rest of Office XP. They are supported by Internet Explorer 4.01 or later, running on Microsoft Windows 98, Windows NT 4.0, Windows 2000 and later.
NOTE: Because they rely on ActiveX technology, HTML documents that contain Office Web Components do not, at the time of writing, run in Netscape Navigator
How do I create graphs using the Office Web Components? We can manipulate the chart object in Visual FoxPro just as we did when we created graphs using Excel automation and use it to create a temporary .gif file. The only thing we need to worry about is cleaning up the “garbage” files that accumulate when we save charts as temporary files.
How do I save a chart as a .gif file?It is relatively easy to create a chart object and feed it some data to generate a graph. We can then manipulate the graph’s visual properties to format it nicely before exporting it to a .gif file. This file can then be displayed in a web page between <Img> tags or in a Visual FoxPro form by setting the Picture property of an Image control to point to the newly created file.
Let us supposed that we want to generate a graph for data that looks like the cursor in Figure 9. The process is fairly straightforward using the Office Web Components for Office XP. First, we must create an instance of the ChartSpace object. (This is one of the things that changed in the Office XP version. In Office 2000, we must create an instance of the Chart object instead).
*** If you are using an earlier version of the owc, *** this will be 'owc.chart'loChartSpace = CREATEOBJECT( 'owc10.ChartSpace' )
Because the Office Web Components were designed to work in web pages, and named constants cannot be used in VBScript (VBScript regards the named constant as just another uninitialized variable), Microsoft conveniently supplied a mechanism for using named constants with the Office Web Components. The top-level container objects (ChartSpace, DataSourceControl, PivotTable, and Spreadsheet) all expose a Constants property. This is an object that contains all of the named constants available in the Microsoft Office Web

Creating Graphs in VFP 21
Components type library. To use named these named constants, all we need to do is qualify them in our code like this:
loConstants = loChartSpace.Constants
The next step in generating the graph is to clear any existing graphs before we add a chart to our ChartSpace. The ChartSpace is the container for charts and is able to contain more than one of them.
loChartSpace.Clear()loChart = loChartSpace.Charts.Add()
Before we process the data, we format the chart as clustered column and give it a legend like this:
loChart.Type = loConstants.chChartTypeColumnClusteredloChart.HasLegend = .T.
Figure 9: Data from csrResults used to generate the graph
Next we need to process the cursor. The first thing that needs to be done is to extract the data from the first column of the cursor (csrResults) into a one-dimensional array. This array is used to generate the category labels.
lcFieldName = FIELD( 1, 'csrResults' )SELECT &lcFieldName FROM csrResults INTO ARRAY laLabels*** Now redimension the array so it is one-dimensionallnLen = ALEN( laLabels, 1 )DIMENSION laLabels [ lnLen ]
The easiest way to generate the graph is to add a Series object for each column of data. Then call its SetData() method, passing a one-dimensional array of the values that are to be used to define the data points.

22 Creating Graphs In VFP
lnFields = FCOUNT( 'csrResults' )WITH loChart FOR lnSeries = 2 TO lnFields
*** Find out the name of the field associated with this series lcFieldName = FIELD( lnSeries, 'csrResults' )
*** Get the data from this column of the cursor into an array SELECT &lcFieldName FROM csrResults INTO ARRAY laSeriesData
*** Now redimension the array so it is one-dimensional lnLen = ALEN( laSeriesData, 1 ) DIMENSION laSeriesData [ lnLen ]
*** Add the series object loSeries = .SeriesCollection.Add()
*** And set its properties WITH loSeries .Caption = STRTRAN( PROPER( FIELD( lnSeries, 'csrResults' ) ), ; 'Year', '', -1, -1, 1 ) .SetData( loConstants.chDimCategories, ; loConstants.chDataLiteral, @laLabels ) .SetData( loConstants.chDimValues, ; loConstants.chDataLiteral, @laSeriesData ) ENDWITH ENDFORENDWITH
Finally we can format the graph before exporting it to the .gif file by manipulating its many properties. For a complete list of the properties and methods of the chart object, refer to the help file for the Office Web Components, (OWCVBA10.CHM). For example, the following code displays the legend at the bottom of the chart and changes its font size:
loChart.Legend.Position = loConstants.chLegendPositionBottomloChart.Legend.Font.Size = 8
We can also set titles and labels (both font and orientation) for the category axis like this:
WITH loChart.Axes( loConstants.chAxisPositionCategory ) .HasTickLabels = .T. .Orientation = loConstants.chLabelOrientationHorizontal .Font.Size = 8 .HasTitle = .T. .Title.Caption = “This is the Category Axis” .Title.Font.Size = 10ENDWITH
Once the graph is formatted to our liking, this is all that is left is to create the .gif file:
lcFileName = SYS( 2015 ) + '.gif'loChartSpace.ExportPicture( FULLPATH(CURDIR()) + lcFileName, 'gif', 750, 480 )
The resulting chart, displayed in a VFP form, looks like Figure 10.

Creating Graphs in VFP 23
Figure 10: Graph generated by OWC from data in Figure 9
When I originally started looking at the Office Web Components, I was writing about them for Chapter 16 of “MegaFox: 1002 Things You Wanted to Know About Extending VFP”. My original intention was to design a class to encapsulate this process and hide the complexity. As luck would have it, around that time, Rick Strahl wrote a paper describing just such a class that wraps the functionality of the OWC Chart control. You can download his paper and the class from here:
http://www.west-wind.com/presentations/OWCCharting/OWCCharting.asp.
ConclusionA picture is indeed worth a thousand words. Including graphs and charts in your applications, whether displayed in a form or printed in a report, adds a lot of pizzazz and a professional look and feel. In the past, adding this functionality was more than a little painful because of the lack of documentation and good working examples. We hope that this session has given you a better starting point than I had when I wrote it and that you can use the examples to create some really spectacular graphs of your own.