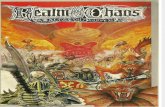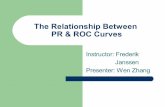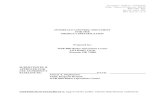Graphing With Excel - Hanover College › classes › sensation...Click Add and repeat the steps to...
Transcript of Graphing With Excel - Hanover College › classes › sensation...Click Add and repeat the steps to...

Graphing With Excel

ROC Curve Graph

Select Data for Diagonal

Select Insert Tab

Insert a Line Chart
Select “Scatter with Straight Lines and Markers”Highlighted

Select Data (on Design Tab)
The design tab should come up immediately is not select it. Make sure you have selected the chart.

Remove The Data It Thinks it Has
Select “Series 1” and click the “Remove” button

Adding the Diagonal.
Select the Add ButtonThen this box pops up and press this button.
Then select the cell with the word Diagonal in it.

Add the X-Axis Data (False Alarms)
Click on this button
Then highlight the two“FA” values under thediagonal heading

Do the Same for Y-Axis Values (Hits)
Click this button
Highlight the Hit data under the Diagonal heading

This is what you have
After clicking “OK”

Now add the slow line.
Click Add and repeat the steps to add your first ROC curve.

Add your second ROC Curve
Click “OK” twice, next it is time to edit the graph to make it look right.

Select the Layout Tab
This tab will allow you to format your chart.

Add X-Axis Label
After selecting this option, type “False Alarms” and hit return.

Add Y-Axis Label
After selecting this option, type “Hits” and hit return.

Set Axis Range
Move mouse overX-Axis look for thisLabel to pop up.Then right click.

Select Format Axis

Set Range
Set minimum and maximum to fixed and set minimum value to 0 and maximum value to 1.0. Repeat for Y-axis.

Remove the Gridlines

Final Graph