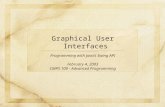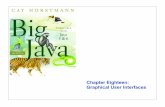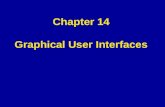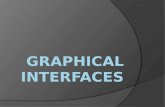Graphical User Interfaces, 2D Graphics & Game Programming.
-
Upload
mireya-kirtland -
Category
Documents
-
view
239 -
download
0
Transcript of Graphical User Interfaces, 2D Graphics & Game Programming.

Graphical User Interfaces, 2D Graphics & Game
Programming

Goals
• Review the different types of user-interface components and how to add them to containers
• Understand how to handle mouse events and other user input
• Learn how to display graphical shapes such as lines and ellipses, and the use of colors.
• Understand how to use Java2D for game (or general graphics) development.
• Understand the different aspects of a game program including, but not limited to game logic, input, graphics and sounds.

Frame Windows
• The JFrame class
• import javax.swing.JFrame;
JFrame frame = new JFrame();frame.setSize(300, 400);frame.setTitle("An Empty Frame");frame.setDefaultCloseOperation(JFrame.EXIT_ON_CLOSE);frame.setVisible(true);

A Frame Window
Figure 1:A Frame Window

Basic GUI Construction
• Construct a frame • Construct an object of your component class:
• Add the component(s) to the frame
• Make the frame visible

Using Inheritance to Customize Frames
• Use inheritance for complex frames to make programs easier to understand
• Design a subclass of JFrame
• Store the components as instance fields
• Initialize them in the constructor of your subclass
• If initialization code gets complex, simply add some helper methods

Layout Management
• Each container has a layout manager that directs the arrangement of its components
• Three useful layout managers: Border Layout Flow Layout Grid Layout

Layout Management
• By default, JPanel places components from left to right and starts a new row when needed
• Panel layout carried out by FlowLayout layout manager
• You can set other layout managers

Border Layout• Border layout groups container into five areas:
center, north, west, south and east
Figure 2:Components Expand to Fill Space in the Border Layout

Border Layout
• Default layout manager for a frame (technically, the frame's content pane)
• When adding a component, specify the position like this:
• Expands each component to fill the entire allotted area
If that is not desirable, place each component inside a panel

Grid Layout
• Arranges components in a grid with a fixed number of rows and columns
• Resizes each component so that they all have same size
• Expands each component to fill the entire allotted area

Grid Layout
• Add the components, row by row, left to right:

Grid Layout
Figure 3:The Grid Layout

Grid Bag Layout• You can create acceptable-looking layouts
by nesting panels Give each panel an appropriate layout manager Use as many panels as needed to organize
components
• Grid Bag provides a tabular arrangement of components Columns can have different sizes Components can span multiple columns Components can have different fill sizes
• More complicated to use

Components - Choices
• Radio buttons
• Check boxes
• Combo boxes
Figure 4:A Combo Box, Check Box, and Radio Buttons

Radio Buttons
• For a small set of mutually exclusive choices, use radio buttons or a combo box
• Add buttons to radio button group, so only one button can be selected at a time

Check Boxes
• Two states: checked and unchecked
• Use a group of check boxes when one selection does not exclude another
• Construct by giving the name in the constructor:
JCheckBox italicCheckBox = new JCheckBox("Italic");

Combo Boxes
• For a large set of choices, use a combo box (dropdown menu) Uses less space than radio buttons
• "Combo": combination of a list and a text field The text field displays the name of the current
selection

Combo Boxes
• Get user selection with getSelectedItem (return type is Object)
• Select an item with setSelectedItem
String selectedString = (String) facenameCombo.getSelectedItem();

Borders
• Can add a border to any component, but most commonly to panels:
Jpanel panel = new JPanel ();panel.setBOrder(new EtchedBorder ());
• Line Border: simple line
• EtchedBorder: three-dimensional etched effect
• TitledBorder: a border with a title

Menus
• A frame contains a menu bar
• The menu bar contains menus
• A menu contains submenus and menu items

Menus
Figure 5:Pull-Down Menus

Menu Items
• Add menu items and submenus with the add method:
• A menu item has no further submenus
• Menu items generate action events
JMenuItem fileExitItem = new JMenuItem("Exit"); fileMenu.add(fileExitItem);

Visual Programming
• Allows you to have an overview of how the frame will look.
• Palette for selecting components.
• Properties and Layout management.
• Eclipse Plugin – Window Builder http://www.eclipse.org/windowbuilder/

Visual Programming
Figure 6: WindowBuilder Visual Programming Environment

Event Handling
• User interface events include key presses, mouse moves, button clicks, and so on
• Most programs don't want to be flooded by boring events
• A program can indicate that it only cares about certain specific events

Events and Event Listeners
• Event listener:
Notified when event happens
Belongs to a class that is provided by the
application programmer
Its methods describe the actions to be taken when
an event occurs

Events, Event Sources, and Listeners
• Example: Use JButton components for buttons; attach an ActionListener to each button
• ActionListener interface:
• Need to supply a class whose actionPerformed method contains instruc-tions to be executed when button is clicked
public interface ActionListener { void actionPerformed(ActionEvent event); }

Events, Event Sources, and Listeners
• event parameter contains details about the event, such as the time at which it occurred
• Construct an object of the listener and add it to the button:
ActionListener listener = new ClickListener(); button.addActionListener(listener);

Processing Text Input
• Use JTextField components to provide space for user input
• Place a JLabel next to each text field
• Supply a button that the user can press to indicate that the input is ready for processing
final int FIELD_WIDTH = 10; // In charactersfinal JTextField rateField = new JTextField(FIELD_WIDTH);
JLabel rateLabel = new JLabel("Interest Rate: ");

Processing Text Input
Figure 7:An Application With a Text Field

Processing Text Input
• The button's actionPerformed method reads the user input from the text fields (use getText)
class AddInterestListener implements ActionListener { public void actionPerformed(ActionEvent event) { double rate = Double.parseDouble(rateField.getText()); . . . } }

Mouse Events• Use a mouse listener to capture mouse events
• Implement the MouseListener interface:
Continued…
public interface MouseListener { void mousePressed(MouseEvent event); // Called when a mouse button has been pressed on a component void mouseReleased(MouseEvent event); // Called when a mouse button has been released on a component void mouseClicked(MouseEvent event); // Called when the mouse has been clicked on a component void mouseEntered(MouseEvent event); // Called when the mouse enters a component void mouseExited(MouseEvent event); // Called when the mouse exits a component }

Mouse Events
• mousePressed, mouseReleased: called when a mouse button is pressed or released
• mouseClicked: if button is pressed and released in quick succession, and mouse hasn't moved
• mouseEntered, mouseExited: mouse has entered or exited the component's area

Mouse Events
• Add a mouse listener to a component by calling the addMouseListener method:
• With the MouseAdapter class you only have to implement the methods that you want
public class MyMouseListener implements MouseListener { // Implements five methods } MouseListener listener = new MyMouseListener(); component.addMouseListener(listener);

2D Graphics - Drawing Shapes
• paintComponent: called whenever the component needs to be repainted:
public class RectangleComponent extends JComponent{ public void paintComponent(Graphics g) { // Recover Graphics2D Graphics2D g2 = (Graphics2D) g; . . . }}

Drawing Shapes
• Graphics class lets you manipulate the graphics state (such as current color)
• Graphics2D class has methods to draw shape objects
• Use a cast to recover the Graphics2D object from the Graphics parameter
• java.awt package
Rectangle box = new Rectangle(5, 10, 20, 30);g2.draw(box);

A Frame Window
Figure 8:A Frame Window

Drawing Rectangles
Figure 9:Drawing Rectangles

Rectangle Drawing
• RectangleComponent: its paintComponent method produces the drawing
• RectangleViewer: its main method constructs a frame and a RectangleComponent, adds the component to the frame, and makes the frame visible

File RectangleComponent.java/**A component that draws two rectangles.*/public class RectangleComponent extends Jcomponent{ public void paintComponent(Graphics g) {
// Recover Graphics2D Graphics2D g2 = (Graphics2D) g; // Construct a rectangle and draw it Rectangle box = new Rectangle(5, 10, 20, 30); g2.draw(box); // Move rectangle 15 units to the right and
// 25 units down box.translate(15, 25); // Draw moved rectangle g2.draw(box);
}}

Graphical Shapes
• Rectangle, Ellipse2D.Double, and Line2D.Double describe graphical shapes
• We won't use the .Float classes
• These classes are inner classes–doesn't matter to us except for the import statement:
• Must construct and draw the shape
Ellipse2D.Double ellipse = new Ellipse2D.Double(x, y, width, height);g2.draw(ellipse);
import java.awt.geom.Ellipse2D; // no .Double

An Ellipse
Figure 10:An Ellipse and Its Bounding Box

Drawing Lines
• To draw a line:
or,
Line2D.Double segment = new Line2D.Double(x1, y1, x2, y2);
Point2D.Double from = new Point2D.Double(x1, y1);Point2D.Double to = new Point2D.Double(x2, y2);Line2D.Double segment = new Line2D.Double(from, to);

Drawing Strings
Figure 11:Basepoint and Baseline
g2.drawString("Message", 50, 100);

Colors
• Standard colors Color.BLUE, Color.RED, Color.PINK etc.
• Specify red, green, blue between 0.0F and 1.0F Color magenta = new Color(1.0F, 0.0F, 1.0F); // F = float
• Set color in graphics context
• Color is used when drawing and filling shapes
g2.setColor(magenta);
g2.fill(rectangle); // filled with current color

Drawing Graphical Shapes
Rectangle leftRectangle = new Rectangle(100, 100, 30, 60);Rectangle rightRectangle = new Rectangle(160, 100, 30, 60);Line2D.Double topLine = new Line2D.Double(130, 100, 160, 100);Line2D.Double bottomLine = new Line2D.Double(130, 160, 160, 160);

Void Space Game
• Space Rail Shooter Game Space Invaders /
Galaga
• You will have to expand on it for the course’s last project Levels New enemies Power-ups

Void Space Game Structure
• Main Game Loop
GameLogic: Check Conditions
GameScreen.updateScreen(): Update the game graphics and handle events
• GraphicsManager: Draw Graphic Shapes
• Detect collisions and draw explosions
• SoundManager: Play sound effects
InputHandler: Handle game controls/input
GameScreen.repaint(): Repaint the screen using updated image