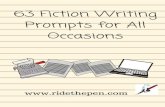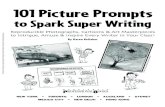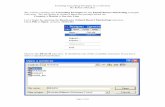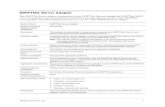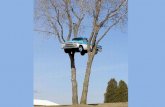Graphical Process Modelerpublic.dhe.ibm.com/software/commerce/doc/sb2bi/si50/SI50_GPM.pdf · The...
Transcript of Graphical Process Modelerpublic.dhe.ibm.com/software/commerce/doc/sb2bi/si50/SI50_GPM.pdf · The...
-
Sterling Integrator®
Graphical Process Modeler Version 5.0
-
Contents
Introduction................................................................................................................................................3
Everyday Activities and Flow....................................................................................................................5
System Requirements ...............................................................................................................................7
Install the Graphical Process Modeler.....................................................................................................8Create a Desktop Graphical Process Modeler Shortcut............................................................................................................8
Graphical Process Modeler Startup.......................................................................................................10Start the Graphical Process Modeler Inside Sterling Integrator..............................................................................................11Start the Graphical Process Modeler Outside of Sterling Integrator.......................................................................................11
Graphical Process Modeler User Interface...........................................................................................12Navigating Layers and Nodes in the User Interface................................................................................................................15Customize the User Interface Display.....................................................................................................................................16
Set User Preferences................................................................................................................................17
Element Editors........................................................................................................................................19
Stencils......................................................................................................................................................21Add New Services and Service Configurations to the Stencils...............................................................................................21Select a Stencil........................................................................................................................................................................21Stencil Descriptions.................................................................................................................................................................22
XPath Expression Builder.......................................................................................................................27
Annotation Tool........................................................................................................................................30
Uninstall the Graphical Process Modeler..............................................................................................31
Graphical Process Modeler2
-
Introduction
To help you create business process models, Sterling Integrator includes the Graphical Process Modeler (GPM).The GPM is a Web-deployed graphical interface tool you use in conjunction with Sterling Integrator to createand modify business processes. The GPM converts your graphical business process models into source code,saving you the effort of writing code.
In the GPM interface you construct your business process models, coordinating the flow of activities in agraphical depiction of the ordered steps. The GPM provides icons representing the services, adapters andBusiness Process Modeling Language (BPML) instructions that make up your process models. In addition,you configure related parameters through the GPM and create rules and conditions within your process models.
You can validate the process models and check them in to Sterling Integrator from within the GPM. To makeit easier to work with your business process models in the GPM without having to access the Sterling Integratorinterface, the GPM includes its own Source Manager tool, enabling you to lock, check in and check out businessprocess models, and to monitor versions of business process models using a date and time stamp, all fromwithin the GPM.
The GPM recognizes BPML code written in a text editor. Therefore, in the GPM, you can open a .bpml filecreated in a text editor and view its graphical representation. The GPM enables you to toggle the displaybetween BPML and graphic view.
Example Business Process Model in the GPM
The following figure shows an example of a simple business process model as it appears in the GPM:
The callouts in the figure indicate the types of components depicted by the icons.
3© Copyright IBM Corp. 2012
-
High-level Installation Process
Installing the GPM is a multi-step process which should be completed in the order described. To get startedusing the GPM, you must:
1. Install the GPM. See Graphical Process Modeler Installion.2. Start the GPM. See Start the GPM.3. (Optional) Set your preferences. You can specify settings for things such as language preference, when to
validate BPML, and the location on your computer where you want the GPM to save your business processmodel files. See Set User Preferences.
After these steps are completed, you can begin creating business process models. For the step-by-step procedure,see Create Business Process Models.
For an introduction to the GPM interface, see User Interface.
Graphical Process Modeler4
-
Everyday Activities and Flow
Your use of the Graphical Process Modeler (GPM) follows your business process modeling goals. Before youcreate a business process model, carefully plan it, so that you know which components you must include, aswell as how you must configure the services and activities within it. For instructions, see Planning YourBusiness Process Models.
As you familiarize yourself with the GPM components, you will develop your own favorite methods of usingit and navigating in the layers of your process models, as well as your own preferred order of completing thesteps involved in creating and modifying business process models.
The following table describes the activities generally involved in creating business process models in the GPM.You can complete the activities in different order, but the table is arranged in a logical order as a starting pointfor your reference.
DescriptionActivity
To modify an existing business process model that ischecked in to Sterling Integrator, you must check the process
Check out a business process model.
model out before you can work with it in the GPM. Forinstructions, see Modifying and Managing Business ProcessModels.
Stencils are palettes of the services and activities you includein your process models. Because hundreds of services are
Determine which stencils you need to display.
represented, each stencil lists a given category of services.You will want to display only the ones you are likely to needfor the process model you are working on. For informationabout available stencils and how to display them, see GPMStencils.
This activity involves:Arrange icons in workspace.
• Dragging and dropping the icons representing the servicesand BPML activities that comprise your process model intothe workspace
• Arranging the icons according to the desired flow• Linking the icons
Some BPML activities, some links between your servicesand activities, and most services require some configuration
Configure parameters for services, activities and links.
in the GPM, depending on the task your business processmodel must accomplish. Use GPM element editors to viewand modify parameters for the different components, or
5© Copyright IBM Corp. 2012
-
DescriptionActivity
elements, of business process models. For information, seeElement Editors in the GPM.
Rules and conditions can be simple instructions or morecomplex directions defined using XPath expressions. The
Add decision points, rules and conditions.
GPM enables you to assign rules using an element editor,as well as to define them using the Rule Manager and XPathExpression Builder tools. For information, see:
• Defining and Assigning Rules and Conditions• GPM XPath Expression Builder
Make your process model descriptive for future reference. • Name the components of your process models inmeaningful ways.
• Use your company’s naming conventions to name yourprocess model when you save it.
• Add annotations to the graphical display of your processmodel. For information, see:
- Modifying Annotations- GPM Annotation Tool
After you create or modify a process model, you can simplysave it or save and validate it, and check it in to Sterling
Save, validate, and check in the model.
Integrator. For information, see Checking in a BusinessProcess Model.
Graphical Process Modeler6
-
System Requirements
Sterling Integrator uses Java Webstart to start the Graphical Process Modeler (GPM).
In previous versions of Sterling Integrator, WebStart was downloaded and installed on the client from theSterling Integrator interface. Now, however, WebStart is bundled and installed with Java Runtime Environment(JRE) 5.0, which is now required.
7© Copyright IBM Corp. 2012
-
Install the Graphical Process ModelerAlthough the Graphical Process Modeler (GPM) is an included feature of Sterling Integrator, it does notautomatically install with Sterling Integrator, because it operates as a separate, Web-deployed application. TheGPM must be installed on each computer from which a user will access Sterling Integrator and work with theGPM. This enables Sterling Integrator and the GPM to interact. For example, you can check in and out businessprocess models from the GPM, and update a service configuration in the GPM after making changes to it inSterling Integrator.
To install the GPM, complete these steps on the client computer on which you want to use the GPM:
1. Uninstall all old versions/instances of Java Webstart from the client computer.
Leaving these on the system will cause an error when attempting to load the GPM from the Sterling Integratoruser interface.
2. Download and install Java Runtime Environment (JRE) 5.0 from the Sun ™ web site:http://java.sun.com/javase/downloads/index_jdk5.jsp
3. Install the JRE on the client system.
4. Log in to Sterling Integrator and download the GPM:
a) Navigate to the Admin Console Home page.b) Next to Run Graphical Process Modeler, click Go!
The Java Web Start window displays and begins loading GPM components.
c) Answer any prompts appropriately that appear.d) When prompted, use your application User ID and Password to log in to the GPM . The GPM opens.
5. Set your preferences. See Set Up Your GPM.
You can now create and modify business process models.
Create a Desktop Graphical Process Modeler ShortcutAfter you download and install the Graphical Process Modeler (GPM) on a client computer, you can add aModeler menu item to the Programs menu and create a shortcut icon on the Desktop to start the GPM locally.
To create a desktop shortcut for the GPM:
1. On a client PC on which you want to use the GPM, from the Windows Start menu, select Run.
Graphical Process Modeler8
http://
-
2. Type javaws -viewer and click OK.The Java Cache Viewer appears.
3. From the Application column, select the modeler for which you want to create a shortcut.
4. From the Application menu, click the Install shortcuts to the selected application button.The system installs a shortcut to your Programs menu and an icon on your Desktop.
9© Copyright IBM Corp. 2012
-
Graphical Process Modeler Startup
The first time you start the Graphical Process Modeler (GPM) on a given computer, you must do so fromwithin the Sterling Integrator user interface. This initiates the GPM installation on that client PC.
Note: Each time you start the GPM application, Java Web Start checks for a connection to the Web server todetermine whether a new version of the GPM is available. When a new version is available, Java Web Startautomatically updates the files on the client computer and opens the GPM.
Any time after the initial GPM startup, you can start it in either of the following ways:
• Inside the Sterling Integrator User Interface
The GPM is started from a selection made from the Sterling Integrator user interface. Both the GPM and yournetwork connection to Sterling Integrator are open. You must log into the GPM using your Sterling IntegratorUser ID and Password. You have complete functionality.
• Outside of Sterling Integrator
The GPM is started from a client PC locally. This is known as “working offline.” You do not log in to SterlingIntegrator, and the GPM cannot interact with Sterling Integrator. You still must log into the GPM using yourSterling Integrator User ID and Password. You have restricted functionality.
Note: The offline GPM mode is only possible if the Sterling Integrator instance is inaccessible over thenetwork. If network connectivity exists, then the online mode is the only option.
The ability to work in the GPM without starting Sterling Integrator offers you the convenience of creating andmodifying business process models without requiring a network connection. Because your business processmodels save directly to your hard drive, you can work on them at your convenience and at remote locations,and then check them in to Sterling Integrator later, after you log in.
Because the GPM and Sterling Integrator can interact (such as when you update the service stencils in theGPM), working in the GPM from outside Sterling Integrator involves the following restrictions:
• You cannot refresh (update from Sterling Integrator) the services listed in the GPM stencils• You cannot check business process models into or out of Sterling Integrator
Plan ahead before you work offline in the GPM. For example, if you will need any new service configurations,you must create them in Sterling Integrator and refresh the services in the GPM (select View > RefreshServices) before you shut down Sterling Integrator and work offline in the GPM.
Graphical Process Modeler10
-
Similarly, if you plan to modify an existing process model, you must check it out while Sterling Integrator isrunning, before you shut it down and work offline in the GPM.
Start the Graphical Process Modeler Inside Sterling Integrator
This method must be used the first time you start the Graphical Process Modeler (GPM). To start the GPMfrom inside the Sterling Integrator user interface:
1. Complete one of the following tasks:
• From the Admin Console Home page, in the Tools section, next to Run Graphical Process Modeler,click Go!
• From the Administration menu, select Business Process > Manager, and in the Graphical Modelingpane, next to Run Graphical Process Modeler, click Go!
2. The Log In dialog box displays. Type your Sterling Integrator User ID and Password, click OK.
You can now create and modify business process models. Because you are logged in to Sterling Integrator,you can check business process models in and out.
The first time you start the GPM, set your preferences. See Set Up Your GPM.
Start the Graphical Process Modeler Outside of Sterling Integrator
This method can be used anytime after the initial installation of the Graphical Process Modeler (GPM), butonly if you cannot access Sterling Integrator over a network. To start the GPM offline, you must have installeda shortcut to your Programs menu and Desktop.
Note: Certain restrictions apply when using the GPM offline. For information, see Start the GPM.
To start the GPM outside of Sterling Integrator:
1. Complete one of the following tasks:
• From the Start menu on a client computer, select Programs > Modeler (GPM application).• From the Desktop on a client computer, double-click the Modeler shortcut.
2. The Log In dialog box displays. Type your Sterling Integrator User ID and Password, click OK.
You can now create and modify business process models locally on the client computer. Because you are notlogged in to Sterling Integrator, you cannot check business process models in and out.
The first time you start the GPM, set your preferences. See Set Up Your GPM.
11© Copyright IBM Corp. 2012
-
Graphical Process Modeler User Interface
The Graphical Process Modeler (GPM) is designed to simplify the tasks of creating and modifying businessprocess models through drag-and-drop technology and tools for navigation and configuration.
The following figure shows the GPM user interface and its components when a business process modeldocument is open (select File > New to activate the workspace). To create business process models, drag anddrop icons from the stencils into the workspace.
Graphical Process Modeler12
-
The following table provides information about the components identified in the figure:
DescriptionComponent
A stencil is a graphical palette of icons for dragging anddropping into your business process models in the
Stencil
workspace.The icons represent components you include inyour process models—the services, adapters, and BusinessProcess Modeling Language (BPML) instructions thatperform tasks.The GPM includes a variety of stencils, eachcontaining icons of a specific category.You can select thestencils to display in the GPM interface at any time (fromthe View menu, select Stencil > . For stencildescriptions, see GPM Stencils.
Displays:Title Bar
• IP address and port of your associated installation of theapplication
• The word “(Offline)” or “(Online)” to indicate whether youare working online (this means with an Internet connectionopen) or offline (with no Internet connection open)
13© Copyright IBM Corp. 2012
-
DescriptionComponent
• File name of the business process model document thatis currently open in the GPM
Enables you to select options related to creating, modifying,and checking in and out your business process models.
Menu Bar
• Use the Edit menu to cut, copy, paste, delete, clear all, andselect all components displayed on the workspace.Procedural documentation for working with businessprocess models describes the other functions you canaccess from this menu.
• The View menu enables you to customize the display. Forinformation, see Customizing the GPM Interface Display.
Displays buttons that provide quick access to commonlyused commands. Inactive buttons become active when youselect a service icon in the workspace.
Tool Bar
Area in the GPM interface to which you can drag and dropicons to create a business process model. Within the
Workspace
workspace, click and drag to organize your process models,and select components to configure them.You can also viewthe BPML source code of a business process model in theworkspace. To view BPML source code, from the Viewmenu, select Source.
Displays a description of a menu option, toolbar button, orservice icon (in a stencil), when you point to it.
Status Bar
Displays a tree diagram of the business process model,depicting any subflows (called layers in this pane) and the
Navigation Pane
steps contained within each subflow (these are the nodes).The Navigation pane enables you to display a subflow in theworkspace by selecting it from the Layers tab, and to openelement editors for selected nodes by selecting a node fromthe Nodes tab.The Navigation pane is especially helpfulwhen you are working with complex processes that containmany subflows.For more information, see Navigating Layersand Nodes in the GPM Interface.
Displays either element editors for a selected component ofthe business process model, or the output for systemmessages.
Element Editor and Output Pane
• Element editors enable you to view and configureparameters for components of your business processmodels. Double click a component in the workspace todisplay the element editor to configure it. For descriptionsof the different element editors, see Element Editors in theGPM.
• The Output tab displays error, validation, and systemmessages. This pane opens automatically when youvalidate a model or view source code.
Graphical Process Modeler14
-
Navigating Layers and Nodes in the User Interface
Working with graphical business process models often requires you to navigate sometimes complex or extensivearrangements of process components. For your convenience, the Graphical Process Modeler (GPM) containsa Navigation pane for quick navigating among components.
The Navigation pane makes it easy to select from among the different subflows and components of yourbusiness process model, using the Layers and Nodes tabs.
Layers
Layers are subflows contained within the business process model. The Layers tab depicts a graphicalrepresentation of the structure of the parent business process model displayed in the workspace, includingsubflows. To expand the structure to show the layers, double click the icon in the Navigation pane that representsthe business process model.
When you expand the view, the structure shows any subflow layers contained within the business processmodel. The following figure illustrates a process model with two layers, when the view is expanded.
To work with the subflow, select the appropriate layer from the list. The subflow activities display in theworkspace.
Nodes
Nodes are the steps in the business process model. Each BPML activity, service, adapter, and subflow is anode.
For a selected layer, the Nodes tab displays an alphabetical list of the nodes in the layer. When you select anode from the list, the GPM displays in the workspace the section of the business process model containingthe selected node, with the node selected in the workspace display.
To use the Nodes tab, select a layer from the Layers tab and then click the Node tab to view:
• The list of nodes in the layer, displayed in the Navigation pane• The subflow or parent business process model that comprises the layer, displayed in the workspace
If the element editor is open, when you select an icon on the Node tab, configurable parameters for the nodedisplay in the applicable element editor.
Go To Command
When you are working with a business process model that includes multiple subflows, the Go To (Previous/Next)command enables you to return to the previous flow view or display the next flow view.
To use the command, select View > Go To > Previous or Next.
15© Copyright IBM Corp. 2012
-
Customize the User Interface Display
The View menu enables you to customize the Graphical Process Modeler (GPM) display. In the View menu,you can select certain options you want to display or hide. When these options have a check mark next to them,they display.
Note: The option selections differ depending on if you have a file open or not.
Options to display or hide are:
• Source/Graph – Enables you to switch between the graphical representation and the BPML source code ofa business process model on the workspace.
• Toolbar – Displays or hides the toolbar containing shortcut command buttons.• Status Bar – Displays or hides the status bar across the bottom of the page.• Output – Opens and closes the Output pane, which displays error, validation, and system messages. This
pane opens automatically when the GPM encounters an error during validation, even when you have notselected the option.
• Navigation – Opens and closes the Navigation pane.• Stencil – Displays the menu that lists stencils. For information, see Stencils.• Auto Layout – Automatically aligns icons in the workspace.• Zoom – Enables you to change the magnification of a business process model view. Zoom sets the
magnification to 50, 75, 100, 150, or 200 percent.• Grid – Enables you to select and displays dotted or line grid markers, or no grid markers. The grid points
enable you to align icons on the workspace.
Graphical Process Modeler16
-
Set User PreferencesYou can choose from a variety of settings in the Graphical Process Modeler (GPM) to specify operationshandling according to your own preferences. Setting up GPM preferences before using the GPM is not required,however setting preferences in advance enables you to be certain of the order in which steps such as validationwill take place in your procedures, and where the GPM will store your process models when you save them.You can also modify the display according your needs.
If multiple users log in to your computer using the same user ID and password, and use the GPM, they sharethe GPM application and therefore any preference settings. In this case, users can re-set their preferenceswhenever they use the GPM.To set your preferences:
1. Select Options > Preferences.
2. On the General tab, select the appropriate check box to indicate whether the GPM should automaticallyvalidate the Business Process Modeling Language (BPML) each time you save a process model, or if youwant the GPM to display the Validate on Save dialog box each time you save, so that you can determinethen whether to validate the model you are working on.
3. Click the Source Manager tab.
4. Determine if you want to use the Expert Mode for checking business process models into Sterling Integratorwhen you use the GPM Source Manager. Select the Use Expert Mode check box or leave the selectionblank.
Expert Mode displays one dialog box containing all of the parameters related to checking in a businessprocess model to Sterling Integrator. When you do not select Expert Mode, the parameters selections displayin a series of dialog boxes, which breaks up the options into smaller groups for novice users.
5. Click the File Location tab.
6. Enter or select a default directory to which the GPM will save all business process documents (.bp files)on your client computer.
7. Click the Locale tab.
8. Select a default locale for your installation.
9. Click the Service Editor tab.
10. Determine whether you want to be able to override parameters for service configurations as they are currentlysaved in Sterling Integrator.
If you do not select this option, some predefined service configuration parameters are not editable in theGPM.
11. Click OK.
17© Copyright IBM Corp. 2012
-
Your new preference settings are applied to the current session and saved. They are automatically appliedeach time the GPM is started.
The GPM also enables you to customize the display to facilitate your work habits. For information, seeCustomize the User Interface Display.
Graphical Process Modeler18
-
Element Editors
Element editors enable you to view and modify parameters for different components, or elements, of businessprocess models. These elements are the icons representing services, adapters and Business Process ModelingLanguage (BPML) activities, and the edges, or links (represented by lines), that connect them and to whichyou can assign rules.
BPML activities and a small number of services are preconfigured when you install Sterling Integrator. However,some BPML activities and most services require you to perform additional configuration in the GraphicalProcess Modeler (GPM), depending on the task your business process model must accomplish.
The GPM has five element editors, each of which provides configuration parameters specific to a selectedelement. When you select an icon in the workspace, the appropriate element editor for that edge, service orBPML activity displays.
The following table describes the GPM element editors:
DescriptionElement Editor
Enables you to indicate the message a business process orsubflow should expect, and the name of the participantsending that message.
Consume Editor
Enables you to assign rules to the links that run from aChoice Start icon to the next icons at a decision point in a
Edge Editor
business process model. The Edge editor enables you toselect from all previously created rules.
View protected parameter values that cannot be edited. Usethe preset values in the editor as a basis for defining
Produce Editor
conditions for configuration parameters. Create your ownname-value pairs, adding XPath expressions when needed,to define the path to name-value pairs that appear inbusiness process data.name-value pairs, creating in Serviceeditor;business process:creating name-value pairsEnablesyou to configure parameters for each service and adapter.The parameter fields correspond to the parameterinformation described in the reference documentation forthe selected service.You can use the Service editor to:
Enables you to configure BPML activities that requireadditional information, such as Choice and Assign.You can
Property Editor
also use the Property editor to define values that indicateerrors associated with the activity. If the business process
19© Copyright IBM Corp. 2012
-
DescriptionElement Editor
encounters these values while running, Sterling Integratorgenerates a report that describes the error.
Enables you to configure parameters for each service andadapter. The parameter fields correspond to the parameter
If you need information about the parameters to enter for aservice or adapter, review the parameter specifications inthe reference documentation for the service. information described in the reference documentation for
the selected service.You can use the Service editor to:
• Enter and modify values for parameters.• View protected parameter values that cannot be edited.• Use the preset values in the editor as a basis for defining
conditions for configuration parameters.• Create your own name-value pairs, adding XPath
expressions when needed, to define the path to name-valuepairs that appear in business process data.
If you need information about the parameters to enter for a service or adapter, review the parameter specificationsin the reference documentation for the service.
Graphical Process Modeler20
-
Stencils
Stencils are palettes that you can display in the Graphical Process Modeler (GPM) and from which you selecticons representing activities to include in your business process models. See GPM Interface for an illustrationof the stencils pane.
Each stencil contains labeled icons for a specific category of installed services or Business Process ModelingLanguage (BPML) activities.
You can choose from a menu to display the stencils containing icons you need as you build business processmodels. From the View menu, select Stencil and select the desired stencil. When you open more than onestencil, the stencils display in a tiered pane. With multiple stencils open, you can click the stencil name at thetop or bottom of the pane to display the stencil you need as topmost in the list.
To close a stencil, right click on the stencil title and select Close Current Stencil or Close All Stencils.
Add New Services and Service Configurations to the StencilsPeriodically, you may install additional services and adapters to your application or update service configurationscreated in the Sterling Integrator user interface. Perform this procedure any time you need to update theGraphical Process Modeler (GPM) stencils to display the most current services and adapters installed withSterling Integrator.
You must be working with the GPM online (Sterling Integrator must be running) to use this command.
To refresh the listing of Services and Service configurations in the GPM:
1. Start the GPM.
2. From the View menu, select Refresh Services.
Perform this procedure any time you need to update the GPM stencils to display the most current services andadapters installed with Sterling Integrator.
Select a StencilStencil names describe the category or sub-category of services and adapters for the icons they contain, withthe exception of the Business Process Modeling Language (BPML) stencil. The BPML stencil contains iconsonly for BPML activities and instructions that coordinate the flow of activities within a business process model.
21© Copyright IBM Corp. 2012
-
To select a stencil for use in the Graphical Process Modeler (GPM):
1. Start the GPM.
2. From the View menu, select Stencil > Stencil_Name.
Look for the category of service and any sub-category that you need. Depending on the stencil categoryselected, there may be another level of stencils to select from.
3. If you want to display all services (but not BPML activities) in one single stencil, from the View menuselect View > Stencil > All Services.
For example, the ebXML stencil contains icons for services that implementbusiness-to-business data exchange using the ebXML format, such as the ebXML DigitalSignature service and the ebXML Profile service. In this example, the category is InternetB2B, and the sub-category is ebXML. From the View menu, you would select Stencil >Internet B2B > ebXML.
Note: If you do not have a license for a service or adapter that you include in a businessprocess model, the business process will fail when you attempt to run it in Sterling Integrator.
For more information, see GPM Stencil Descriptions.
Stencil Descriptions
The following table describes the Graphical Process Modeler (GPM) stencils. The table is arranged alphabeticallyby stencil category.
Contains Icons for:Category / Stencil Name
All installed services (not including activities in the BusinessProcess Modeling Language (BPML) stencil). Service icons
All / All Services
display in alphabetical order. All other stencils are subsetsof this stencil.
Adapters installed to connect to external, EnterpriseResource Planning applications, such as:
Applications / ERP
• PeopleSoft CRM® (Vantive) adapter
• SAP® R/3® adapter
Adapters installed to connect to external, Sterling Commerceapplications, such as:
Applications / Sterling Commerce
• Connect:Direct® Requester adapter and related services
• Connect:Enterprise® UNIX Server adapter and relatedservices
• Gentran:Server® Windows adapter
• Sterling Information Broker
Services that complete B2B communication using FileTransfer Protocol, such as:
B2B Protocols / FTP Client
• FTP Client Password service
Graphical Process Modeler22
-
Contains Icons for:Category / Stencil Name
• FTP Client Server service
Services that complete B2B communication using HypertextTransfer Protocol, such as:
B2B Protocols / HTTP Client
• HTTP Client Post service
• HTTP Client Method service
Services that complete B2B communication using SecureShell File Transfer Protocol (SSH/SFTP), such as:
B2B Protocols / SFTP Client
• SFTP Client PUT service
• SFTP Client GET service
Commonly used BPML activities and instructions, such as:BPML / BPML
• Start
• End
• Assign
• Join
Services and adapters that enable Sterling Integrator to sendand receive messages using the standard Internetcommunications protocols, such as:
Communications / Communications
• B2B HTTP Client adapter and related services
• FTP Client adapter and related services
• HTTP Client adapter and related services
• MIME service
Custom-created services, after your software developer hasdeveloped, installed, and configured them.
Custom / Custom
Services related to EDI transaction processing requirementsusing Automated Clearing House standards, such as:
EDI / ACH
• ACH Enveloping service
• ACH Deenvelope service
Services related to EDI transaction processing requirementsusing Japanese Center for Informatization of Industrystandards, such as:
EDI / CII
• CII Deenvelope service
• Envelope service
Services related to EDI transaction processing requirementsusing EDIFACT standards, such as:
EDI / EDIFACT
• EDI, UNB, UNH, Deevenlope and Envelope services
• Generate and Reconcile Control services
Services related to EDI transaction processing requirementsusing TRADACOMS standards, such as:
EDI / TRADACOMS
• EDI Envelope service
23© Copyright IBM Corp. 2012
-
Contains Icons for:Category / Stencil Name
• Generic Envelope service
Services related to EDI transaction processing requirementsusing Accredited Standards Committee X12 standards, suchas:
EDI / X12
• 997 Generator and Reconcile services
• EDI, GS, ISA, ST Deenvelope and Envelope services
• TA1 Generator and Reconcile services
Services that implement business-to-business data exchangeusing the E5 (clients and servers) format, such as:
Internet B2B / E5
• E5 Client Configuration service
• E5 Obtain service
Services that implement business-to-business data exchangeusing the ebXML format, such as:
Internet B2B / ebXML
• ebXML Digital Signature service
• ebXML Profile service
Services that implement business-to-business data exchangeusing the EDIINT protocol, such as:
Internet B2B / EDIINT
• EDIINT Acknowledge Check service
• EDIINT Message service
• EDIINT Pipeline service
Services that implement business-to-business data exchangeusing mailbox format, such as:
Internet B2B / Mailbox
• Mailbox Evaluation Routing Rule service
• Mailbox Extract Begin service
Services that implement business-to-business data exchangeusing RosettaNet™ RNIF standards, such as:
Internet B2B / Rosettanet
• RNIF 20 MessageBuilder service
• RN Profile service
• RosettaNet Sender service
Services that implement business-to-business data exchangeusing Simple Object Access Protocol, such as:
Internet B2B / SOAP
• SOAP Inbound service
• SOAP Outbound service
Services that implement business-to-business data exchangeusing Transora™ exchange methods, such as:
Internet B2B / Transora
• TDC Document XPath Replace service
• Transora HTTP AS2 DocHandler service
• Transora HTTP AS2 MDNHandler service
Graphical Process Modeler24
-
Contains Icons for:Category / Stencil Name
Services that enable Sterling Integrator to send and receiveinstant messages, such as:
Messaging / Instant Messaging
• IM Send Message service
• IM Receive Message service
Adapters that enable Sterling Integrator to send messagesto and from remote messaging queues, such as:
Messaging / Queuing
• MSMQ adapter
• Oracle AQ JMS Queue adapter
• Oracle AQ JMS Topic adapter
• TIBCO adapter
• Vitria adapter
• WebMethods Publisher adapter
• WebMethods Subscriber adapter
• WebSphereMQ adapter
• WebSphereMQ Suite
Services that enable you to script a complete MQ sessionusing a business process, such as:
Messaging / WebSphereMQSuite
• WebSphere MQ Suite Open Session service
• WebSphere MQ Suite Get Message service
• WebSphere MQ Suite Commit service
Services that:Process Controls / Process Controls
• Enable custom control at an intricate level (for example, ateach step) when running business processes
• Can improve business process performance
For example, the Execution Control service enables you tochange the priority queue previously defined with regard tosystem allocation of resources, when running businessprocesses. Examples of Process Control services are:
• Cache Refresh service
• Execution Control service
• Wait services
Services and adapters that will soon no longer be supportedin Sterling Integrator. In order to improve performance,
Retiring / Retiring
enhance features, or ensure compatibility with recent productreleases, Sterling Commerce periodically retires servicesand adapters and makes other services and adaptersavailable to fill the need.If you are currently using servicesor adapters listed in the Retiring stencil, you must replacethese services and adapters in your business processmodels with other services and adapters.Services andadapters listed in the Retiring stencil are supported for thecurrent release of Sterling Integrator. However, to ensurethat you employ the most current capability, avoid usingthem.
25© Copyright IBM Corp. 2012
-
Contains Icons for:Category / Stencil Name
Services that can run in Sync mode. Sync mode holds asingle processing thread until it has completed its work.
Sync Mode
Services that are not included are those in the followingcategories:
• Performs Waiting or Waiting on IO
• Split
• Join
• Invoke sync
• Produce/Consume
• All Notify Complete services
Services and adapters that enable business processes tointeract with hardware and software resources such as
System / System
application components, file systems, operating systems,and databases, both internal and external to SterlingIntegrator, such as:
• Command Line Adapter 2
• File System adapter
• Java™ Database Connectivity (JDBC™) adapter
• Lightweight Java Database Connectivity (JDBC) adapter
Services that translate or transform data using maps createdwith the Map Editor, such as:
Translation / Translation
• Translation service
• Typing service
• XML Encoder service
• XSLT service
Adapters that offer additional options that enable SterlingIntegrator to communicate with local or remote servers andexchange data, such as:
Transport / Transport
• Lightweight Directory Access Protocol (LDAP) adapter
• Remote Method Invocation (RMI) adapter
• Simple Network Management Protocol (SNMP) Trapadapter
Services that support Web services technologies. Webservices directly invoke application function calls over theInternet. Examples of Web Extensions services are:
Web Extensions / Web Extensions
• Human Interaction Document Loader service
• Human Interaction Event and Query services
Graphical Process Modeler26
-
XPath Expression Builder
Note: This topic assumes familiarity with XML Path language (XPath). If you need more information aboutXPath, see the World Wide Web Consortium at www.w3c.org and the Business Process Modeling Language(BPML) documentation.
The XPath Expression Builder makes creating XPath expressions to use in your business process models moreconvenient. Function and token menus enable you to select the functions and tokens to build an expression.
The following figure shows the XPath Expression Builder. For more information, see Defining and AssigningRules and Conditions under Managing Business Processes.
27© Copyright IBM Corp. 2012
-
The Expression Builder provides descriptive information to help you make your choices:
• When you mouse over a function or token, pop-up help describes the selection.• Function selections are comprised of two parts. The first part, in italics, is descriptive of the function. The
second part, in bold text, is the actual code for the XPath function you are selecting. For example, the numberlast ( ) function selection indicates that the last function returns a number.
The following figure shows a pop-up description and indicates the parts of a function selection:
The XPath Expression Builder supports several function types and token sets. To build XPath expressions,you must be familiar with the expression type you need and understand the functions and tokens used in theexpression types. For descriptions of XPath function types and tokens, view the XPath Tutorial athttp://www.w3c.org.
Remember that you cannot use functions and tokens in Sterling Integrator that are not supported in the XPathExpression Builder, with the following exceptions:
• DocToDOM• DOMToDoc
For information about these exceptions, see the BPML documentation.
The following table describes the function types supported by the XPath Expression Builder:
DescriptionFunction type
Used to obtain information from an XML document, such ascounting purchase orders in a node set. Also:
Node-Set
• Defines a set of sequential context-nodes• Specifies what information to process or return for the set
of context-nodes
Perform basic string operations, such as:String
• Finding the length of a string• Comparing a string• Changing letters from uppercase to lowercase
Graphical Process Modeler28
http://www.w3c.org
-
DescriptionFunction type
• Modifying the text content of XML elements or attributes• Converting an argument of any type
Specifies a Boolean argument (using either the true or falsestate) that can include predicates and return the result.
Boolean
Manipulate numbers, such as:Number
• Specifying a numeric function for adding groups of numbers• Finding the nearest integer to a number• Performing basic arithmetic operations
The following table describes the three token sets supported by the XPath Expression Builder:
Use to:Token Set
Define the direction of your search by using keywords,including:
Axis
• Attributes• Child elements (default)• Descendants of the child elements• Parent elements• Ancestor elements
Indicate the name of the node for which to search.
Note: Insert the name of the node test after the resolutionoperator (::) that follows the axis.
Node Test
Insert a relational operator to test each node in the set ofcontext-nodes of a location path.
Note: Predicates can use Boolean operators.
Predicate
29© Copyright IBM Corp. 2012
-
Annotation Tool
The Annotation tool enables you to add customized comments such as descriptive names or explanations, foryour reference, to the icons in the graphic display of your business process models.
The Graphical Process Modeler (GPM) automatically includes annotations with all icons. When you pausewith your mouse arrow over an icon or the name of an icon in the workspace, the annotation for the icon popsup. Using the Annotation tool, you can modify the annotations so that they are more useful for you.
The following figure illustrates an annotation in a simple business process model:
The GPM does not store annotations in the Business Process Modeling Language (BPML) content of a businessprocess model, therefore, they display only in the GPM representation of a business process model, not in thesource BPML. For the same reason, if you edit and save a process model directly in the source BPML, theannotations will no longer be part of the business process model.
Graphical Process Modeler30
-
Uninstall the Graphical Process ModelerIf you have more than one copy of the Graphical Process Modeler (GPM) installed—for example, if you haveinstalled a copy to use for testing and a copy to use for production—you can remove a copy of the GPM usingthe Java Cache Viewer.
To remove a copy of the GPM:
1. From the Windows Start menu, select Run.
2. Type javaws -viewer and click OK.The Java Cache Viewer appears.
3. From the Application column, select the Modeler (or the copy of the GPM) that you want to remove.
4. Click the Remove selected items button (the red X).The selected copy of the GPM is removed from the client computer.
31© Copyright IBM Corp. 2012
-
Copyright
© Copyright 2012 Sterling Commerce, Inc. All rights reserved.
Additional copyright information is located on the Sterling Integrator 5.0 Documentation Library:
http://www-01.ibm.com/support/docview.wss?uid=swg27023835
Graphical Process Modeler32
http://www-01.ibm.com/support/docview.wss?uid=swg27023835
-
Index
A
adaptersfor B2B Protocols, icons in GPM 22for communications protocols, icons in GPM 23for messaging, icons in GPM 25for transport, icons in GPM 26retiring, icons in GPM 25to applications, icons in GPM 22updating GPM to display new 21
aligning elements on workspace 16All Services stencil, GPM 22annotation, adding to icon in GPM 30Applications stencils, GPM 22Axis token set, XPath 29
B
B2B Protocols stencils, GPM 22BPML
activitiesdescriptions 23icons 23
stencil, GPM 23viewing source code in GPM 16
business processadapter icons 21annotations in 30creating name-value pairs 20layer 15nested layer 15node 15service icons 21subflow 15
business process modelbeginning a new one in GPM 12view source code 14
C
Communications stencil, GPM 23Consume editor, GPM 19Custom Services stencil, GPM 23
E
Edge editor, GPM 19EDI stencil, GPM 23Edit menu, GPM 14element editors, GPM
Consume editor 19Edge editor 19Produce editor 19
element editors, GPM (continued)Property editor 19Service editor 20
ERP stencil 22error message, viewing in GPM 16error values, assigning in Property editor 19
F
function types, XPath 28
G
Go to (view) command, GPM 15Graphical Process Modeler
view source code 16Graphical Process Modeler (GPM)
about 3annotation, adding to icon 30Auto Layout command 16beginning a new process model 12customizing display 16Edit menu 14element editors
page location 14Go To (view) command 15Grid command 16installing 8interface components 12interface introduction 12layers 14, 15
navigating 14menu bar
definition 14navigating among subflows within a process model 15Navigation pane 14, 16
about 14display or hide 16
nodes 14, 15navigating 14
Output paneabout 14display or hide 16
Refresh Services command 21service and adapter icons 21shortcut commands 16starting 10status bar
about 14display or hide 16
stencilsdefinition 13descriptions 21
33© Copyright IBM Corp. 2012
-
Graphical Process Modeler (GPM) (continued)system requirements 7toolbar 16uninstalling 31updates 8viewing source code 16viewing validation messages 16workspace 14XPath Expression Builder 27Zoom command 16
I
Internet B2B stencil, GPM 24
L
layersnavigating 14
layers, GPM 15
M
Messaging stencil, GPM 25
N
name-value pairs, creating in Service editor 20Navigation pane
about 14GPM 16
nested layer 15next flow view, GPM 15Node Test token set, XPath 29node-set 28nodes, GPM 15nodes, navigating 14number expression 29
O
Output paneabout 14display or hide 16
P
Predicate token set, XPath 29previous flow view, GPM 15Process Controls stencil, GPM 25Produce editor, GPM 19Property editor, GPM 19
R
Refresh Services command, GPM 21Retiring stencil, GPM 25
S
Service editor, GPM 20service icons 21services
for communications protocols, icons in GPM 23for EDI, icons in GPM 23for Internet B2B, icons in GPM 24for Web Extensions, icons in GPM 26retiring, icons in GPM 25that enable custom controls, icons in GPM 25translation, icons in GPM 26
shortcut commands, GPM toolbar 16source code, viewing 14status bar
about 14display or hide 16
stencils, GPMAll services 22applications 22B2B Protocols 22BPML 23Communications stencil 23Custom Services 23definition 13descriptions 21EDI 23ERP 22FTP Client 22HTTP Client 22Internet B2B 24Messaging 25Process Controls 25refresh display 21Retiring 25Sterling 22System 26Translation 26Transport 26Web Extensions 26
Sterling stencil, GPM 22string expression 28System stencil, GPM 26
T
title bar, GPM 13token sets, XPath 28, 29toolbar shortcut commands, GPM 14, 16Translation stencil, GPM 26Transport stencil, GPM 26
V
validationconfiguring automated 17turning off automated 17viewing related messages in GPM 16
Graphical Process Modeler34
-
W
Web Extensions services stencil, GPM 26workspace
activating 12aligning elements 16changing view magnification 16overview 14
X
XML Path language (XPath)expression types 28token sets 28
XPathBoolean 29function types 28node-set 28number 29string 28
XPath Expression Builderexpression types 28
Z
Zoom command, GPM 16
35© Copyright IBM Corp. 2012
ContentsIntroductionEveryday Activities and FlowSystem RequirementsInstall the Graphical Process ModelerCreate a Desktop Graphical Process Modeler Shortcut
Graphical Process Modeler StartupStart the Graphical Process Modeler Inside Sterling IntegratorStart the Graphical Process Modeler Outside of Sterling Integrator
Graphical Process Modeler User InterfaceNavigating Layers and Nodes in the User InterfaceCustomize the User Interface Display
Set User PreferencesElement EditorsStencilsAdd New Services and Service Configurations to the StencilsSelect a StencilStencil Descriptions
XPath Expression BuilderAnnotation ToolUninstall the Graphical Process ModelerIndex