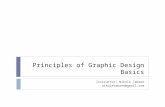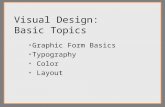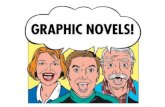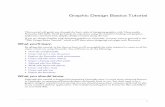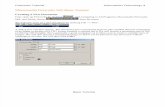Graphic Design Basics Tutorial - Fireworks
-
Upload
mrblaze2000 -
Category
Documents
-
view
219 -
download
0
Transcript of Graphic Design Basics Tutorial - Fireworks
-
8/2/2019 Graphic Design Basics Tutorial - Fireworks
1/28
1
Graphic Design Basics Tutorial
This tutorial will guide you through the basic tasks of designing graphics with MacromediaFireworks MX 2004. Youll get hands-on experience using the industrys leading web graphicsapplication and learn basic graphic design concepts along the way.
If you are already familiar with designing graphics in Fireworks, you may want to proceed to theWeb Design Basics Tutorial, where youll learn about designing web pages with Fireworks.
What youll learn
By taking this tutorial, in less than an hour youll accomplish the tasks required to create an ad forclassic rental cars using Fireworks. You will learn to do the following:
View the completed file Create and save a new document Explore the Fireworks work environment Create and edit vector objects Import a bitmap and select pixels Add and edit Live Effects Work with layers and objects Create and edit a mask Create and edit text Export the document
What you should know
Although this tutorial is designed for beginning Fireworks users, it covers many advanced featuresin Fireworks, so experienced Fireworks users can benefit from it, too. You dont need to be a
graphic designer to perform this tutorial, but you should possess basic computer skills and be ableto use common desktop applications. This includes knowing how to browse for files and folderson your hard disk.
-
8/2/2019 Graphic Design Basics Tutorial - Fireworks
2/28
2 Graphic Design Basics Tutorial
View the completed file
View the completed tutorial file to see what your finished project will look like.
Note: If you are using Windows, be sure to unzip the files you downloaded for this tutorial beforeproceeding. (On the Macintosh, StuffIt Expander unzips the files for you automatically.)
1 Start your web browser.
2 On your hard disk, navigate to the final.jpg file. The file resides in the Complete folder (inside
the Tutorial1 folder that you downloaded from the Macromedia website).Note: Some versions of Microsoft Windows hide extensions for known file types by default. If youhave not changed this setting, the files in the Complete folder wont display extensions. Whendealing with web graphics, its best to be able to see file extensions. See Windows Help forinformation about how to turn file extensions back on.
3 Select the final.jpg file and drag it to the open browser window.
For this tutorial, you will use Fireworks to design and export a copy of this ad for classicrental cars.
Note: The Complete folder also includes the Fireworks document from which this JPEG file wasgenerated. To view the document, double-click final.png.
Create and save a new document
Now that youve viewed the final.jpg file, youre ready to begin your project.
1 In Fireworks, choose File > New.
The New Document dialog box opens.
2 Enter 480 for the width and 214 for the height. Ensure that both measurements are in pixelsand that the canvas color is white, and click OK.
A Document window opens, with a title bar that reads Untitled-1.png (Windows) orUntitled-1 (Macintosh).
3 If the Document window isnt maximized, that is, if it doesnt fill the center of the screen,maximize it by clicking the maximize button (Windows) or the zoom box (Macintosh) at thetop of the Document window. This will give you plenty of room to work.
-
8/2/2019 Graphic Design Basics Tutorial - Fireworks
3/28
Create and save a new document 3
4 Choose File > Save As.
The Save As (Windows) or Save (Macintosh) dialog box opens.
5 Browse to the Tutorial1 folder on your hard disk.
6 Name the filevintage.
7 Choose the Add Filename Extension option if its not already selected (Macintosh only).
8 Click Save.
The title bar displays the new filename with a PNG extension. PNG is the native file formatfor Fireworks. The PNG file is your source file; it is where youll do all of your work inFireworks. At the end of this tutorial, youll learn how to export your document to anotherformat for use on the web.
As you complete the tutorial, remember to save your work frequently by choosing File > Save.
Note: While completing the tutorial, you may find it useful to undo a change youve made. Fireworkscan undo several of your recent changes, depending on the number of undo steps you have set inPreferences. To undo the most recent change, choose Edit > Undo.
-
8/2/2019 Graphic Design Basics Tutorial - Fireworks
4/28
4 Graphic Design Basics Tutorial
Explore the Fireworks work environment
Before you continue, examine the elements of the Fireworks work environment:
In the center of the screen is the Document window. In the center of the Document window isthe canvas. This is where the Fireworks document and any graphics you create are displayed.
At the top of the screen is a menu bar. Most Fireworks commands are accessible from themenu bar.
On the left side of the screen is the Tools panel. If the Tools panel isnt visible, chooseWindow > Tools. The Tools panel is where youll find tools for selecting, creating, and editinga variety of graphic items and web objects.
At the bottom of the screen is the Property inspector. If the Property inspector isnt visible,choose Window > Properties. The Property inspector displays properties for a selected objector tool. You can change these properties. If no objects or tools are selected, the Propertyinspector displays document properties.
The Property inspector displays either two or four rows of properties. If the Property inspector
is at half height, that is, displaying only two rows, you can click the expander arrow in thelower right corner to see all properties.
Expander arrow at half height state
-
8/2/2019 Graphic Design Basics Tutorial - Fireworks
5/28
Create and edit vector objects 5
On the right side of the screen are a variety of panels, such as the Layers panel and Optimizepanel. You can open these and other panels from the Window menu.
Move your pointer over the various interface elements. If you hold the pointer over an item onthe interface for a few seconds, a tooltip appears. Tooltips identify tools, menus, buttons, andother interface features throughout Fireworks. Tooltips disappear when you move the pointeraway from the interface elements they identify.
Youll learn more about each of these elements as you progress through the tutorial.
Create and edit vector objects
With Fireworks, you can create and edit two kinds of graphics: vector objects and bitmap images.
A vector object is a mathematical description of a geometric form. Vector paths are defined bypoints. Vector paths do not show a degradation in quality when you zoom in on them or scalethem larger or smaller. The leaf in the illustration below is a collection of vector objects. Noticehow smooth the leafs edges appear even when you zoom in.
In contrast, a bitmap image is made up of a grid of colored pixels. Images with complex colorvariations, such as photographs, are most often bitmap images.
While many applications offer tools to edit either vector shapes or bitmap images, Fireworks letsyou work with both types of graphics. You will work with vector graphics in this section.
-
8/2/2019 Graphic Design Basics Tutorial - Fireworks
6/28
6 Graphic Design Basics Tutorial
Create vector objects
Now youll create two of the graphical elements for your document. First youll create a bluerectangle that will be positioned at the bottom of the document. Then you will create a rectanglethat will act as a border for the contents of the canvas.
1 Choose the Rectangle tool in the Vector section of the Tools panel.
2 In the Property inspector, click the Fill Color box.
The Fill Color pop-up window opens.
3 Type 333366 in the text box at the top of the window, then press Enter.
The Fill Color box changes to a dark blue color to reflect your color choice.
4 In the Property inspector, click the Stroke Color box.
The Stroke pop-up window opens.
5 In the Stroke Color pop-up window, click the Transparent button.
-
8/2/2019 Graphic Design Basics Tutorial - Fireworks
7/28
Create and edit vector objects 7
6 In the Document window, position the cross-hair pointer over the canvas, and drag downwardand to the right to create a rectangle. You can draw the rectangle anywhere on the canvas. Youllresize and position it later in this procedure.
7 When you release the mouse button, a dark blue rectangle appears, selected, in the areayou defined.
You can tell when an object is selected because it displays blue corner points. Most objects alsohave a blue highlight around their outer edges, but rectangles are an exception.
8 In the lower left corner of the Property inspector, enter 480 in the width box and 15 in theheight box, then press Enter.
The rectangle is resized to fit the specified dimensions.
9 Choose the Pointer tool in the Select section of the Tools panel.
10 Drag the rectangle so that it is positioned at the bottom of the canvas, as shown below. Use thearrow keys for exact placement.
11 Choose the Rectangle tool again, and draw a second rectangle. Draw it anywhere on the canvas,and make it any size you want. Youll change its properties and position in the next section.
-
8/2/2019 Graphic Design Basics Tutorial - Fireworks
8/28
8 Graphic Design Basics Tutorial
Set object properties
Here, youll edit the second rectangle you created by changing its size, position, and color in theProperty inspector.
1 With the rectangle still selected, click the Stroke Color box in the Property inspector and enterCCCCCC as the color value. Press Enter to apply the change.
2 Set the Tip Size to 1 by dragging the pop-up slider or typing in the text box.
3 Click the Fill Color box in the Property inspector and click the Transparent button.
4 In the Property inspector, enter the following values in the width, height, and coordinate boxes.
Then click outside the Property inspector to apply your changes. Width: 480
Height: 215
X: 0
Y: 0
The rectangle becomes a gray border around the edge of the canvas.
If your system uses gray as the color for the window background, it may be difficult for you tosee the rectangle at this point. But dont worry, its still there.
5 Choose the Pointer tool and click outside the rectangle to deselect it.
Note: You can deselect an object by clicking anywhere outside the object. In this instance, the
rectangle fills the entire workspace, so click in the gray area that surrounds the canvas.
The properties change in the Property inspector. Because no objects are selected, you now seedocument properties instead of object properties.
-
8/2/2019 Graphic Design Basics Tutorial - Fireworks
9/28
Import a bitmap and select pixels 9
Import a bitmap and select pixels
Next you will import a bitmap image and create a floating selection from its pixels.
Import an image
You will modify an image of a classic automobile. First you need to import the image.
1 Choose File > Import and navigate to the Tutorial1 folder that you downloaded from the
Macromedia website. Browse to the Tutorial1/Assets folder.2 Select car.jpg and click Open.
3 Align the insertion pointer with the upper left corner of the canvas as shown in the followingillustration, then click.
The image appears, selected, on the canvas.
4 Click anywhere outside the selected image to deselect it.
Create a pixel selection
Next youll select the pixels that make up the car in the image you imported, and copy and paste
the pixels as a new object.
1 Choose the Zoom tool in the View section of the Tools panel.
2 Click once on the image.
The view is magnified to 150%. Zooming in allows you to better see what you are selectingand gives you finer control over your selection.
Zoom tool
-
8/2/2019 Graphic Design Basics Tutorial - Fireworks
10/28
10 Graphic Design Basics Tutorial
3 Click and hold down the mouse button on the Lasso tool in the Bitmap section of the Toolspanel. Choose the Polygon Lasso tool from the pop-up menu that appears.
The Polygon Lasso tool allows you to draw a selection around pixels using a series of straightlines. Youll use the Polygon Lasso tool to select the pixels that make up the car image.
4 In the Property inspector, set the Edge option to Anti-alias.
5 Click with the Polygon Lasso tool pointer on the top edge of the car, then click repeatedlyaround the edge of the car to continue the selection.
6 Complete the selection by moving the pointer over the spot where you started the selection. Asmall gray square appears beside the Polygon Lasso pointer to indicate you are about tocomplete the selection. Click to complete the selection.
A marquee border appears around the pixels you selected.
7 Choose Edit > Copy.
The selection is copied to the Clipboard.
8 Choose Edit > Paste.
A new bitmap object of the car image is pasted into the document on top of the originalcar image.
9 Choose the Pointer tool and double-click anywhere outside the bitmap to deselect it.
10 Click the Set Magnification pop-up menu at the bottom of the Document window and returnthe view to 100%.
-
8/2/2019 Graphic Design Basics Tutorial - Fireworks
11/28
Add and edit Live Effects 11
Add and edit Live Effects
Next youll apply Live Effects to the original bitmap image. Youll change the images hue andsaturation and apply a blur.
1 Click anywhere on the desert image to select it. (Be careful not to click on the car, however.)
2 In the Property inspector, click the Add Effects button (the button with the plus (+) sign).
3 Choose Adjust Color > Hue/Saturation from the Effects pop-up menu.
The Hue/Saturation dialog box opens.
4 Choose the Colorize option and click OK.
The image becomes colorized on the canvas, and the effect is added to the Live Effects list inthe Property inspector. Live Effects are editable; you can always add to this list, delete theeffect, or edit the effect.
Delete Effects button
Add Effects button
-
8/2/2019 Graphic Design Basics Tutorial - Fireworks
12/28
12 Graphic Design Basics Tutorial
5 Double-click the Hue/Saturation effect to edit it.
Tip: Alternatively, you can click the info button beside the effect.
The Hue/Saturation dialog box opens again.
6 Change the Hue to 25 and the Saturation to 20, and click OK.
The images hue and saturation levels change to display a sepia appearance, as in anold photograph.
7 Click the Add Effects button again to add another Live Effect.8 Choose Blur > Blur More from the Effects pop-up menu.
The pixels of the selected bitmap become blurred, and the new effect is added to the LiveEffects list in the Property inspector.
Work with layers and objects
Layers divide a Fireworks document into discrete planes. A document can be made up of manylayers, and each layer can contain many objects. In Fireworks, the Layers panel lists layers and theobjects contained in each layer.
Using the Layers panel, you can name, hide, show, and change the stacking order of layers andobjects, as well as merge bitmaps and apply bitmap masks. You can also add and delete layers
using the Layers panel.
In this part of the tutorial, youll use the Layers panel to merge the two bitmap images. Thenyoull name the objects in your document. Youll also use the Layers panel to change the stackingorder of objects.
Later in the tutorial youll use the Layers panel to apply a mask to the merged image.
-
8/2/2019 Graphic Design Basics Tutorial - Fireworks
13/28
Work with layers and objects 13
Merge bitmaps
Now that youve applied Live Effects to the background image, you will merge it with thegrayscale car image to create a single bitmap.
1 If the Layers panel is minimized or isnt visible, click its expander arrow or chooseWindow > Layers.
2 Click the thumbnail of the grayscale car image in the Layers panel.
3 With the car image selected, click the Options pop-up menu icon at the upper right of theLayers panel.
4 Choose Merge Down.
In the Layers panel, the two bitmap objects merge into one bitmap.
In the Property inspector there are no longer any effects in the Live Effects list. This is becausemerging down combines the pixels of each bitmap and renders them uneditable as separateimages. The Live Effects you apply to an object or bitmap are no longer editable after youperform a merge down with another bitmap.
xpan er arrow
Options pop-upmenu icon
-
8/2/2019 Graphic Design Basics Tutorial - Fireworks
14/28
14 Graphic Design Basics Tutorial
Name objects
Its always a good idea to name your objects so that you can easily identify them later. When adocument gets large and contains many objects, it can be difficult to manage if your objects donthave unique names.
Here youll name the objects in your document using both the Layers panel and theProperty inspector.
1 Double-click the word Bitmap beside the image thumbnail in the Layers panel.A text box appears.
2 Type ClassicCar in the text box and press Enter.
The new name is applied to the bitmap object.
3 In the Document window, select the gray rectangle that borders the document. If its too hardto see on the canvas, select it in the Layers panel.
This time youll name an object using the Property inspector.
4 Type Border in the Object Name box of the Property inspector, and press Enter.
The name you enter is also displayed beside the object thumbnail in the Layers panel.
5 Enter a name for the remaining rectangle object using either the Layers panel or the Propertyinspector. Use any name you like, but be sure to choose a name that is meaningful so that youcan easily identify and manage objects in the document later.
-
8/2/2019 Graphic Design Basics Tutorial - Fireworks
15/28
Work with layers and objects 15
Change the object stacking order
The merged bitmap image overlaps the border object and the blue rectangle. The border and bluerectangle need to rest on top, so youll use the Layers panel to change the stacking order of objectsin the document.
1 Click the thumbnail of the blue rectangle in the Layers panel to select it.
2 Drag it to the top of Layer 1, above the Classic Car thumbnail.
Note: The topmost layer in the Layers panel is always the Web Layer. Youll learn more about theWeb Layer in the Web Design Basics Tutorial.
As you drag, the pointer changes to reflect that you are dragging an object (Windows only). Adark line in the Layers panel indicates where the object will be dropped if you release themouse button at that time.
3 Release the mouse button.
The blue rectangle is dropped just above the bitmap object in the Layers panel. The stackingorder of objects also changes on the canvas. The blue rectangle now overlaps the bitmap objectand the border object.
4 You want the border object to be the topmost object, so select its thumbnail and drag it to thetop of the Layers panel, above the blue rectangle.
-
8/2/2019 Graphic Design Basics Tutorial - Fireworks
16/28
16 Graphic Design Basics Tutorial
Create and edit a mask
Now that youve made various modifications to the classic car image, youll perform one lastprocedure to give it the appearance of becoming gradually transparent.
In Fireworks you can apply two kinds of masks: vector masks and bitmap masks. For this tutorial,youll apply a simple bitmap mask to the car image. Youll then modify it by giving it a gradientfill. The pixels in the mask will either display or hide the car image, depending on theirgrayscale value.
Apply a mask
First you will apply an empty, white bitmap mask to the car image. A white mask shows a selectedobject or image, whereas black pixels in a mask hide a selected object or image.
Youll also paint on the mask to make the car image appear to be fading into the background.
1 With the Pointer tool, select the bitmap image.
2 Click the Add Mask button at the bottom of the Layers panel.
An empty, transparent mask is added to the selected image. You can see the mask has beenadded by looking at the mask thumbnail in the Layers panel. The yellow highlight around the
mask thumbnail indicates that it is selected.
Mask thumbnail
Mask object
-
8/2/2019 Graphic Design Basics Tutorial - Fireworks
17/28
Create and edit a mask 17
Edit the mask
Now you will give the bitmap image a transparent appearance by adding a gradient fill tothe mask.
1 With the mask thumbnail selected in the Layers panel, click and hold down the mouse buttonon the Paint Bucket tool in the Bitmap section of the Tools panel. Choose the Gradient toolfrom the pop-up menu that appears.
2 Click the Fill Color box in the Property inspector.
The Edit Gradient pop-up window opens.
3 Choose White, Black from the bottom of the Preset pop-up menu.
The color ramp and swatches change to reflect the new setting. The color swatches located justbeneath the color ramp allow you to modify the colors in the gradient.
4 Drag the left (white) color swatch about 1/4 of the way to the right to adjust the gradient.
5 Click outside the Edit Gradient pop-up window to close it.
6 On the canvas, drag the Gradient pointer across the bitmap image, as shown in the following
illustration. A line appears onscreen as you drag, allowing you to define the angle and distancein which the gradient will be applied.
7 Release the mouse button.
The mask is modified with the gradient fill you created. The mask gives the car image a
graduated transparent appearance. The mask thumbnail in the Layers panel displays thegradient fill you applied.
8 Choose the Pointer tool and click the mask thumbnail in the Layers panel.
The Property inspector shows that the mask was applied using its grayscale appearance. Thedarker pixels in the mask knock out the image of the car, and the lighter pixels in the maskshow the car.
Color ramp
Color swatches
-
8/2/2019 Graphic Design Basics Tutorial - Fireworks
18/28
18 Graphic Design Basics Tutorial
Create and edit text
Next youll add text to the document and apply text properties using the Property inspector. Youllcreate four text blocks, two for the ad title and two for the body text.
Create the title text
First youll create the title text for the car rental ad.
1 Choose the Text tool in the Vector section of the Tools panel, and move the pointer over theDocument window.
The pointer changes to an I-beam, and the Property inspector displays text properties.
2 In the Property inspector, do the following:
Choose Times New Roman from the Font pop-up menu.
Enter 85 as the font size.
Click the Fill Color box. The pointer changes to the eyedropper pointer. Click theeyedropper pointer on the blue rectangle on the canvas.
The color pop-up window closes, and the Fill Color box changes to reflect the chosen color.
Ensure that none of the style buttons (Bold, Italic, Underline) is selected.
Click the Left Alignment button.
ont ize i co or ty e uttons
Alignment buttonsLeadingHorizontal
scale
-
8/2/2019 Graphic Design Basics Tutorial - Fireworks
19/28
Create and edit text 19
3 With the I-beam pointer, click once in the middle of the canvas.
An empty text block is created.
The hollow circle in the upper right corner of the text block indicates that the text block isauto-sizing. An auto-sizing text block in Fireworks adjusts its width based on the longest line oftext in the block.
4 TypeVintage in the text block.
The width of the text block expands as you type.
5 Click once outside the text block to apply your text entry.
The text block remains selected, and the Text tool is still the selected tool. The hollow circle onthe text block is no longer visible. This indicator is visible only when you are entering orediting text.
6 Choose the Pointer tool and drag the text to position it as shown in the following illustration.
7 Click outside the text block to deselect it, and choose the Text tool again.
8 In the Property inspector, choose Arial as the font and 12 as the font size.
9 Click on the canvas again, somewhere beneath the text block you just created, and typeCLASSIC RENTALS in uppercase letters.
10 Choose the Pointer tool to apply the text entry.Switching to another tool in the Tools panel applies text entries and edits just like clickingoutside a text block does. Pressing the Escape key will achieve the same result.
Auto-sizing indicator
-
8/2/2019 Graphic Design Basics Tutorial - Fireworks
20/28
20 Graphic Design Basics Tutorial
11 Drag the new text block to position it just beneath the Vintage text block, as shown in thefollowing illustration.
12 Click outside the text block to deselect it.
Create the body text
Next youll create two text blocks that make up the body text for this ad.
1 Choose the Text tool.
2 This time, instead of just clicking on the canvas, drag to draw a marquee with the I-beampointer, as shown in the following illustration.
A text block appears. The hollow square in the upper right corner indicates that the text blockis a fixed-width text block, defined by the marquee you drew. Fixed-width text blocks retainthe width you specify no matter how much text you type. The hollow corner handle is a toggle.Double-clicking it will change a text block from auto-sizing one to a fixed-width one, andvice versa.
-
8/2/2019 Graphic Design Basics Tutorial - Fireworks
21/28
Create and edit text 21
3 Type the following text without entering any line breaks as you type:
Indulge yourself by traveling in a Vintage classic automobile, with a chauffeur to whisk youto any destination.
Tip: If you are viewing this tutorial online, you can simply copy and paste the text above into thetext block in Fireworks.
The text flows into the text block you created. The text block grows vertically butnot horizontally.
4 Choose the Pointer tool and click outside the text block to deselect it. Then choose the Texttool again.
5 In the Property inspector, click the Fill Color box and choose white as the text color.
6 Click in the lower left corner of the canvas.
A new text block appears on top of the blue rectangle.
7 Type the following in uppercase letters without entering any line breaks:
SPORTS - LUXURY - CONVERTIBLE - LIMOUSINE - ANTIQUE - NEO-CLASSIC -EXOTIC - ROADSTER
Tip: If you are viewing this tutorial online, you can simply copy and paste the text above.
8 Choose the Pointer tool and reposition the text block as shown below.
Note: If you have trouble repositioning the text block, choose View > Guides > Snap to Guides todeselect Snap to Guides.
Any text you create in Fireworks can be edited as you would edit text in a word processor. To edittext, simply double-click a text block with the Pointer tool, highlight the text you want to change,and type over it. Or click the I-beam pointer anywhere in the text block to add new text.
-
8/2/2019 Graphic Design Basics Tutorial - Fireworks
22/28
22 Graphic Design Basics Tutorial
Set text properties
Now that you have created the text blocks, youll use the Property inspector to change various textproperties.
1 Select the Vintage text block.
Properties for the text block appear in the Property inspector. These properties are similar tothose displayed when the Text tool is selected.
2 In the Property inspector, do the following: Choose Smooth Anti-Alias from the Anti-Aliasing Level pop-up menu, if its not already
selected. Anti-aliasing smooths text edges to make text characters appear cleaner andmore readable.
In general, serif fonts such as Times New Roman look best if set to Smooth Anti-Alias whentheir size is greater than 45 points. Similarly, sans serif fonts such as Arial look best if set toSmooth Anti-Alias when their size is greater than 32 points.
Tip: The termserifrefers to the tiny lines (often referred to as feet) projecting at angles fromthe strokes of letters in fonts such as Times New Roman. Arial is considered asans seriffontbecause its text characters do not have serifs.
Set the Horizontal Scale option in the Property inspector to 89%, and press Enter.
The characters in the Vintage text block become thinner. Horizontal Scale stretches or shrinksthe characters in selected text horizontally. The default setting is 100%. Anything greaterstretches text horizontally, and anything less decreases its width.
3 Drag the Vintage text block so that it is positioned as shown in the following illustration.
4 Select the Classic Rentals text block.
5 In the Property inspector, do the following:
Click the Fill Color box, enter FF6600 as the color value, and press Enter.
Click the Bold button. Choose Crisp Anti-Alias from the Anti-Aliasing Level pop-up menu.
In general, sans serif fonts such as Arial look best if set to Crisp Anti-Alias when their size isbetween 12 and 18 points. Similarly, serif fonts look best if set to Crisp Anti-Alias when theirsize is between 24 and 32 points.
-
8/2/2019 Graphic Design Basics Tutorial - Fireworks
23/28
Create and edit text 23
6 Drag the text block to reposition it as shown below.
7 Select the Indulge text block.
8 In the Property inspector, do the following:
Set the font size to 13.
Choose black as the text color.
Click the Right Alignment button.
Choose Crisp Anti-Alias from the Anti-Aliasing Level pop-up menu.
Set the Horizontal Scale option to 88%.
Set the Leading option to 150%, and press Enter. Leading sets the space between lines oftext. Normal leading for text is 100%. Anything above 100% increases the space betweenlines, and anything lower moves lines closer together.
9 Drag one of the text blocks corner handles outward to resize it, so that the text flows as shownbelow. If necessary, drag the entire text block to reposition it as well.
10 Select the text block at the bottom of the document.
-
8/2/2019 Graphic Design Basics Tutorial - Fireworks
24/28
24 Graphic Design Basics Tutorial
11 In the Property inspector, do the following:
Set the font size to 13.
Choose Crisp Anti-Alias from the Anti-Aliasing Level pop-up menu.
Set the Horizontal Scale option to 75%, and press Enter.
12 Reposition the text block if necessary.
Add a drop shadow
You can apply Live Effects to text. Here youll add a drop shadow to the Vintage text using theLive Effects controls in the Property inspector.
1 Select the Vintage text block.
2 Click the Add Effects button in the Property inspector. Choose Shadow and Glow >Drop Shadow from the Effects pop-up menu.
Options for the new effect appear in a pop-up window.
3 Enter 5 for Distance and 60% for Opacity. Click outside the pop-up window to close it.
A drop shadow effect is added to the Vintage text block.
4 Click an empty area of the Document window to deselect the text block.
-
8/2/2019 Graphic Design Basics Tutorial - Fireworks
25/28
Export the document 25
Export the document
Youve created a vector object and edited its properties, imported a bitmap image and mademodifications to its pixels, and created and formatted text. You are ready to optimize and exportthe document.
Optimize the graphic
Before you export any document from Fireworks, you should always optimize it. Optimizingensures that a graphic is exported with the best possible balance of compression and quality.
1 Do one of the following to open the Optimize panel if it isnt already open:
Choose Window > Optimize.
If the panel is minimized on the right side of the screen, click the expander arrow to viewthe entire panel.
2 Choose JPEG Better Quality from the Settings pop-up menu.
The options in the panel change to reflect the new setting.
These settings can be changed, but for this tutorial you will use the default settings.
3 Click the Preview button near the top of the Document window.
Your document is shown as it will appear when exported with the current settings.
At the lower left of the window, Fireworks displays the size of the exported file and theestimated time it will take to display the graphic when it is viewed on the web.
File sizeDownload time
-
8/2/2019 Graphic Design Basics Tutorial - Fireworks
26/28
26 Graphic Design Basics Tutorial
Export the graphic
Youve optimized your graphic, so now youre ready to export it as a JPEG file.
1 Choose File > Export.
The Export dialog box opens.
The filename listed has a .jpg extension. Fireworks chose this file format because you selected itin the Optimize panel.
2 Navigate to the Tutorial1 folder that you downloaded from the Macromedia website, andbrowse to Tutorial1/Export.
3 Ensure that the Save As Type (Windows) or Save As (Macintosh) pop-up menu reads ImagesOnly, and click Save.
The JPEG file is exported to the location you specified.
Remember that the PNG file is your source file, or working file. Although youve exportedyour document in JPEG format, you also must save the PNG so that any changes you madewill be reflected in the source file as well.
4 Choose File > Save to save the changes to the PNG file.
5 Choose File > Close.
-
8/2/2019 Graphic Design Basics Tutorial - Fireworks
27/28
Export the document 27
View the exported document
The new file created during the export process is located in the folder you specified.
1 In Fireworks, choose File > Open and browse to the Export folder.
Fireworks created a file in this location called vintage.jpg.
2 Select vintage.jpg and click Open.
The graphic opens in a new Document window in Fireworks. In the Layers panel, all your
objects have been flattened. When objects are flattened, they merge into a single object and areuneditable as separate objects.
The Property inspector displays properties for a bitmap. All the Live Effects and otherattributes you applied using the Property inspector are no longer available for theselected bitmap.
The document looks this way because Fireworks had to flatten the image and all its propertieswhen you chose to export it to JPEG format. However, you still have your source PNG file, soif you need to do more work on the design, you can always open the PNG file and all theobjects will still be editable.
3 Choose File > Open and select vintage.png in the Tutorial1 folder. Click Open.
In the Layers panel, all your objects are again available as separate objects. Each object iseditable, along with its properties.
4 Click each object.The Property inspector displays the various options for each object you select.
5 Select the Vintage text on the canvas.
The Drop Shadow Live Effect for this text object appears in the Property inspector.
You can now see the benefit of using a Fireworks PNG as your source file. You can makechanges to a document and it always remains editable, even if you choose to export thedocument to another format such as JPEG.
-
8/2/2019 Graphic Design Basics Tutorial - Fireworks
28/28
Take the next steps
Youve accomplished the tasks required to create graphics in Fireworks. You learned how to createand save a new document, and how to add both vector objects and bitmap graphics to yourdocument. You also applied Live Effects, worked with layers, created a mask, and added text.Finally, you learned to export the completed graphic.
For detailed information about any of the features covered in this tutorial, and for informationon additional Fireworks features, refer to the index ofUsing Fireworksor search the FireworksHelp topics.
To learn how you can use Fireworks to create interactive web pages, see the Web Design BasicsTutorial. Youll use the JPEG image you exported in this document and import it to a web page.Youll also learn about creating web interactivity such as buttons, rollovers, and pop-up menus.