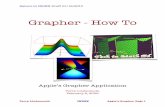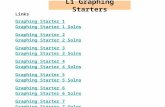Grapher 14 Users Guidedownloads.goldensoftware.com/guides/Grapher14Users... · GrapherTM User’s...
Transcript of Grapher 14 Users Guidedownloads.goldensoftware.com/guides/Grapher14Users... · GrapherTM User’s...

Grapher,·
User's Guide

GrapherTM Registration Information
Your Grapher product key is located in the email download instructions and in your account at MyAccount.GoldenSoftware.com.
Register your Grapher product key online at www.GoldenSoftware.com. This information will not be redistributed.
Registration entitles you to free technical support, download access in your account, and updates from Golden Software.
For future reference, write your product key on the line below.
_________________________________

GrapherTM User’s GuideThe Ultimate Technical Graphing Package
Golden Software, LLC809 14th Street, Golden, Colorado 80401-1866, U.S.A.
Phone: 303-279-1021 Fax: 303-279-0909www.GoldenSoftware.com

COPYRIGHT NOTICE
Copyright Golden Software, LLC 2019
The GrapherTM program is furnished under a license agreement. The Grapher software, user’s guide, and quick start guide may be used or copied only in accordance with the terms of the agreement. It is against the law to copy the software, user’s guide, or quick start guide on any medium except as specifically allowed in the license agreement. Contents are subject to change without notice.
Grapher is a registered trademark of Golden Software, LLC. All other trademarks are the property of their respective owners.
March 2019

v
Table of Contents Chapter 1 - Introducing Grapher ................................................................................................................. 19
System Requirements ............................................................................................................................. 20
Installing Grapher.................................................................................................................................... 20
Uninstalling Grapher ............................................................................................................................... 20
Grapher Trial Functionality ..................................................................................................................... 21
Scripter .................................................................................................................................................... 21
New Features .......................................................................................................................................... 21
Welcome to Grapher Help ...................................................................................................................... 22
Three-Minute Tour .................................................................................................................................. 25
Grapher User Interface ........................................................................................................................... 28
Recent Documents .................................................................................................................................. 31
Plot Window............................................................................................................................................ 33
Object Manager ...................................................................................................................................... 34
Property Manager ................................................................................................................................... 36
Worksheet Manager ............................................................................................................................... 38
Script Manager ........................................................................................................................................ 40
Changing the Window Layout ................................................................................................................. 41
Status Bar ................................................................................................................................................ 43
Worksheet Window ................................................................................................................................ 43
Grid Document ........................................................................................................................................ 45
Show Contours ........................................................................................................................................ 45
Show Nodes ............................................................................................................................................ 45
Grid Information ..................................................................................................................................... 46
Ribbon ..................................................................................................................................................... 47
Quick Access Toolbar Commands ........................................................................................................... 48
Keyboard Commands .............................................................................................................................. 49
Customizing Commands.......................................................................................................................... 52
Maximize the Plot Window Display Space .............................................................................................. 55
Welcome to Grapher Dialog ................................................................................................................... 56
File Types................................................................................................................................................. 59
Plot Types ................................................................................................................................................ 62
Plot Type Descriptions ............................................................................................................................ 70
Creating Graphs with the Graph Wizard ................................................................................................. 77

Table of Contents
vi
Creating Graphs in the Plot Window ...................................................................................................... 78
Creating Graphs from the Worksheet ..................................................................................................... 78
Creating Graphs Using Templates ........................................................................................................... 78
Register Your Software ........................................................................................................................... 79
Check for Update .................................................................................................................................... 79
Technical Support ................................................................................................................................... 80
Chapter 2 - Tutorial ..................................................................................................................................... 83
Tutorial Overview .................................................................................................................................... 83
Advanced Tutorial Lessons...................................................................................................................... 83
A Note About the Documentation .......................................................................................................... 83
Starting Grapher ..................................................................................................................................... 84
Lesson 1 - Viewing and Creating Data ..................................................................................................... 84
Lesson 2 - Creating a Graph .................................................................................................................... 87
Lesson 3 - Editing Axes ............................................................................................................................ 94
Lesson 4 - Adding and Editing a Legend .................................................................................................. 99
Lesson 5 - Working with the Script Recorder........................................................................................ 101
Advanced Lessons ................................................................................................................................. 108
Chapter 3 - Data Files and the Worksheet ................................................................................................ 119
Creating Data ........................................................................................................................................ 119
Graphing and Viewing Data .................................................................................................................. 119
Data File Content .................................................................................................................................. 119
Data File Formats .................................................................................................................................. 119
Date/Time Formatting .......................................................................................................................... 120
Date Time Formats ................................................................................................................................ 122
Data in the Plot ..................................................................................................................................... 126
List Worksheets ..................................................................................................................................... 126
Display Worksheet ................................................................................................................................ 126
Auto Track Worksheets ......................................................................................................................... 126
Reload Worksheets ............................................................................................................................... 127
Change Worksheets .............................................................................................................................. 127
Worksheet Window .............................................................................................................................. 128
Opening a Worksheet Window ............................................................................................................. 129
Open Excel ............................................................................................................................................ 130
Working with Worksheet Data ............................................................................................................. 130
Worksheet Error Codes and Special Numeric Values ........................................................................... 132

Grapher User's Guide
vii
Selecting Cells ....................................................................................................................................... 132
Selecting Cells with the Keyboard ......................................................................................................... 133
Selecting Cells with the Mouse ............................................................................................................. 134
Row and Column Label Bars ................................................................................................................. 135
Selecting a Column or Row Dividing Line .............................................................................................. 136
Worksheet Technical Specifications ..................................................................................................... 137
Active Cell Functions ............................................................................................................................. 138
Active Cell Location Box ........................................................................................................................ 138
Active Cell Edit Box ............................................................................................................................... 139
Select Entire Worksheet ....................................................................................................................... 141
Paste Special - Worksheet..................................................................................................................... 141
Import - Worksheet .............................................................................................................................. 143
Reload Data - Worksheet ...................................................................................................................... 145
Clear - Worksheet ................................................................................................................................. 145
Insert - Worksheet ................................................................................................................................ 145
Delete - Worksheet ............................................................................................................................... 146
Find - Worksheet ................................................................................................................................... 147
Find Next - Worksheet .......................................................................................................................... 147
Replace - Worksheet ............................................................................................................................. 147
Find and Replace ................................................................................................................................... 147
Format Cells .......................................................................................................................................... 151
Format Cells - Alignment ....................................................................................................................... 152
Format Cells - Background .................................................................................................................... 154
Format Cells - Number .......................................................................................................................... 155
Column Width ....................................................................................................................................... 156
Row Height ............................................................................................................................................ 158
Hiding Columns or Rows ....................................................................................................................... 159
Displaying Hidden Columns or Rows .................................................................................................... 160
Sort - Worksheet ................................................................................................................................... 161
Transform - Worksheet ......................................................................................................................... 163
Data Types ............................................................................................................................................. 168
Variable Names ..................................................................................................................................... 168
Precedence ........................................................................................................................................... 169
Built-in Functions .................................................................................................................................. 169
Statistics - Worksheet ........................................................................................................................... 175

Table of Contents
viii
Transpose .............................................................................................................................................. 188
Text To Number .................................................................................................................................... 189
Number To Text .................................................................................................................................... 190
Page Setup - Worksheet........................................................................................................................ 191
Page Setup Worksheet - Page ............................................................................................................... 192
Page Setup Worksheet - Margins ......................................................................................................... 193
Page Setup Worksheet - Options .......................................................................................................... 195
Print - Worksheet .................................................................................................................................. 197
Chapter 4 - Creating Graphs ..................................................................................................................... 199
Creating Graphs with the Graph Wizard ............................................................................................... 199
Creating Graphs in the Plot Window .................................................................................................... 199
Creating Graphs from the Worksheet ................................................................................................... 200
Creating Graphs Using Templates ......................................................................................................... 200
Graph Wizard ........................................................................................................................................ 201
Graph Wizard - Select Data ................................................................................................................... 202
Graph Wizard - Select Plot Type ........................................................................................................... 204
Graph Wizard - Properties .................................................................................................................... 207
Template Graphs ................................................................................................................................... 209
Chapter 5 - Basic Type Plots ...................................................................................................................... 213
Creating a New Line, Scatter, or Line/Scatter Plot ............................................................................... 213
Editing an Existing Line, Scatter, or Line/Scatter Plot ........................................................................... 214
Graph Properties ................................................................................................................................... 214
Plot Page - Line, Scatter, and Line/Scatter Plots ................................................................................... 214
Step Plots .............................................................................................................................................. 219
Plot Page - Step Plots ............................................................................................................................ 220
Function Plots ....................................................................................................................................... 225
Plot Page - Function Plots ..................................................................................................................... 226
Create Vertical Lines in a Graph ............................................................................................................ 230
Bubble Plots .......................................................................................................................................... 232
Plot Page - Bubble Plots ........................................................................................................................ 233
Class Scatter Plots ................................................................................................................................. 240
Plot Page - Class Scatter Plots ............................................................................................................... 241
Edit Classes Dialog ................................................................................................................................. 246
Class Properties Dialog .......................................................................................................................... 249
3D Ribbon Plots and 3D Wall Plots ....................................................................................................... 250

Grapher User's Guide
ix
Plot Page - Ribbon/Wall Plots ............................................................................................................... 252
3D Step Plots ......................................................................................................................................... 255
Plot Page - Step Plots ............................................................................................................................ 256
3D XYZ Plots .......................................................................................................................................... 261
Plot Page - Line, Scatter, and Line/Scatter Plots ................................................................................... 262
3D Function Plots .................................................................................................................................. 266
Plot Page - Function Plots ..................................................................................................................... 267
XYZ Bubble Plots ................................................................................................................................... 271
Plot Page - Bubble Plots ........................................................................................................................ 272
XYZ Class Scatter Plots .......................................................................................................................... 279
Plot Page - Class Scatter Plots ............................................................................................................... 280
Chapter 6 - Bar Type Plots ........................................................................................................................ 287
Creating a New Horizontal or Vertical Bar Chart .................................................................................. 287
Editing Bar Chart Properties ................................................................................................................. 287
Horizontal Category Bar Charts and Vertical Category Bar Charts ....................................................... 288
3D Bar Charts ........................................................................................................................................ 290
XYZ Bar Charts ....................................................................................................................................... 291
Bar Chart Multiple Variable Data Files .................................................................................................. 292
Plot Page - Bar Charts ........................................................................................................................... 295
Bar Chart Groups ................................................................................................................................... 305
Floating Bar Charts ................................................................................................................................ 308
3D Floating Bar Charts .......................................................................................................................... 309
XYZ Floating Bar Charts ......................................................................................................................... 310
Plot Page - Floating Bar Charts .............................................................................................................. 311
Chapter 7 - Polar Type Plots ...................................................................................................................... 317
Creating a New Polar Graph.................................................................................................................. 317
Editing Polar Plot Properties ................................................................................................................. 317
Plot Page - Polar Plots ........................................................................................................................... 318
Polar Class Scatter Plot ......................................................................................................................... 321
Plot Page - Class Scatter Plots ............................................................................................................... 322
Edit Classes Dialog ................................................................................................................................. 326
Class Properties Dialog .......................................................................................................................... 329
Polar Vector Plots.................................................................................................................................. 331
Plot Page - Polar Vector Plots ............................................................................................................... 332
Polar Function Plots .............................................................................................................................. 335

Table of Contents
x
Plot Page - Polar Function Plots ............................................................................................................ 336
Polar Bar Charts .................................................................................................................................... 338
Plot Page - Polar Bar Charts .................................................................................................................. 339
Bar Chart Groups ................................................................................................................................... 342
Polar Rose Chart .................................................................................................................................... 345
Plot Page - Polar Rose Chart ................................................................................................................. 346
Custom Bins .......................................................................................................................................... 349
New Bin Range Dialog ........................................................................................................................... 351
Polar Wind Charts ................................................................................................................................. 352
Plot Page - Wind Charts ........................................................................................................................ 353
Wind Speed Bins ................................................................................................................................... 357
Radar Charts .......................................................................................................................................... 358
Graph Page - Radar Plot ........................................................................................................................ 360
Chapter 8 - Ternary Plot Types ................................................................................................................. 365
Creating a New Ternary Diagram .......................................................................................................... 366
Editing Ternary Diagram Properties ...................................................................................................... 366
Reading Ternary Diagrams .................................................................................................................... 366
Plot Page - Ternary Diagrams ................................................................................................................ 369
Ternary Class Scatter Plots .................................................................................................................... 370
Plot Page - Class Scatter Plots ............................................................................................................... 372
Edit Classes Dialog ................................................................................................................................. 376
Class Properties Dialog .......................................................................................................................... 379
Ternary Bubble Plots ............................................................................................................................. 381
Plot Page - Bubble Plots ........................................................................................................................ 383
Piper Plot and Piper Class Scatter Plot .................................................................................................. 389
Graph Page - Piper Plots ....................................................................................................................... 391
Durov and Durov Class Plots ................................................................................................................. 392
Graph Page - Durov Plots ...................................................................................................................... 394
Plot Page - Piper Diagrams and Durov Plots ......................................................................................... 395
Chapter 9 - Specialty Type Plots................................................................................................................ 399
Creating a New High-Low-Close Plot .................................................................................................... 399
Editing High-Low-Close Plot Properties ................................................................................................ 400
Plot Page - High-Low-Close Plots .......................................................................................................... 400
Vector Plots ........................................................................................................................................... 403
XYZ Vector Plots .................................................................................................................................... 404

Grapher User's Guide
xi
Plot Page - Vector Plots ......................................................................................................................... 406
Stiff Plot ................................................................................................................................................. 410
Plot Page - Stiff Plots ............................................................................................................................. 411
Chapter 10 - Statistical Type Plots ............................................................................................................ 415
Creating a New Histogram .................................................................................................................... 415
Editing Histogram Properties ................................................................................................................ 415
3D Histogram Plots ............................................................................................................................... 416
Plot Page - Histogram Plots ................................................................................................................... 417
Set Image Dialog ................................................................................................................................... 424
Custom Bins .......................................................................................................................................... 426
New Bin Range Dialog ........................................................................................................................... 428
Box Plots ................................................................................................................................................ 430
Box Plot Data ......................................................................................................................................... 431
Plot Page - Box Plots ............................................................................................................................. 432
Labels Page - Box Plots .......................................................................................................................... 437
Pie Charts .............................................................................................................................................. 441
3D Pie Charts ......................................................................................................................................... 442
Plot Page - Pie and Doughnut Charts .................................................................................................... 443
Slices Dialog .......................................................................................................................................... 449
Slice Properties Dialog .......................................................................................................................... 450
Labels Page - Pie Charts and Doughnut Plots ....................................................................................... 452
Title Properties ...................................................................................................................................... 454
Q-Q Plots and Normal Q-Q Plots ........................................................................................................... 457
Plot Page - Q-Q and Normal Q-Q Plots ................................................................................................. 459
Doughnut Plots ..................................................................................................................................... 461
3D Doughnut Plots ................................................................................................................................ 462
Plot Page - Pie and Doughnut Charts .................................................................................................... 464
3D Settings - Graph Objects .................................................................................................................. 469
Chapter 11 - Contour and Surface Type Plots ........................................................................................... 473
XY Contour Data Map ........................................................................................................................... 473
XZ Contour Data Map............................................................................................................................ 473
Creating a New Contour Data Map ....................................................................................................... 474
Editing an Existing Contour Data Map .................................................................................................. 474
Plot Page - Contour Data Maps ............................................................................................................. 474
Grid Properties - Contour Maps ............................................................................................................ 477

Table of Contents
xii
Inverse Distance to a Power ................................................................................................................. 480
Producing a Surface or Contour Map from a Regular Array of XYZ Data ............................................. 481
Contour Grid Map ................................................................................................................................. 482
Plot Page - Contour Grid Maps ............................................................................................................. 484
Contour Function Map .......................................................................................................................... 486
Plot Page - Contour Function Maps ...................................................................................................... 488
Color Scale - Contour Maps .................................................................................................................. 490
Levels - Contour Maps .......................................................................................................................... 493
Contour Levels - Contour Maps ............................................................................................................ 495
Set Level - Contour Maps ...................................................................................................................... 496
Surface Data Map.................................................................................................................................. 496
Plot Page - Surface Data Maps .............................................................................................................. 497
Grid - Surface Maps............................................................................................................................... 501
Surface Grid Map .................................................................................................................................. 504
Plot Page - Surface Grid Maps .............................................................................................................. 505
Surface Function Map ........................................................................................................................... 508
Plot - Surface Function Maps ................................................................................................................ 509
Lighting Properties ................................................................................................................................ 512
Color Scale - Surface Maps and Vector Plots ........................................................................................ 514
Chapter 12 - Fit Curves and Confidence Intervals..................................................................................... 517
Adding a Fit to a Plot ............................................................................................................................. 517
Editing Fit Plot Properties ..................................................................................................................... 517
Available Fits ......................................................................................................................................... 517
Orthogonal Polynomial Regression ....................................................................................................... 521
Orthogonal Polynomial Regression References .................................................................................... 524
Define Fit Equation ............................................................................................................................... 524
Plot Page - Fit Plots ............................................................................................................................... 526
Fit Statistics ........................................................................................................................................... 533
Copy All Fit Statistics ............................................................................................................................. 537
Report All Fit Statistics .......................................................................................................................... 537
Statistics References ............................................................................................................................. 537
Confidence Intervals ............................................................................................................................. 538
Plot - Confidence ................................................................................................................................... 539
Chapter 13 - Common Plot Properties ...................................................................................................... 541
Error Bars .............................................................................................................................................. 541

Grapher User's Guide
xiii
Data Limits Properties ........................................................................................................................... 547
Labels Properties ................................................................................................................................... 559
Symbol Properties ................................................................................................................................. 582
Color Gradient ....................................................................................................................................... 589
Line Properties ...................................................................................................................................... 597
Fill Properties ........................................................................................................................................ 607
Color Palette ......................................................................................................................................... 620
Set Image Dialog ................................................................................................................................... 624
Chapter 14 - Graph Properties .................................................................................................................. 627
Title Properties ...................................................................................................................................... 627
Move Labels .......................................................................................................................................... 630
Fill Properties - Graph ........................................................................................................................... 632
Creating Multiple Graphs on a Page ..................................................................................................... 635
Plot - Add to Graph ............................................................................................................................... 636
Axis - Add to Graph ............................................................................................................................... 638
Magnifier ............................................................................................................................................... 641
Legend ................................................................................................................................................... 642
Summation Plot .................................................................................................................................... 655
Magnifier ............................................................................................................................................... 658
Digitize .................................................................................................................................................. 662
Convert Graph or Plot ........................................................................................................................... 666
Calculate Area ....................................................................................................................................... 666
Chapter 15 - Axis Properties ..................................................................................................................... 669
Axis Limits ............................................................................................................................................. 669
Types of Axes ........................................................................................................................................ 669
Standard Axes ....................................................................................................................................... 671
Axis Properties ...................................................................................................................................... 671
Position Axis .......................................................................................................................................... 680
Angle Axes ............................................................................................................................................. 681
Stiff Plot Axes ........................................................................................................................................ 686
Box Plot Axes ......................................................................................................................................... 687
Grid Lines .............................................................................................................................................. 688
Tick Marks ............................................................................................................................................. 690
Tick Labels ............................................................................................................................................. 695
Link Axis................................................................................................................................................. 706

Table of Contents
xiv
Date/Time Formatting .......................................................................................................................... 714
Worksheet Labels .................................................................................................................................. 721
Ternary Axes ......................................................................................................................................... 723
Hiding Axes ............................................................................................................................................ 725
Chapter 16 - Creating, Selecting, and Editing Objects .............................................................................. 727
Select Tool ............................................................................................................................................. 728
Multiple Selection Properties ............................................................................................................... 728
Select All ................................................................................................................................................ 728
Block Select ........................................................................................................................................... 728
Deselect All............................................................................................................................................ 729
Invert ..................................................................................................................................................... 729
Insert Tab Commands ........................................................................................................................... 729
Text ....................................................................................................................................................... 730
Polygon ................................................................................................................................................. 731
Polyline .................................................................................................................................................. 732
Symbol................................................................................................................................................... 734
Rectangle .............................................................................................................................................. 734
Rounded Rectangle ............................................................................................................................... 735
Ellipse .................................................................................................................................................... 736
Spline Polyline ....................................................................................................................................... 737
Spline Polygon ....................................................................................................................................... 739
Reshape ................................................................................................................................................. 740
Inset Zoom ............................................................................................................................................ 743
Fill Properties ........................................................................................................................................ 745
Color Palette ......................................................................................................................................... 752
Custom Colors ....................................................................................................................................... 752
Custom Fill Pattern ................................................................................................................................ 753
Text Properties ...................................................................................................................................... 754
Line Properties ...................................................................................................................................... 780
Custom Line Style .................................................................................................................................. 785
Symbol Properties ................................................................................................................................. 787
Label Format ......................................................................................................................................... 791
Metafile Properties ............................................................................................................................... 794
Bitmap Properties ................................................................................................................................. 795
View Tab Commands - Plot Window .................................................................................................... 796

Grapher User's Guide
xv
Reset Windows ..................................................................................................................................... 797
Display Managers .................................................................................................................................. 797
Hide/Show All Managers ...................................................................................................................... 797
Fit to Window........................................................................................................................................ 798
Page ....................................................................................................................................................... 798
Zoom In ................................................................................................................................................. 798
Zoom Out .............................................................................................................................................. 799
Zoom Rectangle .................................................................................................................................... 799
Selected ................................................................................................................................................. 800
Full Screen ............................................................................................................................................. 800
Actual Size ............................................................................................................................................. 800
Zoom Percent ........................................................................................................................................ 800
Pan ........................................................................................................................................................ 800
Redraw .................................................................................................................................................. 801
Auto Redraw ......................................................................................................................................... 801
New Window......................................................................................................................................... 801
Cascade ................................................................................................................................................. 801
Arrange Icons ........................................................................................................................................ 802
Tile Horizontal ....................................................................................................................................... 802
Tile Vertical ........................................................................................................................................... 803
Switch Windows .................................................................................................................................... 804
Cut ......................................................................................................................................................... 806
Copy ...................................................................................................................................................... 806
Paste ...................................................................................................................................................... 807
Paste Special ......................................................................................................................................... 808
Copy Format .......................................................................................................................................... 809
Paste Format ......................................................................................................................................... 810
Undo ...................................................................................................................................................... 810
Redo ...................................................................................................................................................... 811
Delete .................................................................................................................................................... 811
Resize Objects ....................................................................................................................................... 811
Layout Tab Commands.......................................................................................................................... 812
Positioning and Sizing Objects .............................................................................................................. 813
Lock Position ......................................................................................................................................... 814
Lock Size ................................................................................................................................................ 814

Table of Contents
xvi
Align ...................................................................................................................................................... 815
Distribute Horizontally .......................................................................................................................... 815
Distribute Vertically .............................................................................................................................. 816
Move ..................................................................................................................................................... 817
Group .................................................................................................................................................... 818
Ungroup ................................................................................................................................................ 819
Edit Group ............................................................................................................................................. 820
Stop Editing Group ................................................................................................................................ 821
Custom Angle ........................................................................................................................................ 821
Free Rotate............................................................................................................................................ 822
Reset Rotation ....................................................................................................................................... 823
Chapter 17 - Importing, Exporting, and Printing Graphs and Graphics .................................................... 825
Open Dialog ........................................................................................................................................... 825
Opening Multiple Files .......................................................................................................................... 827
Opening Templates ............................................................................................................................... 827
Data Link Properties .............................................................................................................................. 828
Import ................................................................................................................................................... 834
Paste ...................................................................................................................................................... 837
Paste Special ......................................................................................................................................... 838
Insert OLE Object .................................................................................................................................. 840
OLE ........................................................................................................................................................ 842
Save ....................................................................................................................................................... 844
Save As .................................................................................................................................................. 844
Save To Multi-Sheet Excel File .............................................................................................................. 847
Export .................................................................................................................................................... 850
Export Data ........................................................................................................................................... 852
Export Data Points from the Plot .......................................................................................................... 854
Page Setup ............................................................................................................................................ 855
Print ....................................................................................................................................................... 856
Cancel Printing ...................................................................................................................................... 858
Page Header/Footer .............................................................................................................................. 858
Print Multiple ........................................................................................................................................ 859
Chapter 18 - Options, Defaults, and Customizations ................................................................................ 861
Options Dialog ....................................................................................................................................... 861
Options - General .................................................................................................................................. 861

Grapher User's Guide
xvii
Options - Updates ................................................................................................................................. 866
Options - Backup ................................................................................................................................... 867
Options - Display ................................................................................................................................... 869
Tabbed Documents ............................................................................................................................... 871
Options - Rulers and Grid ...................................................................................................................... 872
Options - Selection ................................................................................................................................ 873
Options - Plots ....................................................................................................................................... 875
Options - Dialog Messages .................................................................................................................... 877
Options - Defaults ................................................................................................................................. 878
File | Defaults ........................................................................................................................................ 880
Customizing Commands........................................................................................................................ 883
Chapter 19 - Automating Grapher ............................................................................................................ 887
Scripter Windows .................................................................................................................................. 887
Working with Scripts ............................................................................................................................. 889
Writing Scripts ....................................................................................................................................... 890
Running Scripts ..................................................................................................................................... 891
Running Scripts from the Command Line ............................................................................................. 891
Debugging Scripts ................................................................................................................................. 893
Script Recorder ..................................................................................................................................... 896
Custom Script Buttons .......................................................................................................................... 897
Object Browser ..................................................................................................................................... 898
Type Library References ........................................................................................................................ 899
Scripter BASIC Language ....................................................................................................................... 899
Using Scripter Help................................................................................................................................ 919
Suggested Reading - Scripter ................................................................................................................ 920
Grapher Object Model .......................................................................................................................... 920
Overview of Grapher Objects ............................................................................................................... 921
Using Grapher Objects .......................................................................................................................... 921
Object Hierarchy ................................................................................................................................... 922
Hierarchy - AutoGraph Object .............................................................................................................. 925
Collections ............................................................................................................................................. 925
Using Collection Objects ....................................................................................................................... 925
Derived Objects ..................................................................................................................................... 926
Methods and Properties ....................................................................................................................... 927
Specifying Cell Coordinates ................................................................................................................... 927

Table of Contents
xviii
Appendix A - Functions ............................................................................................................................. 931
Data Types ............................................................................................................................................. 931
Variable Names ..................................................................................................................................... 931
Precedence ........................................................................................................................................... 931
Built-in Functions .................................................................................................................................. 932
Functions ............................................................................................................................................... 938
Math Text Instruction Syntax ................................................................................................................ 939
Color Spectrum File Format .................................................................................................................. 944
Appendix B - File Formats ......................................................................................................................... 947
Convert Older Grapher Files ................................................................................................................. 955
Import File Types .................................................................................................................................. 956
File Descriptions .................................................................................................................................... 957
Import Options .................................................................................................................................... 1025
Import Automation Options ............................................................................................................... 1057
Export Options .................................................................................................................................... 1079
Export Automation Options ................................................................................................................ 1113
Index........................................................................................................................................................ 1139

19
Chapter 1 - Introducing Grapher Welcome to GrapherTM, the easy-to-use 2D & 3D technical graphing package for scientists, engineers, business professionals, or anyone who needs to generate publication quality graphs quickly and easily. Grapher is an efficient and powerful graphing program for all of your most complex graphing needs. Create exciting graphs and plots for presentations, papers, marketing, analysis, sales, and more. With Grapher, creating a graph is as easy as choosing the graph type, selecting the data file, and clicking the Open button. Grapher automatically selects reasonable default settings for each new graph, though all of the graph settings can be modified. For example, you can change tick mark spacing, tick labels, axis labels, axis length, grid lines, line colors, symbol styles, and more. You can add legends, images, fit curves, and drawing objects to the graph. To apply the same custom settings to several graphs, you can create a Grapher template containing the preferred styles. Automate data processing and graph creation using Golden Software's ScripterTM program or any Active X automation program. Once the graph is complete, you can export it in a variety of formats for use in presentations and publications.
Grapher is extremely flexible. For example, you can combine multiple
plot types, display graph titles, customize axis settings, and more.

Chapter 1 - Introducing Grapher
20
System Requirements The minimum system requirements for Grapher are:
• Windows 7, 8 (excluding RT), 10 or higher
• 512MB RAM minimum for simple data sets, 1GB RAM recommended • At least 500MB free hard disk space • 1024x768 or higher monitor resolution with a minimum of 16-bit color depth
Installing Grapher Installing Grapher requires Administrator rights. Either an administrator account can be used to install Grapher, or the administrator's credentials can be entered before installation while logged in to a standard user account. If you wish to use a Grapher single-user license, the product key must be activated while logged in to the user account under which Grapher will be used. For this reason, we recommend logging into Windows under the account for the Grapher user, and entering the necessary administrator credentials when prompted. Golden Software does not recommend installing Grapher 14 in the same location as any previous version of Grapher. Grapher 14 can coexist with older versions (e.g. Grapher 13) as long as they are installed in different directories, which is the default.
To install Grapher from a download: 1. Log into Windows under the account for the individual who is licensed to use Surfer. 2. Download Grapher according to the emailed directions you received or from the My
Products page of the Golden Software My Account portal. 3. Double-click on the downloaded file to begin the installation process. 4. Once the installation is complete, run Grapher. 5. License Grapher by activating a single-user license product key or connecting to a license
server.
Uninstalling Grapher To uninstall Grapher, follow the directions below for your specific operating system. We recommend deactivating your license prior to uninstalling Grapher if you are using a single-user license.
Windows 7 To uninstall Grapher, go to the Windows Control Panel and click the Uninstall a program link. Select Grapher 14 from the list of installed applications. Click the Uninstall button to uninstall Grapher 14.

Grapher User's Guide
21
Windows 8 From the Start screen, right-click the Grapher 14 tile and click the Uninstall button at the bottom of the screen. Alternatively, right-click anywhere on the Start screen and click All apps at the bottom of the screen. Right-click the Grapher 14 tile and click Uninstall at the bottom of the screen.
Windows 10 Select Settings in the Start menu. In Settings, select Apps | Apps & features. Select Grapher 14, and then click Unistall. To uninstall Grapher from the Windows Control Panel, click Programs | Programs and Features. Next select Grapher 14 and click Uninstall.
Grapher Trial Functionality The Grapher trial is a fully functioning time-limited trial. This means that commands work exactly as the commands work in the full program for the duration of the trial. The trial has no further restrictions on use. The trial can be installed on any computer that meets the system requirements. The trial can be licensed by activating a product key or connecting to a license server.
Scripter The Scripter program, included with Grapher, is useful in creating, editing, and running script files that automate Grapher procedures. By writing and running script files, simple mundane tasks or complex system integration tasks can be performed precisely and repetitively without direct interaction. Grapher also supports ActiveX Automation using any compatible client, such as Visual BASIC. The automation capabilities allow Grapher to be used as a data visualization and graph generation post-processor for any scientific modeling system. The script recorder records commands in a script as you perform them in Grapher. Run the script, and Grapher repeats the steps. This is ideal for users that need to perform repetitive tasks but are unfamiliar with automation or for advanced users who do not want to manually enter all of the syntax.
New Features This is an overview of some of Grapher 14's new features.
User Friendly • Improved adding and editing fit curves in the Property Manager • Dialogs always appear in the center of the window • Change the visibility for multiple objects at one time • Create plots from data in rows or columns

Chapter 1 - Introducing Grapher
22
Graph Features • Create Durov and Durov Class plots • Create variable width bar charts with axis units • Save/Load weights for weighted average fit curves • Connect line plots with a smooth line
• Specify the number format for displayed, copied, or inserted fit statistics • Fill bar charts with different colors for bars with values greater than the base value and less
than the base value. • Create custom page sizes • Create multiple pages in a single plot document
Import and Export Improvements • Import Esri Personal Geodatabase MDB files • Import Esri File Geodatabase GDB files • Export ASCII Database DBF files • Export GPS Exchange GPX files
Automation • Create Durov, Durov class, extended Durov, and extended Durov class plots • Apply separate fills to bars above and below the base value • Connect line plots with a smooth line
• Create plots from data in rows
Welcome to Grapher Help You can obtain help in Grapher in several ways:
Getting Help Within Grapher, the online help file is opened by clicking the Home | Help | Contents command, the Home | Help | Tutorial command, the Automation | Help | Grapher Automation Help command, or the button in the upper right corner of the program. You can also quickly search the help by typing a term in the command and help search above the ribbon and clicking Search help file in the results list. Alternatively, press F1 at anytime to open the help file. In Scripter, Grapher's help file is opened by clicking the Help | Grapher Automation Help command.
Navigating the Help You can navigate the help file using the Contents, Index, Search, and Favorites pages in the navigation pane to the left of the topic page. he navigation pane is displayed by default.

Grapher User's Guide
23
The navigation pane can be displayed by clicking the button and hidden with the button.
• The Contents page allows you to search the predefined table of contents. The table of contents has a variety of help books and help topic pages. Double-click on a help book name or click the button to open the book.
• The Index page allows you to search index words to find a help topic. If you do not find a topic with an index word, try a search on the Search page.
• The Search page offers advanced search options including phrases, wildcards, boolean, and nested searching.
• The Favorites page allows you add help pages to a custom list. This allows you to quickly find favorite help topics that you reference frequently.
Obtaining Information about Dialogs and Property Manager Options To obtain information about options in the Property Manager, click in the Property Manager area and press the F1 key on the keyboard. To obtain information about dialogs, click the button or click the Help button for information about the function of a command in an open dialog.
Internet Help Resources There are several Internet help resources.
• Click the Forums or Knowledge Base buttons in online help to research a question or to post a question.
• Click the File | Feedback commands to send a problem report, suggestion, or information request by email.
• Search our website at www.goldensoftware.com or click the File | Online commands to update your copy of Grapher and for links to the Golden Software Home Page, Frequently Asked Questions, Knowledge Base, and Forums.
• The Golden Software website has a variety of resources including training videos, a support forum, a blog, a user image gallery, and a variety of links and downloads.
• The Grapher web help can be viewed in a browser window by navigating to grapherhelp.goldensoftware.com.
Navigating the Web Help The web help includes three layouts: desktop, tablet, and mobile. The layout automatically changes based on the screen resolution of the device you are using or the size of the browser window. Screen resolutions or browser windows less than approximately 960 pixels wide will display the mobile layout. Screen resolutions or browser windows less than approximately 1280 pixels wide will display the help in the tablet layout.

Chapter 1 - Introducing Grapher
24
Desktop Layout The web help is made up of three sections: the header and toolbar, the navigation pane, and the topic pane. The header and toolbar contain various commands and links. The navigation pane contains the Table of Contents and Index. The topic pane displays the information from the current help topic.
• Click the Golden Software logo in the header to navigate to the Golden Software home page: www.goldensoftware.com
• Click the button to print the contents from the topic pane. The header, toolbar, and navigation pane are excluded from the printed output.
• Click the Grapher logo to navigate to the Grapher Help start topic: Introduction to Grapher. • Click Hide to hide the navigation pane and increase the topic pane area. Click Show to display
the navigation pane. • Use the Search field to locate a topic by keyword or title. • Click Contents to view the Table of Contents in the navigation pane. • Click Index to view the Index in the navigation pane. You can filter the Index by typing words
or characters into the Filter Keywords field.
Tablet Layout The tablet layout also includes a header and topic pane. The navigation pane and search function is replaced by a toolbar on the right or bottom of the window depending on the tablet orientation.
• Click the Golden Software logo in the header to navigate to the Golden Software home page: www.goldensoftware.com
• Click the button to print the contents from the topic pane. The header, toolbar, and navigation pane are excluded from the printed output.
• Click the Grapher logo to navigate to the Grapher Help start topic: Introduction to Grapher.
• Click to open the Table of Contents. • Click to open the Index. • Click to open the Search.
Mobile Layout The mobile layout contains only the topic pane and a toolbar at the bottom of the window.
• Click to open the Table of Contents. • Click to open the Index. • Click to open the Search.
What’s New in Grapher Discover the new features in Grapher that make the product easier to use. New features are also listed on the Golden Software website.

Grapher User's Guide
25
Complete the Grapher Tutorial The tutorial is a great way to get started in Grapher. The tutorial is designed to introduce you to some of Grapher's basic features. After you have completed the tutorial, you should be able to begin creating your own graphs. The lessons should be completed in order; however, they do not need to be completed in one session.
Automation Help The Grapher Automation help book in the table of contents is designed to help you work with Scripter. Each object, method, and property has a help topic in Grapher. Use the object hierarchy to determine how to access each object. Also, each method and property contains some sample code lines with the command. To find out how a particular method or property is accessed click the object name in the Used by list. In some cases, you may need to change some words to work with the particular object if the sample was not specifically written for the object. Several example scripts are located in the help file and in Grapher's SAMPLES folder.
A Note About the Documentation The Grapher documentation includes the online help and the quick start guide. Use the Home | Help | Contents command in the program to access the detailed online help. Information about each command and feature in Grapher is included in the online help. In the event the information cannot be located in the online help, other sources of Grapher help include our support forum, frequently asked questions, knowledge base, and contacting our technical support engineers. Various font styles are used throughout the Grapher documentation. Bold text indicates menu commands, dialog names, and page names. Italic text indicates items properties in the Property Manager or items within a dialog such as group names, options, and field names. For example, the Save As dialog contains a Save as type list. Bold and italic text occasionally may be used for emphasis. In addition, commands appear as Home | Clipboard | Copy. This means, "click or scroll to the Home tab at the top of the document, then click the Copy command in the Clipboard group." The first word is always the ribbon tab name, followed by the group name(s), and the last word is always the specific command.
Three-Minute Tour We have included several sample files with Grapher so that you can quickly see some of Grapher's capabilities. Only a few example files are discussed here, and these examples do not include all of Grapher’s many plot types and features. The Object Manager is a good source of information as to what is included in each file.
To view the sample files: 1. Open Grapher. 2. Select Sample Files in the Files list of the Welcome to Grapher dialog.

Chapter 1 - Introducing Grapher
26
3. Select a sample file from the Sample Files list. 4. Click the Open button. The sample file is now displayed. Repeat as necessary to see the files
of interest. 5. Click on various parts of the graph, axes, and plots in the Object Manager. View the object
properties in the Property Manager.
The piper class plot.grf sample file provides an example piper class plot with axis and graph titles, as well as a class legend.
Using Grapher Graphs can be created in several ways in Grapher. The Home | New Graph commands create a graph with a single plot, and then the Add to Graph commands can be used to add plots and features as desired. The Graph Wizard quickly creates a new graph with one or more plots from a single data file. The Graph Wizard can also be used to add features to the graph, such as legends and titles, as well as to apply a color palette to the plots in the graph.
To progress from a data file to a finished graph:
1. Create a data file. This file can be created in Grapher's worksheet window or outside of Grapher (using an ASCII text editor or Excel, for example).
2. Click the Home tab to select a graph type directly. For instance, click the Home | New Graph | Basic | Line Plot command.

Grapher User's Guide
27
3. In the Open Worksheet dialog, select the data file, and click Open. The graph is created from the selected data file, using default graph and plot properties.
4. Adjust the graph and plot properties using the Property Manager.
Using Scripter Tasks can be automated in Grapher using Golden Software's Scripter program or any ActiveX Automation-compatible client, such as Visual BASIC. A script is a text file containing a series of instructions for execution when the script is run. Scripter can be used to perform almost any task in Grapher. You can do practically anything with a script that you can do manually with the mouse or your keyboard. Scripts are useful for automating repetitive tasks and consolidating a sequence of steps. Scripter is installed in the same location as Grapher. Refer to the Grapher Automation help book for more information about Scripter. We have included several example scripts so that you can quickly see some of Scripter's capabilities.
Example Script Files A variety of script files are included with Grapher. You can run the script as is or you can customize the script. To run a sample script in Grapher's Script Manager:
1. Open Grapher. 2. Check the View | Display | Script Manager command. A check mark will indicate the
manager is displayed.
3. In the Script Manager, click the button. 4. In the Open dialog, select a sample .BAS file and click Open. The sample scripts folder is
located at C:\Program Files\Golden Software\Grapher 13\Samples\Scripts by default. The script is displayed in the Script Manager.
5. Click the button to execute the script.

Chapter 1 - Introducing Grapher
28
The axis properties.bas script edits all of the properties of an axis, including the tick marks, grid
lines, and breaking the axis. To run a sample script in Scripter:
1. Open Scripter by navigating to the installation folder, C:\Program Files\Golden Software\Grapher 14. Double-click on the Scripter.exe application file.
2. Click the File | Open command and select a sample script .BAS file from the C:\Program Files\Golden Software\Grapher 14\Samples\Scripts folder.
3. Click the Script | Run command to execute the script.
Grapher User Interface Grapher contains four document window types: the plot window, worksheet window, grid window, and Excel worksheet window. Graphs and maps are displayed and edited in the plot window. Tabular data files are displayed, edited, transformed, and saved in the worksheet window. A native Excel workbook can be opened in the Excel window. Grid files can be viewed in the grid window. The Grapher user interface consists of the quick access toolbar, ribbon tabs and commands, tabbed documents, managers, and a status bar.

Grapher User's Guide
29
The Grapher user interface includes several managers and windows with a command ribbon at the top.
The following table summarizes the function of each component of the Grapher layout.
Component Name Component Function
Ribbon
The ribbon contains the commands used to run Grapher. Some commands are unique to the plot document, worksheet document, and grid document.
Tabbed Windows
Multiple plot windows, worksheet windows, Excel worksheet windows and grid windows can be displayed as tabs. Click on a tab to display the window.
Plot Window The plot window contains the graphs and other graphics in one or more pages.
Worksheet Window
The worksheet window displays the contents of the plot data sources and data files.
Status Bar
The status bar shows information about the activity in Grapher. The status bar is divided into three sections that contain information about the selected

Chapter 1 - Introducing Grapher
30
command or object position, the cursor position, and the size of the selected object.
Object Manager
The Object Manager contains a hierarchical list of objects in a Grapher plot window; these objects can be selected, arranged, and renamed in the Object Manager. The Object Manager is initially docked on the left side above the Property Manager.
Property Manager
The Property Manager lists the properties of a selected object. Multiple objects can be edited at the same time by selecting all of the objects and changing the shared properties. The Property Manager is initially docked on the left side below the Object Manager.
Script Manager
The Script Manager controls scripts that are recorded and run within Grapher. Right-click in the Script Manager to see relevant menu commands for opening, saving, and running scripts. The Script Manager is hidden by default.
Worksheet Manager
The Worksheet Manager contains a view of all data loaded into Grapher. Edits made in the Worksheet Manager are automatically reflected in the graph. Right-click in the Worksheet Manager to save, edit, transform, sort, or obtain statistics on cells. When plots are first created or when they are opened from a GRF file, the data file contents is displayed in the Worksheet Manager. When a GPJ file is opened, the embedded data is displayed in the Worksheet Manager.
Opening Windows Selecting the File | Open command opens any of the three window types, depending on the type of file selected. The File | Open Excel command opens an Excel file in a native Excel window inside Grapher, if possible. The File | New | Plot command creates a new plot window. The File | New | Plot from Template command opens a new plot window, based on an existing template file. The File | New | Worksheet command creates a new worksheet window. The File | New | Template command creates a new plot window to use as a template file. The File | New | Excel Window opens a native Excel window inside Grapher, if possible.
Object Manager When Grapher opens, the Object Manager is visible in the plot window by default. It contains a hierarchical list of the objects in the Grapher plot window. The Object Manager is initially docked at the left side of the window, giving the window a split appearance; however, it can be dragged and placed anywhere on the screen. The Object Manager can also be hidden as a tab, or displayed as a floating dialog.
Ribbon Tabs and Commands All window types in Grapher include the ribbon that contains all Grapher commands. The ribbon is initially displayed in full size, but can be minimized by right-clicking on the ribbon and selecting Minimize the Ribbon. Then only ribbon tab names are displayed until the ribbon is clicked.

Grapher User's Guide
31
To customize the ribbon, right-click on the ribbon and select Customize the Ribbon. Select any command and click Add to add it to the selected ribbon tab on the left side of the dialog. Commands can only be edited in custom groups or on custom tabs.
Quick Access Toolbar The Quick Access Toolbar is the toolbar at the top of the screen. This toolbar can be customized to include any commands. To customize the Quick Access Toolbar, right-click on the ribbon and select Customize Quick Access Toolbar. Select any command and drag it to the desired place on the Quick Access Toolbar.
Tab View The plot, worksheet, and grid windows are displayed as tabbed documents. When more than one window is open, tabs appear at the top of the document, allowing you to click on a tab to switch to a different window. The tabs may be dragged to reorder them. When a document contains unsaved changes, an asterisk (*) appears next to its tabbed name. The asterisk is removed once the changes have been saved. Click the X on the tab to close that tab. If unsaved changes are in the document, a prompt to save the document appears.
Recent Documents Use the numbers and file names listed on the right side of the File menu to open the most recently used files. You can type a number that corresponds with the document or click on the document name to open it.

Chapter 1 - Introducing Grapher
32
Click on any of the document names listed
in the Recent Documents list to open that file.
To increase or decrease the number of files displayed in the list, change the number click on the File | Options command. On the General page, change the Recent files (restart required) option. The file list maximum is 16. The default is 10. You can pin documents to the Recent Documents list. Pinned files will be moved to the top of the Recent Documents list and will not be removed as new files are added to the list. To pin a file, click the gray pin to the right of the file name. The pin is displayed as , and the file is pinned to the top of the Recent Documents list. To unpin a file from the Recent Documents list, click the blue pin to the right of the file name. The pin is displayed as , and the file is unpinned.

Grapher User's Guide
33
Plot Window A plot window is the area used for creating and modifying graphs. When you first open Grapher, you can choose to start from an empty plot window. Multiple plot windows can be open at one time. Click the document tabs to easily move between multiple plot windows.
Plot Document Pages A plot document can have multiple pages. By default a plot document is created with a single page. Add pages to the plot document by clicking the + button next to the page tabs. Pages are displayed as tabs at the bottom of the plot window. Remove pages from the plot document by clicking the X on the tab. Double-click the tab name, type a new name, and press ENTER to rename the page.
The page tabs are displayed at the bottom of the plot document.
Click the tab to activate the page. The active page is displayed in the plot window. Only the active page is printed or exported. When saving to a Grapher 13 or earlier file format, only the active page is saved.
Plot Document Commands
File Opens, closes, saves, and prints files. Provides links to online references and email templates. Controls options and default settings. Provides access to licensing information and Grapher version number.
Home Contains the commands for creating graphs as well as some of the most commonly used commands.
Insert
Contains the commands for adding and editing drawn objects, OLE objects, images, and inset zoom objects.
Layout
Contains the commands for editing the page layout and printing options as well as the arrangement of the objects on the page.
View
Controls zoom, redraw, the window layout, and the display of managers, status bar, tabbed documents, rulers, and drawing grid.
Automation Contains links to record or run a script and open the automation or BASIC language help files.
Graph Tools Contains commands to modify and add items to graphs and plots.

Chapter 1 - Introducing Grapher
34
The Application/Document Control menu commands control the size and position of the application window or the document window.
Tab View The plot, worksheet, and grid windows are displayed as tabbed documents. When more than one window is open, tabs appear at the top of the document, allowing you to click on a tab to switch to a different window. The tabs may be dragged to reorder them. When a document contains unsaved changes, an asterisk (*) appears next to its tabbed name. The asterisk is removed once the changes have been saved.
Object Manager The Object Manager contains a hierarchical list of the objects in a Grapher plot window. The objects can be selected, arranged, and renamed in the Object Manager or with ribbon commands. Changes made in the Object Manager are reflected in the plot window, and vice versa.
Check the View | Display | Object Manager command to show or uncheck the command to hide the Object Manager. A check mark indicates the manager is visible. No check mark indicates the manager is hidden. You can also show or access the Object Manager by pressing ALT+F11.
The Object Manager contains a list of all objects in a plot window. The
Object Manager can be used to select objects, arrange objects, and
control object visibility.
Object Visibility Each item in the Object Manager list consists of an icon indicating the object type, a text label for the object, and a visibility check box. A check mark indicates that the object is visible. An empty box indicates that the object is not visible. Click the check box to change the visibility of the item. Invisible objects do not appear in the plot window or on printed output.

Grapher User's Guide
35
To change the visibility for multiple selected objects, right-click in the Object Manager and click Toggle Visibility. Visible selected objects will be hidden, and hidden selected objects will become visible.
Object Manager Tree If an object contains sub-objects, a or displays to the left of the object name. Click the or
icon to expand or collapse the list. For example, a graph object contains a plot, e.g., line/scatter, plus at least two axes. To expand the tree, click on the icon, select the item and press the plus key (+) on the numeric keypad, or press the right arrow key on your keyboard. To collapse a branch of the tree, click on the icon, select the item and press the minus key (-) on the numeric keypad, or press the left arrow key.
Selecting Objects Click on the object name to select an object and display its properties in the Property Manager. The plot window updates to show the selected object with a selection bounding box and the status bar displays the name of the selected object. To select multiple objects, hold down the CTRL key and click on each object. To select multiple adjacent objects at the same level in the tree, click on the first object's name, hold down the SHIFT key, and then click on the last object's name.
Editing Object IDs Select the object and then click again on the selected object (two slow clicks) to edit the object name. You must allow enough time between the two clicks so the action is not interpreted as a double-click. Enter the new name into the box. Alternatively, right-click on an object name and click Rename Object, select an object and click the Home | Selection | Rename command, or select an object and press F2. Enter a name in the Rename Object dialog and click OK to rename the object.
Arranging Objects To change the display order of the objects with the mouse, select an object and drag it to a new position in the list above or below an object at the same level in the tree. The cursor changes to a black right arrow if the object can be moved to the cursor location or a red circle with a diagonal line if the object cannot be moved to the indicated location. For example, a line/scatter plot can be moved anywhere within its graph object or into another graph object, but not into a group object. Objects can also be arranged using the Layout | Move commands: To Front, To Back, Forward, and Backward.
The cursor changes to a black horizontal
arrow if an object can be moved to a new location in the Object Manager.

Chapter 1 - Introducing Grapher
36
The cursor changes to a circle with a
diagonal line if an object cannot be moved to a new location in the Object Manager.
Deleting Objects To delete an object, select the object and press the DELETE key. Some objects cannot be deleted. For example, you cannot delete an axis that is currently in use by a plot in a graph.
Keyboard Commands Press ALT+F11 to access the Object Manager. Pressing ALT+F11 will also show the Object Manager if it is hidden or pinned.
Use the UP ARROW and DOWN ARROW keys to navigate between objects in the Object Manager. Hold CTRL to select multiple contiguous objects. Press LEFT ARROW or RIGHT ARROW to collapse or expand an item in the Object Manager such as a graph or group. Press ALT+ENTER to access the Property Manager for the selected item. If the selected item cannot be collapsed, such as a plot or axis, you can also press ENTER to access the object's properties. If the selected item can be collapsed, such as a group or graph, press ENTER to collapse or expand the item.
Property Manager The Property Manager allows you to edit the properties of an object, such as a plot or axis. The Property Manager contains a list of all properties for a selected object. The Property Manager can be left open so that the properties of selected objects are always visible. When the Property Manager is hidden or closed, double-clicking on an object in the Object Manager, or pressing ALT+ENTER, opens the Property Manager with the properties for the selected object displayed. To turn on the Property Manager, check the View | Display | Property Manager command. For information on a specific feature or property that is shown in the Property Manager, refer to the help page for that feature. For instance, if you are interested in determining how to set the Symbol column for a line/scatter plot or how to change the Foreground color for a bar chart, refer to the specific pages for Symbol Properties or Fill Properties.

Grapher User's Guide
37
The Property Manager displays the properties
associated with the selected object.
Expand and Collapse Features Sections with multiple properties appear with a plus or minus to the left of the name. To expand a section, click on the button. To collapse a section, click on the icon. For example, the expanded End Styles section contains three properties: Start, End, and Scale.
Changing Properties The Property Manager displays the properties for selected objects. To change a property, click on the property's value and type a new value, scroll to a new number using the buttons, select a new value using the slider, or select a new value from the list or palette. For example, a polyline has Style, Color, Opacity, and Width properties and an End Styles sub-section with Start, End, and Scale properties. Changing the Color requires clicking on the current color and selecting a new color from the color palette. Changing the Opacity requires typing a new value or clicking on the slider bar and dragging it left or right to a new value. Changing the Width requires typing a new number or scrolling to a new number. Changing the End requires clicking on the existing style and clicking on a new style in the list. The selections in the Property Manager control which properties are displayed. Properties are hidden when they do not have an effect on the object. For example when the Gradient is set to None on the Fill page, the Colormap and Fill orientation properties are hidden. When the Gradient is changed to Linear, the Colormap and Fill orientation properties are displayed, while the Pattern, Foreground color, and Foreground opacity properties are hidden. You can modify more than one object at a time. For example, click on X Axis 1 in the Object Manager, and then hold the CTRL key and click Y Axis 1. You can change the properties of each axis simultaneously in the Property Manager. Only shared properties may be edited when multiple objects are selected. For example, only the line properties are displayed when both a polyline and

Chapter 1 - Introducing Grapher
38
polygon are selected. You can edit multiple plots of the same type at one time. However, no properties are displayed when the selected plots are different plot types.
Applying Property Manager Changes Object properties automatically update after you select an item from a palette, press ENTER, or click outside the property field. When using the buttons or slider, changes are displayed on the graph immediately.
Keyboard Commands Press ALT+ENTER to access the Property Manager. Pressing ALT+ENTER will also show the Property Manager if it is hidden or pinned. When working with the Property Manager, the up and down arrow keys move up and down in the Property Manager list. The TAB key activates the highlighted property. The right arrow key expands collapsed sections, e.g., Plot Properties, and the left arrow collapses the section. CTRL+A can be used to select all of the contents of a highlighted option, such as the function plot's Y = F(X) = equation. CTRL+C can be used to copy the selected option text. CTRL+V can be used to paste the clipboard contents into the active option.
Property Defaults Use the File | Options command to change the default rulers and grid settings, digitize format, line, fill, symbol, and font properties. Use the File | Defaults command to set the default values for base objects, graphs, line type plots, bar type plots, 3D XYY plots, 3D XYZ plots, maps, other plots, axes, legend, wind chart legends, and class plot legends.
Property Manager Information Area If the Display Property Manager info area is checked on the File | Options | Display page, a short help statement for each selected command in the Property Manager.
Worksheet Manager The Worksheet Manager contains a view of all data loaded into Grapher. Multiple data files are displayed in a tabbed format. By default, the Worksheet Manager appears at the right of the Grapher window. Right-click inside the Worksheet Manager to open the worksheet menu commands. These commands are named similarly to the commands on the ribbon. Use the Home | New Graph commands to create a graph in the current plot window. Use the Data Tools menu commands to transform, sort, or generate statistics for the worksheet data.

Grapher User's Guide
39
Right-click in the Worksheet Manager to access all worksheet menu commands.
Check the View | Display | Worksheet Manager command to show or clear the box to hide the Worksheet Manager. A check mark indicates the manager is visible. No check mark indicates the manager is hidden.
You can see all data used in all open plot windows in the Worksheet Manager.

Chapter 1 - Introducing Grapher
40
Script Manager The Script Manager allows you to work with automation within Grapher rather than opening Golden Software's automation program, Scripter, separately. All of Scripter's functionality is available within the Script Manager. Right-click in the Script Manager to access Scripter's menu commands. By default, the Script Manager is not displayed. Click the View | Display | Script Manager command to show or hide the Script Manager. A check mark indicates the manager is visible. No check mark indicates the manager is hidden. When the Script Manager is displayed, the default location is tabbed with the Worksheet Manager.
The Script Manager is used to view, record, edit, and run scripts.
Script Manager Menu Commands Right-click in the Script Manager window to access the following menu commands.
File Create, open, close, save, and print scripts
Edit Undo and redo changes; copy and paste changes; change formatting; find and replace specific text; call out various script commands; edit a UserDialog; and edit script references
View View or hide macros, windows, toolbar, status bar, and edit buttons; view and change font and tab spacing; view or hide object and proc lists
Macro Run, pause, or end a macro
Debug Navigate statements; toggle and clear break points; watch and add expressions; view the selected objects methods and properties
Sheet Open Uses statements, close statements
Help Display help for WinWrap Basic, Basic language, and the selected word; display information about WinWrap Basic

Grapher User's Guide
41
The Application/Document Control menu commands control the size and position of the application window or the document window.
Changing the Window Layout The managers display in a docked view by default. However, they can also be displayed as floating windows. The visibility, size, and position of each manager may also be changed.
Manager Visibility Use the View | Display commands to show or hide the Object Manager, Property Manager, Script Manager, Worksheet Manager, and Status Bar. A check mark indicates the manager is displayed. An empty check box indicates the manager is closed. Alternatively, you can click the button in the title bar of the manager to close the manager window.
Auto-Hiding Managers You can increase the plot document space by minimizing the managers with the Auto Hide feature. The manager slides to the side or bottom of the Grapher main window and a tab appears with the window name. To hide the manager, click the button in the upper right corner of the manager. When the manager is hidden, place the cursor directly over the tab to display the manager again. Click the button to return the manager to its docked position.
The Object Manager appears
as a tab on the side of the window.
Size Drag the sides of a floating plot window, worksheet window, manager, toolbar, or menu bar to change its size. If a window or manager is docked, its upper and lower bounds are indicated by a or cursor. Move the cursor to change the size.
Position To change the position of a docked manager, click the title bar and drag it to a new location. A thick light gray rectangle indicates that the manager is floating.

Chapter 1 - Introducing Grapher
42
Docking Managers Grapher has a docking mechanism that allows for easy docking of managers. Left-click the title bar of a manager and drag it to a new location while holding down the left mouse button. The docking mechanism displays arrow indicators as you move the manager around the screen. When the cursor touches one of the docking indicators in the docking mechanism, a blue rectangle shows the window docking position. Release the left mouse button to allow the manager to be docked in the specified location. Double-click the title bar of a manager to switch between the docked and floating positions.
The docking mechanism makes it easy to position managers.
Tabbed Managers To create tabbed managers:
1. Left-click the title bar of the manager and drag over the other manager. A docking mechanism will be displayed.
2. Hover the cursor over the center of the docking mechanism. The blue rectangle shows where the tabbed manager will display.
3. Release the mouse button. To return to individual managers from the tabbed view:
1. Click on the manager's name on the tab. 2. Drag the tab to a new position.
Click on the manager's tab and drag the cursor
to a new position to separate the managers.
Restoring the Managers to Their Default Locations If the managers have moved or become invisible, or if they are in undesired locations, you can use the View | Display | Reset Windows command to move them back to their original locations. You must restart Grapher for the changes to take effect.

Grapher User's Guide
43
Status Bar The status bar is located at the bottom of the window. Check or clear the View | Display | Status Bar command to show or hide the status bar. The status bar displays information about the current command or selected object in Grapher. The status bar is divided into three sections. The left section shows the selected object name. If a menu command is selected, a brief description of the command appears in the left section. The middle section shows the cursor coordinates in page units. The middle section also displays the graph's X and Y coordinates when using the Graph Tools | Digitize commands or when the Display value on click option is selected in the Options dialog. The right section displays the dimensions of the selected object.
In the Script Manager, the status bar contains current command progress on the left and the script line number on the right.
Worksheet Window The worksheet window contains commands to display, edit, enter, and save data. The worksheet window has several useful and powerful editing, transformation, and statistical operations available. Several import and export options are available for opening data files from other spreadsheet programs. The Data Tools tab is automatically selected when you open or switch to a worksheet document.
Worksheet Commands Some commands are not available when viewing a worksheet. For example, none of the Insert and Layout commands are available and only a few of the Home and View commands are available.
File Opens, closes, saves, imports, exports, and prints files. Provides links to online references and email templates. Provides access to licensing information and Grapher version number.
Home Contains clipboard, undo, and graph creation commands.
View
Controls the display of toolbars, managers, status bar, tabbed documents, and the window layout.
Automation Contains links to record or run a script and open the automation or BASIC language help files.

Chapter 1 - Introducing Grapher
44
Data Tools Contains commands for modifying the worksheet appearance, editing the data file, and analyzing the data.
The Application/Document Control menu commands control the size and position of the application window or the document window.
Worksheet Window To enter data in a worksheet, use the File | Open command to open an existing data file or click the File | New | Worksheet command to create a blank worksheet. Data already used to create plots can be opened in the worksheet window with the Graph Tools | Worksheet | Display command. The components of the worksheet window are discussed below.
The components of a worksheet window shown above are described in the following table.
Column Letters The column letters identify a column in the worksheet.
Row Numbers The row numbers identify a row in the worksheet.
Active Cell
The active cell is highlighted with a bold outline. The active cell receives data input (numeric values or text strings) from the keyboard. Only one cell is active at a time.
Active Cell Location The active cell location is specified by column letter and row number.
Active Cell Edit Box
The active cell edit box displays the contents of the active cell. Data typed into an empty cell appears in both the edit box and the active cell.
Worksheet Name The worksheet name displays the data file name or the worksheet number if the data file has not been saved.
Select Entire Worksheet Button
The select entire worksheet button is used to select all cells in the worksheet.

Grapher User's Guide
45
Grid Document The grid window contains the commands for viewing the XYZ value of grid nodes and displaying contour lines. Each grid node is indicated with a "+" in the grid window by default. The active node is highlighted with a red diamond. To move between grid nodes, press the arrow keys, or left-click a node to make it the active node. The Grid tab is automatically selected when you open or switch to a grid document. Some commands are not available when viewing a grid file. For example, none of the Insert and Layout commands are available and only a few of the Home and View commands are available.
Grid Document Commands
File Opens, closes, saves, imports, exports, and prints files. Provides links to online references and email templates. Provides access to licensing information and Grapher version number.
Home Contains commands for creating graphs and links to the tutorial and help file.
View
Controls the display of toolbars, managers, status bar, tabbed documents; and the resetting of the window layout.
Automation Contains links to record or run a script and open the automation or BASIC language help files.
Grid Tools Controls the display of the grid window and contour levels and displays grid information
The Application/Document Control menu commands control the size and position of the application window or the document window.
Show Contours Check the Grid | Display | Contours command in the Grid Document to turn on the display of contour lines on the map. When the command is checked, the contours are displayed on the map. When the command is not checked, the contours are not displayed on the map. Click on the command to toggle between showing and hiding contours.
Show Nodes Check the Grid Tools | Display | Nodes command in the Grid Document to turn on the display of grid node markers on the map. When the command is checked, a "+" appears at the location of each grid node. When the command is not checked, the "+" signs are not shown. Some node markers are not displayed if the zoom or density is such that they are too close. Although not all of the markers are

Chapter 1 - Introducing Grapher
46
shown, the active node indicator still "snaps" to each grid node as the arrow keys and mouse are used.
Grid Information In the grid document, use the Grid Tools | Options | Grid Info command to open a dialog with Grid Information. The Grid Information can also be accessed in the plot window by selecting the grid based map and clicking on the words <Click here to display grid information> in the Property Manager.
The Grid Information displays the following information: • Date the grid information was created • Grid file name • Total Nodes
• Filled Nodes • Blanked Nodes
Grid Geometry • X Minimum • X Maximum • X Spacing
• Y Minimum • Y Maximum • Y Spacing
Grid Statistics • Z Minimum • Z 25%-tile • Z Median • Z 75%-tile
• Z Maximum • Z Midrange • Z Range
• Z Interquartile Range

Grapher User's Guide
47
• Z Median Abs. Deviation • Z Mean
• Z Trim Mean (10%) • Z Standard Deviation • Z Variance
• Z Coef. of Variation • Z Coef. of Skewness • Z Root Mean Square
• Z Mean Square
Large Grid Files If the grid file is large, a message box appears. Click the OK button to create a detailed report, or click the Cancel button to create a shorter, less detailed report.
Save and Print Use the File | Save command to save the grid information as a [.RTF] or [.TXT] file or use the File | Print command to print the grid information for reference.
Ribbon The Ribbon is the strip of buttons and icons located above the plot, worksheet, and grid windows. The Ribbon replaces the menus and toolbars found in earlier versions of Grapher. The ribbon is designed to help you quickly find the commands that you need to complete a task. Above the Ribbon are a number of tabs, such as Home, Automation, and Graph Tools. Clicking or scrolling to a tab displays the options located in this section of the ribbon. The tabs have commands that are organized into a group. For instance, all the script related commands are on the Automation tab.
The Ribbon is displayed with the Home tab selected.

Chapter 1 - Introducing Grapher
48
Minimizing the Ribbon The ribbon can be minimized to take up less space on the screen. To minimize the ribbon, right-click on the ribbon and select Minimize the Ribbon or click the button in the top right portion of the Grapher window. When displayed in a minimized mode, only the tabs at the top of the screen are visible. To see the commands on each tab, click the tab name. After selecting a command, the ribbon automatically minimizes again.
The Ribbon displayed with the Minimize the Ribbon option selected. Clicking any tab name displays
the ribbon.
Command and Help Search The ribbon also includes a command search to the right of the last tab (Automation, Graph Tools, Data Tools, or Grid Tools depending on document type). Begin typing a command name to search for commands. Click on a command in the search results to use the command. Press ENTER to quickly use the top search result command. For example type "add" into the command search bar and the Add Plot, Add Axis, and Add Legend commands are displayed in the search results. You can also click Search help file at the bottom of the results list to search the help file for the search term. The command search will return commands from all ribbon tabs. No more than five commands are displayed in the results list. A command may be disabled in the results list if the command is not applicable to the current document or selection.
Reset the Ribbon To reset all customizations on the ribbon, click the Reset button at the bottom of the Customize Ribbon dialog.
Quick Access Toolbar Commands The Quick Access Toolbar is at the top of the Grapher window. This toolbar has frequently used commands and can be customized by the user. The commands in the Quick Access Toolbar are the same regardless of the type of window displayed in Grapher.
The Quick Access Toolbar is displayed
at the top of the Grapher window.

Grapher User's Guide
49
Displaying the Quick Access Toolbar Below the Ribbon To display the Quick Access Toolbar below the ribbon, right-click on the ribbon and select Show Quick Access Toolbar Below the Ribbon. This setting is useful if you have added many commands to the Quick Access Toolbar. More commands display, by default, when the Quick Access Toolbar is below the ribbon. When combined with the minimized ribbon appearance, this can give single click access to all your most used commands and maximize the viewing area for the plot.
Customize the Quick Access Toolbar to display all the commands you frequently use. Then, display the
Quick Access Toolbar below the ribbon bar. When the ribbon bar is minimized, it appears that all of your
commands are in a single toolbar, ready to create exactly what you want with a single click.
Keyboard Commands Keyboard commands can be used to increase efficiency and precision in the Grapher environment.
Plot Window You can use the keyboard to move the pointer within the plot window, to select and move objects, and perform commands.
• The ARROW keys move the pointer within the plot window when no object is selected. • The ARROW keys move selected objects. • Press CTRL+TAB to change switch between document windows.
• Pressing the SPACEBAR is equivalent to clicking the left mouse button. • "Double-clicking" the SPACEBAR by pressing the spacebar twice is the same as double-
clicking the mouse. • Press SHIFT+SPACEBAR to deselect all objects.
Manager Access • Press ALT+ENTER to activate the Property Manager • The ARROW keys move between properties in the Property Manager. • Press ALT+F11 to activate the Object Manager
• The ARROW keys move the selection in the Object Manager.

Chapter 1 - Introducing Grapher
50
Tab Commands Access The keyboard can be used to access the menu commands.
• Press the ALT key and press any letter or number that appears in a box to indicate the desired ribbon tab.
• When the appropriate tab is displayed, you can access a command by pressing the letter or number that appears in a box to indicate the desired command.
• Press ALT and the ARROW keys on the keyboard to switch between ribbon tabs.
Dialog Access You can also use the keyboard to move around in a dialog.
• The TAB key moves between the options in the dialog. As you use the TAB key to move through the dialog, the options are highlighted as they become active.
• The SPACEBAR is used to simulate mouse clicks, allowing you to toggle check boxes or press buttons that provide you with access to other dialogs or close the current dialog.
• You can also use the underlined hotkeys by holding down the ALT key and typing the letter. This moves you immediately to the desired option. Note that not all of the dialogs have ALT key access.
General Commands These keyboard commands are used in the plot or worksheet windows.
File CTRL+N Open a new plot window
CTRL+W Open a new worksheet window
CTRL+O Open a file
CTRL+S Save a Grapher .GRF file
CTRL+I Import a file into the plot window
CTRL+E Export the plot window to a file
CTRL+P Print the drawing in the current plot window or print the worksheet contents
ALT+F4 Close Grapher
Home CTRL+V Paste the clipboard contents into the plot window or worksheet
CTRL+X Cut the selected objects to the clipboard
CTRL+C Copy the selected objects to the clipboard
CTRL+SHIFT+C Copy the format of the selected object

Grapher User's Guide
51
CTRL+SHIFT+V Paste the format of the object to the newly selected objects
CTRL+Z Undo the last command
CTRL+Y Redo the previous undo command
F1 Open help
View CTRL+D Zoom so all objects fill the plot window
CTRL+L Zoom in on selected objects so they fill the view
CTRL+G Zoom to the extents of the page
F11 Zoom to the full screen
CTRL++ Zoom in twice the scale at the center of the screen
CTRL+- Zoom out twice the scale from the center of the screen
CTRL+R Zoom on a selected rectangle
F5 Redraw the screen
Arrange CTRL+A Select all the objects in the plot window
CTRL+SHIFT+A Deselect all the objects in the plot window
F2 Rename the selected object
DELETE Delete the selected objects in the plot window, clear cells in the worksheet
CTRL+PAGE DOWN Move selected object backward
SHIFT+PAGE DOWN Move selected object to back
CTRL+PAGE UP Move selected object forward
SHIFT+PAGE UP Move selected object to front
Application Control Window CTRL+F4 Close the plot or worksheet window
ALT+F4 Close Grapher
ALT+SPACE Display the application control menu
ALT+HYPHEN Display the document window control menu
CTRL+F6 Next document window
CTRL+SHIFT+F6 Previous document window
CTRL+TAB Switch between Grapher windows
ALT or F10 Activate the tabs in the ribbon

Chapter 1 - Introducing Grapher
52
CTRL+ESC Display the Windows start menu
ALT+TAB Switch to the last active application
Worksheet Commands These keyboard commands are specific to the worksheet.
F2 Edit active cell
ARROW KEYS Move to adjacent cell
ENTER Preserve the typed contents in the cell
HOME Go to the first row containing data in the selected column
END Go to the last row containing data in the selected column
PAGE UP Scroll the table up by the number of visible rows
PAGE DOWN Scroll the table down by the number of visible rows
TAB Move the active cell right one column
CTRL+HOME Move the active cell to the top cell of the left most column
CTRL+END Move the active cell to the bottom occupied row and right most column
Customizing Commands Click the File | Customize Ribbon command to customize the Quick Access Toolbar, Ribbon, and keyboard shortcuts.
Customizing the Quick Access Toolbar The Quick Access Toolbar is a customizable toolbar. One method that can be used to add commands to the Quick Access Toolbar is to right-click on the command in the ribbon and click Add to Quick Access Toolbar. The command is automatically added to the end of the Quick Access Toolbar. To customize the commands and their locations on the Quick Access Toolbar, right-click the ribbon and click Customize Quick Access Toolbar. In the Customize dialog,
1. To add a command, select the command from the list on the left that you want to add. Click the Add>> button and the command is added to the list on the right.
2. To add a separator between commands, set the Choose commands from to Home on the left side of the dialog. Select <Separator> and click Add>>. Move the separator to the desired position.

Grapher User's Guide
53
3. To delete a command, select the command from the list on the right. Click the <<Remove button and the command is removed from the list on the right.
4. To rearrange commands or move separators, click on the command or separator name from the list on the right that you want to move. Click the up and down arrow buttons on the far right to move the command up or down the list. Commands are shown in the exact order that they are displayed in the Quick Access Toolbar.
5. To reset the Quick Access Toolbar to the default display, click the Reset button below the list on the right side of the dialog.
6. Click OK and all changes are made. Note: to add individual plot types to the Quick Access Toolbar, select Home from the Choose commands from list. Next, select the desired plot type, such as 3D Vertical Bar Chart, from the commands list on the left. Click Add>> and the plot type is added with an icon to the list on the right. Click OK and the plot type is displayed in the Quick Access Toolbar.
Customizing the Ribbon The ribbon is customizable in Grapher. To customize the commands in the ribbon, right-click the ribbon and select Customize the Ribbon. In the dialog, you can add new tabs, add groups, add commands to custom group, hide existing tabs or groups, and rearrange the tabs into an order that better fits your needs.
Tab options: 1. To add a custom tab, set the Customize the Ribbon section to All Tabs. Click in the list on the
right side of the dialog where the custom tab should be located and click the New Tab button. 2. To delete custom tab, right-click on the tab name in the list on the right side of the dialog and
select Delete. 3. To rename a default or custom tab, click on the tab name in the list on the right side of the
dialog. Click the Rename button. Type the new name and press OK to make the change. 4. To hide a default or custom tab, uncheck the box next to the tab name on the right side of
the dialog. Only checked tabs will be displayed. 5. To change the order of default or custom tabs, click on the tab name that should be moved in
the list on the right side of the dialog. Click the up and down arrow buttons on the far right side of the dialog to move the selected tab up or down. Default tabs must remain in their major group.
Group options: 1. To add a custom group to a default or custom tab, click on the next to the tab name. Click
in the list of group names where the new group should be located and click the New Group button.
2. To delete a default or custom group on any tab, right-click on the group name in the list on the right side of the dialog and select Delete.

Chapter 1 - Introducing Grapher
54
3. To rename a default or custom group on any tab, click on the group name in the list on the right side of the dialog. Click the Rename button. Type the new name and click OK to make the change.
4. To change the order of default or custom groups on any tab, click on the group name that should be moved in the list on the right side of the dialog. Click the up and down arrow buttons on the far right side of the dialog to move the selected group up or down in the list.
5. To replace a default group with a custom group, right-click on the default group name and select Delete. Click the New Group button. Add the desired commands to the new group that you want displayed. Rename the new group, if desired.
Command options: Commands can only be added to or deleted from custom groups. Commands can only be rearranged or renamed in custom groups. If commands in default groups are desired to be edited, the default group should be deleted and a new custom group should be created with the same commands.
1. To add a command to a custom group, set the choose commands from list to All Tabs so that all commands are listed on the left side of the dialog. Select the desired command that should be added. On the right side of the dialog, click the next to the custom group name. Click on the desired position in the list of commands. If no commands exist in the group yet, click on the group name. Click the Add>> button and the command is added to the custom group.
2. To delete a command from a custom group, right-click on the command name in the list on the right side of the dialog and select Delete. Only commands from custom groups can be deleted.
3. To rename a command in a custom group, click on the command name in the list on the right side of the dialog. Click the Rename button. Type the new name and click OK to make the change. Only commands in custom groups can be renamed.
4. To change the order of commands in a custom group, click on the command name that should be moved in the list on the right side of the dialog. Click the up and down arrow buttons on the far right side of the dialog to move the selected command up or down in the list.
Customizing the Keyboard Shortcuts Keyboard shortcuts can be changed by right-clicking on the ribbon and selecting Customize the Ribbon.
1. In the dialog, click the Customize button next to Keyboard shortcuts. 2. On the left side of the Customize Keyboard dialog, select the ribbon tab name in the
Categories list where the desired command is located. 3. On the right side of the dialog, click on the command name in the Commands list. 4. Click in the Press new shortcut key box and press and hold the keys that should be used for
the command. For instance, you might press and hold the CTRL, SHIFT, and H keys on the keyboard. The key names CTRL+SHIFT+H will be listed in the Press new shortcut key box. If no other command uses the key combination, the Assigned to section lists [Unassigned].

Grapher User's Guide
55
5. When the keys are unassigned, click the Assign button at the bottom of the dialog to assign the key combination to the selected command.
If the key combination is currently assigned to another command, the command will be listed in the Assigned to section. If a key combination is currently assigned to another command, select the currently assigned command name. Click on the Current Keys combination that you want to reassign and click the Remove button at the bottom of the dialog. Click back on the original command. Click in the Press new shortcut key box and press the keys on the keyboard. Click the Assign button to assign the key combination to the new command. Click Close to make the new commands effective. Click Reset All to reset all customizations to the defaults.
Sharing Customizations Between Computers All of the Grapher Quick Access Toolbar, ribbon, and keyboard commands are stored in the registry. The registry key can be copied and pasted onto other computers to easily share customizations. Be very careful when editing the registry! A small mistake can cause the program or computer to become unresponsive.
1. Make any customizations to the ribbon, quick access toolbar, and any keyboard commands you desire.
2. When all customizations have been made, close Grapher. 3. Open the registry. In Windows Vista and 7, you can do this by clicking the Windows Start
button and typing regedit into the Start Search box. 4. Go to the HKEY_CURRENT_USER\Software\Golden
Software\Grapher\13\BCGSettings\BCGRibbonBar-59398 key. 5. Click the File | Export command. 6. Type a name, such as My Customizations, and make sure that the Selected range is set to the
Selected branch. 7. Click Save. 8. Locate the .REG file on your computer and copy it to a CD, USB drive, or network share
location. 9. On another computer, close Grapher. 10. Paste the .REG file in a place where it is easily found on the new computer.
11. Double-click on the .REG file. 12. Click Yes if you are prompted if you want to change the computer. 13. Open Grapher. The customizations have been applied to the new machine.
Maximize the Plot Window Display Space Several options exist to maximize the plot window display space. See some common options below.

Chapter 1 - Introducing Grapher
56
One of the easiest ways of maximizing the plot window display space is to turn on only the managers that you use. To turn off other managers, click the View tab in the ribbon. In the Display section, uncheck the boxes for the managers that you do not regularly use. For instance, if you do not use the Script Manager or Worksheet Manager, unchecking these options will provide much additional space. To temporarily turn the display of all of the managers off, click the View | Display | Hide All command. To turn the display of all of the managers back on, click the View | Display | Show All command. Alternatively, check only those managers that you want to see.
The ribbon can be minimized so that the tab names appear more like menus instead of tabs. To minimize the ribbon, right-click on the ribbon and select Minimize the Ribbon. When displayed in a minimized mode, only the tabs at the top of the screen are visible. To see the commands on each tab, click the tab name. After selecting a command, the ribbon automatically minimizes again.
Welcome to Grapher Dialog When Grapher is first opened, the Welcome to Grapher dialog appears. The Welcome to Grapher dialog provides a way to start Grapher in your desired method. Whatever option is selected becomes the default for all future Grapher sessions. The dialog reappears every time Grapher opens.
The Welcome to Grapher dialog appears when you open Grapher.

Grapher User's Guide
57
New Options The New list, on the left side of the dialog, controls the default setting and the method that this instance of Grapher will begin with. Click any of the buttons to open Grapher using the method described. For instance, click the Plot + Worksheet option to open Grapher with a new empty plot window and new empty worksheet window. Available options are Plot + Worksheet, Plot, Template, Worksheet, Plot from Template, and Plot from Wizard.
• Plot + Worksheet opens a new empty plot window and new empty worksheet window. This is how older versions of Grapher always opened. This is similar to using the File | New | Plot
command and the File | New | Worksheet command or clicking the and buttons. • Plot opens a new empty plot window. This is similar to using the File | New | Plot command
or clicking the button. • Template opens a new empty template window. A template can be saved and used later to
create graphs with the same basic settings. This is similar to using the File | New | Template command.
• Worksheet opens a new empty worksheet window. This is similar to using the File | New |
Worksheet command or clicking the button. • Plot from Template creates a new empty plot window from an existing template. This is
similar to using the File | New | Plot from Template command. After clicking the Plot from Template button, the Open dialog appears. Select the Grapher template GRT file and click Open. Select each data file required to open the template and click Open. The template appears with the desired data.
• Plot from Wizard opens a new empty plot window with the graph wizard dialog open. This is similar to using the Graphs | Create | Graph Wizard command. This allows an easy method to create a default graph. The wizard has settings to create every plot type.
Default Method After clicking any of the buttons in the New list, the selected button is written to the Grapher program as an option. Every time the program is opened, this default option will be used if you click the Close button or the X button in the top right. In addition, this default method is used if the Welcome to Grapher dialog is not displayed.
To change the default method, open any plot window. Click the File | Options command. On the left side of the dialog, click General. On the right side of the dialog, change the Start up action. Available options match the options included as buttons in the Welcome to Grapher dialog. In addition, the option Do nothing exists from the Options dialog.
Files List and Preview The Files list, in the middle of the dialog, contains options to open specific files. Click the current file type selection and select the desired file type from the list. Available options are Recent Files, Sample

Chapter 1 - Introducing Grapher
58
Files, Project Files, Script Files, and Browse. Select the desired option and the list updates to show all files in the selected type. Data files are not listed in this section. To open a data file, select Browse in the file type list.
• Recent Files lists the most recent 10 files that have been opened in Grapher. This is similar to the file list under the File menu. Click on any file in the list and click the Open button to close the Welcome dialog and open the selected file. The number of recent files displayed in the list can be changed in the File | Options dialog. Files that are pinned to the Recent Documents list will be displayed at the top of the Recent Files list, including pinned data files.
• Sample Files lists all of the GRF and GPJ files in the Grapher Samples directory. This is C:\Program Files\Golden Software\Grapher 14\Samples, by default. Click on any file in the list and click the Open button to close the Welcome to Grapher dialog and open the selected file.
• Project Files lists all of the GRF, GPJ, and GRT files in the selected directory. After clicking Project Files the first time, a Select Folder dialog appears. Select the directory on the computer that should be used as the Project Files directory and click Select Folder. All of the GRF, GPJ, and GRT files from the selected directory are listed. Click on any file in the list and click the Open button to close the Welcome to Grapher dialog and open the selected file. Click the Set Project Folder button to change the directory, or change the project folder directory in the File | Options dialog.
• Script Files lists all of the BAS files in the project folder. After clicking Script Files the first time, a Select Folder dialog appears. Select the directory on the computer that should be used as the Project Files directory and click Select Folder. All of the BAS files from the selected directory are listed. Click on any file in the list and click the Open button to close the Welcome dialog. The script is displayed in the Script Manager and run. Any plots or worksheets that are opened or created from the plot are created. Click the Set Project Folder button to change the directory, or change the project folder directory in the File | Options dialog.
• Browse opens the Open dialog, where you can select the file to open to start this instance of Grapher. To start Grapher with a file that is not in the Recent Files list, Sample Files list, or Project Folder, or to open a data file, select Browse.
Click a file name to select to file. A preview of the selected file is displayed, and the selected file can be opened by clicking the Open button. Click on another file or press the UP ARROW or DOWN ARROW keys to change the file selection.
Project Folder Clicking the Set Project Folder button opens the Select Folder dialog. The Browse for Folder dialog will open for Windows XP users. The selected directory is used for the Project Files and Script Files file lists. The Project Folder can also be changed in the File | Options dialog. If the Project Folder specification is removed in the Options dialog, the Windows default (C:\Users\<username>\Documents) folder is used until a new project folder is selected.

Grapher User's Guide
59
Open After clicking on a file in the file type list, click the Open button to open the selected file. The Welcome to Grapher dialog closes and the action is performed. The Open button is disabled until a file is selected in the Files list. To open a file that is not located in any of the lists, or to open a data file, select Browse in the file type list.
Tips The Welcome dialog displays a useful tip on the right side of the dialog.
Start with the Tutorial Click the Tutorials button to start Grapher with a new plot and worksheet and the help open to the Tutorial Introduction topic.
Turn Welcome Dialog Off The Show this dialog at start up check box is checked by default. Click the Show this dialog at startup to remove the check and open Grapher without the Welcome to Grapher dialog in all future instances. After closing Grapher and reopening, the Welcome to Grapher dialog will not be displayed. This option can be changed by clicking the File | Options command. In the Options dialog, click on Dialog Messages on the left side. On the right side, check the box next to Show Welcome Dialog. Click OK and the next time Grapher is opened, the Welcome to Grapher dialog is displayed.
Close Click the Close button to close the Welcome to Grapher dialog without selecting any option. The last option selected from the New list is used. Grapher opens with that option.
File Types Grapher primarily uses data files and Grapher files. Grid files can be used to create maps. Image files and vector data files can be imported into plot documents. There are three types of Grapher files: Grapher .GRF, .GPJ, and .GRT files. The type of file you create when saving your project should be determined by how you wish to link the plots and their data:
• The Grapher File (*.grf) file stores a link to the data file(s) used by the plots. Data files are saved separately from the GRF file. A GRF file and one or more data files are necessary to open a GRF file.
• The Grapher Project (*.gpj) file embeds the data for the plots in the GPJ file. When opening a GPJ file, the plots are recreated exactly as they were saved. No outside data file is necessary to open a GPJ file.

Chapter 1 - Introducing Grapher
60
• The Grapher Template (*.grt) file does not embed the data nor store links to the data. Only the plot and graph properties and layout are saved. When opening a GRT file, Grapher will prompt you for the data files to use for your plots.
Grapher .GRF Files Grapher .GRF files contain all of the information necessary to reproduce the graph, except for the data. When you save a Grapher file, all the scaling, formatting, and parameters for the graph are preserved in the file. Grapher .GRF files save a link to the data and do not store the data internally in the file. For example, if a .GRF file needs to be sent to a colleague, you would need to send the data file(s) used to create the graph in addition to the .GRF file. This format is preferred for graphs where the data changes and needs to link to the external source data file. When opening a GRF file, the data files are reloaded into Grapher. If the data files haven't changed, the plots will look the exact same as when they were saved. However, if the data files have been changed, the plots will automatically update to reflect the changes in their source data. If the data files can't be found, Grapher will prompt you for the data files to use for your plots.
Grapher .GPJ Project Files Grapher .GPJ files store all of the information necessary to reproduce the graph including embedding the data. All scaling, formatting, and parameters for the graph are preserved in the file. If a .GPJ file needs to be sent to a colleague, you would only need to send the .GPJ file. This format is preferred when you want to have the data and the graph contained in a single file and the data does not change often. If the embedded worksheets contain fewer than 16,384 rows x 1,048,576 columns, then cell formatting is maintained in the GPJ.
Grapher .GRT Template Files Grapher .GRT files are used to create a template with set graphing preferences. A saved template file does not contain a reference to a specific data file. This means that once the template graph is created, you can use the template with any data set. You can use the template to set options such as the number of decimal places on axis tick mark labels, label angles, axis labels, graph titles, line plot colors, fill colors, symbol size, or any other graphing option. If a .GRT file is sent to a colleague, they can use their own data set with the file to create a graph based on the specifications in the template file. This format is preferred when the layout of the graph needs to remain consistent with a variety of similarly formatted data files.
Data Files In most cases, there is a prompt for a data file when you create a graph in Grapher. Data files can be imported from a variety of sources, such as ASCII text files, Excel files, or database files. Data can be entered directly into Grapher’s worksheet if the files do not already exist. The data needs to be in column and row format. Data files can also be created, edited, and saved in Grapher's worksheet. Some of the most commonly used data types are described in the following sections.

Grapher User's Guide
61
ASCII Data ASCII files are generic format files that can be read or produced by most applications. There are three common ASCII data formats: .DAT, .CSV, and .TXT. These files can also be imported into most applications, including word processors, spreadsheets, and ASCII editors. The files differ in the types of delimiters, or column separators, between the data. ASCII files do not contain any worksheet formatting information such as row height, column width, or cell formatting. This format does not have a limitation on the number of rows or columns.
Excel Files Microsoft Excel .XLS, .XLSX, and .XLSM files contain data and retain some cell formatting in Grapher. Some information, such as formulas, is ignored. Excel files can preserve all formatting information available in the Golden Software worksheet. An Excel 2003 .XLS worksheet has a 65,536-row limit and a 256-column limit; therefore, this format cannot be used to store very large data sets. An Excel 2007 .XLSX worksheet has a 1,048,576 row limit and a 16,384 column limit. To save all the formatting, formulas, and worksheets in an .XLS or .XLSX file, you can use Excel directly in Grapher. Use the File | Open Excel command to utilize all of Excel’s features and create graphs in Grapher. Excel disables the save command, so you can only use the Save As command and save to a new .XLS or .XSLX file.
Use Caution when Saving Excel Files! Use the File | Save To Multi-Sheet Excel File command to save multiple worksheets in a single Excel document. A file can be saved in an Excel format from Grapher worksheet, but only one worksheet can be saved when using the File | Save or File | Save As command. If a multi-worksheet Excel file is opened and saved as an .XLS or .XLSX file from the Grapher worksheet, be aware that only the single worksheet is saved in the document. If the existing file is overwritten, all the unused worksheets are destroyed. In this case, a warning message is issued. The message reads: Saving this worksheet will destroy all but one of the sheets in the existing *.xls, *.xlsx file. To overwrite the file, click OK. To choose a different file name, click Cancel.
Database Files In Grapher, graphs can be created from Access .ACCDB and .MDB files and dBase .DBF files directly without first converting to a new worksheet. A graph is created directly from the database file and will reference the database. Changes made in the database table will automatically update the graph.
Other database formats can be imported into Grapher’s worksheet. Click the File | Open command. In the Open dialog, click the Database button. Step through the dialogs to import the file and the database is converted into a worksheet format. These files cannot be saved in their native format, but you can save the files in any of the available worksheet formats by clicking the File | Save As command.

Chapter 1 - Introducing Grapher
62
Grid Files Grid files are used to produce grid-based contour and surface maps in Grapher. Grid files contain a regularly spaced rectangular array of Z values organized in columns and rows. Grid files can be imported from a wide variety of sources. For example, the contour grid map.GPJ sample file uses a Surfer .GRD file to create an XY contour grid map.
Plot Types Several unique 2D and 3D plot types can be created, modified, and displayed with Grapher. An example of each plot type is shown below. The Home tab New Graph commands or the graph wizard are used to create a graph. The plot types are organized in the Home | New Graph group by category:
Basic Plots Basic plots include 2D line plots, scatter plots, line/scatter plots, step plots, function plots, bubble plots, and class plots. In most cases, two variables are displayed on two axes. The Basic plots also include 3D ribbon plots, 3D wall plots, 3D step plots, and 3D function plots. In these cases, two variables are displayed with a 3D view. Basic plots also include XYZ line/scatter plot, bubble plots, and class plots. These are true three-dimensional plots, using at least three variables and three axes.
Line Plot Scatter Plot Line/Scatter Plot
Step Plot Y=F(X) Function Plot X=F(Y) Function Plot

Grapher User's Guide
63
Parametric Function Plot Bubble Plot Class Scatter Plot
3D Ribbon Plot 3D Wall Plot 3D Step Plot
XYZ Line/Scatter Plot 3D Y=F(X) Function Plot 3D X=F(Y) Function Plot
3D Parametric Function Plot XYZ Bubble Plot XYZ Class Scatter Plot
2D Summation

Chapter 1 - Introducing Grapher
64
Bar Plots Bar plots include 2D, 3D, or XYZ horizontal and vertical bar charts and floating bar charts. For 2D bar charts, two variables are displayed on two axes. For 3D bar charts, two variables are displayed with a 3D aspect. 2D and 3D bar charts can also be created directly from category data. XYZ bar charts are true three-dimensional bar charts, where three variables are displayed on three axes.
Vertical Bar Chart Horizontal Bar Chart Vertical Floating Bar Chart
Horizontal Floating Bar Chart
Vertical Category Bar Chart
Horizontal Category Bar Chart
3D Vertical Bar Chart 3D Horizontal Bar Chart 3D Vertical Floating Bar Chart

Grapher User's Guide
65
3D Horizontal Floating Bar Chart
XYZ Vertical Bar Chart XYZ Horizontal Bar Chart
XYZ Vertical Floating Bar Chart
XYZ Horizontal Floating Bar Chart
Polar Plots Polar plots include polar line plots, scatter plots, line/scatter plots, class plots, vector plots, function plots, bar charts, rose charts, wind charts, and radar charts. Data are positioned on a circular plot at an angle and a specified distance away from the center location. Rose charts are histograms where data are binned by angle value. Wind charts are similar to rose charts but the data in the bins is further categorized by a second variable. Radar charts represent multi-variate data on equi-angular spokes, or radii.
Polar Line Plot Polar Scatter Plot Polar Line/Scatter Plot

Chapter 1 - Introducing Grapher
66
Polar Class Scatter 2-Point Polar Vector Plot 1-Point Polar Vector Plot
Function Plot Parametric Function Plot Polar Bar Chart
Polar Rose Chart Polar Polar Wind Chart Radar Chart
Ternary Plots Ternary plots include ternary scatter, line/scatter, line, class, and bubble plots. The Ternary group also includes piper and piper class plots. All ternary plots display three variables on three axes, arranged in a triangle display. Classification information can be displayed on the plot when using a ternary class plot. Ternary bubble plots add a fourth dimension to the plot by varying symbol size based on another data column. Piper plots include two ternary plots, typically one cationic and one anionic. The cationic and anionic plots are projected onto a diamond plot.

Grapher User's Guide
67
Ternary Scatter Plot Ternary Line/Scatter Plot Ternary Line Plot
Ternary Class Scatter Plot Ternary Bubble Plot Piper Plot
Piper Class Scatter Plot
Specialty Plots Specialty plots include high-low-close plots, candlestick plots, 2D and 3D vector plots, and stiff plots. High-low-close and candlestick plots display at least three variables on two axes. Vector plots display four or six variables on two or three axes. Vectors can be displayed between two points (XYXY and XYZ-XYZ plot types) or from a starting point to another point (XYAM and XYZ-dx, dy, dz plot types). Stiff plots show concentrations, typically anion and cation concentrations in water.

Chapter 1 - Introducing Grapher
68
High-Low-Close Plot High-Low-Close Candlestick Plot
1-Point Vector Plot
2-Point Vector Plot XYZ 2-Point Vector Plot XYZ-dx,dy,dz Vector Plot
Stiff Plot
Statistical Plots Statistical plots include 2D and 3D vertical and horizontal histograms, box-whisker plots, 2D and 3D pie charts, Q-Q plots, and 2D and 3D doughnut plots. Histograms read raw data and count the number of instances in each bin and then display the bin frequency as a bar. Pie charts display data as percentages of a whole. Doughnut plots are similar to pie charts, but can be stacked and have a hole in the center. Box-whisker plots and notched box-whisker plots display median, quartile, and outliers for a data set. Q-Q plots display a data set compared to another data set or to the normal distribution.
Vertical Histogram Horizontal Histogram 3D Vertical Histogram

Grapher User's Guide
69
3D Horizontal Histogram
Vertical Box Plot Notched Verical Box Plot
Horizontal Box Plot Notched Horizontal Box Plot
Pie Chart
3D Pie Chart Q-Q Plot Normal Q-Q Plot
Doughnut Plot 3D Doughnut Plot
Contour Surface Maps Contour maps include contour data maps, grid maps, and function maps. Contour maps are 2D representations of three variables. The contour line defines the equal Z values across the map. Contour maps can be displayed with an XY or XZ orientation. Surface Maps include surface data maps, grid maps, and function maps. Surface maps are 3D color representations of three variables.

Chapter 1 - Introducing Grapher
70
XY Contour Data Map XZ Contour Data Map XY Contour Grid Map
XZ Contour Grid Map XY Contour Function Map
XZ Contour Function Map
Surface Data Map Surface Function Map Surface Grid Map
Plot Type Descriptions The Plot Type Description dialog is opened by clicking Help in the Graph Wizard - Select Plot Type dialog. The Plot Type Description dialog displays a table of all the available plot types with a short description of the data required to create the plot and of the plot appearance. The Plot Type Description dialog can be used to determine which plot type will best represent your data. The Plot Type column indicates the plot type name in the Graph Wizard, and the Description column includes the description text that is displayed when the plot is selected.

Grapher User's Guide
71
Quickly browse the appearance and data requirement descriptions for all Grapher plot types in the Plot Type Description dialog.
The following tables present the same information, but present the plots in various groups to help you determine the best plot type for your data:
XY Plots The most common and flexible type of plot, these two-variable plots can be used to present correlation, display change over time, or analyze relationships between variables. Some line/scatter type plots include a third variable for proportional sizing or classification, and some bar plots include a third variable to indicate the bar start and end. The High-Low-Close plot is typically used for stock data and displays multiple Y values at each X.
Plot Type Description
Bar Horizontal This plot displays XY data as bars at location Y that extend horizontally from a base value to the X data value.
Bar Horizontal, 3D This plot displays XY data as 3D shapes, such as boxes, that extend horizontally from a base value to the X data value.

Chapter 1 - Introducing Grapher
72
Bar Horizontal, 3D Floating
This plot displays XXY data as 3D shapes that extend horizontally from the first X value to the second X value.
Bar Horizontal, Floating
This plot displays XXY data as bars at location Y that extend horizontally from the first X value to the second X value.
Bar Vertical This plot displays XY data as bars at location X that extend vertically from a base value to the Y data value.
Bar Vertical, 3D This plot displays XY data as 3D shapes, such as boxes, that extend vertically from a base value to the Y data value.
Bar Vertical, 3D Floating
This plot displays XYY data as 3D shapes that extend vertically from the first Y value to the second Y value.
Bar Vertical, Floating
This plot displays XYY data as bars at location Z that extend vertically from the first Y value to the second Y value.
Bubble This plot displays XYZ data as bubbles, where XY values specify the bubble center and Z controls the bubble size.
Class Scatter This plot displays XYZ data as points, where XY values specify point locations and points are classified by Z value.
High-Low-Close This plot displays a range of Y values at each X value as lines. It is typically used to display Open, High, Low, and Close stock prices.
High-Low-Close Candlestick
This plot displays a range of Y values at each X value as candlesticks, typically used to display Open, High, Low, and Close stock prices.
Line This plot displays XY data connected by a line.
Line/Scatter This plot displays XY data as points with a connecting line.
Polar Bar This plot displays Angle and Radius data as bars that extend from a base value to the radius value in polar coordinates.
Polar Class Scatter This plot displays Angle, Radius, and Z data as a scatterplot in polar coordinates where points are classified by Z value.
Polar Line This plot displays Angle and Radius data connected by a line in polar coordinates.
Polar Line/Scatter This plot displays Angle and Radius data as points with a connecting line in polar coordinates.
Polar Scatter This plot displays Angle and Radius data as points in polar coordinates.
Ribbon This plot displays XY data as a line plot with depth to appear as a three-dimensional ribbon.
Scatter This plot displays XY data as points.
Step This plot displays XY data points connected by a line where the connecting line is drawn parallel to the axes.

Grapher User's Guide
73
Step, 3D This plot displays XY data as a step plot with depth to appear as a 3D ribbon.
Wall, 3D This plot displays XY data as a line plot with depth to appear as a 3D wall.
XYZ Plots These plots are similar to XY plots, but include a third variable and dimension. They also may include a fourth variable for proportional sizing or classification.
Plot Type Description
Bar Horizontal, XYZ This plot displays XYZ data as 3D shapes, such as boxes, at YZ locations extending horizontally from a base value to the X value.
Bar Horizontal, XYZ Floating
This plot displays XXYZ data as 3D shapes, such as boxes, at YZ locations extending horizontally from the first X value to the second X value.
Bar Vertical, XYZ This plot displays XYZ data as 3D shapes, such as boxes, at XZ locations extending vertically from a base value to the Y value.
Bar Vertical, XYZ Floating
This plot displays XYYZ data as 3D shapes, such as boxes, at XZ locations extending vertically from the first Y value to the second Y value.
Bubble, XYZ This plot displays XYZC data as 3D bubbles where XYZ describes bubble position, and the bubbles are scaled by C value.
Class Scatter, XYZ This plot displays XYZC data as points where XYZ describes point location, and the points are classified by C value.
Line/Scatter, XYZ This plot displays XYZ data as a line, line/scatter, or scatter plot in three-dimensional space.
Categorical Plots Categorical plots display quantities (bar) or proportions (pie/doughnut) of a data value for various categories. The radar plot displays multivariate qualitative data.
Plot Type Description
Bar Horizontal, Category
This plot displays categorical X data as bars that extend from a base value to the X data value with category labels along the Y axis.
Bar Vertical, Category
This plot displays categorical Y data as bars that extend from a base value to the Y data value with category labels along the X axis.
Doughnut This plot displays data as proportional slices of circle with a hole in the center.

Chapter 1 - Introducing Grapher
74
Doughnut, 3D This plot displays data as proportional slices of a cylinder with a hole in the center.
Pie This plot displays data as proportional slices of a circle.
Pie, 3D This plot displays data as proportional slices of a cylinder.
Radar This plot, also called a spider plot, displays multivariate quantitative data as a polygon with an equi-angular axis for each variable.
Statistical Plots Statistical plots display the distribution of a variable. Histograms present the distribution by binning the data values and displaying the bin quantities. Box-whisker plots graphically display statistical information about one or more distributions. Q-Q plots compare distributions to one another or to the normal distribution. The Polar Wind Chart displays the distributions of two separate variables in a single chart.
Plot Type Description
Box Horizontal This plot displays the distribution of one or more datasets as horizontal boxes with whiskers.
Box Horizontal, Notched
This plot displays the distribution of one or more data sets as notched horizontal boxes with whiskers.
Box Vertical This plot displays the distribution of one or more datasets as vertical boxes with whiskers.
Box Vertical, Notched
This plot displays the distribution of one or more data sets as notched vertical boxes with whiskers.
Histogram Horizontal
This plot displays the distribution of a dataset as bars where frequency is on the X axis and bin values are on the Y axis.
Histogram Horizontal, 3D
This plot displays the distrubtion of a dataset as 3D shapes where frequency is on the X axis and bin values are on the Y axis.
Histogram Vertical This plot displays the distribution of a dataset as bars where frequency is on the Y axis and bin values are on the X axis.
Histogram Vertical, 3D
This plot displays the distrubtion of a dataset as 3D shapes where frequency is on the Y axis and bin values are on the X axis.
Polar Rose This plot displays the distribution of a dataset as bars where frequency is on the radius axis and bins are on the angular axis.
Polar Wind This plot displays the distribution of Direction data as bars where frequency is on the radius axis and bars are grouped by Speed.
Q-Q This plot displays the quantiles of two probability distributions against one another as points with a y=x line.

Grapher User's Guide
75
Q-Q, Normal This plot displays the quantiles of a probability distribution against the normal distribution as points with a y=x line.
Composition Plots The stiff, ternary, and piper diagrams typically describe the chemical composition of systems. In some ternary and piper diagrams, a data column can be used for proportional scaling or classification.
Plot Type Description
Piper This plot displays ionic composition of a water sample or samples in cation and anion ternary plots and a diamond plot.
Piper Class Scatter
This plot displays ionic composition of a water sample or samples in cation and anion ternary plots and a diamond plot with classified symbols.
Stiff This plot displays cation and anion concentrations as points with a connecting line where concentration is on the horizontal axis.
Ternary Bubble This plot displays XYZC data as bubbles where XYZ are proportions in a three-component system and the bubbles are scaled by C value.
Ternary Class Scatter
This plot displays XYZC data as points where XYZ are proportions in a three-component system and the point is classified by C value.
Ternary Line This plot displays XYZ data as a line where XYZ are proportions in a three-component system.
Ternary Line/Scatter
This plot displays XYZ data as points with a connecting line where XYZ are proportions in a three-component system.
Ternary Scatter This plot displays XYZ data as points where XYZ are proportions in a three-component system.
Function Plots (no data) Function plots require no data and create a plot from a mathematical function.
Plot Type Description
Function Parametric
This plot displays mathematical functions as a line where the values of X and Y are a function of the variable T.
Function Parametric, 3D
This plot displays a mathematical function as a 3D ribbon where the values of X and Y are a function of the variable T.
Function X=F(Y) This plot displays a mathematical function as a line where the value of X is a function of the variable Y.
Function X=F(Y), 3D
This plot displays a mathematical function as a 3D ribbon where the value of X is a function of the variable Y.

Chapter 1 - Introducing Grapher
76
Function Y=F(X) This plot displays a mathematical function as a line where the value of Y is a function of the variable X.
Function Y=F(X), 3D
This plot displays a mathematical function as a 3D ribbon where the value of Y is a function of the variable X.
Polar Function This plot displays a mathematical function as a line where the value of R (radius) is a function of the variable A (angle).
Polar Function Parametric
This plot displays a mathematical function as a line where the values of R (radius) and A (angle) are a function of the variable T.
Vector Plots Vector plots show magnitudes at a position or movement from one position to another. Grapher includes 2D and 3D vector plots and includes both Cartesian and polar coordinates.
Plot Type Description
Polar Vector 1-Point
This plot displays polar coordinate data as vectors defined by vector origin Angle and Radius and vector Direction and Magnitude.
Polar Vector 2-Point
This plot displays polar coordinate data as vectors defined by vector origin Angle and Radius and vector end Angle and Radius.
Vector 1-Point This plot displays XYDM data as vectors where XY describes vector origin and Direction and Magnitude describe the vector.
Vector 2-Point This plot displays XYXY data as vectors where the first XY pair describes the vector origin and the second XY pair describes the vector end.
Vector XYZ-DX,DY,DZ
This plot displays XYZdXdYdZ data as vectors where vector origins are described by XYZ, and vectors are described by dXdYdZ.
Vector XYZ 2-Point
This plot displays XYZXYZ data as vectors where vector origins are the first XYZ values, and vector ends are the second XYZ values.
Maps These plots present XYZ data or mathematical functions as maps or surfaces.
Plot Type Description
Contour Data, XY This plot displays XYZ data as an XY map with lines of constant Z.
Contour Data, XZ
This plot displays XYZ data as an XY map with lines of constant Z rotated onto the XZ plane.
Contour Function, XY
This plot displays a mathematical function as an XY map with lines of constant Z where Z is a function of the variables X and Y.

Grapher User's Guide
77
Contour Function, XZ
This plot displays a mathematical function as an XZ map with lines of constant Y, where Y is a function of variables X and Z.
Surface Data This plot displays XYZ data as a 3D surface.
Surface Function
This plot displays a mathematical function as a 3D surface where Y is a function of the variables X and Z.
You can create graphs in several ways in Grapher. These methods include creating graphs with the graph wizard, from the Home tab commands, from the worksheet, and from templates.
Additional plots, axes, legends, titles, summation plots, duplicate axes, and magnifiers can be added to the graph after it is created. All properties of the plot can be edited after the graph is created.
Creating Graphs with the Graph Wizard The Graph Wizard leads you through the necessary steps to create a new graph. This is often the fastest way to make a graph with multiple plots from a single data file. The Graph Wizard also makes it easy to add items such as axes, legends, and titles.
To create a graph with the graph wizard: 1. Click the Home | New Graph | Wizard command. 2. In the Graph Wizard - Select Data dialog, select the data file for the graph from the Select File
list. A preview of the data file is displayed in the Data Preview section. 3. Click the Next button. 4. In the Graph Wizard - Select Plot Type dialog, choose a plot type for the new graph. Filter
available Plot types with the Category list or search for plot types with the Search bar. See a description of the selected plot type in the Description section, or click Help to view descriptions for all plot types.
5. After selecting a plot type, define the number of plots you wish to create and their associated data columns in the Data Columns section.
6. Click the Next button. 7. In the Graph Wizard - Properties dialog, select which graph components you wish to display.
If the graph contains multiple plots, you can select a Color palette for the plots as well. 8. Click the Finish button to create the graph.
The graph is created with the specified properties. You can change the properties of a selected graph, plot, or axis through the Property Manager.

Chapter 1 - Introducing Grapher
78
Creating Graphs in the Plot Window The most common method of creating graphs is to use the Home | New Graph commands. To create a graph in the plot window:
1. Click or scroll to the Home tab. 2. In the New Graph group, click the Basic, Bar, Polar, Ternary, Specialty, Statistical, or Contour
Surface plot category. 3. Click on the plot type you would like to create. 4. Select a data file in the Open Worksheet dialog and click Open. If you are creating a contour
grid map or surface grid map, you are prompted for a .GRD file. If you are creating any type of function plot, you are not prompted for a data or grid file.
The graph is created with the default properties. You can change the properties of a selected plot or axis through the Property Manager.
Creating Graphs from the Worksheet If you are working with the data in the worksheet, you can create a graph without switching to the plot window. Simply select the columns you wish to plot and choose the graph type you wish to create. To create a graph from the worksheet:
1. Open the worksheet you wish to use for the plot or plots.
2. Highlight the columns to use in the plot or plots. 3. Click the Home tab. If you are using the Worksheet Manager, right-click in the worksheet and
select Home | New Graph from the context menu. 4. In the New Graph group, click the Basic, Bar, Polar, Ternary, Specialty, Statistical, or Contour
Surface button. In the Worksheet Manager, click the Basic, Bar, Polar, Ternary, Specialty, Statistical, or Contour Surface in the context menu.
5. Select the plot type you would like to create and the graph is created with the default plot properties.
When creating a graph with multiple plots, the plot colors are automatically varied. You can change the properties of a selected plot or axis through the Property Manager.
Creating Graphs Using Templates Templates are used to set graphing preferences in Grapher. A template file does not contain any reference to a data file. This means that once the template graph is created, you can use the template to create a new graph with any compatible data set. To create a new plot from a template:
1. Click the File | New | Plot from Template command. 2. Select a .GRT template file in the Open dialog, and click Open. 3. Select the data file to use with the template. Select the Use this worksheet for remaining
items option if all the plots in a template use the same worksheet.

Grapher User's Guide
79
4. Check the Set columns if you want to change the column specifications for individual plots in the graph.
5. Click the Open button and the new plot is created. You can change the properties of a selected plot or axis through the Property Manager. Refer to template graphs for information on creating or saving an edited template.
Register Your Software Please remember to register your software by filling out the registration form online. Registering your software entitles you to free technical support and signs you up for the latest Golden Software announcements. Our database is confidential. We never sell or share your data with anyone. Please take a minute to register your copy of Grapher with us.
To register your serial number,
1. Navigate to myaccount.goldensoftware.com. 2. Log in to your account.
3. Click Register Software. 4. Fill out the registration form. 5. Click Submit Registration.
Check for Update Updates contain corrections to the program. It is recommended that you keep automatic updates turned on, so that you are always using the most recent version of the program.
Manual Update Use the File | Online | Check for Update command to check for the most recent version of Grapher. Before using this command, make sure your computer is connected to the Internet. Follow the directions in the dialog to complete the update if an update is available. If you have difficulties with the File | Online | Check for Update command, please contact technical support. If there is an available update to a new minor version (e.g. Grapher 14.0 to Grapher 14.1), you can follow the directions to download and install the free update. An update contains minor changes to the program. Updates are available at no cost and there are not typically new features added in updates. A list of changes is located at www.goldensoftware.com/Grapher-Version-Info. If there is an available update to a new major version (e.g. Grapher 13 to Grapher 14) and your license has active maintenance, you can follow the directions to download and install the latest version. Major version updates include new features and improvements as well as bug fixes. If your

Chapter 1 - Introducing Grapher
80
maintenance is expired, you can renew your maintenance from your Golden Software My Account portal.
Automatic Update The automatic update preference can be adjusted at any time using the File | Options command. The program periodically checks for an available update when automatic update is enabled. You will receive a message with the option to update Grapher when an update is available.
Check for Internet Update • Use the File | Online | Check for Update command, the Internet Update dialog appears. • Click the Next button to proceed. Grapher will attempt to connect to the Golden Software
server and check if an update exists for your version of the product. • If no update exists and/or you are already running the latest version, a dialog will appear
letting you know there are no updates for your current version of Grapher. Click the OK button and then the Internet Update dialog will close.
• If an update is available, the dialog will inform you about the specifics of the update. Click the Next button to download the update file. A progress gauge is displayed. If you choose not to download the update at this time, click the Cancel button. It is highly advised that updates be installed when they are found as updates contain corrections to problems that have been found in the program.
• When the download is complete, the Install Updates dialog will appear. • Save any changes to your work and exit the Grapher program by choosing the File | Exit
command. Click the Install button to proceed with the update.
• After the update is installed successfully, you can open Grapher and continue working.
Technical Support Golden Software’s technical support is free to registered users of our products. Our technical support staff is trained to help you find answers to your questions quickly and accurately. We are happy to answer any of your questions about any of our products, both before and after your purchase. We also welcome suggestions for improvements to our software and encourage you to contact us with any ideas you may have for adding new features and capabilities to our programs. Technical support is available Monday through Friday 8:00 AM to 5:00 PM Mountain Time, excluding major United States holidays. We will respond to email and fax technical questions within one business day. When contacting us with your question, please have the following information available:
• Your Grapher product key, found in the File | License Info dialog or in the email received with the download directions
• Your Grapher version number, found in File | About Grapher

Grapher User's Guide
81
• The operating system you are using (7, 8, 10 or higher) • The steps you took prior to experiencing your problem • The exact wording of the first error message (if any) that appeared
If you cannot find the answer to your question in the online help, the frequently asked questions, the knowledge base, or in the support forums, please do not hesitate to contact us: Email: [email protected]
Web: www.GoldenSoftware.com Phone: 303-279-1021 Fax: 303-279-0909 Mail: Golden Software, LLC, 809 14th Street, Golden, Colorado, 80401-1866, USA


83
Chapter 2 - Tutorial The tutorial is designed to introduce you to some of Grapher's basic features and should about an hour to complete. After you have completed the tutorial, you will have the skills needed to begin creating your own graphs with your own data. The lessons should be completed in order; however, they do not need to be completed in one session.
Tutorial Overview The following is an overview of lessons included in the tutorial.
• Starting Grapher shows you how to begin a new Grapher session and open a new plot window.
• Lesson 1 - Viewing and Creating Data opens and edits an existing data file and creates a new data file.
• Lesson 2 - Creating a Graph shows you one way to create a graph. • Lesson 3 - Editing Axes shows you how to add an axis title, how to change the tick mark
spacing, how to change the tick label source, and how to add a second linked axis. • Lesson 4 - Adding and Editing a Legend shows you how to add a legend and modify the
legend's appearance. • Lesson 5 - Working with the Script Recorder shows you how to use the Script Recorder with
the techniques in the previous lessons and adds a few new items. This is an optional advanced lesson. Because other features are covered in this advanced lesson, it is highly encouraged that you complete Lesson 8, even if you do not wish to use the script recorder.
Advanced Tutorial Lessons The help file includes three advanced tutorial lessons. The advanced tutorial lessons demonstrate the features of the graph magnifier and inset zoom and demonstrates how move a plot to a different graph. These lessons are not included in the Quick Start Guide.
• Using the Magnifier shows you how to add a magnifier to your graph.
A Note About the Documentation Various font styles are used throughout the Grapher quick start guide and online help. Bold text indicates command names, dialog names, and page names. Italic text indicates items within a dialog such as section or group names, options, and property names. For example, the Save As dialog contains a Save as type list. Bold and italic text occasionally may be used for emphasis. In addition, commands appear as Home | Clipboard | Copy. This means, "click or scroll to the Home tab at the top of the document, then click the Copy command in the Clipboard group." The first word is always the ribbon tab name, followed by the group name, and the last word is always the specific command.

Chapter 2 - Tutorial
84
Starting Grapher To begin a Grapher session:
1. Navigate to the installation folder, C:\Program Files\Golden Software\Grapher 14 by default.
2. Double-click on the Grapher.EXE application file. 3. Select the type of document to create in the Welcome to Grapher dialog. For the tutorial,
select New Plot. 4. A new empty plot window opens in Grapher. This is the work area for producing graphs.
If this is the first time that you have opened Grapher, you will be prompted to license Grapher. Activate your Single-User product key, select a license server, or continue using the trial. Your product key is located in the download instructions email. You may also access your product key at your Golden Software My Account page. If you have already been working with Grapher, open a new plot window before starting the tutorial.
To open a new plot window, click the File | New | Plot command, click the button on the Quick Access Toolbar, or press CTRL+N on the keyboard.
Lesson 1 - Viewing and Creating Data A data file is a file that contains columns or rows of data values. At minimum, two columns or rows are required to create most 2D graphs in Grapher. Data files can contain header information, labels, point identifiers, filter information, and data. It is often a good idea to examine the data file contents before creating your graph. The Grapher worksheet can be used to create a new data file. Refer to the Worksheet Window help topic for information about the various components of the worksheet window.
Opening an Existing Data File If you would like to view or edit data, you can open the data file in Grapher. There are several ways to view a data file. If a graph has already been created, the most common method to view the data is to use the Worksheet Manager. If a graph is not yet created, you can open the data in the worksheet window.
1. Click the File | Open command, click the button on the Quick Access Toolbar or press CTRL+O on the keyboard. The Open dialog displays.
2. If you are not in the Samples folder, browse to it. The Samples directory is located at C:\Program Files\Golden Software\Grapher 14\Samples by default. In the list of files, click Tutorial.dat.
3. Click Open to display the data in the worksheet window.

Grapher User's Guide
85
Notice that there are several columns of data. Column A contains Month number data. Columns B through I contain site information. Column J contains an abbreviation of month names. Row 1 contains header text, which is helpful for identifying which column contains which data. When a header row exists, the information in the header row is used in the Property Manager when selecting worksheet columns.
The data is displayed in a worksheet window. Note that each variable is a separate column. Row 1 contains a description of what the column contains.
Editing Data To edit any value, click in the cell to select it. Type information and the existing value is overwritten. Data can be sorted, transformed, or transposed in this window. You can also calculate statistics for the worksheet data in this window. New columns or rows can also be added. For instance, if we notice that the value in cell B13 is incorrect, we can change it.
1. Click in cell B13. 2. Type the value 46.2.

Chapter 2 - Tutorial
86
3. Press ENTER on the keyboard. The new value is entered in cell B13.
Calculating Statistics on the Data Sometimes, it is necessary to know some basic statistical information about the data. For instance, what is the maximum value for each site and how do the average values relate to one another? This information can be calculated in the worksheet. To compare multiple site average values and compare confidence in the values, we could click on each column separately or we could display all of the information at once. To display all of the information at once:
Check all of the desired options and select Copy to worksheet to copy the results to the existing worksheet.
1. Click on the header B and hold down the left mouse button. Drag the mouse across all
column headers between column B and column I, and then release the mouse button. All Site columns are now selected.
2. Click the Data Tools | Data | Statistics command. 3. In the Statistics dialog, select the items that should be displayed. In this case, we are
interested in the maximum value, average values, and confidence in the average values. Select Maximum, Mean, Standard error of the mean, and 95% confidence interval for the mean in the Select items to compute list.

Grapher User's Guide
87
4. Select Copy to worksheet and set the Starting in cell to K1 to display the summary information in the same worksheet as the actual data instead of in a report window.
5. Click OK and the information is displayed in columns K through S. Mean values can be compared visually. The standard error of the mean and 95% confidence value can also be compared. In addition, plots can be created directly from the summary statistics information, if desired.
Visually inspect the statistical results to compare various site data.
Saving the Data File When you have completed entering all of the data, the data can be saved in a variety of formats.
1. Click the File | Save As command. The Save As dialog is displayed. 2. Specify a save location for the new data file, your Documents folder for example. 3. In the Save as type list, choose the XLSX Excel 2007 Spreadsheet (*.xlsx) option. 4. Type Tutorial in the File name field if it is not there already.
5. Click the Save button. The file is saved in the XLSX format with the file name you specified. The name of the data file appears in the title bar and on the worksheet tab.
Lesson 2 - Creating a Graph You can create graphs in several ways in Grapher. Graphs can be created with the graph wizard, from the Home | New Graph commands, from the worksheet, and from templates. All of these methods are discussed in the Creating Graphs help topic. We will use the most common method for the tutorial, creating a graph through the Home tab New Graph group. We will create a line/scatter plot from an existing data set. To create a line plot graph:
1. If the worksheet window is still open, click the Plot1 tab. Alternatively, you can create a new plot window by clicking the File | New | Plot command.
2. Click the Home | New Graph | Basic | Line Plot command.

Chapter 2 - Tutorial
88
3. In the Open Worksheet dialog, select the Tutorial.dat file you saved in Lesson 1. You can select the file in the file list section or in the Open worksheets section at the bottom of the dialog. You can open the Tutorial.dat sample file if you did not complete Lesson 1.
4. Once the file is selected, click the Open button. A line plot is created using the default properties. By default, Grapher uses the first two columns containing numeric or date/time data in the data file. In this example, the X values are in column A and the Y values are in column B.
The line plot is created with the default settings.
Changing the Line/Scatter Plot Properties You can edit any of the plot properties after the graph has been created. You can edit the columns used to create the plot, the plot line color, the symbol display, and label display, add fill to the plot, or change just about anything you see on the plot.
1. Select the plot by clicking Site_A in the Object Manager.

Grapher User's Guide
89
2. In the Property Manager, select the Line page 3. Set Style to .1 in. Dash. 4. In the Plot Line Properties section, set the Width to 0.03 in (0.08 cm).
The Property Manager contains all of the properties for the selected object on multiple pages. A line/scatter plot contains Plot, Data Limits, Error Bars, Labels, Symbol, Line, and Fill tabs. Click the tab name to open the property page. You may need to click on the or buttons next to the section names to access the properties, as discussed in the Property Manager help topic.
Adding a New Plot You can add several plots to one graph in Grapher. In Tutorial.dat, columns B through I are additional Y data, making it simple to add additional plots to the graph. To add a plot to the graph:
1. Click Site_A in the Object Manager to select the existing line plot.
2. Click the Plot tab in the Property Manager. 3. In the Add to Graph section, click Create next to the New plot field to add a new plot to the
graph. Clicking the Create button creates a new line/scatter plot using the same worksheet as the original plot. The same axes and plot properties are also used for the new plot, the plot color is automatically changed. The X column stays the same and the Y column increments to the next column with data. The new plot is selected after the command is executed. The Property Manager title changes to Property Manager - Site_B and the Y variable changes to Column C: Site B. The New plot feature in the Plot page only creates plots from the original plot's data file. In addition, not all plot types have this option. When many plot types are selected, the Graphs | Add to Graph commands are available. These allow additional axes, duplicate axes, plots from a different data file, legends, summation plots, and magnifiers to be added to the selected graph. For additional information on this command, see Plot - Add to Graph. The Graph Wizard can also be used to quickly create a graph with multiple plots from a single data file.

Chapter 2 - Tutorial
90
The second line plot is added to the graph using the same axes and properties as the first plot.
Displaying Plot Labels Labels can be displayed at any data point on the plot. Labels can come from the X or Y data columns or from any other data column in the worksheet. To display labels for the data points:
1. Click Site_B in the Object Manager to select the plot. 2. In the Property Manager, click on the Labels tab to display the plot labels properties. 3. In the Label variable property, select Column C: Site B from the list.
The Y data values from column B are shown as data point labels on the plot.

Grapher User's Guide
91
Add plot labels to show values or distinguish between data points.
Moving Labels Grapher allows you to manually move labels that are displayed for plots and axes with the Move Labels command. You can also move axis and graph titles and legend entries with the Move Labels command. To move the plot labels:
1. Click Site_B in the Object Manager to select the plot. 2. Click the Graph Tools | Plot Tools | Move Labels command. The Move Labels command
remains highlighted to indicate Move Labels mode is active. The first label will appear with a
box around it, . 3. Click on the label, hold down the left mouse button, and drag the label to the desired
location. Alternatively, press the ARROW keys on the keyboard to move the label a small amount.
4. When you are finished moving this label, click on another label to move it. Repeat the clicking on labels and moving until all labels are in the desired location.
5. When finished, press the ESC key on the keyboard or click the Graph Tools | Plot Tools | Move Labels command again to end moving labels mode.

Chapter 2 - Tutorial
92
To return the labels to their original positions, you can use the Graph Tools | Plot Tools | Reset Positions command.
Adding a Graph Title Graph properties control settings that affect the entire graph, such as titles, background line and fill colors, and fill patterns that fill between multiple plots. Let’s edit the graph title and add a fill between the plots in the graph. To add a graph title:
1. Click on the Graph 1 object in the Object Manager to select the entire graph. 2. Click on the Title tab in the Property Manager. 3. In the Text property field, delete Graph 1 and type the graph title, Average Daily Maximum. 4. Click the button next to Font to open the section, if necessary.
5. Highlight the current Size (points) value and change it to 24. The Text and Font properties can be used to quickly add and modify a simple text title. The Text Editor can be used to add multiple lines and various fonts, sizes, and colors to the title.

Grapher User's Guide
93
Add a graph title to display additional information about the graph.
Adding a Fill Between Plots Adding a fill between the two plots will help indicate the difference in values for the plots. Color gradients and/or transparency can be used to enhance the appearance of the fill. To add fill between the plots:
1. Click Graph 1 in the Object Manager to select the graph.
2. Click the Fill tab in the Property Manager. 3. In the Between Plots Fill Properties section, click Add in the Add fill field. The Fills list will be
updated with Fill 1. 4. Set the Plot one property to Site_A. 5. Set the Plot two property to Site_B. 6. Expand the Fill style section, if necessary. Set the Foreground color to Forest Green.
7. Type 30 in the Foreground opacity property to set the opacity to 30%. A semi-transparent green fill has been added between the Site_A line plot and Site_B scatter plot.
The fill between plots highlights the difference in values.

Chapter 2 - Tutorial
94
Lesson 3 - Editing Axes Grapher's axes can be modified to fit any design needs. The axis scale, axis length, tick mark spacing, tick mark labels, axis titles, colors, etc. can all be customized. Once the axis is selected, all of the axis properties are displayed in the Property Manager. Standard axes have Axis, Ticks, Labels, Link Axis, and Line tabs. The axis title options are on the Axis tab. By default, the axis title is linked to the first row in the data file. In this example, we will change the Y axis title.
1. Click Y Axis 1 in the Object Manager to select the Y axis. 2. Click the Axis tab in the Property Manager to edit the axis properties.
3. In the Title section, click the button in the Text field. The Text Editor opens. 4. In the Text Editor dialog, highlight and delete the current linked text, <<@B1>>.
5. Type the word Temperature (F).
6. Click in the space just before the F and click the button. 7. In the Symbol Properties dialog, change the Symbol Set to Calibri and select the degree
symbol, Number 144. Click OK to return to the Text Editor. Alternatively, you can click in the space before the F and press and hold the ALT key while typing the number 0176. This will also insert the symbol, without opening the Symbol Properties dialog. This is a good method to use when inserting Unicode or international characters in any text box.
8. Next, let's change the properties of the axis title. In the Text Editor, click and drag to highlight the text Temperature (° F).
9. Highlight the current font size and type 18, to make the font 18 points. The font size is located to the right of the font name in the upper left corner of the dialog. Only the highlighted text changes size, so be sure to select all of the text.
10. Click OK to close the Text Editor and save the changes to the axis title. The text Temperature (°F) now appears along the Y axis.

Grapher User's Guide
95
Axis titles are added by selecting the axis and then adding the Text in the Axis page of the Property Manager.
Changing the Tick Mark Spacing Tick marks are a means of indicating units of measure and are typically equally spaced like the lines on a ruler. Tick marks are the lines that emerge perpendicularly from an axis. Normally, the major tick marks are longer and the minor tick marks are shorter and appear between the major tick marks. For example, in the tutorial graph the major tick mark spacing on the Y axis is five units, e.g., 40, 45, 50, etc. In addition, there is a single unlabeled minor tick mark between each set of major tick marks. In the following exercise, the tick spacing is changed to one for the X axis. To change the tick mark spacing:
1. Click on the X Axis 1 in the Object Manager to select it. 2. In the Property Manager, click the Ticks tab to open the tick mark properties.
3. Click the next to Major Ticks, if necessary. 4. Change the Spacing from 2 to 1. To change the Spacing, highlight the existing number 4, type
the new number 1, and press ENTER on your keyboard. The word Auto is automatically replaced with the word Custom, indicating a custom spacing value.

Chapter 2 - Tutorial
96
5. Click the next to Minor Ticks, if necessary. If either the Show ticks on top or Show ticks on bottom options are selected in the Minor Ticks section, clear the check boxes.
Now the major tick marks spacing is 1, and no minor tick marks are displayed.
You can customize the axis properties, including changing the tick mark spacing.
Changing the Tick Labels Tick labels can be displayed using different label sources including Automatic, Date/Time, and From worksheet. Automatic labels are the default, however there may be situations where either using either a number to represent date/time values or labels directly from a worksheet source may be useful. For this tutorial, we will change the X Axis labels to use a data column from the worksheet where we have tick label names specified. To change the tick labels source:
1. Click on the X Axis 1 in the Object Manager to select it. 2. In the Property Manager, click on the Labels tab to open the tick label properties. 3. Click the word Automatic next to the Label source option and select From worksheet in the
list. This displays the Worksheet properties in the Labels page. 4. Next to Worksheet, click the word None to display a list of open worksheets and the Browse
option. The Browse option would be used to select a worksheet that is not already open. In

Grapher User's Guide
97
this tutorial, the worksheet we want to use is already open. Select the Tutorial.xlsx file from the list (or Tutorial.dat if you are using the sample file).
5. Next to the Data variable property, click the current column and select Column A: Month. 6. Next to the Label variable property, click the current column and select Column J: Month
Name.
The graph updates with the worksheet labels defined by the text in Column J of the worksheet.
You can customize tick labels to display information from a column in the worksheet.
If the axis labels or the axis title overlap or need to be moved slightly, the Graph Tools | Plot Tools | Move Labels command can be used to move the axis labels just as the plot labels were moved earlier in the tutorial.
Adding a Secondary Linked Axis Secondary axes are used to display different scales on the graph. In this example we will add a second Y axis to display temperature in degrees Celsius.

Chapter 2 - Tutorial
98
To add a linked axis: 1. Click on the Graph 1 object in the Object Manager. 2. Click the Home | Add to Graph | Axis | Y Axis command to add a second Y axis.
3. In the Position Y Axis 2 dialog, check the Flip tick marks and labels check box. 4. Click OK. 5. Click the Link Axis tab in the Property Manager to link the new axis. 6. In the Link axis field, click None and select Y Axis 1 from the list.
7. Check the Link limits check box. 8. In the Limits Y = F(X) = field, highlight the current text, type (X-32)*5/9, and press ENTER. The
axis limits automatically update to apply the equation to the dependent axis limits. X in the equation refers to the controlling axis. So, the Minimum value (40) has 32 subtracted from it and then is multiplied by 5/9 to get the Minimum value for the new dependent axis. The same process is used with the Maximum value (70) to calculate the dependent axis maximum. The new axis Minimum is 4.444 and the Maximum is 21.111.
9. We also want the axis to stay located in the same relative position when the graph moves. Check the boxes next to Link X position and Link Y position. Now, when any portion of the graph is moved, the axis will also move.
10. Click the Line tab to open the Y Axis 2 line properties. 11. In the Grid Line Properties section, clear the Major tick grid line option to remove the Y Axis 2
grid lines. 12. Click the Ticks tab to open the Y Axis 2 tick mark properties. 13. In the Major Ticks section, select the Show ticks on left option.
Now the secondary Y axis is displayed to the right of the graph with a degrees Celsius scale. When the graph is moved or the axis limits change, the Y Axis 2 automatically updates to stay in the same relative location and the same relative axis limits as Y Axis 1. Use the processes from the previous lessons to add an axis title, change the tick mark spacing, and move any overlapping labels if you desire.

Grapher User's Guide
99
Add multiple axes to display alternate scales on the graph.
Lesson 4 - Adding and Editing a Legend Legends provide information for interpreting a graph. You can add a legend for most plot types. Typically, legends are linked to the graph so that any changes made to the graph are automatically updated in the legend. The legend features, such as font and legend placement, can be customized. To add a legend:
1. Select the entire graph or select any part of the graph by clicking on an object in the graph, such as Y Axis 1 or Site_B.
2. Click the Home | Add to Graph | Legend command. 3. Position the cursor over the legend in the plot window. Click and hold the left mouse button. 4. Drag the legend to any position you wish. Release the mouse button to position the legend in
the new location.
A legend is created for the graph using the default properties. Currently, the legend displays Legend for the title and the plot names are linked to the names in the Object Manager.

Chapter 2 - Tutorial
100
When a legend is first created, it contains the graph and plot names
listed in the Object Manager.
Changing the Number of Symbols The number of symbols in a legend can be set from zero to three. To change the number of symbols:
1. Click on Legend 1 in the Object Manager to select the legend. 2. In the Property Manager, click on the Legend tab to open the legend properties. 3. Click the number 2 next to the Number of symbols option and select 1 from the list. The
legend is updated displaying only one symbol.
Changing the Symbol Size - Tutorial By default, legend entry symbols are the same size as the symbols in the plot. To change the symbol size to a custom value:
1. Click on Legend 1 in the Object Manager to select the legend.
2. In the Property Manager, click on the Legend tab. 3. Click the Edit button next to the Entries option to open the Legend Entries dialog. 4. Select Site_B in the Name column and click the Symbol Size button to open the Symbol Size
dialog. 5. Select the Custom option in the Size group. 6. Type 0.30 in. (0.762 cm) in the Custom field.
7. Click OK in the Symbol Size dialog to make the change. 8. Click OK in the Legend Entries dialog.
The symbol size for Site A in the legend is now 0.3 inches, i.e. slightly larger than the symbols in the plot. If the other plot also displayed symbols, checking the Apply to all entries option in the Symbol Size dialog would make all plots show the symbols at the specified size.
Creating Multiple Columns in the Legend Longer legends may need to be split into multiple columns to make the best use of the page space. To separate a legend into multiple columns:
1. Click on Legend 1 in the Object Manager to select the legend. 2. In the Property Manager, click the Legend tab.

Grapher User's Guide
101
3. Highlight the value next to the Number of columns option. Type the value 2, and press ENTER on the keyboard. The legend is updated to show the two columns.
All properties of the legend can be modified.
Lesson 5 - Working with the Script Recorder Scripter is Golden Software's automation program. You may record your actions in Grapher with the Script Recorder rather than writing the scripts manually in Scripter. See the Script Manager, Introducing Scripter, and Script Recorder help topics for more information about automation. The Grapher Automation book in the table of contents contains all of the help topics related to automation. The Script Recorder can be used for many tasks. We will provide one scenario to demonstrate the Script Recorder. For example, let's say that you receive a data file once a quarter. The file has the same file name each quarter and the same number of columns, but the information contained in the file updates each time. Each quarter you need to create the graphs and then export the graph for reports. You can automate this process with the Script Recorder to save time and increase efficiency. The graph in this example is fairly simple for time's sake, but keep in mind that complex graphs are very well suited to automation. We will record the process of creating a graph, changing some features of a graph, and adding a fit curve. The creation of this graph uses the features included in the

Chapter 2 - Tutorial
102
previous lessons and includes a few new items. If you do not understand part of the directions, review the material in the previous lessons or consult the online help. The Script Manager can be used to view scripts as they record.
1. Select the View | Display | Script Manager option to display the Script Manager. A check mark is displayed next to visible managers. By default, the Script Manager is located at the right of the Grapher window, tabbed with the Worksheet Manager. Click the Script Manager tab to view the Script Manager. Right-click in the Script Manager to access the menu commands.
Click the Script Manager tab to view, edit, and run scripts.
Start Recording The Automation tab is used to start and stop recording scripts. Help for Grapher automation and Basic Language help information can also be accessed on the Automation tab. To start recording,

Grapher User's Guide
103
1. click the Automation | Scripts | Record command. The Record button changes to Stop Recording to indicate that the script is recording. Information appears in the Script Manager as soon as recording begins. This code starts Grapher when the script is run later. Every action taken will be recorded in the script manager, until the recording is stopped.
Code is immediately added to the Script Manager when script recording begins. This information starts Grapher when the script is run later. The text in green with an apostrophe prefix are
comments.
Creating a Scatter Plot To create a line plot in a new plot window:
1. Click the File | New | Plot command. 2. Click the Home | New Graph | Basic | Scatter Plot command. 3. The Open Worksheet dialog appears. Browse to Grapher's Samples folder. The location of
this folder varies depending on where the software was installed. If the software was installed in the default folder, the path is C:\Program Files\Golden Software\Grapher 14\Samples.
4. Select the tutorial script recorder.xls file. 5. Click Open to create the default graph and scatter plot.
A scatter plot is created with the first two available columns using the default properties. Grapher can create graphs from data containing date/time information. In this example, column A contains dates, so dates are plotted on the X axis.

Chapter 2 - Tutorial
104
The graph is created with the default properties.
Changing the X Axis Date/Time Tick Mark Spacing Tick marks can be spaced at any desired interval. Tick marks can be changed to show one tick mark every X number of units or can be based on date/time units, such as minutes, days, months, or years. To set the tick marks to display one tick and label per month:
1. Click on the X Axis 1 in the Object Manager to select it.
2. In the Property Manager, click on the Ticks tab to display the tick mark properties. 3. Click the to the left of the Major Ticks section to expand the major tick options, if
necessary. 4. Check the box next to the Use date/time spacing option in the Major Ticks section. 5. Next to Date/time spacing, click Every Year to open the Date/Time Spacing dialog. 6. Change Year to Month and click OK.
The X Axis major tick marks are now displayed at 1/1/09, 2/1/09, 3/1/09, and 4/1/09.

Grapher User's Guide
105
The X Axis tick mark spacing can be based on date/time units.
Changing the X Axis Date/Time Tick Label Format There are a variety of tick label formatting options available. One of the options is to change the display of the date/time labels. There are many different predefined date/time labels available or you can create your own custom label format. To change the major label format from M/d/yy (1/1/2009) to MMM-yy (Jan-09):
1. Click on the X Axis 1 in the Object Manager to select it. 2. In the Property Manager, click on the Labels tab to display the tick label properties.
3. Click the to the left of the General section to expand the major label options, if necessary. 4. Click the Select button next to Major label date/time format to open the Date/Time Format
Builder dialog. 5. Type MMM-yy in the Date/Time format (edit to change) field. 6. Click OK.
The X Axis tick labels are displayed in the MMM-yy format. The month abbreviations are determined by your PC's default language setting. You can force a specific language for date/time labels by adding a language identifier before the date/time format.

Chapter 2 - Tutorial
106
The X Axis date/time labels can be formatted with a predefined or custom format.
Adding a Fit Curve Grapher includes many predefined fit curves as well as a tool for creating custom fit curves. XY and histogram data can be fitted, and statistical information can be displayed for the fit curves in the plot or in a report. To add a fit curve,
1. Click 1Q_Data in the Object Manager to select the scatter plot. 2. Click the Home | Add to Graph | Fit Curve command. A linear fit is added by default. 3. Click the Plot tab in the Property Manager to display the fit curve properties. 4. Set the Significant digits property to 4. 5. Click Insert next to the Insert into plot document field. The cursor changes to a crosshair to
indicate draw mode.
6. Click the position in the plot window where you want to add the fit statistics. Now a linear fit curve and various fit statistics are displayed in the plot window.

Grapher User's Guide
107
Adding fit curves helps explore and understand possible relationships in the data.
Stopping and Saving the Script Now that the graph has been created, it is time to stop recording and save the script. To stop and save the script:
1. Click the Automation | Scripts | Stop Recording command. The Save As dialog appears.
2. Select a save location, such as your Documents folder, in the Save As dialog. 3. Type tutorial script recorder into the File name box. 4. Click the Save button. 5. Right-click in the Script Manager and select File | Close to close the script in the Script
Manager. The recording is stopped and the tutorial script recorder.bas is saved for future use. Congratulations, you have completed the Grapher tutorial!

Chapter 2 - Tutorial
108
Advanced Lessons
Advanced Tutorial - Using the Magnifier The Graph Tools | Add to Graph | Magnifier allows you to magnify a portion of a 2D graph.
To open a sample file and add a magnifier to a 2D graph:
1. Click the File | Open command. 2. Navigate to C:\Program Files\Golden Software\Grapher 14\Samples, select candlestick
plot.grf and click Open. 3. Select Graph 2 in the Object Manager. 4. Click the Graph Tools | Add to Graph | Magnifier command or right-click on Graph 2 and
select Add Magnifier.
5. The cursor changes to . Left-click and drag to define an area to magnify.
6. Release the cursor and the magnifier is created with the default settings. A Graph Magnfier 1 object is added to the Object Manager.

Grapher User's Guide
109
7. Select the Graph Magnifier 1 in the Object Manager. 8. In the Property Manager, click the Magnifier tab to display the magnifier properties. The Selected box is Zoomed area box by default. The zoomed area box has six green boxes surrounding it in the plot window, indicating it is selected. Left-click the zoomed area box and drag it to a new location.
9. Drag the lower-right green box and drag the cursor to resize the zoomed area box.

Chapter 2 - Tutorial
110
10. In the Property Manager, click the Magnifier tab to display the magnifier properties. Change the Selected box to Area selection box. The six green squares now surround the area selection box.

Grapher User's Guide
111
11. Drag a green square to resize the area selection box. The zoomed area box automatically updates to reflect the changes made to the area selection size and location.
12. In the Property Manager, click the Tick Labels tab to display the tick labels properties. The X Axis 1 is selected by default.
13. Click the next to Major Labels to expand the major label properties. 14. Click the check box next to Show labels to clear the box. The major label is removed. 15. Click the next to Minor Labels to expand the major label properties. 16. Check the box next to Show labels. The minor labels are displayed in the magnifier.
17. Click the next to Font to open the minor label font properties. 18. Change the Size (points) to 12. 19. Check the box next to Bold. 20. Click the next to Format to open the minor label format properties. 21. Click the Select button in the Date/time format field.
22. Type dd-MMM in the Date/Time format field of the Date/Time Format Builder dialog. 23. Click OK.

Chapter 2 - Tutorial
112
24. Next to Axes, click on X Axis 1 and select Y Axis 1 from the list.
25. In the Major Labels section, expand the Font section. 26. In the Font section, change the Size (points) to 18. 27. Check the box next to Bold. 28. In the Minor Labels section, check the Show labels box. 29. In the Font section, change the Size (points) to 14.
30. Check the box next to Bold.

Grapher User's Guide
113
You have now added a magnifier and adjusted various magnifier properties. To magnify a portion of a 3D graph or polar plot, see the Using the Inset Zoom advanced tutorial lesson.
Advanced Tutorial - Using the Inset Zoom
The Insert | Inset Zoom command allows you to magnify a graph or any portion of the plot page. This type of inset is similar to changing the zoom level of the screen. To open a sample file and draw an inset zoom:
1. Click the File | Open command. 2. Navigate to C:\Program Files\Golden Software\Grapher 14\Samples, select polar class
scatter.grf and click Open.
3. Click the Insert | Inset Zoom command .
4. The cursor changes to . Left-click and drag to define an area to zoom in on.

Chapter 2 - Tutorial
114
5. Release the cursor and the inset zoom is created with the default settings. An Inset Zoom 1 object is added to the Object Manager.

Grapher User's Guide
115
6. Select the Inset Zoom 1. In the Property Manager, click the Magnifier tab to display the magnifier properties. The Selected box is Zoomed area box by default. The zoomed area box has six green boxes surrounding it in the plot window, indicating it is selected. Left-click the zoomed area box and drag it to a new location. 7. Drag the lower right green box and drag the cursor to resize the zoomed area box.

Chapter 2 - Tutorial
116
8. In the Property Manager, click the Lines tab to display the lines properties. 9. Click the to the left of Zoom Box to expand the zoom box section. 10. Click the to the left of Line to expand the line properties.
11. Next to Width, type 0.03 in and press ENTER. 12. Next to Color, click Black to open the color palette. Select Magenta. The color palette closes and the lines update to the new color. 13. Next to Opacity, enter 50% and press ENTER. 14. In the Property Manager, click the Connector tab to display the connector properties. 15. Click the to the left of Fill style to expand the fill style properties. 16. Next to Foreground color, click 50% Black to open the color palette. Select Magenta. The color palette closes and the lines update to the new color.
17. Next to Foreground opacity, enter 10% and press ENTER.

Grapher User's Guide
117
Combining Plots from Different Graphs In Grapher, a Graph is an object that contains the plots, axes, legends, summation plots, and other items used to display data as any of the plot types. Plots are the lines, symbols, or bars that display the data on the graph. Plots can be added to a graph with the Home | Add to Graph | Plot command or can be moved between graphs in the Object Manager.
Adding a Plot to an Existing Graph To add a plot to an existing graph:
1. Click on the existing plot, axis, or graph in the Object Manager to select it.
2. Click the Home | Add to Graph | Plot command. 3. Select the plot type and click OK. 4. Set the axes to use for the new plot, if required, and click OK. 5. Select the worksheet to use for the new plot, if required, and click Open.
6. The new plot is added to the existing graph.
Dragging a Plot from One Graph to Another To drag a plot from one graph to another:
1. Click on a plot in the Object Manager.
2. Hold down the left mouse button and drag the plot to a different graph object.

Chapter 2 - Tutorial
118
3. Release the mouse button. 4. If multiple axes exist in the new graph, select the Graph, X Axis, and Y Axis in the dialog and
click OK. 5. The plot is moved to the new graph and is drawn using the selected axes. The old graph still
exists, but can be deleted if desired.
Copying a Plot from One Plot Window to Another To copy a plot from one plot window to another:
1. Open a .GRF, .GPJ, or .GRT file. 2. Click on a plot in the Object Manager. 3. Click the Home | Clipboard | Copy command.
4. Open another .GRF, .GPJ, or .GRT file. 5. Click the Home | Clipboard | Paste command. 6. In the Choose Axes dialog, select the appropriate Graph, X Axis, and Y Axis. Click OK. 7. The plot is copied to the new plot window in the appropriate graph.
Notes: • Some plot types, such as radar plots and pie charts, cannot be moved between plots. • When more than one axis of any type exists on the graph, a dialog appears where you specify
which axes to use. • 2D plots can be moved to 3D plots, but the plot does not become a 3D plot. If you want to
move a 2D plot to a 3D plot, first convert the 2D plot to a 3D plot using the Graph Tools | Convert | Graph to 2D/3D command . Then, drag and drop the 3D plot into the other 3D graph.
• A 3D plot can be moved to a 2D graph. The 3D plot becomes a 2D plot. • An XYZ plot can be moved to a 2D or 3D graph. If you drag a XYZ plot to a 2D graph, only two
dimensions are displayed. If you drag a XYZ plot to a 3D graph, Grapher automatically adds a new Z axis.
Congratulations! You have completed the Grapher advanced tutorial lessons.

119
Chapter 3 - Data Files and the Worksheet Data files contain the information used to create a graph. Each record in a data file occupies a single row and is comprised of at least two values (X, Y) for most plot types and at least three values for XYZ plots, contour maps, and surface maps (X, Y, Z). At least three values are also required for class plots, floating bar, hi-low-close, bubble, ternary, vector. The X, Y, and Z values are each placed in separate columns. X and Y coordinates define the position of the point on the graph.
Creating Data Data files can be created in the Grapher worksheet, an ASCII editor, or any program that can produce files in one of the file formats listed in the Open dialog.
Graphing and Viewing Data When graphing a data file, the data are loaded into an internal worksheet. It is not necessary to open the data in a worksheet window before creating a graph. If you want to view or alter the data in a data file, you can use the File | Open, Graph Tools | Worksheet | Display, or View | Display | Worksheet Manager commands to gain access to the data. The order of the data in the file is the order the data are plotted. Descriptive headers in row 1 of each column are helpful but not required. When text appears in row 1 of a column, this text appears in list boxes as column titles. If a number resides in row 1, it is not incorporated into the list boxes, and instead, the column heading (such as column B) is displayed. Rows with non-numeric entries (empty cells or text) are excluded when graphing. These records are not considered during the graphing operation.
Data File Content Data files can contain up to one billion columns. Since you can specify the columns to be graphed, your data can occupy any columns. This allows you to have columns containing additional information particular to each point. The data file can contain several columns, so you can produce several graphs using the same data file. Data files may contain data in addition to the X, Y coordinates. For example, when creating a scatter graph with the Home | New Graph |Basic | Scatter Plot command, additional columns can be used to specify the plot labels and axis labels.
Data File Formats Import and export worksheet data in several data file formats.

Chapter 3 - Data Files and the Worksheet
120
Use File | Import to import the following formats into the worksheet: ACCDB Microsoft Access 2007-2010
BLN Golden Software BLN Files BNA Atlas BNA Files CSV Comma Separated Variable CSV Files DAT Files
DBF Database Files MDB Microsoft Access 1997-2003 Files SEG Data Exchange Format P1 Data Exchange Format
SLK Sylk Spreadsheet Files TXT Text Data Files XLS Excel Files XLSX Excel Files XLSM Excel Files
Use File | Open Excel to import Excel files into a native Excel window. XLS, XLSX, XLSM Excel Files
Use File | Save As to export the following formats from the worksheet: BLN Golden Software BLN Files BNA Atlas BNA Files
CSV Comma Separated Variable CSV Files DAT Files SLK Sylk Spreadsheet Files TXT Text Data Files XLS Excel Files
XLSX Excel Files
Date/Time Formatting In addition to numbers and text, dates and times are format types in Grapher. Dates and times can be used to create a graph, as axis and plot labels, to clip the graph, and to set axis limits.

Grapher User's Guide
121
Using Date/Time Formatting To use dates and times in Grapher, the data need to be formatted as dates and times. One way to format data in Grapher is to use the worksheet. The worksheet can be accessed with the File | New | Worksheet, File | Open, Graph Tools | Worksheet | Display, and through the Worksheet Manager. Highlight the column containing dates and times and then select Data Tools | Format | Format Cells to set the column as date/time in the worksheet.
Once the formatting is set to date/time, you can use the date/time information just as you would use numbers in Grapher:
• you can plot the data using date/time without converting the dates and times into serial numbers
• you can set the axis limits using dates and times • you can set plot clipping using dates and times
Date/time information can also be used as plot labels and tick labels.
Date/Time Formatting Tips • In the worksheet, save data files containing date/time formatting as Excel files to preserve
the date time formatting as seen in the worksheet. • You can save date/time-formatted data files as ASCII files (.DAT, .CSV, .TXT, .BNA, or BLN).
Sometimes this is necessary if you exceed the Excel row or column limits. When opening the file in Grapher's worksheet, you can make the serial numbers appear as dates by using Data Tools | Format | Format Cells.
• If you have formatted the data as date/time in another spreadsheet program such as Excel, the data are formatted as date/time in Grapher.
• Whenever possible, enter and display dates and times in one of the many calendar formats, e.g., "6/14/2009” or “14-June-2009”, and let the software handle converting to/from internal numeric representations.
• When the recognized format is ambiguous (i.e. 10/7/12), the month, day, and year order is determined by the Windows locale. In some countries, this will be recognized as M/d/yy, in others as d/M/yy, and in others as YY/M/d. It is important to use non-ambiguous date/time formats when the Windows locale may change.
• If dates/times occur before 1/1/0000, use the BC or BCE suffix after the date. So, Alexander III of Macedon's birthday would be listed as 20-July-356 BCE in the worksheet. Using AD or CE is not necessary and the worksheet will automatically remove these in dates after 1/1/0000.
• The year 0 is defined, according to the ISO 8601:2004 standard. • When a two digit year is input in the worksheet (00 to 99), it means the year in the current
century. For instance, inputting 11/4/13, indicates that the year is 2013, not 0013. In order to have the year 0013, the full four digits (0013) must be input for the date. So, the date would be input as 11/4/0013 CE for November 4, 0013 CE or 11/4/0013 BCE for November 4, 0013 BCE.

Chapter 3 - Data Files and the Worksheet
122
• If the data is not displaying like you have specified in the Label Format dialog, check the Use Data/Time Format box in the Major Label Text section of the axes properties Tick Labels page.
• When inputting date/time values in the Property Manager, date/times must always be entered as MM/dd/yyyy hh:mm:ss. No other formats are permitted in the date/time edit boxes in the Property Manager.
Date Time Formats Date and time formats can be set from the worksheet and from many locations in Grapher. Date and time options are case sensitive. Months always need to be entered with upper case M and minutes must always be entered with lower case m. When dates are parsed during input/import, the month and day of week names must match those of the local language as set in the Windows Control Panel, otherwise the entry will not be recognized as a valid date and will be treated as a text string.
When the recognized format is ambiguous (i.e. 10/7/12), the month, day, and year order is determined by the Windows locale. In some countries, this will be recognized as M/d/yy, in others as d/M/yy, and in others as YY/M/d. It is important to use non-ambiguous date/time formats when the Windows locale may change.
General Date/Time Formats These are the general date and time formats. These can be used in the worksheet Format Cells dialog, in the plot window label format section, or from the Date/Time Format Builder dialog. Any combination of these formats can be used in any of these locations.
Skip to the Predefined Date/Time Formats section for the allowed linked text formats. All rows below use the date July 9, 2014 at 6:45:44.12345 in the evening for the Example.
Date/Time Code Example Description
d 9 Single digit day, excluding leading zero
dd 09 Double digit day, including leading zero
ddd Wed Shortened day of week name
dddd Wednesday Full day of week name
M 7 Single digit month, excluding leading zero
MM 07 Double digit month, including leading zero

Grapher User's Guide
123
MMM Jul Shortened month name
MMMM July Full month name
MMMMM J First letter of month name
yy 98 Two digit year
yyyy 1998 Full year
g Before Common Era designator - Includes space and bce or nothing if ce, lower case
gg ad BC/AD designator - Includes space and bc or ad, lower case
ggg ce Before Common Era designator - Includes space and bce or ce, lower case
G Before Common Era designator - Includes space and BCE or nothing if CE, upper case
GG AD BC/AD designator - Includes space and BC or AD, upper case
GGG CE Before Common Era designator - Includes space and BCE or CE, upper case
h 6 Single digit hours - 1-12, excluding leading zero
hh 06 Double digit hours - 01-12, including leading zero
H 18 Hours - 0-23 military, excluding leading zero
HH 18 Hours - 00-23 military, including leading zero
[h] 1003914 Hours portion of total time, excludes leading zeros
m 45 Minutes - 0-60, excluding leading zero
mm 45 Minutes - 00 to 60, including leading zero
[mm] 45 Minutes portion of total time, includes leading zeros
ss 44 Seconds - 0-60, rounded to the nearest second
ss.0 44.1 Seconds - 0-60, rounded to the nearest tenth of a second
ss.00 44.12 Seconds - 0-60, rounded to the nearest hundredth of a second

Chapter 3 - Data Files and the Worksheet
124
ss.000 44.123 Seconds - 0-60, rounded to the nearest millisecond
ss.0000 44.12345 Seconds - 0-60, maximum precision
[ss] 44 Seconds portion of total time, includes leading zeros
tt pm am or pm designator, lower case
TT PM AM or PM designator, upper case
\ escape character - output next character verbatim
'...' output ALL characters between single quotes verbatim, including escape character
[$-xxxx] [$-409] xxxx is an up to four hex digit representation of a locale ID
Predefined Date/Time Formats The predefined date/time formats are the only formats that can be used inside the linked text brackets <<date/time>> when creating linked text via typing in the Text Editor or automation. You can combine predefined formats by writing separate <<date/time>> fields in the Text Editor or script. For example, you can type <<M/d/yy>> <<h:mm TT>> in the Text Editor to display both time and date. If you cannot create the desired format by combining predefined date/time formats, consider using the Insert Date/Time button in the Text Editor.
All rows below use the date July 9, 2014 at 6:45:44.12345 in the evening for the Example.
Date/Time Code Example Description
M/d/yy 7/9/14 Single digit month, Single digit day, two digit year - separated by forward slash
MM/dd/yy 07/09/14 Two digit month, day, and year - separated with forward slash
MMM dd, yyyy Jul 09, 2014 Shortened month name, two digit day, four digit year - separated by spaces and a comma
MMMM dd, yyyy July 09, 2014 Full month name, two digit day, four digit year - separated by spaces and a comma
d-MMM-yy 9-Jul-14 Single digit day, shortened month name, two digit year - separated by hyphens

Grapher User's Guide
125
d-MMM 9-Jul Single digit day, shortened month name - separated by hyphens
MMM-yy Jul-14 Shortened month name, two digit year - separated by hyphen
MMM-yyyy Jul-2014 Shortened month name, four digit year - separated by hyphen
MMMM-yyyy July-2014 Full month name, four digit year - separated by hyphen
h:mm TT 6:45 PM clock Hours and minutes with AM/PM designator
h:mm:ss TT 6:45:44 PM Hours, minutes, and seconds with AM/PM designator
HH:mm 18:45 24-hour clock hours and minutes
HH:mm:ss 18:45:44 24-hour clock hours, minutes, and seconds
M/d/yy HH:mm 7/9/14 18:45 Single digit month, single digit day, two digit year, 24-hour clock hours and minutes
yyyy 2014 Four digit year
yy 14 Two digit year
MMMM July Full month name
MMM Jul Shortened month name
MM 07 Two digit month
M 7 Single digit month
dddd Wednesday Full day name
ddd Wed Shortened day name
dd 09 Two digit day
d 9 Single digit day
d/M/yy 9/7/14 Single digit day, single digit month, two digit year - separated by forward slash
dd/MM/yy 09/07/14 Two digit day, two digit month, two digit year - separated by forward slash
yy/MM/dd 14/07/09 Two digit year, two digit month, two digit day - separated by forward slash
yyyy-MM-dd 2014-07-09 Four digit year, two digit month, two digit day - separated by hyphen

Chapter 3 - Data Files and the Worksheet
126
Data in the Plot In the plot window, there are several ways to ascertain the data used in the plot and to update the data.
• Click the Graph Tools | Worksheet | Display command to open the data used to create the graph. The data opens in the Grapher worksheet. You need to select a single plot to activate the command. If any other objects are selected, e.g., entire graphs, axes, titles, drawing objects, the Display command is not available.
• Click Graph Tools | Worksheet | List to view the path and file names of all the data files used in the current Grapher document.
• Use the Auto Track Worksheets option on the Plots page of the File | Options dialog to automatically show changes in the Grapher worksheet on the graph. If Auto Track Worksheets is disabled, changes made to the worksheet do not show on the graph. Note that this command only applies to changes made in the Grapher worksheet.
• The File | Reload Data command is used to apply changes to a graph when changes to the data are made in programs other than Grapher. For example, if you have a data file open in Excel and make changes to the data file, you can use File | Reload Data to display the changes in the graph.
List Worksheets Click the Graph Tools | Worksheet | List command to view the path and file names of all the data files used in the current Grapher document.
Display Worksheet Click the Graph Tools | Worksheet | Display command to open the data used to create the graph. The data opens in the Grapher worksheet. You need to select a single plot to activate the command. If any other objects are selected, e.g., entire graphs, axes, titles, drawing objects, the Display command is not available.
Auto Track Worksheets Use the Auto track worksheets option to automatically show changes in the Grapher worksheet on the graph. To enable or disable Auto track worksheets, click the File | Options command. On the left side of the dialog, click on Plots. On the right side of the dialog, check or uncheck the box next to Auto track worksheets. If Auto track worksheets is disabled, changes made to the worksheet do not show on the graph. This command only applies to changes made in the Grapher worksheet. If changes are made in a program other than Grapher, use the File | Reload Data command to update the data.

Grapher User's Guide
127
Reload Worksheets The File | Reload Data or Graph Tools | Worksheet | Reload command is used to apply changes to a graph when changes to the data are made in programs other than Grapher. For example, if you have a data file open in Excel and make changes to the data file, you can use the Graph Tools | Worksheet | Reload command to display the changes in the graph. To show changes in a graph when data is edited in another program:
1. Make changes to the data in a program other than Grapher. 2. Save the changes in the other program. If you do not save the changes, they will not appear
in the graph. 3. Click the File | Reload Data or Graph Tools | Worksheet | Reload command.
If you are editing your data in the Grapher worksheet, use Auto Track Worksheets, not Reload. If you make changes in the Grapher worksheet and do not save the changes, using the Graphs | Worksheet | Reload command removes the data changes.
Change Worksheets Click the Graph Tools | Worksheet | Change command to change the paths for all worksheet references in the current plot document. The Change command updates the Worksheet property for ALL plots in the document to the selected folder. The Change command does not affect the file name.
The Change command cannot be undone with the Undo command. If the incorrect path is selected in the Select Folder dialog, use the Change command again to select the desired path. Alternatively, you can close the document without saving and reopen the document. To change the worksheet paths:
1. Click the Graph Tools | Worksheet | Change command.
2. Select the desired location in the Select Folder dialog 3. Click Select Folder in the Select Folder dialog.
The Worksheet property in the Plot page of the Property Manager will be updated for all plots in the document to the new path.
New Path Contains Data When the new path contains files with the same file name as the old path, the plots will be automatically updated with the data in the new location.

Chapter 3 - Data Files and the Worksheet
128
New Path Does Not Contain Data When the new path does not contain files with the same file name as the old path, the plots will be unchanged as long as the document is open in Grapher. However, once the document is saved, closed, and reopened you will be prompted to update the file paths if the data files are not in the specified path.
Worksheet Window The worksheet window contains commands to display, edit, enter, and save data. The worksheet window has several useful and powerful editing, transformation, and statistical operations available. Several import and export options are available for opening data files from other spreadsheet programs. The Data Tools tab is automatically selected when you open or switch to a worksheet document.
Worksheet Commands Some commands are not available when viewing a worksheet. For example, none of the Insert and Layout commands are available and only a few of the Home and View commands are available.
File Opens, closes, saves, imports, exports, and prints files. Provides links to online references and email templates. Provides access to licensing information and Grapher version number.
Home Contains clipboard, undo, and graph creation commands.
View
Controls the display of toolbars, managers, status bar, tabbed documents, and the window layout.
Automation Contains links to record or run a script and open the automation or BASIC language help files.
Data Tools Contains commands for modifying the worksheet appearance, editing the data file, and analyzing the data.
The Application/Document Control menu commands control the size and position of the application window or the document window.
Worksheet Window To enter data in a worksheet, use the File | Open command to open an existing data file or click the File | New | Worksheet command to create a blank worksheet. Data already used to create plots can be opened in the worksheet window with the Graph Tools | Worksheet | Display command.

Grapher User's Guide
129
The components of the worksheet window are discussed below.
The components of a worksheet window shown above are described in the following table.
Column Letters The column letters identify a column in the worksheet.
Row Numbers The row numbers identify a row in the worksheet.
Active Cell
The active cell is highlighted with a bold outline. The active cell receives data input (numeric values or text strings) from the keyboard. Only one cell is active at a time.
Active Cell Location The active cell location is specified by column letter and row number.
Active Cell Edit Box
The active cell edit box displays the contents of the active cell. Data typed into an empty cell appears in both the edit box and the active cell.
Worksheet Name The worksheet name displays the data file name or the worksheet number if the data file has not been saved.
Select Entire Worksheet Button
The select entire worksheet button is used to select all cells in the worksheet.
Opening a Worksheet Window You can view, enter, or modify data in the worksheet document. To view worksheet data:
• Click the File | New | Worksheet command to open a new blank worksheet.
• Click the button to open a new blank worksheet. • Click the File | Open command. In the Open dialog, select a data set, and click the Open
button. • If there is an open worksheet window, return to it at any time by clicking on the tab with
that worksheet name displayed.

Chapter 3 - Data Files and the Worksheet
130
Open Excel The File | Open Excel command opens an .XLS, .XLSX, or .XLSM file using Excel. All commands and features of Excel are available in Grapher when using this command. You can easily create graphs from the Excel window using the New Graph menu commands. The Excel window New Graph menu commands are the same as the Grapher Home | New Graph commands. An Excel file opened with the File | Open Excel command cannot be saved to the same file name. Excel locks the file so that it can only be saved in the open Excel window using the File | Save As command. This is an Excel limitation. To save the changes, choose the File | Save As command and save the Excel file to a new file name. Note: With older .XLS files and the 64-bit version of Grapher, the File | Open Excel command will sometimes open the file directly in Excel, not in the Grapher window. This is because Excel is opening the file in a compatibility mode not supported by Excel's automation interface. The file can be opened in Excel and saved to a newer format to be able to edit the file in Grapher.
Working with Worksheet Data There are three ways to enter data into the worksheet. Data are entered into the worksheet using File | Open to open a data file, typing data directly into the worksheet, or copying the data from another application and pasting it into the worksheet.
Entering Data into a Cell Edit the contents of a cell by making it the active cell. The active cell is positioned by clicking on a cell with the mouse, by using the ARROW keys, PAGE UP, PAGE DOWN, TAB, HOME, END, and SHIFT+TAB. Press the F2 key or highlight the contents of the active cell edit box to edit the contents of the cell. To enter new data and delete the old, position the active cell and begin typing. Edit mode is entered automatically and the old data is deleted. Pressing ENTER, Up or Down ARROWS, TAB, SHIFT+TAB, PAGE UP, or PAGE DOWN keys cause the edit changes to be recorded permanently in the cell. After pressing F2 or highlighting the cell edit box use the HOME, END, BACKSPACE, DEL, and ARROW keys to edit the cell. Pressing ESC while editing a cell cancels the changes and restores the original data.
Moving the Active Cell You can designate any worksheet cell as the active cell by left-clicking on it with the mouse. The active cell can also be repositioned by using keyboard commands. The active cell is the cell with a thick border drawn around it. The following actions can be used to move the active cell:
• ARROW keys (Up, Down, Left, Right) move the active cell to an adjacent cell.

Grapher User's Guide
131
• PAGE UP/PAGE DOWN moves the active cell up or down by the number of rows visible in the window.
• HOME moves the active cell to the first occupied cell in the current column. Pressing HOME again moves the active cell to the top row in the current column.
• END moves the active cell to the last occupied row in the current column. Pressing END again moves the active cell to the bottom row of the worksheet.
• ENTER moves the active cell down one row and ends "edit mode."
• TAB moves the active cell right one column and ends "edit mode." • SHIFT+ENTER moves the active cell up one row and ends "edit mode." • SHIFT+TAB moves the active cell left one column and ends "edit mode." • CTRL+HOME moves the active cell to the top cell of the left most column in the worksheet
(A1). • CTRL+END moves the active cell to the bottom occupied row of the last occupied column
in the worksheet. • The CTRL+LEFT ARROW behavior depends on the position of the active cell. If the active
cell is to the right of the last occupied column in the current row, it moves the active cell to the last occupied column in the current row. If the active cell is in or to the left of the last occupied column in the current row, but to the right of the first occupied column in the current row, it moves the active cell to the first occupied column in the current row. Otherwise, CTRL+LEFT ARROW moves the active cell to the first column in the current row.
• The CTRL+RIGHT ARROW behavior depends on the position of the active cell. If the active cell is to the left of the first occupied column in the current row, it moves the active cell to the first occupied column in the current row. If the active cell is in or to the right of the first occupied column in the current row, but to the left of the last occupied column in the current row, it moves the active cell to the last occupied column. Otherwise, CTRL+RIGHT ARROW moves the active cell to the last column in the current row.
• The CTRL+UP ARROW behavior depends on the position of the active cell. If the active cell is below the bottom occupied row in the current column, it moves the active cell to the bottom occupied row in the current column. If the active cell is below the top occupied row in the current column, but in or above the bottom occupied row in the current column, it moves the active cell to the top occupied row in the current column. Otherwise, CTRL+UP ARROW moves the active cell to the first row in the current column.
• The CTRL+DOWN ARROW behavior depends on the position of the active cell. If the active cell is above the top occupied row in the current column, it moves the active cell to the top occupied row in the current column. If the active cell is above the bottom occupied row in the current column, but below the top occupied row in the current column, it moves the active cell to the bottom occupied row in the current column. Otherwise, CTRL+DOWN ARROW moves the active cell to the last row in the current column.
Moving the Active Cell within Selections The ENTER, TAB, SHIFT+ENTER, and SHIFT+TAB keys move the active cell within a group of selected cells without canceling the selection.

Chapter 3 - Data Files and the Worksheet
132
Pasting Data If data are copied to the clipboard from another software application, the contents of the clipboard can be pasted into the worksheet. If the source application is Microsoft Excel, some formatting information is retained. When pasting data into the worksheet, select a cell and use Home | Clipboard | Paste (CTRL+V). Any data to the right or below the active cell is overwritten, so be sure to locate the active cell carefully. When data are copied to the clipboard, special formatting information is also copied. The Home | Clipboard | Paste | Paste Special command determines the format in which the contents are pasted into the worksheet.
Data Tools Tab Use the commands on the Data Tools tab to edit, search, format, sort, view statistics, transform the data using mathematical functions, or transpose the data.
Worksheet Error Codes and Special Numeric Values There are a few different error codes and special numeric values that can appear in a worksheet cell depending on the type and nature of the data that appears.
Codes Explanation
######### number does not fit in the column, i.e., the column must be wider for the number to be shown
#N/A value cannot be computed, e.g., not enough data to calculate a statistic
#DIV/0! an attempt to divide-by-zero was made in performing a calculation
#ERROR a value could not be computed, e.g., square root of a negative number
#OVERFLOW value is too large for the worksheet (largest absolute value is about 1.797E+308)
1.#INF value is too large for the worksheet, i.e., "infinite" value surpassed
1.#IND numeric value is indefinite (usually the result of performing a calculation with an infinite value or attempting to divide by zero)
Selecting Cells The keyboard and the mouse may be used to select cells. Selected cells are indicated by reverse video (white background becomes black, etc.). Hidden cells are selected if their columns or rows are within a selected block of cells. Single cells, a rectangular block of cells, one or more rows, one or more columns, or the entire worksheet can be selected.
Cells may be selected to:
• Perform editing and clipboard functions.

Grapher User's Guide
133
• Compute statistics for selected cells. • Set cell properties for several cells via the Data Tools tab, such as column width, row
height, and cell format.
There are several ways to select cells: • Clicking on the small box above the row labels and to the left of the column label bar
selects the entire worksheet. • To deselect all selected cells, click the left mouse button anywhere within the worksheet,
or move the active cell with an ARROW key or other movement key. • To rapidly select a large block, first select one corner of the block, and then use the scroll
bars to scroll to the opposite corner. Hold down the SHIFT key and click on the cell at the opposite corner. The PAGE UP, PAGE DOWN, HOME, and END keys may also be used, but the SHIFT key must be held down while these keys are pressed. The SHIFT key is not needed while using the scroll bars.
• To select all cells in a column or row, click the column letter or row number. To select several adjacent columns or rows, press and hold the left mouse button and drag the pointer on the column letters or row numbers. To deselect a single row or column from a multiple row or column selection, hold CTRL and click the row or column label.
• While holding down the CTRL key, the active cell may be repositioned for selecting a new block.
• The CTRL key is used to select multiple blocks and the SHIFT key is used to resize the last selected block. Details and exceptions are given in separate help sections for selecting with the mouse and selecting with the keyboard.
• If entire rows or columns are selected by clicking on the headers, some operations, such as statistics, can take a long time. Rather than clicking on the headers, only select the cells containing data.
• Clicking and holding the left mouse button while dragging the mouse in the worksheet selects a block. Similarly, using the SHIFT key plus the ARROW keys selects a block.
• The keys used with SHIFT for selecting cells are the ARROW keys, PAGE UP, PAGE DOWN, HOME, and END. TAB and SHIFT+TAB cannot be used.
• While holding down the SHIFT key, the last selected block may be resized. Use the SHIFT key and the mouse or the SHIFT key and ARROW keys.
• The active cell is at one corner (or edge) of a selected block and must first be positioned before selecting multiple cells.
• The last block cannot be resized if the active cell has been moved.
Selecting Cells with the Keyboard The keyboard may be used to select cells. Selected cells are indicated by reverse video (white background becomes black, etc.).

Chapter 3 - Data Files and the Worksheet
134
To Select Process
Single cells Click in the cell to select it, or use the arrow keys to select a cell. The selected cell has a thick outline around it.
A rectangular block of cells
Move the active cell to one corner of the block. While holding down the SHIFT key, use the movement keys to position the opposite corner of the block. The movement keys include the ARROW keys, PAGE UP, PAGE DOWN, HOME, and END, but not TAB and SHIFT+TAB. When the block has been sized, release the SHIFT key. To resize the block, see the instructions below.
Several adjacent rows Select the first or last row. Then, while holding down the SHIFT key, use the vertical movement keys. These include up ARROW, down ARROW, PAGE UP, PAGE DOWN, HOME, and END.
Several adjacent columns Select the first or last column. Then, while holding down the SHIFT key, use the right and left ARROW keys.
Resize Last Selected Block To resize the last selected block, hold down the SHIFT key while using the movement keys (as appropriate to the type of block). The last block cannot be resized if the active cell has been moved.
Deselect All Selected Cells To deselect all selected cells, click the left mouse button anywhere within the worksheet or move the active cell with an ARROW key or other movement key.
Selecting Cells with the Mouse The mouse may be used to select cells. Selected cells are indicated by reverse video (white background becomes black, etc.).
To Select Process
Single cells Click on the cell with the left mouse button. The selected cell has a thick outline around it.
A rectangular block of cells Move the active cell to one corner of the block. Click and hold the left mouse button, and drag it to the opposite corner of the block. Then release the mouse button.
An entire row Click the mouse on the row label.
Several adjacent rows Click and hold the mouse on the first row label and drag it to the last row. Make sure the cursor is a normal cursor not the double arrow cursor used for selecting row dividing

Grapher User's Guide
135
lines. Hold CTRL and click a row label to deselect the row while keeping the other rows selected.
An entire column Click the mouse on the column label.
Several adjacent columns Click and hold the mouse on the first column label and drag it to the last column. Make sure the cursor is a normal cursor not the double arrow cursor used for selecting column dividing lines. Hold CTRL and click a column label to deselect the column while keeping the other columns selected.
The entire worksheet Click on the small box above the row labels and to the left of the column label bar.
The worksheet scrolls automatically if the mouse is dragged past the visible limits of the worksheet.
Select Additional Blocks To select additional blocks, hold down the CTRL key while clicking.
Resize the Last Selected Block To resize the last selected block, hold down the SHIFT key while clicking and holding the left mouse button. Then, drag the edge of the last selected block to the new position. The last block cannot be resized if the active cell has been moved.
Deselect All Selected Cells To deselect all selected cells, click the left mouse button anywhere within the worksheet or move the active cell with an arrow key or other movement key.
Row and Column Label Bars The worksheet cells are located by column label bars (A, B, C…) or row label bars (1,2,3…). Click the label to select entire rows or columns, to change row height, to change column width, or to hide or unhide rows and columns. To select multiple rows or columns, drag the mouse over several adjacent labels.

Chapter 3 - Data Files and the Worksheet
136
This example shows columns A, B, C, and D, and rows 1, 2, 3, and 4.
Selecting a Column or Row Dividing Line The column or row dividing lines are the lines between the column letter labels and row number labels along the borders of the worksheet. These lines divide the columns or rows. When selecting a dividing line, the cursor must be within approximately a character's width of the dividing line and it must be on the label bar. You can change the column width or row height by dragging the dividing line. Rows or columns can be hidden or unhidden by using the mouse. The Column Width or Row Height commands can also be used to set column widths or row heights.
This example shows the cursor
being used to change the width of column A.

Grapher User's Guide
137
This example shows the cursor
being used to change the height of row 3.
Worksheet Technical Specifications The following technical specifications for the worksheet include the number of cells allowed in the worksheet and the nature of the numbers allowed in the worksheet.
• Maximum number of rows in a worksheet: 1 billion
• Maximum number of columns in a worksheet: 1 billion • Approximate memory requirements (for unformatted numeric data): 10.5 bytes per cell +
24 bytes per column • Maximum numeric precision (counting the digits before and after the decimal place): 15
digits • Maximum numeric resolution (the smallest detectable difference between two numbers):
2.22E-16 • Maximum absolute value (the largest value that can be represented): 1.79769E+308 • Minimum absolute value (the smallest value that is different from zero): 2.22507E-308
Example 1 This example has 10,000 rows of numbers in three columns.
30,000 cells x 10.5 bytes/cell = 315,000 bytes (308 Kbytes) 3 columns x 24 bytes/column = 72 bytes TOTAL MEMORY NEEDED (in addition to memory needed to run the program): 380 Kbytes
Example 2 This example has three rows of numbers in 10,000 columns.

Chapter 3 - Data Files and the Worksheet
138
30,000 cells x 10.5 bytes/cell = 315,000 bytes (308 Kbytes) 10,000 columns x 24 bytes/column = 240,000 bytes (234 Kbytes) TOTAL MEMORY NEEDED (in addition to memory needed to run the program): 542 Kbytes
Active Cell Functions Enter or edit data in the active cell. The contents of the active cell are displayed in the active cell edit box. To edit existing data, activate the desired cell and press the F2 key or highlight the information in the active cell edit box. Special key functions when editing the active cell are:
• ENTER stores the contents of the cell edit box and then moves the active cell down one cell.
• CTRL+ENTER completes the entry and keeps the current cell active. • Left and right ARROWS move within the cell's text if the F2 key has been pressed.
Otherwise, these keys store the contents of the cell edit box and then move the active cell to the left or right.
• DELETE deletes the character to the right of the cursor if the F2 key has been pressed. Otherwise, pressing the delete key deletes the entire contents of the cell.
• BACKSPACE deletes the character to the left of the cursor if the F2 key has been pressed. Otherwise, pressing the backspace key deletes the entire contents of the cell.
• Up and down ARROWS store the contents of the cell edit box in the active cell and move the active cell above or below.
• TAB stores the contents of the cell edit box in the active cell and moves the active cell to the right.
• SHIFT+TAB store the contents of the cell edit box in the active cell and moves the active cell to the left.
Active Cell Location Box The active cell location box shows the location of the active cell in the worksheet. Letters are the column labels and numbers are the row labels.

Grapher User's Guide
139
This example shows the active cell as cell B2. The name of the active cell "B2" is listed in
the active cell location box in the upper left portion of the worksheet.
Active Cell Edit Box The cell edit box is located at the top of the worksheet window just above the column letter bar. The cell edit box shows the contents of the active cell and is used for editing cells. Use the cell edit box to see the contents of a worksheet cell when the column is too narrow to display all of the cell contents. To begin editing the selected cell, press the F2 key. Alternatively, highlight the contents of the cell edit box to edit the cell. To overwrite the current cell contents, simply begin typing without pressing F2. If the mouse is clicked on a new cell, the new cell becomes the active cell.
Right-click in the active cell edit box to access the following commands in the context menu:
Right to left Reading order Toggles right to left reading order on or off.
Show Unicode control characters Toggles the display of Unicode control characters on or off.
Insert Unicode control character
Select a Unicode control character from the list, and it is inserted in the active cell edit box at the cursor location.
Open/Close IME
When a user types a phonetic representation of a word, the IME displays a candidate list on the screen. The user can select the intended word or phrase from among several different possible representations in the candidate list, and the user's selection then replaces the phonetic representation in the document. This command toggles the IME on or off.
Reconversion IME reconversion allows users who are typing in Japanese to convert back and forth between the phonetic spelling of a word

Chapter 3 - Data Files and the Worksheet
140
(using the standard Western keyboard) and the Japanese character that represents the word.
Special key functions when editing the active cell are:
• ENTER stores the contents of the cell edit box and then moves the active cell down one cell.
• CTRL+ENTER completes the entry and keeps the current cell active. • Left and right ARROWS move within the cell's text if the F2 key has been pressed.
Otherwise, these keys store the contents of the cell edit box and then move the active cell to the left or right.
• DELETE deletes the character to the right of the cursor if the F2 key has been pressed. Otherwise, pressing the delete key deletes the entire contents of the cell.
• BACKSPACE deletes the character to the left of the cursor if the F2 key has been pressed. Otherwise, pressing the backspace key deletes the entire contents of the cell.
• Up and down ARROWS store the contents of the cell edit box in the active cell and move the active cell above or below.
• TAB stores the contents of the cell edit box in the active cell and moves the active cell to the right.
• SHIFT+TAB store the contents of the cell edit box in the active cell and moves the active cell to the left.
This example shows the active cell as cell B2. The name of the active cell "B2" is listed in the active cell
location box in the upper left portion of the worksheet. The active cell edit box is at the top right displaying "Active Cell".

Grapher User's Guide
141
Select Entire Worksheet Clicking on the small box above the row labels and to the left of the column labels selects the entire worksheet.
The Select Entire Worksheet button is located to the left of column A and above row 1.
Paste Special - Worksheet When data are copied to the clipboard special formatting information is also copied. Use the Paste Special dialog to determine the format in which the contents are pasted into the worksheet. The Paste Special command can also be used to remove text formatting. See the Paste Special topic for selecting the format when pasting in the plot window.
Paste Special Dialog The Home | Clipboard | Paste | Paste Special command opens the Paste Special dialog.
Select a paste special format in the Paste Special

Chapter 3 - Data Files and the Worksheet
142
dialog. This example shows options after copying Excel data and using the Paste Special command.
The clipboard formats displayed in the Paste Special dialog may vary depending on from where the information was copied. For example, data copied from the Grapher worksheet may yield different options than data copied from Excel.
Biff8 [Excel Spreadsheet] The Biff8 [Excel Spreadsheet] format is a Microsoft Excel Binary Interchange File Format (BIFF) version 8.
Biff5 [Excel Spreadsheet] The Biff5 [Excel Spreadsheet] format is a Microsoft Excel Binary Interchange File Format (BIFF) version 5.
Biff4 [Excel Spreadsheet] The Biff4 [Excel Spreadsheet] format is a Microsoft Excel Binary Interchange File Format (BIFF) version 4.
Biff3 [Excel Spreadsheet] The Biff3 [Excel Spreadsheet] format is a Microsoft Excel Binary Interchange File Format (BIFF) version 3.
Biff [Excel Spreadsheet] The Biff [Excel Spreadsheet] format is a Microsoft Excel Binary Interchange File Format (BIFF).
Sylk [Microsoft SYLK] The Sylk [Microsoft SYLK] format is a symbolic link Microsoft file format typically used to exchange data between applications, specifically spreadsheets. The Sylk file format is composed of only displayable ANSI characters, allowing it to be easily created and processed by other applications, such as databases.
Csv [Comma Separated Variable] The Csv [Comma Separated Variable] format is comma delimited with double quotes around text strings (non-numeric or mixed alpha numeric)
Text [Clipboard] The Text [Clipboard] format is unformatted text.

Grapher User's Guide
143
Unicode Text [Clipboard] The Unicode Text [Clipboard] format is unformatted text from a Unicode source.
Show Import Options When Unicode Text [Clipboard] or Text [Clipboard] is selected, the Show Import Options option is available. Check the box to open the Data Import Options dialog before importing the data.
Import - Worksheet The File | Import or Data Tools | Edit | Import command loads the contents of a data file into the existing worksheet. Select the file to merge with the existing file in the Import Data dialog. The contents of the new file are imported into the worksheet at the active cell so be sure to position the cell at the edge of the existing data. Any cells in the existing worksheet that lie to the right of and below the active cell are overwritten with the contents of the new importing file. Multiple files can be opened at one time into the same worksheet with File | Import using the SHIFT or CTRL keys while selecting files in the dialog.
Specify files to import into the worksheet using the Import Data dialog.

Chapter 3 - Data Files and the Worksheet
144
Look In The Look in field shows the current directory. Click the down arrow to see the directory structure and click on the folders to change directories.
Creating New Folders and Changing the View The buttons to the right of the Look in field allow you to create new folders and change the view of the file list.
File List The File list displays files in the current directory. The current directory is listed in the Look in field. The Files of type field controls the display of the file list. For example, if DAT Data (*.dat) is listed in the Files of type field only *.DAT files appear in the files list.
Specify a File Name The File name field shows the name of the selected file. Alternatively, type a path and file name into the box to open a file.
Files of Type The Files of type field controls the display of the file list. For example, if DAT Data (*.dat) is listed in the Files of type field only *.DAT files appear in the files list. The All Recognized Types (*...) format type is selected by default. This displays all the common file formats in the navigation pane. If a different format type is selected, Grapher will remember the setting until the end of the current session. When Grapher is restarted, the default format type will be used. To see all files in the directory, choose All Files (*.*) from the Files of type list. Double-click on a file to open it or single-click the file and then click the Open button. The All Files (*.*) option shows all of the file formats in the current directory, even if the file type is not appropriate for the action chosen. For example, a GRD file may be displayed, even though a GRD file cannot be imported into the worksheet. Select a file type from the Files of type drop-down list.
Show Options If They Are Available If Show options if they are available is checked, then opening .TXT files or ASCII text files with unsupported file extensions will bring up the Data Import Options dialog where you can specify the import options.

Grapher User's Guide
145
Reload Data - Worksheet The worksheet Data Tools | Reload Data command reloads the worksheet contents from a saved version of the file. This is useful when you make changes to the data file in another program (e.g. Excel) and want the changes to appear in Grapher. Save the contents of the file in the other program before selecting the Reload Data command. When the data are reloaded, any previous changes made to the original data are overwritten. If you import the data and plan to make changes, do not use Data Tools | Reload Data, as there is no Undo command for it. Imported databases appear in a new worksheet window. Once the worksheet is saved, the link to the database is removed. If you wish to reload data in the plot window, click the File | Reload Data or Graph Tools | Worksheet | Reload command.
Clear - Worksheet The Data Tools | Edit | Clear command removes data from selected worksheet cells. The cells are left empty when the data are removed. To shift the data from unselected cells into the selected cell locations, use the Delete command.
Insert - Worksheet The Data Tools | Edit | Insert command inserts a single blank cell or a block of blank cells in the worksheet. Select cells in the area to insert cells. In the Insert dialog, click either the Shift Cells Down or Shift Cells Right option button and then click OK. The blank cells are inserted and the original contents of those cells are moved accordingly to make room for the new empty cells. Click Entire Row or Entire Column to insert an entire row or column in the area that contains highlighted cells.
When using Home | Edit | Insert, you can
shift cells to the right or down to make room for the new cells.

Chapter 3 - Data Files and the Worksheet
146
Shift Cells Right or Shift Cells Down Click the Shift Cells Down or Shift Cells Right option to insert blank cells and displace the original contents either down or to the right.
Entire Row or Entire Column Click the Entire Row or Entire Column option to insert an entire row or column in the area that contains highlighted cells.
Delete - Worksheet The Data Tools | Edit | Delete command deletes the selected worksheet cells and shifts cells up or to the left to fill in the gap. After selecting Data Tools | Edit | Delete, the Delete dialog appears. Specify the desired behavior of the cells in the Delete dialog and click OK. The selected cells are deleted and the contents of cells below or to the right are moved to fill the deleted block.
When using Home | Edit | Delete, you can shift
cells to the left or up to fill in the gap.
Shift Cells Left or Shift Cells Up Click Shift Cells Up or Shift Cells Left option button to specify if cells will be shifted to the left or shifted up to fill in the gap after deleting the selected cells.
Delete Entire Row or Entire Column Click Entire Row or Entire Column to delete the entire row or column that contains highlighted cells.
Leave Deleted Cells Empty To leave the selected cells empty when the data are removed, use the Clear command, press the DELETE key, or use the Cut command.

Grapher User's Guide
147
Find - Worksheet The Data Tools | Find | Find command is used to find a particular word or phrase in the worksheet. The Find and Replace dialog opens to allow entry of search parameters.
Find Next - Worksheet The Data Tools | Find | Find Next command is used to find the next instance of a particular number, word, or phrase in the worksheet. Each cell matching the search parameters remains selected. If the Data Tools | Find | Find command was not used initially, the Find and Replace dialog opens so that you can define your search criteria.
Replace - Worksheet The Data Tools | Find | Replace command is used to replace a word or phrase with specified text. The Find and Replace dialog opens to allow entry of the replacement text.
Find and Replace The Find and Replace dialog displays when the Data Tools | Find | Find, Data Tools | Find | Find Next, or Data Tools | Find | Replace commands are clicked. The Find and Replace dialog is used to search for and replace specific text in the worksheet.
The Find Page The Data Tools | Find | Find and Data Tools | Find | Find Next commands open the Find page of the Find and Replace dialog.

Chapter 3 - Data Files and the Worksheet
148
Search for and replace specific text in the
worksheet with the Find and Replace dialog.
Find To find a word or phrase, type the text you want to search for in the Find field. Click the arrow at the right to select from a list of the most recently used text strings. The asterisk * and question mark ? wildcards can be used in the Find box. Click the arrow at the right to select from a list of the most recently used criteria.
• A question mark ? finds a single character in the specified location. For example, 200? finds 2009, 2008, 200a, etc.
• An asterisk * finds any number of characters at the specified location. For example, *01 finds 601, 1201, c01, etc.
In Next to In, choose the parameters of the search from the list. Choices include The column where active cell is, The row where active cell is, and The entire limits.
• Select The column where the active cell is to search only the column (i.e. column B) of the active cell (i.e. cell B2) for the information listed in the Find field.
• Select The row where active cell is to search only the row (i.e. row _2) of the active cell (i.e. cell B2) for the information listed in the Find field.
• Select The entire limits to search the entire worksheet for the information listed in the Find field.
Search Order The Search order controls the direction of the search: down through columns by selecting By columns or to the right across rows by selecting By rows.

Grapher User's Guide
149
In this example, cell A1 is selected.
If the Find criteria is "7", and By Column is the Search order, cell
A5 is found first. If By row is the search order, cell B1 is found first.
Match Case If you have case sensitive characters in the Find text string, check the Match case check box. Selecting Match case distinguishes between uppercase and lowercase characters. For example, a search for "Elevation" with the Match case option selected will not find entries for "elevation", but will find entries for "Elevation".
Deselect All First Check the Deselect all first box to deselect all selected cells before performing the search. All previously selected cells will be deselected prior to the search when the Deselect all first check box is checked. If the Deslect all first box is deselected, the results of a previous search will remain highlighted when performing the next search.
Method Choose the search Method from the list to determine how the search is performed. This examples assume "Golden, CO" is in the Find field.
• Select Cell matches target exactly to require that the exact criteria in the Search box is present in a cell before it is selected. For example, only cells that have exactly "Golden, CO" will be selected.
• Select Cell contains target phrase to require that the phrase in the Search box is present in a cell before it is selected. For example, cells that have "Golden CO", "Golden Company", or "Golden Colorado" will be selected.
• Select Cell contains all of the target words to require that all of the Search criteria words are present in a cell before it is selected. For example, cells that have "Golden" and "CO" somewhere in the cell (i.e. "Golden is the best city in Colorado" will be selected).

Chapter 3 - Data Files and the Worksheet
150
• Select Cell contains any of the target words to require that any of the Search criteria words are present in a cell before it is selected. For example, cells that have "Golden is a city" or "CO is a state" will be selected.
Find All Button Click the Find All button to find all occurrences of the Find criteria in the worksheet. All of the cells that contain the Find criteria will be highlighted.
Find Next Button Click the Find Next button to find the next occurrence of the characters specified in the Find box. This allows you to meet the criteria one at a time. The next instance of the Find criteria will be highlighted.
Close Button Click Close to exit the Find and Replace dialog.
The Replace Page The Data Tools | Find | Replace command opens the Replace page of the Find and Replace dialog. The Replace page has all of the Find page fields, with the addition of the Replace with field. The Replace page, Method field has only two options.
Replace numbers or text in the worksheet
with the Find and Replace dialog.

Grapher User's Guide
151
Replace With Type the text you want to replace in the Find box. To delete the characters in the Find box from your worksheet, leave the Replace with box blank. Click the arrow at the right to select from a list of the most recently searched items.
Method Choose the search Method from the list to determine how the search is performed. The examples assume "Golden, CO" is in the Find field.
• Select Cell matches target exactly to require that the exact criteria in the Search box is present in a cell before it is selected. For example, only cells that have exactly "Golden, CO" will be selected.
• Select Cell matches target exactly to require that the exact criteria in the Search box is present in a cell before it is selected. For example, only cells that have exactly "Golden, CO" will be selected.
• Select Cell contains target phrase to require that the phrase in the Search box is present in a cell before it is selected. For example, cells that have "Golden CO", "Golden Company", or "Golden Colorado" will be selected.
Replace Button Click the Replace button to replace the selected occurrence of the criteria in the Find box with the criteria in the Replace with box, find the next occurrence of the criteria in the Find box, and then stop. If you want to automatically replace all occurrences of the search criteria in the worksheet, click the Replace All button.
Replace All Button Click the Replace All button to replace all occurrences of the Find criteria in your document with the Replace with criteria. If you want to review and selectively replace each occurrence, click the Replace button.
Format Cells Cell numbers, alignment, or background color can be formatted through the Format Cells dialog. To format a cell, select the cells to be formatted, then click the Data Tools | Format | Format Cells command. The Format Cells dialog opens. The Format Cells dialog has three pages: Number, Alignment, and Background.

Chapter 3 - Data Files and the Worksheet
152
Number Page Use the Number page to change the way numeric data is displayed in the worksheet. This includes setting the numeric format for numbers and the date/time entries.
Alignment Page Use the Alignment page to set the cell alignment.
Background Page Select cell background color on the Background page.
Text String Number formatting has no effect on a numeric text string (numbers entered as text). A number with an apostrophe in front of it ('8123) is a text string. The apostrophe only shows in the active cell edit box. For example, an ASCII data file might contain the digits "8123" (digits surrounded by quotes), '8123 (digits preceded with an apostrophe), numbers with letters, or numbers with symbols (e.g. a blackslash "\"). These "numbers" are read as text and not as a number. The Data Tools | Data | Text to Number command can be used to convert numbers preceded by an apostrophe to numeric values, such as with the text '8123. In other cases, the quote marks, letters, or symbols may need to be removed before using the Text to Number command. The Data Tools | Data | Transform command can also be used to perform a mathematical function, such as ATOI(X), to convert some text strings to integer values.
Preserve Cell Formatting The only formats that preserve cell formatting information are the Excel XLS, XLSX or SYLK SLK file formats. ASCII file formats (.CSV, .TXT, .DAT, .BNA, .BLN) do not preserve file format information.
Format Cells - Alignment Cell numbers, alignment, or background color can be formatted through the Format Cells dialog. To format a cell, select the cells to be formatted, then select Data Tools | Format | Format Cells. In the Format Cells dialog, click on the Alignment tab to align the cell in one of four ways. By default, imported ASCII files automatically align numbers to the right and text to the left.

Grapher User's Guide
153
Use the Alignment page of the Format Cells dialog
to select the Horizontal alignment of cells.
General General aligns text on the left side of the cell and numbers, dates, and times on the right side of the cell.
Left Left aligns text, numbers, dates, and times on the left side of the cell.
Center Center aligns text, numbers, dates, and time in the center of the cell.
Right Right aligns text, numbers, dates, and time on the right side of the cell.

Chapter 3 - Data Files and the Worksheet
154
Format Cells - Background Cell numbers, alignment, or background color can be formatted through the Format Cells dialog. To format a cell, select the cells to be formatted, then select Data Tools | Format | Format Cells. You can set cell background color on the Background page. Save the worksheet in Excel format to save background color in the file.
Select the cell background color the Background page
of the Format Cells dialog.
None Click the None button to remove any previously assigned background colors.
Color Palette Select a cell background color from the color palette.
Sample A sample of the color is displayed in the Sample box.

Grapher User's Guide
155
Format Cells - Number Cell numbers, alignment, or background color can be formatted through the Format Cells dialog. To format a cell, select the cells to be formatted, then select Data Tools | Format | Format Cells. Use the Number page to change the numeric data display in the worksheet. This includes setting the numeric format for numbers and the date/time entries. Number formatting has no effect on a numeric text string (numbers entered as text). For example, an ASCII data file might contain the numbers '8123 (numbers preceded by single quote) which are read as text and not as a number. The Data Tools | Data | Text to Number command can be used to convert numbers stored as text to numeric values.
Use the Number page to change the numeric
data display in the worksheet.
Type The Type section contains the numeric format for the selected cells. Available options are General, Fixed, Exponential, Currency, Percent, and Date/Time. Click on the desired option.
• General displays numbers as fixed or exponential, whichever is shorter. • Fixed displays numbers as d.ddd. The number to the left of the decimal can vary. Set the
number to the right of the decimal in the Decimal Digits box. • Exponential displays numbers as d.ddde+dd. Set the number of digits to the right of the
decimal in the Decimal Digits box. • Currency displays fixed numbers with a currency symbol such as the dollar sign ($).

Chapter 3 - Data Files and the Worksheet
156
• Percent displays numeric values (such as 0.13) as percentages with a percent symbol suffix (13%).
• Date/Time formats the cells as dates and/or time. Select Date/Time and then either type the
desired Date/Time format or click the button to create the desired date/time format in the Date/Time Format Builder dialog.
Decimal Digits The Decimal Digits controls the number of digits to the right of the decimal when the Type is set to Fixed, Exponential, Currency, or Percent. To change the Decimal Digits, highlight the existing value and type a new value. Alternatively, click the to increase or decrease the value.
Thousands Separator The Thousands separator option controls whether a comma appears in the number, indicating thousands. When checked, a comma appears every three digits to the left of the decimal point. When unchecked, the number appears without the comma. Do not type a comma when entering data as this causes the number to be read as text. If the Options dialog Decimal separator is set to Comma, or System default when comma is the system default, a period (.) will be displayed for the Thousands separator.
Sample The Sample box displays the current number format.
OK or Cancel Click OK to make the change to the cell format. Click Cancel to return to the worksheet without making the change.
Column Width You can change the column width of selected cells by clicking the Data Tools | Format | Column Width command or by using the mouse to resize the column. You can double-click the column line to automatically set the column width, or you can manually change the column width by clicking and dragging the column header dividing line. When automatically setting the column width, the column narrows or widens to the smallest size necessary to completely display the data. The Excel XLS, Excel XLSX, or SYLK SLK file format must be used to save the column width in the file since ASCII file formats (.CSV, .TXT, .DAT, .BNA, .BLN) do not preserve file format information.

Grapher User's Guide
157
Column Width Dialog To set column widths or to hide columns, select the entire column or individual cells within the columns, and then select Data Tools | Format | Column Width. Enter the width for the selected column or cells into the Column Width dialog. Columns can range from zero to 512 characters wide.
Change the column width by selecting columns, clicking the Column Width
command, and then entering a number into the Column Width dialog.
Changing Column Widths with the Mouse Column width can also be changed using the mouse. When the cursor is moved to the line that
defines the right boundary of the column header, the cursor changes to a line with two arrows . Press and hold the left mouse button and move the cursor to the left or right to change the width of the column.
This example shows the cursor being used to change the width of column A.
Hide a Column You can hide a column by moving the cursor to the left until the next dividing line is reached. In the Column Width dialog, a Column Width value of zero (0) hides the column.

Chapter 3 - Data Files and the Worksheet
158
Display Hidden Columns To display hidden columns, press and hold the left mouse button at the right edge of the hidden column and move the cursor to the right to widen the column.
Row Height You can change the row height of selected cells by choosing Data Tools | Format | Row Height or by using the mouse to size the row. The Excel XLS, Excel XLSX, or SYLK SLK file format must be used to save the row height and numeric format information with the file since ASCII file formats (.CSV, .TXT, .DAT, .BNA, .BLN) do not preserve file format information.
Row Height Dialog To set row heights or to hide rows, select the entire row or individual cells within the rows, and then select Data Tools | Format | Row Height. Enter the width for the selected row or cells in the Row Height dialog. Rows can range from zero to 512 characters in height.
Change the row height by selecting rows,
clicking the Row Height command, and then entering a number into the Row Height dialog.
Changing Row Heights with the Mouse Row height can also be changed using the mouse. When the cursor is moved to the line that defines
the lower boundary of the row header, the cursor changes to a line with two arrows . Press and hold the left mouse button, move the cursor up or down to change the height of the row.

Grapher User's Guide
159
This example shows the cursor
being used to change the height of row 3.
Hide a Row You can hide a row by moving the cursor up until the next dividing line is reached. In the Row Height dialog, a Row Height value of zero (0) hides the row.
Display Hidden Rows To display hidden rows, press and hold the left mouse button at the bottom of the hidden row and move the cursor down to stretch the row height.
Hiding Columns or Rows The mouse may be used to hide columns or rows. To hide a column, first click on the vertical dividing line to the right of the column. Drag the vertical dividing line to the left as far as it will go and then release the mouse button. If there are hidden columns to the right of this column, grab the left side of the vertical dividing line. If the right side of the vertical dividing line is selected, the vertical dividing line for the adjacent hidden column is selected. To hide a row, first click on the horizontal dividing line at the bottom of the row. Drag the horizontal dividing line up as far as it will go and then release the mouse button. If there are hidden rows above this row, grab horizontal dividing line just below the line. If the top side of the horizontal dividing line is selected, the horizontal dividing line for the adjacent hidden row is selected.
With the Data Tools Tab Commands Columns and rows can also be hidden with the Data Tools | Format | Column Width and Data Tools | Format | Row Height commands. Select the columns or rows to hide, select Data Tools | Format |

Chapter 3 - Data Files and the Worksheet
160
Column Width or Data Tools | Format | Row Height, and then set the Column Width or Row Height to zero.
Displaying Hidden Columns or Rows The mouse may be used to display hidden columns or rows.
To display a hidden column, first click on the vertical dividing line to the right of the hidden column and then drag the vertical dividing line to the new position. If several adjacent columns are hidden, only the far right column is displayed after the dividing line is dragged. If the cursor is to the left of the vertical dividing line when the line is selected, then the selected vertical dividing line is for the visible column to the left and not for the hidden column.
To display a hidden row, first click on the horizontal dividing line below the hidden row and then drag the horizontal dividing line to the new position. If several adjacent rows are hidden, only the bottom row is displayed after dragging the dividing line. If the cursor is above the horizontal dividing line when the line is selected, then the horizontal dividing line is for the visible row above the hidden rows, and not for the hidden rows.
Example If columns B, C, and D are hidden and columns A and E are visible, then one vertical dividing line appears between columns A and E. Select that vertical dividing line with the cursor slightly to the right of the dividing line. This selects the line for column D. (If the cursor is to the left of the dividing line, then the dividing line for column A is selected.) Drag the vertical dividing line to the right to display column D. Repeat for columns C and B.
This example shows the vertical
line being dragged to display hidden column D.

Grapher User's Guide
161
With the Data Tools Tab Commands Hidden columns and rows can also be displayed with the Column Width and Row Height commands. To display hidden rows or columns, select the columns or rows on both sides of the hidden columns or rows, click Data Tools | Format | Column Width or Data Tools | Format | Row Height, and then set the Column Width or Row Height to a number greater than zero.
Sort - Worksheet Click the Data Tools | Data | Sort command to arrange data according to rank in user-specified sort columns. Sorting rank is based on numbers, ASCII characters, and punctuation. You can sort numeric data, text, or mixed columns.
Use the Data Tools | Data | Sort command to sort data on multiple columns.
Selecting Cells to Sort Sorting is performed only on the selected columns. If only one column is selected, only that column is sorted. To keep records (rows of data) together, select all columns containing data even if only one column is sorted. To decrease sort time, select a block of cells rather than clicking on the row or column labels.
Sort Order The Sort First By option defines the primary column on which the rows are sorted. The positions of the sorted rows are determined by the Ascending or Descending rank in the Sort First By column.

Chapter 3 - Data Files and the Worksheet
162
Secondary Sort When two or more rows have identical entries in the Sort First By column, the Sort Next By column can further organize the data set. Duplicates in the Sort First By column are then sorted according to the rank in the Sort Next By column.
Final Sort The Sort Last By column can be used when the Sort Next By column contains duplicates.
Ascending or Descending Sort The sort order in an Ascending sort is based on the ASCII table. Numeric values are placed first, followed in order by cells starting with a space character, common punctuation, numeric text (numbers entered as text), uppercase letters, less common punctuation, lower case letters, uncommon punctuation, and blank cells. Descending order is the opposite of ascending order although blank cells are still listed last.
This ASCII table shows the sort order in the worksheet.
Ignore Case Because sorting is based on an ASCII table, upper and lowercase letters are treated differently. For example, "A" is sorted separately from "a." If the letters are to be treated as the same during the sort, check the Ignore case option. When this check box is activated, "A" is considered identical to "a" in the sorting rank.
Labels in First Row The data set may contain text identifying the data in the column (header information) in Row 1. In this case, click the Labels in first row option to exclude the label row from the sort process.

Grapher User's Guide
163
Transform - Worksheet Click the Data Tools | Data | Transform command to open the Transform dialog, where you can apply mathematical transformations to columns, rows, or cells. Valid math operators include addition (+), subtraction (-), multiplication (*), and division (/) as well as a large library of built-in mathematical functions. Parentheses should be used to override precedence or for clarification.
Use the Transform dialog to apply math functions to data. The dialog options update to reflect the option selected for
Transform with field.
Transform With Select the type of transform from the Transform with list. Column variables (e.g., C = A + B) applies the transform equation to the specified rows in the Transform equation column. Row variables (i.e., _3 = _1 + _2) applies the transform equation to the specified columns in the Transform equation row. Cell variables (i.e., C3 = A1 + B2) applies the transform equation only to the cell specified in the Transform equation.
Transform Equation Type the formula into the Transform equation box. Formulas consist of a destination column, row, or cell on the left side of the equation and a mathematical manipulation on the right side of the equation. Use the column label letters, row numbers, or cell locations on both sides of the equation. Click the down arrow to use previously entered equations. For columns, a sample equation may be C = A + B. For rows, a sample equation is _4=_1+_2. For cells, a sample equation would look like C2=A1+B1-C1.

Chapter 3 - Data Files and the Worksheet
164
If the transform method is by column, the range functions (sum, avg, std, rowmin and rowmax) take column indices only, i.e., sum(A...C). If transform method is by variable rows, the range functions take row indices only, i.e., sum(_1..._3). If transform method is by variable cells, the range functions are not supported. The last ten functions are stored in the Transform equation field. After ten functions are included in the list, the oldest function is replaced when a new function is added. The Transform equations are
stored between sessions. To use a stored function, click the in the Transform equation box and select a function from the list. Note that the First row and Last row or First col and Last col values are not saved with the stored Transform equations.
First and Last Columns and Rows When calculating transformations on columns, enter the First row and the Last row to limit the calculation to the specified rows. When calculating transformations on rows, enter the First col and Last col to limit the calculation to the specified columns. When calculating transformations on cells, the First row, Last row, First col, and Last col options are not available.
By default, these are set to the first row and last row (or first column and last column) with text or numbers entered into a cell for the entire worksheet.
Empty Cells The Empty cells option controls how empty cells are treated in the calculations of formulas. Available options are Blank the result, Are treated as the number zero (0), and Are treated as empty text (""). The default option is Blank the result, which results in the formula not being calculated for any row that contains a blank cell in any of transform equation rows or columns.
• Setting the Empty cells option to Blank the result results in a blank cell for the transform when the cells on the right side of the equation are empty.
• Setting the Empty cells option to Are treated as the number zero (0) results in the transform creating a number when all of the cells on the right side of the equation are empty or numeric. When the right side of the equation combines text and blank cells, the equation is blank.
• Setting the Empty cells option to Are treated as empty text ("") results in the transform creating a text string when all of the cells on the right side of the equation are empty or text. When the right side of the equation combines numeric and blank cells, the equation is blank.
Text Cells The Text cells option controls how text cells are treated in the calculations of formulas. Available options are Blank the result, Are treated as text, Are converted to numbers (if possible), and Are treated as the number zero (0). The default option is Blank the result, which results in the formula not being calculated for any row that contains a text cell in any of transform equation rows or columns.

Grapher User's Guide
165
• Setting the Text cells option to Blank the result results in a blank cell for the transform when any of the cells on the right side of the equation contain text strings (including numbers formatted as text).
• Setting the Text cells option to Are treated as text results in the transform creating a text string when all of the cells on the right side of the equation are text (or treated as text). If a mix of text cells and numbers or empty cells (that are not treated as text) are in the cells on the right side of the equation, the transform results in a blank cell. This option allows text strings to be concatenated.
• Setting the Text cells option to Are converted to numbers (if possible) results in the transform creating a number when all of the cells on the right side of the equation are numeric or treated as numbers. Any cells with numbers formatted as text are treated as the number. For example, the text string '05 would be treated as the number 5 if this option is selected.
• Setting the Text cells option to Are treated as the number zero (0) results in the transform creating a number when all of the cells on the right side of the equation are numeric or treated as numbers. Any cells with text are replaced with the value zero for the transform. For example, if you are using the equation C=A+B and A has Colorado and B has 45, the value in cell C will be 45.
Number Cells The Number cells option controls how numeric cells are treated in the calculations of formulas. Available options are Blank the result, Are treated as numeric values, Are converted to text, and Are treated as empty text (""). The default option is Are treated as numeric values, which results in the formula being calculated for any row that contains numbers in any of transform equation rows or columns.
• Setting the Number cells option to Blank the result results in a blank cell for the transform when any of the cells on the right side of the equation contain numbers. This option is useful when you only want to combine text cells or blank cells.
• Setting the Number cells option to Are treated as numeric values results in the transform creating a number when all of the cells on the right side of the equation are number (or treated as numbers). If a mix of text cells and numbers or empty cells (that are not treated as numbers) are in the cells on the right side of the equation, the transform results in a blank cell.
• Setting the Number cells option to Are converted to text results in the transform creating a text string when all of the cells on the right side of the equation are text or treated as text. Any cells with numbers are treated as the text string of the number. For example, number 5 is in the cell, so the text string would appear as '5 if this option is selected.
• Setting the Number cells option to Are treated as empty text ("") results in the transform creating a text string when all of the cells on the right side of the equation are text or treated as text. Any cells with numbers are replaced with "" for the transform. For example, if you are using the equation C=A+B and A has Colorado and B has 45, the value in cell C will be Colorado.

Chapter 3 - Data Files and the Worksheet
166
Combining Text, Numbers, and Empty Cells Many possible combinations of the Empty cells, Text cells, and Number cells exist to allow combining these different types of cells in a Transform equation. If the transform result is not what you expect, check the settings for these options and adjust if necessary.
Functions Click the Functions >> button to open a list of predefined mathematical functions. Click the Functions << button to hide the list of predefined mathematical functions. To use a function, place the cursor in the location to add a function, select a function from the list, click the Insert button, and then replace the X in the function with a column letter (A), row number (_1), or cell location (A1). Also, be sure to use proper mathematical operators (+_*/) between the function and the rest of the equation. The definition of the function is listed below the Function name list when a function is selected.
Insert When the Functions are expanded, the Insert button is visible. Select a function and click the Insert button to add a function to the equation. Change the variable (i.e. X) in the listed functions to a column letter, row number (_1), or cell location in the transformation equation.

Grapher User's Guide
167
This example used the Functions button to choose a
predefined function from the Function name list. The Insert button was used to add the selected function to the
Transform equation box. The values were changed to fit the desired column variables.
Errors Any calculations that result in error values are listed in the Transform Errors dialog. The most common error is "floating point divide by zero."
Examples An example of a column formula is C = A + B. Columns A and B are added and inserted into column C with this equation. The formula adds the contents of A and B in each row and places the results in column C for that row. An example of a row formula is _4=_1+_2. Rows 1 and 2 are added and inserted into row 4 with this equation. The formula adds the contents of the 1 and 2 in each column listed between the First col and Last col values and places the results in row 4 for that column.

Chapter 3 - Data Files and the Worksheet
168
An example of a cell formula is C2=A1+B1-C1. The value in C1 is subtracted from the sum of the values in cells A1 and B1. The result is inserted into cell C2 with this equation.
Example Functions This example shows how to use the built in functions. Consider, for example, taking the cosine of data in column C. Column D is the first empty column, so we will use column D as the destination column.
1. Click the Data Tools | Data | Transform command to open the Transform dialog. You do not need to highlight any columns before selecting Transform.
2. In the Transform equation box, type "D = " without the quotes. 3. Click the Functions button. 4. Double-click on the function name COS(X) in the Function name group. Alternatively, you
could select a Function name and click the Insert button.
5. COS(X) is automatically placed in the equation as "D = COS(X)" without the quotes. 6. Replace the X in the function with the column letter containing the data to be transformed
(column C). The equation will be "D = COS(C)" without the quotes. 7. Change the First row and Last row if you wish. 8. Make sure that Empty cells and Text cells are set to Blank the result to only calculate values
with numbers. 9. Click OK to create a new data column with column C's data transformed with the cosine.
Mathematical Functions are used to modify data with the Data Tools | Data | Transform command in the worksheet or create function plots in the plot window.
Data Types The expression evaluator supports 32-bit signed integer numbers, double-precision floating-point numbers, a Boolean value, a text string of 0 to 256 characters, and time stamp values.
Variable Names Variable names must begin with a column letter (i.e. A), row number (i.e. _1), or cell location (i.e. A2), which may be followed by other letters, numbers, or underscores (_), up to a maximum of 256 characters per variable name. The variable names are not case sensitive. For example, sum(a..z), sum(A..z), and sum(A..Z) all refer to the same variable.

Grapher User's Guide
169
Precedence The mathematical expression can consist of constants, variables (such as column letters), or functions (outlined below). The formulas follow standard precedence rules. Spaces are used in the equation for clarity. Operators of equal precedence are evaluated from left to right within the equation. Parentheses are used to override precedence, and expressions within parentheses are performed first.
Operators, in order of decreasing precedence are:
( ) parentheses
- minus (or negative sign)
^ exponentiation (raise-to-the-power-of)
* / multiplication and division
+ - addition and subtraction The expression evaluator treats operators with the following precedence:
1. !, NOT, ~ 2. ^, POW 3. *, /, % 4. +, -
5. <<, >> 6. <, >, <=, >= 7. ==,!=,<> 8. &
9. XOR 10. | 11. &&, AND 12. ||, OR
13. ?: 14. IF
Built-in Functions The following built-in functions are supported:

Chapter 3 - Data Files and the Worksheet
170
Trigonometric Functions All trigonometric functions are carried out in radians. If the data are in degrees, use the d2r(x) conversion function (in the Miscellaneous Functions section below) to convert degree data to radians and then use the trigonometric functions.
sin(x) sine of angle x
cos(x) cosine of angle x
tan(x) tangent of angle x, the value of x must not be an odd multiple of Π/2.
asin(x) Arcsine in the range -Π /2 to Π/2, x must be between -1 and 1
acos(x) Arccosine in the range 0 to Π, x must be between -1 and 1
atan(x) Arctangent in the range -Π/2 to Π/2
atan2(y,x) Arctangent in the range -Π to Π
Bessel Functions j0(x) j1(x) jn(n,x)
Bessel functions of the first kind at x of orders 0, 1, and n, respectively
y0(x) y1(x) yn(n,x)
Return the Bessel functions of the second kind at x, of orders 0, 1, and n, respectively. For y0, y1, and yn, the value of x must not be negative.
Exponential Functions exp(x) exponential function of x (e to the x)
sinh(x) hyperbolic sine of angle x
cosh(x) hyperbolic cosine of angle x
tanh(x) hyperbolic tangent of angle x
ln(x) natural logarithm of x, x must be positive
log10(x) base 10 logarithm of x, x must be positive
pow(x,y) x raised to the yth power Alternatively use x^y Error conditions result if x is zero and y is negative or zero, x is negative and y is not an integer, an overflow results.

Grapher User's Guide
171
Miscellaneous Functions min(x,y) smaller of x and y
max(x,y) larger of x and y
randn(x,y) an approximately normally (Gaussian) distributed real random number with mean x and standard deviation y
randu(x) a uniformly distributed real random number from the interval [0,x]
row() row number
ceil(x) smallest integer that is greater than or equal to x
floor(x) largest integer less than or equal to x
pi() returns the value of Pi. To limit to a specific number of digits, use Round(Pi(),y) where Y is the number of digits after the decimal point
round(x,y) X rounded to the nearest number with Y digits after the decimal point
sqrt(x) square root of x, x must not be negative
fabs(x) absolute value of x
fmod(x,y) floating point remainder of x/y, if y is zero, fmod returns zero
d2r(x) convert argument in degrees to radians, for example: sin(d2r(30)) computes the sine of 30 degrees, sin(30) computes the sine of 30 radians
r2d(x) convert argument in radians to degrees
Statistical Functions of an Interval sum(a..z) calculates the sum of a range of columns in a row
sum(_1.._5) calculates the sum of a range of rows in a column
avg(a..z) calculates the average of a range of columns in a row
avg(_1.._5) calculates the average of a range of rows in a column
std(a..z) calculates the (population) standard deviation of a range of columns in a row
std(_1.._5) calculates the (population) standard deviation of a range of rows in a column
rowmin(a..z) finds the minimum value of a range of columns in a row

Chapter 3 - Data Files and the Worksheet
172
rowmin(_1.._5) finds the minimum value of a range of rows in a column
rowmax(a..z) finds the maximum value of a range of columns in a row
rowmax(_1.._5) finds the maximum value of a range of rows in a column
The statistical functions of an interval of columns operate row-wise on an interval of columns. For example, SUM(A..Z) computes the sum of the twenty-six columns A, B, C, ..., Z separately for each row. You can replace A..Z with any valid interval of columns, e.g., C..H or W..AC. There must be exactly two periods between the column labels. Columns may be given in reverse order, i.e., SUM(Z..A). The statistical functions of an interval of rows operate column-wise on an interval of rows. For example, SUM(_1.._5) computes the sum of the 5 rows 1, 2, 3, 4, 5 separately for each column. You can replace _1.._5 with any valid interval of rows, e.g., _3.._12 or _34.._413. There must be exactly two periods between the row labels. Rows may be given in reverse order, i.e., SUM(_5.._1).
String Comparison atof(x) converts string to floating-point number
atoi(x) convert a string x to an integer value
ftoa(x,y) convert a floating-point number x to a string with y digits after the decimal
strlen(x) length of string x in characters
strcmp(x,y) compare string x with y and return 1 if x>y, -1 if x<y, or 0 if x=y
stricmp(x,y) compare string x with y without regard to the case of any letters in the strings
strncmp(x,y,z) compare the first z character of string x with y
strnicmp(x,y,z) compare the first z characters of string x with y without regard to the case of any letters in the strings
String comparison functions work with strings, not numbers. Any rows or columns containing numbers result in blanks. In each of the string comparison functions, 1 is returned if string x is greater than string y, -1 is returned if string x is less than string y, and 0 if string x = string y. In the three-parameter comparison functions, the third parameter, z, specifies the number of characters to compare. For example, a z value of 3 compares the x and y strings' first three characters and ignores any characters after the third.

Grapher User's Guide
173
The comparisons are based on the standard ASCII table: 1. numeric values (disregarded in string comparisons as mentioned above) 2. cells starting with a space character
3. common punctuation 4. numeric text (numbers entered as text) 5. less common punctuation 6. uppercase letters
7. even less common punctuation 8. lower case letters 9. uncommon punctuation 10. blank cells (disregarded in string comparisons)
This is the ASCII table order. The table is read left to right, top to bottom.
Items appearing toward the upper left corner are less than the items appearing toward the lower left corner.
Boolean Expressions Boolean expressions, include: • logical operators (and, or, xor, not) • comparison operators (=, <>, <, >, <=, >=)
• the IF function, i.e., IF(condition,true_value,false_value)
The words AND, OR, XOR, NOT, and IF are reserved keywords and may not be used as variable names.
Logical Operators (and, or, xor, not) SYMBOL NAME DESCRIPTION
AND AND The result is true if both operands are true

Chapter 3 - Data Files and the Worksheet
174
&& AND The result is true if both operands are true
! Logical NOT Inverts the Boolean value. True becomes false, false becomes true
NOT Logical NOT Inverts the Boolean value. True becomes false, false becomes true
& AND The result is true if both operands are true
| OR The result is true if either of the two operands are true
XOR Exclusive-OR (XOR)
The result is true only when the two operands are different
|| OR The result is true if either of the two operands are true
OR OR The result is true if either of the two operands are true
Comparison Operators (=, <>, <, >, <=, >=) SYMBOL NAME DESCRIPTION
~ Bitwise NOT Inverts the bits in an integer
* Multiple Multiplies the two operands
/ Divide Divides the first operand by the second
% Remainder Integer remainder of the first operand divided by the second
+ Add Adds the two operands
- Subtract Subtracts the second operand from the first
<< Shift Left Shifts the operand to the left
>> Shift Right Shifts the operand to the right
< Less Than Result is true if the value of p1 is less than the value of p2
<= Less Than or Equal To Result is true if the ordinal value of p1 is less than or equal to p2
> Greater Than Result is true if the ordinal value of p1 is greater than p2
>= Greater Than or Equal To
Result is true if the ordinal value of p1 is greater than or equal to p2
== Equal To Result is true if the operands have identical values
!= Not Equal To Result is true if the operands do not have identical values
<> Not Equal To Result is true if the operands do not have identical values

Grapher User's Guide
175
IF Function IF(condition, true_value, false_value) SYMBOL NAME EXAMPLE DESCRIPTION
IF Conditional Evaluation
IF(p1,p2,p3) IF(condition,true_value,false_value) If p1 is true, the result will be p2. If p1 is false, the result will be p3
IF Conditional Evaluation
p1?p2:p3 condition?true_value:false_value If p1 is true, the result will be p2. If p1 is false, the result will be p3
Examples The following are examples of mathematical function syntax. If you use Transform in the worksheet, replace X, Y, and Z with column letters (A is column A), row numbers (_1 is row 1), or cell locations (A1).
Equation Mathematical Function Syntax
x^2 OR pow(x,2)
ln(x)
log10(x)
(1-exp(-X))
1-exp(-x^2)
1-(sin(x)/x)
x^2/(1+x^2)
(2 * X)-pow(x,2)
(pow(x,2)+pow(y,2))*(sin(8*atan(x*y)))
Statistics - Worksheet The Data Tools | Data | Statistics command calculates statistical values for a group of selected numeric cells (see Selecting Worksheet Cells). Select an entire column or a continuous group of cells in a column to use the Statistics command. If a rectangular block of rows and columns are selected, the Statistics command calculates the statistics for each column separately. A warning message appears if a group of cells cannot be used with the Statistics command. Non-numeric cell entries (empty cells or text) are ignored in statistics calculations.

Chapter 3 - Data Files and the Worksheet
176
Statistics Dialog Click the Data Tools | Data | Statistics command in the worksheet to open the Statistics dialog.
Click in the box adjacent to the statistics name
to compute the statistics for the selected column.
Select Items to Compute The Select items to compute list contains a list of statistics to choose from. Multiple statistics can be chosen.
• First input row reports the first row number in the selection. If the Labels in first row option is checked, the First input row is the second row in the selection.
• Last input row reports the last row number containing data in the column. • Number of values indicates the number of numeric cells in the column. • Number of missing values indicates the number of non-numeric cells in the selection. If
columns are selected by clicking the column letters, the number of missing values includes blank values up to the last used row in the worksheet, which may be different from the last used row in the selected column. If cells are selected by highlighting specific cells, then only the blank cells within the selection are counted.
• Sum is the sum of all numeric cells in the column. • Minimum indicates the minimum value in the column. • Maximum indicates the maximum value in the column.

Grapher User's Guide
177
• Range indicates the range of the numeric values in the column (Maximum – Minimum). • Mean is the arithmetic average of the data values. It is the sum of the data values divided by
the number of data values. • Median is the middle value among the data values. Half of the data values are larger than the
median and half are smaller than the median. When there are an even number of data values the median is the average of the two middle values.
• Mode is the value that appears most often in a data set. If the data set contains multiple modes, the modes will be displayed separated by a comma. #N/A will be displayed if no mode exists for the data set, i.e. there is an equal number of each data value.
• First quartile (25th percentile) is the value such that one-fourth of the data values are smaller than the quartile and three-fourths of the data values are larger than the first quartile.
• Third quartile (75th percentile) is the value such that three-fourths of the data values are smaller than the quartile and one-fourth of the data values are larger than the third quartile.
• Standard error of the mean • 95% confidence interval for the mean • 99% confidence interval for the mean • Variance
• Average deviation • Standard deviation • Coefficient of variation • Coefficient of skewness
• Coefficient of kurtosis • Kolmogorov-Smirnov goodness of fit for normal distribution • Critical Value of K-S statistic at 90% significance level • Critical Value of K-S statistic at 95% significance level • Critical Value of K-S statistic at 99% significance level
Data Group The Data group is used to select Sample or Population statistics. The Labels in first row option is also specified in the Data group.
Sample or Population Select Sample or Population statistics, depending on whether the data represent a statistical sample or the complete set of all possible members of a population.
Labels in the First Row Check the Labels in first row box if the first row of the selection contains descriptive labels. If this box is checked the label appears at the top of the statistics report for each column.

Chapter 3 - Data Files and the Worksheet
178
Results Group The Results group is used to show the statistics report in a window or copy the results to a new location of the worksheet.
Show in Window Select Show in a window to write the statistics results to a Statistics Results dialog. The results in this dialog can be copied to the clipboard to paste to other locations.
Copy to Worksheet Select Copy to worksheet to write the statics report to a new location in the worksheet.
Starting in Cell Use the Starting in cell box to specify the cell for the upper left corner of the statistics report. If the destination cells contain data, a warning is displayed that data will be overwritten.
Data Range to Include Group The Data range to include contains options to limit the values where the statistics are calculated. Available options are Use all values, Use values inside the range, Use values outside the range, and Use all values except. When the Data range to include is set to Use all values, all of the values in the highlighted section are used to calculate the statistics. When the Data range to include is set to Use values inside the range, the Minimum >= and Maximum <= options are available. Type in the data values that bracket the range of values where the statistics should be calculated. For instance, if the Minimum >= is set to 15 and the Maximum <= is set to 65, only data points between (and including) 15 and 65 are used for calculating the statistics.
Only the values that are inside the range are included in the calculated statistics.
When the Data range to include is set to Use values outside the range, the Minimum < and Maximum > options are available. Type in the data values that bracket the range of values where the statistics should be calculated. For instance, if the Minimum < is set to 15 and the Maximum > is set to 65, only data points below 15 or greater than 65 (and excluding 15 and 65) are used for calculating the statistics.

Grapher User's Guide
179
Only the values that are outside the range
are included in the calculated statistics.
When the Data range to include is set to Use all values except, the Value and Tolerance options are available. Type in the data value that should be excluded in the Value box. The Tolerance value gives a range on either side of the Value. Everything in the range Value-Tolerance to Value+Tolerance is excluded from the statistics calculation. For instance, if the Value is set to -999 and the Tolerance is set to 10, all values between -1009 and -989 are excluded from the statistics. This means that all values less than -1009 and greater than -989 are included in the statistics calculations.
Only the values that are outside the range
Value-Tolerance to Value+Tolerance are included in the calculated statistics.
The Use all values except option can be used to ignore NoData values. For example, the NoData value for the HELENS2.grd sample grid file is 1.70141E+38. Two methods exist for ignoring the blanking value. One method is to enter the NoData Value displayed in the Grid | Info report exactly into the Value field of the Statistics dialog. Using HELENS2.grd as an example, 1.70141E+38 would be entered into the Value field. Another method is to enter an approximation of the NoData value and a tolerance that will include the actual NoData value while excluding the desired data. Using this method with the previous example, 1.70E+38 is entered into the Value field and 1E+37 is entered into the Tolerance field. Both of these methods result in the Statistics command returning results for the data values only.
Statistics Results When worksheet statistics are computed via the Data Tools | Data | Statistics command, the results can be display in the Statistics Results dialog. Once the statistics are displayed in a window, they can be copied to the clipboard and pasted in a new location.
Statistics Results Dialog Select the Show in a window option in the Results section of the Statistics dialog and click the OK button to display the Statistics Results dialog.

Chapter 3 - Data Files and the Worksheet
180
The Statistics Results dialog displays the statistics specified in
the Statistics dialog.
Copy Click the Copy button to copy the statistic results to the clipboard.
Close Click the Close button to close the Statistics Results dialog.
95% and 99%Confidence Interval for the Mean If CI is the value of the confidence interval reported by the worksheet, the range of values between the sample mean minus CI and the sample mean plus CI is expected to include the true mean of the underlying population 95 percent of the time (for the 95% confidence interval) or 99 percent of the time (for the 99% confidence interval). This formula assumes that the data set is sufficiently large for the central limit theorem to apply. 95% Confidence Interval for the Mean

Grapher User's Guide
181
99% Confidence Interval for the Mean
where
tv,α = the value of the Student's t distribution with v degrees of freedom such that difference between the cumulative probability function evaluated at tv,α and - tv,α is equal to 1- α.
SE = Standard Error of the Mean
Average Deviation The average deviation is the average of the difference between the absolute values of data points and the mean.
Population Mean Deviation (MD)
Sample Mean Deviation (MD)
where
= Population Mean
= Sample Mean
N = number of data values (for a population)
n = number of data values (for a sample)
xi = ith data value
Coefficient of Kurtosis

Chapter 3 - Data Files and the Worksheet
182
Kurtosis is a measure of the sharpness of the data peak. Traditionally the value of this coefficient is compared to a value of 0.0, which is the coefficient of kurtosis for a normal distribution, i.e., the bell-shaped curve. A value greater than 0 indicates a peaked distribution and a value less than 0 indicates a flat distribution. Without a very large sample size, the use of this coefficient is of questionable value. Population Kurtosis ( )
Sample Kurtosis ( )
(adapted from King and Julstrom, 1982)
where
= Population Standard Deviation
S = Sample Standard Deviation
= Population Mean
= Sample Mean
N = number of data values for a population
n = number of data values for a sample
xi = ith data value

Grapher User's Guide
183
Coefficient of Skewness The coefficient of skewness is a measure of asymmetry in the distribution. A positive skew indicates a longer tail to the right, while a negative skew indicates a longer tail to the left. A perfectly symmetric distribution, like the normal distribution, has a skew equal to zero. For small data sets this measure is unreliable. Population Skew ( )
Sample Skew ( )
(adapted from King and Julstrom, 1982) where
= Population Standard Deviation
S = Sample Standard Deviation
= Population Mean
= Sample Mean
N = number of data values for a population
n = number of data values for a sample
xi = ith data value

Chapter 3 - Data Files and the Worksheet
184
Coefficient of Variation The coefficient of variation is the standard deviation divided by the mean. The worksheet reports the quotient; it does not convert the value to a percentage. The coefficient of variation is a dimensionless measure of variation. This statistic is not defined for the case of a zero mean. In fact, this measure is only useful when dealing with strictly positive data. Population Coefficient of Variation (V)
Sample Coefficient of Variation (V)
where
= Population Standard Deviation
S = Sample Standard Deviation
= Population Mean
= Sample Mean
Critical Value of K-S Statistic at 90%, 95%, and 99% Significance Level The critical value of K-S statistic at 90, 95, or 99 percent significance level are indicators of normal distributions. For example, if a sample collected from a population has a normal frequency distribution, the K-S statistic for that sample is less than the critical value 90, 95, or 99 percent of the time. If the K-S statistic is larger than the critical value, the hypothesis that the underlying population is distributed normally with a mean of and a standard deviation of s should be rejected.
Kolmogorov-Smirnov Goodness of Fit Statistic for Normal Distribution The Kolmogorov-Smirnov statistic is the largest difference between an expected cumulative probability distribution and an observed frequency distribution. The expected distribution used here is the normal probability distribution with mean and variance equal to the mean and variance of the sample data. The observed frequency distribution is a stepped function that increases by 1/n with each step, where n is the number of values in the data set.

Grapher User's Guide
185
For example, suppose that there are five values in a data set. The observed frequency distribution is 0 to the left of the first data point. At the first data point the observed distribution function jumps to 0.2. Since there are five data values, the size of the step at each value is one divided by five. At each successive data value the observed frequency distribution jumps by 0.2. The K-S statistic is calculated as the largest difference, in absolute value, between the normal cumulative probability function and the observed frequency distribution, as shown below. Note that at each step it is necessary to compute the difference between bottom of the step and the normal curve and between the top of the step and the normal curve.
Mean The mean is the arithmetic average of the data values. It is the sum of the data values divided by the number of data values.
Population Mean ( )

Chapter 3 - Data Files and the Worksheet
186
Sample Mean ( )
where
N = number of data values (for a population)
n = number of data values (for a sample)
xi = ith data value
Standard Deviation The standard deviation is the square root of the variance.
Population Standard Deviation ( )
Sample Standard Deviation (S)
where
= Population Variance
S2 = Sample Variance
Standard Error of the Mean The standard error of the mean is an estimate of the standard deviation of means that would be found if many samples of n items were repeatedly collected from the same population.

Grapher User's Guide
187
Suppose many samples of size n were repeatedly collected from the same population and the means of these many samples were calculated. The means of the samples would themselves form a data set. The standard error of the mean is an estimate of the standard deviation of this theoretical sample of means. Standard Error of the Mean (SE)
Where
S = Sample Standard Deviation
n = number of data values (for a sample)
Variance The population variance is the average of the squared deviations from the mean. The sample variance is the sum of the squared deviations from the mean divided by one less than the number of data values.
Population Variance ( )
Sample Variance (s2)
where
= Population Mean
= Sample Mean
N = number of data values (for a population)
n = number of data values (for a sample)
xi = ith data value

Chapter 3 - Data Files and the Worksheet
188
Statistics References Gilbert, Richard O. (1987) Statistical Methods for Environmental Pollution Monitoring. New York: Van
Nostrand Reinhold. Hildebrand, David K. (1986) Statistical Thinking for Behavioral Scientists. Duxbury Press.
Hines, William W. and Douglas C. Montgomery. (1980) Probability and Statistics in Engineering and
Management Science, 2nd edition, New York: John Wiley and Sons. King, Ronald S. and Bryant Julstrom. (1982) Applied Statistics Using the Computer. Sherman Oaks,
California: Alfred Publishing Company. Press, William H. et al. (1992) Numerical Recipes in C: The Art of Scientific Computing. New York:
Cambridge University Press.
Sheskin, D.J. (2000) Handbook of Parametric and Nonparametric Statistical Procedures, Second
Edition. Boca Raton, Florida: Chapman & Hall/CRC. Sokal, Robert R. and F. James Rohlf. (1981) Biometry: Principles and Practices of Statistics in Biological
Research. New York: Freeman and Co. Spiegel, Murry R. (1961) Schaum’s Outline of Theory and Problems of Statistics. New York: McGraw-
Hill Inc.
Zar, Jerrold H. (1974) Biostatistical Analysis. Englewood Cliffs, New Jersey: Prentice Hall.
Transpose The Data Tools | Data | Transpose command rearranges data from columns to rows or from rows to columns. To quickly switch the layout of your data, highlight the data that should be flipped. Click the Data Tools | Data | Transpose command and the columns become rows and the rows become columns. For example, consider the following data:

Grapher User's Guide
189
Categories A, B, and C are displayed with each category in a row.
Highlight the rows 1-4. Click the Data Tools | Data | Transpose command and the data appears in columns:
Categories A, B, and C are now displayed with each
category in a separate column. This makes it easier to compare the data in a graph, such as a box-whisker plot.
Text To Number Click the Data Tools | Data | Text to Number command to convert text strings in selected cells to numbers. This command will eliminate extraneous zeros and convert text to simplified numeric format. To determine if the cell contains a number formatted as text, click on the cell to select it. The cell edit box displays the number formatted as text with an ' before the number. For instance, in the image below, the number 3 appears as '003 since the number is formatted as text.
To convert text to numbers:
1. Select the cell or cells to convert. 2. Click the Data Tools | Data | Text to Number command.

Chapter 3 - Data Files and the Worksheet
190
In this example the number 3 is stored as text in the form '003.
Notice the cell edit box contains an apostrophe before the
number.
The text is converted to a number. The cell is right aligned
and the cell edit box does not contain an apostrophe before
the number.
Number To Text Click the Data Tools | Data | Number to Text command to convert numeric data in selected cells to text string format. To determine if the cell contains a number formatted as text, click on the cell to select it. The cell edit box displays the number with an ' before the number if the number is stored as text. In the example below, the number 3 is converted to '003 as the number is formatted as text. To convert a numeric value to text:
1. Select the cell or cells to convert to text.
2. Click the Data Tools | Data | Number to Text command. The Number to Text dialog opens. 3. Select the desired text options in the Number to Text dialog. 4. Click OK and the numeric values are converted to text.
Notice in this example the Active Cell Edit Box does not
contain an apostrophe before the number.
The number 3 has been converted to text. The cell
contents are left aligned and the cell edit box contains an
apostrophe before the number.
Number to Text Dialog The Number to Text dialog is displayed when the Data Tools | Data | Number to Text command is clicked.

Grapher User's Guide
191
Specify the number of digits and whether the text string
is padded with leading zeros or spaces.
Fixed Number of Digits Checking the Integer values will have a fixed number of digits box will fix the number of digits the cell contains to the value set in the Number of digits input box. Grapher will not round or truncate any numeric data if the number length is greater than the length specified in the Number of digits input box. The number will be converted to text but otherwise be unchanged.
Leading Characters When the Integer values will have a fixed number of digits box is checked, the Add leading zeros (if necessary) option is enabled. Checking the Add leading zeros (if necessary) box will add leading zeros to numeric data with fewer digits than the number specified by the Number of digits value. If the Add leading zeros (if necessary) box is not checked, spaces will be added to data with the fewer digits than the number specified above. If Integer values will have a fixed number of digits is not checked, the Add leading zeros (if necessary) option will be disabled.
Page Setup - Worksheet The File | Page Setup command sets the page formatting and printing information for the worksheet.
Page Setup Dialog The Page Setup dialog has three pages to set printing options; the Page, Margins, and Options pages.
Page Use the Page options to set paper size, source, orientation, and scaling.
Margins Use the Margins page to set page margins, header and footer positions, and centering.

Chapter 3 - Data Files and the Worksheet
192
Options Use the Options page to set gridlines, page order, and content of headers and footers on worksheet prints.
Page Setup Worksheet - Page Use the Page options found in the worksheet's File | Page Setup command to set paper size, source, orientation, and scaling.
Change page setup properties in the Page Setup dialog Page page.
Paper Use the Paper group to choose the paper Size and Source for the active printer.
• The Size option allows you to select the size of paper. Click the down arrow next to the paper Size to change the size of the paper. The paper size options available for your printer are listed in the drop-down list.
• The Source option allows you to select the paper source. If your printer has multiple print trays, choose the paper Source by clicking the down arrow.

Grapher User's Guide
193
Orientation Orientation sets the page in either Portrait or Landscape mode.
• Select Portrait to have a vertical page. • Select Landscape to have a horizontal page.
Scaling Scaling controls the print size for the worksheet. There are two options with Scaling:
• The Adjust to ___ % full size option sets the percent of full size that worksheet prints. The arrow buttons are used to scroll up or down from 100 percent (full size), or values can be entered into the box.
• The Fit to __ page(s) across by __ page(s) down option tells the program to print the worksheet at 100 percent scale or less. This option does not automatically scale the printed worksheet at greater than 100 percent. This is most useful when the worksheet is large and the number of printed pages needs to be limited.
The amount of data in the worksheet determines how many pages are required to print the worksheet. This is independent of the Fit to option.
Printer The active printer can be changed by clicking the Printer button.
Page Setup Worksheet - Margins Use the Margins page found using the worksheet's File | Page Setup command to set page margins, header and footer positions, and centering.

Chapter 3 - Data Files and the Worksheet
194
Change page margin properties in the Page Setup dialog Margins page.
Margins Use the Margins (inches) options to set the page margins for all sides of the printed page. Set the Left, Right, Top, and Bottom values in inches to any values the printer allows. The margins are for the worksheet printout and are independent of the settings used for Headers or Footers. If the Top or Bottom margins are set to a value lower than the header or footer it is possible that the text can be overwritten.
Center on Page The Center on Page options automatically center the printout Horizontally, Vertically, or both. If this option is not used the worksheet prints in the upper left corner of the page.
From Edge (inches) The From Edge (inches) options controls how far the Header or Footer is printed from the edge of the page. If these values are greater than the Top or Bottom Margins it is possible that the worksheet data can print over the header or footer. The text that is printed for the header and footer is controlled from the Options page.

Grapher User's Guide
195
Page Setup Worksheet - Options Use the Options page found in the worksheet's File | Page Setup command to set gridlines, page order, and content of headers and footers on worksheet print outs.
Change page option properties in the Page Setup dialog Options page.
Print The Print group controls how the worksheet information is printed.
• Check the Gridlines option to draw gridlines separating each column and row. • Check the Row and column headers option to print the column letters and row numbers of
the worksheet. • If cells contain color backgrounds, set with the Data Tools | Format | Format Cells command,
use the Black and white option to print the worksheet in black-and-white on color printers.
Page Order The Page Order group controls the order in which multiple pages are printed.

Chapter 3 - Data Files and the Worksheet
196
• The Across and then down option prints from left to right first and then moves down and prints left to right again.
• The Down and then across option prints the worksheet from top to bottom first and then moves to the right and prints top to bottom again.
Headers and Footers The Header/Footer group controls the type of information included in the worksheet data print out. The Header appears at the top of the page, and the Footer appears at the bottom of the page. The header and footer are spaced from the edge of the page based on the From Edge option of the Margins page. Descriptive text can be typed in the Header and Footer boxes. Automatic text can be added to the Header or Footer boxes by clicking the arrows to the right of the boxes and clicking the items in the list.
Automatic header/footer codes: • File Name ( < F> ) prints the name of the active file. The drive and path are not included. • Page Number ( <P> ) prints the page number for each page. When several pages are printed
the order of printing is controlled from the Page Order option. • Total Page Count ( < C> ) prints the total number of pages that are required to print out the
worksheet. • Current Date ( <D> ) prints the current date.
• Current Time ( < T> ) prints the current time. • Left/Center/Right Separator ( <&> ) separates the header and footer text so it is spread out
across the page. Too many separators can actually push text off the page. If this happens, remove the <&> separator and use spaces instead.
Examples For a six-page document, <&><&>Page <P> of < C> would print (on the right side of the first page):
Page 1 of 6
Enter Joe Smith<&>< F><&><D> to print out a name, file name, and date:
Joe Smith COLORADO.DAT 01/05/10
To print centered text use the "&" operator one time, such as <&>< F>:
FILENAME.DAT

Grapher User's Guide
197
Print - Worksheet Click the File | Print command in the worksheet, or the button in the Quick Access Toolbar to open the Print dialog and print the contents of the worksheet to the active printer or to a .PRN file. To control the display of data on the printed page, refer to the File | Page Setup command. While the worksheet is spooling, a dialog appears indicating that printing is progressing.
Set the printer properties in the Print dialog.
Printer The Printer group contains information about the printer and options to specify the printer.
• The default printer is listed in the Name field. • Use the Properties button to specify a printer and the printer properties. For information
on specific printer settings, see the owner's manual for the printer. • The Print to file check box allows you to print the data to a .PRN file. .PRN files are ASCII
text files. When this option is highlighted, and the OK button is pressed in the Print dialog, enter a path and file name in the Print to File dialog.
Print Range The Print range options control how the worksheet pages are printed.
• All prints all the pages that contain data. • Pages prints the pages specified. • Selection prints the selected worksheet cells.

Chapter 3 - Data Files and the Worksheet
198
Number of Copies The Number of copies option specifies the number of copies to print.
Collate When printing multiple-page documents two or more times, check the Collate box to assemble the printed pages in proper order.
OK or Cancel Click OK to print the worksheet. Click Cancel to abort the Print command and return to the worksheet window.