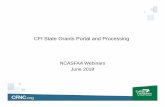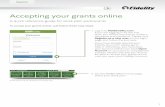Grants Management System Online Portal User Manual 2019
Transcript of Grants Management System Online Portal User Manual 2019

DEPARTMENT OF PLANNING, INDUSTRY & ENVIRONMENT
Grants Management System Online Portal User Manual 2019 NSW Environmental Trust
environment.nsw.gov.au

© 2019 State of NSW and Department of Planning, Industry and Environment
With the exception of photographs, the State of NSW and Department of Planning, Industry and Environment are pleased to allow this material to be reproduced in whole or in part for educational and non-commercial use, provided the meaning is unchanged and its source, publisher and authorship are acknowledged. Specific permission is required for the reproduction of photographs.
The Department of Planning, Industry and Environment (DPIE) has compiled this report in good faith, exercising all due care and attention. No representation is made about the accuracy, completeness or suitability of the information in this publication for any particular purpose. DPIE shall not be liable for any damage which may occur to any person or organisation taking action or not on the basis of this publication. Readers should seek appropriate advice when applying the information to their specific needs.
All content in this publication is owned by DPIE and is protected by Crown Copyright, unless credited otherwise. It is licensed under the Creative Commons Attribution 4.0 International (CC BY 4.0), subject to the exemptions contained in the licence. The legal code for the licence is available at Creative Commons.
DPIE asserts the right to be attributed as author of the original material in the following manner: © State of New South Wales and Department of Planning, Industry and Environment 2019.
Cover photo: Children with technology in nature South Smoky Beach Nature Nomads, Nick Cubbin/DPIE
Published by:
Environment, Energy and Science Department of Planning, Industry and Environment 59 Goulburn Street, Sydney NSW 2000 PO Box A290, Sydney South NSW 1232 Phone: +61 2 9995 5000 (switchboard) Phone: 1300 361 967 (Environment, Energy and Science enquiries) TTY users: phone 133 677, then ask for 1300 361 967 Speak and listen users: phone 1300 555 727, then ask for 1300 361 967 Email: [email protected] Website: www.environment.nsw.gov.au
Report pollution and environmental incidents Environment Line: 131 555 (NSW only) or [email protected] See also www.environment.nsw.gov.au
ISBN 978-1-922317-14-8 EES 2019/0546 First published in June 2019; second edition published September 2019.
Find out more about your environment at:
www.environment.nsw.gov.au

iii
Contents
1. Basic navigation of the Grants Management System portal 1
1.1 Basic navigation icons 1
1.2 Error messages 2
2. Registering a new user 3
2.1 How to register 4
3. Grants Management System (GMS) 6
3.1 Logging into GMS online portal 6
3.2 Forgot Password 7
3.3 Locked out of GMS 8
3.4 Home page 8
3.5 Profile setup 9
4. Applications 14
4.1 New application for funding 15
4.2 Invited applications (for successful EOI applicants only) 27
4.3 Managing your applications 30
5. Contact information 35

iv
List of figures
Figure 1 GMS header 1
Figure 2 Basic navigation icons 2
Figure 3 Error message displayed in red text 2
Figure 4 Error message displayed in red text on Register screen 3
Figure 5 The Register now link on the Log in screen 4
Figure 6 Perform the Captcha verification on the Register screen 4
Figure 7 Registration successful screen 4
Figure 8 Click on the link in the email to activate account 5
Figure 9 Account activation successful screen 5
Figure 10 Log in to the GMS using your User name and password 5
Figure 11 Error message displayed when you try to open multiple tabs or browsers 6
Figure 12 Log in to the GMS using your User name and password 6
Figure 13 Continue to the GMS 6
Figure 14 Error message for unsuccessful Log in 7
Figure 15 Reset your password 7
Figure 16 Enter user name and password on the Reset Password screen 7
Figure 17 Perform the Captcha verification on the Reset Password screen 8
Figure 18 GMS Home page 8
Figure 19 Profile icon on GMS header toolbar 9
Figure 20 Profile page 9
Figure 21 Personal details section 10
Figure 22 Address details section 10
Figure 23 Click Save to save address details section 10
Figure 24 Edit or delete detailed in the address details section 11
Figure 25 Email details section 11
Figure 26 Phone details section 12
Figure 27 Home icon/button on GMS header toolbar 12
Figure 28 Account settings 12
Figure 29 The Change username (email) screen 13
Figure 30 The Change password screen 13
Figure 31 The Delete account screen 13
Figure 32 Commence new application from Home page 14
Figure 33 Application saved screen 15
Figure 34 Select grant program for new application 15

v
Figure 35 Provide project title for new application 15
Figure 36 New application Information page and application menu 16
Figure 37 Next page button 16
Figure 38 Applicant eligibility page for new application 16
Figure 39 Project summary for new application 17
Figure 40 Applicant details for the new application 17
Figure 41 Lead organisation details automatically populated through search option 18
Figure 42 Add organisation details manually 18
Figure 43 Manually complete organisation details for the new application 18
Figure 44 Lead organisation contact details section of the new application 19
Figure 45 Project collaborators section of the new application 19
Figure 46 Project location section of the new application 20
Figure 47 Project Rationale section of the new application 20
Figure 48 Workplan criterion sections and Preview button 21
Figure 49 Adding/deleting activities and milestones 21
Figure 50 Select an activity type from the drop-down box 22
Figure 51 Project budget table 22
Figure 52 Project budget error message 23
Figure 53 Preliminary workplan section of the new application 23
Figure 54 Project Outcomes section in Preliminary workplan of the new application 23
Figure 55 Indicators of Success section in Preliminary workplan of the new application 24
Figure 56 Indicative Budget section in Preliminary workplan of the new application 24
Figure 57 Engagement section of the new application 24
Figure 58 Uploading supporting documentation for application 25
Figure 59 Feedback on the application and GMS process 25
Figure 60 Complete Declaration to submit application 26
Figure 61 GMS creating submitted application documentation 26
Figure 62 Application submission screen 26
Figure 63 Application successfully submitted screen 27
Figure 64 Application successful email 27
Figure 65 Application home page 28
Figure 66 Assessment criterion 1 - 7 28
Figure 67 Alert reminder to attach supporting documentation 29
Figure 68 Assessment criterion 9 - 13 29

vi
Figure 69 Application submitted 30
Figure 70 Application home page 30
Figure 71 Download application documentation 31
Figure 72 Application (in progress) options 31
Figure 73 Application (submitted) options 31
Figure 74 Application Information home page 32
Figure 75 Application contacts summary in Application Information section 32
Figure 76 Application comments in the Application Information section 32
Figure 77 Application comments in the Application Information section 32
Figure 78 Copy application screen 33
Figure 79 Edit Application screen 33
Figure 80 Rename application screen 33
Figure 81 Invite user screen 34
Figure 82 Download application screen 34
Figure 83 Delete application screen 34
Figure 84 Withdraw application screen 34

Environmental Trust – Grants Management System Online Portal User Manual 2019
1
1. Basic navigation of the Grants
Management System portal
The following image of the Grants Management System (GMS) header will be at the top of the screen regardless of where you are working in the GMS.
Figure 1 GMS header
1.1 Basic navigation icons
You will be able to identify any icon in the GMS by holding the computer mouse over the image.
Icon image Meaning Description
Home Clicking on the home button will bring you back to the home page from where ever you are on the GMS.
History The section under the Home button will change as you
work in the GMS. It will show the history of your GMS activity. Click on anything on the list to go back to that specific location.
Applications A short cut to access applications that have not yet been processed.
Profile A short cut to manage your profile and personal settings.
Projects A short cut to access applications that have been processed.
Help Provides basic navigation text.
Sign out Signs you out of the Grant Management System instantly.
Preview Allows you to download your application. The information is downloaded in three separate documents: EOI.DOC, EOI.PDF and Preliminary Workplan.XLSX.
Save Saves the information you have entered in the GMS manually.
Save Save your information as your progress.
Help text
A very useful tool. Clicking on this will provide program specific assistance on the relevant question.

Environmental Trust – Grants Management System Online Portal User Manual 2019
2
Mandatory data Information with an orange Asterix must be completed.
Previous page Navigate back to the previous page.
Next page Navigate to the next page.
Reduce Click on this icon to view information under a header.
Expand Click on this icon to hide information under a header.
Add/delete rows Use the plus and minus buttons to add and remove extra rows.
Edit Edit data.
Reset Clear all the text fields on a page.
Delete Delete data.
Alert Indicates validation errors in a particular section e.g. if mandatory fields are not completed.
Figure 2 Basic navigation icons
1.2 Error messages
When entering information into the GMS; any errors, such as an incorrect email format or not meeting the criteria for a question, will result in red text appearing to advise you of the error. This error text will appear throughout the GMS, see example below:
Figure 3 Error message displayed in red text

Environmental Trust – Grants Management System Online Portal User Manual 2019
3
2. Registering a new user
Before you can access the GMS, you will be required to register as a new user by providing basic information such as your email, first name, last name and password. The steps are detailed below. Once you have entered your information the GMS will send a verification email to your nominated email address. On receipt of this email, click the link provided to activate your account to gain access to the GMS.
If you do not receive the email within a few moments, look in your junk email folder as the email may have been blocked by spam filters. For any further support, please contact the relevant person for assistance. See Contact information at the back of this document for details.
If there are identifiable errors in the information you enter; such as an incorrect email format or not meeting the criteria for password strength, red text will appear.
Figure 4 Error message displayed in red text on Register screen

Environmental Trust – Grants Management System Online Portal User Manual 2019
4
2.1 How to register
To register you will need to click on Register now on the Log In screen.
Figure 5 The Register now link on the Log in screen
Complete the mandatory (*) fields on the Register screen, tick the I’m not a robot box and perform the Captcha verification. Please note the requirements for the password are detailed on the Register screen.
Figure 6 Perform the Captcha verification on the Register screen
A screen will appear advising you of your successful registration. At this stage, you will need to go to your email inbox to activate the account.
Figure 7 Registration successful screen

Environmental Trust – Grants Management System Online Portal User Manual 2019
5
Open the email from [email protected] and click on the link to activate your account. Remember to check your spam folder if it has not been received within a few minutes.
Figure 8 Click on the link in the email to activate account
The Account activation screen will appear to advise you that the account has been activated. Click on the Log in button on this pop-up and you will be directed to the Log In screen.
Figure 9 Account activation successful screen
You now have access to the GMS online portal. Enter your User name (email) and password and click on Log in.
Figure 10 Log in to the GMS using your User name and password

Environmental Trust – Grants Management System Online Portal User Manual 2019
6
3. Grants Management System (GMS)
You will not be able to access the GMS until you have successfully logged in.
Only one user profile can be used per computer. You are not able to open multiple tabs or browsers to access the GMS.
Figure 11 Error message displayed when you try to open multiple tabs or browsers
You can invite other users to view the application and control their level of access and editing rights. See section Invite user to register or share application.
3.1 Logging into GMS online portal
Before you can login to the GMS, you will need to have registered as a New User. As a registered user, you will be able to access the GMS by entering your user name (nominated email) and password.
On the Log In screen, enter your username and password in the designated boxes and either press enter on your keyboard or click on the Log in button.
Figure 12 Log in to the GMS using your User name and password
If the details are accepted a pop-up screen will appear with a notification that you may proceed to the GMS. Clicking on Continue will enable you to proceed to the GMS online portal. If you Cancel you will be taken back to the Log In screen. This will occur each time you log in.
Figure 13 Continue to the GMS
If the login was unsuccessful, an error will appear in red text advising you to correct your error. The following pages will give you instructions on what to do if you forget your password or are locked out of the GMS.

Environmental Trust – Grants Management System Online Portal User Manual 2019
7
Figure 14 Error message for unsuccessful Log in
3.2 Forgot Password
If you have forgotten your password, you can reset your password by clicking on Reset your password on the Log In screen. Once you have completed the steps below an email will be sent to you containing a link to re-verify your account.
Click Reset your password on the Log In screen.
Figure 15 Reset your password
You will need to enter your User name (email) on the Password screen and tick the I’m not a robot box.
Figure 16 Enter user name and password on the Reset Password screen

Environmental Trust – Grants Management System Online Portal User Manual 2019
8
Perform the Captcha verification before clicking Reset password.
Figure 17 Perform the Captcha verification on the Reset Password screen
3.3 Locked out of GMS
If you have entered the incorrect password five times, you will be locked out of your account and you will need to contact us to have your account reset.
Our Contact information can be found on the back page of this document.
3.4 Home page
Now that you have registered and had your access request activated, you can access the Grants Management System.
Once you have logged in you will be able to view the GMS online portal dashboard (Home page).
This is the page you will be directed to each time you log in and when you click on Home on the toolbar, located along the bottom of the GMS header.
Figure 18 GMS Home page

Environmental Trust – Grants Management System Online Portal User Manual 2019
9
From the Home page, some of the actions you will be able perform include:
• Create and edit your profile.
• Submit new application and edit existing applications.
• Manage any successful grants.
• See the status of our grant programs and the dates they open and close.
• Submit project forms.
It is recommended that before you start the application process you add your details to the personal profile section. Navigate to the profile setup by clicking on the Profile icon on the top right of the screen (GMS header toolbar).
Figure 19 Profile icon on GMS header toolbar
3.5 Profile setup
The profile page allows you to enter your information to create a personalised profile. You will be able to edit this information at any time.
On the left of the screen you will see five categories. You will need to complete the first four; Personal details, Address details, Email details and Phone details. The last category, Account settings, allows you to change your user name and password and to delete your account.
The GMS will navigate you through the process a step at a time and you will notice that as you enter information you will get a green tick if the information meets the system and program requirements. A red cross will appear if there is an error.
Figure 20 Profile page
3.5.1 Personal details
Through the registration process your name will have been automatically added to your profile. To complete the Personal details section, you will be required to select a title from the drop-down box as this is a mandatory field.
If there is no orange Asterix (*), the field is optional.
Save to continue and Reset to clear all the fields and start again.

Environmental Trust – Grants Management System Online Portal User Manual 2019
10
Figure 21 Personal details section
3.5.2 Address details
You can enter your address details by clicking on + Add new address. It is recommended to add both your postal address and street address (if they differ), as a minimum.
Figure 22 Address details section
Complete the requested fields and tick the relevant box for the address type (Courier, Mailing, Physical). As in previous sections of the GMS, if the format of your information is accepted a green tick will appear. Once you have entered the relevant information click Save.
Figure 23 Click Save to save address details section
You will see the address details you entered are now listed under the Address header. You can edit (green pencil icon) and delete (orange bin icon) addresses as required.
Click on + Add new address to enter any additional addresses.

Environmental Trust – Grants Management System Online Portal User Manual 2019
11
Figure 24 Edit or delete detailed in the address details section
You can progress to the next category by clicking Next on the bottom right of the screen or by clicking on the desired category on the left.
3.5.3 Email details
Through the registration process your email will have been automatically added as your preferred email.
Click on + Add new email address if you would like to add additional emails and save.
Figure 25 Email details section
Click Next to progress to Phone details or click on Phone details on the left of the screen.
3.5.4 Phone details
Click on + Add new phone number.
Enter the relevant phone details and select the correct phone type from the drop-down box. Tick the preferred box if it’s your preferred contact phone number.

Environmental Trust – Grants Management System Online Portal User Manual 2019
12
Figure 26 Phone details section
Click on Save and click on + Add new phone number if you would like to add additional phone numbers.
If all four profile categories have been completed, you can return to the home page. Click on Home on the GMS header toolbar.
Figure 27 Home icon/button on GMS header toolbar
3.5.5 Account settings
This category gives the user the ability to change their username, password and the option to delete their account.
Ensure that anything you are working on is saved before you amend any of your account settings, as unsaved information may be lost.
Figure 28 Account settings
3.5.6 Change username
Click on Change username to open the Change username screen. You will be asked to enter your password for verification and enter your desired new username (email). Once you save the change you will be logged out and an email with further instructions will be sent to your email address.

Environmental Trust – Grants Management System Online Portal User Manual 2019
13
Figure 29 The Change username (email) screen
3.5.7 Change password
Click on Change password to open the Change password screen. You will be asked to enter your current password for verification and then to enter your new password. You are required to enter the new email address a second time for verification. Click Save.
Figure 30 The Change password screen
3.5.8 Delete account
Deleting your account cannot be undone. If you no longer wish to have a GMS account, click on Delete account and enter your password to confirm you wish to delete the account. Click Save.
Figure 31 The Delete account screen

Environmental Trust – Grants Management System Online Portal User Manual 2019
14
4. Applications
There are several locations you can begin the application process. In the toolbar both the Application section and the Projects section will have the + New application button.
Figure 32 Commence new application from Home page
Keep in mind that there are word limits placed on the application text boxes. There will be a words remaining limit given at the top of the text box and this will reduce as you type.
For the purpose of guiding you through the application process, we will begin from the Home page, where you can click directly on + New application button for any new applications.
All new applications, whether they are expression of interest (EOI) or full application will be created via the + New application button. The Program title will identify what application stage or program you are applying under.
If you have been successful in an EOI stage and received notification that you have been invited to submit an application, this process is detailed in the section Invited applications.
The GMS will navigate you through the application process. Once you commence the application the menu is on the left of the screen. You will notice that as you enter information
in each category; you will get a green tick if the information meets the system and
program requirements and a red cross if there is an error. Each category will need to be marked with a green tick before you can submit the application.
Please note that although the GMS will autosave as you progress through the application, it is recommended that you manually save the application at intervals to ensure information is not lost. You will be able to access your application and make changes right up until you complete the declaration and submit the application.
The save button is accessible as you progress through the application. The following screen will confirm you have successfully made the changes.

Environmental Trust – Grants Management System Online Portal User Manual 2019
15
Figure 33 Application saved screen
If the GMS has been idle for an extended period (approximately 60 minutes) you will automatically be logged out. You will need to log back into to continue.
4.1 New application for funding
Keep an eye out for the Help icon which will assist you with some information on specific questions in the application.
Click on + New application and a screen will pop-up with a list of programs that are open for grant submissions.
Figure 34 Select grant program for new application
Click on the program you wish to apply for, and it will automatically take you to the Name application screen. Enter a project title for your application and if you have a green tick, click on the Done button.
Figure 35 Provide project title for new application
You will have been assigned an identifier/project reference number (e.g. 2019/ED/0041). This is known in the GMS as the identifier and this reference number should be used in any correspondence with the Environmental Trust.
The application menu is on the left of the screen and each of these twelve categories will need to have a green tick before you will be able to submit the application. The application must be submitted by completing the declaration step by the closing date, or it will not be assessed.

Environmental Trust – Grants Management System Online Portal User Manual 2019
16
Figure 36 New application Information page and application menu
4.1.1 Information
The first category provides information on the program and you are not required to enter information in this section.
As stated above, we recommend you download a blank copy of your application to pre-plan your answers prior to filling in the details online. You can download your application from the Application page. See section Download application documentation.
Read the text provided and click on the Next page button.
Figure 37 Next page button
4.1.2 Eligibility
Select the status that applies to your organisation from the drown-down menu. If your organisation does not fall into these categories it is likely you are not eligible to apply for this particular program.
Figure 38 Applicant eligibility page for new application

Environmental Trust – Grants Management System Online Portal User Manual 2019
17
Once you select your organisation status and click Next page, you will see a green tick against the Eligibility category and the GMS will automatically progress you to the Project Summary section.
This is a good time to refresh your memory on the different icons in the GMS listed in the section Basic navigation of the Grants Management System portal of this document. Understanding these icons will help you navigate through the application process.
4.1.3 Project summary
The project title you entered at the beginning of this process will automatically appear in the Project title box. You are required to complete the Project Summary section and select the project start and end dates. You may also be required to indicate milestone report dates. Please note that you will not be able to select dates outside the range allowed by the grant program.
Figure 39 Project summary for new application
The GMS will autosave your document at intervals. However, it is recommended you save the application regularly to avoid the risk of losing any data.
4.1.4 Applicant details
In Applicant Details you will find the following sections; Lead Organisation and Lead Organisation Contact. There may also be sections requiring Insurance Details and Administrator details (if applicable). You can expand and reduce the sections using the arrows on the right of the relevant header.
Figure 40 Applicant details for the new application

Environmental Trust – Grants Management System Online Portal User Manual 2019
18
4.1.5 Lead organisation
The quickest way to enter your organisation information is to allow the GMS to search its database. Simply enter the first three characters to start searching, and more if you need to filter further.
If your organisation is in our system already, the relevant details will be automatically added to the text boxes. See example below:
Figure 41 Lead organisation details automatically populated through search option
If your organisation does not come up in a search, you will need to click on Add Organisation to manually enter the details.
Figure 42 Add organisation details manually
Complete all mandatory fields and any other relevant information such as the organisations ABN and website. Once this application has been submitted these details will be added to the GMS database for future reference.
Figure 43 Manually complete organisation details for the new application

Environmental Trust – Grants Management System Online Portal User Manual 2019
19
4.1.6 Lead organisation contact
Now enter the main contact for this project. This will be the person that we contact to discuss the project with and who we will send correspondence to. You will need to complete each mandatory section to progress to the next step.
If you answer that the Lead Organisation Contact is not the Project Manager, the GMS will provide an additional section for you to complete the Project Managers information.
Once all sections have been completed click on Next page to progress to the next step.
Figure 44 Lead organisation contact details section of the new application
You can skip sections by clicking on the menu category you wish to complete. However, a red cross will appear if a section is not completed and you will not be able to submit your application until you go back and complete the required fields.
4.1.7 Collaborators
In this section, you are required to add in the details of anyone that is involved with the
project (volunteers, consultants, stakeholders, etc). Use the plus button to add additional
collaborators and the minus button to delete. Ensure that the box next to the row you
wish to delete has been selected ( ) Complete all sections marked mandatory (*) and click on Next page to progress.
Figure 45 Project collaborators section of the new application

Environmental Trust – Grants Management System Online Portal User Manual 2019
20
4.1.8 Project location
You will need to complete all project location details. The GMS will have a default reference in the Latitude and Longitude text boxes. This is for reference only and is not a valid entry. Please ensure you enter the Longitude and Latitude of all locations specific for your project.
As with the previous section you can use the plus button to add in additional locations. To delete a location, use the minus button; ensuring you have ticked the correct entry. Click on Next page to progress to the next section.
Figure 46 Project location section of the new application
4.1.9 Project rationale
All questions will need to be answered in this section before clicking on Next page to progress to the preliminary workplan if you are completing an Expression of Interest.
Figure 47 Project Rationale section of the new application

Environmental Trust – Grants Management System Online Portal User Manual 2019
21
4.1.10 Workplan
If you are completing an Expression of Interest, please refer to the Preliminary workplan guidance below.
Completing the workplan will require planning. The purpose of the workplan is to help you map out what is required to manage and deliver a successful project.
Note:
To see the overall layout of the workplan, use the Preview button to download the application documents and use the workplan template available. You can copy and paste the information into the workplan section in the invited application form.
The workplan is broken into four sub-sections; project outcomes, project schedule, project management and project budget.
Figure 48 Workplan criterion sections and Preview button
The project outcomes, milestones and activities will inform the project schedule, project measures and project budget.
In the project schedule, list the project milestones and match them to a project outcome. Under each milestone, list the activities that are required to meet that specific milestone.
You will be required to have a start date and end date for each milestone and activity. You can add milestones and activities by clicking on the plus button. To delete a milestone or activity, select and click on the minus button.
Figure 49 Adding/deleting activities and milestones

Environmental Trust – Grants Management System Online Portal User Manual 2019
22
When entering the project activities, you will need to select an activity type from the drop-down list.
Figure 50 Select an activity type from the drop-down box
In the project measures table, for each of your activities you will be required to select a measure from the drop-down list. For each measure you select, you will also need to indicate your expected output for that measure and select the unit of measurement from a drop-down list.
The project budget table is broken down by the milestones and activities you entered in the project schedule. As amounts are entered against each activity, the cumulative total is updated at the top of the budget section so you can monitor the amounts.
Figure 51 Project budget table

Environmental Trust – Grants Management System Online Portal User Manual 2019
23
List the expected costs against each project activity, this includes the grant contribution (funding sought) and any in-kind or cash contributions coming from the applicant or partner.
If there are errors in the budget an alert will appear under the Project Budget heading (see Error! Reference source not found.).
Figure 52 Project budget error message
4.1.11 Preliminary workplan
To answer each section (Project Outcomes, Indicators of Success and Indicative
Budget), click on the triangle to expand the section. Use the Plus button to add additional information and the minus to delete a selected row.
Figure 53 Preliminary workplan section of the new application
4.1.12 Project Outcomes
Figure 54 Project Outcomes section in Preliminary workplan of the new application

Environmental Trust – Grants Management System Online Portal User Manual 2019
24
4.1.13 Indicators of success
Figure 55 Indicators of Success section in Preliminary workplan of the new application
4.1.14 Indicative budget
Figure 56 Indicative Budget section in Preliminary workplan of the new application
Once all sections of the preliminary workplan are complete. Click on the Next page button.
4.1.15 Engagement
As with the previous section you will be required to answer each question on engagement before you can progress. This section will not be included in all applications. Click on Next page.
Figure 57 Engagement section of the new application

Environmental Trust – Grants Management System Online Portal User Manual 2019
25
4.1.16 Risk Management
In this section, you are required to add project risks and add their likelihood and severity
using the Risk Rating diagram provided. Use the plus button to add additional
collaborators and the minus button to delete. Ensure that the box next to the row you
wish to delete has been selected ( ) Complete all sections marked mandatory (*) and click on Next page to progress.
4.1.17 Supporting information
Any documentation that is required to support your application for funding can be uploaded here. Attachments can include a letter of support, contractors quote, etc. Most document types are accepted.
Enter your chosen title for the document, select the document type in the drop-down box and click on Upload Now, to attach the supporting document.
This section can be left blank if you do not need to submit any supporting documentation. Mandatory documentation requirements will be outlined at the top of this page.
Click on Next page to progress to the next section.
Figure 58 Uploading supporting documentation for application
4.1.18 Feedback
This section gives the Environmental Trust an opportunity to receive input on the application process and your GMS experience, so we can improve where necessary.
Please expand each section to complete the questions and click Next page to progress.
Figure 59 Feedback on the application and GMS process

Environmental Trust – Grants Management System Online Portal User Manual 2019
26
4.1.19 Declaration
This is the final step in submitting your application. If each category has a green tick you will be able to submit your application.
Please be aware that once a program has closed you will not be able to make any changes to a submitted application. Please ensure you have checked each category before lodging.
Fill in your details (name, position, etc) and tick the declaration box. It is only after you tick the declaration box that the Submit button will appear.
Figure 60 Complete Declaration to submit application
Click Submit and the GMS will prepare your application documentation. Please stay on the page while this process occurs. It will only take a short time.
Figure 61 GMS creating submitted application documentation
The Application submission screen will appear. Click Next.
Figure 62 Application submission screen
After clicking on Next, a screen will appear to advise you that your application has been successfully submitted. Click on the Close button and you will be taken to the Applications Home page.

Environmental Trust – Grants Management System Online Portal User Manual 2019
27
Figure 63 Application successfully submitted screen
4.2 Invited applications (for successful EOI
applicants only)
Once the assessment process for the expression of interest (EOI) application stage has been finalised, emails will be sent to all applicants to advise them on the outcome of their application. If your application was successful you will receive an email from [email protected], similar to the example below.
Figure 64 Application successful email
You can access the invited application form for your successful EOI submission, from the GMS Home page. The invited application will have the same identifier (project reference) as the EOI and can be accessed from the list of applications under the Top 5 Applications in progress heading. Click on the project identifier to commence the full application. Alternatively, you can click on the Invited application stage under the Grant rounds heading, which will list the invited applications available.
Note:
It is recommended that you have access to your EOI application for reference. This can be downloaded from the GMS. See section Download application documentation.

Environmental Trust – Grants Management System Online Portal User Manual 2019
28
Figure 65 Application home page
The submission process is identical to the EOI application or any new application you have submitted in the GMS. You need to complete all mandatory information (marked with an asterisk) and ensure each criterion has a green tick before you can submit the application.
The invited application will contain information from your EOI application, such as; organisation and project contact details, project commencement date, budget details, project summary and project outcomes. There is an opportunity as you progress through the form to update details; such as project lead.
Address each criterion and use the Next page button to progress through each page.
4.2.1 Criterion 1-7 (Information – Project Rationale)
Figure 66 Assessment criterion 1 - 7
You will be required to provide information such as the project start date and proposed reporting dates in the Project Summary. In the Applicant Details you will be required to confirm contact information and provide insurance information.
As stated in the email at Figure 64, you may have received comments on your EOI application that must be addressed in the invited application. There is an opportunity to do this at the Eligibility criteria page.
You may also receive reminders as you progress through the criteria. An example is the alert shown in Figure 67, which appears at the Collaborator page and is a reminder to attach supporting documentation at the Supporting Information page.

Environmental Trust – Grants Management System Online Portal User Manual 2019
29
In Project Rationale, there will be a series of questions for you to detail the issue(s) the project will address, how your project builds on or links in with existing programs or resources, highlight elements of innovation and the tangible environmental benefits of the project.
Figure 67 Alert reminder to attach supporting documentation
4.2.2 Criterion 8 (Workplan)
Refer to section 4.1.10 Workplan or guidance on submitting your workplan.
Note that if you completed an EOI, application the project outcomes will have been transferred across to the invited application. You can add additional outcomes but be mindful of not altering the original outcomes that were assessed in your EOI; unless feedback from the assessment committee recommended you do this.
4.2.3 Criterion 9-13 (Engagement – Declaration)
Figure 68 Assessment criterion 9 - 13
Answer each question and progress through the remaining criterion.
In Supporting Information, the blue alert box will advise you of what attachments are required. Please ensure that you attach the required documentation before progressing to the next stage.
The final step is to sign the Declaration page. You will be required to declare any real, potential or perceived conflict of interest that you may be aware of and how you intend to manage this conflict. You will also be requested to provide independent referees.
Click on Submit.
Follow the computer prompts and a pop-up will appear stating that the application has been successfully submitted. The status of the application will be updated from In Progress to Submitted.

Environmental Trust – Grants Management System Online Portal User Manual 2019
30
Figure 69 Application submitted
4.3 Managing your applications
Figure 70 Application home page
On the Application home page, you can view all applications that are pending submission or final assessment. In this section of the GMS you are able to:
• Monitor the status of your submitted application.
• Begin a new application by clicking on the + New application button and follow the process previously explained in the section New application for funding.
• Download copies of your applications.
• Modify applications that are still in progress.
• Delete or withdraw applications.
• Invite other users to view and/or edit the application.
There are different actions that can be undertaken depending on the status of your application.
Most of the information in your submitted application can be edited by clicking on the applications identifier/reference number (e.g. 2019/ED/0042), either on the Home or Application pages. There are additional tools under options which vary depending on the status of your application. Click on the three dots on the left of the identifier/project reference number to view the available options. These options are shown in two screenshots below (Application in progress and Submitted application) and detailed on the following pages.
4.3.1 Download application documentation
To download a copy of your application, tick the application you wish to download and click on Download. The Download application documents screen will appear, select your option and click on Download then follow the computers prompts to save the .zip folder.

Environmental Trust – Grants Management System Online Portal User Manual 2019
31
Figure 71 Download application documentation
Application in progress
Figure 72 Application (in progress) options
Submitted application
Figure 73 Application (submitted) options
4.3.2 Application information
Provides a snapshot of the status of your application, including the key information such as project title, reference number and who you have shared the document. See the screenshot below for an example of the type of information available.

Environmental Trust – Grants Management System Online Portal User Manual 2019
32
The Application information menu on the left of the screen provides more information on the application.
Details: This is the home page for the application information with the snapshot summary of the application as noted above.
Figure 74 Application Information home page
Contacts: A quick reference guide of the project contacts.
Figure 75 Application contacts summary in Application Information section
Documents: All attachments submitted with the application can be viewed and downloaded from this section.
Comments: Will contain any comments you have added to your application. You may also enter comments directly by clicking on + Add comment.
Figure 76 Application comments in the Application Information section
History: A running sheet of the progress of your application.
Figure 77 Application comments in the Application Information section

Environmental Trust – Grants Management System Online Portal User Manual 2019
33
4.3.3 Copy application
You can copy an application for a quick way to commence a new application (if appropriate).
Figure 78 Copy application screen
The new application title will begin with ‘Copy of’, which can be amended and will be issued its own unique identifier/project reference number as a new application.
4.3.4 New Version
If you need to make amendments and resubmit an application, you can do so by selecting New Version and clicking on Edit application. Once you confirm that you wish to edit a submitted application, the GMS will take you back to the Applications page and your application will now be listed as In Progress rather than Submitted. Please note that once the program closes you will not be able to make any amendments.
Figure 79 Edit Application screen
4.3.5 Rename application
In this section, you can amend the project title. Simply click on the Rename application option and type the desired name in the pop-up screen, then click on Rename.
Figure 80 Rename application screen

Environmental Trust – Grants Management System Online Portal User Manual 2019
34
4.3.6 Invite user to register or share application
This is a quick method to invite others to view the application. You can choose the level of access they will have to this application, from invite only, share with view access or share with edit the access.
Figure 81 Invite user screen
Once the invitee accepts your invite and registers, you will receive a notification.
4.3.7 Download application attachments
Select Download application attachments and the following pop-up screen will appear. Click on the Green text to download all attachments in a .zip file. This includes the application, attachments and all supporting documentation.
Figure 82 Download application screen
4.3.8 Delete application
Should you no longer wish to proceed with the application, you can delete the application from this location. Click on Delete application and Delete. Please note once you click on Delete you cannot undo the action.
Figure 83 Delete application screen
4.3.9 Withdraw application
To withdraw a submitted application, you can click on Withdraw application and a pop-up screen will appear. Click on the Withdraw application button. As with the Delete application option, please be aware that you cannot undo this action.
Figure 84 Withdraw application screen

Environmental Trust – Grants Management System Online Portal User Manual 2019
35
5. Contact information
This is a new system, designed to improve your experience in applying for grant funding. However, we anticipate there may be some teething issues, so please do not hesitate in contacting us for assistance. You will find the Program Guidelines on our program web pages to help you answer each question as you complete your application in the GMS.
Environmental Trust
Phone: 02 8837 6093 (the information line is open between 9am and 5pm Monday to Friday)
Postal address: PO Box 644, Parramatta NSW 2124
Email: [email protected]
Please note that as more programs become available in the GMS, additional contact information will become available.