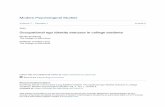Grants Gateway: Vendor User Guide€¦ · 4.1 Document Vault Statuses ... See 1.4.1 Logging into...
Transcript of Grants Gateway: Vendor User Guide€¦ · 4.1 Document Vault Statuses ... See 1.4.1 Logging into...

1
Version 3.2 5/7/20
Grants Gateway: Vendor
User Guide

2
Grants Gateway Help and Information
New York State Grants Gateway Help Desk
Phone: 518-474-5595
Email: [email protected]
Grants Management Website: https://grantsmanagement.ny.gov
Grants Gateway Website: https://grantsgateway.ny.gov

3
Contents
1. Grant Opportunity Portal ............................................................................................ 7
1.1 Browse .................................................................................................................................. 7
1.1.1 Grant Opportunity Profile ..................................................................................... 8
1.2 Search ................................................................................................................................... 9
1.3 Notification ........................................................................................................................ 11
1.4 Registration ........................................................................................................................ 14
1.4.1 Logging into the Grants Gateway ........................................................................ 17
2. Delegated Administrator – Maintaining User Accounts .............................................. 19
2.1 Grantee Roles ..................................................................................................................... 19
2.2 Create User Accounts ......................................................................................................... 20
2.3 Modify User Accounts ........................................................................................................ 23
2.4 Inactivate User Accounts ................................................................................................... 24
2.5 Manage Roles ..................................................................................................................... 25
2.6 Adding Users to Documents .............................................................................................. 25
2.6.1 Document Vault .................................................................................................. 26
2.6.2 Other Types of Documents ................................................................................. 28
3. Creating and Maintaining Organization Information .................................................. 29
3.1 Organization Information Page .......................................................................................... 30
3.2 Create a Document Vault ................................................................................................... 31
3.2.1 Government, Individual, Tribal Nation, and For-Profit Organizations ................ 31
3.2.2 Nonprofit Organizations ...................................................................................... 32
4. Nonprofit Prequalification ......................................................................................... 33
4.1 Document Vault Statuses ................................................................................................... 33

4
4.2 Prequalification Exemption ................................................................................................ 34
4.3 Required Forms .................................................................................................................. 34
4.3.1 Organization Capacity Form ................................................................................ 36
4.3.2 Organization Compliance Form ........................................................................... 36
4.3.3 Organization Integrity Form ................................................................................ 36
4.3.4 Service Descriptors Form .................................................................................... 36
4.3.5 Service Capacity Form ......................................................................................... 37
4.4 Required Documents ......................................................................................................... 39
4.4.1 Certificate of Incorporation or Equivalent Document ........................................ 39
4.4.2 IRS 501(c) Determination Letter ......................................................................... 40
4.4.3 IRS 990 ................................................................................................................. 40
4.4.4 Audit/Reviews and Findings ................................................................................ 41
4.4.5 CHAR 500 or CHAR 410 ....................................................................................... 41
4.4.6 Board of Directors Profile .................................................................................... 42
4.4.7 Senior Leadership Resumes ................................................................................ 42
4.4.8 Corporate Bylaws ................................................................................................ 42
4.5 Submit your Document Vault ............................................................................................ 42
4.6 Document Vault Review ..................................................................................................... 44
4.7 Maintain Prequalification .................................................................................................. 47
5. Competitive Application ............................................................................................ 50
5.1 Search for Grants ............................................................................................................... 50
5.2 Completing an Application ................................................................................................. 51
5.2.1 Project / Site Addresses ...................................................................................... 52
5.2.2 Program Specific Questions ................................................................................ 53
5.2.3 Budget ................................................................................................................. 54
5.2.4 Work Plan ............................................................................................................ 59
5.2.5 Pre-submission Uploads ...................................................................................... 66
5.2.6 Grantee Document Folder .................................................................................. 67
5.2.7 Check Global Errors ............................................................................................. 68
5.3 Retrieve an Application ...................................................................................................... 69
5.4 Cancel an Application ......................................................................................................... 71
5.5 Add/Edit People ................................................................................................................. 72
5.6 Submit an Application ........................................................................................................ 74

5
5.7 Application PDF .................................................................................................................. 75
5.8 Application Statuses ........................................................................................................... 77
6. Contract Development Process .................................................................................. 79
6.1 Find Your Contract ............................................................................................................. 79
6.1.1 My Tasks .............................................................................................................. 79
6.1.2 Contract Search ................................................................................................... 80
6.2 Contract Main Page ............................................................................................................ 82
6.3 Editing Contract Info .......................................................................................................... 84
6.3.1 Contract Information .......................................................................................... 84
6.3.2 Budget Forms ...................................................................................................... 85
6.3.3 Work Plan ............................................................................................................ 85
6.3.4 Grantee Document Folder .................................................................................. 86
6.4 Submit Contract for Approval ............................................................................................ 87
6.4.1 Contract Preview ................................................................................................. 88
6.4.2 Contract Versions ................................................................................................ 88
7. Contract Approval Process ......................................................................................... 89
7.1 Contract Statuses ............................................................................................................... 91
8. Modifications ............................................................................................................ 93
8.1 Initiate the Modification Request ...................................................................................... 93
8.2 Completing the Modification Request Form ..................................................................... 93
8.3 Submitting your Modification Request .............................................................................. 95
8.4 Contract Information Requested Modification ................................................................. 96
8.5 Sign the Modified Contract ................................................................................................ 97
8.6 Modification Statuses ........................................................................................................ 97
9. Progress Reports ....................................................................................................... 99
9.1 Initiate a Progress Report .................................................................................................. 99

6
9.2 Completing a Progress Report ......................................................................................... 100
9.2.1 Progress Report Properties ............................................................................... 101
9.2.2 Progress Report Work Plan Based - Project Summary ...................................... 102
9.2.3 Progress Report Work Plan Based – Performance Measures ........................... 102
9.2.4 Progress Report Uploads ................................................................................... 104
9.3 Submitting the Progress Report ....................................................................................... 104
10. Payments ................................................................................................................. 106
10.1 Grantee Roles and Access ................................................................................................ 106
10.2 Payment Requests ........................................................................................................... 106
10.2.1 New Payment Request ...................................................................................... 107
10.2.2 Payment (Advance/Claims) Details ................................................................... 110
10.3 Payment Uploads ............................................................................................................. 117
10.4 Payment Certification and Submission ............................................................................ 118
10.5 Payment Vouchers ........................................................................................................... 122
10.5.1 Payment Voucher Preview ................................................................................ 122
10.5.2 Final Payment Voucher ..................................................................................... 123
10.6 Update Payment Request Information ............................................................................ 124
11. Additional Tools and Resources ................................................................................ 126
11.1 Notes ................................................................................................................................ 126
11.2 Search and View Payment Request Status ...................................................................... 128
11.3 Task List ............................................................................................................................ 131

7
1. Grant Opportunity Portal The Grant Opportunity Portal provides a one-stop shop for anyone interested in locating grant
funding opportunities with State agencies. Anyone can access the Grant Opportunity Portal.
You do not need to be registered with the Grants Gateway to view anticipated and available
grant opportunities. The following pages provide detailed information on how to use the Grant
Opportunity Portal to view grant opportunities.
1.1 Browse
Browsing for opportunities in the Grant Opportunity Portal is a quick and easy way to see what
types of available and anticipated funding opportunities have been posted by State agencies.
Browse by doing the following:
Click the Browse Now! Link on the portal home page.

8
Click on a column header link, such as Status, to sort the list by that column.
1.1.1 Grant Opportunity Profile
Click the Grant Opportunity name to view the Grant Opportunity Profile.
This displays a high-level overview of the grant opportunity. In order to see the full solicitation
for the opportunity (either PDF or a link to it), click on “View Grant Opportunity.”

9
1.2 Search
It is also possible to search the Grant Opportunities Portal to locate specific opportunities or
opportunities posted by specific funding agencies.
Search by doing the following:
Click the Search Now! Link on the portal home page.

10
Enter information in the search fields to narrow your results.
Select the [SEARCH] button.
The search results will then appear. Click on the Grant Opportunity Name and follow the
directions in section 1.1.1 to view the Grant Opportunity Profile.

11
1.3 Notification
Individuals can sign up to be notified of grant opportunities that are of interest to them.
In order to sign up for notifications:
Click the Sign-up Now! Link on the portal home page.
Enter your information in the required fields.
NOTE: Required fields are marked with an *.

12
Click the check box next to your service area or areas of preference. Individuals will be notified
via email whenever a State Agency posts a grant that falls under the chosen service area.
Select the [SIGN-UP] button.
To modify which service areas a user receives notification emails for, click on the “Already
Signed-up? Click here to update preferences” link.
Enter your email address and select the [LOGIN] button.

13
Make changes to your preferences:
Note: To unsubscribe completely and no longer received any emails, choose Un-subscribe.
Select the [UPDATE PREFERENCES] button.
The message below will appear on the screen:

14
1.4 Registration
To register an organization, Click on the Request Access Now! Link:
If you have already received a Grants Gateway username and password via email click the
Click here to login link. See section 1.4.1 Logging into the Grants Gateway for further
information.
To find out if your organization is already registered in the Grants Gateway, enter your
organization’s 10-digit Statewide Financial System (SFS) Vendor ID and select the [VERIFY
SFS VENDOR ID] button. If you don’t know your SFS Vendor ID, check with your finance office.

15
If your organization has registered, you will see your Organization Name and the name and
email address of the person who has been assigned as the Grantee Delegated Administrator.
Click on the Email link to contact the Grantee Delegated Administrator and request that they
give you access to the Grants Gateway.
If your Organization Name is listed, but the Grantee Delegated Administrator is not, click on the
Registration Form link. Download and complete the Registration Form following all instructions
included on the form.
If your organization does not have a SFS number with NYS click on both the Substitute W-9
Form and Registration Form links. Download and complete both forms and follow all instructions
included on the Registration Form, including attaching an organization chart to your submission.

16
Once your registration has been processed the individuals that were identified as Delegated
Administrators on your Registration Form will receive two emails, one with their username and
one with their password. See 1.4.1 Logging into the Grants Gateway for further information.
Helpful Hints for filling out the Registration Form:
• The form must be printed out and signed by the head of the organization.
• The form must be notarized. The notary must complete each box in “The Acknowledgement
to be completed by a Notary Public“ section, sign and stamp it.
• The form must be accompanied by an organization chart showing the head of the
organization, organization member names, and titles.
• Registration materials should be emailed to [email protected].
• If the organization does not have an SFS ID, a substitute W-9 must accompany the form.
The Grants Management staff will request a SFS ID for the organization. This process takes
3 – 5 business days.
• Please allow 5 – 10 business days for your entire registration to be complete once all
completed, accurate materials have been received to the Grants Management office.

17
1.4.1 Logging into the Grants Gateway
To log in to the Grants Gateway click the Grants Gateway Login link on the Grant Opportunity
Portal Home page.
Enter your Username and Password on the front page of the Grants Gateway and click the
[LOGIN] button.
The first time you login, (and every three months thereafter) to the Grants Gateway you will be
prompted to change your password.

18
Enter your new Password. Enter your new Password a second time in the Confirm Password
box to ensure that you have entered it correctly. Your new Password must consist of at least 8
characters/numbers. You must include at least 1 capital letter and at least 1 number.
Click the [SAVE] button on the menu tab.
You will get a “Page Information” confirmation after the save is complete.

19
2. Delegated Administrator – Maintaining User Accounts
2.1 Grantee Roles
Delegated Administrator – The Grantee Delegated Administrator is the Grantee Organization
user responsible for performing user management tasks within the system. This includes but is
not limited to creating and maintaining user accounts and ensuring that user accounts remain
current. Activities for this role include but are not limited to:
• Create User Accounts
• Maintain User Accounts
• Inactivate User Accounts
• Create, maintain, update, and submit the Document Vault
• View applications, contracts, documents, reports, and statuses
Grantee – The Grantee role is the Grantee Organization user responsible for performing tasks
related to applications, contracts and reporting. Activities for this role include but are not limited
to:
• Initiate and complete applications
• Complete contract development activities (updating workplan and budget)
• Initiate payment and modification requests
• Submit modification requests
• Initiate, complete and submit progress reports
• Create, maintain, and update the Document Vault
Grantee Contract Signatory – The Grantee Contract Signatory role is the user authorized to
review and sign contracts on behalf of the Grantee Organization. Activities for this role include
but are not limited to:
• Initiate, complete, and submit applications
• Complete contract development activities (updating workplan and budget)
• Sign contracts
• Initiate, complete and submit modification requests
• Initiate payment requests

20
• Initiate, edit, and submit progress reports
Grantee Payment Signatory – The Grantee Payment Signatory role is the user authorized to
review and submit payment requests on behalf of the Grantee Organization. Activities for this
role include but are not limited to:
• Initiate and complete applications
• Complete contract development activities (updating workplan and budget)
• Initiate, complete, and submit payment requests
• Initiate, complete and submit progress reports
Grantee System Administrator – The Grantee System Administrator role is the user
authorized to complete all the processes required of a Grantee user. Activities for this role
include but are not limited to:
• Initiate, complete and submit applications
• Complete contract development activities (updating workplan and budget)
• Sign contracts
• Initiate, complete, and submit modification requests
• Initiate and complete payment requests
• Initiate, complete and submit progress reports
Grantee View Only – The Grantee View Only role is the user authorized to view all information
for the Grantee Organization. This role is assigned permission to view documents, reports and
statuses.
2.2 Create User Accounts
Note: It is advisable that you develop a process within your organization for requesting and
authorizing access to the Grants Gateway. You may want to develop a form for this
purpose that contains an official signoff process. The method you choose for authenticating
users being given access to the system is up to your organization, but it is strongly
recommended that you have some type of written approval process.
Click the Organization(s) link on the home page.

21
Click the Add Members link.
Select the [NEW MEMBER] button.

22
Complete all required fields on the page. Required fields are indicated by a red asterisk.
Select the appropriate role for the user you are adding. The Date Active will be prepopulated
with the date you are completing the form. Do not complete the Date Inactive unless you want
to have an end date for the person’s access.
Select the [SAVE & ADD TO ORGANIZATION] button to complete the process.
The new user will receive two separate emails from the Grants Gateway: One email will contain
the username and the other will contain the password.

23
2.3 Modify User Accounts
Note: All users in the system are able to update their profile information with the exception
of their role. It is recommended that the Delegated Administrator do a periodic review of
user accounts to ensure that the information within the system is accurate.
Click the Organization(s) link on the home page.
Click on the Organization Members link.
Current users (members) for the organization will be displayed. Click on the user’s name link in
the Person column.
Modify the user’s address/contact information as appropriate and click the [SAVE] button.
Do not change a user’s role. Please see Section 2.5 of this document for information on
managing roles.

24
2.4 Inactivate User Accounts
Inactivating user accounts is a critical part of the Delegated Administrator’s responsibilities. It is
imperative that any individual that leaves the employ of your organization be inactivated in the
Grants Gateway as quickly as possible. The Grants Gateway is an Internet based system which
means that any active user can access the system anytime from any computer. Until a user is
inactivated they can enter the system and potentially delete and/or change your organization’s
information.
Click the Organization(s) link on the home page
Click on the Organization Members link.
Current users (members) for the organization will be displayed. Click on the user’s name link in
the Person column.
Inactivate the user by selecting (or entering) a Date Inactive and click the [SAVE] button.

25
2.5 Manage Roles
Refer to section 2.1 Grantee Roles of this manual for a list of Grantee roles and their
responsibilities. In order to effectively use roles to manage your business on the Gateway, each
role must be assigned separately. That is, it is advised that you do not change a user’s role on
the system. This means users may have more than one role in the Grants Gateway for different
functions.
Delegated Administrators should create new roles for users when they need one in order to do
different functions in the system. Please refer to section 2.2 for instruction on how to create
new roles.
2.6 Adding Users to Documents
There are different types of documents in the Grants Gateway. These include: Applications,
Contracts, Progress Reports, Payments, and Document Vaults. At any time, users can be
added to the documents, which will allow them to get tasks in the Grants Gateway for actions
needed and/or informational emails as applicable.
The Grantee Delegated Administrator for your organization can add users to documents.
Note: Users should check to make sure the user they are adding to the document is active in
your organization. In order to check if a user is active, from the home page:
Click on the Organization(s) link
Click on the Organization Members link. This will display all of the active and inactive members
of your organization.

26
An active user does not have a second date filled in after their name under Active Dates:
An inactive user does have a second date filled in after their name under Active Dates:
Only add active members to documents.
The steps to add a user to a document are as follows:
2.6.1 Document Vault
From your home page, click on the Organization(s) link

27
Click on the Document Vault link
Scroll to the bottom of the page, and under Management Screens, click on Add/Edit People link
All of your Organization’s users will be listed here. Those that are attached to the Document
Vault will have a check mark next to their name.

28
In order to add a user that is not assigned to the Document Vault, enter a check mark next to
the name and click save.
2.6.2 Other Types of Documents
To add a user to applications, contracts, progress reports, or payments:
Navigate to the type of document you are adding a user to:
Search for the document you want to add a user to by entering search criteria and clicking on
the search link.
Navigate to the document you wish to add a user to and click on the link.
Under the Management Tools link, click on Add/Edit People link.
All of your Organization’s users will be listed here. Those that are attached to the document will
have a check mark next to their name.

29
In order to add a user that is not assigned to the document, enter a check mark next to the
name and click save.
3. Creating and Maintaining Organization Information
Once users are added in the system, the Organization Information page should be completed.

30
3.1 Organization Information Page
To populate the Organization Information page:
Click the Organization(s) link on the home page.
On the Organization Information page there are a number of data elements that are imported
from the Statewide Financial System (SFS). These data elements are grayed out and cannot be
updated in the Grants Gateway. If this information is inaccurate you must change it in SFS and
it will be imported into the Grants Gateway after it is processed.
Complete the blank fields (required fields are indicated by *).
You will be asked to select the agency that your organization has done the most business with
(greatest number of contracts) in the last 3 years. If your organization has not had a contract
with a State agency select the one you anticipate contracting with.

31
Click the [SAVE] button.
When the information is captured correctly, you will get the “Green Light” to move forward.
Once you have selected the State agency the Document Vault tab will be available on the menu
bar. Click the Document Vault link to begin the process of submitting information for State
Agency review.
3.2 Create a Document Vault
3.2.1 Government, Individual, Tribal Nation, and For-Profit Organizations
For Government, Individual, Tribal Nation, and For-profit organizations, the document vault
consists of a number of optional documents. This is where organizations can upload any
documents they would like to store in the Document Vault.

32
Once a document vault has been established for a Government, Individual, Tribal Nation, or
For-profit organization, users can upload documents that they want to store in their document
vaults.
3.2.2 Nonprofit Organizations
For nonprofit organizations, the document vault consists of a number of required forms and
required documents, as well as a section for optional documents. This is where organizations
will complete their prequalification application.

33
4. Nonprofit Prequalification
4.1 Document Vault Statuses
NFP Prequalification Exempt
The Nonprofit vendor is exempt from the prequalification requirement. See section 4.2 for
more information about prequalification exemption.
Document Vault Initialized
The Document Vault has been created. This is the status the document vault is in both prior
to completing the organization information page and when it is ready for a Not-for-Profit
grantee to complete the prequalification application for the first time.
Document Vault Available
The Document Vault has been created. This is the status the document vault is in for
Government, For-Profit, Individual, and Tribal Nation Organizations once it has been
created. It will remain in this status. No other changes will occur.
Document Vault in Review
The Document Vault has been filled out (or updated) and submitted by the vendor. This is
the status where the state is reviewing the prequalification application.
Document Vault Modifications Required
The Document Vault has been reviewed by the State Prequalification Specialist and has
been returned to the vendor for additional, information and/or changes.
Document Vault Open
The Document Vault is open for editing by the Vendor. This is a not prequalified status.
Vendors are not able to compete for grants.
Document Vault Open for PQS Edits
The Document Vault has been opened by the Prequalification Specialist for editing (usually
for fixing an incorrect date).
Document Vault Prequalified Open
The Document Vault is open for editing and is also in a prequalified status. This means that
the vendor was proactive in opening their Document Vault to update the yearly expiring
documents.
Document Vault Prequalified/In Review
The Document Vault is being reviewed by the State Prequalification Specialist and is also in
a prequalified status. This means that the vendor was proactive in opening their Document
Vault to update the yearly expiring document.
Document Vault Prequalified
The Document Vault is prequalified. The Document Vault is locked at this time. If the
vendor wishes to make changes, they must open the Document Vault.

34
Document Vault Expired
The Document Vault is Expired. Key Documents that expire yearly are out of date. Vendors
are not able to compete for grants.
Document Vault Not Prequalified
The Document Vault is not prequalified. Vendors are not able to compete for grants.
4.2 Prequalification Exemption
Although all nonprofit organizations seeking to do business with the State must register with the
Grants Gateway, certain nonprofit organizations as defined on the Grants Management website
are exempt from the requirement to prequalify. Exemption must be requested at time of
registration for the Grants Gateway. Along with the Registration Form for Administrator,
nonprofits seeking exemption must also submit a Prequalification Exemption Form with the
required supporting documentation attached. Requests for exemption will be reviewed and,
upon determining that supplied documentation is adequate, the organization will be issued a
Grants Gateway status of NFP Prequalification Exempt. No further action will be required.
Prequalification Exemption Request Forms are available along with the Registration Form for
Administrator on the Grants Management website.
4.3 Required Forms
Please note that the following sections will demonstrate the technical side of how to apply for
prequalification. For information about the content of the prequalification application, please see
the vendor prequalification manual, located on the Grants Management website.
Click each “Required Form” link and populate all required fields.
Populate all required information.
NOTE: Required fields are marked with an *.

35
Click the [SAVE] button after each document is completed.
After confirming that your document has been saved, scroll to the bottom of the screen and click
the next document in the section.
Repeat this process until each of the “Required Forms” is completed and saved.

36
4.3.1 Organization Capacity Form
A nonprofit vendor must demonstrate that it has the organizational capacity to operate a sound
human services organization, undertake contracts and deliver services in a cost-effective
manner.
Nonprofits are required to complete the form in its entirety. An error will display if the vendor
tries to submit prequalification application without it being completed.
4.3.2 Organization Compliance Form
The nonprofit vendor must be able to present evidence that it has the appropriate legal structure
in place to transact business in the State of New York. It must also demonstrate that it has all
necessary licenses, certifications, accreditations, registrations and other documents verifying its
ability to perform its primary services for which it may be seeking a contract.
Nonprofits are required to complete the form in its entirety. An error will display if the vendor
tries to submit prequalification application without it being completed.
4.3.3 Organization Integrity Form
The Integrity questions pertain to matters of organizational and business ethics and many are
drawn directly from the Vendor Responsibility Form, which is familiar to most nonprofits. They
are structured in a simple yes or no format. “Yes” answers will, in most cases, invite further
inquiry from the Prequalification Specialists or their supervisors within their State agency.
Nonprofits are required to complete the form in its entirety. An error will display if the vendor
tries to submit prequalification application without it being completed.
4.3.4 Service Descriptors Form
When you are filling out the Service Descriptors form, please use the instructions below for
Question #3.
• Work left to right when selecting items in the dropdowns. In the example below on the first
line you would select Age and then Children.
• When you choose an item from the first dropdown (level 1) the second dropdown (level 2)
will be populated with the appropriate associated values. This will continue until all pertinent
selections have been populated.
• Note that not all items will have corresponding selections for the third and fourth levels. For
example, in the first line below there are no corresponding values for levels 3 and 4.

37
4.3.5 Service Capacity Form
When you are filling out the Service Capacity form, please use the instructions below.
If you choose yes to question number 1:
Choose one existing or previous contract you have had with a State agency for the service area
you chose, and answer the following questions:
• Enter existing Contract/Grant ID number: Use State agency generated Contract ID
• Type: Enter the type of grant (Member Item, Competitive, Non-competitive)
• Funding Agency: Enter the State agency that held your contract
• Funding Source Type: Enter Funding Source (State, Federal, or Unknown)
• Funder Reference Name: Name of contact at the State agency that worked on your grant
• Funding Reference Title: Title of the funding reference
• Funding Reference Email: Email address of the funding reference
• Program Name/Description: Name or short description of the project funded
• Contract Start Date: Date the contract began
• Contract End Date: Date the contract ended
• Total Contract Amount: Dollar amount of the contract

38
If you choose no to question number 1: you will be asked question number 2, which is:
Do key staff members employed by your organization have experience delivering the selected
Service?
If you choose yes to question number 2:
You will be asked to identify that staff member and enter key information about them.
If you choose no to question number 2: you will be asked question number 3, which is:
You have indicated that your organization has not had contracts or grants within the past five
years and does not currently employ staff with experience to perform the selected Service. Do

39
you wish to submit a Capability Statement that describes current programs offered and the
rationale for launching or expanding Services?
If you choose yes to question number 3:
You will be directed to upload a capability statement in the Optional Documents section of the
Document Vault.
To return to the Grantee Document Vault document list, click the “Document Information” link at
the top of the screen.
4.4 Required Documents
There are a set of required document information to complete and upload. Please note that
some documents may require multiple parts (i.e. senior leadership resumes may include more
than one resume). In that case, please create one PDF with all of the required resumes and
upload that.
4.4.1 Certificate of Incorporation or Equivalent Document
Upload a copy of your certificate of incorporation, State Charter or equivalent document,
depending on your organizational structure. Complete the date field with the date the document
was issued.
Click Save.

40
To delete the upload, click on the delete box and click save. Please note that once a Document
Vault has been submitted, vendors can no longer change or delete an upload.
4.4.2 IRS 501(c) Determination Letter
Upload a copy of IRS 501(c) determination letter. Complete the date field with the date the
document was issued.
Click Save.
To delete the upload, click on the DELETE box and click save. Please note that once a
Document Vault has been submitted, vendors can no longer change or delete an upload.
4.4.3 IRS 990
Upload a copy of the organization’s most recent IRS Form 990. Identify the Tax Year Begin and
the Tax Year End dates. Organization’s Tax Year Begin and End dates can be found at the top
of most recently filed IRS 990.
Enter the Tax Year Begin and End dates on the IRS 990 form. The Date Next 990 Due will be
automtically calculated based on the Tax Year End Date entered.

41
Nonprofits that are not required to file an IRS 990 must upload supporting documentation and/or
a written statement explaining the basis for their exemption. When completing the upload, the
nonprofit should enter the begin and end date of their most recently completed tax year.
All provided documentation will be evaluated by the State. Where supported, the
Prequalification Specialist will mark the Exempt checkbox on the organization’s behalf.
Nonprofits do not have access to the Exempt checkbox.
4.4.4 Audit/Reviews and Findings
Enter the begin and end date of the corresponding tax year. In most cases the current audit
statement will cover the same period as the most recently filed IRS 990.
The form performs the same way as the IRS 990 form. See section4.4.3 for instructions on how
to complete the form.
4.4.5 CHAR 500 or CHAR 410
When uploading the most currently filed CHAR 500, Tax Year Begin and End dates can be
found at the top of the form. The form performs the same way as the IRS 990 form. See
section4.4.3 for instructions on how to complete the form.

42
4.4.6 Board of Directors Profile
Upload a copy your Board Profile including the names of your board members, a brief profile of
each one, stating their employer or affiliation, years on the board, office held and Committee
participation.
4.4.7 Senior Leadership Resumes
Upload Senior Leadership Resumes or CVs. Organizations must upload copies (submitted
together in a single pdf) of all of the senior or key employees in the organization. These
individuals might include the Executive Director, the Financial Officer, and the top Program
Director.
4.4.8 Corporate Bylaws
Upload a copy of your corporate bylaws, adopted by your organization’s board of directors.
4.5 Submit your Document Vault
On the Document Vault main page (about halfway down the page) click the “Click Here to
Submit your Document Vault” link.
Click on the link to submit your Document Vault.

43
You will be asked to attest to two certifications in order to submit. Click on “I agree.” (If you click
on “I do not agree,” your document vault will not be submitted).
You can then confirm it has been submitted by expanding the Details section on your Document
Vault.

44
Once the Document Vault has been submitted the Grantee Delegated Administrator and/or
Grantee that submitted the Document Vault will receive an email indicating that the Document
Vault has been submitted. Within the Grants Gateway, a system generated message will also
be delivered to the Grants Gateway Inbox.
4.6 Document Vault Review
Once a document vault has been submitted, a prequalification specialist will review the
application. When the Prequalification Specialist from a State Agency’s review is complete, the
Document Vault status will change. You can check back to see the status at any time.
A complete list of Document Vault statuses can be found in section 4.1. The most frequent
statuses after a Document Vault is in review are:

45
Document Vault Modifications Required or Document Vault Prequalified.
If the Document Vault is in the status of Document Vault Prequalified, no further action is
necessary at that time.
NOTES: Document Vaults do expire annually and certain financial documents and forms
must be updated each year. Please see section 4.7 for more information.
If the Document Vault is in the status of Document Vault Modifications Required, there are
sections that need attention before the Document Vault can be prequalified.
You will receive an email from the Gateway if your Document Vault needs modifications. You
will receive a system generated message in your Grants Gateway Inbox. There also will be a
task in your Task Box.
To retrieve the Document Vault for modifications, click on Home, My Tasks and the link for
Document Vault.

46
As the State Agency reviews the Document Vault they will add questions or comments for the
particular section of the Document Vault that requires further information or clarification. This will
be indicated by an orange arrow in the first status column of the Document Vault.
When a Document Vault is returned to you in Modifications Required Status, run the State
Prequalification Application Status Report to determine what action is required.

47
Unless otherwise instructed by the State agency you should make the necessary corrections
where indicated on the Prequalification Status Report, then follow the instructions for submitting
a Document Vault as outlined beginning in Section 4.5, Submit your Document Vault.
Once the corrected Document Vault has been resubmitted the State agency will complete its
review. When the Document Vault in its entirety is considered acceptable, the reviewer will
change the status to Document Vault Prequalified.
The Grantee Delegated Administrator will receive a system generated email indicating the
Prequalified Status and will also receive a system generated message in the system Inbox.
4.7 Maintain Prequalification
New York State requires Grantees to annually update the organization’s IRS 990 Tax Form, the
Audit Review and Findings and the CHAR 500 (Charities Registration Form) in the Grants
Gateway to remain Prequalified and eligible for State grant awards. Additionally, the following
forms must be reviewed, updated if necessary, and saved: Organization Compliance,

48
Organization Capacity, and Organization Integrity. See section 4.3 for more information about
these forms.
The Date Next Due on the Financial Document Forms prompts notifications for the annual
review and, where the review is not completed timely, triggers loss of prequalification.
The Grants Gateway will send a system generated email to each Grantee Delegated
Administrator attached to the Document Vault 30, 20, and 10 days in advance of the expiration
of one of the Required Documents. A Grantee Delegated Administrator can control which
Grantee Delegated Administrators are attached to the Document Vault and therefore receive
notifications. To manage the users attached to the Document Vault, please see section 2.6.1.
Upon receiving this email, the Grantee should obtain all of the documents that require updating.
However, the Grantee does not have to wait the intervening 30 days to upload the Documents
or perform their review of the required forms. To open the Document Vault for updating, log into
the Grants Gateway and click the Organization link in top blue navigation ribbon. Click the
Document Vault link to open the main Document Vault page.
From the main Document Vault page, use the Click Here to Open Document Vault link. This will
change the status to Document Vault Prequalified Open and the you can upload the new
documents by clicking the appropriate section from the Main Document Vault page. Please note
that proactively opening your vault for updates does not affect your Prequalified status.
The Grants Gateway uses the Date Next Filing is Due to trigger the Document Vault to change
from its current status to Document Vault Expired. Once the Document Vault is in Expired
Status the Grantee is no longer Prequalified, and must upload the most current documents,
review the required forms, and submit for review to reinstate Prequalified Status.
From the main Document Vault Page click the link for each of the documents that require
updating. You will see the current document that is uploaded and the Date Next Filing is Due is
nearing expiration or has expired.
To update the required financial forms (IRS 990, Audit Review/Findings, and Char 500):
From the main Document Vault screen, click on the link for the document

49
Click the [ADD] button, only once, from the blue navigation ribbon at the top
of the screen to add a new screen.
NOTE: Previous documents cannot be deleted or altered.
Attach the upload using the [Browse…] button and then fill out the Tax Year Begin and Tax Year
End date fields. The system will automatically populate the Date Next Due field.
Click the Document Vault link at the top of the sections to return to the main Document Vault page.
See section 4.5 for information about how to submit your document vault.

50
5. Competitive Application
5.1 Search for Grants
You must be logged in under the right role in order to begin a grant application. Refer to section
2.1 for a detailed explanation of the roles with the appropriate permissions.
Log in to the Grants Gateway in any of the following roles:
• Grantee
• Grantee Contract Signatory
• Grantee System Administrator
On the Home page, there is a section called View Available Opportunities. Click on the [VIEW
OPPORTUNITIES] button.
You will be redirected to the Search screen. Search for the grant by using any of the available
search fields. You can select the agency’s name or type in a key word in the Grant Opportunity
Name field.
All results will appear below the search box. Click on the link to the Grant Opportunity you wish
to apply for. This will bring you to the Opportunity Funding Profile page that was previously
discussed in section 1.1. Begin your application by clicking on the [APPLY FOR GRANT
OPPORTUNITY] button.

51
5.2 Completing an Application
Everything that is required of you to complete an application will be found on the Forms Menu.
This menu includes several pages of forms and documents that you must complete in order to
submit your application.
When the Forms Menu comes up, the top few links are informational.
Contract Document Properties – This link will show you the documents that will be included in
the contract once executed including the A-1: Program Specific Terms and Conditions and any
additional documents that the awarding agency plans to include in the contract. There is also a
link to a sample Master Contract for Grants for you to see the standard language that is
included in the contract.
Print Application – This link will open a new window for you to print a blank copy of the
application. As you start to complete information, this document will update with your responses.
When you are done with your application, you can use this link to print your completed
application for your records.
Full Version of RFP – This link will take you to a full copy of the RFP supplied by the awarding
agency. If you are looking for any information or instruction on completing your application, it is
best to pull up this document for reference.
Application Versions – When first starting an application this screen will be blank. Once you
have submitted your application, a copy will be saved here for your future reference. If your

52
application is returned to you for further information to be collected and you resubmit your
application, both the first completed application and the revised application version will be saved
here.
5.2.1 Project / Site Addresses
The first page for you to start completing information on is the Project / Site Address page.
Agencies can require different information on every opportunity based on what they need to
score your application. On all pages of the application, you must answer all questions with a red
asterisk (*) at the end of it.
Name / Description: All applicants must enter a Project Name unless directed by the awarding
agency to enter something different
Project Statewide: If your project will occur statewide, select Yes from the dropdown box. This
will grey out the address information. If your project is not statewide and will occur at a specific
location, select No from the dropdown box and enter the address of the project location in the
address fields.
Regional Council: From the dropdown box, select which of the Regional Economic
Development Council locations your project will be conducted in.
Agency Specific Region: If the agency provided their own regions to select from, choose the
selection that best represents where your project will be conducted.
When you have completed all fields on the page click the [SAVE] button at the top of the page.

53
If there are any required fields left blank, you will receive a Page Error at the top of the page
indicating what field was missed.
If you click the [Submit] button and all information was entered correctly, you will receive a
“green light” at the top of the page indicating that all information was saved successfully.
If you need to add a second (or multiple) addresses, click the [ADD] button at the top of the
page for a new address screen to enter. Be sure to click the [SAVE] button after every entered
address.
NOTE: The [ADD] button will only appear if it was allowed by the funding agency. When
more than one address is saved in the system, a pull-down menu will appear which gives
you an option to go to any of the previously saved addresses.
Return to the Forms Menu to navigate to the next page to complete.
5.2.2 Program Specific Questions
From the Forms Menu, click on the Program Specific Questions link. All applicants must enter a
Project Title.
Under the Project Title, the funding agency can ask as many questions as they would like.
Follow the instructions provided in the opportunity to complete the form. There are five different
types of responses you could be asked for.

54
• Text – Agencies can limit the response type to 250, 500, 1000, or 4000 characters. The field
limit is listed directly under the text box that you are provided to enter into. As you type into
the field, you will see how many characters you have entered so you stay within the
parameters provided.
• Integer – Enter any number up to 10 integers.
• Yes/No/NA – Select your answer from the dropdown box.
• Date – If you are asked for a date, click the arrow on the dropdown box and select the date
that answers the question
• Upload – If you have been provided a space to upload a document, click the [Browse…]
button, locate the file on your computer that you want to upload and click the [Open] button.
NOTE: You must Save the page frequently or the system will time out for security and you
will lose any information that has been entered since your last Save. The system will time
out every 20 minutes that it goes without being saved or moving between pages.
5.2.3 Budget
There are three different budget types you could see based on the budget type the funding
agency has chosen for this opportunity.
Expenditure

55
Complete all the applicable detail budget forms you need to include in your budget, by clicking
on the individual form links, being sure to click the [SAVE] button on each form.
Match Worksheet
If the RFP requests Match funding, a Match worksheet will be required as part of the budget
forms to be completed. Enter the required fields and the total amount of Match funds. Click the
[SAVE] button at the top of the page and return to the Forms menu.
Revenue Worksheet
If the funding agency has included the Revenue Worksheet to be completed, click on it from the
Forms Menu. Review the RFP or Application Instructions provided for details on how to
complete it.

56
Administravtive Worksheet
If the funding agency has included the Administrative Worksheet to be completed, click on it
from the Forms Menu. Review the RFP or Application Instructions provided, for details on how
to complete it.

57
Once you have completed all budget forms and included worksheets, click on the Expenditure
Summary link from the Forms Menu and click the [SAVE] button to ensure everything has been
entered as required.
The Summary will show a total of all funds you entered for each category and the total budget.
Performance Budget
Click on the link for the Performance Budget and complete the form. Click the [SAVE] button at
the top of the page, return to the Forms menu and click on the Performance Summary link.

58
On the summary page, click the [SAVE] button at the top of the page to ensure there are no
errors and then return to the Forms Menu.
Capital Budget
Complete each budget form, for each category, that you are requesting funds from for your
project. On each category page, enter the Total Cost for each category (Total Cost = Grant
Funds + Match Funds + Other Funds). Make sure to click the [SAVE] button at the top of each
page you make changes to before moving to another page.
Once you have completed all budget forms, click on the Capital Summary link from the Forms
Menu. The Total column will show the amount in each category line that you entered on the
respective category form. Enter the Grant Funds, Match Funds and Other Funds amounts
showing the breakdown of each category total amount.
The Summary will show a total of all funds you entered for each category and the total budget.
Make sure to click the [SAVE] button at the top of the page to ensure you have no errors before
moving on.

59
5.2.4 Work Plan
The next section of the application is the Work Plan. Start by clicking on the Work Plan
Overview Form.
All fields on this page are required in order to submit your application. The Work Plan Period
should be the first period of your project term.
NOTE: If your application is selected for funding, the information entered in the
Organizational Capacity field will show in the executed contract.
Once you have completed all fields on this page, click the [SAVE] button at the top of the page
and return to the Forms Menu.

60
From the Forms Menu, click on the Work Plan Properties link. Upon initially opening, all
objective sets will be expanded. You can work on each set either in the order listed or collapse
the full grid to see the overview of the entire Work Plan and expand each section as you
complete it. See below.
EXPANDED VIEW

61
COLLAPSED VIEW
Editing State Defined Objective Sets
Full objective sets, which include an objective, a task, and a performance measure are all listed
on one page.
If you pull up the Work Plan Properties page to an Objective set that the state has provided for
you, first look to see if you are permitted to make updates.
o Grantee Updates Allowed – when there is a checkmark in this box, the state has
provided you access to make changes to what they have entered. You may type over or
edit what has been provided for you. Make sure you click the [SAVE] button at the top
of the page after making changes.
o Performance Measure Data Capture Type – If no selection has been made from the
dropdown box in the Performance Measure section, click the dropdown and select the
best way to report on the performance measure associated to it. If an upload line shows
on the screen, the state has allowed for you to provide an upload as your performance
measure. If the [Browse] button is followed by a red asterisk, the state has required an
upload and you will need to upload a document before you can submit your application.

62
NOTE: You must first enter a Performance Measure Narrative, Integer, Yes/No response,
or Date before you can successfully upload a document. If you upload a document prior to
completing the description, your upload will not be attached, and the system will not
generate an error.
If the state indicated that a task or performance measure was required, there will be a red
asterisk after the required field(s) and you will not be able to submit your application until they
are completed.
If the fields were not required, you may choose to leave the fields blank (provided there aren’t
other directions in the RFP or Application Instructions) and will still be able to submit the
application for review.
Reviewing State Provided Objective Sets
If you pull up your Work Plan Properties to an Objective set that the state has provided you that
contains an Objective, Task and Performance Measure and the ‘Grantee Updates Allowed’
does NOT have a checkmark in the box, you may not make edits to it. The data will be greyed
out for you to review only, as seen below.

63
Adding Your Own Objective Sets
If you pull up the Work Plan Properties page and all you see is the below, you may add your
own objective sets consisting of Objectives, Tasks and Performance Measures. Read the RFP,
application instructions, or talk to your agency contact to determine if there is a min/max number
you are expected to add. Every opportunity has different requirements. In order for a contract to
go for signatures, every Objective must have one Task and every Task must have one
Performance Measure.
To get started, add your first Objective Name and Description and then click the [SAVE] button
at the top of the page.
After hitting Save, a field for the Task Name and Task Description will show under the Objective
box. Complete both fields and hit the [SAVE] button at the top of the page.

64
After entering the Task information and clicking Save, you will now see a box for the
Performance Measure information and a box to enter a second Task (provided the state allowed
for more than one).
Enter a Performance Measure Name and select the Performance Measure Data Capture Type
from the dropdown box.
The type you choose from the dropdown will show on the screen for you to complete. Once
you’ve entered the name, data capture type and the text/integer/or date as applicable, click the
[SAVE] button at the top of the page.
You may continue to add Objectives, Tasks and Performance Measures up to and including the
max amount allowed by the state.

65
Additional Features of the Workplan
Remove
A ‘Remove’ box has been added within each Objective, Task and Performance Measure box. If
you have added a row that you would like to delete, put a checkmark in the box next to
‘Remove’ and hit the [SAVE] button at the top of the page.
If you remove an Objective, all associated Tasks and Performance Measures will also be
deleted upon hitting [SAVE]. Likewise, if you remove a Task, all associated Performance
Measures associated with that Task will be deleted.
Move Up / Move Down
Reordering is easy with the move up/move down feature. For example, if you create an
objective set and then realize that there should have been another one listed before it, click the
arrow button facing down next to that task (or objective, or performance measure) that you want
to reorder. The task that you clicked the down arrow on will be renumbered to the number it was
plus 1. The task that was listed after it initially will now be the number it was, minus 1.
For example: If Task 1.1 should follow 1.2, click the down arrow to the left of Task 1.1. What
was Task 1.1 is now 1.2. What was Task 1.2 is now 1.1.
NOTE: Moving an Objective will also move all related Tasks and Performance Measures
associated with that Objective. Moving a Task will also move all Performance Measures
associated with that Task.
The Move Up / Move Down Feature is not available during modifications and you may also not
rearrange state defined objective sets.

66
5.2.5 Pre-submission Uploads
The next section of the application is the Pre-Submission Upload page. Pre-Submission
uploads, (if any were requested by the funding agency), may require you to upload documents
to be included with your application. If the agency has a template they would like you to use, it
will be provided for you under the file upload field.

67
If a template was provided for you, click on the template link, download the file to your computer
and save it with a name you will recognize. The open the document and complete it and resave
it to your computer.
To upload a document, click the [Browse..] button, locate the file on your computer and click the
[OPEN] button. You will see the file link in the upload field.
Only one document may be uploaded for each question. If you need to upload two or more
documents in response to one question, you will need to first merge them into one document
before uploading.
Click the [SAVE] button after each time you upload a file.
NOTE: Each uploaded document needs to be 10MB or less. You may upload Excel, Word,
PDF or JPG files. PDF files cannot be protected.
Once you have uploaded all requested documents and saved the page, return to the Forms
Menu.
5.2.6 Grantee Document Folder
The last page on the Forms Menu is the Grantee Document Folder. The RFP will indicate if the
funding agency would like you to upload anything additional in this folder.

68
When you first open this page the [SAVE] button is greyed out. If you upload a document, you
must complete the Description field before the [SAVE] button will become available.
5.2.7 Check Global Errors
At any point that you would like the system to check your application for completeness, click on
the [CHECK GLOBAL ERRORS] button at the top of the page.
The system will display an error if you have missed one or more required sections in your
application and alert you to any pages that may need to be reviewed. Click on the link to any
error displayed to be taken to that page. Continue this process until there are no further errors.

69
Once there are no Global Errors found, it is ready to be submitted.
5.3 Retrieve an Application
If you start an application and need to come back to it at a later time, you can retrieve it from the
system. Start by logging in to Grants Gateway using your Gateway credentials.

70
From the Home screen, click on the [OPEN TASKS] button. Your previously started application
will be listed. Find the application you want to continue working on, click on the ‘Name’ link to be
redirected to the Home screen of the application.
You can also retrieve a previously started application by clicking the Applications link at the top
of the page.
Enter the Grant Opportunity Name and/or the Application Number and click the [SEARCH]
button. Select the application you would like to work on from the list of results generated.

71
5.4 Cancel an Application
Any application in the status of “Application in Process” can be cancelled by the Grantee
Contract Signatory or the Grantee System Administrator.
To cancel an application, log in to the Grants Gateway with one of the referenced roles.
Retrieve the application you would like to cancel and click on the Status Changes link.
If needed, refer to section 5.4 on how to retrieve an application already in process.
Then click on the [APPLY STATUS] button under APPLICATION CANCELLED heading.

72
To verify the status change, click the arrow next to the Details link under the Document
Information number. A box will open showing you the Current Status which is now Application
Cancelled.
5.5 Add/Edit People
Only a Grantee Contract Signatory or a Grantee System Administrator can submit a completed
application through the Grants Gateway. If you are a Grantee, you will need to add someone
within your organization with one of the aforementioned roles.
While you are in the application, hover over the Management Tools link and click on Add/Edit
People.

73
A list of users in your organization will appear.
Find the name of the person you want to add with the role they need to have in parenthesis next
to their name. Put a checkmark in the box to the left of their name, and if not already done so,
select the correct role from the dropdown box that matches the role in the parenthesis. Click the
[SAVE] button at the top of the page.

74
5.6 Submit an Application
After completing all pages in the Forms menu and checking the Global Errors, (covered in
section 5.3.7), you are ready to submit your application.
While in your application, hover over the status change link and click on the [APPLY STATUS]
button under APPLICATION SUBMITTED.
You will be redirected to an attestation that you must “sign” by clicking the [I AGREE] button.
This will submit the application.
If you are not the right person to submit the application, you can click on the [I DO NOT AGREE]
button and the application will not be submitted.

75
Once you have submitted your application, you are returned to the Application Main page. If you
hover over the status changes link again, you will see that there are no available status options
at this time.
5.7 Application PDF
Your application will be stored electronically in the Grants Gateway. If you would like to save
your own copy of the completed application, the Gateway provides you with a PDF that you can
print or save to your computer.
Click on the Forms Menu link and then click on the Application Versions link.

76
You will be redirected to the Application Versions screen.
When you submit your application, a pdf version is created showing all sections, including any
uploaded documents, in one document. If for some reason your application is returned to you
for changes, when you submit your application again, this screen will now show two versions;
your original submission and the most recent that includes any changes made.
Click the PDF link to have the file open for you to save or print.

77
5.8 Application Statuses
Application In Process
Once the application has been started, it will be in Application In Process stage. During this
stage, it is usually a task for the person who started the application from the Grantee
Organization.
Assignment of Reviewers
The application has been submitted and is now with the state to have reviewers assigned to
it.
Lock Bid Assignment of Reviewers
If the State agency has chosen to have a “Bid Lock” (this means that the agency cannot see
any applications until after the due date and time of the application) on the applications, this
status will apply after for submitted applications after the due date and time of the Grant
Opportunity. The funding agency can assign the reviewer(s) to the application once the Bid
Lock date and time has passed.
Lock Out Period
If the grant Opportunity has Bid Lock on it, once the application has been submitted, the
system moves the application to the Lock Out period stage until the application due date and
time has passed.
Application Cancelled
This status means that the application has been put to an end by Grantee Organization. If
the due date and time of the grant opportunity for which this application has been started
has not ended yet, the status can still be changed to Application in Process.
Application Deadline Passed
This means that the date and time to apply for the Grant Opportunity has ended.
Eligibility Review
The application is being reviewed for the initial pass/fail review.
Application Info Requested
The application has been sent back to the grantee for more information before they can start
the review process.
Application In Review
The application has passed through the eligibility review and is now being scored by state
agency reviewers.
Scoring Review In Process
The scores entered on each application are being reviewed and checked for variance.
Scoring and Funding Evaluation In Process
All scores have been locked in on all accepted applications. The state agency is reviewing
all scores to determine who will receive funding.

78
Application Denied
The funding agency has denied the application.
Application Rejected
This status means that the State Agency has completed their initial pass/fail review and the
application did not pass.
Application Submitted
An application has been submitted.
Denial Letter In Process
State Agency is getting ready to send out Denial Letters to Grantee Organization.
Award Letter In Process
The funding agency is getting ready to send out Award Letters to the Grantee Organization.
PO Awarded
A Purchase Order has been awarded for grant funds under $10,000.
PO Award Letter In Process
The funding agency is getting ready to send out Award Letters to the Grantee Organization
for grant funds under $10,000.
Non-GG Contract Awarded
The application was selected for funding but the contract process will not go through the
Gateway.
On Waitlist
The funding agency has scored the application and put it on the waitlist to assign award.
Non-GG Contract Award Letter in Process
The funding agency is getting ready to send out Award Letters for to Grantee organization
for Non-Grants Gateway Contracts.
Offline Application In Process
When the funding agency creates an application on behalf of the Grantee Organization, it
will be in this status.

79
6. Contract Development Process Once your application has been selected for funding, all materials will be reviewed by the State
Agency and then sent back to the vendor for review and/or editing. The next status you will see
it in is Contract Information Requested (PM). This section will walk you through how to go about
making those edits.
6.1 Find Your Contract
There are two ways to locate your contract within the Grants Gateway.
1. My Tasks
2. Contracts Search
6.1.1 My Tasks
Log into the Grants Gateway with your Grantee Contract Signatory or Grantee System
Administrator login. If the contract was originally assigned to you, you will find the link to the
contract in your My Tasks box.
NOTE: The user who initiated the application will get a task in their Task Box. This could be
any person in your organization with the role of Grantee, Grantee Contract Signatory, or
Grantee System Administrator.
Click on the [OPEN TASKS] button from your Home screen.
Then click on the Name link of the contract in the status of Contract Info Requested (PM) that
you want to make changes to. This will redirect you to the Main page of the contract.

80
6.1.2 Contract Search
If the contract that you are looking for is not in your Task Box, you can use the Contract Search
tool to locate it.
Click the Contracts link at the top of the page, which will redirect you to the Contract Search
tool.
Enter the search criteria that will best help you locate the contract you’re looking for. The more
criteria you enter, the shorter the list of results will be displayed. Click the [SEARCH] button.

81
Find the contract in the list of results that you want to work on and click on the Application
Number link to open to the Main page of the contract.
NOTE: You can work on any contract within your organization (even ones not specifically
assigned to you) if you have the Grantee, Grantee System Administrator or Grantee
Contract Signatory role in the Grants Gateway System.

82
6.2 Contract Main Page
Once you have opened the contract that you want to review and/or edit, you will be brought to
the Contract Main Page. This page will show you information related to the Contract Properties,
Period Financial Summary and the Period Reports.
Contract Properties
Contract Number – The contract number assigned by either the funding agency or auto-
generated by the Grants Gateway.
Contract Term From – The date the contract starts.
Contract Term To – The date the contract ends.
Contract Period From – The starting date of the first period within the contract term.
Contract Period To – The last day of the first period within the contract term.
Contract Type – This shows the type of contract that was selected by the funding agency. It
can reflect any of the following:
o Fixed Term – Contracts that are for a fixed period of time and at the end of the term, the
contract expires. In Fixed Term contracts, the period and the term dates are identical.
o Multi-year – Contracts with a contract terms that has multiple contract periods (with their
own budgets and workplans) within it.
o Simplified Renewal – Contracts that have a renewal option at the end of the period.

83
SFS Integration – Indicates if the contract has been set up to receive payments through the
Grants Gateway system
Period Financial Summary
This summary shows the amount awarded for the first period of the contract.
Period Reports
The Schedule Report is a tool in the Grants Gateway designed to assist with timely
completion of contracting tasks.
1. Current Contract Status – The status of the contract when the report was run.
2. Contract Period – The contract period for which the report was run.
3. Remaining Schedule Days – Days remaining for the overall schedule (Total Schedule Days
minus Total Actual Days)
4. Remaining Days – Days remaining for each individual status.
5. Total Actual Days – Total actual days in which Contract Development and Approval process
was complete.

84
6. Total Schedule Days – Total days scheduled for the contract Development and Approval
process
7. Grants Gateway role responsible for each corresponding status.
8. Grants Gateway statuses during the Contract Development and Approval Process.
In the example above, the status of Program Manager Review was scheduled to be completed
by the Program Manager in 7 days. However, the Program Manager completed their work in 5
days and had 2 days remaining. Similarly, the Grantee was scheduled to complete their work in
the status of Contract Information Requested (PM) in 5 days. However, they completed their
work in 6 days which means they were 1 day behind. From an individual standpoint, one status
was over in days, and one was under. From an overall standpoint, for those two statuses, the
net result is one day ahead. In order for the schedule report to be effective, users must consider
both the number of days assigned to their individual status (task) and the number of days
provided by the overall schedule.
Where on or more users exceed the number of days assigned to their individual status, the
contract will be late if others do not recover the balance.
For this reason, the Schedule Report tracks both Status Remaining Days and Remaining (Total)
Scheduled Days.
6.3 Editing Contract Info
Changes can be made to contract information by selecting the appropriate option in the Forms
Menu and adding/editing the forms as requested by the State Agency user. You may only make
changes when the contract is in the status of Contract Information Requested (PM).
NOTE: For a list of all contract statuses and their meanings, please see section 7.1.
6.3.1 Contract Information
From the Forms Menu, click on the Contract Information link, under the Program Information
heading. When this page loads, you will see three addresses that have been populated from
information in the Statewide Financial System (SFS). If an address on this page is wrong, you
will need to have it updated in SFS and then contact the Grants Gateway Help Desk to notify
them that an address has been added / updated.

85
Once all addresses show correctly, click the [SAVE] button at the top of the page.
6.3.2 Budget Forms
Contracts awarded from Competitive Applications
The budget information that you entered during your application period has been carried over to
your contract. Your contract has been awarded with the amount that the funding State Agency
has agreed to provide you. Refer to section 5.2.3 on how to edit budget information for the
Budget Type provided to you.
Regardless of the Budget Type, the budget summary page from the Forms Menu needs to be
saved with no errors.
Noncompetitive Awards
If you did not have to complete an application but have been awarded funding from a State
Agency you will need to enter your budget information. Refer to section 5.2.3 to follow the
instructions on how to complete a budget for the budget type you have been provided.
6.3.3 Work Plan
Contracts awarded from Competitive Applications
The Objectives, Tasks and Performance Measures that you entered during the application
period have been carried over to your contract. The funding agency may have provided you with
notes on how to edit or add to your workplan. Refer to section 5.2.4 on how to enter / edit your
Objectives, Tasks and Performance Measures.

86
Noncompetitive Awards
If you did not have to complete an application but have been awarded funding from a State
Agency you will need to enter your Workplan information to include your Objectives, Tasks and
Performance Measures if the funding agency has not yet done so for you. Refer to section 5.2.4
on how to enter / edit your Workplan information.
6.3.4 Grantee Document Folder
At the bottom of the Forms Menu is the Grantee Document Folder. This folder can be used to
upload any contract related document(s), if requested by the State.
The [SAVE] button will be disabled until you enter a description of the document and upload a
document. Click the [SAVE] button at the top of the page.
If you need to add more than one document to the folder, after uploading the first document and
clicking Save, then click the [ADD] button at the top of the page to upload a new document.

87
As soon as multiple documents have been entered, a drop down box will show on the far right
side of the screen allowing you to toggle back and forth between them. Select the document you
would like to return to and click the [GO] button.
6.4 Submit Contract for Approval
Now that you have reviewed all entered information and made any necessary changes, the
contract is ready to be reviewed by the funding agency. The Grantee Contract Signatory or
Grantee System Administrator can submit the contract back to the Program Manager by
changing the status.
Hover over the Status Changes link and click the [APPLY STATUS] button under CONTRACT
INFORMATION SUBMITTED to apply the status change.

88
6.4.1 Contract Preview
From the Forms Menu, this section will display all the current (real time) contract related
information in a preview of the Master Grant Contract. As information is entered, this preview
will be updated.
6.4.2 Contract Versions
This section will be updated once the approval process begins through the Grants Gateway.
Once the budget and workplan have been agreed on by both the state and the vendor
organization, the state will send it to the vendor to be electronically signed. As the contract
moves through the signature process, a PDF file will be stored and displayed here at each
status.
Prior to Signatures Being Collected
After Signatures Have Been Collected

89
7. Contract Approval Process The contract will continue to pass through the development loop, detailed in section 6, until both
the funding agency and the organization have agreed that there are no further changes needed.
The Contract Manager will change the status to Grantee Contract Signature Required to obtain
your signature on the contract. Only a Grantee Contract Signatory or a Grantee System
Administrator have the credentials to sign a contract through the Grants Gateway.
NOTE: To add a Grantee Contract Signatory or Grantee System Administrator to the
contract, refer to section 5.5 on how to use the Add/Edit People tool.
Once logged in with one of the above roles, find the contract by using the My Tasks or the
Contract Search tool, both described in section 6.1.
NOTE: You can sign any contract within your organization if you have the right role, even if
it’s not assigned to you, by doing a contract search.
When you have located the contract that needs to be signed, click on the Name.
The system will display the Contract Name page. You can view the contract, or any of the pages
from the Forms menu that you have been working on, but will not be able to make any changes.
Once you have finished reviewing the contract and are ready to sign it, click on the Status
Changes link, and then click the [APPLY STATUS] button under GRANTEE CONTRACT
SIGNATURE COMPLETE.

90
Grantee Contract Signature Complete – captures your electronic signature stating that you
are satisfied with what is included in the contract and you are ready to move forward to
executing the contract. This will change the status of the contract to Contract Package
Validation.
Contract Manager Review New Period – this status is not applicable at this stage of the
contract and is listed for future use in a Multi-Year contract after the contract has been
executed.
Contract Manager Review Modification – this status is not applicable at this stage of the
contract. This will be used to request any changes to the contract after it’s been executed.
Contract Manager Review – if the contract has been sent to you to sign, but upon reviewal you
determine it needs additional changes before signing it, select this status to send it back to the
Contract Manager and put the contract back into the Contract Development loop.
After clicking on the [APPLY STATUS] button for Grantee Contract Signature Complete you will
be redirected to an attestation that you have the authority and are acting within your authority to
sign the contract on behalf of the organization. Read the paragraph closely and click the [I
AGREE] button to sign the contract.

91
NOTE: It is the grantee’s responsibility to review the entire contract before signing it, as it
may have changed during the contract development process. By clicking the [I DO NOT
AGREE] button, the contract will not be signed, and will remain in the status of Grantee
Contract Signature Required.
To view the signed copy of the contract, go to the Forms Menu and click on Contract Versions.
7.1 Contract Statuses
Program Manager Review
The contract has been initiated for editing and review by the Program Manager. You cannot
make changes while the contract is in this status.
Contract Information Requested (PM)
The contract has been sent to the vendor organization to review any information entered by
the funding agency and/or to be edited by the organization.
Contract Information Submitted
The vendor organization has submitted the contract back to the funding agency for review.

92
Contract Manager Review
The contract is with the Contract Manager for review of the contract prior to moving forward
in the review process. You cannot make any changes to the contract while it is in this status.
Contract In Internal Review
The contract is being reviewed by additional State agency internal groups before going out
to signature. These groups could be, (but not limited to), Legal or Fiscal management.
Grantee Signature Required
The contract has been forwarded to the grantee for their electronic signature. No changes
can be made at this time.
Grantee Contract Signature Complete
The grantee has signed the contract electronically and it has been rerouted back to the state
agency.
Contract Package Validation
The funding agency is attaching any additional files that the State Comptroller may need
when reviewing the contract.
Agency Signature Required
The Contract Manager has forwarded the contract to the appropriate person with the State
agency to sign the contract.
Agency Signature Complete
The contract has been signed by the state agency.
Contract Manager Routing
The contract has been returned to the Contract Manager to determine if it needs to go
through the AG.
AG Review & Approval
The contract is with the Attorney General (AG) to be reviewed and signed.
AG Approved As To Form
The AG has reviewed the contract and signed it.
Funding Check
The system is checking to ensure that coding has been added to the contract to ensure that
funds have been properly assigned.
Agency STS Determination
The state agency is sending the SFS coding to create a requisition. The requisition allows
the creations of the PO which allows the agency to pay out the funds.
Transmit Contract Package to OSC
The contract has been signed by all applicable parties and is being sent to OSC for review
and approval to execute.
Contract Executed
The contract has been executed and is in effect.

93
8. Modifications Grantees or Program Managers can request modifications to existing executed contracts in
order to change the duration, value, or details of a contract. Once the modification request is
made, the Contract Manager must approve the request before the changes can be made.
8.1 Initiate the Modification Request
Either the Grantee Contract Signatory, Grantee, or Grantee System Administrator can initiate a
Modification Request.
Locate and view the contract you wish to have modified by using the Contract Search function
(described in section 6.1.2).
You will be directed to the Contract Main Page. Hover over the Status Changes link and click
the [APPLY STATUS] button under GRANTEE MODIFICATION REQUEST (PM).
8.2 Completing the Modification Request Form
Click or hover your mouse over the Forms Menu and click on the Modification Request link from
the bottom of the list.

94
Fill out the Modification Request form.
Enter the Modification Request Date. This is usually just “today’s date”.
Then select the reason(s) for the request. You can check more than one box if your request if
for more than one reason.
Note that if you select the Time Extension box, you must also enter the new proposed end date
for your contract.
Finally, use the text box to enter the Nature of Modification Request. This field is limited to 250
characters.

95
8.3 Submitting your Modification Request
Once all fields have been entered on the Modification Request form, click the [SAVE] button at
the top of the page.
Once you have received the confirmation that all changes have been saved successfully, hover
over the Status Changes link and click on the [APPLY STATUS] button under the
MODIFICATION REQUEST SUBMITTED heading.

96
This will move your contract to a status of Modification Request Review (PM).
After your request has been submitted, the Program Manager and Contract Manager will review
the request. You may be contacted via phone or mail to clarify your request or explain the
details.
The Contract Manager will fill out their half of the Modification Request form and enter in a
justification which will be reflected on the modified contract.
If your request has been approved, you may be required to enter more information into the
contract.
• For time extension requests, you will not be asked to enter any information. The extension
will be entered by the Contract Manager.
• For scope changes or budget modifications, either you, the Program Manager, or the
Contract Manager can update or save this information. If the program requests that you
make the updates, you will be contacted via phone or email alerting you of this.
8.4 Contract Information Requested Modification
If the program is requesting that you enter information for your modification, for instance
updating the Work Plan or Budget, it will be sent to you in the status of Contract Info Requested
Modification (PM). During this status, you can make changes to the Work Plan or Budget via the
Forms Menu, and then submit your changes.
Make the required changes by accessing the appropriate pages in the Forms Menu. Once your
changes are complete submit the Modification by using the Status Changes option.

97
NOTE: When you try to submit your modification, you may get alerts noting that you have to
review certain pages for changes. Simply click on those pages to review them and click the
Status Changes link again.
Once your modification has been submitted, the Program Manager and Contract Manager will
have the opportunity to review and edit your contract details. You may be required to make
more changes or review the changes that were made. Once the changes have been approved
by all parties, the modified contract will be sent for signatures.
8.5 Sign the Modified Contract
Once the modified details have been approved, the modification will be sent back to you for your
electronic signature.
Just as you would have done during the original contract signature phase, review the contract,
and then sign it using the Status Changes option. The contract will then go through the required
signature and review processes and eventually be approved and executed. You will be
contacted if any issues arise or once the modified contract has been executed.
8.6 Modification Statuses
Contract Cancelled Modification
The modification request that was started has been cancelled.
Contract In Internal Review Modification
The approved modification request has been made and is being reviewed by Legal and/or
Fiscal managers.

98
Contract Info Requested Modification (PM)
The request to make a modification to the contract has been approved and is now ok to
move forward with making the change. The contract is now with you to update the budget or
work plan.
Contract Manager Review Modification
The Contract Manager is reviewing the requested modification for approval to process.
Grantee Modification Request (PM)
This is the first status that you will move the contract to when you request that the contract is
modified.
Grantee Modification Submitted
You have submitted the modification.
Program Manager Review Modification
The Program Manager is reviewing the requested modification for approval to process.

99
9. Progress Reports If your agency requests for you to enter progress reports through the Grants Gateway follow the
below steps.
9.1 Initiate a Progress Report
Log in as grantee and find the contract that you want to initiate a new progress report on. The
contract has to be in the status of “Contract Executed”, “Grantee Modification Request (PM)”,
“Offline Grantee Modification Request (PM)”, “Modification Request Review (PM)”, “Modification
Request Review (CM)” or “Modification Request in Internal Review” within a period to have a
Progress Report initiated.
If in one of the stated statuses, click on the Application Number link.
Once open, hover over the Progress Reports and Related Documents link and click on Initiate
a/an Progress Report.
This takes you to the Progress Report Main Page as shown below. Note all fields will appear
blank until you start working through the Forms Menu and information will fill in as completed.
If another Progress
Report has already
been initiated it will
show here

100
9.2 Completing a Progress Report
From the Main Page, click on the Forms Menu link:
The items to be updated are dependent on what was selected during the Contract Build Phase.
The state agency can select either Work Plan or Uploads to be updated or may select both.

101
9.2.1 Progress Report Properties
First, click on the Progress Report Properties link. You must complete Report Period From and
To dates, Progress Report Name and indicate if the Progress Report you are doing is the Final
Report in order to get the page to save successfully.
Note that the ‘Stop’ sign shows
next to the link until the page has
been changed, just like when
working through the contracting
process. You will know you have
completed that page once the icon
has changed

102
9.2.2 Progress Report Work Plan Based - Project Summary
Go back to the Forms Menu link and select the next link; Progress Report Work Plan Based –
Project Summary. Just like when completing an application, Project Summary Update is
required (indicated by the red asterisk); Organizational Capacity Update is not. Once completed
go back to the Forms Menu and select the next link.
9.2.3 Progress Report Work Plan Based – Performance Measures
The next link on the Forms Menu takes you to the Progress Report Work Plan Based –
Performance Measures. This screen shows you all of the information the contract was originally
submitted with and provides a place for you to input an update to your Performance Measure on
each Objectives Task. You are also able to upload any documents to update your Performance
Measure if uploads were originally allowed by the funding agency when creating the application.
If you have more than one Performance Measure on your contract, all Performance Measures
will be listed in a dropdown box on the top right-hand portion of the screen. Click the first
Performance Measure you would like to work on and click the [GO] button. Continue working
through that list until an update has been entered on each Performance Measure.

103
An update must be made to each Performance Measure before you can submit your Progress
Report successfully. Make sure you are clicking the [SAVE] button at the top of the page of
each Performance Measure before switching pages to the next Performance Measure. Once
you have updated each page, you can return to the Forms menu to click on the next link.

104
9.2.4 Progress Report Uploads
If the agency has provided a template for you to update as part of your Progress Report you will
do so on the Progress Report Uploads screen. Even if a template was not provided, documents
can be uploaded here, (provided uploads were chosen during the contract creation).
Enter a name for the document you want to upload, a short description and then use the
[Browse…] button to upload a document from your computer.
Click the [SAVE] button at the top of the page to have a new row open for a second document.
9.3 Submitting the Progress Report
Once you think you have updated all screens, click on the [CHECK GLOBAL ERRORS] button
in the blue ribbon at the top of the screen:
The green light indicates that all required screens have been updated successfully and the
Progress Report is ready to be submitted:

105
To submit the Progress Report, click Status Changes and then click the [APPLY STATUS]
button under PROGRESS REPORT SUBMITTED heading.
At the end of section 9.1, we saw how none of the information on the Progress Report Main
Page was completed. Once the report has been submitted you can go back to the Progress
Report Main Page and see the Summary completed.

106
10. Payments This section explains the process of initiating and submitting a payment through the Grants
Gateway.
Before beginning, however, a cautionary note is in order. It is assumed that readers are familiar
with pre-existing Grants Gateway contract management tools and the processes for creating, developing and executing contracts. Those topics are covered elsewhere and will not be revisited here.
10.1 Grantee Roles and Access
10.2 Payment Requests
Grantees can perform various actions based on their roles as shown in the previous section.
They may:
• Submit a new Payment Request;
• Update an existing Payment Request;
• View the status of an existing Payment Request.

107
10.2.1 New Payment Request
Login with any of the Grantee roles from the table above that have permissions to initiate a
new payment request.
Once logged in, click on the Contracts link at the top of the page, enter the search criteria
needed to locate the contract you want to initiate a payment on and click the [SEARCH] button.
From the Search results, select the Application Number to the left of the desired contract
number.

108
This will redirect you to the CONTRACT MAIN PAGE. Hover over the Progress Reports and
Related Documents link and click on ‘Initiate a/an Payment.’ This will change the status to
‘Payment In Process’.
Clicking on that link will redirect you to the PAYMENT MAIN PAGE. Click on the Forms Menu
link and select ‘Payment Properties’ to open the form.
All fields with a red asterisk (*) are required. Complete all relevant information and click [SAVE]
at the top of the page.

109
Payment Type: Select the appropriate payment type based on the contract.
o Claim: Select this value if the request is for reimbursement of expenses or milestones
achieved as set forth in the approved contract budget.
o Advance: Select this value if the request is for start-up or operating costs and will create
a balance receivable.
o State Payment Types: This functionality is for State use only.
NOTE: The payment type selected will open corresponding forms in the Forms Menu. This
is explained in greater detail in the next section of this document.
Final Payment: Select whether this is the final payment or not.
o This drives no functionality and is for reporting purposes only. Selecting ‘Yes’ will not
stop the user from submitting another payment.
Payment Period: Enter the payment period for which this request is being initiated.

110
Payment IRS Code: This is an optional field. If the State Agency that holds the contract directs
you to, select one from the dropdown.
Adjustment Payment: This functionality is for State use only.
Offline Payment: This functionality is for State use only.
10.2.2 Payment (Advance/Claims) Details
Based on the budget type and which payment type options were selected under the Payment
Properties, the system will require further details. The following provides information on what is
needed for each payment type.
Click on (not hover over) the Forms Menu to open the forms you will need to complete.
Advance Payment Request Form
Selecting Advance as the payment type will require you to complete the Advance Request form
on the Forms Menu.

111

112
Click on the Advance Request link and enter the Advance Amount Requested and the Advance
Request Justification and click the [SAVE] button at the top of the page.
NOTE: If the payment request is completed by anyone other than the Grantee Payment
Signatory, the ‘Accept’ selection under the Payee Certification section will remain greyed
out. If the payment request is completed by any role other than the Grantee Payment
Signatory, the Signatory can still review, certify (‘Accept’) and submit the payment request.
Period Total: Contractual amount awarded for the contract period
Advance Percentage: Percentage for the advance as specified in the contract

113
Advance Amount Calculated: Maximum amount of advance that can be requested as
determined by the advance percentage allowed by the contract
Advance Amount Requested: Enter the Advance Amount Requested. The system edits will
ensure that the amount requested does not exceed the maximum allowed by the contract.
Advance Request Justification: Enter any justification you may have for why you are
requesting an advance. An example may be because you have start-up costs.
Unitemized Expenditure Claim Detail
Selecting Claim as the payment type with an Expenditure Budget will require you to fill out the
Unitemized Expenditure Claim Detail form on the Forms Menu.
When the Claim Detail page opens, complete the expenditure amount for all categories that
funding is being requested for under the ‘Grant Funds’ column. Please note that there is only
one box for each category, so if you have multiple expenditures for the same category, they will
need to be combined.
Example: You have John’s salary of $1,000, Kelly’s salary of $4,000, and Brett’s Salary of
$2,000. You would enter $7,000 in the ‘Expenditures for this Report’ for the salary category.
If the contract has match funding, enter the match funds under the ‘Match Funds’ column.
• Users may enter any comments in the ‘Vendor Comments’ field.

114
• Once completed, click the [SAVE] button at the top of the page.

115

116
Capital Budget Claim Form
Selecting Claim as the payment type with a Capital Budget will require you to fill out the Capital
Claim Detail form on the Forms Menu.
When the Capital Claim Detail page opens, complete the Expenditures for this Report column
for all categories that funding is being requested for under the ‘Grant Funds’ column. Please
note that there is only one box for each category, so if you have multiple expenditures for the
same category, they will need to be combined.
Example: You have one construction cost of $1,000, another construction cost of $4,000, and a
third construction cost of $2,000. You would enter $7,000 in the ‘Expenditures for this Report’
for the Construction category.
If the contract has match funding, enter the match funds under the ‘Match Funds’ column.
• Users may enter any comments in the ‘Vendor Comments’ field.
• Once completed, click the [SAVE] button at the top of the page.

117
10.3 Payment Uploads
To upload any supporting documents for the payment request, click on the Forms Menu and
select the ‘Payment Uploads’ link under the Forms. On the Payment Uploads form the system
will display the upload grid with Supporting Documentation as the default (and only) option
under the ‘Type’ column.

118
Under the ‘Category’ column, the options displayed will vary based on the Payment Type
selection (Advance or Claim) and Budget. Select the Category option that best fits the document
to be uploaded.
Enter a description of what the upload is (max of 140 characters).
NOTE: The State Agency holding the contract will determine what types of documents are
to be uploaded here. Please contact them if you are unsure.
Browse and attach the supporting documents for the selected category.
Click the [SAVE] button at the top of the page.
NOTE: You may only upload PDFs to the Payment Upload form. They can NOT have
password protection and can have a maximum size of 10MB each.
Each time the [SAVE] button is clicked, the system will create a new blank line for an additional
document to be uploaded. Repeat these steps as many times as needed. Use the View File link
below the line to view/verify the uploaded document.
By default, the Display in Voucher box is checked, and all uploaded documents are viewable in
the voucher unless the Grantee deletes the upload before the first submission. After the
payment has been submitted, only the Agency reviewer can uncheck them.
To delete any uploaded document from the upload grid, select the checkbox under the Delete
column for that document line and click the [SAVE] button at the top of the page.
NOTE: All Grantee roles, other than the Grantee View Only role, can upload and delete
documents from the upload grid. A document can ONLY be deleted until the payment
request is submitted.
10.4 Payment Certification and Submission
Once the Advance or Claim Payment form has been completed, and any supporting
documentation has been uploaded, the Grantee Payment Signatory can certify and submit the
Payment Request to the State Agency.

119
If the Grantee Payment signatory was who originally created the payment request, or if they
were added to the payment document or contract by another user, a task will show in their Task
box with a status of ‘Payment In Process’. Click on the payment number as shown below:
If the task does not show in the Grantee Payment Signatory’s task box, they can search for it
using the Payment Search tool by clicking on the Payments link at the top of the page. Enter
your search criteria and click the [SEARCH] button at the bottom of the page. Find the payment
you want to review in the Search Results and click on the Payment Number link.
Alternatively, if the Grantee Payment Signatory is within the payment forms, they do not have to
go to the home page to find the payment. They would go to the Forms menu and then click on
the ‘Unitemized Claim Detail’ page.

120
Review and verify information in each section of the Forms menu before the payment is certified
and submitted. Once the payment is submitted, the system will not allow any modification
except uploading new documents.
To certify the Payment, click on the ‘Unitemized Claim Detail’ link from the Forms Menu. Scroll
to the Payee Certification section and click once on the ‘Accept’ radial button. Click the [SAVE]
button at the top of the page.
NOTE: To uncheck the radial button click on it twice and hit the [SAVE] button at the top of
the page.

121
To submit the payment, hover over the Status Change link and click the [APPLY STATUS]
button under the Payment Submitted label.
Click the [I AGREE] button to the attestation that comes up. If you click on [I DON’T AGREE],
the payment will not be submitted.

122
After clicking on [I AGREE], the screen will refresh, and the status is changed to ‘Payment In
Review (PM)’ or ‘Payment in Review (FS)’. The status depends on choices made by the State
Agency earlier in the process. This status indicates that the payment was routed to the Agency
Level 1 auditor’s task box for review and audit.
10.5 Payment Vouchers
10.5.1 Payment Voucher Preview
A payment voucher will contain a summary for the payment request, including supporting
documents. It can be previewed by any Grantee role at any point before the final audited
payment is submitted in SFS.
To preview the voucher for the payment, open the payment request, go to the Forms menu, and
click on the Payment Voucher Preview link under Payment Processing.
Wait for the system to generate and create the link to open the document. Click on the [Open}
button to open the document.

123
The payment voucher will include the following in this order:
• Cover Page
• Detail Page
• Attachments Page Directory followed by all attachments
10.5.2 Final Payment Voucher
Once the payment is submitted in SFS, the system will generate a final version of the voucher
and store it under the PAYMENT VOUCHER form.
To view the final payment voucher, open the payment request, go to the Forms menu, and click
on the Payment Voucher link under Payment Processing.

124
The payment voucher page will open. Click on the link for the payment voucher.
Wait for the system to generate and create the link to open the document. Click on the [Open]
button to open the document.
The final payment voucher will include the following in this order:
• Cover Page
• Detail Page
• Attachments Page Directory followed by all attachments
10.6 Update Payment Request Information
Once a payment has been submitted, the system will not allow the user to update information or
upload a new document unless the State agency Level 1 Auditor sets the status to ‘Payment
Information Requested’. The auditor can move it to that status and create a task for the Grantee
Payment Signatory if they need further supporting documentation or clarification on the payment
request.
When the payment is in a status of ‘Payment Information Requested’, the system will only allow
restricted changes on the payment request as outlined in the table below:

125
Role/Task Update
Payment Properties
Update Advance Amount or
Expenditure Claim Funds
amount
Update Advance Request
Justification or Vendor
Comments
Upload additional
document(s)
Certify & Re-Submit Payment Request
Grantee Delegated
Administrator
Grantee ✓ ✓
Grantee Contract Signatory
✓ ✓
Grantee Payment Signatory
✓ ✓ ✓
Grantee System Administrator
✓ ✓
Grantee View Only
If the payment is in the status of ‘Payment Information Requested’, a grantee role as outlined
above should login, and open the payment request from the task list by clicking on the payment
number.
Once the requested document and the supporting comments are updated on the payment and
saved, the Grantee Payment Signatory should re-certify the payment by single clicking the
‘Accept’ radial button on the Advance Request or Expenditure Claim details form as outlined in
Section 4 of this document.
Re-submit the payment request by hovering over the Status Change link and clicking on the
[APPLY STATUS] button under PAYMENT INFORMATION SUBMITTED heading. The
payment status will change to ‘Payment in Review (PM)’ or ‘Payment in Review (FS)’ and will
route back to the Agency Level 1 auditor’s task list for review and audit.

126
11. Additional Tools and Resources
11.1 Notes
For contracts and periods that were initiated post May 1, 2018, you will find a Notes link on the
bottom of the Forms Menu under the Contract heading.
This form is viewable by both you and the funding agency. You are able to view Notes that have
been added at any point once you are in the contract build. You may update / add a note to this
form when your contract is in the following statuses:
• Contract Information Requested (PM)
• Contract Information Requested (CM)
• Contract Information Requested Modification (PM)
• Contract Information Requested New Period (PM)
• Contract Information Requested New Period (CM)
• Grantee Contract Signature Required

127
Date & Time – Reflects the date and time the note was added to the page.
Name/Role – If any user in a grantee role enters a note, their name and role will be displayed.
When the agency enters a note, you will see ‘State’ listed under this column.
Status – Displays the transaction status at the time the note was entered.

128
11.2 Search and View Payment Request Status
Any grantee role can search for the status of a payment request.
Log in and select the Payments link at the top of the page. Enter the search criteria and click on
the [SEARCH] button at the bottom of the page.
Once the results are populated, look at the Payment Number column (far left) and the Status
column (far right) to view a single or group of payments for payment requests that have already
been initiated.

129
If you already have a specific payment open to view, they can check the status by clicking on
the Menu link and then on the Details link under the Document Information. Clicking on the
dropdown arrow next to Details will open a box showing the current status, what role the user is
logged in as and the Organization the payment is for.
Once a payment has reached the status of ‘Payment Complete,’ there is additional information
populated on the Payment Calculation and Coding form. This form can be accessed by going
back to the Forms Menu after the payment is in the status of ‘Payment Complete.’

130
The top section of the Payment Calculation and Coding form contains information about the
payment that the State Agency uses to determine the net payment paid to the vendor and from
which funding location within the State that the payments are coming from.
The bottom section called Voucher Details contains information that is important to the vendor.
Liability Date: Payment Period To date on the Payment Properties Screen
MIR Date: Initial received/generated date field in the Payment Details section of the Payment
Calculation and Coding form
MIR Date Change and Reason: If the MIR date should be changed for any reason, the State
Agency changes the date here and issues a reason for the change
Process Date: Populated with the date the payment goes to the status of ‘Payment Submitted
to SFS’
Payment Date: The date payment was issued by the Statewide Financial System
Payment Amount: The amount of payment issued by the Statewide Financial System
Reference/Invoice Number: Payment Number

131
Document Number: Voucher number from the Statewide Financial System
Check Number: Check or ACH number issued by the Statewide Financial System
Check Date: Date of Check or ACH issued by Statewide Financial System
11.3 Task List
If you need to see the status of any document / vault / progress report / or payment within your
organization, (whether it is assigned to you or someone else within your organization), you can
use the Tasks tool at the top of the page to search for them.
Log in to the Grants Gateway and click on the Tasks link.
When the Search Tasks page comes up, enter as much information you have to search on. At a
minimum you must select an Agency and you must select at least one Document Type.
Once you have entered the Search criteria, click the [SEARCH] button.

132
The amount of search criteria entered will determine the size of the search results you receive.
The more information used to search, the narrower the results list will be.
By using the bare minimum of search criteria, you will receive all documents of the type you
selected that are in the agency you selected.
The Search Results will provide the following information:
Document Type – This should only reflect the Document Type that you selected in the search
criteria.
Organization Legal Name – This is the organization that your role is associated with.
Name – The application / contract / payment / document vault or progress report link that will
take you to the document.
Period – If the document is a contract or payment, this column will reflect which period it is in.
Current Status – This is the current status of the document.
Assigned To – This will show the name of the user within your organization that the document
is assigned to.
Date Received – This is the date that the document was sent to the person it is Assigned To.
Status Days Remaining – The funding agency defines the number of days that it should take
documents to be within a specific status. In the example above, it shows a negative number
because it is that many days past the number of days it should have taken to move it to the next
status.
Remaining Schedule Days – The number of days left in the overall schedule based on the
sum of days assigned to each status within a process by the funding agency.