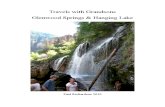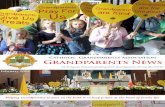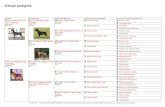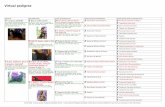Grandparents & Grandsons Project – Handbook to surf … · Practice Searching and Finding...
Transcript of Grandparents & Grandsons Project – Handbook to surf … · Practice Searching and Finding...
Grandparents & Grandsons Project – Handbook to surf the Internet
HANDBOOK TO SURF THE INTERNET Grandparents & Grandsons Project Authors Gilberto Collinassi – Net Learning ENAIP FVG Andrea Musi – Net Learning ENAIP FVG Barbara Lavalle - Net Learning ENAIP FVG Mara Galmozzi - AIM/Associazione Interessi Metropolitani Original version ************************************************************ Version 06 by Net Learning ENAIP FVG Start date: 20 June 2007 Last update: 27 August 2007 ************************************************************ Copyright © 2007 - ENAIP Friuli Venezia Giulia Via Leonardo da Vinci, 27 33037 Pasian di Prato (UD) – Italy Telephone: 0432 693611 – FAX 0432 690686 Email [email protected] Web http://www.microcosmi.org
2
Grandparents & Grandsons Project – Handbook to surf the Internet
Table of contents
History page 4
How Internet works page 7
What you need to connect to the Internet page 10
Switch on a computer page 11
Internet access and connection page 12
INTERNET BROWSING
Surfing the Net page 14
How to switch off a computer page 17
Troubleshooting page 18
Practice Browsing Web pages page 20
INTERNET SEARCHING
Search engines page 21
Practice Searching and Finding information in the Web page 25
E-mail: a new communication tool page 26
Structure of e-mail system page 28
Practice Using the e-mail page 29
GLOSSARY page 30
3
Grandparents & Grandsons Project – Handbook to surf the Internet
History
In the ‘50’s Americans were trying to
conquer new frontiers in space in
competition with the Russians, but
the results were disastrous: most of
their missiles couldn’t leave the
ground, and those which could take
off lost control immediately after.
A huge scientific and technological
research project started and ARPA
(Advanced Research Projects Agency)
was established. It was a sort of
military research council and
Wherner Von Braun, the German
scientist who was brought to the
United States after the defeat of
Germany, was invited to work in it.
Quotation of Roberto Dadda (AIM)
The 4th of October 1957 is probably one of the first mornings of my childhood of which I have a clear memory. I was attending the third grade in elementary school and the teacher explained that the Russians had sent an artificial satellite into space for the first time ever. I remember that while I was leaving school we all looked up to the sky because in our childish naivety we thought it would have been possible to see some sign of the flying object whose launch had impressed us so much. I didn’t know that, even indirectly, that launch would have triggered a series of events which would have influenced my life so much.
We all know what happened next. NASA, not without hard work, could at last win
against the Russian space agency in a competition that ended in 1969 with the landing
of the first man on the moon. A “sub-product” of the space rush was Internet: in 1965
ARPA published a call for proposals for the implementation of a system able to connect
the calculators of different universities, at that time completely separate, that were
involved in military research projects.
While the big information companies
tried to convince everyone of this
“madness”, a small company based in
the West coast of the United States
implemented the first interconnection
system.
The "Advanced Research Projects
Agency Network" (ARPANET) was studied and set up in 1969 by DARPA (Defence
4
Grandparents & Grandsons Project – Handbook to surf the Internet
Advanced Research Project Agency) of the U.S. Department of Defense. The connection
was established between the computers of two huge universities in the United States:
the University of California in Los Angeles (www.ucla.edu) and Stanford university
(www.stanford.edu) in Palo Alto, in the heart of Silicon Valley. It used a system which
was developed by the research institute of the latter, the Stanford Research Institute
(www.sri.com); the machines used were two old models of Xerox Data Systems. Yes,
you “heard” well, Xerox, the photocopier company, which was at that time a top level
company in the development of computing systems.
Internet has a precise date of birth: 29th October 1969 at 22.30, United states west
coast time.
The Net has a birth certificate too. It is the log page which records the first connection. The date appears in thetop left corner, below the time and the writing: “Talked to SRI host to host".
It has been told that, once the connection was established, the two groups phoned each
other. The agreement was to transmit the word LOGIN, which in English means “access
to the system”:
“We transmitted an L, can you see it??”
“Yes we see it!”
“We transmitted an O”
“We see it…”
Then the connection went dead, but a new era was
starting. After a few weeks Utah and San Diego
universities were connected and the core of the Net
as we know it started expanding. The net soon
became the net of the nets and in fact could connect
every computer on earth.
5
Grandparents & Grandsons Project – Handbook to surf the Internet
Around 1973 e-mail came to life; nowadays it’s the most used application on the net.
It was invented by Ray Tomlinson of BBN. The year after, Arpanet was presented to the
public and Tomlinson adapted his programme. It immediately became popular thanks to
the contribution of Larry Roberts who had developed the first software for the
management of e-mails, RD. The first message he sent, and thus the first e-mail ever
sent, was "QWERTYUIOP".
For the second big revolution we needed to
wait a little while.
It was only in 1991 that Tim Berners-Lee, an
Englishman working in the Communitarian
Centre for Nuclear researches in Geneva, came
up with the idea to apply the concepts of
hypertext to the net. He developed a
prototype: World Wide Web (www) was born.
Actually, the idea of the World Wide Web was
thought up two years before, in 1989, by CERN
of Geneva (the most important Physics
Laboratory in Europe). At the heart of it, there was Berners-Lee and his colleague,
Robert Cailliau’s, intention to share the scientific papers in electronic format, thus
improving communication and cooperation. With this aim they started to define
standards and protocols to exchange documents on the data network: the HTML
language and the http protocol.
It has been told also that… … the idea came from an American researcher who, while going back home from a congress, discovered he had forgotten his shaver in the university dormitory. To save the money of a telephone call, which was very expensive at that time, he decided to send a message through the net. That message, primitive and not particularly exciting, would have unleashed a true revolution!
These standards and protocols could initially support only the management of text
pages enriched with format information and links which made it possible to navigate in
them using appropriate applications (web browser).
The simplicity and effectiveness of the technology led to immediate success, which
started in the academic and research environments, and then spread to the business
world, giving rise to what is nowadays “web era”. Today billions of pages connected
among them offer us the largest library ever thought of, everything in the comfort of
our home and at low cost.
And we are only getting started!
6
Grandparents & Grandsons Project – Handbook to surf the Internet
How internet works
Internet is a net of networks.
There are computers, called
communication servers, which
reside physically all over the world,
are accessible on line 24 hours a day
and contain information, i.e.
websites and web pages.
To get to websites you need to know the address, and if needed by looking up a search
engine. A single user can access this net by subscribing the services of a provider to
which the user connects by phone and which is in turn connected to the servers.
7
Grandparents & Grandsons Project – Handbook to surf the Internet
The user, when subscribing to the services of a provider, receives a telephone number
which allows access to Internet. This telephone number is particularly important
because the user bears the cost of the transmission of information between his/her
computer and the provider; therefore, if the provider has the same prefix as the user,
the cost of browsing will be that of a local call .
Then, if the information the user searches for is stored on a server located in another
city or abroad, the cost doesn’t change, because it’s a provider’s task to find them
wherever they are by using the net.
Along with the telephone number of the provider which enables access to the net, the
subscription also provides/supplies: one or several e-mail accounts and, usually, space
on a server to create a private website. In the case of electronic mail, i.e e-mail, the
provider is a kind of post office on the net because it has a space which is used for
incoming or outgoing letters from the user.
This type of subscription, excluding the telephone traffic generated, is usually free of
charge and allows access to Internet at any time of day. Subscriptions with fees,
offering more services, also exist. It is the case of a dedicated landline which ensures
faster navigation, many e-mail accounts, particularly fast lines (as ISDN, DSL or optical
fiber), or the possibility to save money on telephone calls made to the provider; for all
this information you can contact directly a telecommunications company (British
Telecom, Tele2, VODAFONE, etc) which can offer different types of contacts according
to your Internet navigation requirements.
To evaluate the quality of a connection in terms of speed of data transmission different
factors you must be taken into account. The first one is the type of computer you use:
the more powerful it is, the faster the browsing. The second is the type of connection:
normal landlines are slower than a ISDN or DSL connection, which are in turn slower
than optical fiber. The third element is the traffic on the Internet. In some time periods
of the day transmission of data is slower because of the thousands of connections that
are active and thus a “traffic jam” is encountered: the data requested find it hard to go
from one server to the other and reach our computer. In that case the only thing one
can do is connect again later, giving the net sufficient time to remove the traffic. It is
something very similar to what happens in a big city during peek hour traffic.
8
Grandparents & Grandsons Project – Handbook to surf the Internet
The last factor is that there are websites which are difficult to look up on some days or
time of day because many users are trying to visit them. It happens for example on
Monday morning to Sports newspaper websites.
In this case the best thing to do is disconnect and try again later.
The picture below graphically represents the network of primary servers at global level
(thousands and thousands more secondary servers exist):
9
Grandparents & Grandsons Project – Handbook to surf the Internet
What you need to connect to the Internet
To access Internet you only need a computer: a normal PC with a CDROM player will be
sufficient, but it has to be equipped with a device to connect the telephone line: the
modem.
A modem makes the connection, by using the normal telephone line, between the
computer making the connection request and the closest Internet server (the one of the
Service Provider you have a subscription with).
The modem transforms the computer’s digital data
into analogical signals (i.e. like our voice’s) so it
becomes possible to send them through the telephone
line. Once the destination is reached, the analogical
data are transformed into digital data a computer can
understand by another modem, located at the other end
of the connection.
Attention: when you subscribe to the services of an Internet provider you have to check you have the same prefix as the telephone number the provider gives you!
Currently, there are different types of modems and lines (ISDN, DSL, normal, etc..).
The most common at the moment is DSL, which is very fast and affordable, because it
uses the same cable our landline phone uses but it has a different way of transmitting
the signal. To surf the net with DSL you need to have a DSL modem, which is different
from the Pstn modems used to navigate with common landlines. In addition to the
speed, another advantage of DSL connection is that they enable to receive and make
phone calls and faxes while being connected to the Internet, while with other modems
you can only either telephone or connect.
DSL modems differ to other modems mainly for the type of interface (the “plug”) with
you can use to connect them to the computer: USB, Ethernet, PCI. The easiest one to
handle is USB which is used when there is only one computer connected to the modem;
Ethernet is usually used when the computer is connected in a local network with other
computers and all of them “exit” Internet thanks to the same modem.
Before buying a modem it is necessary to get information about the availability of
“drivers” and of the software corresponding to the operating system installed on your
computer. Should you wish to install DSL, you have to verify if the landline is enabled
for this type of transmission.
10
Grandparents & Grandsons Project – Handbook to surf the Internet
Switching on a computer
It is recommended to switch the modem on first and
then the computer. When you switch on the
machine, the operating system installed on the Hard
Disk of the PC, is uploaded automatically in the
memory of the computer.
Uploading takes some time. This operation can be
identified by an hourglass on the screen; when
everything is ready the hourglass turns into an arrow
(which is the mouse pointer/cursor and moves if you move it)
Attention: if you have a normal landline, before starting, unplug the telephone and plug in the modem and (if it’s not built-in with the computer) switch it on. If you have a ISDN or DSL line just switch on the modem.
The screen looks like a desktop, with some pictures/symbols (icons) which represent
the different objects on it. There are usually documents (files), folders containing
documents (folders), work tools (programmes) on a desktop.
On our virtual desk icons can correspond to a programme, an archive (file) containing
data (texts, drawings, pictures, videos, etc) or a folder (collecting different files).
The quantity and the type of “icons” you can see on the screen depend on the type of
computer and operating system you chose: in this section we are interested in
identifying the browser’s icon.
If you use Windows operating systems the browser is called “Explorer”. The icon you
need to find then click to and open the programme for Internet connection, is the one
in the image shown on the right:
If you have a Macintosh with a MacOSX operating
system, the browser is called “Safari” and the icon
looks like the one shown on the left.
By clicking on these icons you will launch the programme which, if the modem works
and the line is active, allows you to surf the web.
11
Grandparents & Grandsons Project – Handbook to surf the Internet
Internet access and connection
Double-click the left mouse button on the browser’s icon of your computer. If you have
a ISDN or DSL modem the connection starts immediately and you don’t have to do
anything. If you have a traditional modem you will have to prepare the contact with the
provider: the browser opens a window which requests information needed to activate
the connection:
Insert in these fields login and
password
In this window you will already find:
- the username (i.e. the name with which the
provider recognises you, as chosen when
subscribing to the service)
Attention: through the modem we “phone” the provider. You always have to make sure you dialled a local number (the provider will give you the list of telephone numbers available). By doing so the connection time will be invoiced at the price of a local call.
- the password (you will only see a series of
asterisks or dots on the screen, because it is a
secret code that ensures the identification of
the user)
- the telephone number (the number which you
are using to connect).
With a simple click on the button “connect” in the window, you will be able to
download the first page of Internet navigation.
N.B: username and password are assigned to a user when signing the contract to
activate a line, even in the case of ISDN and DSL subscriptions, but these modems are
already always connected and the user doesn’t need to resend the information on each
12
Grandparents & Grandsons Project – Handbook to surf the Internet
connection. Nevertheless, it is important to file and protect this information, as well as
the one needed to configure the modem. They are normally provided upon subscription.
13
Grandparents & Grandsons Project – Handbook to surf the Internet
INTERNET BROWSING To practice and study
the concepts illustrated in this chapter in greater detail
visit the website www.geengee.eu,
go to the gym and use the exercises in the first training unit.
Surfing the net:
Once you are connected to Internet, the Home Page, a default web page chosen by the
user, opens.
To surf within any Internet website, you need to “explore” its contents with the mouse
pointer, which normally looks like an arrow. When the arrow is positioned on a word, a
symbol, or an image which allows access to new pages in the same website (link) the
pointer turns into a “hand”.
At this point, in order to access the new page you need to double-click the left mouse
button on the link.
Website pages don’t have a fixed vertical or horizontal size. The more the webdesigner
has written, the more the page stretches out or broadens, depending on the case. If the
screen in which you are surfing is not large enough, the page will be partly displayed.
To see the other part of the page you are visiting you need to move up or down, right
and left on the web page by using the arrow shaped cursors you can see at the right
bottom end of the browser window (in the scroll bar).
It will be possible to move to other websites or pages from the first page as follows:
- move the arrow with the mouse to the box on the top of the browser’s window
(next to the writing “Address”)
- click once on the writing you can see in the box, which is the address of the
webpage in which you are at the moment; the writing will become blue and it will
be possible to “write over it” thus deleting and overwriting it with another address
- type the address of the website you would like to visit
- push the button “Enter” to upload the page requested
14
Grandparents & Grandsons Project – Handbook to surf the Internet
Attention: all Internet addresses are structured as follows:
www.geengee.eu
www.name.TLDextension
where the “name” is the name of the website, and “extension” is the two or three-
letter code that indicates the type of website (i.e. .org, .com where org means
“organization” and com “company”) or the organization’s or company’s country (i.e. .it
for Italian websites, .uk for British websites…).
The words composing a website address must always be typed without any spaces
between one and the other, while full stop (dot), dash and underscore (-, _) and “slash”
(/) have to be typed as they appear in the addresses.
Let’s see what the basic functions for the navigation on the “tools bar” are(which you
can find in the top part of the browser’s window):
- Forward and Back: These two buttons allow you to go backwards or forwards in the
“navigation” path you already did (it opens web pages already opened before);
- Stop: it stops “downloading” a page (it is useful when there are problems opening
a page, for example when it takes too long to open a page);
- Refresh: it allows to download (“refresh”) the page you are visiting again (it is
useful when there are problems with downloading or displaying a web page’s
contents, or when you need the latest data);
- Home : allows you to return to the first page appearing in Internet navigation;
- Search: a bar on the left hand of the screen in which there is a simplified search
engine, opens.
- Favorites: it allows you to save and archives the web page addresses which interest
you the most and pages you may want to return to in the future;
15
Grandparents & Grandsons Project – Handbook to surf the Internet
- Multimedia: it opens a programme which you use to listen to music or watch
videos; it is available only in the latest versions of Internet Explorer;
- History: it is a list of the websites visited in the last three weeks; it allows you to
find a website that you don’t remember but that you visited only a short while ago;
- Mail: it allows you to open directly the e-mail client or to send a friend the
webpage you are visiting (or its address) via an e-mail;
- Print: it is used to print the page you are visiting.
To save a website address you need to: Attention: the button “Favorities” is one of the most useful because it allows you to save the addresses you often visit.
- Be in the home page of the website you want to save;
- Click on the button “Favorites”; a column on the left
hand of the screen appears;
- Click on “add” which can be found at the top of the
column;
- In the previous window the programme asks you what you want to name this
address;
- If this is the case, modify the name, automatically suggested by Internet, with
another one that can easily be associated to the website;
- Click on “ok”.
To use the “Favorites” bookmark you need to:
- click on “Favorites” (if the column on the left is not already open and displayed);
- click on the name of the website you wish to visit: the page will be automatically
searched and downloaded.
16
Grandparents & Grandsons Project – Handbook to surf the Internet
How to switch off a computer
To switch off a computer properly you need to undertake the following steps:
1. Close all programmes used during the working session, by checking that no icons
with the name of the programmes, files or Internet pages are displayed on the
bottom bar (next to the writing “Start” of Windows). Should there still be
programmes or documents open, click on the icon as you would to open it and
then close the page displayed by clicking on the X (close button) on the top right
hand.
2. Click on “Start” and then on “Close session” (it’s weird to click on “Start” to
switch the computer off, but that’s Windows!)
3. A window called “End of work session”, which shows different options, appears.
Make sure that a black dot appears in the white circle next to the writing “Shut
down the system” .
4. Click on “Ok” or “Yes”.
N.B.: even when the computer has not been switched off properly (because of a power
cut or because the power button was switched off instead of using the Windows
command) this does no harm to the machine: the risk is loosing the last data which had
not been stored on the computer’s disks yet.
The next time you start up the machine it will inform you that it wasn’t switched off
properly and it will resolve possible troubles and reload the operating system.
Sometimes you may have to shut down the computer the “hard way” (especially with
Windows) because the system gets completely stuck and it doesn’t respond to the
keyboard and mouse. In that case switch it off without fear of possible damages.
17
Grandparents & Grandsons Project – Handbook to surf the Internet
Troubleshooting for the most common problems
The browser doesn’t download the page and displays a message “page not found”
There can be different reasons:
1. The website address is not written correctly. In this case you have to check the
address carefully and re-type it if needed. In particular, you need to verify that
the address is written in a complete and correct way. You must type it
accurately and with no spaces between words!
2. While you are trying to access the website, someone is working to update single
pages or the computer where the website is hosted. In this case you just have to
try again later: as soon as the provider stops working the pages will be available
again.
3. There is a lot of traffic on the net and the provider (the computer ensuring your
access to Internet) is not able to satisfy all incoming requests. You need to try
again later.
In the window displaying the webpage the close button ( ) in the top right
doesn’t appear, how can I close it?
If the window appears on a side of the monitor and it doesn’t show the three buttons in
the top right follow this procedure:
- Move and position the arrow of the mouse on the blue bar on top;
- Click and keep the right button of the mouse pressed;
- a command menu appears, on a white background;
- Select the command CLOSE.
You can obtain the same result by pressing the keys ALT+F4 simultaneously.
I can’t see the window with the page even if downloading did not signal errors
The browser may have different windows open at the same time. Sometimes the
webpage opened can be downloaded “behind” the one currently displayed. You can
search the one you are interested in and bring it “to the surface” by using the buttons
to change window in the command bar of Windows (the one where you can find the
START button) or by minimizing the windows displayed by using the proper buttons (the
ones with the symbol “_” on the top right).
18
Grandparents & Grandsons Project – Handbook to surf the Internet
In the latest versions of Explorer there is the possibility to view multiple sites in a
single browser window. In that case you have to click on the tabs of the Explorer menu
showing the names of the pages downloaded.
19
Grandparents & Grandsons Project – Handbook to surf the Internet
Practice Browsing Web pages
The mouse explore the mouse
Practice using the mouse learn how to position the cursor correctly
Browse a website exercise on how to browse a website [www.geengee.eu] with Explorer
Access a typical website (newspapers) read an on-line newspaper [ www.timesonline.co.uk ]
Access a typical website (institutions) visit the European Union website
Access a typical websites (commercial) visit the largest Library of the world
Save documents and webpages on your PC’s disk archive in the disk of your PC the information you don’t want to loose
20
Grandparents & Grandsons Project – Handbook to surf the Internet
INTERNET SEARCHING
To practice and study
the concepts illustrated in this chapter in greater detail
visit the website www.geengee.eu,
go to the gym and use the exercises of the second training unit.
Search engines
Internet is a boundless world which is continuously evolving. Finding the piece of
information you need (web addresses, thematic searches, etc.) can be a long and
complex operation.
To make it easier search engines have
been created: they are websites structured
as huge archives of indexed web pages
which, in a few seconds, can select and list
according to your query, all the material
the engine has “collected” from the net.
Search engines influence opinions, decision
and purchases of Italians accessing Internet
decisively. This is the main fact resulting
from the 4th edition of the research
Sems/Nextplora “Italians and search
engines” (2007).
Particularly interesting is the data concerning their in depth use. To the question “When do you think you need a new search” 5 to 8% of users (divided per age and gender) think they still have to search after the first results.
A peak, of 23%, is represented by users aged over 65, maybe because more careful and desire more in depth knowledge.
Among them, between 8 and 18% search again after the first page (with a peak of 24% among users aged over 65) while after browsing the first two pages of results the percentage of people conducting a new search varies and ranges from 22 and 33% (this time users over 65 stop at 12%).
96% of users, in fact, considers the search
engines as the most effective tool to orient
oneself in the Web (the most frequently
used is Google, cited by even the 94% of
the respondents).
The work of search engines is divided mainly into three phases:
- analysis of the field of action (thanks to the use of dedicated automatic
programmes, called crawler, which “surf” the net and collect and classify
information);
21
Grandparents & Grandsons Project – Handbook to surf the Internet
- classification of the material obtained in the database of the search engine;
- scanning the database and providing answers to the users starting from the key
words they typed to guide the search;
The first step to be carried out is to type the address of the search engine desired in
the address box of the browser (in the list below we provide you with the most
popular):
www.google... www.yahoo…… www.altavista….. www.libero.it
search engines
www.virgilio.it www.yahoo.com www.altavista.com www.lycos.com
International engines
www.google.com
Once you get to the search engine, you can proceed in two different ways:
- search by key words;
- search by subject pages/directories.
Searching by using key words
It is the most commonly used method. It is carried out by typing the key words that
define what you are looking for, in the rectangular box you can find in the page of the
search engine.
This modality uses a syntax which enables the user to search for documents which
contain specific sentences, searching within a specific website, excluding results which
contain specific instructions, displaying only the results in selected languages, etc… The
syntax varies depending on the search engine. Usually every website has a page
explaining the syntax to be used or an “advanced search” section which allows the
users to fill in the different fields according to filters they would like to apply. Using
correct syntax for searching is fundamental because search engines are based on
complex algorithms which assign to every page a “score” for every key word. These
algorithms are not always appropriate to elaborate the queries of the users.
This method can give excellent results when you can define precisely and with a few
words what you are looking for (for example Grandparents Web ).
22
Grandparents & Grandsons Project – Handbook to surf the Internet
After typing these words in the white box of the search engine (next to the writing
“search”; not to be confused with the address box on the top of the screen where you
type the website address), you need to confirm your request by clicking on “search” or
by pressing “Enter” on the keyboard.
The search engine will look through all its database to search the websites containing
the words typed; this is why it is really important to write the words with spaces and
without www or dots (which, on the other hand, are necessary when typing a website
address in the address box).
When the search engine finishes its work, a page displaying a list of the websites
containing the key words appears. Each website is generally accompanied by a brief
description of its contents.
By clicking on the title of the website which corresponds to your request you will find
all the information you were looking for.
Search by directories
On the first page of a search engine different information is already sorted by topic
(directories). By selecting one (for example the directory “Cinema and
23
Grandparents & Grandsons Project – Handbook to surf the Internet
entertainment”), you can access a series of sub-directories (for example “Cinema”,
“Television”, “Movies Box office”…) where you can find, by furthering your search, all
the information desired.
The search by directories is a manual search for information; it my require more time
compared to the search done thanks to the automatic engine, but the results will be
more specific and relevant.
By clicking on one of the main categories of the Home page of every search engine, the
directories intermediate to the one selected will appear. They will treat the same topic
you selected, but they will be more and more specific.
By selecting one of the intermediate directories, always related to the topic you are
looking for, you will get to advanced directories. They are more specific and they will
give you more probabilities in finding what you are looking for.
24
Grandparents & Grandsons Project – Handbook to surf the Internet
Practice Searching and Finding information in the Web
Search for information in the world wide web how to combine search keywords to identify what I am interested in
Seek and you shall find try the “I’m feeling lucky” Google’s function
Wikipedia and wikipedians the largest (and more spontaneous) encyclopaedia of the world
25
Grandparents & Grandsons Project – Handbook to surf the Internet
To practice and study
the concepts illustrated in this chapter in greater detail
visit the website www.geengee.eu,
go to the gym and use the exercises of the third training unit.
E-mail: a new communication tool
Electronic mail (e-mail) is by sure the most used
application on the net. It allows users to send
messages all over the world at the cost of a
local telephone call (the one required to connect
to the Internet).
Every user can have one or several e-mail
accounts where they can receive messages which
are stored in e-mail servers. You can check the
content of your mailbox, read messages, reply to
messages, delete, organize and send messages to one or more users whenever you
want.
The birth of e-mail dates back to 1972, when Ray Tomlinson installed a system able to exchange messages among different universities on ARPANET. The person who really defined its functioning was Jon Postel, a destiny in the name!
In this case access to the service is asynchronous, i.e. to transmit a message sender
and recipient do not need to be on line at the same time. The sender does not know
when the message will be delivered and if the recipient will read it, just as in the
traditional post service (we can receive envelopes and decide how and when to open
them). Thus, there is no certainty in the delivery. When an e-mail server can’t deliver a
message sent, normally tries to send a notification to the sender to inform him/her of
the impossibility of delivery, but this message is an e-mail too (automatically generated
by the server) and its delivery is not ensured either.
The sender can ask for a delivery notification (as in the case of recorded delivery) or
of a notification if the email has been read, but the recipient decides if he/she wants
to send this confirmation and therefore may decide not to. The meaning of
26
Grandparents & Grandsons Project – Handbook to surf the Internet
confirmation can therefore be ambiguous, because viewing a message for a few seconds
in the e-mail client doesn’t necessarily mean it has really been read or understood .
Transmission is very fast. Messages will be “delivered” to the recipient in a few minutes
(or seconds) regardless of the physical/geographical distance; should you mis-spell an
e-mail address, a message informing you that the message didn’t reach the recipient
will be sent to you.
With e-mail you can send a simple text or attach documents, images, and music files.
All this is possible only if the recipient has an e-mail account and a mailbox by a
provider!
Access to the mailbox is generally controlled by a password or other forms of
authentication which allow the user to prevent others using their email and reading the
messages.
Every e-mail account has its own and unambiguous address. It is made up as follows
username@ISPname_domain.TLDExtension
where username is the name chosen by the user or the administrator of the server,
which unambiguously identifies a user (or a group of users), while ISPname_domain
identifies the Internet Service Provider (ISP) and the server which manages the mail.
The symbol @ characterises all e-mail addresses. When you see an @ you are dealing
100% with an e-mail address. The e-mail address can have any alphabetical and
numerical symbol (symbols with accents excluded) and some symbols such as
underscore(_) and full stop (.).
The e-mail account can be for free (for example in exchange for advertisements or as
part of the subscription for internet connection offered by the provider) or for a fee,
usually when many e-mails are used or a particular address is requested.
27
Grandparents & Grandsons Project – Handbook to surf the Internet
Structure of e-mail system.
The main components of an e-mail system are:
- clients (1) (in technical jargon they are called MUA, Mail User Agent): they are used
to access a mailbox and to send messages (they are programmes installed on the
user’s computer or accessible via Internet, as gmail used in the Gym)
- servers, which carry out two fundamental functions:
o (2) storing messages sent by one or more users
o (3) receiving incoming and outgoing messages and deliver them
Protocols typically used for the exchange of e-mails are SMTP, used for sending,
receiving and forwarding messages among servers, and POP and IMAP, used by the users
to receive and view the messages.
Client software has to be configured, by specifying the server to be contacted to send
and receive messages. As usual, the server recognises the client through a username
(called account) and a password which are given to the user by the provider.
28
Grandparents & Grandsons Project – Handbook to surf the Internet
Practice using the e-mail
E-mail: a new communication tool what it is, how does it work, for what can I use it?
Create an e-mail account with Gmail how can I access the e-mail service? how can I have an e-mail address?
Write and read e-mail messages who wrote the message? How can I read it? How can I find old messages?
Manage the Contacts index book how to create and manage the index book of e-mail addresses?
Labels and filters to manage conversations in Gmail how choose which messages I want to receive and which not
Sort the messages how to manage your personal e-mail folders
The network language and communication habits the "netiquette" and how to use the “emoticons” in e-mail messages
29
Grandparents & Grandsons Project – Handbook to surf the Internet
GLOSSARY REMOTE ACCESS Connection to another computer connected to the net. ACCOUNT Identification, associated to a User-Id and a password, which allows displaying data or receiving and reading e-mail. ADSL Acronym of Asymmetric Digital Subscriber Line, is a type of DSL used for fast Internet connections (up to 9Mbit towards the user and 640Kbps for downloads). DESKTOP AREA The desktop, is the screen on which you can find the links to the programmes and their windows open when you launch them. ATTACHMENT File sent along with an e-mail message. BACKEND Application that in e-commerce, manages the “warehouse”. BROWSER A web browser (sometimes called navigator) is a programme which is able to interpret the HTML code (more recently called XHTML) and display it as hypertext. HTML is a code with which most web pages are built: the web browser allows navigation in the web. CARBON COPY It is a function of the e-mail clients (Outlook for example) which allows to send the same message to different recipients. This function is codified as "Cc". DOWNLOAD Transfer of one or many files from a PC to another thanks to the net, by using the Ftp protocol. If you send a document the exact word is “upload”, if you receive it is “download”. FOLDER Is the element that contains the document. It is known also as Directory. CHAT It is a server side programme used to allow many users to “talk” at the same time in Internet. Chats can be public (free discussions) or private (in that case they are hosted in particular “rooms”). CLIENT The client is the computer making the requests for data to a remote server. The most common interface of a client is the browser (Netscape, Internet Explorer).
30
Grandparents & Grandsons Project – Handbook to surf the Internet
DATABASE A database is a collection of information concerning a particular object or purpose, inserted in records and tables and saved on a disk. DEBUG Operation aimed at verifying a programme, to test it and identify possible malfunctioning. DESKTOP It can mean: if related to hardware, a desktop computer, i.e. a computer which can stand on a desk (in English desktop); if related to software, the desktop environment, i.e. a graphics environment characterized by the metaphor of the virtual desktop. DIRECTORY Area of the Hard Disk, called folder, which contains (or can contain) files and documents. DOMAIN Alphanumeric name which identifies an Ip address. DRIVE Peripheral used to read or write memory appliances, both magnetic and optical. E-COMMERCE Term used to refer to electronic commerce, i.e. the possibility to buy products on the net thanks to the use of credit card or prepaid cards. E-MAIL Acronym of "Electronic mail". FAQ The acronym means Frequently Asked Questions, and it refers to collections of common inquiries, listed with the relevant answers. They prevent users in a newsgroup having to reply to over again to the same questions, especially the most trivial, and to update new users regarding problems and issues already discussed (and solved). FILE (English word for “archive”) in information technology it means a group of codified information organized in a sequence of bytes, stored as a single element on a mass memory (within the File System existing in that particular mass memory). FILE SYSTEM It is the way in which the files are stored and organized on a filing device, like a Hard disk or a CD-ROM. Different types of file systems exist: they are created for different operating systems, for different memory units and different usages. FIREWALL Computer and/or programme controlling the access to a local network and allowing it only to machines and users having particular characteristics.
31
Grandparents & Grandsons Project – Handbook to surf the Internet
DIGITAL SIGNATURE It is an electronic signature that can be used to authenticate the identity of the sender of a message or the person “signing” a document, and possibly to ensure that the original content of the message or document that has been sent is unchanged. FLAME An insulting criticism or remark meant to incite anger used in a newsgroup or on a computer network. FONT Graphic representation of letters, number and symbols. FORWARD Function which allows a message received to be sent to other recipients. FRAME Internet page containing different document. For example: a part in the top containing the heading of the site or a commercial banner, a part on the left with a menu and one on the right displaying the content of the document chosen in the menu. FREEWARE English term used to indicate a way of distributing software and applications. Programmes with this type of licence can be copied, duplicated, distributed and used freely and without charge. FTP A protocol that enables a user to move files from a distant computer to a local computer using a network like the Internet. GATEWAY Device used to connect different computers in a network to allow the user connected to access data stored in a remote computer. GB Abbreviation of Gigabyte. 1GB corresponds to 1.024 MB, i.e. 1.073.741.824 bytes. GIF Acronym of Graphic interchange format: it is the standard for graphic images, developed by Compuserve to compress images. These files have .gif extension. HARD DISK It is a device used for the long-term memorising and data storage on a computer. HARDWARE The term is composed by two words, hard and ware, and it means appliance or tool. It refers to the physical part of a personal computer, i.e. all magnetic, optical, mechanical or electronic parts that make it work. It generally refers to the physical part of a device or electronic equipment.
32
Grandparents & Grandsons Project – Handbook to surf the Internet
HOME PAGE Generally it is the first page of a website. It is used in every website in the world and it is the one which is opened when a URL (website address) is typed in the address box without indicating a specific page. It can be called “default page” as well. HOST It is the network’s computer which hosts resources an other services available for other clients. HOSTING Availability of space on a server to display of a website on the net. HTML Hypertext Markup Language is the standard language used to create hypertexts to display in the World Wide Web. HTTP The set of rules and standards that govern how information is transmitted on the World Wide Web. It is the main protocol used in Internet. ICON It is a small image (generally a stylized drawing) which represents a programme, an action or a type of file, or, generally, to transmit information in a very brief way. IP ADDRESS IP address is a 12-number code assigned to each computer connected to the Internet. The number is written as follows 194.244.86.2 and identifies every Pc with an unambiguous address (there are no two identical IPs in Internet) to enable the right addressing of data. INTRANET Local network which, even though not accessible from outside, uses Internet technologies. IT Abbreviation of Information technology. JAVA Programming language developed by Sun Microsystems, ideal for Web pages. JPEG Acronym of Joint Photographic Expert Group, is a standard used to compress photographic images allowing high resolution and shades. Compressed files have .jpg as extension. KEYWORD It refers to the key word used to search information within a database. KERNEL It is the core of an operating system. It is a software whose purpose is to provide to processes in execution on the computer a safe and controlled access to hardware.
33
Grandparents & Grandsons Project – Handbook to surf the Internet
LAN Acronym of Local Area Network, it is a network connecting computers and devices located in the same place which don’t need therefore transmission services of data with the outside. LINK It can be associated to an image or to text and leads the user from a page to any other file. LINUX Operating system conceived by Linus Torvalds and derived from Unix. Born as a bet, it is now one of the operating systems international programmers love the most. Different distributions exist and the most popular are: Redhat, Corel, Mandrake, Caldera, Slackware, Debian e Suse. LOGIN Page from where it is possible to access protected sections. LOGOUT Operation carried out to leave a page protected with User-Id and password. MAILBOX In Internet it identifies the mailbox in which e-mails are delivered. MAILING LIST It consists in the use of a programme able to send the same e-mail to different e-mail addresses. CD BURNER It is a device used to create or copy compact discs (CD) or DVDs containing data, audio and/or video. MB Megabyte, made by 1.024 KB (and more precisely by 1.048.576 byte), it is the standard used to measure the size of files. MHZ Mega hertz: indicates the speed of a processor. The standard now spreading is GHZ (Giga hertz). MICROPROCESSOR It is an digital electronic device made up by a transistor included in one or more integrated circuits. One or more processors are used as CPU by a system of digital elaboration as a computer, a palm PC, a mobile phone or any other digital device.
MOTHERBOARD The motherboard (or mainboard-MB or System board) is a fundamental part of a modern personal computer: it gathers all electronic circuits which interface the main components and these and the expansion buses and external interfaces. It is responsible for the transmission and proper timing of hundreds of different high frequency signals which are very sensitive to disturbances: for this reason a key factor in terms of assuring quality and reliability of the whole computer is if it has been made well .
34
Grandparents & Grandsons Project – Handbook to surf the Internet
SEARCH ENGINE It is an automatic system which analyses data, generally collected by the same engine, and provides an index of available contents rating them according to mathematic formulas that show the relevance in terms of a determined search key. MOUSE It is a device which sends signals/input to a computer, thus making it possibile to correspond a movement it makes to a similar movement of a pointer on the screen.
MP3 The Acronym stands for Mpeg1 Layer 3. It is the standard used to share music files on the Internet. The great advantage of MP3 is that audio quality is similar to a CD but it takes only a few MB space. MPEG Motion Picture Experts Group: it is a committee established in 1998 by the Iso and IEc members for the definition of new digital audio and video standards. MODEM A device that enables computers to interact with each other via telephone lines by converting digital signals to analog to transmit, and back to digital to receive. NAME SERVER Server which transforms network names in numerical addresses. NETIQUETTE Net etiquette. It regulates the behaviour in the message areas of Usenet ( the newsgroups). NEWSGROUP Conferences or Usenet boards which gather messages exchanged among users on different topics. NICKNAME This word refers to the familiar name assigned to a person and it is often abbreviated with Nick. It is often used in chats or newsgroups. OFF LINE Indicates that a machine is not connected to the Network. .ORG TLD Extension of Internet domains used to identify associations and non governmental organizations. PACKAGE Unit of data used to communicate, thanks to a network, between two computers. PASSWORD Word which allows access a protected area of a network or of a website. It is generally associated with a User-Id and is case sensitive (it is able to recognise lower and capital case letters).
35
Grandparents & Grandsons Project – Handbook to surf the Internet
PDF Acronym of Portable Document Format, it is the graphic format owned by Adobe. PIXEL Is the single dot, which combined with others, makes up an image. PLUG-IN Additional software that, if installed, improves the software functioning. For example, in a browser the Flash plug-in allows to visualize graphic videos produced in Macromedia Flash. POP It has two meanings: one, Point Of Presence, is used by Internet service providers to ensure to the customer the telephone number of his/her district (which allows to connect at the price of a urban call rate); the other means Post Office Protocol, and is the protocol for e-mails. The most advanced protocol is Imap. The e-mail Pop server stores the incoming e-mail. POST E-mail message. PROTOCOL Standard references to which software houses and hardware companies have to respect to release any product. PROVIDER It is a company or an organization providing a service. The term can be used in particular for: Internet Service Provider, television provider, telecommunication provider. QUERY Operation to extrapolate, update or modify data stored in a database. QUICKTIME Apple Computer programme used to view video and multimedia contents on both a Pc and Mac. RAM Acronym standing for Random Access Memory. It is a temporary storage built into a computer system that functions as "workspace" for data and program instructions. RESET Operation which shuts down and starts- up a programme or the computer again. RESOLUTION It refers to the maximum number of pixels which can be displayed on a monitor. NET many computers connected to each other. The smallest are called LAN or “local networks” (for example among computers in the same building, or attached, connected together) with the largest, named WAN or “geographical networks” cover a larger area. Internet is a group of networks.
36
Grandparents & Grandsons Project – Handbook to surf the Internet
ROUTER It is an electronic device (sometimes a real computer) which handles the connection between 2 or more local networks. The router controls the address of every single package it receives and decides where it comes from and forwards it to the correct network.
SCRIPT Piece of code written in the appropriate language (Javascript, Perl, PHP, JScript) used within web pages to create animations or reactions otherwise not available with simple Html. SERVER Computer connected to Internet 24 hours a day hosting the files of different users and making them available in the net to those enabled to access them.
OPERATING SYSTEM Abbreviated in OS it is the programme responsible for the control and management of the hardware which constitutes a computer and its basic operations.
SPAMMING (also referred to as “to spam”) is when a large number of undesired messages (generally commercial ones)are delivered. It can be done through any medium but the most common is Internet and e-mail. STREAMING VIDEO It is one-way video transmission over a data network. Video files are played as they are being downloaded over the Internet instead of users having to wait for the entire file to download first.
TLD A top-level domain (TLD) is the last part of an Internet domain name; that is, the letters which follow the final dot of any domain name. For example, in the domain name www.example.com, the top-level domain is com (or COM, as domain names are not case-sensitive).
TCP/IP Acronym of Transmission control protocol/Internet protocol: it is the standard protocol for the Internet connection and data transfer.
UNIX Operating system for the computer. It is the most used system for Internet servers. UPGRADE It is an improvement, update or installation of modifications to a specific software. UPLOAD Copy and send a file from your computer to a remote system. URL Acronym of Uniform Resource Locator, it is the tool which provides a representation of the location of a website or of an information available on the Internet
37
Grandparents & Grandsons Project – Handbook to surf the Internet
USERNAME It is a word which identifies a user. It can be made by any combination of letters and numbers. Username is a synonym of User-Id. VIRUS Programme that can damage data and applications of a computer. WEBCAM It is a small camera used only (or mainly) as an input device for the computer. WEBCASTING The term links the words “web” and “casting” and means the real-time transmission of sounds and video (with streaming technology). WEBMASTER It is the person responsible for the design and the development of a website. WWW (WORD WIDE WEB) System of information distribution based on hypertexts created by CERN’s researchers.
38














































![asdfghjkl;’zxcvbnm,./!@#$%^&*() …...1234567890-=qwertyuiop[]\asdfghjkl;’zxcvbnm,./!@#$%^&*()_+QWERTYUIOP{}|ASDFGHJKL:”ZXCVBNM?Friday, June 10, 2016 | The News-Times](https://static.fdocuments.us/doc/165x107/60963d30dc420d6c587f342a/asdfghjklazxcvbnm-1234567890-qwertyuiopasdfghjklazxcvbnmqwertyuiopasdfghjklazxcvbnmfriday.jpg)