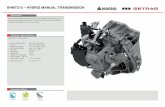GRAITEC ADVANCED TUTORIALS · 2017-03-06 · GRAITEC Tutorial – Numbering in Revit ... greyed out...
Transcript of GRAITEC ADVANCED TUTORIALS · 2017-03-06 · GRAITEC Tutorial – Numbering in Revit ... greyed out...

TUTORIALS
Numbering in Revit® Made Easy

About GRAITEC Tutorials GRAITEC technology evolution is driven by years of practical experience and combined with user feedback to provide the most intelligent and effective structural, BIM and design workflows possible.
GRAITEC Tutorials are provided as a free resource designed to guide users in the best practice methods of applying GRAITEC software, add-ons and industry solutions to speed up, enhance or automate everyday process.
GRAITEC Tutorials are written as illustrated step by step walk-throughs and assume a certain level of industry experience in the given subject matter or know-how with the related Autodesk software.

GRAITEC ADVANCED TUTORIALS
3
TABLE OF CONTENTS
GRAITEC TUTORIAL – NUMBERING IN REVIT® MADE EASY ................................................................... 5
NUMBERING EVERYTHING IN REVIT® ................................................................................................................................. 5 Overview ............................................................................................................................................................. 5 Learning Objectives ............................................................................................................................................ 5 Numbering Dialog ............................................................................................................................................... 6 Numbering in Increments ................................................................................................................................... 7 Customizing the Text String to Include Project Parameters .............................................................................. 9 Selection Options ............................................................................................................................................. 10 Grouping ........................................................................................................................................................... 13 Exclusions and Duplicates ............................................................................................................................... 14
USEFUL LINKS AND INFORMATION ................................................................................................................................... 15
PRODUCTS FEATURED IN GRAITEC TUTORIALS ............................................................................................................. 15 Add-ons ............................................................................................................................................................ 15 Industry Solutions ............................................................................................................................................. 15 Products ........................................................................................................................................................... 15


GRAITEC ADVANCED TUTORIALS
5
GRAITEC Tutorial – Numbering in Revit® Made Easy This chapter is dedicated to increasing productivity in everyday tasks.
Numbering everything in Revit®
Overview Autodesk® Revit® software provides some functionality for numbering incrementally when placing items in order, but once changes have been made or the order is interrupted time consuming manual entry is required.
In this tutorial we’ll explore how the Numbering tool available in the GRAITEC Advance PowerPack for Revit® can be applied to simplify numbering, avoid manual editing and enhance Numbering capability even further.
This tutorial is designed to introduce the user to the general process applied using this multi-discipline tool, in practical ways, and inspire the user to see the potential for its combinations of uses. By following the steps hereafter and realizing how the tool will speed up laborious tasks, the user will be free to explore more possibilities and shake off any limitations currently affecting your productivity.
The Numbering tool is enabled from any 2D view.
Learning Objectives To understand how to use the Numbering tool in the PowerPack for Revit®.
• Numbering in increments and filling gaps
• Customising the text String with In-model parameters, pre-fixes and suffixes
• Selection options
• Controlling processing order
• Numbering in groups
• Exclusions and duplicates
Note: It is assumed the user has a working knowledge of Revit, and has access to model information where the various exercises can be practiced. It is not an exhaustive guide, but it is intended to get your imagination going as to how you can use the tool in your practice.

GRAITEC ADVANCED TUTORIALS
6
Numbering Dialog It is worth first spending a few moments to get familiar with the dialog, controls and settings of the Numbering tool. On first glance, it may seem complex, but it will quickly become apparent that it follows a simple flow and once familiar the user can quickly integrate the tool with everyday practices.
All the controls and options are laid out in panels as shown here:
1. Numbering applies to – Select the category and parameter to be (re)numbered (not limited to Mark) 2. Template for numbering – Customize the text string and increments (prefixes and suffixes) 3. Preview of numbering – Real-time preview of user input in section 2 4. Elements selection – Selection options
5. Algorithm – Predefined paths for automatic numbering sequencing 6. Grouping – Settings to number elements as a group based on a specific parameter 7. Elements exclusion from selection – Fine tune the selection set
8. Duplicates – Control how duplicate numbers are handled 9. Options – Further settings for use with different MEP systems

GRAITEC ADVANCED TUTORIALS
7
Numbering in Increments
Exercise 1 – Simple mark regeneration Quickly re-generate numbers for items where the order is inconsistent or contains gaps.
This exercise is to give an introduction to the tool and to show the effectiveness of having more control over mark numbers such as giving items more descriptive numbers for labels or schedules.
1. Open the Numbering tool for a 2D view in any Revit® project which has a number of similar elements already placed. For example an Architectural model with doors.
2. Focus on the ‘Numbering applies to’ panel, and from the Category drop down, which contains numerous categories, select ‘Doors’.
3. In the ‘Parameter’ drop down to the right, select ‘Mark’
4. Check the ‘Enumeration for Elements’ box in the ‘Template for numbering’ panel. Keep an eye on the Preview
of numbering to see the real-time editing results.
5. In the ‘Elements selection’ panel check the ‘All from active view’ option to renumber all the doors in the current
view. Click OK. (come back at a later stage to try the ‘All from project’ option)

GRAITEC ADVANCED TUTORIALS
8
6. Note in the ‘Properties browser’ that the doors now have the mark number you defined assigned individually in increments, overwriting any previous data. If you had a tag assigned to your door elements using the ‘Mark’ parameter they too will be updated.
This information can now be used to complete annotation tags, schedules and various project data requirements that can be used further downstream.
Now we will look at how further control can be utilized.
Note: To make it easier to display the numbering result of the tool, this tutorial shows annotation tags which reference the mark number parameter. It will be necessary to set up your own tags to achieve the same result.
Tip: Revit often generates inconsistent mark numbering. You could use the tool simply to clear all the mark parameters by overwriting them with the Numbering tool set as blank and numeration switched off.

GRAITEC ADVANCED TUTORIALS
9
Customizing the Text String to Include Project Parameters
Exercise 2a – Using the Template for Numbering To explore this tools potential to enhance model information, let’s start adding abbreviations and other parameters to see what results we get.
1. Sticking with doors this time enter ‘D-’ into the first box of the Template for numbering panel. Then in the first Parameter pull down, select To room: Number (indicating the room in which the door swing opens), and in the next Text field enter another separator (hyphen).
Under Enumeration for elements, keep the default in drop down, but change the Number of digits to ‘2’ – notice how the preview updates as you work:
2. Clicking OK will apply the numbering to the mark parameter of the door which will now be updated to contain the
To Room number retrieved from the parameter of the room the door is attached and opens in to. Very complex numbering definitions can be achieved using this process.
Exercise 2b – Make changes to the model and update the numbering 1. Using the methods learned in the previous exercises, use the Numbering tool to renumber the ‘room’ mark
numbers in your model. Then run the tool again for the doors, again using the ‘To Room’ parameter, and see how your changes are reflected instantly.
Exercise 2c – Editing other Parameters with the Numbering tool 1. Again using doors, this time select the Comments in the ‘Parameter’ drop down.

GRAITEC ADVANCED TUTORIALS
10
2. Enter ‘Existing’ into a Text field in the Template for numbering panel, with all other fields clear or set to ‘(none)’.
3. Uncheck Ennumeration for elements.
4. In the Elements selection panel, this time select Pick one by one, and then select a few doors, and press enter
when finished.
5. In the Algorithm panel, put a check in the Use selection order box:
6. Click OK and note that the selected doors’ ‘Comments’ parameter now contains the text ‘EXISTING’. This process can be applied to multiple parameters to simplify tagging, naming and numbering.
Note: When manually selecting items, keep an eye on and ensure the box is checked in the Algorithm panel, as this is the override toggle between the two selection types. If this option is left un-checked the behavior selected in the drop down will take precedence.
Selection Options
Exercise 3a – Algorithmic selection paths We have touched on this selection method just to get some initial results, but now we will take a close look to help you get the most from these intuitive options.
Out of the box, Revit® numbers items in the order the item was placed, but that sequence can be lost or disrupted and often you may end up with some undesirable results like this:

GRAITEC ADVANCED TUTORIALS
11
This is where the algorithm selection paths add real performance to the process simplifying the element selection-sequence by applying natural logic. This is particularly useful for numbering items as one would on a drawing sheet i.e. left to right, top to bottom, or via a user-specific path. Both options are explained in the following chapter.
1. In an example of a Structural pile layout, run the Numbering tool and in the Numbering applies to panel, select the Structural Foundations category, and the Mark parameter
2. Assign your own numbering configuration, and then in the Algorithm dialog panel, change the Processing order
drop down to Left->Right->Down->Right.
3. Click OK and note how the pile mark numbers now start in the top left of the view, and finish in the bottom right.
Exercise 3b – Manual Selection Methods We briefly touched on the ‘Elements selection’ options in an earlier chapter. These options offers several ways to select items which are to be included for Numbering.
The bottom choice, ‘Choose systems’ is specifically for selecting linear host runs, such as pipes and ducts and will be greyed out if no MEP systems are detected in your model.
‘Select by window’ is a standard practice so here we will focus on the ‘Select path’ method.

GRAITEC ADVANCED TUTORIALS
12
1. First draw a line or spline, (spline works best), which intersects each item to be numbered, in the order you wish to number them. Shown here in this Pile layout.
2. Run the numbering tool and select the Category and Parameter of the items you wish to number, then assign
the numbering as required, using tips you have learned in the previous exercises.
3. In the Elements selection panel, check the option Select by path, and then click the activated box Select path.
4. In the model, pick the spline and you will return to the dialog.
5. Make sure the Use selection order box is checked in the ‘Algorithm’ panel to prioritise the selection path over automatic ordering.
6. Click OK and the numbering will now start and finish along the spline created.
This method of selection offers the user greater control, and as the model is developed enables the user to work on more constructive tasks knowing the tool will quickly clean up annotation and scheduling tasks afterwards.
Tip: Numbering is performed on-demand and therefore needs to be rerun to take into account a changes made in the project. Keep developing your design and make any changes, then run the tool.

GRAITEC ADVANCED TUTORIALS
13
Grouping Further to the flexibility provided by the Numbering tool when needing to add abbreviations and model parameters to your numbering, you are also able to start and restart numbering according to an object’s group.
Let’s take a quick look at the drop down menu in the Grouping panel, first make sure the check box is active.
You will see a list of all the element parameters which can be used to define groups.
For example, ‘Window’ numbering could be grouped by the floor level with the numbering restarting for each floor level increment. The grouping itself is also flexible and available for manipulation. For each floor level (or group) the number can increase if desired. For example:
Exercise 4 – Enhanced numbering using groups In this exercise we will take a MEP model and number duct runs as separate systems, Return Air, and Supply Air. Numbering will be influenced by these two separate systems as groups.
1. Open the Numbering tool and from the Category drop down select ‘Ducts’ and ‘Mark’ from the Parameter drop down.
2. Enable grouping by checking the box to the left of the panel titled Grouping.
3. Configure the Template for numbering so that the string completes as D-A-01 where the ‘A’ is for the first group, and ‘B’ is for the second group or, in a construction application:
A - Return Air B - Supply Air
4. In the Grouping area select ‘System Type’ from the drop down menu

GRAITEC ADVANCED TUTORIALS
14
5. Click OK and the different duct system groups have influenced the generated mark numbers for each Duct System Type.
Note: Duct Systems is a category that numbers differently to Ducts. When numbering Duct Systems, it is possible to select the varying systems from a separate dialog under Choose systems.
Exclusions and Duplicates When working with the Numbering tool, it may be necessary to avoid numbering or renumbering certain items. Also, Revit allows duplicated mark numbers which can be useful in certain situations and cause obvious issues in others.
In the bottom left panel of the Numbering dialog the Elements exclusion from selection contains several options to assist with this. Where some items included in a selection may already have data entered in a parameter field that you wish to update but do not wish to change existing entries, check the ‘Omit elements which have already assigned value to the chosen parameter’ before proceeding.
In addition, you may wish to exclude a certain family or family type from the numbering process, for instance, you may wish to number Duct pieces but exclude final Air Terminal Diffuser’s.
The Exclude by family and type will allow you to do this. Click Manage and use the simple toggle arrows to adjust the list of available families.
Hopefully this tool has helped you get to grips with the potential offered by the Numbering tool. We encourage you to test it out using a wide scenario of combinations to see what is possible, as there are many variations on offer. Watch out for updates as we expect more functionality to be added based on user requests to aid everyday Revit® workflow.

GRAITEC ADVANCED TUTORIALS
15
Useful links and information
We hoped you enjoyed this tutorial. We welcome all feedback and new/improvement suggestions. To contact your nearest GRAITEC office or Partner, click here.
To download a free trial, read more information or purchase any product mentioned in this tutorial please visit Graitec Store.
Products featured in GRAITEC Tutorials
Add-ons PowerPack for Revit
Productivity add-on pack for Revit® with tools for Architectural, Structural and MEP Designers. PowerPack for Advance Steel
Productivity add-on pack for Autodesk® Advance Steel with a range of specific tools to boost capability, productivity and efficiency. BIM Connect for Revit Connected BIM workflows supporting advanced model and information synchronization and typical industry standards.
Industry Solutions Advance BIM Designers
A broad collection of advanced industry solutions for automating structural steel and concrete BIM and design-to-detail workflows. Steel Structure Designer (Part of the Advance BIM Designers Structural Collection)
A powerful all-in-one building creator capable of configuring a wide variety of structures, from multi-story to simple portal frames in minutes. Integrated into Autodesk® Advance Steel and Graitec Advance Design, the Steel Structure Designer is a perfect companion for any busy design office.
Stair & Railing Designer (Part of the Advance BIM Designers Steel Collection) Fast and flexible stair and railing modelling ranges for Autodesk® Advance Steel.
Steel Connection Designer (Part of the Advance BIM Designers Steel Collection) Design steel connections to Eurocodes, directly in Advance Design or as a standalone solution.
Reinforced Concrete BIM Designers (Part of the Advance BIM Designers Concrete Collection) Design-driven reinforcement calculation and automated 3D modeling and documentation production for concrete columns, beams and footings.
Products Advance Design
Advanced finite element meshing and analysis for AEC projects delivering intelligent BIM connectivity and bi-directional links with Autodesk® Revit®.
Advance Workshop Advanced steel production management solution for steel fabricators needing to control, manage and automate project routing, tracking and production in mixed CNC machine, HMI and general workforce environments.
Advance Workshop DSTV Viewer Dedicated viewer for DSTV NC fabrication files with export capabilities.