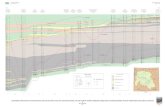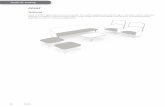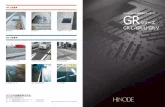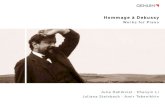Gr Stat Design Ug
-
Upload
nagesh-khandare -
Category
Documents
-
view
224 -
download
0
Transcript of Gr Stat Design Ug
-
7/27/2019 Gr Stat Design Ug
1/357
SAS
9.4 ODS GraphicsDesignerUsers GuideSecond Edition
SASDocumentat
-
7/27/2019 Gr Stat Design Ug
2/357
The correct bibliographic citation for this manual is as follows: SAS Institute Inc. 2013. SAS 9.4 ODS Graphics Design
User's Guide, Second Edition. Cary, NC: SAS Institute Inc.
SAS 9.4 ODS Graphics Designer: User's Guide, Second Edition
Copyright 2013, SAS Institute Inc., Cary, NC, USA
All rights reserved. Produced in the United States of America.
For a hard-copy book:No part of this publication may be reproduced, stored in a retrieval system, or transmitted, in anform or by any means, electronic, mechanical, photocopying, or otherwise, without the prior written permission of the
publisher, SAS Institute Inc.
For a web download or e-book:Your use of this publication shall be governed by the terms established by the vendorthe time you acquire this publication.
The scanning, uploading, and distribution of this book via the Internet or any other means without the permission of thepublisher is illegal and punishable by law. Please purchase only authorized electronic editions and do not participate in
encourage electronic piracy of copyrighted materials. Your support of others' rights is appreciated.
U.S. Government License Rights; Restricted Rights:The Software and its documentation is commercial computer
software developed at private expense and is provided with RESTRICTED RIGHTS to the United States Government. duplication or disclosure of the Software by the United States Government is subject to the license terms of this Agreem
pursuant to, as applicable, FAR 12.212, DFAR 227.7202-1(a), DFAR 227.7202-3(a) and DFAR 227.7202-4 and, to theextent required under U.S. federal law, the minimum restricted rights as set out in FAR 52.227-19 (DEC 2007). If FAR
52.227-19 is applicable, this provision serves as notice under clause (c) thereof and no other notice is required to be affto the Software or documentation. The Government's rights in Software and documentation shall be only those set forth
this Agreement.
SAS Institute Inc., SAS Campus Drive, Cary, North Carolina 27513-2414.
December 2013
SAS provides a complete selection of books and electronic products to help customers use SAS software to its fullest
potential. For more information about our offerings, visit support.sas.com/bookstoreor call 1-800-727-3228.
SAS and all other SAS Institute Inc. product or service names are registered trademarks or trademarks of SAS Institu
Inc. in the USA and other countries. indicates USA registration.
Other brand and product names are trademarks of their respective companies.
-
7/27/2019 Gr Stat Design Ug
3/357
-
7/27/2019 Gr Stat Design Ug
4/357
-
7/27/2019 Gr Stat Design Ug
5/357
Contents
WhatsNew in SAS 9.4 ODS Graphics Designer . . . . . . . . . . . . . . . . . . . . .
Accessibility Notice . . . . . . . . . . . . . . . . . . . . . . . . . . . . . . . . . . . . . . . . . . . . . . . . . . . . . . .
PART1 Introduction 1
Chapter 1 / Overview of the ODS Graphics Designer . . . . . . . . . . . . . . . . . . . . . . . . . . . . . . . . .
About the ODS Graphics Designer . . . . . . . . . . . . . . . . . . . . . . . . . . . . . . . . . . . . .
Main Tasks That You Can Perform in the ODS Graphics Designer
Start the ODS Graphics Designer . . . . . . . . . . . . . . . . . . . . . . . . . . . . . . . . . . . . . . .
Chapter 2/ Understanding the User Interface . . . . . . . . . . . . . . . . . . . . . . . . . . . . . . . . . . . . . . . . .
Overview of the User Interface . .. . . . . . . . . . . . . . . . . . . . . . . . . . . . . . . . . . . . . . . .
About the Graph Gallery . . . . . . . .. . . . . . . . . . . . . . . . . . . . . . . . . . . . . . . . . . . . . . . . .
About the Elements Pane . . . . . . . . . . . . . .. . . . . . . . . . . . . . . . . . . . . . . . . . . . . . . . . .
PART2 Getting Started 21
Chapter 3 / Quick-Start Examples . . . . . . . . . . . . . . . . . . . . . . . . . . . . . . . .. . . . . . . . . . . . . . . . . . . . . . . .
About the Quick-Start Examples . . . . . . . . . . . . . . . . . . . . . . . . . . . . . . . . . . . . . . . .
Quick-Start Example One: Design a Simple Graph . . . . . . . . . . . . . . . . . .
Quick-Start Example Two: Enhance the Simple Quick-Start Graph
Run the Examples on the SAS Server . . . . . . . . . . . . . . . . . . . . . . . . . . . . . . . . .
Chapter 4 / Fundamentals of Designing Graphs . . . . . . . . . . . . . . . . . . . . . . . . . . . . . . . . . . . . . .
Components of a Graph . . . . . . . . . . . . . . . . . . . . . . . . . . . . . . . . . . . . . . . . . . . . . . . . . .
Compatible Plot Types . . . . . . . . . . . . . . . . . . . . . . . . . . . . . . . . . . . . . . . . . . . . . . . . . . .
High-Level Steps for Designing Graphs . . . . . . . . . . . . . . . . . . . . . . . . . . . . . . . .
-
7/27/2019 Gr Stat Design Ug
6/357
PART 3 Designing Graphs 45
Chapter 5/ Creating and Managing Graphs . . . . . . . . . . . . . . . . . . . . . . . . . . . . . . . . . . . . . . . . . . . .
Creating a Graph . . . . . . . . . . . . . . . . . . . . . . . . . . . .. . . . . . . . . . . . . . . . . . . . . . . . . . . . . .
Add a Plot to a Graph . . . . . . . . . . . . . . . . . . . . . . . . . . . . . . . . . . . . . . . . . . . . . . . . . . . . .
Assigning Data to a Plot . . . . . . . . . . . . . . . . . . . . . . . . . . . . . . . . . . . . . . . . . . . . . . . . . .
Plot Roles and Data Attributes . . . . . . . . . . . . . . . . . . . . . . . . . . . . . . . . . . . . . . . . . .
Select a Plot . . . . . . . . . . . . . . . . . . . . . . . . . . . . . . . . . . . . . . . . . . . . . . . . . . . . . . . . . . . . . . . .
Adding Reference Lines to Graphs . . . . . . . . . . . . . . . . . . . . . . . . . . . . . . . . . . . . .
Remove a Plot from a Graph . . . . . . . . . . . . . . . . . . . . . . . . . . . . . . . . . . . . . . . . . . . .
Save a Graph to a File . . . . . . . . . . . . . . . . . . . . . . . . . . . . . . . . . . . . . . . . . . . . . . . . . . . .
Add a Graph to the Graph Gallery . . . . . . . . . . . . . . . . . . . . . . . . . . . . . . . . . . . . . .
Open a Graph . . . . . . . . . . . . . . . . . . . . . . . . . . . . . . . . . . . . . . . . . . . . . . . . . . . . . . . . . . . . . .
Working with the Graph Code . . . . . . . . . . . . . . . . . . . . . . . . . . . . . . . . . . . . . . . . . . .
Copy and Paste a Graph to Another Application . . . . . . . . . . . . . . . . . . . . . .
Manage the Plots and Insetsin a Cell . . . . . . . . . . . . . . . . . . . . . . . . . . . . . . . . . .
Chapter 6/ Generating Bulk Graphs Automatically . . . . . . . . . . . . . . . . . . . . . . . . . . . . . . . . . . .
Overview of Auto Charts . . . . . . . . . . . . . . . . . . . . . . . . . . . . . . . . . . . . . . . . . . . . . . . . .
Generate Auto Charts . . . . . . . . . . . . . . . . . . . . . . . . . . . . . . . . . . . . . . . . . . . . . . . . . . . .
Working with the Generated Graphs . . . . . . . . . . . . . . . . . . . . . . . . . . . . . . . . . . .
Savingthe Auto Charts . . . . . . . . . . . . . . . . . . . . . . . . . . . . . . . . . . . . . . . . . . . . . . . . . . .
Chapter 7/ Working with Titles and Footnotes . . . . . . . . . . . . . . . . . . . . . . . . . . . . . . . . . . . . . . . .
About Titles and Footnotes . . . . . . . . . . . . . . . . . . . . . . . . . . . . . . . . . . . . . . . . . . . . . .
Add a Title or a Footnote . . . . . . . . . . . . . . . . . . . . . . . . . . . . . . . . . . . . . . . . . . . . . . . . .
Edit and Format a Title or Footnote . . . . . . . . . . . . . . . . . . . . . . . . . . . . . . . . . . . . .
Align a Title or Footnote Horizontally . . . . . . . . . . . . . . . . . . . . . . . . . . . . . . . . . . .
Remove a Title or Footnote from a Graph . . . . . . . . . . . . . . . . . . . . . . . . . . . . .
Chapter 8/ Working with Legends . . . . . . . . . . . . . . . . . . . . . . . . . . . . . . . . . . . . . . . . . . . . . . . . . . . . . . .
AddingLegends . . . . . . . . . . . . . . . . . . . . . . . . . . . . . . . . . . . . . . . . . . . . . . . . . . . . . . . . . . .
Change the Contents of a Legend . . . . . . . . . . . . . . . . . . . . . . . . . . . . . . . . . . . . . .
Edit a Legend's Labels . . . . . . . . . . . . . . . .. . . . . . . . . . . . . . . . . . . . . . . . . . . . . . . . . . .
Add a Title to a Legend . . . . . . . . . . . . . . . . . . . . . . . . . . . . . . . . . . . . . . . . . . . . . . . . . .
vi Contents
-
7/27/2019 Gr Stat Design Ug
7/357
Change a Legend's Outline or Background Color . . . . . . . . . . . . . . . . . . . .
Arrange Legend Contents in a Row or Column . . . . . . . . . . . . . . . . . . . . . . .
Reposition a Legend . . . . . . . . . . .. . . . . . . . . . . . . . . . . . . . . . . . . . . . . . . . . . . . . . . . . .
Remove a Legend . . . . . . . . . . . . . . . . . . . . . . . . . . . . . . . . . . . . . . . . . . . . . . . . . . . . . . . .
Chapter 9 / Working with Text Entries . . . . . . . . . . . . . . . . . . . . . . . . . . . . . . . . . .. . . . . . . . . . . . . . . .
Add a Text Entry to a Graph . . . . . . . . . . . . . . . . . . . . . . . . . . . . . . . . . . . . . . . . . . . . .
Edit and Format a Text Entry . . . . . . . . . . . . . . . . . . . . . . . . . . . . . . . . . . . . . . . . . . . .
Reposition a Text Entry . . . . . . . . .. . . . . . . . . . . . . . . . . . . . . . . . . . . . . . . . . . . . . . . . .
Remove a Text Entry from a Cell . . . . . . . . . . . . . . . . . . . . . . . . . . . . . . . . . . . . . . .
Chapter 10/ General Information about Modifying Textual Elements . . . . . . . . . . . .
Specifying Style Elements for Text Properties . . . . . . . . . . . . . . . . . . . . . . . .Using the Color List Box . . . . . . . . . . . . . . . . . . . . . . . . . . . . . . . . . . . . . . . . . . . . . . . . .
AddingDynamic Content to Text . . . . . . . . . . . . . . . . . . . . . . . . . . . . . . . . . . . . . . .
PART 4 Changing the Appearance of Graphs 121
Chapter 11 / Changing Graph Properties . . . . . . . . . . . . . . . . . . . . . . . . . . . . . . . . . . . . . . . . . . . . . . .
About Graph Properties . . . . . . . . . . . . . . . . . . . . . . . . . . . . . . . . . . . . . . . . . . . . . . . . . .
Change General Graph Properties . . . . . . . . . . . . . . . . . . . . . . . . . . . . . . . . . . . . .
Change Group Attributes . . . . . . . . . . . . . . . . .. . . . . . . . . . . . . . . . . . . . . . . . . . . . . . .
Understanding Attribute Priority. . . . . . . . . . . . . . . . . . . . . . . . . . . . . . . . . . . . . . . . .
Subpixel Rendering . . . . . . . . . . . . . . . . . . . . . . . . . . . . . . . . . . . . . . . . . . . . . . . . . . . . . . .
Change the Style That Is Applied to a Graph . . . . . . . . . . . . . . . . . . . . . .. . .
Resize a Graph . . . . . . . . . . . . . . . . . . . . . . . . . . . . . . . . . . . . . . . . . . . . . . . . . . . . . . . . . . .
Chapter 12/ ChangingPlot Properties . . . . . . . . . . . . . . . . . . . . . . . . . . . . . . . . . . . . . . . . . . . . . . . . . .About Plot Properties . . . . . . . . . . . . . . . . .. . . . . . . . . . . . . . . . . . . . . . . . . . . . . . . . . . . .
Change Plot Properties . . . . . . . . . . . . . . . . . . . . . . . . . . . . . . . . . . . . . . . . . . . . . . . . . .
Specifying Style Elements for Plot Properties . . . . . . . . . . . . . . . . . . . . . . . . .
General Properties . . . . . . . . . . . . . . . . . . . . . . . . . . . . . . . . . . . . . . . . . . . . . . . . . . . . . . .
Plot-Specific Properties . . . . .. . . . . . . . . . . . . . . . . . . . . . . . . . . . . . . . . . . . . . . . . . . . .
Contents
-
7/27/2019 Gr Stat Design Ug
8/357
Change the Wall Color and the Outline for a Cell . . . . . . . . . . . . . . . . . . . .
Chapter 13 / Changing Axis Properties . . . . . . . . . . . . . . . . . . . . . . . . . . . . . . . . . . . . . . . . . . . . . . . . .
AboutAxis Properties . . . . . . . . . . . . . . . . . . . . . . . . . . . . . .. . . . . . . . . . . . . . . . . . . . . .
Change an Axis Label . . . . . . . . . . . . . . . . . . . . . . . . . . . . . . . . . . . . . . . . . . . . . . . . . . . .
Change Axis Properties . . . . . . . . . . . . . . . . . . . . . . . . . . . . . . . . . . . . . . . . . . . . . . . . . .
About the Axis Data Range . . . . . . . . . . . . . . . . . . . . . . . . . . . . . . . . . . . . . . . . . . . . . .
Chapter 14 / Customizing Graph Styles . . . . . . . . . . . . . . . . . . . . . . . . . . . . . . . . . . . . . . . . . . . . . . . .
About Styles and Style Elements . . . .. . . . . . . . . . . . . . . . . . . . . . . . . . . . . . . . . . .
About the Graph Style Editor . . . . . . . . . . . . . . . . . . . . . . . . . . . . . . . . . . . . . . . . . . . .
Use the Sample Graphs to Identify Style Elements . . . . . . . . . . . . . . . . . .
Createa Custom Style . . . . . . . . . . . . . . . . . . . . . . . . . . . . . . . . . . . . . . . . . . . . . . . . . . .Modifya Custom Style . . . . . . . . . . . . . . . . . . . . . . . . . . . . . . . . . . . . . . . . . . . . . . . . . . .
Modify and Apply the Current Style . . . . . . . . . . . . . . . . . . . . . . . . . . . . . . . . . . . .
Export a Custom Style . . . . . . . . . . . . . . . . . . . . . . . . . . . . . . . . . . . . . . . . . . . . . . . . . . .
Delete a Custom Style . . . . . . . . . . . . . . . . . . . . . . . . . . . .. . . . . . . . . . . . . . . . . . . . . . .
Style Elements Used in ODS Graphics Designer . . . . . . . . . . . . . . . . . . . . .
PART5 Multi-Cell Graphs 219
Chapter 15/ Overviewof Multi-Cell Graphs . . . . . . . . . . . . . . . . . . . . . . . . . . . . . . . . . . . . . . . . . . . .
About Multi-Cell Graphs in ODS Graphics Designer . . . . . . . . . . . . . . . . .
Summary of the Main Differences among Multi-Cell Graphs . . . . . . .
Chapter 16/ Creating Heterogeneous Panels . . . . . . . . . . . . . . . . . . . . . . . . . . . . . . . . . . . . . . . . .
About Heterogeneous Panels . . . . . . . . . . . .. . . . . . . . . . . . . . . . . . . . . . . . . . . . . . .
Creating a Heterogeneous Panel . . . . . . . . . . . . . . . . . . . . . . . . . . . . . . . . . . . . . . .Adding Rows and Columns to a Graph . . . . . . . . . . . . . . . . . . . . . . . . . . . . . . . .
Move a Row or Column . . . . . . . . . . . . . . . . . . . . . . . . . . . . . . . . . . . . . . . . . . . . . . . . . .
Resizea Row or Column . . . . . . .. . . . . . . . . . . . . . . . . . . . . . . . . . . . . . . . . . . . . . . . .
Sharing or Unsharing a Common External Axis . . . . . . . . . . . . . . . . . . . . . .
Remove a Row or Column from a Graph . . . . . . . . . . . . . . . . . . . . . . . . . . . . . .
viii Contents
-
7/27/2019 Gr Stat Design Ug
9/357
Chapter 17/ Working with Cell Headers . . . . . . . . . . . . . . . . . . . . . . . . . . . . . . . . . . . . . . . . . . . . . . . .
Add a Header to a Cell . . . . . . . . . . . . . . . . . . . . . . . . . . . . . . . . . . . . . . . . . . . . . . . . . . .
Edit and Format a Cell Header . . . . . . . . . . . . . . . . . . . . . . . . . . . . . . . . . . . . . . . . . .
Change the Position of a Cell Header . . . . . . . . . . . . . . . . . . . . . . . . . . . . . . . . . .
Remove a Header from a Cell . . . . . . . . . . . . . . . . . . . . . . . . . . . . . . . . . . . . . . . . . .
Chapter 18/ Creating Classification Panels . . . . . . . . . . . . . . . . . . . . . . . . . . . . . . . . . . . . . . . . . . .
About Classification Panels . . . . . . . . . . . . . . . . . . . . . . . . . . . . . . . . . . . . . . . . . . . . .
Creating aClassification Panel . . . . . . . . . . . . . . . . . . . . . . . . . . . . . . . . . . . . . . . . .
Chapter 19 / Creating Scatter Plot Matrices . . . . . . . . . . . . . . . . . . . . . . . . . . . . . . . . . . . . . . . . . . . .
About Scatter Plot Matrices . . . . . . . . . . . . . . . . . . . . . . . . . . . . . . . . . . . . . . . . . . . . .
Create a Scatter Plot Matrix . . . . . . . . . . . . . . . . . . . . . . . . . . . . . . . . . . . . . . . . . . . . .
PART6 Shared Variables 257
Chapter 20/ Using Shared Variables in Graphs . . . . . . . . .. . . . . . . . . . . . . . . . . . . . . . . . . . . . .
About Shared Variables . . . . . . . . . . . . . . . . . . . . . . . . . . . . . . . . . . . . . . . . . . . . . . . . . .
Main Features of Shared Variables . . . . . . . . . . . . . . . . . . . . . . . . . . . . . . . . . . . .
Requirements for Creating Shared-Variable Graphs . . . . . . . . . . . . . . . . .
Create a Shared-Variable Graph . . . . . . . . . . . . . . . . . . . . . . . . . . . . . . . . . . . . . . .
Change the Data That Is Used in a Shared-Variable Graph . . . . . . . .
PART 7 Managing Preferences and the Graph Galler
269
Chapter 21 / Setting Preferences . . . . . . . . . . . . . . . . . . . . . .. . . . . . . . . . . . . . . . . . . . . . . . . . . . . . . . . . .
Overview of the Preferences . . . . . . . . . . . . . . . . . . . . . . . . . . . . . . . . . . . . . . . . . . . .
SettingPreferences . . . . . . . . . . . . . . . . . . . .. . . . . . . . . . . . . . . . . . . . . . . . . . . . . . . . . .
Chapter 22/ ManagingGraphs in the Graph Gallery. . . . . . . . . . . . . . . . . . . . . . . . . . . . . . . . .
Contents
-
7/27/2019 Gr Stat Design Ug
10/357
Add a Graph to the Graph Gallery . . . . . . . . . . . . . . . . . . . . . . . . . . . . . . . . . . . . . .
Change the Name, Icon, or Tooltip for a Graph in
the Graph Gallery . . . . . . . . . . . . . . . . . . . . . . . . . . . . . . . . . . . . . . . . . . . . . . . . . . . . . . .
Managing the Graphs in the Graph Gallery . . . . . . . . . . . . . . . . . . . . . . . . . . .
Managing the Groups in the Graph Gallery . . . . . . . . . . . . . . . . . . . . . . . . . . .
PART 8 Examples 291
Chapter 23 / Examples for Creating Single-Cell Graphs . . . . . . . . . . . . . . . . . . . . . . . . . . . .
Example: Create a Grouped Series Plot . . . . . . . . . . . . . . . . . . . . . . . . . . . . . . .
Example: Create a Scatter Plot with Modified Axis
Labels andTwo Titles . . . . . . . . . . . . . . . . . . . . . . . . . . . . . . . . . . . . . . . . . . . . . . . . . .
Example: Add aRegression Overlay and Set Plot Properties . . . . . .
Chapter 24 / Examples for Creating Multi-Cell Graphs . . . . . . . . . . . . . . . . . . . . . . . . . . . . . .
Example: Create a Classification Panel . . . . . . . . . . . . . . . . . . . . . . .. . . . . . . .
Example: Create a Heterogeneous Panel . . . . . . . .. . . . . . . . . . . . . . . . . . . . .
Example: Create a Shared-Variable Graph and Add
a Dynamic Title . . . . . . . . . . . . . . . . . . . . . . . . . . . . . . . . . . . .. . . . . . . . . . . . . . . . . . . . . .
Glossary. . . . . . . . . . . . . . . . . . . . . . . . . . . . . . . . . . . . . . . . . . . . . . . . . . . . . . . . . . . . . . . . . . .
Index. . . . . . . . . . . . . . . . . . . . . . . . . . . . . . . . . . . . . . . . . . . . . . . . . . . . . . . . . . . . . . . . . . . . . . .
x Contents
-
7/27/2019 Gr Stat Design Ug
11/357
Whats New
Whats New in SAS 9.4 ODS GraphicsDesigner
Overview
The ODS Graphics Designer has the following changes and enhancements:
n enhancements for the first maintenance release of SAS 9.4
n a new Auto Charts feature for bulk graph generation
n new plots and charts
n updates to existing plots and charts
n general appearance enhancements
n enhancements to axes
-
7/27/2019 Gr Stat Design Ug
12/357
Enhancements for the FirstMaintenance Release of SAS 9.4
The following enhancements have been added to the first maintenance release of SA
9.4:
n When working with automatically generated graphs, you can save the graphs as
images, as HTML files, or as ODS Graphics Designer files (SGD) that you can lat
edit.
n For charts, such as bar charts, that enable you to specify a statistic, the defaultstatistic is now MEAN. Previously, the default was SUM.
n You can save a graph to and open a graph from a remote server location.
Bulk Graph Generation
The new Auto Charts feature enables you to create graphs in bulk from a list of
variables. Using the Auto Charts feature, you can easily generate a variety of graphs
based on your data and the graph types that you specify. After generating the graphs
you can choose one or more graphs as the starting point for further enhancement. F
example, you can modify the automatically generated titles and legends. You can als
add more plots and other items to a graph.
The Auto Charts feature is ideal for exploring different visualizations of your data. Yo
can generate a series of graphs and then choose the ones that best visualize the
information. If you are not satisfied with the graphs, you can change a few paramete
and generate another set of graphs.
xii Whats New
-
7/27/2019 Gr Stat Design Ug
13/357
New Plots
The following plots and charts have been added to the ODS Graphics Designer:
n Axis tables display data values at specific locations along the vertical or horizonta
axis. An axis table is used with other charts to enhance the graph. The axis table
must use the same type of data as the plot. A graph can have more than one axis
table, and you can combine a horizontal and vertical axis table in the same graph
Axis tables are not available for classification panel graphs.
n High-low plots create a display of floating vertical or horizontal lines or bars that
represent high and low values. When you create a high-low plot, your data can be
presented as bars or as lines. You can also specify open and close variables to b
displayed as tick marks.
You can specify appearance options for both plot types. For example, you can speci
labels and change their text attributes. For high-low plots, you can change the
appearance of the bars and lines.
Updates to Existing Plots
The following options and enhancements have been added to plots:
n For box plots, the Y and X role names have been changed to ANALYSIS and
CATEGORY.
You can specify the box width when an interval CATEGORY role is specified. The
box width is specified in the Properties dialog box for the chart.
n For scatter plots, you can specify the marker position and size. These attributes a
specified in the Assign Data dialog box for the plot.
n For histograms, you can specify the scaling that is applied to the vertical axis. Th
attribute is specified in the Assign Data dialog box for the plot. You can display th
Updates to Existing Plots
-
7/27/2019 Gr Stat Design Ug
14/357
axis values as a percentage of the total, as a frequency count, or as proportions o
the total.
n For plots that enable you to group the data, two features have been added.
o For plots that use the CLUSTER group display option, you can assign a cluste
width. The cluster width is specified as a ratio of the maximum midpoint spaci
o Grouped data can be ordered in ascending, descending, or data order. Data
order displays each group value in the data order of the group variable.
General Appearance UpdatesFour new ODS styles have been added to the ODS Graphics Designer: HTMLBlue,
Dove, Pearl, and Raven.
The following appearance enhancements have been added to graphs, plots, and cha
n You can specify subpixel rendering for a graph in order to generate smooth curve
and more precise bar spacing. Subpixel rendering is available for line-based plots
and bar charts. You enable subpixel rendering in the Graph Properties dialog box
the graph.
n Plots that support data labels or curve labels include the ability to customize the t
attributes for those labels.
Scatter plots enable you to split the text for the labels when there is not enough
room to display the text normally. The labels can split at one or more characters t
you specify.
n When you group the data in your graph, by default the ODS Graphics Designer
rotates through the GraphDatanstyle elements for the presentation of each uniqu
group value. To change the default appearance, you can specify attributes for gro
values. For example, you can specify fill colors, line patterns, and marker symbol
You can also change the number of attributes that are rotated.
xiv Whats New
-
7/27/2019 Gr Stat Design Ug
15/357
You can also change the attribute priority that determines the rotation pattern. Th
changes are made in the Graph Properties dialog box for the graph.
n The data skin property is enabled for most plots. The data skin applies a special
effect to be used on filled graphics elements. You can select or clear the data skiproperty for a plot, and you can specify which data skin to use in the graphs
property dialog box. The default data skin is specified in the Preferences dialog b
Axis Updates
The following enhancements have been added to axes:n The user interface for axis properties has been enhanced with new labels and fie
that make axes easier to customize.
n Axis offsets enable you to specify an offset that precedes the lowest data value o
the axis, an offset that follows the highest data value on the axis, or both. The
specified value represents the offset as a proportion to the total length of the axis
n For discrete axes, you can specify alternating wall-color bands. When you specify
color bands, you can customize the color bands by changing their style element,color, and transparency.
n If your axis shows tick marks, then you can enable minor tick marks. This option i
available only for linear and time axes.
n If you display grid lines, then you can change the style element that is applied to t
grid lines. You can also display minor grid lines at the minor tick values.
n A new Tick Values List option enables you to customize the tick marks.
For linear, time, and logarithmic axes, you can change the tick values and the tex
that is displayed. You can also add and delete ticks.
For a discrete axis, you can change the tick values and the text that is displayed.
You can also remove ticks from the axis and change the order of ticks.
Axis Updates
-
7/27/2019 Gr Stat Design Ug
16/357
xvi Whats New
-
7/27/2019 Gr Stat Design Ug
17/357
Accessibility
Accessibility Notice
For information about the accessibility of this product, see Accessibility Features o
SAS 9.4 ODS Graphics Designer at support.sas.com.
http://support.sas.com/documentation/onlinedoc/ods/9.4/en/accessibility/HTML/grstatdesignuga11y.htmhttp://support.sas.com/documentation/onlinedoc/ods/9.4/en/accessibility/HTML/grstatdesignuga11y.htm -
7/27/2019 Gr Stat Design Ug
18/357
xviii Accessibility / Accessibility Notice
-
7/27/2019 Gr Stat Design Ug
19/357
Part 1Introduction
Chapter 1
Overview of the ODS Graphics Designer . . . . . . . . . . . . . . . . . . . . . . .
Chapter 2
Understanding the User Interface . . . . . . . . . . . . . . . . . . . . . . . . . . . . . . . .
-
7/27/2019 Gr Stat Design Ug
20/357
2
-
7/27/2019 Gr Stat Design Ug
21/357
1Overview of the ODS GraphicsDesigner
About the ODS Graphics Designer . . . . . . . . . . . . . . . . . . . . . . . . . . . . . . . . . . .
What Is the ODS Graphics Designer? . . . . . . . . . . . . . . . . . . . . . . . . . . . . . .
Who Uses the ODS Graphics Designer? . . . . . . . . . . . . . . . . . . . . . . . . . .
About SGD Files . . . . . . . . . . . . . . . . . . . . . . . . . . . . . . . . . . . . . . . . . . . . . . . . . . . . . .
About the SGDESIGN Procedure . . . . . . . . . . . . . . . . . . . . . . . . . . . . . . . . . . .
Supported Platforms . . . . . . . . . . . . . . . . . . . . . . . . . . . . . . . . . . . . . . . . . . . . . . . . . .
Main Tasks That You CanPerform in the ODS
Graphics Designer . . . . . . . . . . . . . . . . . . . . . . . . . . . . . . . . . . . . . . . . . . . . . . . . . . . . . .
Start the ODS Graphics Designer . . . . . . . . . . . . . . . . . . . . . . . . . . . . . . . . . . . .
About the ODSGraphics Designer
What Is the ODS Graphics Designer?
The SAS ODS Graphics Designer is an interactive graphical application that you canuse to create and design custom graphs. The designer creates graphs that are base
on the Graph Template Language (GTL), the same system that is used by SAS
analytical procedures and SAS ODS Graphics procedures. The ODS Graphics Desig
provides a graphical user interface for designing graphs easily without having to kno
the details of templates and the GTL.
-
7/27/2019 Gr Stat Design Ug
22/357
Using point-and-click interaction, you can create simple or complex graphical views o
data for analysis. The ODS Graphics Designer enables you to design sophisticated
graphs by using a wide array of plot types. You can design multi-cell graphs,
classification panels, and scatter plot matrices. Your graphs can have titles, footnote
legends, and other graphics elements. You can save the results as an image forinclusion in a report or as an ODS Graphics Designer file (SGD) that you can later ed
Who Uses the ODS Graphics Designer?
The ODS Graphics Designer is generally used by analysts, statisticians, managers,
academics, and others who want to graphically explore data or present the results of
their analyses. Users do not need to know about the GTL. However, users are often
knowledgeable about the DATA step and SAS/STAT procedures.
About SGD Files
An SGD file is a graph file that has been created using the ODS Graphics Designer a
that has an .sgd file extension. The file contains a description of the graph to be
rendered. You can open this file in the designer and make changes to the graph. You
can also render the graph to an ODS destination by using the SGDESIGN procedure
About the SGDESIGN Procedure
The SGDESIGN procedure complements the ODS Graphics Designer and is used to
render a graph that has been saved as an SGD file. The procedure enables you to ru
one or more graphs in batch mode and render the graphs to any ODS destination. Y
can run graphs using different variables against the same or different data.
The basic syntax of the procedure is as follows:
PROC SGDESIGN SGD='SGD-file-name' ;
Here is an example:
ods html file="CarsLattice.html"; proc sgdesign sgd="C:\SGDFiles\CarsLattice.sgd"; run;ods html close;
4 Chapter 1 / Overview of the ODS Graphics Designer
-
7/27/2019 Gr Stat Design Ug
23/357
You can specify a data set as an option to the procedure. By default, the procedure
uses the data set that was used to create the SGD file.
For more information about the SGDESIGN procedure, see the SAS ODS Graphics:
Procedures Guide.
Supported Platforms
The ODS Graphics Designer runs in Windows and UNIX operating environments onl
Main Tasks That You Can Perform in the
ODS Graphics Designer
The following list highlights some of the tasks that you can perform using the ODS
Graphics Designer:
n use a gallery of predefined graphs to quickly create a graph. You can then
customize a graph by adding titles, footnotes, legends, additional plots, and other
items. You can also add your own graphs to the gallery.
n create bulk graphs automatically from a list of variables. Using the Auto Charts
feature, you can easily generate a variety of graphs based on your data and the
graph types that you specify. After generating the graphs, you can choose one or
more graphs as the starting point for further enhancement. For example, you can
modify the automatically generated titles and legends. You can also add more plo
and other items to a graph.
n create multi-cell graphs, classification panels, and scatter plot matrices.
n add plots and reference lines to a graph.
You can add axis tables to graphs. An axis table displays data values at specific
locations along the vertical or horizontal axis. An axis table is used with other cha
to enhance the graph. A graph can have more than one axis table, and you can
combine a horizontal and vertical axis table in the same graph.
n add and format titles and footnotes.
Main Tasks That You Can Perform in the ODS Graphics Designe
-
7/27/2019 Gr Stat Design Ug
24/357
n add and customize legends.
n change the visual appearance of the entire graph by changing the applied style. Y
can also develop your own style.
n change the appearance of individual plot elements such as markers and lines.
n change the appearance of the axes. You can also change an axis type and
customize the range of values that are displayed on the axis.
n resize the graph.
n copy a graph (image) to the system clipboard to paste directly into other
applications.
n create graphs that can be reused with different variables in the same or different
data set. These graphs are called shared-variable graphs.
Start the ODS Graphics Designer
You can start the ODS Graphics Designer from the SAS menu or by using a macro.
1 Start a SAS session.
2 Do either of the following:
n In the SAS windowing environment, select ToolsODS Graphics Designer
n Submit either of the following macro statements:
%sgdesign;
%sgdesign()
The designer appears in a separate window. When the designer starts, the following
events occur:
n A new internal SAS session is launched, and the designer connects to this sessio
The designer obtains pertinent information about all libraries, data sets, and form
6 Chapter 1 / Overview of the ODS Graphics Designer
-
7/27/2019 Gr Stat Design Ug
25/357
that have been defined at the time of invocation. The designer can then access
these items in the new SAS session.
Note: If you later add a SAS library, you must restart the designer to detect the n
library. However, if you create a data set in a library that has already been define
then the designer automatically detects your new data set.
n The SAS session creates sample data sets that the designer uses to create its
sample graphs. The sample graphs appear in the Graph Gallery.
The designer macro has optional parameters:
portNum = integer
Default = 5310. This parameter indicates the port that the designer uses to
communicate with the SAS server. If another application is using port 5310, you c
specify a different port for the designer.
dataSets = Y| N
Default = N. Some of the plots that are supplied with the designer depend on data
sets that the designer creates in the WORK library. If you inadvertently delete som
of these data sets, you can re-create them by setting this parameter to Y the next
time you start the designer.
For example, to change the server port number to 5320 and re-create the data sets,
can submit the following statement:
%sgdesign( portnum=5320 , datasets=Y)
The parameters can be used in any order.
Start the ODS Graphics Designe
-
7/27/2019 Gr Stat Design Ug
26/357
8 Chapter 1 / Overview of the ODS Graphics Designer
-
7/27/2019 Gr Stat Design Ug
27/357
2Understanding the User InterfaceOverview of the User Interface . . . . . . . . . . . . . . . . . . . . . . . . . . . . . . . . . . . . . . . .
About the Graph Gallery . . . . . . . . . . . . . . . . . . . . . . . . . . . . . . . . . . . . . . . . . . . . . . .
Overview of the Graph Gallery . . . . . . . . . . . . . . . . . . . . . . . . . . . . . . . . . . . . . .
Open and Use the Graph Gallery . . . . . . . . . . . . . . . . . . . . . . . . . . . . . . . . . . .
Description of the Tabs in the Graph Gallery . . . . . . . . . . . . . . . . . . . . . .
About theElements Pane . . . . . . . . . . . . . . . . . . . . . . . . . . . . . . . . . . . . . . . . . . . . . .
Overview of the Elements Pane . . . . . . . . . . . . . . . . . . . . . . . . . . . . . . . . . . . . .
Show or Hide the Elements Pane . . . . . . . . . . . . . . . . . . . . . . . . . . . . . . . . . . .
Use the Add an Element Pop-up Window . . . . . . . . . . . . . . . . . . . . . . . . .
About the Plot Layers Panel . . . . . . . . . . . . . . . . . . . . . . . . . . . . . . . . . . . . . . . . .
About the Insets Panel . . . . . . . . .. . . . . . . . . . . . . . . . . . . . . . . . . . . . . . . . . . . . . .
Change the Appearance of the Elements Pane . . . . . . . . . . . . . . . . . . .
Overview of the User Interface
The ODS Graphics Designer user interface consists of several main components, as
shown in the following display.
-
7/27/2019 Gr Stat Design Ug
28/357
Figure 2.1 ODS Graphics Designer User Interface
Main menu bar
contains menus that you can use to perform these tasks:
n open, save, print, and edit SGD files
n open the Graph Gallery or view the code for a graph
n insert titles, footnotes, and legends
n add rows and columns to the graph
n apply a different style to a graph, customize styles, and define new styles
n set properties for graphs, plots, axes, legends, and other graph elements
n set display and usage preferences for the designer
Note: In addition to the main menu, the designer has context menus that you ca
open by right-clicking various parts of a graph.
10 Chapter 2 / Understanding the User Interface
-
7/27/2019 Gr Stat Design Ug
29/357
Elements panecontains plots, lines, and insets that you can insert into a graph. To insert an
element, click and drag the element to the graph. The elements on this pane are
available only when a graph is open. For more information about the Elements pa
see About the Elements Pane on page 14.
3 Toolbarcontains icons that you can click to perform commonly used tasks such as saving
files and inserting titles or footnotes. The icons on this toolbar are available only
when a graph is open.
4 Work area
contains one or more graphs that you create and design in the designer. In additito the graphs, you can display the Graph Gallery, a collection of predefined graph
For more information about the Graph Gallery, see About the Graph Gallery on
page 11.
About the Graph Gallery
Overview of the Graph Gallery
The ODS Graphics Designer provides a gallery of predefined, commonly used plots.
The Graph Gallery is organized into groups of graphs. Each group is represented as
tab in the gallery. The following display shows the default view of the graphs that are
the Basictab.
About the Graph Gallery
-
7/27/2019 Gr Stat Design Ug
30/357
Display 2.1 Default View of the Graph Gallery
You can choose one of these predefined graphs as the basis for your graph. You can
then customize your graph by adding titles, footnotes, legends, additional plots, and
other items.
In addition to the predefined graphs, you can add your own custom graphs to the Gra
Gallery. For instructions, see Add a Graph to the Graph Gallery on page 79.
Open and Use the Graph Gallery
If the gallery is not already displayed, you can open the gallery in any of the following
ways:
12 Chapter 2 / Understanding the User Interface
-
7/27/2019 Gr Stat Design Ug
31/357
n Select FileNewFrom Graph Gallery. You typically use this command whe
you are ready to create a graph.
n Select ViewGraph Gallery.
n Click the View Graph Gallery icon in the toolbar.
After you open the gallery, you can open one of the graphs in the gallery. To open a
graph, double-click the icon for the graph, or select an icon and then click OK.
Description of the Tabs in the Graph Gallery
The Graph Gallery organizes graphs into tabs. For example, the Groupedtab conta
plots for data that has been grouped by a variable.
For graphs that are created from the Graph Gallery, placeholder data is assigned to
plot or plots in the graph. When you create your graph, you can change the data as
appropriate.
Note: Before changing the data, you should ensure that your replacement data has
been properly preprocessed for the plots in the gallery. Some plots require particular
types of data. For example, in the Pareto graph on the Analyticaltab, the series plot
requires a variable that calculates a cumulative percent.
Here are the predefined tabs:
Table 2.1 Predefined Tabs in the Graph Gallery
Tab Description
Basic Includes scatter plots, histograms, and other basic plots
Grouped Includes plots for data that has been grouped by a variable
Analytical Includes commonly used analytical graphs
Custom Includes graphs that require custom data
Matrix Includes various scatter plot matrices
About the Graph Gallery
-
7/27/2019 Gr Stat Design Ug
32/357
Tab Description
Panels Includes various types of classification panel graphs
You can add your own custom groups to the gallery. For more information, see Chap22, Managing Graphs in the Graph Gallery, on page 281.
About the Elements Pane
Overview of the Elements Pane
The Elementspane contains plots and insets that you can insert into a graph.
14 Chapter 2 / Understanding the User Interface
-
7/27/2019 Gr Stat Design Ug
33/357
The Elementspane contains the following panels:
n The Plot Layerspanel contains plots that you can click and drag to a graph cell.
a description of this panel, see About the Plot Layers Panel on page 17.
n The Insetspanel contains graphics elements that you can click and drag to a gracell. For a description of this panel, see About the Insets Panel on page 18.
The elements on these panels are available only when a graph is open. To insert an
element into a graph, click and drag the element to the graph.
Note: You can also insert an element by using a context menu. For more informatio
see Use the Add an Element Pop-up Window on page 15.
Show or Hide the Elements Pane
To show or hide the Elements pane, select or clear the ViewElementsmenu opt
Use the Add an Element Pop-up Window
As an alternative to dragging plots and insets from the Elementspane, you can inse
an element by using a context menu.
To use the Add an Element pop-up window:
1 Right-click inside a graph cell, and select Add an Element. The Add an Element
pop-up window appears.
About the Elements Pane
-
7/27/2019 Gr Stat Design Ug
34/357
2 Click the element that you want to insert. If an element is dimmed, then you cannadd it to the cell.
16 Chapter 2 / Understanding the User Interface
-
7/27/2019 Gr Stat Design Ug
35/357
About the Plot Layers Panel
Display 2.2 Plot Layers Panel
The Plot Layerspanel contains plots that you can click and drag to a graph cell. Thepanel contains a number of different plot types that can be used to design many type
of graphs. All of the elements in this panel are plots. Here are the general types of pl
n basic plots, such as scatter, series, step, band, needle, and bar chart
n fits and confidence plots, such as loess, regression, penalized B-spline, and ellips
About the Elements Pane
-
7/27/2019 Gr Stat Design Ug
36/357
n distribution plots, such as histogram, box plot, and density plot (normal and kerne
n vector and contour plots
n lines, reference lines, and drop lines
n block and stack block plots
You can add multiple plots to a graph cell as long as the data types are compatible.
more information, see Compatible Plot Types on page 41. These plots are layered,
or overlaid, in the cell.
About the Insets Panel
Display 2.3 Insets Panel
The Insetspanel contains elements that you can click and drag to a graph cell. You
add the following items to your graph:
n a discrete legend or a gradient legend (for contour plots)
n one or more cell headers and text entries
Legends and text insets can be placed in one of several locations within the cell.
Change the Appearance of the Elements
PaneYou can change the appearance of the Elements pane by setting a preference so tha
simpler interface is used. For instructions, see Setting Preferences on page 272.
The following display shows the Elements pane with the simpler interface.
18 Chapter 2 / Understanding the User Interface
-
7/27/2019 Gr Stat Design Ug
37/357
Display 2.4 Modified Elements Pane
The preference setting also applies to the Add an Element pop-up window.
About the Elements Pane
-
7/27/2019 Gr Stat Design Ug
38/357
20 Chapter 2 / Understanding the User Interface
-
7/27/2019 Gr Stat Design Ug
39/357
Part 2Getting Started
Chapter 3
Quick-Start Examples . . . . . . . . . . . . . . . . . . . . . . . . . . . . . . . . . . . . . . . . . . . . . . .
Chapter 4
Fundamentals of Designing Graphs . . . . . . . . . . . . . . . . . . . . . . . . . . . . .
-
7/27/2019 Gr Stat Design Ug
40/357
22
-
7/27/2019 Gr Stat Design Ug
41/357
3Quick-Start ExamplesAbout theQuick-Start Examples . . . . . . . . . . . . . . . . . . . . . . . . . . . .. . . . . . . . .
Quick-Start Example One: Design a Simple Graph . . . . . . . . . . . . . . .
About Quick-Start Example One . . . . . . . . . . . . . . . . . . . . . . . . . . . . . . . . . . . .
Step One: Create the Graph and Assign Data . . . . . . . . . . . . . . . . . . . .
Step Two: Add a Normal Plot to the Graph . . . . . . . . . . . . . . . . . . . . . . . .
Step Three: Customize the Graph Title . . . . . . . . . . . . . . . . . . . . . . . . . . . .
Step Four: Remove the Graph Footnote . . . . . . . . . . . . . . . . . . . . . . . . . . .
Step Five: Save the Graph . . . . . . . . . . . . . . . . . . . . . . . . . . . . . . . . . . . . . . . . . . .
Quick-Start Example Two: Enhance the Simple
Quick-Start Graph . . . . . . . . . . . . . . . . . . . . . . . . . . . . . . . . . . . . . . . . . . . . . . . . . . . . . . .
About Quick-Start Example Two . . . . . . . . . . . . . . . . . . . . . . . . . . . . . . . . . . . .
Step One: Open Quick-Start Example One . . . . . . . . . . . . . . . . . . . . . . . .
Step Two: Add a Kernel Density Plot to the Histogram . . . . . . . . . .
Step Three: Add a Column Cell to the Graph . . . . . . . . . . . . . . . . . . . . .
Step Four: Add a Box Plot to the New Cell . . . . . . . . . . . . . . . . . . . . . . . .
Step Five: Add a Global Legend to the Graph . . . . . . . . . . . . . . . . . . . .
Step Six: Change the Format of the Kernel Plot . . . . . . . . . . . . . . . . . .
Step Seven: Widen the Cell in the First Column . . . . . . . . . . . . . . . . . .
Step Eight: Save the Graph . . . . . . . . . . . . . . . . . . . . . . . . . . . . . . . . . . . . . . . . . .
Run the Examples on the SAS Server . . . . . . . . . . . . . . . . . . . . . . . . . . . . . . .
-
7/27/2019 Gr Stat Design Ug
42/357
About the Quick-Start Examples
Two quick-start examples have been provided to help you get started creating graph
n Quick-Start Example One: Design a Simple Graph on page 24
n Quick-Start Example Two: Enhance the Simple Quick-Start Graph on page 29
The examples provide step-by-step instructions for creating a graph. You first create
simple graph and then add more complexity to the graph. The graph is based on dat
that is available in the SASHELP library.
These examples are intended to be followed in order. The graph that you create in
example two builds on and enhances the graph that you create in example one.
By following the steps in these examples, you can learn about several main features
ODS Graphics Designer, such as titles, legends, plot properties, and multi-cell graph
For more examples, see these chapters:
n Chapter 23, Examples for Creating Single-Cell Graphs , on page 293
n Chapter 24, Examples for Creating Multi-Cell Graphs, on page 307
Quick-Start Example One: Design aSimple Graph
About Quick-Start Example One
This example uses the Heart data set in the SASHELP library. The example shows t
distribution of the weight of individuals who participated in a medical study. The grap
that you create here contains a histogram and a normal density curve.
24 Chapter 3 / Quick-Start Examples
-
7/27/2019 Gr Stat Design Ug
43/357
Display 3.1 Simple Histogram and Normal Curve
To create this graph, follow these steps.
Step One: Create the Graph and Assign Data
In this step, you create a graph from the Graph Gallery.
1 Open the Graph Gallery if it is not already open. Select FileNewFrom Gra
Gallery, or click the Graph Gallery toolbar button.
2 On the Basictab, double-click the Histogram icon.
The Histogram icon looks like this:
The Assign Data dialog box appears.
3 In the Assign Data dialog box, complete these steps:
Quick-Start Example One: Design a Simple Graph
-
7/27/2019 Gr Stat Design Ug
44/357
n Select SASHELPfrom the Librarylist box.
n Select HEARTfrom the Data Setlist box.
n Select WEIGHTfrom the Xlist box.
4 Click OK.
Step Two: Add a Normal Plot to the Graph
1 From the Plot Layerspanel of the Elementspane, click and drag the Normal ico
to the graph. (If the Elementspane is not visible, select ViewElementstodisplay it.)
The Normal icon looks like this:
The Assign Data dialog box appears.
26 Chapter 3 / Quick-Start Examples
-
7/27/2019 Gr Stat Design Ug
45/357
2 In the Assign Data dialog box, keep the default selections.
Note the following:
n You cannot change the library and data set. All plots that reside in a common
must use a common data set.
n By default, the Fit an existing plotcheck box is selected. This setting indicat
that the variables of the normal density curve are matched to those of the
histogram. Accordingly, the Xvariable list box is dimmed.
3 Click OK.
Step Three: Customize the Graph Title
The histogram contains a placeholder title above the plot. By default, the title contain
the text Type in your title....
Quick-Start Example One: Design a Simple Graph
-
7/27/2019 Gr Stat Design Ug
46/357
1 Double-click the placeholder title. The placeholder text is highlighted:
2In the text box, enter
Weight Distribution.
Step Four: Remove the Graph Footnote
The histogram contains a placeholder footnote in the lower left corner of the graph. B
default, the footnote contains the text Type in your footnote....
For this example, you can remove the footnote.
To remove the footnote, right-click the placeholder footnote and select RemoveFootnotefrom the pop-up menu.
Step Five: Save the Graph
It is recommended that you save this graph so that you can later return to it.
1 Select FileSave As.
2 Save the file to the desired location. Specify the name that you want for the file. Fexample, you might enter quickStart. The file type SGD Files (*.sgd)is select
by default.
3 Click Save.
The next quick-start example builds on this graph. See Quick-Start Example Two:
Enhance the Simple Quick-Start Graph on page 29.
28 Chapter 3 / Quick-Start Examples
-
7/27/2019 Gr Stat Design Ug
47/357
Quick-Start Example Two: Enhance the
Simple Quick-Start Graph
About Quick-Start Example Two
This example builds on and enhances the graph that you created in quick-start exam
one, which showed the distribution of the weight of individuals who participated in a
medical study.
The graph that you create here adds more information to the example. In this examp
you add a kernel density plot to the histogram. You also create a second column thacontains a box plot, add a global legend, and change the line format of the kernel
density curve.
Display 3.2 Enhanced Graph
Quick-Start Example Two: Enhance the Simple Quick-Start Graph
-
7/27/2019 Gr Stat Design Ug
48/357
Step One: Open Quick-Start Example One
Open the graph that you created and saved in quick-start example one.
Select FileOpen, and then navigate to the file that you saved.
If you have not yet created the graph, then follow the steps provided in Quick-Start
Example One: Design a Simple Graph on page 24to create the graph.
Step Two: Add a Kernel Density Plot to theHistogram
1 From the Plot Layerspanel, click and drag the Kernel icon to the graph.
The Kernel icon looks like this:
The Assign Data dialog box appears.
2 In the Assign Data dialog box, keep the default selections and click OK. The kern
plot is added to your graph.
Step Three: Add a Column Cell to the Graph
Right-click anywhere within the plot area of the graph and select Add a Column. A n
blank column is added to the graph. The column consists of one cell that contains th
text (drop a plot here...).
30 Chapter 3 / Quick-Start Examples
-
7/27/2019 Gr Stat Design Ug
49/357
Step Four: Add a Box Plot to the New Cell
1 From the Plot Layerspanel of the Elementspane, click and drag the Box icon tothe new cell in the graph.
The Box icon looks like this:
The Assign Data dialog box appears.
2 In the Assign Data dialog box, complete these steps:
n Select SASHELPfrom the Librarylist box.
n Select HEARTfrom the Data Setlist box.
n Select WEIGHTfrom the Analysislist box.
n Select SEXfrom the Categorylist box.
Quick-Start Example Two: Enhance the Simple Quick-Start Graph
-
7/27/2019 Gr Stat Design Ug
50/357
3 Click OK.
The graph now contains a box plot.
32 Chapter 3 / Quick-Start Examples
-
7/27/2019 Gr Stat Design Ug
51/357
Step Five: Add a Global Legend to the Graph
1 Click in the toolbar to add a global legend. The Global Legend dialog box
appears.
2 Select the check box next to normaland kernel.
Quick-Start Example Two: Enhance the Simple Quick-Start Graph
-
7/27/2019 Gr Stat Design Ug
52/357
3 Click OK.
The graph now contains a global legend.
34 Chapter 3 / Quick-Start Examples
-
7/27/2019 Gr Stat Design Ug
53/357
Step Six: Change the Format of the KernelPlot
In the example, both the normal and the kernel density plots have the same visualproperties, and you cannot distinguish between the two. In this step, you change the
format of the kernel plot so that you can distinguish the kernel plot from the normal p
1 Right-click anywhere within the plot area of the first cell (column one) and select
Properties. The Cell Properties dialog box appears with the Plotstab displayed.
2 From the Plotlist box, select kernel.
Note: Alternatively, in step 1, right-click directly on the kernel plot and select Plo
Properties. Then kernelis already selected in the Plotlist box.
3 From the Style Elementlist box, select GraphFit2.
Quick-Start Example Two: Enhance the Simple Quick-Start Graph
-
7/27/2019 Gr Stat Design Ug
54/357
4 Click OK.
The kernel curve is now a red dashed line. This change makes it easier to distinguisthe normal curve from the kernel curve. Note also that the legend has been updated
with the new property.
36 Chapter 3 / Quick-Start Examples
-
7/27/2019 Gr Stat Design Ug
55/357
Style elements are obtained from ODS styles and determine the format of plot
elements. It is preferable to change the style element rather than the explicit line
properties of the kernel plot. Changing the style element guarantees that the kernel a
normal plots are visually distinct for any style that is applied to the graph.
Step Seven: Widen the Cell in the FirstColumn
Both cells in the graph currently have the same width. You can widen the cell that
contains the histogram so that the histogram has more space.
1 Position the cursor between the two cells of the graph. A dashed line appears
between the cells and the cursor changes to a two-headed arrow .
2 Click and drag the dashed line toward the right. The cell with the histogram becom
wider and the cell with the box plot becomes narrower.
Quick-Start Example Two: Enhance the Simple Quick-Start Graph
-
7/27/2019 Gr Stat Design Ug
56/357
Step Eight: Save the Graph
To save the graph, select FileSave Asand then specify the filename and type. F
more information, see Save a Graph to a File on page 78.
Run the Examples on the SAS Server
After you have created and saved a graph in ODS Graphics Designer, you can use t
SGDESIGN procedure to run the SGD file in batch mode and render the graph to anODS destination. For more information, see About the SGDESIGN Procedure on p
4.
38 Chapter 3 / Quick-Start Examples
-
7/27/2019 Gr Stat Design Ug
57/357
4Fundamentals of Designing GraphsComponents of a Graph . . . . . . . . . . . . . . . . . . . . . . . . . . . . . . . . . . . . . . . . . . . . . . . .
Compatible Plot Types . . . . . . . . . . . . . . . . . . . . . . . . . . . . . . . . . . . . . . . . . . . . . . . . . .
High-Level Steps for Designing Graphs . . . . . . . . . . . . . . . . . . . . . . . . . . . .
Components of a Graph
In general, a graph is made of up of the following parts:
n titles and footnotes
n one or more cells that contain a composite of one or more plots
n legends, which can reside inside or outside a cell
The following figure shows the different parts of agraph:
-
7/27/2019 Gr Stat Design Ug
58/357
Figure 4.1 Components of a Graph
Grapha visual representation of data. The graph can contain titles, footnotes, legends, a
one or more cells that have one or more plots.
Cella distinct rectangular subregion of a graph that can contain plots, text, and legend
3Titledescriptive text that is displayed above any cell or plot areas in the graph.
4 Plota visual representation of data such as a scatter plot, a series line, a bar chart, or
histogram. Multiple plots can be overlaid in a cell.
40 Chapter 4 / Fundamentals of Designing Graphs
-
7/27/2019 Gr Stat Design Ug
59/357
5 Legendrefers collectively to the legend border, one or more legend entries (where each
entry has a symbol and a corresponding label) and an optional legend title.
6 Axisrefers collectively to the axis line, the major and minor tick marks, the major tick
mark values, and the axis label. Each cell has a set of axes that are shared by all
plots in the cell. In multicell graphs, the columns and rows of cells can share
common axes if the cells have the same data type.
7 Footnotedescriptive text that is displayed below any cell or plot areas in the graph.
Compatible Plot Types
The ODS Graphics Designer enables you to combine multiple plots together in a gra
cell. For example, you can design overlays from a wide array of plot types. Some plo
such as histograms and density plots, are often combined in a graph to achieve an
effective overlay layout.
You can add multiple plots to a graph cell as long as the data types are compatible.
other words, the axis types for the plots in the cell must match, whether they are X o
X2, Y or Y2.
The following graph from the Analyticaltab of the Graph Gallery contains several
compatible plots, including a band plot, a series plot, and a scatter plot.
Compatible Plot Types
-
7/27/2019 Gr Stat Design Ug
60/357
Display 4.1 Compatible Plots
Here are some general guidelines for compatibility:
n Some plots that show the raw data without any summarization can handle all data
types. For example, scatter and series plots can be combined in any situation.
However, other plots that also do not provide summarization do have type
restrictions. Examples are needle, step, band, and vector plots.
n Plots such as bar charts that summarize the response data require the response
data type to be numeric. Other plots, such as box plots and histograms, create a
display based on some analysis of the data. These plots might have specialrequirements for the data.
Note that these plots can be vertical or horizontal. The response axis is Y or Y2 fo
vertical plots and X or X2 for horizontal plots.
42 Chapter 4 / Fundamentals of Designing Graphs
-
7/27/2019 Gr Stat Design Ug
61/357
n When a plot that you drag to a cell is incompatible with existing plots in the cell, th
ODS Graphics Designer displays a message.
High-Level Steps for Designing Graphs
The ODS Graphics Designer provides many options for designing graphs, and your
approach can vary from what is described here. Generally, a typical design process
might consist of the following steps:
1 Create the graphif you have not already done so.
2 Add additional plots to the graph as desired. For instructions, see Add a Plot to aGraph on page 50.
Exception: You cannot add plots to matrix graphs that you create from the Matrix
tab of the Graph Gallery.
3 To design a multi-cell graph, add one or more rows, columns, or both to the graph
Then add one or more plots to the new cells. For instructions, see Adding Rows
Columns to a Graph on page 229.
Exception: You cannot add rows and columns to graphs that you create from the
Matrixtab or the Panelstab of the Graph Gallery.
Note: The designer also enables you to create classification panels, which are d
driven layouts that create a grid of cells based on one or more classification
variables. For more information, see Chapter 18, Creating Classification Panels,
page 241.
4 Customize the graph. Here are some of the changes that you can make:
n Change the graphs style, size, or background color. For more information, se
Chapter 11, Changing Graph Properties, on page 123.
n Change the visual attributes of a plot, such as marker color, symbol, line color
and thickness. For more information, see Chapter 12, Changing Plot Properti
on page 137.
High-Level Steps for Designing Graphs
-
7/27/2019 Gr Stat Design Ug
62/357
n Change axis properties, including grid lines. For more information, see Chapte
13, Changing Axis Properties, on page 175.
n Add titles and footnotes to the graph. For more information, see Chapter 7,
Working with Titles and Footnotes, on page 97.
n Add or customize legends, which can reside inside or outside of a cell. For mo
information, see Chapter 8, Working with Legends, on page 101.
n Add headers to a cell. For more information, see Chapter 17, Working with C
Headers, on page 237.
n Add text to a cell. For more information, see Chapter 9, Working with Text
Entries, on page 111.
5 Save the graph. For instructions, see Save a Graph to a File on page 78.
You can also create graphs that can be reused with different variables in the same o
a different data set. For more information, see Chapter 20, Using Shared Variables
Graphs, on page 259.
44 Chapter 4 / Fundamentals of Designing Graphs
-
7/27/2019 Gr Stat Design Ug
63/357
Part 3Designing Graphs
Chapter 5
Creating and Managing Graphs . . . . . . . . . . . . . . . . . . . . . . . . . . . . . . . . . .
Chapter 6
Generating Bulk Graphs Automatically . . . . . . . . . . . . . . . . . . . . . . . . .
Chapter 7
Working with Titles and Footnotes . . . . . . . . . . . . . . . . . . . . . . . . . . . . . .
Chapter 8
Working with Legends . . . . . . . . . . . . . . . . . . . . . . . . . . . . . . . . . . . . . . . . . . . .
Chapter 9
Working with Text Entries . . . . . . . . . . . . . . . . . . . . . . . . . . . . . . . . . . . . . . . .
-
7/27/2019 Gr Stat Design Ug
64/357
Chapter 10
General Information about Modifying Textual Elements . . .
46
-
7/27/2019 Gr Stat Design Ug
65/357
5Creating and Managing GraphsCreating a Graph . .. . . . . . . . . . . . . . . . . . . . . . . . . . . . . . . . . . . . . . . . . . . . . . . . . . . . . . .
About Creating a Graph . . . . . . . . . . . . . . . . . . . . . . . . . . . . . . . . . . . . . . . . . . . . . .
Create a Graph from the Graph Gallery . . . . . . . . . . . . . . . . . . . . . . . . . . . .
Create a Graph from a Blank Graph Window . . . . . . . . . . . . . . . . . . . . .
Add a Plot to a Graph . . . . . . . . . . . . . . . . . . . . . . . . . . . . . . . . . . . . . . . . . . . . . . . . . . .
Assigning Data to a Plot . . . . . . . . . . . . . . . . . . . . . . . . . . . . . . . . . . . . . . . . . . . . . . . .
AboutAssigning Data to a Plot . . . . . . . . . . . . . . . . . . . . . . . . . . . . . . . . . . . . . .
About Plot Roles . . . . . . . . . . . . . . . . . . .. . . . . . . . . . . . . . . . . . . . . . . . . . . . . . . . . . .
AssignData to a New Plot . . . . . . . . . . . . . . . . . . . . . . . . . . . . . . . . . . . . . . . . . . .
Change the Data Assignment for a Plot in a Graph . . . . . . . . . . . . . .
Plot Roles and Data Attributes . . . . . . . . . . . . . . . . . . . . . . . . . . . . . . . . . . . . . . . .
Data Roles (X, Y, Z) . . . . . . . . . . . . . . . . . . . . . . . . . . . . . . . . . . . . . . . . . . . . . . . . . .
Plot Data . . . . . . . . . . . . . . . . . . . . . . . . . . . . . . . . . . . . . . . . . . . . . . . . . . . . . . . . . . . . . . . .
Group Options . . . . . . . . . . . . . . . . . . . . . . . . . . . . . . . . . . . . . . . . . . . . . . . . . . . . . . . . .
Appearance Options . . . . . . . . . . . . . . . . . . . . . . . . . . . . . . . . . . . . . . . . . . . . . . . . . .
Selecta Plot . . . . . . . . . . . . . .. . . . . . . . . . . . . . . . . . . . . . . . . . . . . . . . . . . . . . . . . . . . . . . . .
Adding Reference Lines to Graphs . . . . . . . . . . . . . . . . . . . . . . . . . . . . . . . . . .
About Adding Reference Lines . . . . . . . . . . . . . . . . . . . . . . . . . . . . . . . . . . . . . .
Add a Reference Line to a Graph . . . . . . . . . . . . . . . . . . . . . . . . . . . . . . . . . . .
Reposition a Reference Line . . . . . . . . . . . . . . . . . . . . . . . . . . . . . . . . . . . . . . . .
Change the Length of a Drop Line . . . . . . . . . . . . . . . . . . . . . . . . . . . . . . . . . .
Remove a Plot from a Graph . . . . . . . . . . . . . . . . . . . . . . . . . . . . . . . . . . . . . . . . . .
-
7/27/2019 Gr Stat Design Ug
66/357
Save a Graph to a File . . . . . . . . . . . . . . . . . . . . . . . . . . . . . . . . . . . . . . . . . . . . . . . . . .
Add a Graph to the Graph Gallery . . . . . . . . . . . . . . . . . . . . . . . . . . . . . . . . . . . .
Open a Graph . . . . . . . . . . . . . . . . . . . . . . . . . . . . . . . . . . . . . . . . . . . . . . . . . . . . . . . . . . . . .
Working with the Graph Code . . . . . . . . . . . . . . . . . . . .. . . . . . . . . . . . . . . . . . . . .
View, Copy, and Save the Code for a Graph . . . . . . . . . . . . . . . . . . . . . .
Change the Name of the Graph Template . . . . . . . . . . . . . . . . . . . . . . . . .
Copy and Paste a Graph to Another Application . . . . . . . . . . . . . . . . .
Manage the Plots and Insets in a Cell . . . . . . . . . . . . . . . . . . . . . . . . . . . . . . .
Creating a Graph
About Creating a Graph
ODS Graphics Designer provides more than one way to create a graph:
n The designer provides a gallery of predefined, commonly used graphs. If the grap
that you want to create exists in the Graph Gallery, then an easy way to create th
graph is to open the predefined graph from the gallery.
For instructions, see Create a Graph from the Graph Gallery on page 49. For
more information about the gallery, see About the Graph Gallery on page 11.
If you do not find the exact graph that you need in the gallery, you might find a gr
that can be used as a starting point, from which to build your custom graph. Or, y
can dynamically generate your own gallery of graphs, as explained in the next bu
n The Auto Charts feature enables you to generate graphs based on your data and
graph types that you specify. You can easily generate a number of graphs and thuse the graph layout thatyou want.
For instructions, see Generate Auto Charts on page 90. For more information
about Auto Charts, see Overview of Auto Charts on page 87.
48 Chapter 5 / Creating and Managing Graphs
-
7/27/2019 Gr Stat Design Ug
67/357
n You can start from a blank graph window and then add plots, titles, legends, and
other elements to create your graph.
For instructions, see Create a Graph from a Blank Graph Window on page 50.
Note: You can also create what is called a shared-variable graph. This type of graphuseful when you want to reuse a graph with different variable names. For more
information, see About Shared Variables on page 259.
Create a Graph from the Graph Gallery
For graphs that are created from the Graph Gallery, placeholder data is assigned to
graph. You can change the data as appropriate for your graph. After you create the
graph, you can add plots, titles, legends, and other elements to the graph.
To create a graph from the Graph Gallery:
1 Open the Graph Gallery if it is not already open. For instructions, see Open and
Use the Graph Gallery on page 12.
The Graph Gallery appears and displays graphs that are grouped into different ta
2 In the gallery, locate and select the graph that you want. Then either double-click
graph or click OK.
The Assign Data dialog box appears.
Exception: The Assign Data dialog box does not open if you selected a multi-cell
graph from the gallery. This is because each cell of the graph might use a differen
data set. After opening a multi-cell graph, to customize the data for the various pl
in the graph, you must open the Assign Data dialog box for each cell individually.
3 In the Assign Data dialog box, specify the data for the plot or plots in the graph, a
then click OK. For more information, see Change the Data Assignment for a Plota Graph on page 55.
After you have created a graph, you can perform additional steps as desired to desig
and customize your graph. For example, you might add another plot or more cells to
graph. You can also add titles, footnotes, and make other changes to the graph. For
Creating a Graph
-
7/27/2019 Gr Stat Design Ug
68/357
more information about the tasks that you can perform, see High-Level Steps for
Designing Graphs on page 43.
Create a Graph from a Blank Graph Window
To create a graph from a blank graph window:
1 Select FileNewBlank Graph, or click the New Blank Graph toolbar butt
2 Add a plot to the blank graph. One way to add a plot is to click and drag the plot i
from the Plot Layerspanel to your graph. For more information, see Add a Plot
Graph on page 50.
The Assign Data dialog box appears.
3 In the Assign Data dialog box, specify the data for the plot in the graph, and then
click OK. For more information, see Assign Data to a New Plot on page 52.
After you have created a graph, you can perform additional steps as desired to desig
and customize your graph. For example, you might add another plot or more cells to
graph. You can also add titles, footnotes, and make other changes to the graph. For
more information about the tasks that you can perform, see High-Level Steps for
Designing Graphs on page 43.
Add a Plot to a Graph
A plot is avisual representation of data such as a scatter plot, a series line, a bar cha
or a histogram. A graph can contain one or more plots. Many analytical graphs are b
by layering multiple plots in a graph cell.
Note: You cannot add plots to matrix graphs that you create from the Matrixtab of t
Graph Gallery.
To add a plot to a graph cell:
1 Do one of the following:
50 Chapter 5 / Creating and Managing Graphs
-
7/27/2019 Gr Stat Design Ug
69/357
n In the Plot Layerspanel of the Elementspane, click and drag a plot icon to a
cell in your graph.
n Right-click inside a graph cell and choose Add an Elementfrom the pop-up
menu. Then click a plot icon from the Elementspop-up window.
The Assign Data dialog box appears.
2 Specify the data for the plot, and then click OK. For more information, see Assig
Data to a New Plot on page 52.
3 Repeat the previous steps if you want to overlay another plot on the existing plot.
Note: All plots in a cell must use a single common data set.
4 Save your changes. See Save a Graph to a File on page 78.
Assigning Data to a Plot
About Assigning Data to a Plot
You assign plot data when you add a plot to a graph or when you first create a graph
from the Graph Gallery. Here are more details:
n When you add a plot to a graph,an Assign Data dialog box appears in which you
can assign a library, data set, and one or more plot variables.
Note: If you are adding a plot overlay to a cell, you cannot change the library or t
data set when you assign data. All plot layers in a cell must use a common data s
n If you create a graph from the Graph Gallery, placeholder data is assigned to its
plots. For this pre-assigned data, the designer uses data from the WORK,
SASHELP, or the SASUSER library. You can change the data that is associated
with the plot or plots in the graph.
Regardless of the method used to create a graph, you can later change the data for
plots in a cell of a graph.
Assigning Data to a Plot
-
7/27/2019 Gr Stat Design Ug
70/357
Note: If you have customized an axis, some changes to the data can cause your
custom axis changes to be lost. For example, adding or removing panel variables
removes your axis changes. However, changes to a group variable, group display, d
label, or curve label do not affect your custom axis settings. Also, appearance option
such as discrete offsets do not affect your custom axis settings.
About Plot Roles
When you assign data to a plot, you can assign variables to various plot roles.
A role is a generic term for the purpose that a variable serves in a plot. All plots have
predefined roles. For example, a scatter plot includes roles named for X , Y, Group,
Data Label, Error Upper, and Error Lower. A bar chart includes roles named Categor
Response, Group, and URL. In the scatter plot example, you might assign a data
variable WEIGHT to the plot role X.
Assign Data to a New Plot
For each new plot that you add to a graph, you assign data in the Assign Data dialog
box. The fields on this dialog box vary by plot. The Assign Data dialog box displays t
plot type in its title bar.
The following display shows the Assign Data dialog box that appears when you add
scatter plot.
52 Chapter 5 / Creating and Managing Graphs
-
7/27/2019 Gr Stat Design Ug
71/357
-
7/27/2019 Gr Stat Design Ug
72/357
-
7/27/2019 Gr Stat Design Ug
73/357
5 (Optional) Specify use of a secondary axis (X2, Y2, or both X2 and Y2). The
secondary axis is a duplicate of the X or Y axis, and is displayed on the opposite
side of the cell area from the primary axis.
Note: You cannot specify a secondary axis if the graph is a classification panel.
6 If the Advanced Optionsbutton is available, you can click this button to specify
additional options.
Advanced options typically involve computational settings. For example, for plots
that have confidence limits, this feature enables you to set the alpha value, the
degree, and the interpolation.
7 If you want to create a classification panel, click the Panel Variablestab and sele
one or more classification variables. For instructions, see Creating a ClassificatioPanel on page 243.
The Panel Variablestab is not available for multi-cell graphs (graphs that have
more than one column or row).
Change the Data Assignment for a Plot in aGraph
After a graph has been created, you can change the data assignment for one or mor
plots in the graph. You also change the data assignment for one or more plots when
you open a graph from the Graph Gallery. (Placeholder data is assigned to plots for t
graphs in the gallery.)
You assign data in the Assign Data dialog box. The fields on this dialog box vary by
plot. The following display shows the Assign Data dialog box for a scatter plot.
Assigning Data to a Plot
-
7/27/2019 Gr Stat Design Ug
74/357
Display 5.2 Example Assign Data Dialog Box for Scatter Plot Data
Depending on how you opened the graph, the Assign Data dialog box appears as
follows:
n If you open a graph that you have already created, then you must open the dialog
box manually (as described in the following procedure).
n The dialog box appears automatically when you open a graph from the Graph
Gallery.
Exception: The Assign Data dialog box does not open if you select a multi-cell gra
from the gallery. After opening a multi-cell graph, to customize the data for the
56 Chapter 5 / Creating and Managing Graphs
-
7/27/2019 Gr Stat Design Ug
75/357
-
7/27/2019 Gr Stat Design Ug
76/357
If the More Variablesbutton is available, then you can click this button to assign
variables to additional plot roles. In the scatter plot example, this option enables y
to set error upper and error lower limits.
5 If the Fit an existing plotcheck box is available, select the check box to match tvariables of the plot to those of another plot. This check box is available only for
specific plot overlays, such as a Loess plot over a scatter plot or a normal plot ov
histogram.
If you select the check box, make sure that the plot that you want to fit appears in
the Plotlist box.
The following display shows the fields for a normal density plot that is overlaid on
histogram.
In the example, the check box is selected. This setting indicates that the X role of
normal plot is matched to that of the histogram. Accordingly, the Xlist box is
dimmed. If you clear the Fit an existing plotcheck box, then you must assign a
variable to the X role.
6 (Optional) If you want a more descriptive name for the plot, enter the name in the
Nametext box. This name identifies the plot in the Assign Data dialog box, in the
Cell Properties dialog box, and in other places within the application.
By default, the designer uses generic names for each plot. It is good practice to
assign a descriptive name that indicates a response variable or some identifying
characteristic of the plot.
7 (Optional) Specify use of a secondary axis for the X axis, the Y axis, or both X an
axes. The secondary axis is a duplicate of the X or Y axis, and is displayed on the
opposite side of the cell area from the primary axis.
Note: You cannot specify a secondary axis if the graph is a classification panel.
58 Chapter 5 / Creating and Managing Graphs
-
7/27/2019 Gr Stat Design Ug
77/357
8 If the Advanced Optionsbutton is available, you can click this button to specify
additional options.
Advanced options typically involve computational settings. For example, for plots
that have confidence limits, this feature enables you to set the alpha value, the
degree, and the interpolation.
9 If the graph contains another plot whose variables you want to change, select the
plot from the Plotlist box. Then change the variables for the plot.
10 If you want to create a classification panel, click the Panel Variablestab and sele
one or more classification variables. For instructions, see Creating a Classificatio
Panel on page 243.
The Panel Variablestab is not available for multi-cell graphs (graphs that havemore than one column or row).
Plot Roles and Data Attributes
In the Assign Data dialog box, you assign data variables to various plot roles, such a
X, Y, and so on. The roles that are available depend on which type of plot you are
editing. You can also assign data attributes, such as data labels, and other options th
are described here.
Data Roles (X, Y, Z)
For most of the plots, you assign the variable for the X role, the Y role, or both roles.
These roles correspond to the X and Y axes. (Exceptions include bar charts, which
have category and response roles instead. Box plots have analysis and category role
For the contour plot, you also assign a variable for the Z role.
Plot Data
The following list summarizes the roles that you can specify for plots:
Plot Roles and Data Attributes
-
7/27/2019 Gr Stat Design Ug
78/357
Bar Chart and Bar Error Chart Data
For bar charts, you provide a category variable and an optional response variable
you do not specify a response variable, then the designer displays the frequency
the category variable.
Here are additional options:
n The Grouprole creates a separate bar segment for each unique group value
each category. You can also use the Group Displayoption to specify whethe
bars are stacked or clustered. For more information about group options, see
Group Options on page 67.
n Bar Widthenables you to specify the width of the bars as a ratio of the maxim
possible width. The maximum width is equal to the distance between the cent
of each bar and the centers of the adjacent bars. Specify a value from 0.0(narrowest) to 1.0 (widest).
For example, if you specify a width of 1.0, then there is no space between the
bars. If you specify a width of 0.5, then the width of the bars is equal to the sp
between the bars.
To access this option, click Advanced Optionsin the Assign Data dialog box
TIP This feature is also available as a plot property. You can also click and drag
bar edge to change the bar width.
n The URL role enables a URL link to be associated with each bar or bar segme
If the graph is saved as an HTML output file, then clicking on each bar naviga
to the specified HTML page.
You assign the variable that contains the URL values. Here is an example UR
http://www.sas.com/technologies/analytics/index.html
For non-grouped data, the values of the variable are expected to be the sameeach unique X.
n You can specify the statistic to be computed for the Y axis. When the respons
variable is selected, the default statistic is MEAN. When the response variable
not selected, the default statistic is FREQ.
60 Chapter 5 / Creating and Managing Graphs
-
7/27/2019 Gr Stat Design Ug
79/357
n Discrete Offsetenables you to specify an amount to offset all bars from the
category midpoints. To access this option, click Advanced Optionsin the As
Data dialog box. For more information, see Appearance Options on page 69
TIP You can also select a plot element and drag it to the desired offset position
For Bar Error charts, the category variable should not have repeated values. You
can specify upper error and lower error limits.
Box Plot Data
For box plots, you specify variables for the analysis and category roles. The
category role is optional. A box plot is created for each distinct value of the categ
variable. If you do not specify a variable for the category role, then one box is
created for the analysis variable.
Here are additional options:
n The Grouprole creates a separate box segment for each unique group value
each category. You can also use the Group Displayoption to specify whethe
boxes are overlaid or clustered. For more information about group options, se
GroupOptions on page 67.
n Box Widthenables you to specify the width of the boxes as a ratio of the
maximum possible width. Specify a value from 0.0 (narrowest) to 1.0 (widest)
For example, if you specify a width of 1.0, then there is no space between the
boxes. If you specify a width of 0.5, then the width of the boxes is equal to the
space between the boxes.
To access this option, click Advanced Optionsin the Assign Data dialog box
TIP This feature is also available as a plot property. You can also click and drag
box edge to change the box width.
n Discrete Offsetenables you to specify an amount to offset all boxes from the
tick marks. To access this option, click Advanced Optionsin the Assign Data
dialog box. For more information, see Appearance Options on page 69.
Plot Roles and Data Attributes
-
7/27/2019 Gr Stat Design Ug
80/357
TIP You can also select a plot element and drag it to the desired offset position
Histogram Bin Data