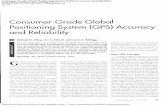GPSMAP 76S
Transcript of GPSMAP 76S
-
8/17/2019 GPSMAP 76S
1/74
GPSMAP 76S
owner’s
manualand
reference
guide
chartplotting receiver
-
8/17/2019 GPSMAP 76S
2/74
If you have previously registered a GARMIN product purchase usinga mail-in registration card, we invite you to reregister that productusing our NEW on-line system.
GPSMAP 76S Registration
Help us better support you by completing your on-line registration
today!
Why should you register your GPSMAP 76S?
• Notification of Product Updates
• Notification of New Products
• Lost or Stolen unit Tracking
Connect to our website (www.garmin.com) and look for the Product Registra-tion link on the home page.
Thanks for choosing the GARMIN GPSMAP 76S. If you have any questionsor comments regarding the use of the GPSMAP 76S you can visit our website orcontact our Customer Service Department M-F, 8:00-5:00 CST (except holidays)at 1-800-800-1020.
Registration
P W R
F
1
Registration
Introduction
-
8/17/2019 GPSMAP 76S
3/74
WARNING: If you choose to use the GPSMAP 76S in a vehicle, it is the soleresponsibility of the owner/operator of the GPSMAP 76S to secure the GPS unitso that it will not cause damage or personal injury in the event of an accident. Donot mount the GPSMAP 76S over airbag panels or in a place where the driver orpassengers are likely to have an impact with it in an accident or collision.
WARNING: If you choose to use the GPSMAP 76S in a vehicle, it is thesole responsibility of the operator of the vehicle to operate the vehicle in a safemanner, maintain full surveillance of all driving conditions at all times, andnever become distracted by the GPSMAP 76S to the exclusion of safe operatingpractices. It is unsafe to operate the GPSMAP 76S while you are driving. Failureby the operator of a vehicle equipped with an GPSMAP 76S to pay full attentionto operating the vehicle and road conditions while the vehicle is in motion couldresult in an accident or collision with property damage and personal injury.
CAUTION: IT IS THE USER’S RESPONSIBILITY TO USE THIS PRODUCTPRUDENTLY. THIS PRODUCT IS INTENDED TO BE USED ONLY AS A TRAVEL AID AND MUST NOT BE USED FOR ANY PURPOSE REQUIRING PRECISEMEASUREMENT OF DIRECTION, DISTANCE, LOCATION, OR TOPOGRAPHY.
CAUTION: The Global Positioning System (GPS) is operated by the gov-ernment of the United States, which is solely responsible for its accuracy andmaintenance. The system is subject to changes which could affect the accuracyand performance of all GPS equipment. Although the GPSMAP 76S is a precision
electronic NAVigation AID (NAVAID), any NAVAID can be misused or misinter-preted and, therefore, become unsafe.
2
Warnings and Cautions
Introduction
-
8/17/2019 GPSMAP 76S
4/74
NOTE: This device complies with Part 15 of the FCC interference limits forClass B digital devices FOR HOME OR OFFICE USE (“home or office” interfer-ence requirements are more stringent than “outdoor” requirements). Operation ofthis device is subject to the following conditions: (1) This device may not causeharmful interference, and (2) this device must accept any interference received,including interference that may cause undesired operation.
The GPSMAP 76S does not contain any user-serviceable parts. Repairs should
only be made by an authorized GARMIN service center. Unauthorized repairs ormodifications could result in permanent damage to the equipment, and void yourwarranty and your authority to operate this device under Part 15 regulations.
3
FCC Compliance Statement
Introduction
-
8/17/2019 GPSMAP 76S
5/74
4
Introduction
Software License Agreement
BY USING THE GPSMAP 76S, YOU AGREE TO BE BOUND
BY THE TERMS AND CONDITIONS OF THE FOLLOWING
SOFTWARE LICENSE AGREEMENT. PLEASE READ THISAGREEMENT CAREFULLY.
GARMIN grants you a limited license to use the software embedded
in this device (the “Software”) in binary executable form in the
normal operation of the product. Title, ownership rights and
intellectual property rights in and to the Software remain in
GARMIN.
You acknowledge that the Software is the property of GARMIN
and is protected under the United States of America copyright laws
and international copyright treaties. You further acknowledge thatthe structure, organization and code of the Software are valuable
trade secrets of GARMIN and that the Software in source code
form remains a valuable trade secret of GARMIN. You agree not to
decompile, disassemble, modify, reverse assemble, reverse engineer
or reduce to human readable form the Software or any part thereof
or create any derivative works based on the Software. You agree not
to export or re-export the Software to any country in violation of the
export control laws of the United States of America.
Software License Agreement
-
8/17/2019 GPSMAP 76S
6/74
5
Introduction
Table of Contents
Introduction....................................1-6Registration ........................................ 1 Warnings and Cautions ...................... 2FCC Compliance Statement ............... 3
Features.............................................. 4Table of Contents ...............................5Unit Features...................................... 6
Section Two: Reference ................ 7-54Initializing the GPS Receiver............7-8
GPS Information Page ...................8-11Map Page.....................................12-13Map Page Setup Options .............13-19Pointer Page ...............................21-22Highway Page..............................22-23
Active Route/Goto Page .................... 24Plot Page .....................................24-26Main Menu....................................... 26Trip Computer ............................27-28Tracks..........................................28-30 Waypoints ................................... 30-34
Points of Interest......................... 35Cities .......................................... 36Exits ......................................36-37 Addresses ................................... 37
Intersections ............................... 38
Routes ...................................38-42Proximity.................................... 43Celestial ......................................44-46
MapSource Info................................ 47Setup Menu- General Tab............47-48Setup Menu-Altimeter Tab................ 49Setup Menu-Compass Tab................ 50
Setup Menu-Time Tab ................. 50-51Setup Menu-Units Tab...................... 51Setup Menu-Location Tab............52-53Setup Menu-Alarms Tab ................... 53Setup Menu-Interface Tab ................ 54
Appendices.................................55-71 Appendix A: Specifications............... 55
Appendix B: Wiring & Interfacing....56
Appendix C: Time Offsets ................ 57
Appendix D: Map Datums...........58-59
Appendix E: Navigation Terms ....60-61 Appendix F: Messages .................62-63
Appendix G: Loran TD................64-65
Appendix H: Accessories .................. 66
Appendix I: Index ......................67-70
Appendix J: Warranty..................... 71
-
8/17/2019 GPSMAP 76S
7/74
The GPSMAP 76S is a 7.5 ounce, 12 channel, hand held GPS receiver with abuilt-in Quad Helix antenna. The GPSMAP 76S has nine keys located on the front ofthe unit, that allow the user to quickly access all of the units functions. The GPSMAP76S has a large 180 X 240 pixel, 4 level gray monochrome display for easy viewing.
The GPSMAP 76S is a full function GPS with a built-in Electronic Compassand Barometer. Built-in cartography of a North American base map that includesInterstate and State Highways and Exit Information. Using MapSource™, GARMIN’smap data software (not included), you could choose to have the GPSMAP 76Sdisplay a variety of different map information. We currently offer several mappingoptions including our Metroguide™, Topo, Fishing Hot Spots, and BlueChart data.Check your local dealer or our web site (www.garmin.com) for a complete listing ofMapSource products.
GARMIN designed your GPSMAP 76S with the user in mind. The GPSMAP 76Sis waterproof to IPX 7 standards, floats and is rugged enough to endure the mosttrying use, and GARMIN’s friendly user interface will allow you to be navigating with
your new GPS in no time. Your GPSMAP 76S can provide one more critical benefit,peace of mind. With your GPSMAP 76S you will know where you are, where you’vebeen and where you’re going. And since you’ll always know the way back home, youcan concentrate on what you set out to do, explore the great outdoors.
Thank you for choosing GARMIN!
Other features include:
Waypoints: 500 with name and graphic symbol.
Tracks: Automatic Track Log; 10 saved Tracks.
Routes: 50 Routes that let you navigate through a set of 50 waypoints.
Trip Computer: Trip Odometer, Stopped Time, Moving Average Speed, MovingTime, Overall Average Speed, Total Time, Max Speed and Odometer.
Celestial Data: Includes Tides, Sun and Moon, and Hunt and Fish times.
NOTE: You should always be prepared and capable ofnavigating without the GPSMAP 76S. It is designed to
compliment other forms of basic navigation, not entirelyreplace them.
6
Introduction
Features
ZOOM
-
8/17/2019 GPSMAP 76S
8/74
7
Getting Started
The Reference Manual will describe the Main Display Pages and their optionsin detail. The Quick Start Guide described the process of navigating the MainDisplay Pages and the Option Menus. While the Reference Manual will providesome direction on how to select an item, its main intention is to describe each
Main Page and it’s Option Menu in detail.Initializing the GPS Receiver
Before the GPSMAP 76S can be used for GPS navigation, the GPS receivermust be initialized. The GPS receiver should only need to be initialized the firsttime the unit is used, or if it has been stored several months.
The GPSMAP 76S stores orbital data for each satellite in an Almanac. Theorbital data is supplied in the satellite signals. Each time the unit receives satellitesignals, the Almanac is updated. This is how the GPSMAP 76S knows whichsatellites to search for. If you do not use your GPS for several months, or movethe unit several hundred miles between uses, the Almanac can become “cold”,that is to say that the orbital information is no longer valid. If the Almanac is“cold”, your unit may have trouble locking on to satellite signals. If the unit isunable to receive enough satellite signals to determine its location, it will displayan options menu.
Initializing the GPS Receiver:
1. With fresh batteries installed, take the unit outside where a clear 360° view
of the sky can be obtained.
2. Turn the unit on and hold it in front of you with the top of the unit
tilted upward. Follow the screen prompts, pressing PAGE to display the GPS
Information Page.
3. The initialization process is automatic. It should take the GPSMAP 76S
no longer than five minutes to acquire enough satellite signals to becomeoperational. When the unit is able to navigate, it will display either “2D GPS
Location” or “3D GPS Location” in the Receiver Status Field.
Reference
Initializing the GPS Receiver
When initializing the receiver or trying to receive satellite
signals, orient the GPSMAP 76S so the top of the unit points toward the sky. If the unit is held with the top of theunit pointed toward the horizon, satellite reception may beseverly degraded.
Point top of unit toward sky
ZOOM
-
8/17/2019 GPSMAP 76S
9/74
8
Initialization Options
If the GPSMAP 76S is unable to determine its location, an options menu willbe displayed. Depending on the situation, select the appropriate option to helpthe unit acquire satellites.
Use With GPS Off — This option will turn the GPS receiver Off. Select thisoption if you are indoors and can not receive satellite signals, or if you wish touse only the sensors. If this option is selected, it will save battery power andallow the map to redraw faster.
New Location — If you have moved the unit to another state, province, or
country, and having trouble locking onto satellites, select ‘New Location’. When you select ‘New Location’, another menu will be displayed. This menucontains the options ‘Automatic’ or ‘Use Map’. If ‘Automatic’ is selected,the unit will switch to AutoLocate mode and begin searching for satellites. If‘Use Map’ is selected, the Pointer on the Map Page can be used to select yourapproximate location and the unit will continue to acquire satellites normally.
‘Automatic’ may take longer to acquire satellites.
Stored w/o Batteries — If you have stored the unit without batteries thedate stored in the GPS may be incorrect. To check the date, highlight ‘Storedw/o Batteries’ and verify the date displayed. If the date is incorrect, select‘Stored w/o Batteries’ to search for satellites.
Continue Acquiring — Select this option if you are in an area where the satel-lite signals are being temporarily blocked.
GPS Information Page
The GPS Information Page displays your speed, GPS elevation, the estimatedaccuracy, receiver status, satellite locations, satellite signal strength, the date, time
and the GPS receiver’s current location. If you have a Location Format other thanthe default (hddd° mm.mmm) selected, pressing the ROCKER key in any direc-tion will toggle the current location at the bottom of the page between the twoLocation Formats.
Initialization Options
Initializing the GPS Receiver
Reference
-
8/17/2019 GPSMAP 76S
10/74
9
Getting Started
Speed, GPS Elevation and Estimated Accuracy
When the GPS is receiving at least three satellite signals, it will provide youwith the current GPS Speed, DGPS Status, and the estimated Accuracy of the GPSLocation. The GPS must be receiving at least four satellite signals to report GPS
Elevation.Current GPS Receiver Status
The current status of the GPS receiver will always be displayed.
Autolocate — Forces the receiver to search for each satellite individually.
Acquiring Satellites — The receiver will begin in this mode each time the
unit is turned on. The GPS receiver will remain in this mode until it hasacquired at least 3 satellite signals.
2D GPS Location — Indicates that the receiver is only using three satellite sig-nals. When a 2D GPS Location is achieved, the GPS will display your currentposition but is incapable of providing an altitude reading.
3D GPS Location — Indicates the receiver is currently using at least four
satellite signals and is capable of providing your current position and altitude. 2D Differential Location — Indicates the receiver is using DGPS or WAASdifferential data on three satellites.
3D Differential Location — Indicates the receiver is using DGPS or WAASdifferential data on at least four satellites.
Lost Satellite Reception — Indicates that the GPS has lost satellite reception.Simulating GPS — Indicates the GPSMAP 76S is running in Simulator Modeand the GPS receiver is turned off. It is important to remember when you areusing the Simulator, the GPSMAP 76S can not be used for actual navigation.
GPS Off — Indicates that the GPS receiver is turned off.
SatelliteSignalStrength
Location
Time
Date
ReceiverStatus
SatelliteLocation
GPS Information Page
GPS Information Page
Data Fields
Reference
-
8/17/2019 GPSMAP 76S
11/74
10
Satellite Location
The location of each available satellite is displayed over two location rings.The outer ring represents the horizon, the inner ring represents 45° above thehorizon and the center represents directly overhead. When the unit is using a
satellite for navigation, the satellite number will become highlighted on the loca-tion rings. The unit can be set to display satellite location with North, or yourcurrent track toward the top of the display.
Satellite Strength Indicator Bars
The Satellite Strength Indicator Bars not only show the strength of the signalbeing received, they also show the status of the signal. The bars will be eithershaded with a light grey, or filled with solid black. If the bar is grey, it meansthat the GPS is receiving a signal from the satellite and is in the process of storingorbital data provided in the GPS signal. When the bar turns solid black, the GPSis using the satellite signal for navigation. A “D” in or above the bar means that
differential corrections are being applied to that satellite. Date, Time and Current Location
The GPS gets date and time information from the satellites. The satellitesare equipped with an atomic clock that is very accurate. Since the GPS clockis derived from timing information sent from the satellite, the GPS clock is also
very accurate.
When the GPS receiver has achieved a 2D or 3D GPS Location, the currentlocation will be displayed in the selected Location Format.
Satellite Sky View
GPS Information Page
45°
90°
Outer ring -
the horizon
Inner ring- 45°
above the horizon
Center dot - 90°
above the horizon
Reference
-
8/17/2019 GPSMAP 76S
12/74
11
Getting Started
GPS Information Page Options Menu
To activate the Options Menu from the GPS Information Page, press theMENU Key. To select an option, highlight the desired selection then pressENTER
.Use With GPS On/Off — This option turn the GPS receiver On of Off. Selectthis option if you are indoors and can not receive satellite signals, or if youwish to use only the sensors. If this option is selected, it will save batterypower and allow the map to redraw faster.
Start/Stop Simulator — This option is used to Start or Stop the Simulator. Track Up/North Up — This option determines if the satellites are displayedwith the rings oriented with North toward the top of the display or your cur-rent track toward the top of the display.
New Location — if you have moved the unit to another state, province, or
country, and you are having trouble locking onto satellite signals select ‘NewLocation’.
When you select ‘New Location’, an options menu will be displayed. Thismenu contains the options ‘Automatic’ or ‘Use Map’. If you select ‘Automatic’the unit will switch to AutoLocate and begin searching for satellites. This
method can take up to five minutes for the unit to begin navigation.If you select ‘Use Map’ you can use the Pointer on the Map Page to select yourapproximate location and the unit will continue to acquire satellites normallyusing the almanac for satellite reference. Using this method, the unit does notneed to reinitalize and should receive satellite signals quickly.
If the unit is in the ‘Simulator’ mode, the ‘Use Map’ feature will allow you tomove the simulated current location.
GPS Information Page Options
GPS Information Page
Reference
-
8/17/2019 GPSMAP 76S
13/74
12
Map Page
The GPSMAP 76S comes with a built-in basemap of North America thatincludes a database of Cities, Interstate, State and County Highways, Exit infor-mation, Lake and River outlines and Railway Lines. The standard basemap can
be enhanced using GARMIN’s MapSource products.Changing the Zoom Scale
You can change the Zoom Scale on the Map Page allowing you to either viewa smaller area in greater detail or a larger area with less detail. As referred to inthis manual, when you decrease the Zoom Scale you will view a smaller area with
greater detail. The current Zoom Scale setting is displayed in the lower left cornerof the Map Page. If ‘Overzoom’ is displayed under the scale, no further mapinformation is available.
To change the Zoom Scale:
1. Press the IN Key to decrease the Zoom Scale.
2. Press the OUT Key to increase the Zoom Scale.Map Page Options
To access the Map Page Options, with the Map Page displayed, press theMENU Key. To select an option from the Menu, highlight the desired selectionthen press ENTER .
Full Screen Map — This option hides the data fields and expands the map toinclude the entire display. When ‘Full Screen Map’ is selected the option willchange to ‘Show Data Fields’.
Measure Distance — This option will allow you to measure the distancebetween two points. As you move the Map Pointer, the Distance, Bearing andLocation of the Pointer are displayed at the top of the map. To measure thedistance between to map points, press ENTER to set a reference, then movethe Map Pointer to the other location. The Bearing, and Distance are displayedbelow the data fields.
Zoom Scale
User Selectable Data Fields
Map Page
Reference
-
8/17/2019 GPSMAP 76S
14/74
13
Getting Started
Show Next Street — This option adds a window below the Data Fields thatwill display the name of the next cross street. This will only function if ‘Lockto Road’ is ‘On’ (see Setup Map — ‘Other’ Tab on page 33) and MapSourceMetroguide or City Navigator data is loaded in the unit.
Setup Page Layout — This option allows you to select the number of datafields rows and the size of text used in the fields. You have the option ofdisplaying, None, Small (1 Row), Small (2 Rows), Small (3 Rows), Medium(1 Row), Medium (2 Rows), Medium (3 Rows), Large (1 Row), or Large(2 Rows). To select an option, highlight the desired selection then press
ENTER . The new configuration will be displayed on the map. Change Data Fields — This option allow you to select the type of data thatyou want displayed in the data fields. To change a data type, place the high-light over the desired data field, then press ENTER . Using the ROCKER ,scroll through the available selections. With the data type highlighted, press
ENTER to accept the selection. Setup Map — This option contains the Map Page Setup features. The fea-tures are arranged on a tab menu making it easy to locate the different setupitems.
The ‘General’, ‘Map’, ‘Waypoint’, ‘Point’, ‘Marine’, ‘Line’, ‘Area’, ‘Topo’, ‘City’,
‘Road’, and ‘Other’ Tabs have setting for ‘Text’, ‘Zoom’ or both. Please readthe description of these settings to understand how they affect the displaycharacteristics of the options on the Map Page.
• Text Setting — The ‘Text’ setting allows you to determine the size of textused when displaying a name or label for an item on the Map Page. There arefour options for the ‘Text’ setting, Off, Small, Med, and Large. If you select‘Off’, the item will be displayed on the map without a name or label. If youselect ‘Small’, ‘Med’ or ‘Large’, the name, the item will be displayed with aname or label in the text size selected.
Map Page Options
Map Page
Reference
-
8/17/2019 GPSMAP 76S
15/74
14
• Zoom Setting — This setting determines when items will be displayedon the map. You have the option of selecting ‘Off’, ‘Auto’ or a ‘Zoom’ Scalethat coincides with the Zoom Scales for the map.
If you select ‘Off’, the items for that option will not be displayed on the MapPage. If you select ‘Auto’, the GPSMAP 76S will automatically determine thezoom level at which to display the selected items. If you select a scale set-ting, the items will be displayed on the map only when the Map Zoom Scaleis at or less than the selected scale .
As an example, if you select 500ft as ‘Zoom’ Scale setting, the selected items
will only be displayed when the Map Zoom Scale is at 500ft or less.
Setup Map — ‘ General ’ Tab
The ‘General’ Tab contains the settings for Detail, Orientation, Colors, and Auto Zoom. Below is a description of each feature. To change a setting,highlight the appropriate field then press ENTER . Make your selection, then
press ENTER to accept the new selection.
Detail — Settings: Most, More, Normal, Less, and Least. The Detail settingsallow you to control the amount of map data displayed on the unit. If youselect a setting with high detail, the screen redraw times will be slower.
Map Orientation — Settings: North Up, Track Up, and Course Up. This
options allows you to determine how the map is displayed. If ‘North Up’is selected, North will always be at the top of the display. If ‘Track Up’ isselected, your current track will always be toward the top of the display. If‘Course Up’ is selected, the active course line will always be toward the topof the display. If you have ‘Course Up’ selected and do not have an active
course, your current track will be toward the top of the display.
Setup Map — ‘General’ Tab
Map Page Options
Reference
-
8/17/2019 GPSMAP 76S
16/74
15
Getting Started
Colors — This option gives you the ability to configure the map to displayeither land or water as white. If you select ‘Land’ the land portion of thedisplay will be lighter in color than the water. If you select ‘Water’ the waterportion of the display will be lighter in color than the land.
Auto Zoom — This option allows you to have the map automatically zoom inon a waypoint as you approach it.
Setup Map — ‘ Map ’ Tab
The ‘Map’ Tab contains settings for the Basemap, MapSource, Lat Lon Grids,and Grid Labels. To change a setting, highlight the appropriate field thenpress ENTER . Make your new selection then press ENTER to accept theselection.
Basemap— This option allow you to turn the Basemap data ‘On’ or ‘Off’. Ifyou select ‘Off’, the Basemap will no longer be displayed.
MapSource — This option is only available if Mapsource CD data has beenloaded into the unit. If MapSource data is available, you can choose whetheror not to display the data on the map by selecting either ‘On’ or ‘Off’. If youselect ‘Off’, the MapSource data will not be displayed on the Map Page.
Lat Lon Grid — Lat Lon Grids will be displayed in smaller increments as theZoom Level on the Map Page is decreased. The ‘Zoom’ setting for this option
determines when the grids will begin displaying on the Map Page.If you select ‘Auto’, and have the Basemap or MapSource options set to ‘ON’,the unit will not display a Lat Lon Grid.
Grid Labels — This option allows you to display the coordinates on the grid. You must have the ‘Lat Lon Grid’ displayed for ‘Grid Labels’ to be displayed. If
you select ‘Auto’, and have the Basemap or MapSource options set to ‘ON’, theunit will not display Grid Labels.
Setup Map — ‘Map’ Tab
Map Page Options
Reference
-
8/17/2019 GPSMAP 76S
17/74
16
Setup Map — ‘ Waypoint ’ Tab
The ‘Waypoint’ Tab contains the Waypoint, and Active Route Waypointoption settings. Each of the options has a ‘Text’ and ‘Zoom’ setting. Tochange a setting, highlight the appropriate field then press ENTER . Make
your new selection, then press ENTER to accept the selection.
Waypoints — This option sets the display parameters for all waypoints.
Active Route Waypoint — This option sets the display parameters forwaypoints that are in an Active Route. As an example, if you have selected‘Small’ as the text option for all waypoints, but selected ‘Large’ as the setting
for Active Route Waypoints, the waypoints included in an Active Route willbe displayed with large text on the Map Page.
Setup Map — ‘ Point ’ Tab
The ‘Point’ Tab contains the Navaids, Points of Interest, Geo, and Exit optionsettings. Each of the options has a ‘Text’ and ‘Zoom’ setting. To change a
setting, highlight the appropriate field then press ENTER . Make your newselection, then press ENTER to accept the selection.
Navaids — are items displayed on the Map that aid navigation. Navaids canbe landmarks, milemarkers, hazards, light houses, buoys etc.
Points of Interest — include general business listings such as restaurants,hotels, gas stations, etc..
Geo — include points such as schools, cemeteries, churches, towers, glaciers,parks, etc.
Exit — includes exit information for the US and Canada.
Setup Map — ‘Waypoint’ Tab
Setup Map — ‘Point’ Tab
Map Page Options
Reference
-
8/17/2019 GPSMAP 76S
18/74
17
Getting Started
Setup Map — ‘ Marine ’ Tab
The ‘Marine’ Tab contains ‘Text’ settings for Spot Soundings, Navaids, TideStations, and Services and ‘Zoom’ settings for Navaids, Tide Stations andServices.
Spot Soundings — are depth readings shown in MapSource BlueChart data.
Navaids — are aids to navigation such as buoys and lighthouses.
Tide Stations — are stations where Tide information is gathered.
Services — include Marinas, Gas Stations ect.
Setup Map — ‘ Line ’ Tab
The ‘Line’ Tab contains the ‘Zoom’ scale settings for Track Log, Saved Tracks,Course Lines, and the Bearing Line. To change a setting, highlight the appro-priate field then press ENTER . Make your new selection, then press ENTER to accept the selection.
Track Log — the Track Log is the bread crumb trail that is left behind as yourposition changes on the Map Page.
Course Lines — shows a line from the point navigation was initiated to adestination waypoint.
Bearing Line — the Bearing Line will show the bearing from your currentlocation to the active waypoint. This can be used to steer the shortest path tothe waypoint.
Setup Map — ‘Line’ Tab
Map Page Options
Reference
Setup Map — ‘Marine’ Tab
-
8/17/2019 GPSMAP 76S
19/74
18
Setup Map — ‘ Area ’ Tab
The ‘Area’ Tab contains the ‘Text’ and ‘Zoom’ settings for River/Lakes, Parks,Other, and Metro. To change a setting, highlight the field then press ENTER .Make your new selection, then press ENTER to accept the selection.
River/Lake — Rivers and Lakes will appear shaded on the map.
Park — Area Parks will appear as a shaded area.
Other — Geographical areas such as shopping centers and university cam-puses will appear as a shaded area.
Metro — Metropolitan areas will appear as a shaded area. Setup Map — ‘ Topo ’ Tab
The ‘Topo’ Tab contains the ‘Text’ and ‘Zoom’ settings for Major Contour,Intermediate Contour, and Minor Contour Lines. The Land Cover optionhas a ‘Zoom’ setting. To change a setting, highlight the appropriate field then
press ENTER . Make your new selection, then press ENTER to accept theselection.
The Contour Line settings are used to de-clutter the map. If ‘Auto’ is theselected ‘Zoom’ setting, the Major and Minor Contour Lines will be displayedat a higher Map Zoom Scale setting.
Setup Map — ‘ City ’ Tab The ‘City’ Tab contains the ‘Text’ and ‘Zoom’ settings for Large City, MediumCity, Small City and Small Towns. To change a setting, highlight the field thenpress ENTER . Make your selection, then press ENTER to accept.
The City settings are used to de-clutter the map. If ‘Auto’ is the selected
‘Zoom’ setting, the Large and Medium cities will be displayed at a higher MapZoom Scale setting.
Setup Map — ‘Topo’ Tab
Setup Map — ‘City’ Tab
Map Page Options
Setup Map — ‘Area’ Tab
Reference
-
8/17/2019 GPSMAP 76S
20/74
19
Getting Started
Setup Map — ‘ Road ’ Tab
The ‘Road’ Tab contains the ‘Text’ and ‘Zoom’ settings for Local Road Namesand ‘Zoom’ settings for Freeway, Highway, and Local Roads. To change asetting, highlight the appropriate field then press ENTER . Make your new
selection, then press ENTER to accept the selection.
Freeway — Interstate and U.S. Highways
Highway — State Highways and Local Highways
Local Roads — All Other Roads
Local Road Names — Name Labels for Local Roads
Setup Map — ‘ Other ’ Tab
The ‘Other’ Tab contains the ‘Text’ and ‘Zoom’ settings for Railroad and anOn/Off setting for the Accuracy Circle. To change a setting, highlight the
appropriate field then press ENTER . Make your new selection, then pressENTER to accept the selection.
Railroad — controls the display of railways lines on the Map Page.
Accuracy Circle — The Accuracy Circle is displayed around the Location Tri-angle on the Map Page. The Accuracy Circle depicts the estimated accuracy
of the location. If your current location is matched to a road, no AccuracyCircle will be displayed.
Heading Line — If the Heading line is ‘On’, a line showing your current head-ing will be projected on the map from the current location. The Heading lineis a thin black line.
Lock to Roads — If ‘Lock to Roads’ is ‘On’, the unit will try to match yourlocation to a road.
Setup Map — ‘Other’ Tab
Setup Map — ‘Road’ Tab
Map Page Options
Reference
-
8/17/2019 GPSMAP 76S
21/74
I
When the Electronic Compass is “ ON ” , the compass
icon will be displayed on the Map, Compass, and
Highway Pages.
N
20
Compass Page
The Compass Page is best used for navigation when a straight line course cannot be followed. The Compass Page has User Selectable Data Fields along thetop, a Status Bar, Compass Ring and a Pointer.
The Compass Page can navigate using the Electronic Compass or the GPSreceiver. From the factory the unit will navigate below 10 mph using the Elec-tronic Compass. If the unit’s speed exceeds 10 mph, the unit will automaticallyswitch to the GPS receiver for navigation. When the unit’s speed drops below 10mph for more than 90 seconds, the unit will revert to using the Electronic Com-pass for navigation. These settings can be changed on the Main Menu ‘Compass’
Tab (see pages 47-48).The Electronic Compass can easily be toggled On/Off by pressing and holding
the PAGE key. A message will be displayed along the bottom of the screen indi-cating the state of the Electronic Compass. Press the ENTER key to acknowledgethe message. If you would like to save battery power, it is recommended that you
only turn the Electronic Compass on to take a reading then turn it back off. If theElectronic Compass is turned off, the unit will automatically use the GPS receiverfor navigation.
The Compass Ring is a graphic display of your current heading. As youchange direction, the Compass Ring will rotate, your current heading will alwaysbe at the top of the compass. The Pointer will always point toward the active des-
tination waypoint. When you are going directly toward the waypoint, the Pointerwill align with the vertical line in the Compass Ring. When you arrive at thewaypoint, a message ‘Arriving at Destination’ will be displayed. It is important tonote that while using the GPS receiver for navigation, the Compass Ring does notact as a true compass. You must be moving for the Compass Ring and Pointer toupdate and correctly point towards your destination. When using the Electronic
Compass for navigation, the unit must be held level or the compass reading maybe inaccurate. If the unit is not being held level, a message “Hold Level” will bedisplayed.
Compass Page
Reference
User Data Fields
StatusBar
Compass
Ring Pointer
VerticalLine
-
8/17/2019 GPSMAP 76S
22/74
21
Getting StartedReference
Compass Page Options
To access the Compass Page Options, with the Compass Page displayed pressthe MENU Key.
Setup Page Layout — This option allows you to select the number of datafield rows and the size of text used in the fields. You have the option ofdisplaying, None, Small (1 Row), Small (2 Rows), Small (3 Rows), Medium(1 Row), Medium (2 Rows), Medium (3 Rows), Large (1 Row), or Large(2 Rows). To select an option, highlight the desired selection then pressENTER . The new configuration will be displayed on the map. Press QUIT toexit the option.
Change Data Fields — This option allows you to select the type of data youwant displayed in the data fields. To change a data type, place the highlightover the desired data field, then press ENTER . Using the ROCKER , scrollthrough the available selections. With a data type highlighted, press ENTERto accept the selection. For a list of available data fields, see appendix ?.
Calibrate Compass — The Electronic Compass will need to be calibratedthe first time batteries are installed and whenever batteries are changed. Tocalibrate the compass, with ‘Start’ on the Calibrate Compass Page highlightedpress ENTER . With the unit held level, slowly turn the unit through atleast two revolutions in the same direction. There will be a prompt indicat-ing if you are turning the unit ‘Too Fast’, ‘Just Right’, or ‘Too Slowly’. Whenfinished, the unit will display a message indicating if the calibration was suc-cessful of failed. If the calibration was successful, press ENTER to continue, ifthe calibration failed, press ENTER to try the calibration again.
Sight ‘ N Go — This feature allows the user to visually locate a landmark andlock in a magnetic heading to it. Once a heading is locked, the unit will begin
navigation along that heading.
Compass Page Options
Compass Page Options
-
8/17/2019 GPSMAP 76S
23/74
22
Highway PageThe Highway Page is best used for navigation when a straight line course can
be followed. The Highway Page has User Selectable Data Fields along the top, aStatus Bar, and the Highway Display.
The Highway Page shares many features with the Map Page. Any tracks,saved tracks or waypoints that are within the display area will be shown, theZoom Level can be changed using the IN and OUT Keys, and the Triangle repre-sents your current location.
To navigate using the Highway, follow the road. If the Highway moves to theright, turn right until the triangle is aligned with the White Line in the middle of
the Highway, and the Highway is pointed toward the top of the display. Whenyou are approaching a turn, a message “Approaching Turn” will be displayed. As you approach your destination, a message ‘Arriving at Destination’ will bedisplayed. If using the Electronic Compass for navigation, the unit will need tobe held level. If the unit is not level, a message ‘Hold Level’ will be displayed.
Highway Page OptionsTo access the Highway Page Options, with the Highway Page displayed pressthe MENU Key. To select an option from the Menu, highlight the desired selec-tion then press ENTER .
Setup Page Layout — This option allows you to select the text size and thenumber of data fields rows. You have the option of displaying: None, Small
(1 Row), Small (2 Rows), Small (3 Rows), Medium (1 Row), Medium (2Rows), Medium (3 Rows), Large (1 Row), or Large (2 Rows). To select anoption, highlight the desired selection then press ENTER . The new configu-ration will be displayed on the map.
Change Data Fields — This option allow you to select the type of data youwant displayed in the data fields. To change a data type, place the highlightover the desired data field, then press ENTER . Using the ROCKER , scrollthrough the available selections. With the data type highlighted, pressENTER to accept the selection.
Highway Page
Reference
Highway Page
Highway Page Options
-
8/17/2019 GPSMAP 76S
24/74
23
Getting Started
Setup Highway — ‘Line’ Tab
Setup Highway — ‘Waypoint’ Tab
Setup Highway — This option contains the Highway Setup features. The fea-tures are arranged on a tab menu making it easy to locate the different setupitems. To select an option from a Menu Tab, highlight the desired selectionthen press ENTER .
Setup Highway — ‘ Line ’ Tab
The ‘Line’ Tab contains the On/Off settings for Active Log, Active Route, TrackLog and Saved Tracks. To change a setting, highlight the appropriate fieldthen press ENTER . Make your new selection, then press ENTER to acceptthe selection.
Active Leg — If ‘Off’ is selected, the Active Leg of the Graphic Highway willnot be displayed.
Active Route — If ‘Off’ is selected, the Graphic Highway will not be dis-played.
Track Log — If ‘Off’ is selected, the Track Log will not be displayed.
Saved Tracks — If ‘Off’ is selected, Saved Tracks will not be displayed.
Setup Highway — ‘ Waypoint ’ Tab
The ‘Waypoint’ Tab contains the On/Off settings for Next, Route, and Other.To change a setting, highlight the appropriate field then press ENTER . Makeyour new selection, then press ENTER to accept the selection.
Next — This setting determines if the next waypoint in a Route will bedisplayed. If ‘On’ is selected, you will see the next waypoint in the Route. If‘On’ is selected and the Route option is set to ‘Off’ only the Next Waypoint inthe Route will be displayed.
Route — This setting determines if the waypoints in a Route will be dis-
played. If this selection is set to ‘Off’, Route Waypoints will not be on theGraphic Highway.
Other — This setting determines if nearby waypoints are displayed.
Highway Page Options
Reference
-
8/17/2019 GPSMAP 76S
25/74
24
Active Route/Goto Page
The Active Route/Goto Page will show the waypoint(s) that are currentlybeing used for navigation. If you are navigating using a ‘Go To’, then the activewaypoint will be displayed with the distance remaining displayed on the right
side of the display. If you are navigating a route, the list of route waypoints isdisplayed with the distance of each leg displayed on the right side of the display.Pressing the ROCKER to the right or left will cycle the data field on the right sideof the display though a variety of data. Pressing MENU will display the optionsthat are available for current navigation.
Plot Page
The Plot Page is used to view data provided by the Altimeter. The unit can beset to plot Pressure or Elevation changes. Either Barometric Pressure or AmbientPressure can be plotted over time. Elevation changes can be plotted over time ordistance. The Elevation Plot data is contained in the track tog. If you clear thetrack log the current elevation plot will also be cleared. Clearing the track log
will not clear a current Pressure Plot.The Plot Page has configurable data fields at the top. A data field at the
bottom of the page will show current information that relates to the type of datashown on the plot.
Pressing the ROCKER Up or Down will change the vertical scale of the plot.
Pressing the ROCKER key Up, increases the vertical scale showing less verticaldetail on the plot. Pressing the ROCKER key Down decreases the vertical scale,showing more vertical detail.
Pressing the ‘Zoom’ IN or OUT key will change the horizontal scale, andallows you to view a larger area of the plot in less detail, or a smaller area ingreater detail. Zooming OUT increases the horizontal scale, showing more data,
Zooming IN decreases the vertical scale, showing less data. When zoomingOUT, the vertical scale will be increased if needed to accommodate all of thevertical detail of the data.
Active Route — Plot Page
Reference
Active Route Page
Plot Page
-
8/17/2019 GPSMAP 76S
26/74
25
Getting Started
To pan along the length of the plot, press the ROCKER key to the Left orRight. This will display a crosshair that will track along the plot. Data for theselected plot point will be shown in labels along the vertical and horizontal scales.To exit the panning mode, press the QUIT key.
Plot Page Options
Plot Barometer/Plot Ambient Pressure — Sets the Plot Page to show eitherBarometric or Ambient pressure over time. These options will only be avail-able when the unit is plotting pressure.
Plot Over Time/ Plot Over Distance — These options will only be available
when the unit is plotting elevation. Selecting ‘Plot Over Distance’ sets thehorizontal scale of the plot to show distance. Selecting ‘Plot Over Time’ setsthe horizontal scale of the plot to show time. The plot will be able to showdata stored for the last 72 hours or the last 80 miles/120 kilometers travled.
Show Elevation Plot/Show Pressure Plot — Sets the Plot Page to show either
Elevation or Pressure.Setup Page Layout — This option allows you to select the number of datafield rows and the size of text used in the fields. You have the option ofdisplaying, None, Small (1 Row), Small (2 Rows), Small (3 Rows), Medium(1 Row), Medium (2 Rows), Medium (3 Rows), Large (1 Row), or Large(2 Rows). To select an option, highlight the desired selection then pressENTER . The new configuration will be displayed on the page. Press QUIT toexit the option.
Plot Page Options
Reference
Panning the Plot Page
Plot Page Options
-
8/17/2019 GPSMAP 76S
27/74
26
Reference
Change Data Fields — This option allow you to select the type of data thatyou want displayed in the data fields. To change a data type, place the high-light over the desired data field, then press ENTER . Using the ROCKER ,scroll through the available selections. With the data type highlighted, press
ENTER to accept the selection.Calibrate Altimeter — If necessary, the Altimeter can be calibrated. If Altim-eter Auto Calibration is on, you may not need to calibrate the Altimeter. Seepage 47 for Altimeter Auto Calibration settings.
To calibrate the Altimeter, select ‘Calibrate Altimeter’ from the options menu
and press ENTER . Select ‘Current Elevation’, Current Pressure’ or ‘GPSElevation’ from the ‘Calibrate Altimeter Using’ field. If available, a knowngood pressure or exact elevation is preferable. If these are not available, theGPS Elevation can be used for calibration. If ‘Current Elevation’ or ‘CurrentPressure’ is selected, a value for the pressure or elevation will need to beentered into the ‘Value’ field. When finished, highlight the ‘Set’ button andpress ENTER to accept the calibration settings.
Main Menu Page
The Main Menu Page contains settings and features that are not on the MainPages. The Main Menu can be accessed from any of the Main Pages by pressing
MENU twice. To select an item on the Main Menu, place the highlight over themenu item then press ENTER .
Along the bottom of the Main Menu are three fields, Backlight Status,Memory Status and a Power Indicator that will indicate if the unit is using batteryor external power and the energy level of the batteries. The Battery Indicator iscalibrated for Alkaline Batteries, if you choose to use another type of battery, the
indicator may not be accurate.
Plot Page Options — Main Menu
Calibrate Altimeter Page
Main Menu Page
-
8/17/2019 GPSMAP 76S
28/74
27
Getting Started
Main Menu — Trip Computer
Trip Computer
The Trip Computer Page has two tabs along the top, Horizontal and Vertical.Bothe the Horizontal and Vertical Tab have eight data fields. Pressing the MENU key will display the options for the selected tab.
Horizontal Tab Data Fields Trip Odom — The Trip Odometer field will display the total distance traveledsince the Trip Computer was last reset.
Stopped Time — The Stopped Time field will display the total time that theunit was not moving since the Trip Computer was last reset.
Moving Avg — The Moving Average (Speed) field will display an averagebased on the time the unit was in motion since the Trip Computer was lastreset.
Moving Time — The Moving Time field will display the total time the unitwas in motion since the Trip Computer was last reset.
Overall Avg — The Overall Average (Speed) field will display the average
speed of the unit since the Trip Computer was last reset.Total Time — The Total Time field will display the Total Time that the unithas been turned on since the Trip Computer was last reset.
Max Speed — The Maximum Speed field will display the maximum speedthe unit traveled since the Trip Computer was last reset.
Odometer — Will display the total distance traveled since it was last reset. Horizontal Tab Options
Reset Trip — This option will reset all fields except Max Speed and odometerto zero.
Reset Max Speed — This option will reset the Max Speed field to zero.
Reset Odometer — This option will reset the Odometer field to zero.Reset All — This option will reset all of the Horizontal & Vertical Tab fieldsto zero.
Trip Computer — Horizontal Tab
Trip Computer — Vertical Tab
Reference
-
8/17/2019 GPSMAP 76S
29/74
28
Reference
Trip Computer Options — Tracks
Vertical Tab Data Fields
Total Ascent — The Total Ascent field will show the Total Ascent of the trip inthe units selected. This field indicates the total off all ascents.
Total Descent — The Total Descent field will show the Total Descent of the
trip in the units selected. This field indicates the total off all descents. As an example, if you ascend 100 ft, descend 20 ft, ascend 50 ft and descend30 ft, the Total Ascent would be 150 ft and Total Descent would be 70 ft.
Max Ascent — The Max Ascent field shows the maximum rate of ascent.
Max Descent — The Max Descent field shows the maximum rate of descent.
Avg Ascent — The Avg Ascent field shows the average rate of ascent.Avg Descent — The Avg Descent field shows the average rate of descent.
Max Elevation — The Max Elevation field shows the Maximum Elevation forthe trip.
Min Elevation — The Min Elevation field shows the Minimum Elevation for
the trip. Vertical Tab Options
Reset Trip — This option will reset all fields except Max Elevation to zero.
Reset Max Elevation — This option will reset the Max Elevation field to zero.
Reset All — This option will reset all Vertical & Horizontal Tab fields to zero.
TracksThe Tracks Page displays the amount of Track Memory used, will allow you to
‘Save’ or ‘Clear’ the current Track Log, shows how many Saved Tracks are unusedand displays a list of any Saved Tracks.
Save — When ‘Save’ is selected, you can choose how much of the track log
you wish to save. Make a selection, then press ENTER to save the selection.Clear — The ‘Clear’ Button will clear the Track Log. If the Map Page isbecoming cluttered with tracks, clearing the Track Log will clean up the map.
Horizontal Tab Options
Vertical Tab Options
-
8/17/2019 GPSMAP 76S
30/74
29
Getting StartedReference
Track Page Options
Track Page Options
To display the Track Options, from the Track Page, press the MENU Key.
Delete Saved Track — If you have saved tracks, this option will allow you to
delete the saved track.Delete All Tracks — This option will delete all saved tracks.
Setup Track Log — This selection displays the Track Log Setup menu. Thismenu contains options for Track Recording, Record Method, and Interval.
• Recording — ‘Off’, ‘Wrap When Full’ or ‘Stop When Full’. If ‘Wrap When
Full’ is selected, when track memory is full, the oldest trackpoint will be deleted and a new point added at the end.
• Record Method — Can be set to ‘Auto’, ‘Time’ or ‘Distance’.
• Interval — is used to select or enter an interval for the Record Method.
Track Information Page
To access information on a Saved Track, highlight the desired track then pressENTER . This will display the Track Information Page.
The Track Information Page contains data fields for the Name, Distance, andPoints. There are four Option Buttons along the bottom of the page.
Name — this field will allow you to change the Saved Track Name. Whentracks are saved the GPSMAP 76S will use a date as the default track name.
Distance — shows the total distance of the Saved Track.
Points — shows the number of track log points in the Saved Track.
Area — shows calculated acreage within the track. The end points of thetrack will be connected with a straight line when calculating area. If a trackcrosses itself, the area calculation will not be accurate.
Track Page Options
Main Menu — Track Page
-
8/17/2019 GPSMAP 76S
31/74
30
Reference
Track Information PagePoints Page
Show on Map and Highway — when checked, will allow the Saved Track tobe displayed on the Map and Highway Pages.
Elevation Plot — the ‘Elevation Plot’ button will show the Elevation Plot forthe saved track on the Plot Page.
Delete Button — if the ‘Delete’ Button is selected, you will be prompted toverify you want to delete the Saved Track.
Map Button — will display the Saved Track on the Map Page.
TracBack Button — will initiate TracBack Navigation. TracBack Navigation
uses Track Points in a saved track to automatically create a route. You willhave the option of navigating the route in the ‘Original’ or ‘Reverse’ direction.
OK Button — saves any changes and returns the display to the Tracks Page.
Points Page
The Points Page allow you to select Waypoints, Points of Interest, Cities, Exits, Addresses, and Intersections using your current location or a location on themap. To select a Point item, highlight the desired selection then press ENTER .
Waypoints
When ‘Waypoints’ is selected, a user waypoint list will displayed. This list
can be displayed as ‘Waypoints by Name’, or by ‘Nearest Waypoints’. With thewaypoint list displayed, pressing the MENU Key will display an Options Menu.
Waypoint Options Menu
Find By Name / Find Nearest — This option allows you to select how the Waypoint List will be displayed. When ‘Find Nearest’ is currently selected,
‘Find by Name’ will be displayed in the options menu.
Track Information Page
TIP:
If you know that you are going to want to use theTracBack feature for a return trip, clear the Track Logbefore you start the trip. This will ensure that you areonly navigating along the most recent Track.
-
8/17/2019 GPSMAP 76S
32/74
31
Getting StartedReference
Find Nearest — will display a list containing the nearest waypoints within a100 mile radius. The waypoints will be listed with the nearest waypoint atthe top of the list.
Find By Name — will display a list containing all User Waypoints. You have
the option of entering a waypoint name in the data field or scrolling throughthe Waypoint List.
As you enter a waypoint name, the GPSMAP 76S will update the waypoint listto show waypoint names that coincide with the letters that have been entered. You can continue to enter the name if you like, or you can press the ENTER
Key and scroll through the list.Delete Waypoint — Will delete the selected waypoint.
Delete By Symbol — Will delete all waypoints having the same symbol as theselected waypoint.
Delete All — Will delete all of the user waypoints.
Creating Waypoints
There are three methods for creating waypoints in the GPSMAP 76S. Youcan press the ENTER/MARK key while at a location, you can create a waypointon the Map Page, or you can enter coordinates for a waypoint manually. When
a waypoint is created pressing the MENU key will display four options, ‘AverageLocation’, ‘Project Location’, ‘Sight ‘N Store’ and ‘Append to Route’.
Creating a waypoint using the ENTER/MARK Key — When at a location thatyou want to save, press and hold ENTER/MARK until the Mark WaypointPage is displayed. At this point you can edit the waypoint name, symbol,
elevation and depth (see page 42 for information on editing waypoints). Tosave the waypoint to memory, highlight the ‘OK’ button and press ENTER .
Waypoint Options MenuCreating Waypoints
Mark Waypoint Page
Point — Waypoint Option Menu
-
8/17/2019 GPSMAP 76S
33/74
32
Reference
Creating a waypoint on the Map Page — Using the ROCKER , move theMap Pointer to a location on the Map Page that you want to create a waypointand press ENTER . If the Map Pointer is not on a Map Feature or Road,the New Waypoint Page will be displayed. At this point you can edit the
waypoint name, symbol, elevation and depth (see page 42 for informationon editing waypoints). To save the waypoint to memory, highlight the ‘OK’button and press ENTER .
Creating a waypoint manually using existing coordinates — Press andhold ENTER/MARK until the Mark Waypoint Page is displayed. The unit
will capture it’s current location. Highlight the Location Field and pressENTER . Using the ROCKER , enter the new location. Press ENTER toaccept the change. At this point you can edit the waypoint name, symbol,elevation and depth. To save the waypoint, highlight the ‘OK’ button andpress ENTER .
Editing Waypoints
You can edit waypoints when they are created or after they have been saved.There are five items that can be changed, the symbol, name, location, elevation,depth. You can also choose to show the waypoint name on the Map Page.
To edit a saved waypoint — Press the MENU Key twice to display the MainMenu. Highlight ‘Points’ and press ENTER , then highlight ‘Waypoints’ and
press ENTER . Select the desired waypoint from the list and press ENTER to display the Waypoint Page. Make any desired changes, when finished,highlight the ‘OK’ button and press ENTER to accept the changes.
Selecting a symbol — Place the highlight on the symbol field and pressENTER . Using the ROCKER , select a symbol from the list and press
ENTER . The selected symbol will be displayed at the waypoint location onthe Map Page.
Creating & Editing Waypoints
Symbol Field Name Field
There are four buttons at the bottom of the ‘Mar k Way- point’ Page, ‘Delete’, ‘Map’, ‘Goto’ and ‘OK ’. If you wishto delete the waypoint, highlight the ‘Delete’ button and
press ENTER . If you want to see the waypoint on themap, highlight the ‘Map’ button and press ENTER . Tobegin direct navigation to the waypoint, highlight the ‘Goto’ button and press ENTER . The ‘OK ’ button is used to
save any changes that you may have made or to exit thewindow.
-
8/17/2019 GPSMAP 76S
34/74
33
Getting StartedReference
Changing the Name — Place the highlight over the name field and pressENTER . Using the ROCKER (up/down) scroll through the alpha-numericlist and make a selection. To move the next placeholder press the ROCKER to the right. When finished, press ENTER to accept the changes.
Changing the Location, Elevation or Depth — Place the highlight on thedesired field and press ENTER . Using the ROCKER , scroll through thenumeric list until the desired number is displayed. Press the ROCKER to theright to move to the next character. When finished, press ENTER to acceptthe changes.
Show Name on Maps — When ‘Show Name on Maps’ is checked, thewaypoint name will be displayed on the Map Page. To check/uncheck thebox, place the highlight over that box and press ENTER .
New, Mark and Waypoint Page Options
When the New, Mark or Waypoint Page is displayed pressing the MENU
key will display an options menu. This menu contains four options, ‘AverageLocation’, ‘Project Location’, ‘Sight ‘N Store’, and ‘Append to Route’.
Average Location — When this option is selected, the Average Location Pagewill be displayed and the unit will begin to take and average location read-ings. The Location, Estimated Accuracy, Elevation and Measurement Countwill be displayed on the Average Location Page. When you are ready to save
the waypoint, with the ‘Save’ button highlighted, press ENTER . New, Mark, and Waypoint Page Options
Editing Waypoints Waypoint Pages Options
-
8/17/2019 GPSMAP 76S
35/74
34
Reference
Project Location — When this option is selected the Project Location Pagewill be displayed. The Project Location Page has four fields, ‘Location’,‘From’, ‘Distance’, and ‘Bearing’. The ‘From’ field allows the user to selectwhere they would like to project a waypoint from, the choices are ‘Current
Location’, ‘Use Map’ and ‘Use Points Menu’. After making a selection in the‘From’ field, a distance and bearing will need to be entered. When finishedentering the data, highlight the ‘Save’ button and press ENTER . The dataon the New Waypoint Page will now reflect the location of the projectedwaypoint. To save the new waypoint, highlight ‘OK’ and press ENTER .
Sight ‘ N Store — When ‘Sight “N Store’ is selected a Compass Page will bedisplayed. Line up the sighting marks on the case of the unit with and objectthe press ENTER . You will need to enter an estimated distance to the objectfrom your current location. Selecting the ‘Bearing’ field will allow you to re-sight. To save the waypoint, press ENTER . The ‘Sight ‘N Store’ data will nowbe reflected on the New Waypoint Page. To save the waypoint, highlight the
‘OK’ button and press ENTER .
Append To Route — When ‘Append to Route’ is selected, a list showing theavailable routes or a ‘New Route’ selection will be displayed. If you selectan existing route, the waypoint will be added to the end of the route. If youselect ‘New Route’, a new route will be created and the waypoint will be
added to the route.
Waypoint Pages Options
Sight ‘N Store
Append to Route
i f
-
8/17/2019 GPSMAP 76S
36/74
35
Getting StartedReference
Points Of Interest
Will only be available when MapSource CD data that contains Points ofInterest information is loaded in the unit. When ‘Points of Interest’ is selected,the Points of Interest Selection Page is displayed. To select a Points of Interestitem, highlight the desired selection then press ENTER .
After an item is selected, either a list or selection menu will be displayed.If a selection menu is displayed, make another selection and press ENTER . When a list is displayed, pressing MENU will give you the option of searchingthe list by name or by showing the nearest item.
To view information about an item in the list, highlight the item then pressENTER . An Information window will be displayed showing the name, addressand phone number of the item. To save the item as a waypoint, press theMENU Key and with ‘Save as Waypoint’ selected press ENTER .
Along the bottom of the list or Information Page are three buttons, GoTo,
Map and OK. ‘GoTo’ begins direct navigation to the point, ‘Map’ displays theitem on the Map Page and ‘OK’ returns the display to the list.
Points of Interest Options
The options that are available will depend on the MapSource data that isloaded in the unit.
Points — Points of Interest
Points of Interest List
Nearest Cities List
Ci i
-
8/17/2019 GPSMAP 76S
37/74
36
Reference
Cities
When ‘Cities’ is selected, a list of ‘Nearest Cities’ or ‘Find by Name’ list isdisplayed. The list can be switched by pressing the MENU key and selecting thealternate option. If you have MapSource CD map data loaded in the unit, choos-
ing ‘Select Map’ from the options menu allows you to determine which map datais used for creating the Cities List. To view information about a city on the list,highlight the city then press ENTER . An Information window will be displayedshowing the city size (small, medium or large) the name and country of the city,and the bearing/distance of the city from your current location. To save the city asa waypoint, press MENU, with ‘Save as Waypoint’ selected press ENTER .
Along the bottom of the Information Page are three buttons, ‘GoTo’, ‘Map’ and‘OK’. ‘Goto’ begins direct navigation to the point, ‘Map’ displays the city on theMap Page and ‘OK’ returns the display to the Cities List.
Exits
When ‘Exits’ is selected, a list of exit options is displayed. The includedoptions are: All Types, Services, Rest Area, and Other. To select a exit optionfrom the list, highlight the selection then press ENTER . When an exit option isselected a list containing the selected data will be displayed.
Exit Options
All Types — Will display a list with data for Services, Rest Areas and Other.Services — Will display exits with services such as Filling Stations, Restau-
rants, Hotels, Auto Dealership and Parts Suppliers, Hospitals, Banks, ect.
Rest Areas — Will display a list of Rest Areas closest to your location.
After you have selected an Exit Option, a list will be displayed. To viewinformation about a specific item, highlight the item then press ENTER . A Pagecontaining information about the item will be displayed. To begin direct naviga-tion to the item, highlight the ‘Goto’ Button then press ENTER .
Points — Cities & Exits
City Information Page
Exit Options
f ld l k l d ff d f f
-
8/17/2019 GPSMAP 76S
38/74
37
Getting StartedReference
If you would like to select a different road for exit information, press MENU,highlight ‘Select Exit Road’ then press ENTER . A list of roads is displayed, enterthe road name then press ENTER to accept the selection. If you have MapSourceCD map data loaded in the unit, you can choose which map data to use for creat-
ing the Exits List. With a list of exit options displayed, press MENU, highlight‘Select Map’ then press ENTER . You can now select from the available options.
Addresses
This option will only be available when MapSource CD data that containsaddresses is loaded in the unit. When ‘Addresses’ is selected, the Find Address
Page is displayed. To find an address, enter the Number and Street. You canalso enter the City and Postal Code, to shorten the search time. If you haveMapSource CD map data loaded in the unit, choosing ‘Select Map’ from theoptions menu allows you to determine which map data is used for the addresssearch. After you have entered the search data, highlight the ‘Find’ Button thenpress ENTER . The unit will display the Select Address Page.
The Select Address Page will show the addresses that closely match yourentry. Highlight the correct address then press ENTER . This will display the Address Information Page.
To begin direct navigation to the address, highlight the ‘Goto’ Button thenpress ENTER . To view the address on the Map, highlight the ‘Map’ Button then
press ENTER . To exit the page, highlight the ‘OK’ Button then press ENTER . You also have the option of saving the address as a waypoint. To save the addressas a waypoint, press MENU, with ‘Save as Waypoint’ highlighted, press ENTER .
Points — Addresses
City Information Page
Exit Options
I t ti
-
8/17/2019 GPSMAP 76S
39/74
38
Reference
Intersections
This option will only be available when MapSource CD data that containsintersections is loaded in the unit. When ‘Intersection’ is selected, the Find Inter-section Page is displayed. To find an Intersection, you must enter the First and
Second street names. You can also enter the City and Postal Code, these fieldswill shorten the search time.
To enter a data in one of the fields, highlight the field then press ENTER . When you have finished, press ENTER to exit the field. When you are ready tosearch for an Intersection, highlight the ‘Find’ Button then press ENTER . The
unit will display the Select Intersection Page.The Select Intersection Page will show Intersections that closely match your
entry. Highlight the correct Intersection then press ENTER . This will displaythe Intersection Information Page. From this page you can Goto the Intersection,view the Intersection on the Map Page, save the Intersection as a waypoint or exitthe page.
To begin direct navigation, highlight ‘Goto’ then press ENTER . To view theIntersection on the Map, highlight ‘Map’ then press ENTER . To exit the page,highlight ‘OK’ then press ENTER . You also have the option of saving the Intersec-tion as a waypoint. To save the Intersection as a waypoint, press the MENU Key,with ‘Save as Waypoint’ highlighted, press ENTER .
Routes A Route is a series of waypoints used for point to point navigation. A route
must have at least two waypoints, a start and finish, but can contain as many asfifty. The GPSMAP 76S can store fifty routes.
On the Routes Page you can create ‘New’ routes, determine how many empty
routes that you have left, and review a list of existing routes. To display the RoutesPage, highlight ‘Routes’ on the Main Menu then press ENTER .
Points — Intersections
Find Intersection Page
R t P O ti
-
8/17/2019 GPSMAP 76S
40/74
39
Getting StartedReference
Main Menu — Routes
Routes Page Options
With the Routes Page displayed, press MENU to view the available options.
Start/Stop Navigation — Will start navigation of a highlighted route. Willstop navigation of an Active Route.
Copy Route — Will make a copy of a highlighted route.
Delete Route — Will remove the highlighted route.
Delete All Routes — Will remove all routes from the Routes Page.
Creating a New Route
There are several methods that can be used to create a route. To begin creatinga new route, highlight the ‘New’ Button on the Routes Page then press ENTER . A blank Route Page will be displayed. To display the Create Route Options, pressMENU. When you are creating a route, you should place the points in the routein the order that you wish to navigate them.
Create Route Options
Use Map — This displays the Map Page with the Map Pointer active. You cannow point at any location or point on the map, and enter it into the route.
When using the Map to create a route, you can select an existing User
Waypoint/Map Feature, or you can create a ‘New’ Waypoint. New Waypointsare created if you place the Map Pointer on a location that is not a MapFeature. A “New Waypoint” will be stored in the User Waypoint List and canbe edited as any other User Waypoint. When placing a “New Waypoint” in aroute, you will have to press ENTER to create the waypoint, ENTER to savethe waypoint and ENTER a final time to insert it into the route.
Route Page Options
Create Route Options
If l th M P i t M F t ( d k i t ti t )
-
8/17/2019 GPSMAP 76S
41/74
40
Reference
If you place the Map Pointer on a Map Feature (road, park, intersection, etc.)the GPSMAP 76S will store that location only to the route using the featurename as a reference. These points are not stored in the User Waypoint List. Ifyou would like to save a Map Feature Point as a User Waypoint, highlight the
point in the route, press ENTER , this will display an Information Page. Withthe Information Page displayed, press MENU and select ‘Save as Waypoint’.
Insert Waypoint — This will display the Points Menu (see page 40 for infor-mation on the Points Menu). As a note, if you highlight the dashed line in thewaypoint field on the Route Page and press ENTER it is the same as making
this selection. Use the Points Menu to display an Information Page, thenhighlight the ‘OK’ Button and press ENTER .
Using a combination of the Map Page and Route Page — You can createa route using a combination of the methods described above. Starting witha blank Route Page, either enter a waypoint manually or press the MENU Key and select ‘Use Map’. You can select ‘Use Map’ at any time while creatinga route. After you have finished using the map, press QUIT to display theRoute Page where you can continue entering waypoints manually.
Naming the Route — the GPSMAP 76S will automatically name the routeusing the first and last waypoint names as a reference. To change the RouteName, place the highlight over the Name field then press ENTER . When you
have finished, press ENTER to save the new name.
Editing a Route
To edit a route the unit must be on the Route Page. When editing a route youcan Insert a Waypoint, Remove a Waypoint, Reverse the Route, Delete the Route
or choose to edit the route on the Map Page. To display the Route Edit Options,press the MENU Key.
Main Menu — Routes
Createing a Route on the Map
Route Edit Options
-
8/17/2019 GPSMAP 76S
42/74
41
Getting StartedReference
Main Menu — Routes
Route Edit Options
Use Map — This will display the Map Page with the Route Line active and theMap Pointer located on the waypoint highlighted on the Route Page.
‘ Review ’ Route Waypoint — To review information on a route waypoint, placethe Map Pointer on the waypoint then press ENTER . This will display anoptions menu, highlight ‘Review’ then press ENTER to display the waypointinformation.
Inserting a New waypoint — There are two methods that can be used to inserta new waypoint into a route.
1. Place the Map Pointer on the route leg that you want to insert the new point inand the line will turn to a small dashed line. Press ENTER , the Map Pointerwill display “Ins” under it. Move the Map Pointer, dragging the Route Line tothe new location, then press ENTER . If the new location is a Map Feature,the point will be inserted in the leg. If the location is not on a Map Feature,
the New Waypoint Page will be displayed. Press ENTER to save the newwaypoint, then ENTER again to insert the new waypoint in the route.
2. Place the Map Pointer over a location that is not a Map Feature then pressENTER. The New Waypoint Page will be displayed. Press ENTER to savethe new waypoint. Place the Map Pointer over the route leg that you want to
insert the waypoint into, then press ENTER.‘ Remove ’ a Point or Waypoint — To remove a point or waypoint from the route,place the Map Pointer over the point or waypoint that you want to remove,then press ENTER . This will display an options menu. Highlight ‘Remove’then press ENTER . The point or waypoint will be removed and the Map
Pointer will move to the next point in the route.
Editing a Route on the Map
‘Move’ a Waypoint Only User Waypoints can be moved To move a
-
8/17/2019 GPSMAP 76S
43/74
42
Reference
Move a Waypoint — Only User Waypoints can be moved. To move awaypoint, place the Map Pointer on the waypoint then press ENTER . Thiswill display an options menu. Highlight ‘Move’, then press ENTER . Placethe Map Pointer at the desired new location and press ENTER to move the
waypoint.‘ Next ’ point in Route — To move the Map Pointer to the next point in theroute, with the Map Pointer on a route point or waypoint, press ENTER .This will display an options menu. Highlight ‘Next’, press ENTER and theMap Pointer will move to the next point or waypoint in the route.
Insert Waypoint — When ‘Insert Waypoint’ is selected, the Points Menu isdisplayed (see page 30 for more information on the Points Menu). Select apoint from the menu to insert it into the route. The new point will be insertedinto the route above the waypoint highlighted on the Route Page.
Remove Waypoint — Will remove the waypoint that is highlighted on the
Route Page. With a waypoint highlighted, press MENU. Highlight ‘Yes’ andpress ENTER to remove the waypoint.
Reverse Route — Will reverse the direction of the route placing the lastwaypoint at the top of the list.
Plan Route — To plan a route, enter a Speed, Fuel Flow, Depart Time and
Depart Date. Fuel Flow is measured in “units per hour” it may be necessary toconsult your vehicles Owner’s Manual for performance specifications.
The Active Route Page and Route Page display trip-planning information foreach leg or the route. Available information includes Course, ETA, Fuel topoint, Leg Fuel, Leg Time, Sunrise & Sunset at point location, Time to Point
and Leg Distance. To show a specific field, with the Active Route or RoutePage displayed, press the ROCKER right or left to cycle through the fields.
Delete Route — Will remove the selected route from the Routes Page.
Main Menu — Routes
Plan Route Page
Proximity
-
8/17/2019 GPSMAP 76S
44/74
43
Getting StartedReference
Proximity
Proximity waypoints can be used to alert you when you are approaching apredetermined area. When you place a waypoint in the Proximity List, you willenter a ‘Radius’ that will determine when a Proximity Alarm will be displayed.
You can turn the Proximity Alarm On or Off for your convenience.
Proximity Options
To view the available options with the Proximity Page displayed press MENU.
Add Waypoint — When ‘Add Waypoint’ is selected, the Points Menu is
displayed (see page 40 for more information on the Points Menu). Select apoint from the menu to insert it into the Proximity List. With the ‘Radius’ fieldhighlighted, press ENTER. Enter a radius for an alert to be displayed. Youcan also add a waypoint by highlighting the dashed entry line and pressingENTER .
Remove Point — Removes the highlighted waypoint from the Proximity List.Remove All — Removes all waypoints from the Proximity List.
Main Menu — Proximity
Proximity Page
Proximity Options
Celestial
-
8/17/2019 GPSMAP 76S
45/74
44
Reference
Celestial
The Celestial Menu lets you view information for Tides, Sun and Moon, orHunt and Fish.
Tides — Displays a graphical chart which displays tide station informationin a 24 hour span starting at midnight station time. You can choose fromdifferent dates and over 3000 tide stations around the USA coastline, Alaska,Hawaii, western Canada and several of the Caribbean Islands.
Main Menu — Celestial
Station Name
Date
Local Time
Max Level Current Time
Low TideCurve
Min Level
Station Time
MLLW
Current Tide Level
Event Times
Day
Night
Celestial Selections
Along the top of the page are the Date and Tide Station that are being refer
-
8/17/2019 GPSMAP 76S
46/74
45
Getting StartedReference
Along the top of the page are the Date and Tide Station that are being refer-enced. The top of the chart will show a 24-hour block of local time (LCL) foryour position, with the reported station time (STA) appearing at the bottom.Daylight (light bar) and night (dark bar) will show across the time scale, with
the time progressing from left to right. (Local time scales and sunrise/sunsetinfo may not be available for a few stations). The solid, light vertical lines arein 4-hour increments, with the light, dotted vertical lined in 1-hour incre-ments. A dark vertical line (with arrows at the ends of the line) will indicatethe time of day when using current date and will intersect the tide graph toshow their relation.
The tide curve will show as a shaded area, with higher tides being taller andlower tides shorter. The dark horizontal line (with arrows at the ends of theline) will indicate the current tide height. The figure to the left of the line willshow the current tide level in feet. The Mean Lower Low Water (MLLW) willappear as a solid vertical line near the bottom of the chart (This line will only
appear if the tide ranges to the zero value or below). The top and bottomnumbers to the left of the chart, ‘LCL and ‘STA’ indicate the maximum/ minimum levels, respectively. The four data fields below the chart, indicateevent times and levels at which the tide changes starting in the upper leftfield, going downward, then to the upper right and down again.
Hunt and Fish — The Hunt and Fish Page displays data for Good and Besttimes for hunting and fishing at the selected location. There is also a Rating(excellent, good, normal, poor) displayed, that will reflect the productivity ofthe day. You may display this information for your current location or youcan use the Map or Points Menu to select a location. To display the locationoptions, press ENTER with Location field highlighted. You can also use the
current date and time or enter a date and time of your choice.
Main Menu — Celestial
Hunt and Fish Page
Sun and Moon — The Sun and Moon Page displays data for Sunrise/Sunset
-
8/17/2019 GPSMAP 76S
47/74
46
Reference
Sun and Moon The Sun and Moon Page displays data for Sunrise/Sunset,Moonrise/Moonset, and the approximate location of the Sun and Moon on askyview. The moon phase will display the current visible portion of the moonin a light color. You may display this information for your current location or
you can use the Map or Points Menu to select a location. To display the loca-tion options, press ENTER with Location field highlighted. You can also usethe current date and time or enter a date and time of your choice.
Main Menu — Celestial
Data Fields
Date
Location
Time
MoonPhase
SkyView
MoonPosition
SunPosition
Horizon (0°) 45° Overhead (90°)
Location Options
MapSource Info
-
8/17/2019 GPSMAP 76S
48/74
47
Getting StartedReference
MapSource Info
The MapSource Info Page displays a list of the MapSource data stored in theunit and description of the highlighted list item. You can choose to ‘Show’ thedata on the map, by placing a checkmark in the ‘Show’ Box. To select/deselect a
box, place the highlight over the MapSource Item then press ENTER . System Info
The System Info Page will show the software version and the unit ID number.
Setup Menu
The Setup Menu is arranged in an easy to use tab format. Each tab (General,
Altimeter, Compass,Time, Units, Location, Alarms, Interface) contains the settingsthat will determine how the unit functions. To select a tab place the highlight onthe tab name. To select a data field on a tab, user the ROCKER Key (up/down)to highlight the field then press ENTER . To restore the GPSMAP 76S to thefactory settings for items on the tab, press MENU and with ‘Restore Defaults’highlighted press ENTER .
Setup Menu — ‘General’ TabThe ‘General’ Tab contains settings for the Receiver Mode, WAAS, Backlight
Time Out, and Beeper. To change a setting highlight the field then press ENTER .Make your selection then press ENTER to activate the selection.
Mode — The Mode selections are ‘Normal’, ‘Battery Saver’ and ‘Simulator’
‘ Normal ’ — Use this setting for best performance.‘ Battery Saver ’ — When ‘Battery Saver’ is selected, the receiver is optimizedto save battery power. When in the Battery Saver mode you may experi-ence slower screen updates, but should notice a significant increase inbattery life.
‘ Simulator ’ — When in ‘Simulator’ mode the GPS receiver is turned off andthe unit simulates satellite reception. Use the Simulator mode when theunit is indoors and you wish to practice with the unit.
Setup Menu — General Tab
MapSource Info Page
System Info Page
‘WAAS’ — WAAS is an acronym for “Wide Area Augmentation System” You
-
8/17/2019 GPSMAP 76S
49/74
48
Reference
WAAS WAAS is an acronym for Wide Area Augmentation System . Youcan use the WAAS capability of the GPSMAP 76S to increase the accuracyto approximately 3 meters. When enabled the GPS receiver searches for a WAAS satellite, then receives data that will help correct differentials in the
GPS signal. When the unit is using WAAS data, a “D” will be displayed in theSatellite Strength Indicators on the GPS Information Page, and the receiverstatus will indicate a 2D or 3D Differential Location.
Currently the WAAS system is not fully operational. There are two WAASsatellites in place, one over the Pacific Ocean and Atlantic Ocean. You musthave a clear unobstructed view of the sky for the GPSMAP 76S to be able to
receive a WAAS signal, even then, at times it may not be possible to receive a WAAS signal. WASS satellites are not received in Battery Saver Mode.
For more information on the WAAS system visit the Federal Aviation Admin-istration website at (gps.faa.gov).
‘ Backlight Timeout ’ — Sets the time that the Backlight will remain on once
activated. The options are ‘Stays On’, ‘15 Seconds’, ‘30 Seconds’, ‘1 Minute’and ‘2 Minutes’.
‘ Beeper ’ — This setting determines when the Beeper is used. The options are‘Key and Message’, ‘Message Only’, and ‘Off’.
‘ Language ’ — This setting will allow the GPSMAP 76S to display in fourteen
different languages.
Setup Menu — General Tab
Setup Menu — ‘General’ Tab
Setup Menu — ‘Altimeter’ Tab