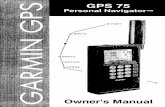GPS3 8retro-gps.info/Manuals/downloads/files/Garmin GPS 38.pdf · i GPS 38 Personal NavigatorTM...
Transcript of GPS3 8retro-gps.info/Manuals/downloads/files/Garmin GPS 38.pdf · i GPS 38 Personal NavigatorTM...
Software Version 3.0 or above
© 1997 GARMINCorporation1200 E. 151st Street, Olathe, KS USA 66062Tel: 913-397-8200 or 800-800-1020Fax: 913-397-8282Web Site Address: www.garmin.com
GARMIN (Europe) Ltd.Unit 5, The Quadrangle, Abbey Park, Romsey, U.K. SO51 9AQTel: 011-44-1794-519944Fax: 011-44-1794-519222
All rights reserved. No part of this manual may be reproduced or transmitted in anyform or by any means, electronic or manual, including photocopying and recording, forany purpose without the express written permission of GARMIN.
Information in this document is subject to change without notice. GARMIN reservesthe right to change or improve their products and to make changes in the content with-out obligation to notify any person or organization of such changes or improvements.
GARMIN, GPS 38, Personal Navigator, AutoLocate and MultiTrac8 are all trade-marks of GARMIN Corporation, and may not be used without the expressed permissionof GARMIN.
June 1997 Part #190-00112-00 Rev. B Printed in Taiwan.
GPS 38 Man Rev B 7/23/98 4:31 PM Page 2
i
GPS 38Personal NavigatorTM
OWNER’S MANUAL
Welcome to the smallest, easiest-to-use GPS navigator for recreational use!The GPS 38 represents GARMIN’s continuing commitment to provide out-doors sports enthusiasts with quality navigation information in a versatile,accurate and user-friendly design you’ll enjoy for years to come. To get themost of your new GPS unit, it is important that you take the time to readthrough this owner’s manual to understand the operating features of the GPS38. The manual is organized into three sections for your convenience:
Section One takes provides step by step instructions to initialize thereceiver for first time use.
Section Two introduces you to the basic features of the unit and providesa quick-start orientation to the GPS 38. It has been designed to acquaint youwith the unit and provide a basic working knowledge necessary to use theunit in typical conditions.
Section Three provides a detailed reference to the advanced features andoperations of the GPS 38 in a topical format. This allows you to concentrateon a specific topic quickly, without reading through entire sections of text thatyou may not need.
Packing List
Before getting started with your GPS, check to see that your GARMINGPS 38 package includes the following items. If you are missing any parts,please contact your dealer immediately.
Standard Package:
• GPS 38 Receiver • Wrist Strap
• GPS 38 Owner’s Manual • Quick Reference Card
Thanks for choosing the GARMIN GPS 38. We hope it will help you getthe most out of your outdoor recreation adventures.
I N T R O D U C T I O N
Preface
GPS 38 Man Rev B 7/23/98 4:31 PM Page i
ii
CAUTION
The GPS system is operated by the government of the United States,which is solely responsible for its accuracy and maintenance. The system issubject to changes which could affect the accuracy and performance of allGPS equipment. Although the GPS 38 is a precision electronic NAVigationAID (NAVAID), any NAVAID can be misused or misinterpreted, and thereforebecome unsafe.
Use the GPS 38 at your own risk. To reduce the risk of unsafe opera-tion, carefully review and understand all aspects of this Owner’s Manual andthoroughly practice operation using the simulator mode prior to actual use.When in actual use, carefully compare indications from the GPS 38 to allavailable navigation sources including the information from other NAVAIDs,visual sightings, charts, etc. For safety, always resolve any discrepancies beforecontinuing navigation.
NOTE: This device complies with Part 15 of the FCC limits for Class Bdigital devices for home or office use. This equipment generates, uses, andcan radiate radio frequency energy, and if not installed and used in accor-dance with the instructions, may cause harmful interference to radio commu-nications. However, there is no guarantee that interference will not occur in aparticular installation. If this equipment does cause harmful interference toother equipment, which can be determined by turning the equipment off andon, the user is encouraged to try and correct the interference by relocating theequipment or connecting the equipment to a different circuit than the affectedequipment. Consult an authorized dealer or other qualified service technicianfor additional help if these remedies do not correct the problem. Operation issubject to the following conditions: (1) This device may not cause harmfulinterference, and (2) this device must accept any interference received,including interference that may cause undesired operation. The GPS 38 doesnot contain any user-serviceable parts. Repairs should only be made by anauthorized GARMIN service center. Unauthorized repairs or modificationscould void your warranty and your authority to operate this device under Part15 regulations.
I N T R O D U C T I O N
Caution
GPS 38 Man Rev B 7/23/98 4:31 PM Page ii
1
SECTION ONE Introduction
GPS Overview/Navigation Basics . . . . . . . . . . . . . . . . . . . . . . . . . . . .2-3Battery Installation . . . . . . . . . . . . . . . . . . . . . . . . . . . . . . . . . . . . . . .4Initializing the Receiver . . . . . . . . . . . . . . . . . . . . . . . . . . . . . . . . . .5-8
SECTION TWO Getting Started
Power On/Satellite Page . . . . . . . . . . . . . . . . . . . . . . . . . . . . . . . . . . . .9Sky View/Position Page . . . . . . . . . . . . . . . . . . . . . . . . . . . . . . . . . . .10Marking a Position . . . . . . . . . . . . . . . . . . . . . . . . . . . . . . . . . . . . . .11Position and Map Basics . . . . . . . . . . . . . . . . . . . . . . . . . . . . . . . . . .12GOTO and Steering Guidance . . . . . . . . . . . . . . . . . . . . . . . . . . .13-14Page Sequence and Menu Page . . . . . . . . . . . . . . . . . . . . . . . . . . . . . .15Clearing the Track Log/Power Off . . . . . . . . . . . . . . . . . . . . . . . . . . . .16
SECTION THREE Reference
Satellite Page . . . . . . . . . . . . . . . . . . . . . . . . . . . . . . . . . . . . . . . .15-19Position Page . . . . . . . . . . . . . . . . . . . . . . . . . . . . . . . . . . . . . . . . . . .20Creating and Using Waypoints . . . . . . . . . . . . . . . . . . . . . . . . . . .21-27GOTO and MOB Mode . . . . . . . . . . . . . . . . . . . . . . . . . . . . . . . . . . .28TracBack Navigation . . . . . . . . . . . . . . . . . . . . . . . . . . . . . . . . . . .29-30Creating and Using Routes . . . . . . . . . . . . . . . . . . . . . . . . . . . . . .31-36Compass and Highway Page Steering Guidance . . . . . . . . . . . . . . .37-39Map Plotting . . . . . . . . . . . . . . . . . . . . . . . . . . . . . . . . . . . . . . . .40-43Menu Page and Auxiliary Functions . . . . . . . . . . . . . . . . . . . . . . .44-52Simulator Mode . . . . . . . . . . . . . . . . . . . . . . . . . . . . . . . . . . . . . . . .53Appendix A—Messages/Time Offsets . . . . . . . . . . . . . . . . . . . . . . .54-55Appendix B—Map Datums . . . . . . . . . . . . . . . . . . . . . . . . . . . . . .56-57Appendix C—Specifications and Wiring . . . . . . . . . . . . . . . . . . . .58-59Appendix D—Accessories . . . . . . . . . . . . . . . . . . . . . . . . . . . . . . . . .60Appendix E—Index . . . . . . . . . . . . . . . . . . . . . . . . . . . . . . . . . . .61-62
I N T R O D U C T I O N
Table ofContents
GPS 38 Man Rev B 7/23/98 4:31 PM Page 1
2
The GPS 38 is a powerful navigation tool that can guideyou anywhere in the world. To better understand its opera-tion and capabilities, it may be helpful to review the basicterms and concepts briefly explained below.
Other navigation and GPS definitions used in the man-ual are defined in the appropriate sections of the referencesection of the manual.
Almanac Data—Satellite constellation information (including location and health ofsatellites) that is transmitted to your receiver from every GPS satellite. Almanac datamust be acquired before GPSnavigation can begin.
Bearing—The compass direction from your position to a destination.
Course Made Good (CMG)—The bearing from the “active from” position (your start-ing point) to your present position.
Crosstrack Error (XTE)—The distance you are off a desired course in either direction.
Desired Track (DTK)—The compass course between the “from” and “to” waypoints.
Differential GPS (DGPS)—An extension of the GPSsystem that uses land-based radiobeacons to transmit position corrections to GPS receivers.
Estimated Time of Arrival (ETA)—The time of day of your arrival at a destination.
Estimated Time Enroute (ETE)—The time left to your destination at your presentspeed.
Grid—A coordinate system that projects the earth on a flat surface, using square zonesfor position measurements. UTM/UPS and Maidenhead formats are grid systems.
Ground Speed—The velocity you are traveling relative to a ground position.
Latitude—A north/south measurement of position perpendicular to the earth’s polaraxis.
Longitude—An east/west measurement of position in relation to the Prime Meridian, animaginary circle that passes through the north and south poles.
Navigation—the process of traveling from one place to another and knowing whereyou are in relation to your desired course..
Position—An exact, unique location based on a geographic coordinate system.
Track (TRK)—The direction of movement relative to a ground position.
Universal Transverse Mercator (UTM)— A grid coordinate system that projects global sections onto a flat surface to measure position in specific zones.
Velocity Made Good (VMG)—The speed you are traveling in the direction of thedestination.
Waypoint—A specific location saved in the receiver’s memory.
I N T R O D U C T I O N
Glossary
GPS 38 Man Rev B 7/23/98 4:31 PM Page 2
3
I N T R O D U C T I O N
Keypad Usage &Data Entry
DATA ENTRY
The arrow keypad isused for all data entry.Use the U and Dkeys to select letters,numbers, and menuoptions; use the L andR keys to move the cur-sor forw a rd or back-w a rd along the line.Press E to confirmyour entry.
BTurns the unit on and off andactivates screen backlighting.
PScrolls through the main datapages in sequence and returnsdisplay from a submenu pageto a primary page.
MCaptures a position and dis-plays the mark position page.
GDisplays GOTO page with the waypoint highlighted forGOTO operation. PressingGOTO twice activates MOB.
EConfirms data entry and activates highlighted fields to allow data entry.
QReturns display to a previouspage, or restores a data field’sprevious value.
UDSelects alphanumerical characters and menu choicesand moves the field highlightfrom field to field.
L RMoves the selected characterfield and moves the field highlight from field to field.
GPS 38 Man Rev B 7/23/98 4:31 PM Page 3
4
Getting Started with your GPS
Welcome to the exciting world of GARMINGPS! TheGPS 38 represents GARMIN’s continuing commitment toprovide outdoor enthusiasts with quality navigation infor-mation in a versatile, user-friendly design you’ll enjoy foryears to come. To get the most out of your GPS, be sure toread through the initialization and getting started sectionsof this manual and refer to the reference section for com-plete details on the GPS 38’s advanced features.
Battery Installation
The GPS 38 uses 4 AA batteries to provide up to 12hours of operation in normal mode and up to 20 hours ofoperation in battery saver mode using alkaline batteries.Rechargeable Ni-Cad or lithium batteries may also be used.Note that the battery level indicator is calibrated for alka-line batteries, and Ni-Cad or lithium batteries will onlyshow battery life at partial scale.
To install batteries:
1. Remove the battery cover by turning the thumb loop at thebottom of the unit 1/4 turn counter-clockwise.
2. Insert batteries into position. The battery pole you can stillsee should match the symbol marked on the case.
3. Replace and secure the battery cover by turning the thumbloop 1/4 turn clockwise.
Wrist Strap Attachment
To attach the GPS 38’s wriststrap, slide the small loopend of the strap through theslot at the top of the GPS.
T h read the strap thro u g hthe small loop eye and drawthe strap tight.
G E T T I N G
S TA R T E D
BatteryInstallation
GPS 38 Man Rev B 7/23/98 4:31 PM Page 4
Initializing Your GPS for First Time Use
The GPS 38 calculates your position and movement bytracking signals sent from GPS satellites. Each of the 24GPS satellites circle the earth twice a day in a very preciseorbit, and transmit information back to earth. In order todetermine a position fix, your GPS receiver needs to contin-uously “see” at least three satellites.
Because a GPS receiver can only see satellites above thehorizon, it needs to know what satellites to look for at anygiven time. By using an almanac (a timetable of satellitenumbers and their orbits) stored in the receiver’s memory,the GPS 38 can determine the distance and position of anyGPS satellite.
To use this almanac data, your GPS needs to knowwhere you are, or be given the opportunity to “find itself”.Once you initialize the unit to this position, the GPS 38will usually compute a fix within a few minutes.
Remember, this process is only necessary under the following conditions:
• First time use from the factory.
• The receiver has been moved over 500 miles fromthe last calculated position with power off.
• The receiver’s memory has been cleared and allstored data has been lost.
G E T T I N G
S TA R T E D
Initialization
5
GPS 38 Man Rev B 7/23/98 4:31 PM Page 5
6
Acquiring Satellite Signals
Because the GPS 38 relies on satellite signals to provideyou with navigation guidance, the receiver needs to have anunobstructed, clear view of the sky for best performance.What exactly does this mean? In a nutshell, the GPS receiv-er’s view of the sky will generally determine how fast youget a position fix, or if you get a fix at all. GPSsignals arerelatively weak, and do not travel through rocks, buildings,people, mountains and other significant structures, so youneed to make sure that you’re not standing next to a tallbuilding or a wall of cliffs when acquiring satellites.
Once the GPS has calculated a position fix, you’ll usual-ly have anywhere from four to eight satellites in view. TheGPS 38 will now continuously select the best satellites inview to update your position. If some of the satellites inview get blocked or “shaded”, the receiver can simply usean alternate satellite to maintain the position fix. Althougha GPS receiver needs four satellites to provide a 3D fix, theGPS 38 can maintain a 2D fix with only three satellites.
The GPS 38’s Satellite Pagewill help you determ i n ewhat satellites are in view,and whether or not anysatellites are being “shad-ed”, or blocked from thereceiver’s antenna.
By monitoring the signalstrength bars at the bottomof the page and the north upsky view, you’ll be able tosee how moving to anotherarea with a clearer view ofthe sky will improve satellitereception and speed up sig-nal acquisition.
Obstructed View of the Sky
Clear View of the Sky
G E T T I N G
S TA R T E D
AcquiringSatellites
GPS 38 Man Rev B 7/23/98 4:31 PM Page 6
Before You Initialize
Take the GPS 38 outside and find a large, open area (trya nearby park) that has a clear view of the sky from horizonto horizon. Hold the receiver at a comfortable height, atarm’s length from your body with the built-in antenna (thetop part above the display) parallel to the ground.
Do your best to stay away from buildings or otherstructures that could block the path of signals to thereceiver. GPS signals do not travel through rocks,mountains, buildings, metal surfaces or other signifi-cant structures.
To turn the GPS 38 on:
1. Hold the unit so the built-in antenna (the flat area abovethe display) is parallel to the ground.
2. Press and hold B until the receiver turns on.
The welcome page will be displayed while the unit con-ducts a self test. Once testing is complete, the welcomepage will be replaced by the Satellite Page, with the EZinitprompt ready for you to select one of two initializationmethods:
• Select Country— allows you to initialize the receiverby selecting your present position from a list of coun-tries in the GPS 38’s internal database. Usually pro-vides a position fix in a few minutes.
• AutoLocateTM— allows the GPS 38 to initialize itselfand calculate a position fix without knowing yourpresent position. Usually provides a position fix in7.5-15 minutes.
If the EZinit prompt has not automatically appearedon the Satellite Page:
1. Press the E key.
If you’ve already initialized the GPS 38 and the EZinitprompt appears, highlight the ‘NO RE-INIT’ selection withthe arrow keypad and press E. The EZinit prompt mayappear if you’ve had the unit on in normal mode whileindoors, or if the antenna is shaded while acquiring satel-lites in normal or battery saver mode.
Hold the receiver so thebuilt-in antenna is parallelto the ground.
Welcome Page
G E T T I N G
S TA R T E D
7
!#
Powering Up
GPS 38 Man Rev B 7/23/98 4:31 PM Page 7
8
To initialize the receiver:
1. If the ‘country’ option is not highlighted, press theD keyrepeatedly to move the field highlight to the ‘country’option.
2. Press the E key.
3. Use theD key to scroll through the list pages until thecountry of your present position appears.
4. Use theU key to highlight the country/state/region you’re in. If the country you’re in is not listed, select anoth-er country within 500 miles of your present position.
5. Press E to finish.
The GPS 38 will now begin searching for the appropri-ate satellites for your position and should acquire a fixwithin a few minutes. You can verify that you have acquireda fix by watching the Satellite Page transition to the PositionPage (provided you haven’t pressed any other buttons) orlooking for a 2D or 3D NAV status at the top left corner ofthe Satellite Page. To prevent accidental battery power loss,the GPS 38 will automatically shut off 10 minutes after thelast keystroke if the unit is not tracking at least one satelliteand has never acquired a position fix.
Initialization Troubleshooting
If you have trouble initializing the receiver or getting aposition fix, check the following:
• Does the receiver have a clear view of the sky?
If there are large buildings, rocks, mountains, or heavytree cover, the receiver may not be receiving enoughsatellite signals to calculate a fix.
• Have you selected the right country/state from theEZinit list?
Check for the correct approximate lat/lon on thePosition Page or reselect the appropriate country fromthe list to restart the initialization.
• Have you moved more than 500 miles from the lastcalculated position with the receiver off?
Reinitialize the receiver, selecting the country/state ofyour new location from the EZ init list.
The EZinit prompt willautomatically appear if thereceiver needs to be initial-ized. The prompt may alsoappear during normal use ifthe antenna is shaded or theunit is indoors.
Use the arrow keypad tohighlight the country andregion or state (if necessary)of your present positionf rom the list and pre s sENTER. If the country isnot listed, select the closestcountry instead.
G E T T I N G
S TA R T E D
EZinit
GPS 38 Man Rev B 7/23/98 4:32 PM Page 8
Getting Started Tour
Now that your GPS has been initialized, it’s time to takea tour through the GPS 38’s basic features and functions.The tour assumes that you have initialized the receiver andhave not changed any of the factory settings (units of mea-sure, selectable fields, etc). If you have changed any of thedefault settings, the pictures and descriptions may notmatch your unit’s configuration.
Powering Up and Taking a Fix
Take the GPS 38 outside and find an open area wherethe receiver will have a clear view of the sky. Hold thereceiver at a comfortable height, at arm’s length from yourbody, with the internal antenna parallel to the ground.
To turn the unit on:
1. Press and hold B until the receiver turns on.
A welcome page will be displayed while the unit con-ducts a self test. Once testing is complete, the welcomepage will be replaced by the Satellite Page and the GPS 38will begin acquiring satellites.
Satellite Page
The GPS 38’s Satellite Page provides a visual referenceof satellite acquisition and position. As the receiver locksonto satellites, a signal strength bar will appear for eachsatellite in view, with the appropriate satellite number (1-32) underneath each bar. The progress of satellite acquisi-tion is shown in three stages:
• No signal strength bars— the GPS 38 is lookingfor the satellites indicated.
• Hollow signal strength bars— the GPS 38 hasfound the satellite(s) and is collecting data.
• Solid signal strength bars— the GPS 38 has col-lected the necessary data and the satellite(s) isready for use.
Note that each satellite has a 30 second data transmis-sion that must be collected (hollow bar status) before thesatellite may be used for navigation (solid bar status). Oncea fix has been calculated, the GPS can take on the easiertask of updating your position, track and speed by selectingand using the best satellites in view.
Welcome Page
Satellite Page
The signal strength bars atthe bottom of the page willnot appear until the GPS 38has found the satellites indicated at the bottom ofthe screen.
G E T T I N G
S TA R T E D
Power On/Satellite Status
9
GPS 38 Man Rev B 7/23/98 4:32 PM Page 9
The Satellite Page shows a bird’s eye view of the posi-tion of each satellite relative to the unit’s last known posi-tion. The outer circle represents the horizon (north up); theinner circle is 45º above the horizon; and the center pointis directly overhead. You can use the sky view to helpdetermine if any satellites are being blocked, and whetheryou have a current position fix (indicated by a ‘2D NAV’ or‘3D NAV’ in the status field.
Once sufficient signals have been acquired, the SatellitePage will be replaced with the Position Page, provided youhave not pressed any other buttons.
Position Page
The second page in the GPS 38’s primary page sequenceis the Position Page. The Position Page shows you whereyou are, what direction you’re heading and how fast youare going, and is particularly helpful when you do not havean active destination selected. The graphic display at thetop of the page indicates your heading (only while you’removing) with the track and speed indicated below.
The graphic compass tape reflects your headingonly while you are moving.
The rest of the page shows your current position inthree dimensions: latitude, longitude and altitude. The GPS 38 uses this basic information to mark exact positionsas waypoints, which help guide you from one place toanother. A trip odometer and 12/24 hour clock are alsoprovided.
Once satellites have beenfound, hollow signal strengthbars will be displayed whiledata is being collected. Thehollow bars can be used tohelp determine if satellitesare being shaded.
Position Page
In addition to displayingyour position coord i n a t e s ,the Position Page showsyour track and speed overthe ground. Speed and alti-tude data may fluctuate dueto Selective Availability.
G E T T I N G
S TA R T E D
Sky View &Position Page
10
Status
BatteryIndicator
Satellite Sky View
HorizontalAccuracy
Signal StrengthIndicators
SatelliteNumber
!#
GPS 38 Man Rev B 7/23/98 4:32 PM Page 10
Marking a Position
Now that you’ve acquired a position, let’s mark it as awaypoint for future reference.
1. Press the M key to capture and hold your position.
To mark a position, you must have obtained a 2D or3D fix, or have the receiver in simulator mode. Ifyou try to mark a position without a position fix, youwill be alerted with a ‘No GPS Position’ message.
The mark position page will appear, showing the cap-tured position and a default 3-digit waypoint name. Let’schange the default name to something that’s a little moremeaningful, like ‘HOME’.
1. Press theU key twice to move the field highlight fromthe ‘SAVE?’ field to the name field.
2. Press Eand L to clear the default waypoint name.
3. Press and hold theU key to scroll through the alphabetuntil the letter ‘H’ appears.
4. Press the Rkey once to move the character highlight tothe next character space.
5. Repeat steps 3 and 4 until the word ‘HOME’ is displayed.
6. Press E to complete entry of the name.
7. Press the D key once to return the field highlight to the‘SAVE?’ field.
8. Press the E key to confirm that you want to save theposition as a waypoint named ‘HOME’.
The mark position page will now be replaced by thePosition Page (or the page displayed prior to pressing the M key). The ‘HOME’ waypoint is now stored in the GPS38’s memory, and will remain there until you manuallyremove it or clear the receiver’s memory. For more on way-point management, see pages 21-27.
To save a waypoint with thedefault three digit name,simply press the ENTERkey. The GPS 38 will returnto the page previously displayed.
The arrow keypad is usedfor all data entry. Use theUP and DOWN keys toselect letters, numbers ormenu options; use the LEFTand RIGHT keys to movethe cursor forward or back-ward along the line.
G E T T I N G
S TA R T E D
Marking aPosition
11
!#
GPS 38 Man Rev B 7/23/98 4:32 PM Page 11
Using the Position and Map Pages
Now that you’ve marked a position, it’s time to take offon a brisk walk, using the position and Map Pages to watchyour every move. To get the most out of this tutorial, besure to walk for at least the time noted for each step. Thisway, you’ll reduce the chances of staying within the marginof error of the GPS system (usually around 15 meters).You’ll also get a much better indication of how the GPS38’ssteering guidance and mapping features work to guide youwherever you go.
1. Walk in a straight line for 3-4 minutes at a fast pace andwatch the Position Page. You can time your distance withthe on-screen clock.
The direction you are moving (your track) and yourspeed are displayed on the upper part of the screen, justbelow the graphic compass tape. The latitude, longitudeand approximate altitude of your position; along with aresettable trip odometer, are continuously displayed in themiddle of the page, with the time of day displayed below.
Now let’s change the display to the Map Page and watchthe track log of our walk:
1. Press the P key to change from the Position Page tothe Map Page.
Your current position is shown as the diamond in themiddle of the screen. The dark circle below the diamondrepresents the position you created, with the line betweenthe two showing your track.
1. Now turn 90º to your right and continue walking at a fastpace for another 2-3 minutes. Notice how the displaychanges, always keeping the direction you are moving atthe top of the map.
Map Page
The Map Page displaysyour present position as adiamond icon and providesa real time graphic “bread-c rumb” display of yourtrack right on screen.
The moving map’s defaultsetting is track up orienta-tion. It can also be set fornorth up, or desired trackup orientation through themap setup page.
G E T T I N G
S TA R T E D
Position Page &Map Page
12
GPS 38 Man Rev B 7/23/98 4:32 PM Page 12
Going To a Waypoint
Once you’ve stored a waypoint in memory, you can usethe GPS 38 to guide you to it by performing a simpleGOTO. A GOTO is really nothing more than the receiverdrawing a straight line course from your present position tothe destination you’ve selected. To see how it works, let’stry navigating back to our starting position, the HOME waypoint.
To select a GOTO destination:
1. Press the G key.
2. The go to waypoint page will appear, displaying all thewaypoints in memory in alphabetical order.
3. Use U or D to highlight the ‘HOME’ waypoint.
4. Press the E key to confirm that you want to navigateto the displayed waypoint.
Compass Page
Whenever you select a destination waypoint, the GPS38 will provide graphic steering guidance with theCompass Page. As you begin walking again, the CompassPage will display nav data and graphic steering guidance tothe destination. The bearing (BRG) and distance (DST) tothe waypoint are displayed at the top of the page, rightbelow the destination waypoint field. The distance dis-played is always the straight line distance from your presentposition to the destination waypoint. The bearing indicatesthe exact compass heading from you to the destination.
The GOTOwaypoint pageallows you to select yourdestination from a list of allavailable waypoints in theGPS 38’s memory.
Once a GOTO is activated,the GPS 38 will pro v i d esteering guidance to the des-tination until the GOTO iscancelled. To cancel aGOTO, highlight the cancelprompt at the bottom of thepage and press ENTER.
G E T T I N G
S TA R T E D
Going To AWaypoint
13
Speed OverGround
DestinationWaypoint
Track OverGround
GraphicCompass Ring
GPS 38 Man Rev B 7/23/98 4:32 PM Page 13
The middle of the Compass Page features a rotating “com-pass” that shows your current heading while you’re moving ,with a pointer arrow to the destination displayed in the center.The arrow shows the direction of your destination from thed i rection you are moving. If the arrow points up, you aregoing directly to the waypoint. If the arrow points any otherd i rection than up (left, right, down, etc.), turn toward thea rrow until it points up and then continue in that dire c t i o n .
The bottom of the Compass Page displays your curre n ttrack (TRK) and speed (SPD) over the ground, while the CDI(course deviation indicator) scale shows how far you are offcourse. The diamond in the center of the CDI scale re p re s e n t syour present position, while the d-bar (the moving vert i c a lline on the scale) indicates the direction and distance you areo ff the desired straight line course.
The default setting of the CDI scale is +/- 0.25 miles, witheach mark re p resenting 0.05 miles of course deviation. If youdo get off course by more than the selected scale, an arro wp rompt will appear at the end of the scale to indicate thed i rection you are off course. For more information on settingthe CDI scale, see page 47.
When you are one minute away from the destination(based on your current speed and track over the ground), theGPS 38 will alert you with a flashing on-screen message box.
To view a message:
1. Press the P key when the message box appears.
2. Press P again to return to the previous page.
When the DST field displays a distance of 0.00 miles,you’ve reached your destination!
Highway Page
The GPS 38 will also pro-vide steering guidance witha graphic Highway Page. Tochange the display from thecompass to the HighwayPage, press ENTER twice.
Message Page
Once you are one minutefrom the destination (basedon your present speed andcourse), an arrival messagewill be appear on the mes-sage page.
G E T T I N G
S TA R T E D
Using theCompass Page
14
Bearing toWaypoint
Pointer toWaypoint
CDIScale
Distance toWaypoint
GPS 38 Man Rev B 7/23/98 4:32 PM Page 14
15
Scrolling Through the Primary Pages
Now that you’ve arrived ‘HOME’, let’s take a minute tosee how the GPS 38’s primary pages work together. T h eGPS 38 features five primary pages, which are linked togetherin a chain. You can quickly scroll through the pages in eitherd i rection using the P and Q keys.
1. Press the P key to scroll through the five primarypages in sequence.
2. Press the Q key to scroll through pages in the oppo-site direction.
Menu Page
You’ve already seen the first four pages in action byacquiring satellites, marking a position and navigating to adestination. The last page available from the primary pagesequence is the Menu Page, which provides access to theGPS 38’s waypoint management, route, track log and setupfeatures. The 11 submenus are divided into categories byfunction.
To select a submenu from the Menu Page:
1. Press P or Q until the Menu Page appears.
2. Use the U or D keys to highlight the submenu youwant to view.
3. Press E to access the submenu.
Menu Page
Use the UP and DOWNkeys to select a submenufrom the Menu Page. PressENTER to access the select-ed submenu.
G E T T I N G
S TA R T E D
Primary Pages
J
Q
Menu PageCompass PageMap PagePosition PageSatellite Page
GPS 38 Man Rev B 7/23/98 4:32 PM Page 15
Clearing A Cluttered Map
After you’ve used the GPS38 for a few trips, you mayfind that your map display has become a bit messy fromkeeping track of your every move. To get a feel for how theMenu Page works, let’s clear the track log (the plot pointsleft on the Map Page) we’ve just created during the GettingStarted Tour.
1. Press P or Q until the Menu Page appears.
2. Use theD key to move the field highlight to the ‘TRACKLOG’ option.
3. Press E to access the track log page.
4. Press theU key twice to highlight the ‘CLEARLOG?’option. The clear log confirmation page will appear.
5. Use the L key to highlight the ‘Yes?’ prompt.
6. Press E to finish.
Turning the Receiver Off
You’ve now gone through the basic operation of yournew GPS and probably know a little more than you thinkabout how it works. We encourage you to experiment withthe GPS 38 until it becomes an extension of your own navi-gation skills. If you encounter any problems using the unitor want to take advantage of the GPS 38’s more advancedfeatures, refer to the reference section.
To turn the GPS 38 off:
1. Press and hold the B key for 3 seconds.
Thank you for choosing the GPS 38. We hope it will bea valuable tool for you wherever you travel.
Highlight the CLEARLOG?prompt and press ENTERtoclear the track log. Once all768 points are used, the old-est point will be continuous-ly deleted to make room forthe latest track log point.
Confirm the track log warn-ing page to clear the log.
G E T T I N G
S TA R T E D
Clearing TheMap & Power
Off
16
GPS 38 Man Rev B 7/23/98 4:32 PM Page 16
Satellite Page
The GPS 38 Satellite Page displays the status of variousreceiver functions. The status information will help youunderstand what the GPS is doing at any given time, andtell you whether or not the receiver has calculated a posi-tion fix.
Sky View & Signal Strength Bars
The sky view and signal strength bars give you an indi-cation of what satellites are visible to the receiver, whetheror not they are being used to calculate a position fix, andthe signal quality. The sky view in the center of the pageshow’s a bird’s eye view of the position of each satellite rela-tive to the receiver’s last known position. The outer circlerepresents the horizon; the inner circle is 45º above thehorizon; and the center point is a position directly overyour head.
When the receiver is looking for a particular satellite,the corresponding signal strength bar will be blank and thesky view indicator will remain highlighted in reverse video.Once the receiver has found the satellite, a hollow signalstrength bar will appear, indicating that the satellite hasbeen found and the receiver is collecting data from it. Thesatellite number in the sky view will also change fromreverse video to normal presentation. As soon as the GPS38 has collected the necessary data to use the satellite forpositioning, the hollow bar will become solid.
Satellites in view but notcurrently in use (03 & 17)will be displayed in reversevideo, with the correspond-ing signal strength bar “hol-low”.
Once a satellite in view isusable for positioning, thesatellite number will changefrom reverse video and thesignal strength bar willbecome solid.
R E F E R E N C E
Satellite PageOverview
17
Status
BatteryIndicator
Satellite Sky View
HorizontalAccuracy
Signal StrengthIndicators
SatelliteNumber
GPS 38 Man Rev B 7/23/98 4:32 PM Page 17
Receiver Status & EPE
Receiver status is indicated at the top left of the screen,with the current horizontal accuracy (estimated positionerror, in feet or meters) at the top right. The status willshow one of the following conditions:
Searching— the GPS 38 is looking for any availablesatellites in view.
AutoLocateTM— the GPS 38 is initializing and collect-ing new almanac data. This process can take 7.5 to 15minutes.
Acquiring— the receiver is collecting data from avail-able satellites, but has not collected enough data to cal-culate a 2D fix.
2D Nav (2D Navigation)— at least three satelliteswith good geometry have been locked onto and a 2dimensional position fix (latitude and longitude) isbeing calculated. ‘2D Diff’ will appear when you arereceiving DGPS corrections in 2D mode.
3D Nav (3D Navigation)— at least four satellites withgood geometry have been locked onto and your posi-tion is now being calculated in latitude, longitude andaltitude. ‘3D Diff’ will appear when you are receivingDGPS corrections in 3D mode.
Poor CVG (Poor GPS Coverage)— the receiver is nolonger tracking enough satellites for a 2D or 3D fix.
Not Usable— the receiver is unusable, possibly due toincorrect initialization or abnormal satellite conditions.Turn the unit off and back on to reset.
Simulator (Simulating Navigation)— the receiver isin simulator mode.
EZinit Option Prompt
The Satellite Page also provides access to the EZinitprompt whenever a position fix has not been calculated(the unit must be in searching, AutoLocate, acquiring, sim-ulator or poor coverage mode). This allows you to manuallyreinitialize the unit (see page 5-8 for instructions), and isuseful if you have traveled over 500 miles with the receiveroff and you know it must be initialized to your new posi-tion (the GPS 38 will automatically offer the EZinit prompt after 10 minutes of unsuccessful satelliteacquisition).
A ‘Poor Coverage’ statuswill appear if the receiverhas lost the satellitesrequired to compute a fix.Make sure the intern a lantenna is not covered andhas a clear view of the sky.
If you travel more than 300miles with the receiver off,you may have to reinitializethe receiver to your newlocation. To access the EZinitprompt, press ENTER fromthe Satellite Page before thereceiver has acquired anysatellites.
R E F E R E N C E
Receiver Status& EZinit
18
GPS 38 Man Rev B 7/23/98 4:32 PM Page 18
19
Battery Level Indicator
The Satellite Page also features a battery level indicator,located below the status field to the left of the sky view,which provides a graphic display of the condition of theinternal batteries.
The battery level indicator is calibrated for alkalinebatteries. Ni-Cad and lithium batteries will notaccurately display the battery level due to voltagedifferences. No other receiver functions are affect-ed by using Ni-Cad or lithium batteries.
It’s always best to store your GPS with the batteriesinstalled to preserve the internal memory and data.The GPS 38 features a self-charging lithium batterythat continually maintains a full charge while bat-teries are installed. The lithium battery will maintainthe internal memory for 3 months in the event thatthe batteries are removed or totally discharged.
Screen Backlighting
The GPS 38’s automatic backlight feature illuminatesthe screen display for a user-defined interval (the default is15 seconds) after every keystroke. When backlighting is on,a bulb icon will appear at the bottom left of the sky view.To turn the screen backlighting on or off:
1. Press the B key.
2. To adjust the duration of screen backlighting, refer to theoperation setup section (page 46).
Using the screen backlighting can greatly affectbattery life. If you’re using your GPS primarily indaylight hours, you should keep the backlight time-out at the default 15 second setting.
A bulb icon will appear onthe Satellite Page wheneverthe screen backlighting ison. The backlight will turnon for the time selected afterevery keystroke.
!#
!#
!#
R E F E R E N C E
Battery Level &Backlighting
GPS 38 Man Rev B 7/23/98 4:32 PM Page 19
Position Page
The GPS 38’s Position Page shows you where you are,what direction you’re heading and how fast you are going(up to 99.9 mph), and is most useful when you are travel-ing without an active destination waypoint. A graphic com-pass tape at the top of the page displays your cardinal head-ing (while you’re moving), with your current track andspeed over the ground indicated below. The rest of the pageshows your present position in three dimensions (latitude,longitude and altitude). The units of measure for speed,distance, position and altitude are all user-selectablethrough the navigation setup menu (see page 48). The12/24 hour clock and time offset options are available fromthe system setup menu (see page 46).
Trip Odometer
The Position Page also features a resettable trip odome-ter to measure the total distance traveled while navigating.
To reset the trip odometer:
1. Highlight the ‘TRIP’ field.
2. Press E, followed by L.
3. Press E to finish.
Altitude Display
When the GPS 38 is acquiring satellites or navigating inthe 2D mode, the last known altitude will be used to com-pute your position. If the altitude shown is off by severalhundred feet, you can manually enter your altitude forgreater accuracy. Note that GPS altitudes can fluxuate dueto errors.
1. Highlight the ‘ALT’ field.
2. Press E to begin entry of your altitude.
3. Enter a value in each character field.
4. Press the E key to confirm the altitude.
The speed displayed on thePosition Page may fluctuateat slow speeds (or wheny o u ’ re standing still)because of position errorscaused by SelectiveAvailability.
To reset the trip odometer,highlight the trip field andp ress ENTER. Use theLEFT arrow key to clear thedistance field and pre s sENTER to confirm.
R E F E R E N C E
Position Page
20
GPS 38 Man Rev B 7/23/98 4:32 PM Page 20
Marking And Saving Waypoints
Knowing your present position is only part of any navi-gation equation. You also need to keep track of whereyou’ve been and where you are going. Waypoints serve aselectronic markers that let you keep track of starting points,destinations, navaids and any other important position.
The GPS 38 allows you to mark, store and use up to250 waypoints. A waypoint position can be entered by tak-ing an instant electronic fix or by manually entering a coor-dinate or range and bearing in reference to an existing way-point. If you try to mark a waypoint without having a posi-tion fix, you’ll be notified with a ‘No GPS Position’ message.
To mark your present position:
1. Press the M key to capture your position.
The mark Position Page will appear, showing the cap-tured position and a default 3-digit waypoint name.
To change the default position name :
1. Highlight the ‘Waypoint’ field.
2. Press E key to begin entry of the name. Pressing theL key will clear any existing data.
3. Use the arrow keypad to enter a waypoint name.
4. Press E to confirm the waypoint name. The field high-light will move to the route field.
If you’d like to add this waypoint to a route:
1. Press the E key.
2. Enter a route number.
3. Press the E key to confirm the route number.
4. Press the E key again to save the waypoint.
If you do not want to add this waypoint to a route:
1. Highlight the ‘SAVE?’ field and press the E key.
The GPS 38 will save newwaypoints with a defaultthree-digit name.
You may add a new way-point to the end of any stor-age route by entering thedesired route number in theroute field before saving thewaypoint.
R E F E R E N C E
Marking &Saving
Waypoints
21
GPS 38 Man Rev B 7/23/98 4:32 PM Page 21
Waypoint Submenus
The GPS 38 has three waypoint submenu Pages that letyou manage a large number of waypoints quickly and effi-ciently. The nearest waypoints, waypoint list and waypointdefinition pages are accessed through the Menu Page.
To select a waypoint submenu page:
1. Press P or Q until the Menu Page appears.
2. Highlight the waypoint submenu page you want to use.
3. Press E to display the submenu page.
4. To return to the Menu Page, press the P key.
Nearest Waypoints Page
The nearest waypoints page shows the nine nearestwaypoints that are within 100 miles of your present posi-tion, with the bearing and range noted for each waypoint.During an emergency, the nearest waypoints page can giveyou the closest points of safety in your area at a glance.
The nearest waypoints page will also let you retrieve awaypoint definition page or GOTO a selected waypointright from the list.
To review the waypoint definition page of a highlight-ed waypoint from the list:
1. Press the E key.
To return to the nearest waypoint page (when the‘Done?’ field is highlighted):
1. Press the E key.
To go to a highlighted list waypoint:
1. Highlight a listed waypoint.
2. To select a highlighted nearest waypoint as a destination,press the G key.
3. Once the GOTOwaypoint page appears, press the Ekey to confirm the selected waypoint as your destination.
To select a waypoint sub-menu, highlight the desiredoption and press ENTER.
Nearest Waypoints Page
The compass heading (BRG)and distance (DST) to thenine nearest waypoints areupdated continuously.
R E F E R E N C E
NearestWaypoints Page
22
GPS 38 Man Rev B 7/23/98 4:32 PM Page 22
Waypoint List Page
The waypoint list page provides you with a completelist of all waypoints currently stored in the GPS 38. Thetotal number of used and free waypoints is indicated abovethe waypoint list. From the waypoint list page, you canretrieve a waypoint definition page or delete all user-defined waypoints, or go to a selected waypoint. If a way-point is currently used in a route, the lowest route numberwill be indicated to the left of the waypoint name.
To review the waypoint definition page of a highlight-ed list waypoint:
1. Press the E key.
To return to the waypoint list page (with the ‘Done?’field highlighted):
1. Press the E key.
To go to a list waypoint:
1. Scroll through the list and select a waypoint.
2. To select a highlighted waypoint as a destination, pressthe G key.
3. Once the GOTOwaypoint page appears, press the Ekey to confirm the selected waypoint as your destination.
To delete all user defined waypoints:
1. Move the cursor highlight to ‘DEL ALL WPTS’.
2. Press the E key.
A warning page will appear, asking if you are sure youwant to delete all user-defined waypoints and routes. If youwant to continue and delete:
1. Highlight the ‘Yes?’ field.
2. Press the E key.
3. Press the Q key to return to the Menu Page.
If you do not want to delete all waypoints:
1. Highlight the ‘No?’ field and press E.
Waypoint List Page
The total number of usedand available waypoints isindicated at the top of thepage. Waypoints that arepart of a route are indicatedby, a ‘R__’. Above, ‘RO2‘means route 2.
Deleting all user waypointswill also delete all routesstored in memory.
R E F E R E N C E
Waypoint ListPage
23
GPS 38 Man Rev B 7/23/98 4:32 PM Page 23
Waypoint Definition Page
The last of the three waypoint management pages is thewaypoint definition page. This page lets you create newwaypoints manually, as well as review and edit existingwaypoints.
To create a new waypoint manually, you’ll need to knowits position coordinates or its distance and bearing from anexisting waypoint.
To create a waypoint by entering coordinates:
1. Highlight the ‘NEW?’ field.
2. Press E.
3.Enter your waypoint name and press E to confirm. Theposition field will now become highlighted, with the receiv-er’s last known position shown.
4. Press E to begin entry of the position.
5. When finished, press E to confirm and save yourcoordinates. The default waypoint comment (UTC date andtime of creation) will appear and the highlight will move tothe ‘DONE?’ field.
6. Press the E key to return to the Menu Page.
Waypoint Definition Page
Use the waypoint definitionpage to review, rename ordelete stored waypoints andto create new waypointsmanually.
To create a new waypoint bymanually entering coord i-nates or by referencing anexisting waypoint, highlightthe NEW? prompt and pressthe ENTER key.
R E F E R E N C E
WaypointDefinition Page
24
WaypointName
ReferenceWaypoint Distance from
ReferenceWaypoint
PositionCoordinates
Bearing fromReferenceWaypoint
Function Prompts
GPS 38 Man Rev B 7/23/98 4:32 PM Page 24
25
Reference Waypoints
To create a new waypoint manually without knowing itsposition coordinates, you’ll need to enter its bearing anddistance from an existing waypoint. The GPS 38 will thencalculate the position coordinates for you.
To create a new waypoint by referencing a storedwaypoint:
1. Highlight the ‘NEW?’ field.
2. Press E.
3. Enter the name of your new waypoint.
4. Press the E key to confirm the waypoint name. The position field will now become highlighted, with thereceiver’s last known position shown.
5. Move the cursor to the reference field.
6. Press E to begin entry of reference waypoint.
7. Use the arrow keypad to enter the waypoint name.
8. Press the E key to confirm your entry.
9. Enter the bearing and distance of your new waypoint fromthe reference waypoint. Remember to use the E keyto begin entry and confirm each field. The coordinates willbe calculated and saved for your new waypoint.
10. Highlight the ‘DONE?’ field and press E to return tothe Menu Page.
The GPS 38’s advancedwaypoint and planning fea-tures allow you to createnew waypoints and practicenavigation without everstepping foot outside.
If you create a new way-point by entering coord i-nates from a map, you maywant to remark the way-point’s exact position onceyou get there.
To redefine an existing way-point’s position coordinatesfrom the waypoint defini-tion page, simply highlightthe DST field and pre s sENTER. Use the LEFTarrow key to set the distanceto 0.00, and press ENTERto confirm.
The old coordinates will bereplaced by the coordinatesof your present position(you must have a valid 2Dor 3D position fix).
R E F E R E N C E
ReferenceWaypoints
GPS 38 Man Rev B 7/23/98 4:32 PM Page 25
Editing Existing Waypoints
The waypoint definition page also allows you to reviewand change a stored waypoint’s name, coordinates, com-ment or reference waypoint at any time.
To edit waypoint coordinates or a reference waypoint:
1. Highlight the field you want to edit.
2. Press E to begin entry in the selected field.
3. Enter your new data.
4. Press the E key to confirm your changes.
Waypoint Comments
Each waypoint stored in the GPS 38 has a user-defined16 character comment field. The default comment is theUTC date and time of the waypoint’s creation.
To change or add a comment:
1. Highlight the comment field.
2. Press E to begin entry of your comment.
3. Enter the comment and press the E key to confirm.
Renaming & Deleting Waypoints
The rename and delete function fields are located at thebottom left of the waypoint definition page (you’ll need touse the L key to move the highlightout of its mainscrollingsequence).
The waypoint commentsfield will automaticallyassign the date and time ofc reation to the waypointcomments field. You mayenter a 16-character usercomment at any time.
To access the rename func-tion from the waypoint definition page, highlight the ‘RENAME?’prompt andpress ENTER.
R E F E R E N C E
Editing,Deleting& RenamingWaypoints
26
GPS 38 Man Rev B 7/23/98 4:32 PM Page 26
To rename a stored waypoint:
1. Highlight the ‘RENAME?’ field and press E.
2. Enter the new waypoint name and press E.
3. Press the E key to confirm your changes.
To delete a stored waypoint:
1. Highlight the ‘DELETE?’ field and press E.
2. Select the ‘Yes?’ prompt.
3. Press E to delete the waypoint.
Scanning Waypoints
As you manually enter a waypoint’s name, the GPS38’swaypoint scanning feature will automatically display thefirst numerical or alphabetical match of the character youhave entered to that point. This helps eliminate the need toalways enter a waypoint’s complete name.
To scan waypoints from a waypoint field:
1. Highlight the waypoint name field and press E.
2. Press the L key to clear the name field.
3. Use the arrow keypad to scroll through the waypoints.
4. If you have more than one waypoint that begins with thesame letter or number, you must use the R key to move tothe next character positions as needed. Only the first char-acter match is listed for each character set.
5. Once you’ve found the desired waypoint, press E.
To delete a waypoint, con-f i rm the ‘Yes?’ pro m p t .Route or active waypointsmay not be deleted untilthey are removed from theroute or the GOTO h a sbeen cancelled.
The waypoint scanning fea-ture will offer the first way-point that matches the char-acter or characters youhave entered to that point.
R E F E R E N C E
Editing &Scanning
Waypoints
27
GPS 38 Man Rev B 7/23/98 4:33 PM Page 27
Selecting a GOTO Destination
The GPS 38 provides four ways to navigate to a destina-tion: GOTO, MOB, TracBack and route navigation. Themost basic method of selecting a destination is the GOTOfunction, which lets you choose any stored waypoint as thedestination and quickly sets a direct course from your pre-sent position.
To activate the GOTO function:
1. Press the G key. The GOTO waypoint list, an alphabet-ical list of all available waypoints, will appear.
2. Select the waypoint you want to navigate to (it mayalready be highlighted).
3. Press the E key to confirm, or Q to stop selectionof a GOTO destination and return to the previous page.
Once a GOTO waypoint has been activated, theCompass Page or Highway Page will provide steering guid-ance to the destination until the GOTO is cancelled, or theunit has resumed navigating the active route (see page 36).
To cancel an active GOTO:
1. Press the G key.
2. Move the field highlight to the ‘CANCELGOTO?’ prompt atthe bottom of the page.
3. Press E
Man Overboard Function
The GPS 38’s man overboard function (MOB) lets yousimultaneously mark and set a course to a position forquick response to passing positions (like the spot whereyour hat blew overboard).
To activate the MOB mode:
1. Press the G key twice. The GOTO waypoint page willappear with ‘MOB’ selected as the default destination.
2. Press the E key to begin MOB navigation.
The GPS 38 will now guide you to the MOB waypointuntil the MOB GOTO is cancelled (see page 28). If youwant to save the MOB waypoint, be sure to rename it, as itwill be overwritten the next time a MOB is executed.
Select a destination way-point from the GOTO way-point list.
Once the MOB mode hasbeen activated, steeringguidance will be provided bythe Compass or HighwayPage. Activating anotherMOB will overwrite the pre-vious MOB waypoint.
R E F E R E N C E
Starting/Stoppinga GOTO & MOB
28
GPS 38 Man Rev B 7/23/98 4:33 PM Page 28
TracBack Navigation
The third method of navigating to a destination is byusing the GPS 38’s TracBack feature. The TracBack functionallows you to quickly and easily retrace your path using thetrack log automatically stored in the receiver’s memory. Theadvantage of the TracBack feature is to eliminate the needto mark waypoints along the way and manually create andactivate a route back to where you began your trip.
The TracBack route is created by reducing your currenttrack log into a route of up to 30 waypoints, and activatingan inverted route along those points. Once activated, aTracBack route will lead you back to the oldest track logpoint stored in memory, so it’s usually a good idea to clearthe existing track log at the starting point of your currenttrip (e. g. the trail head or your car) before you get started.
To clear the track log and define a starting point fora TracBack route:
1. From the Menu Page, highlight the ‘TRACKLOG’ option.
2. Press E to access the track log page.
3. Highlight the ‘CLEARLOG?’ option.
4. Press E. The clear log confirmation page will appear.
5. Highlight the ‘Yes?’ prompt and press E.
To activate a TracBack route:
1. From the Menu Page, highlight the ‘TRACKLOG’ option.
2. Press E to access the track log page.
3. Highlight the ‘TRACBACK?’ option and press E.
Once the TracBack function has been activated, the GPS38 will take the track log currently stored in memory anddivide it into segments called legs. Up to 30 temporarywaypoints (e.g., ‘T001’) will be created to mark the mostsignificant features of the track log to duplicate your exactpath as closely as possible. A TracBack route from your pre-sent position to the oldest track log point will be created asthe active route (the active route page will appear), andprovide steering guidance to each waypoint back to thestarting point of your track log.
Clearing the log before youget started will define theposition the TracBack func-tion will return you to.
Highlight the ‘Tr a c B a c k ’prompt and press ENTER tobegin TracBack navigation.An on-screen status box willmonitor the progress of theTracBack calculation.
R E F E R E N C E
TracBackNavigation
29
GPS 38 Man Rev B 7/23/98 4:33 PM Page 29
Tips on Creating and Using the TracBack Feature
The GPS 38’s TracBack feature is designed to help youquickly create and activate a route that follows your pathback to a user-defined starting point. To get the most out ofthe TracBack feature, remember the following tips:
• Always clear your track log at the exact point that youwant to go back to (trail head, truck dock, etc.).
• The ‘RECORD’ option on the track log setup pagemust be set to the ‘Yes’ position.
• There must be at least two track log points stored inmemory to create a TracBack route.
• If there are not enough available waypoints in memo-ry to create a TracBack route, you will be alerted witha ‘waypoint memory full’ message, and the receiverwill use any available waypoints to create a TracBackroute with an emphasis on the track log closest to thedestination (the oldest track log point in memory).
• If the ‘CRITERIA’ option on the track log setup page isset to a time interval, the TracBack route may not fol-low your exact path (keeping the criteria set to auto-matic will always provide the best TracBack route).
• If the receiver is turned off or you lose satellite cover-age during your trip, the TracBack route will simplydraw a straight line between any point where cover-age was lost and where it resumed.
• If the changes of direction and distance of your tracklog are very complex, 30 waypoints may not beenough to accurately mark your exact path. Thereceiver will then assign the 30 waypoints to the mostsignificant points of your track, and simplify segmentswith fewer changes in direction.
• If you want to save a TracBack route, copy route 0 toan open storage route before activating anotherTracBack. Activating another TracBack or storageroute will overwrite the existing TracBack route.
• Whenever a TracBack route is activated, the receiverwill automatically erase any temporary waypoints(e.g., ‘T001’) that are not contained in routes 1-19. Ifthere are temporary waypoints stored in routes 1-19,the receiver will create any new temporary waypointsusing the first three digit number available.
The TracBack feature willnavigate your track log backto the oldest point in thereceiver’s memory.
The track log will be dividedinto segments with tempo-r a ry waypoints to create a route back to the begin-ning of the track log.
R E F E R E N C E
TracBackNavigation
30
GPS 38 Man Rev B 7/23/98 4:33 PM Page 30
Creating and Navigating Routes
The last form of navigating to a destination with theGPS 38 is by creating a user-defined route. The route navi-gation feature lets you plan and navigate a course from oneplace to another using a set of pre-defined waypoints.Routes are often used when it’s not practical, safe or possi-ble to navigate a direct course to a particular destination(e.g., through a body of water or impassable terrain).
Routes are broken down and navigated in smaller seg-ments called “legs”. The waypoint you are going to in a legis called the “active to” waypoint, and the waypoint imme-diately behind you is called the “active from” waypoint. Theline between the “active to” and the “active from” waypointis called the “active leg”.
Whenever you activate a route with the GPS 38, it willautomatically select the route leg closest to your position asthe active leg. As you pass each waypoint in the route, thereceiver will automatically sequence and select the nextwaypoint as the “active to” waypoint.
R E F E R E N C E
RouteNavigation
31
Waypoint 2(“active to” waypoint)
Waypoint 1(“active from” waypoint)
“Active Leg”
ä
ää
©
GPS 38 Man Rev B 7/23/98 4:33 PM Page 31
32
Route Definition Page
The GPS 38 lets you create and store up to 20 routes of30 waypoints each. Routes are created, copied, and editedthrough the route definition page, which is accessedthrough the Menu Page.
To select the route definition page:
1. Press P until the Menu Page appears.
2. Highlight the ‘ROUTES’ option.
3. Press the E key to display the route definition page.
4. To return to the Menu Page, press P.
The route number field is displayed at the top of thepage, with a 16-character user comment below. If no usercomment is entered, the field will display the first and lastwaypoint in the route. The waypoint list in the middle ofthe page accepts up to 30 waypoints for each route, withfields for desired track and distance between waypoints.The total distance of the route is indicated below the way-point list.
The bottom of the route definition page features severalfunction fields which let you copy, clear, invert, or activatethe displayed route. Routes 1-19 are used as storage routes,with route 0 always serving as the active route you are navi-gating. If you want to save a route currently in route 0, besure to copy it to another open route, as it will be overwrit-ten by the next route activation.
If you’re heading out with-out a planned route, themark function can be usedto quickly create a ro u t eback to your starting point.
Create a series of waypointsalong the way with theMARK key and save themto an open route from themark position page. Whenyou’re ready to head back,simply activate the ro u t eyou created in invert e dorder (see page 34).
CommentField
DesiredTrack of Leg
Total Distance
Route Number
Copy Field
Function Prompts
Leg Distance
R E F E R E N C E
Creating ARoute
GPS 38 Man Rev B 7/23/98 4:33 PM Page 32
To create a route from the route definition page:
1. Highlight the route number field and press E.
2. Enter a route number and press the E key to confirm.
3. Press E to begin entry of a route comment. (Note thatthe default (first and last waypoint) comment will onlyappear if the comment field is blank).
4. Enter your comment and press the E key.
5. Highlight the No. 1 waypoint field and press E.
6. Enter the first waypoint of your route and press E .
7. Continue entering the rest of your waypoints in order,using the E key to start and confirm each field entry.The list will automatically scroll down as needed.
8. After you have entered all your waypoints, press P.
Copying and Clearing Routes
The route definition page is also used to copy a route toanother route number. This feature is useful when youmake changes to the active (or TracBack) route and want tosave the route for future use.
To copy a route:
1. Highlight the route number field and press E.
2. Enter the route number to be copied and press E.
3. Highlight the ‘COPYTO’ field and press E.
4. Scroll through the available routes and select a destinationroute number. Only open routes will be available as choic-es. Press the E key to copy the route.
5. Press the P key to return to the Menu Page.
To clear a route from memory:
1. Highlight the route number field and press E.
2. Enter the route number and press E .
3. Select the ‘CLR?’ prompt and press E.
Enter each waypoint in theorder you would like to nav-igate them. If you enter awaypoint not stored inm e m o ry, you’ll need todefine the position on thewaypoint definition page.
To copy a route, select anopen storage route andpress the ENTER key. If youselect a route that is alreadyused, you’ll be alerted withan ‘Route Full’ message.
R E F E R E N C E
Creating,Copying &
Clearing Routes
33
GPS 38 Man Rev B 7/23/98 4:33 PM Page 33
Clearing a Route (continued)
The clear route warning will appear, asking you to con-firm that you want to remove all waypoints from the route.
1. Highlight the ‘Yes?’ selection.
2. Press E to confirm your action.
3. Press P to return to the Menu Page.
Activating and Inverting Routes
After a route has been entered, it can be activated in itsdefined sequence or inverted from the route definitionpage. The process of activating or inverting a stored routetakes a storage route (routes 1-19) and copies it into theactive route (route 0) for navigation. The storage route isnow no longer needed and will be retained in its originalformat under its existing route number.
This system allows you to have an active route that youmay edit during navigation and save as an entirely newroute from the original. You will have to copy the activeroute to an unused storage route to save it, since new routeor TracBack activation overwrites route 0.
To activate a route:
1. Select the route definition page and press the E keyto activate the route number field.
2. Enter the route number to be activated and press E.
3. Move the field highlight to the ‘ACT?’ prompt and pressthe E key.
Inverting a route allows you to navigate route legs inreverse order, without editing the original route.
To activate a route in inverted order:
1. Follow the steps above, but select the ‘INV?’ prompt andpress E.
Clearing a route onlyremoves the waypoints fromthe route selected. The way-points used will remain inthe receiver’s memory.
To activate a route, high-light the ‘ACT?’ prompt andpress ENTER.
R E F E R E N C E
Clearing,Activating &
Inverting Routes
34
GPS 38 Man Rev B 7/23/98 4:33 PM Page 34
Active Route Page
Once a route has been activated, the active route pagewill appear, displaying the waypoint sequence of your routewith the estimated time enroute (ETE) at your presentspeed and distance to each waypoint. As long as you arenavigating an active route, the active route page willbecome part of the main page sequence of the unit.
The active route page will also allow you to change theETE field to display desired track (DTK) or estimated timeof arrival (ETA) for each leg. You can also clear or invert theactive route.
To display DTK or ETA for each leg:
1. Highlight the estimated time enroute (ETE) field and pressthe E key.
2. Select ‘DTK’ or ‘ETA’ and press the E key.
The active route page also allows you to clear (stop nav-igating) or invert the active route without using the routedefinition page.
To invert a route from the active route page:
1. Move the field highlight to the ‘INVERT?’ prompt.
2. Press the E key to invert the route.
To clear the active route from the active route pageand stop route navigation:
1. Select the ‘CLEAR?’ prompt.
2. Press the E key to clear the active route.
Editing Routes
Once a route has been created and stored, it can beedited at any time, even if it is the active route.
To edit a route from the active route page or the routedefinition page:
1. Select the waypoint you want to edit and press E.
Active Route Page
Whenever you have anactive route, the active routepage will appear in themain page sequence afterthe Compass/HighwayPage.
To edit or review a routewaypoint from the activeroute page, highlight thedesired waypoint and pressENTER.
R E F E R E N C E
Active RoutePage
35
GPS 38 Man Rev B 7/23/98 4:33 PM Page 35
Editing Routes (continued)
An on-screen menu of editing choices will appear, withoptions for reviewing, inserting, deleting or changing thewaypoint field highlighted. Use the U and D arrowkeys to select among the editing choices.
Once you’ve selected a waypoint from the route list,choose a menu function:
1. To review the definition page for the waypoint, highlightthe ‘REVIEW?’ prompt and press E.
2. To add a new waypoint that precedes the selected way-point, highlight the ‘INSERT?’ prompt and press E .
3. To remove the selected waypoint, highlight the ‘REMOVE?’prompt and press the E key.
4. To replace the selected waypoint with a new waypoint,highlight the ‘CHANGE?’ prompt and press the E key.
Use the route waypoint editing instructions describedearlier for creating a route to complete your changes. If youare editing the active route (route 0), copy your new routeversion to an empty route to save it, as the active route willbe overwritten by a new route activation.
If you add, delete or change the first or last waypoint ofa route, the default comment (first and last waypoint) willautomatically be updated after your changes.
On-Route GOTOs
At the beginning of this section, we mentioned that theGPS 38 will automatically select the route leg closest toyour position as the active leg. This will give you steeringguidance to the desired track of the active leg. If you wouldprefer to steer directly to a route waypoint, you can per-form an ‘on-route GOTO’ from the active route page.
1. Highlight the desired route waypoint and press the Gkey.
2. Once the GOTO waypoint page appears, press E toconfirm the on-route GOTO waypoint.
Note that after you reach the on-route GOTO waypoint,the GPS 38 will automatically resume navigating the rest ofthe route in sequence.
Use the on-screen menu toselect the desired editingfunction.
You can skip ahead to anyroute waypoint by highlight-ing the desired waypointand pressing the GOTO key.
R E F E R E N C E
Editing Routes& On-Route
GOTOs
36
GPS 38 Man Rev B 7/23/98 4:33 PM Page 36
User-defined Navigation Pages
Once you’ve selected a GOTO destination or activate aMOB or route, the GPS 38 will provide graphic steeringguidance to the destination with one of two navigationpages:
•The Compass Page (the default navigation page) pro-vides a directional pointer to the destination, with arotating compass graphic to display your direction oftravel. The Compass Page is ideal for activities likehunting and hiking, and provides better steering guid-ance for slow-speed (e.g., walking) travel with manydirectional changes.
•The Highway Page provides a graphic highway thatshows your movement relative to the desired course,with an emphasis on your crosstrack error, the dis-tance and direction you are off course. The HighwayPage is well suited for boating and other activities withhigher speeds and straight-line courses to a destina-tion.
Both pages provide a digital display of the bearing anddistance to the destination, along with your current speedand track over the ground, as well as a course deviationindicator (CDI). You can select the desired navigation pageat any time.
To select the Compass or Highway Page:
1. Press P until the current navigation page appears.
2. Press E. An on-screen box will appear, with the navi-gation page not currently in use highlighted as the default.
3. Press E to switch the navigation screen.
To switch the navigationpage to the Highway Page,press ENTER twice.
To switch the navigationpage to the Compass Page,press ENTER twice.
R E F E R E N C E
Compass andHighway Pages
37
Compass Page Highway Page
GPS 38 Man Rev B 7/23/98 4:33 PM Page 37
Using the Compass Page
The GPS 38’s Compass Page provides graphic steeringguidance to a destination waypoint. The bearing (BRG) anddistance (DST) to the waypoint are displayed at the top ofthe page, right below the destination waypoint field. Thedistance displayed is always the straight line distance fromyour present position to the destination waypoint. Thebearing indicates the exact compass heading from you tothe destination.
The middle of the page features a rotating “compass” thatshows your current heading while you’re moving (desire dtrack up), with a pointer arrow in the center. The arrow showsthe direction of your destination from the direction you aremoving. If the arrow points any direction other than up (left,right, down, etc.), turn toward the arrow until it points upand then continue in that dire c t i o n .
The bottom of the Compass Page displays your curre n ttrack (TRK) and speed (SPD) over the ground, while the CDI(course deviation indicator) scale shows how far you are offcourse. The diamond in the center of the CDI scale re p re s e n t syour present position, while the d-bar (the moving vert i c a lline on the scale) indicates the direction and distance you areo ff the desired straight line course.
To stay on course, steer toward the d-bar until it is cen-t e red on the position diamond. The default setting of the CDIscale is +/- 0.25 miles, with each mark re p resenting 0.05 milesof course deviation. If you do get off course by more than theselected scale, an arrow prompt will appear at the end of thescale to indicate the direction you are off course. When youa re one minute away from the destination (based on your cur-rent speed and track over the ground), the GPS 38 will alertyou with a flashing on-screen message box.
In this example, theCompass Page indicatesthat you are traveling in anorthwest (305º) directionand the destination way-point is southwest (252º) ofyour current direction oftravel.
In this example, the Compass Page indicates that you are traveling in awesterly (255º) directionand the destination way-point is slightly northwest(286º) of your currentdirection of travel.
R E F E R E N C E
Compass Page
38
Bearing toWaypoint
Pointer toWaypoint
Speed OverGround
DestinationWaypoint
Track OverGround CDIScale
Distance toWaypointGraphic
Compass
GPS 38 Man Rev B 7/23/98 4:33 PM Page 38
Using the Highway Page
The GPS 38’s Highway Page also provides graphic steer-ing guidance to a destination, with a greater emphasis onthe straight line desired course and the distance and direc-tion you are off course. The bearing and distance to way-point, along with your current track and speed are dis-played at the top of the screen, with your estimated timeenroute (ETE) and velocity made good (VMG, or the rateyou are closing in on your destination) at the bottom.
As you head towards your destination, the middle sec-tion of the screen provides visual guidance to your way-point on a moving graphic “highway”. The moving arrowjust below the course deviation scale always points to yourselected waypoint relative to the direction you are moving.
Your present position is represented by the diamond inthe center of the course deviation scale. The line down themiddle of the highway represents your desired track. Asyou navigate toward a waypoint, the highway will actuallymove, indicating the direction you’re off course, relative tothe position diamond on the CDI scale. To stay on course,simply steer toward the center of the highway.
If you do get off the desired course by more than 1/5thof the selected CDI range, the exact distance you are offcourse will be displayed where the CDI scale setting nor-mally appears (see the example at right). If you get too faroff course (the highway has disappeared), a message boxwill appear to indicate what course to steer to get back oncourse most efficiently. As you approach a waypoint, a hori-zontal “finish line” will move toward the bottom of thehighway. When the finish line reaches the CDI scale, you’vearrived at your destination.
In this example, theHighway Page indicatesthat you are off course to theleft. Steer right to get backon course. Notice theemphasis of the HighwayPage is on the desire dcourse.
If you get too far off course,a message box will appearto indicate what course tosteer to get back on coursemost efficiently.
R E F E R E N C E
Highway Page
39
Bearing toWaypoint
GraphicHighway
CDIScale
Distance toWaypoint
Estimated Time Enroute
Velocity Made Good
Speed OverGround
Track OverGround
DestinationWaypoint
Pointer to Waypoint
GPS 38 Man Rev B 7/23/98 4:33 PM Page 39
40
Map Page
The GPS 38 features a powerful real-time moving mapthat can do much more than just plot your course androute. The Map Page also provides you with a target cursorthat will let you pan ahead to nearby waypoints, determinethe distance and bearing to any map position and marknew waypoints while you navigate.
The Map Page can be broken down into two sections:
The zoom function and panning control fields are locat-ed at the top of the screen. There are 12 selectable zoomranges from 0.2 to 320 miles or 0.5 to 600 km, measuredvertically.
The map portion of the page displays your presentposition as a diamond icon, with your track and/or routedisplayed as a solid line. Nearby waypoints are representedas squares, with the waypoint name also listed. You mayselect which of these features are shown through the mapsetup submenu page (see page 49 for more information).
The four corners of the Map Page are used to displayvarious navigation data, including the bearing and distanceto a destination waypoint and your current track and speedover the ground. The two fields at the top corners of themap show your bearing and distance to one of three selec-table destinations: an active destination waypoint; a high-lighted on-screen waypoint; or to the panning targetcrosshair. If you are not navigating to a waypoint or usingthe panning function, the top data fields will not be dis-played. Your current track and speed are shown at the bot-tom corners of the display.
Range Rings
The GPS 38 has on-screenrange rings to help you esti-mate distances relative toyour present position. Thevalue of each ring is deter-mined by the current zoomscale, and is equal to 1/5 ofthe selected scale.
To turn the range rings dis-play on or off (the defaultsetting is off), see the mapsetup section instructions onpage 49.
Bearing toWaypoint
Pan Field
Track OverGround
Speed Over Ground
Distance toWaypoint
Zoom Scale
PresentPosition
R E F E R E N C E
Map Page
GPS 38 Man Rev B 7/23/98 4:33 PM Page 40
Zooming and Panning
There are three main functions you can perform fromthe Map Page— zooming, pointing and panning. Each ofthese functions has its own “field”, which may be selectedand activated for use.Whenever the Map Page first appears,the zoom field (at the top left) is always highlighted. Themoving map has 12 map scales which are selected throughthe zoom function field.
To select a zoom scale:
1. Use the arrow keypad to highlight the zoom field.
2. Press the E key to begin range selection.
3. Select a range scale.
4. Press E to confirm your selection.
The second function field on the Map Page is the panfield, located at the top right of the screen. The pan func-tion allows you to move the map with the four arrow keysto view areas outside the current map.
To activate the pan function:
1. From the zoom field, highlight the pan field.
2. Press the E key to activate the pan function.
3. Use the arrow keys to move the map in any direction.
As you begin to move the map, a crosshair will appear.This crosshair will now serve as a target marker for themoving map. The distance and bearing to destination willnow be replaced by the distance and bearing from yourpresent position to the target crosshair.
As you pan around the map, you’ll notice that the targetcrosshair will “snap” to on-screen waypoints and highlightthe waypoint name. Once a waypoint name is highlighted,you can review its waypoint definition page or execute aGOTO function right from the Map Page.
To review the definition page for a waypoint high-lighted in the map field:
1. Press E. To return to the map page, press E.
Selecting Map Scales
To change the map scale,highlight the zoom field andpress ENTER. Use the Upand DOWN keys to selectthe scale.
Panning Function
During panning mode, ano n - s c reen crosshair willappear. Your present posi-tion will remain as a dia-mond icon, with the rangeand bearing to the crosshairdisplayed in the top cornersof the map.
R E F E R E N C E
Zooming &Panning
41
GPS 38 Man Rev B 7/23/98 4:33 PM Page 41
To go to a waypoint highlighted in the map field:
1. Press the G key.
2. Press the E key to confirm the GOTOwaypoint page.
To stop the panning function and display the present position diamond:
1. Press the Q key.
Pointing at On-Screen Waypoints
The last field on the Map Page is the map itself. Fromthe zoom or pan fields, the cursor highlight may be movedinto the map display by pressing the down arrow key. Thearrow keys will now move the field highlight through themap and “point” at on-screen waypoints.
To point at a displayed waypoint:
1. Use the arrow keys to move the cursor highlight from thezoom field into the map field.
2. Once you are in the map field, use the four arrow keys toscroll through on-screen waypoints. The arrow key youuse will determine the direction of your scroll. Once youhave scrolled through all the waypoints, the cursor willmove back to the zoom or pan function field.
Once a waypoint has been selected in the map field, itsdistance and bearing from your present position will be dis-played at the top corners of the Map Page. You can alsoreview its waypoint definition page or select it as a GOTOdestination by following the same steps outlined above forwaypoints highlighted on the map field.To get the most outof panning, you’ll need to be able to zoom in and out whileyou’re panning. This lets you move the map at a fasterspeed and zoom in for waypoint details. Once the panfunction is activated, the cursor highlight moves back tothe zoom field.
To adjust the zoom range while panning:
1. Press the E key to begin range selection.
2. Select the desired range.
3. Press E to return to normal panning mode.
To stop panning, press theQUIT key.
On-Screen Pointing
The crosshair will “snap” towaypoints displayed on themap, which allows you toquickly review or go to theselected waypoint right fromthe Map Page.
R E F E R E N C E
Using TheCursor OnThe Map
42
GPS 38 Man Rev B 7/23/98 4:33 PM Page 42
43
Using the Cursor to Mark and GOTO Waypoints
During panning, the crosshair represents a target posi-tion right on the moving map, with the range and bearingto the target displayed at the top corners of the screen. Youcan also use the target crosshair to mark a new waypointposition or as a GOTO destination right from the map field.
To mark the target crosshair position as a new waypoint:
1. Press the M key to capture the position.
2. Enter a new name and route number if you wish.
3. Press the E key to save the waypoint and return to themap page.
You can also use the target crosshair as an instantGOTO destination. Similar to the MOB mode, this functionwill mark and instantly set a course for a new waypointcalled ‘MAP’.
To go to the target crosshair:
1. Press the G key to capture the position.
2. Press the E key to confirm the MAP GOTO.
If you want to save the MAP waypoint, be sure torename it, as it will be overwritten the next time a mapGOTO is executed.
Marking a Waypoint
To mark a new waypointwith the crosshair, simplypan to the desired positionand press the MARK key.
MAPGOTO
The crosshair may also beused to define a GOTO des-tination by panning to thedesired position and press-ing the GOTOkey. If youwant to save the MAP way-point, be sure to rename it.
R E F E R E N C E
Using TheCursor OnThe Map
GPS 38 Man Rev B 7/23/98 4:33 PM Page 43
Menu Page
The GPS 38 Menu Page provides access to submenupages that are used to select and customize operation andnavigation setup. The 11 submenus are divided into cate-gories by function. The waypoint and route managementsubmenus are discussed in their own respective sections.We’ll now address the rest of the submenus in the orderthey appear on the Menu Page.
To select a submenu page from the Menu Page:
1. Highlight the submenu page you want to view.
2. Press the E key to display the submenu page.
3. To return to the Menu Page, press the P key.
Distance and Sun Calculation
The distance and sun calculation page will give you thedistance and bearing between any two waypoints and cal-culate the sunrise and sunset (in local time) at a destinationwaypoint for a particular date.
To perform a distance and sun calculation:
1. Highlight the ‘FROM’ field and enter the desired waypoint.Press E to move to the next field.
2. Highlight the ‘TO’ field and enter the destination waypoint.Press the E key to calculate the range and bearing tothe destination waypoint.
3. Highlight the ‘DATE’ field and enter the date for your desti-nation. Press the E key to display the sun information.
Message Page
The message page displays all current messages in theGPS 38. There are two types of messages: temporary alerts(eg. approaching a waypoint) and condition alerts (eg. bat-tery power is low). All messages are initially indicated by aflashing on-screen box. After a temporary alert has beenviewed, it is cleared. Condition alerts are displayed on themessage page until the condition has been resolved.
To view the message page:
1. Highlight to the ‘MESSAGES’ field and press E.
See appendix A for a complete list of messages.
Menu Page
To select a submenu, use theUP and Down keys to high-light a menu option andpress ENTER.
Distance/SunCalculation
The GPS 38 will calculatethe sunrise and sunset timesof any stored waypoint oryour present position. Tocalculate, enter the date andyear and press ENTER.
R E F E R E N C E
Menu Page &Distance/SunCalculation
44
GPS 38 Man Rev B 7/23/98 4:33 PM Page 44
System Setup
The first setup page is the system setup page, which isused to select the operating mode, time offset and screenpreferences. The GPS 38 has three operating modes:
• Normal Mode operates the unit at maximum perfor-mance, and provides a battery life up to 12 hours onalkaline batteries.
• Battery Saver Mode is suitable for most applica-tions, and extends battery life to up to 20 hours onalkaline batteries by reducing the receiver’s updaterate when navigational conditions permit (e.g., you’retraveling a steady course without speed or headingvariations). Since battery saver mode changes theupdate rate based solely on navigational conditions,the battery life will vary accordingly.
• Simulator Mode allows you to operate the unit with-out acquiring satellites, and is ideal for practicing orentering waypoints and routes while at home.
To select an operating mode:
1. Highlight the ‘MODE’ field and press E.
2. Use the arrow keypad to select a mode and press E.
Date and Time Setup
The date and time field is located directly below themode field. Because the time shown is UTC time, you willneed to enter a time offset to display the correct local timefor your area. To determine the time offset for your area,note your position and refer to the chart in appendix A.
To enter the time offset:
1. Highlight the ‘OFFSET’ field and press the E key.
2. Enter the time offset and press E. Remember to selecta positive or negative indicator for your offset.
System Setup Page
Select battery saver mode toget the best possible batterylife. Note that screen back-lighting will always have thebiggest effect on battery life,re g a rdless of operating mode.
Time Offset
To display the correct localtime, you must enter theappropriate offset from thec h a rt at the end ofAppendix A.
R E F E R E N C E
System Setup
45
GPS 38 Man Rev B 7/23/98 4:33 PM Page 45
Time Format
The time display shown on the system setup andPosition Pages may be set to display the time in a 12 or 24hour format.
To select the time format:
1. Highlight the ‘HOURS’ field and press the E key.
2. Use the arrow keypad to select the 12 or 24 hour option.
3. Press E to confirm.
Screen Contrast
The GPS 38 features adjustable screen contrast for opti-mum viewing in any condition. The screen contrast is setby using an on-screen bar scale.
To set the screen contrast:
1. Move the field highlight to the ‘CONTRAST’ field and pressthe E key.
2. Use the L and R keys to adjust the bar scale for thedesired contrast and press the E key.
Screen Backlighting
The screen backlight timer is adjustable for 0, 15, 30, 60, 120 and 240 seconds. The ‘0’ setting willkeep the screen backlighting on as long as the unit is on(NOTE: the default 15 second backlighting setting will pro-vide the longest battery life). Whenever backlighting is on,a bulb icon will appear on the Satellite Page.
To set the backlight timer:
1. Highlight the ‘LIGHT’ field and press the E key.
2. Select the desired setting. Confirm the setting by pressingE.
3. To turn lighting on and off, press B briefly.
We’ve now gone through the operation setup submenuand its various settings. To return to the Menu Page:
1. Press the P key.
12/24 Hour Clock
To display the time inAM/PM format, select the12 hour option from the‘HOURS’ field.
Screen Backlighting
To get the longest batterylife, keep the screen back-lighting at the default 15second option.
R E F E R E N C E
Setting Time,Screen Contrast
& Tone
46
GPS 38 Man Rev B 7/23/98 4:34 PM Page 46
Navigation Setup
The navigation setup page is used to select units ofmeasurement for position format, map datum, CDI scale,and distance, speed, and heading information.
Position Formats
The default position setting for the GPS 38 is latitudeand longitude in degrees and minutes (hdddºmm.mmm’).You may also select degrees, minutes and seconds(hdddºmm’ss.s’’); degrees only (hddd.dddddº); UTM/UPScoordinates; or British, German, Irish, Maidenhead,Swedish, Swiss, or Taiwan grid formats.
To select a position format:
1. Highlight the ‘POSITIONFRMT’ field and press E.
2. Use the U and D keys to select the desired setting.Confirm the setting by pressing E.
Map Datums
The map datum field is located just below the positionformat field, and comes with a WGS 84 default setting.Although 104 total map datums are available for use (seethe map datum listing in appendix B), you should onlychange the datum if you are using maps or charts that spec-ify a different datum than WGS 84.
To select a map datum:
1. Highlight the ‘MAPDATUM’ field and press E.
2. Select the desired setting. Confirm the setting by pressingE.
CDI Scale Settings
The course deviation indicator (CDI) scale definitionfield lets you select the +/- range of the CDI bar scale. Threescales are available: +/- 0.25, 1.25 and 5.0 miles or kilome-ters, with 0.25 being the default setting.
To enter a CDI scale setting:
1. Highlight the ‘CDISCALE’ field and press E.
2. Select the desired setting.
3. Press the E key to confirm the selection.
NAV Setup Page
The position format may beset to display your positionin various lat/lon or gridformats.
Map Datum
The GPS 38’s default mapdatum is WGS 84.
WARNING: Using thewrong map datum can seri -ously affect the accuracy ofyour GPS.
R E F E R E N C E
NavigationSetup
47
GPS 38 Man Rev B 7/23/98 4:34 PM Page 47
Units of Measure
The GPS 38 lets you select statute (default), nautical ormetric units of measure for all speed and distance fields.
To change the unit of measure:
1. Highlight the ‘UNITS’ field and press the E key.
2. Select the desired unit of measure.
3. Press the E key to confirm the selection.
Magnetic Heading Reference
The GPS 38’s heading information can be displayed ref-erencing magnetic north (auto or user-defined), true northor calculated grid headings. The default setting is automaticmagnetic north, which is suitable for most applications.
To select a heading reference:
1. Highlight the ‘HEADING’ field and press E.
2. Select the desired heading preference.
3. Press the E key to confirm the selection.
To enter a custom magnetic heading:
. 1. Select the ‘USER MAG’ option and press E.
2. Enter the degrees and direction of magneticvariation.
3. Press the E key to confirm the magnetic variation value.
Map Setup and Orientation
The map setup page lets you select map orientation andspecify what items are displayed. The map may be orientedto north up, the direction of current travel (track up) or thedirection of an active route leg (desired track up). Thedefault setting is track up.
To change the map orientation:
1. Highlight the ‘ORIENTATION’ field and press E.
2. Select the desired setting and press E.
Magnetic Heading
To enter a user- d e f i n e dmagnetic variation, selectthe ‘User Mag’ option andenter the desired directionand value.
Map Setup Page
The map orientation can beset to track up, north up, ordesired track up. The plot-ted items options let youdefine what appears on themap display.
R E F E R E N C E
NavigationSetup
48
GPS 38 Man Rev B 7/23/98 4:34 PM Page 48
Selecting Displayed Items on the Map Page
The rest of the map setup page lets you specify whatitems are displayed or plotted on the Map Page. The first 4plot items may be turned on or off by selecting ‘Yes’ or ‘No’in the appropriate field:
• The ‘RINGS’ selection will display the 3 present posi-tion range rings on the map.
• The ‘ROUTE’ selection will plot the straight leg linesbetween waypoints of an active route and display allroute waypoint names.
• The ‘NEAREST’ selection will display the nine nearestwaypoints to your present position (not to the targetcursor on the map).
• The ‘NAMES’ selection will display the waypointname for the nine nearest waypoints.
To turn a plotted item on or off:
1. Highlight the confirmation (Yes or No) field for the plotteditem and press E.
2. Select ‘Yes’ or ‘No’ and press E.
Track Log Display
The track log option sets the number of points the unitwill attempt to display on the Map Page. The default settingof 250 points provides good resolution with minimal screenclutter. The maximum setting is 768 points. Once you’vereached the maximum number of track points, the olderpoints will be lost as new points are added. Note thatadjusting the track points displayed will not affect whetheror not the receiver records a track log or the ability to cre-ate a TracBack route.
To enter a log setting:
1. Highlight to the ‘TRACK LOG’ field and press E.
2. Enter a value in the 3-digit field and press E. If you donot want to display a track, enter ‘000’.
Track Log Setup Page
The track log setup page lets you manage the GPS 38’stracking data. From this page, you can select whether ornot to record a track and define how it is recorded.
Range Rings
On screen range rings willappear on the map whenthe ‘Rings’ option is set tothe ‘Yes’ position.
Track Log
The track log option onlydefines how many pointsare displayed on the map.Setting the value at 000 willnot prevent a track log frombeing recorded.
R E F E R E N C E
Map Page &Track Log Setup
49
GPS 38 Man Rev B 7/23/98 4:34 PM Page 49
Track Log Setup (continued)
To turn the track log on or off:
1. Highlight the ‘RECORD’ field and press E.
2. Select ‘Yes’ or ‘No’ and press E. NOTE: Turning thetrack recording off will disable the TracBack feature.
Track Criteria
The stored track criteria determines how often positionsare stored in the track log. The default setting is automatic,which stores track based on resolution. This setting givesyou the most efficient use of track memory and providesthe most accurate TracBack route.
To change the criteria to record points based upon aspecific time interval:
1. Highlight the ‘CRITERIA’ field and press E.
2. Select ‘Time Interval’ and press E.
3. Press E to begin entry of the interval.
4. Enter a value in hours, minutes and seconds and press theE key.
Managing and Clearing the Track Log
The rest of the track log setup page displays the per-centage of available memory currently used to store tracklog data and function fields to clear the track log memoryand activate the TracBack feature.
To clear the track log:
1. Highlight ‘CLEARLOG?’ and press E.
2. A warning page will appear, asking you to confirm youractions. Move the field highlight to the ‘Yes?’ field andpress E.
TracBack Function
The TracBack option lets you activate a TracBack routeusing the track log (see page 29-30 for more information).
To activate a TracBack route:
1. Highlight the ‘TRACBACK?’ option and press E.
Track Log Page
Turning off the track record-ing option will prevent youf rom using the Tr a c B a c kfeature.
To clear the track log, con-firm the ‘Yes?’ prompt.
R E F E R E N C E
Navigation PageSetup
50
GPS 38 Man Rev B 7/23/98 4:34 PM Page 50
Interface Setup
The GPS 38’s interface setup page lets you specify theinterfacing formats for connecting external devices. Thereare five interface options: GRMN/GRMN, None/None,None/NMEA, RTCM/None, and RTCM/NMEA. Each optionlists the input format first, followed by the output format.
To select I/O format:
1. Highlight the I/O field and press E.
2. Select the desired setting and press E.
The GRMN/GRMN setting is a proprietary format thatlets you exchange information such as waypoints, routesand track logs between two GARMIN GPS devices or a PC.During data transfer, the number of packets beingexchanged will be displayed on screen.
To select a transfer option:
1. Highlight the ‘Host’ field and press E.
2. Select a setting and press E.
To disable all interfacing capabilities, select theNone/None setting. If you want to output NMEA data tocompatible external devices without any differential inputcapability, select the None/NMEA setting. Once a NMEAoutput setting has been selected (with or without RTCMinput), the NMEA field will become highlighted. NMEAformats 0180, 0182 or 0183 (1.5 or 2.0) are available.
To select a NMEA format:
1. Press E to begin a NMEA selection.
2. Select a format and press E.
DGPS Interface
The last two format settings allow the differential-readyGPS 38 to accept RTCM DGPS corrections in RTCM 104version 2.0 format. Using DGPS corrections will improvereceiver accuracy to 5-10 meters, regardless of errorsinduced by the government’s Selective Availability (SA) pro-gram. The RTCM/NONE format will allow connection toany manually tuned beacon receiver with the proper outputinterface, with the baud rate selectable from the GPS 38.
Interface Setup Page
The default interface settingis the GARMIN/GARMINoption, which can be usedfor unit-to-unit data trans-fer or interfacing with aGARMINPCKit.
NMEAInterface
Once a NMEA format isselected, the baud rate willautomatically be set to theproper speed. See AppendixC for a list of NMEA sentences.
R E F E R E N C E
Interface Setup& DGPS Setup
51
GPS 38 Man Rev B 7/23/98 4:34 PM Page 51
DGPS Interface (continued)
The RTCM/NMEA selection controls the GARMIN GBR-21 differential beacon receiver. Once a RTCM setting hasbeen selected, the GPS 38 will automatically try to tune thelast frequency and bit rate you selected or will switch to thedefault frequency of 304.0 kHz with a bit rate of 100 bps ifno previous beacon has been tuned. You may also enteryour own frequency and bit rate if desired.
To enter a DGPS beacon frequency:
1. Highlight the ‘FREQ’ field and press E.
2. Enter the desired frequency and press E.
3. Highlight the ‘RATE’ field and press E.
4. Select the desired transmission rate.
5. Press the E key to confirm your entry.
When the GPS 38 is receiving DGPS corrections fromthe GBR-21, the ‘BEACON RECVR’ section of the I/O setuppage will display the beacon frequency and signal strength,as well as the distance from the transmitter to the beaconreceiver. At the bottom of the beacon receiver field, a statusmessage will keep you informed of DGPS activity:
• A ‘Tuning’ message will be displayed while a beaconsignal is being tuned.
• Once the beacon signal has been tuned, a ‘Receiving’message will be displayed.
• If a beacon signal is tuned and no corrections arebeing received, a ‘No Data’ message will be displayed.
• If a beacon signal cannot be tuned, a ‘No Status’ mes-sage will be displayed.
The GPS 38 will also display one of three alert messagesconcerning DGPS operation through the message page:
No DGPS Position— not enough data is available tocompute DGPS position.
No RTCM Input— the beacon receiver is not properlyconnected or the baud rates do not match.
RTCM Input Failed— DGPS data was being receivedbut has been lost.
DGPSInterface
Once a RTCM option isselected, you must manuallytune the beacon re c e i v e rfrom the frequency field.
The message page will alertyou to any problems relat-ing to DGPS operation. Youmay also monitor the DGPSstatus from the status fieldon the interface setup page.
R E F E R E N C E
DGPS Interface
52
GPS 38 Man Rev B 7/23/98 4:34 PM Page 52
Navigation Simulator
The GPS 38’s simulator mode lets you practice allaspects of its operation without active satellite acquisition.You can also plan and practice trips, enter new waypointsand routes and save them for use during normal operation.The simulator is activated from the system setup page, withspeed and heading controlled from the Position, Compass,or Highway pages.
To activate the simulator:
1. Highlight ‘SYSTEMSETUP’ and press E.
2. Highlight the ‘MODE’ field and press E.
3. Select the simulator mode.
4. Press the E key to confirm.
5. Press P to return to the Menu Page.
Once the simulator mode has been activated, use thePosition, Compass or Highway Page to set your speed andtrack. You may also enter a new position if you desire (onlyfrom the Position Page).
To enter track, speed and position:
1. Highlight the ‘TRACK’ field and press the E key.
2. Enter a track heading and press E.
3. Highlight the ‘SPEED’ field and press E.
4. Enter a speed and press E.
5. Highlight the ‘POSITION’ field (Position Page only) andpress E.
6. Enter a position and press the E key.
The GPS 38 does not track satellites in simulatormode. Although you can create and save waypointsand routes while using the simulator mode, neverattempt to use the simulator mode for actual navi-gation. The GPS 38 will always power up in theNormal mode.
Select the simulator modef rom the operation modeoptions and press ENTER.You may return to normaloperation by changing theoperation mode or turningthe unit off.
Speed, Track & Position
Once simulator mode isselected, speed and trackvalues may be entered onthe position or navigationpages. A simulated positionmay also be entered on thePosition Page.
R E F E R E N C E
NavigationSimulator
53
!#
GPS 38 Man Rev B 7/23/98 4:34 PM Page 53
54
Active WPT Can’t be Deletd—You have attempted to change the “active to”or “active from” waypoint. Clear the active route or GOTO before making yourchanges.
Accuracy has been Degraded—The accuracy of the GPS 38 has been degrad-ed beyond 500 meters due to poor satellite geometry or data quality. You shouldcheck other navigational sources to verify the position indicated.
Already Exists—The name you are entering already exists in the GPS 38’smemory.
Approaching—You are one minute away from reaching a destination waypoint.
Battery Power is Low—The batteries are low and should be replaced.
No DGPS Position—Not enough data is available to compute a DGPS posi-tion.
No RTCM Input—Beacon receiver is improperly connected or baud rates do notmatch.
Poor GPS Coverage—The GPS 38 cannot acquire the necessary number ofsatellites to compute a position. Try another location with a clearer view of thesky.
Power Down and Re-init—The GPS38 is not able to calculate a position dueto abnormal satellite conditions. Turn the unit off and verify the last positionshown by other means. Try the unit again later, possibly in a different location.
Read Only Mem has Failed—The permanent memory has failed and the unitis not operable. Take your unit to an authorized GARMIN dealer for repairs.
Received an Invalid WPT—A waypoint was received during upload transferthat has an invalid identifier.
Receiver has Failed—A failure in receiver hardware has been detected. If thismessage persists, do not use the unit and take it to an authorized dealer forrepair.
Route is Full—You have attempted to add more than 30 waypoints to a route.
Route is not Empty—You have attempted to copy into a route already in use.
Route Waypoint Can’t be Deleted—The waypoint you are trying to delete ispart of a route. Delete the waypoint from the route before removing it frommemory.
The GPS 38 uses a flashing on-screen message indicatorto alert you to important information. Whenever the mes-sage indicator appears, press P to view the message page.There are two types of messages: temporary alerts and con-dition alerts. Temporary alerts are cleared from the messagepage after viewing, while condition alerts remain until thecondition has been resolved. Pay careful attention to all mes-sages for your own safety.
APPENDIX A
Messages &Time Offsets
GPS 38 Man Rev B 7/23/98 4:34 PM Page 54
55
Route Waypoint was Deleted—A route waypoint entered does not exist inthe database and has been deleted from the route.
RTCM Input has Failed—DGPS data being received has been lost. You are nolonger receiving the beacon signal.
Searching the Sky—The GPS 38 is in searching the sky for almanac data orthe unit is in AutoLocateTM mode.
Stored Data was Lost—All waypoints, routes, time and almanac data hasbeen lost due to battery failure or clearing the receiver’s memory.
Transfer has been Completd—The receiver is finished uploading or down-loading information to the connected device.
WPT Memory is Full—You have used all 250 waypoints in the GPS 38. Deleteunwanted waypoints to make room for new entries.
Time Offset Chart
The table below gives approximate UTC time offset for various longitudi-nal zones. If you are in daylight savings time, add one hour to the offset.
Longitudinal Zone Offset Longitudinal Zone Offset
W180.0º to W172.5º -12 E007.5º to E022.5º 1
W172.5º to W157.5º -11 E022.5º to E037.5º 2
W157.5º to W142.5º -10 E037.5º to E052.5º 3
W142.5º to W127.5º -9 E052.5º to E067.5º 4
W127.5º to W112.5º -8 E067.5º to E082.5º 5
W112.5º to W097.5º -7 E082.5º to E097.5º 6
W097.5º to W082.5º -6 E097.5º to E112.5º 7
W082.5º to W067.5º -5 E112.5º to E127.5º 8
W067.5º to W052.5º -4 E127.5º to E142.5º 9
W052.5º to W037.5º -3 E142.5º to E157.5º 10
W037.5º to W022.5º -2 E157.5º to E172.5º 11
W022.5º to W007.5º -1 E172.5º to E180.0º 12
W007.5º to E007.5º 0
APPENDIX A
Messages &Time Offsets
GPS 38 Man Rev B 7/23/98 4:34 PM Page 55
APPENDIX B
Map Datums
56
Adindan Adindan- Ethiopia, Mali,Senegal, Sudan
Afgooye Afgooye- Somalia
AINELABD ‘70 AIN ELANBD 1970- BahrainIsland, Saudi Arabia
Anna 1 Ast ‘65 Anna 1 Astro ‘65- Cocos Isl.
ARC 1950 ARC 1950- Botswana,Lesotho, Malawi, Swaziland,Zaire, Zambia, Zimbabwe
ARC 1960 ARC 1960- Kenya, Tanzania
Ascnsn Isld ‘58 Ascension Island ‘58-Ascension Island
Astro B4 Sorol Astro B4 Sorol Atoll- TernIsland
Astro Bcn “E” Astro Beacon “E”- Iwo Jima
Astro Dos 71/4 Astro Dos 71/4- St. Helena
Astr Stn ‘52 Astronomic Stn ‘52- MarcusIsland
Astrln Geod ‘66 Australian Geod ‘66-Australia, Tasmania Island
Astrln Geod ‘84 Australian Geod ‘84-Australia, Tasmania Island
Bellevue (IGN) Efate and Erromango Islands
Bermuda 1957 Bermuda 1957- BermudaIslands
Bogata Observ Bogata Obsrvatry- Colombia
Campo Inchspe Campo Inchauspe- Argentina
Canton Ast ‘66 Canton Astro 1966- PhoenixIslands
Cape Cape- South Africa
Cape Canavrl Cape Canaveral- Florida,Bahama Islands
Carthage Carthage- Tunisia
CH-1903 CH 1903- Switzerland
Chatham 1971 Chatham 1971- ChathamIsland (New Zealand)
Chua Astro Chua Astro- Paraguay
Corrego Alegr Corrego Alegre- Brazil
Djakarta Djakarta (Batavia)- SumatraIsland (Indonesia)
Dos 1968 Dos 1968- Gizo Island (New Georgia Islands)
Easter Isld 67 Easter Island 1967
European 1950 European 1950- Austria,Belgium, Denmark, Finland,France, Germany, Gibraltar,Greece, Italy, Luxembourg,Netherlands, Norway,Portugal, Spain, Sweden,Switzerland
European 1979 European 1979- Austria,Finland, Netherlands,Norway, Spain, Sweden,Switzerland
Finland Hayfrd Finland Hayford- Finland
Gandajika Base Gandajika Base- Republic ofMaldives
Geod Datm ‘49 Geodetic Datum ‘49- New Zealand
Guam 1963 Guam 1963- Guam Island
Gux 1 Astro Gux 1 Astro- GuadalcanalIsland
Hjorsey 1955 Hjorsey 1955- Iceland
Hong Kong ‘63 Hong Kong ‘63- Hong Kong
Hu-Tzu-Shan Hu-Tzu-Shan- Taiwan
Indian Bngldsh Indian- Bangladesh, India,Nepal
Indian Thailand Indian- Thailand, Vietnam
Indonesia ‘74 Indonesia 1974- Indonesia
Ireland 1965 Ireland 1965- Ireland
ISTS 073 Astro ISTS 073 ASTRO ‘69- Diego Garcia
Johnston Island Johnston Island KandawalaKandawala- Sri Lanka
Kerguelen Islnd Kerguelen Island
Kertau 1948 Kertau 1948- West Malaysia,Singapore
L. C. 5 Astro Cayman Brac Island
Liberia 1964 Liberia 1964- Liberia
Luzon Mindanao Luzon- Mindanao Island
Luzon Philippine Luzon- Philippines (excluding Mindanao Island)
Mahe 1971 Mahe 1971- Mahe Island
Marco Astro Marco Astro- Salvage Island
The following list shows the map datums available forthe GPS 38. Menu Page abbreviations are listed first, fol-lowed by the corresponding map datum name and area.The default map datum for the GPS 38 is WGS 84.
GPS 38 Man Rev B 7/23/98 4:34 PM Page 56
57
Massawa Massawa- Eritrea (Ethiopia)
Merchich Merchich- Morocco
Midway Ast ‘61 Midway Astro ‘61- Midway
Minna Minna- Nigeria
NAD27 Alaska North American 1927- Alaska
NAD27 Bahamas North American 1927- Bahamas (excluding SanSalvador Island)
NAD27 Canada North American 1927-Canada and Newfoundland
NAD27 Canal Zone North Am. 1927- Canal Zone
NAD27 Caribbn North American 1927-Caribbean (Barbados, CaicosIslands, Cuba, Dom. Rep.,Grand Cayman, Jamaica, Leeward and Turks Islands)
NAD27 Central North American 1927-Central America (Belize, CostaRica, El Salvador, Guatemala,Honduras, Nicaragua)
NAD27 CONUS North Am. 1927- Mean Value
NAD27 Cuba North American 1927- Cuba
NAD27 Grnland North American 1927- Greenland (Hayes Peninsula)
NAD27 Mexico N. American 1927- Mexico
NAD27 San Sal North American 1927- SanSalvador Island
NAD83 North American 1983- Alaska,Canada, Central America,CONUS, Mexico
Nhrwn Masirah Nahrwn- Masirah Island(Oman)
Nhrwn Saudi A Nahrwn- Saudi Arabia
Nhrwn United A Nahrwn- United ArabEmirates
Naparima BWI Naparima BWI- Trinidad andTobago
Obsrvtorio ‘66 Observatorio 1966- Corvo and Flores Islands (Azores)
Old Egyptian Old Egyptian- Egypt
Old Hawaiian Old Hawaiian- Mean Value
Oman Oman- Oman
Ord Srvy GB Old Survey Grt Britn-England, Isle of Man,Scotland, Shetland Isl., Wales
Pico De Las Nv Canary Islands
Ptcairn Ast ‘67 Pitcairn Astro ‘67- Pitcairn Isl.
Prov S Am ‘56 Prov So Amricn ‘56- Bolivia,Chile,Colombia, Ecuador,Guyana, Peru, Venezuela
Prov S Chln ‘63 Prov So Chilean ‘63- S. Chile
Puerto Rico Puerto Rico & Virgin Islands
Qatar National Qatar National- Qatar
Qornoq Qornoq- South Greenland
Reunion Reunion- Mascarene Island
Rome 1940 Rome 1940- Sardinia Island
RT 90 Sweden
Santo (Dos) Santo (Dos)- Espirito SantoIsland
Sao Braz Sao Braz- Sao Miguel, Santa Maria Islands (Azores)
Sapper Hill ‘43 Sapper Hill 1943- EastFalkland Island
Schwarzeck Schwarzeck- Namibia
Sth Amrcn ‘69 South American ‘69-Argentina, Bolivia, Brazil,Chile, Colombia, Ecuador,Guyana, Paraguay, Peru, Venezuela, Trinidad andTobago
South Asia South Asia- Singapore
SE Base Southeast Base- Porto Santo and Madiera Islands
SW Base Southwest Base- Faial,Graciosa, Pico, Sao Jorge andTerceira Islands (Azores)
Timbalai 1948 Timbalai 1948- Brunei and E.Malaysia (Sarawak and Sabah)
Tokyo Tokyo- Japan, Korea, Okinawa
Tristan Ast ‘68 Tristan Astro 1968- Tristan daCunha
Viti Levu 1916 Viti Levu 1916- Viti Levu/ FijiIslands
Wake-Eniwetok Wake-Eniwetok- Marshall Isl.
WGS 72 World Geodetic System 1972
WGS 84 World Geodetic System 1984
Zanderij Zanderij- Surinam
APPENDIX B
Map Datums
GPS 38 Man Rev B 7/23/98 4:34 PM Page 57
APPENDIX C
Specifications &Wiring
58
PHYSICAL
Case: waterproof*
Size: 6.15”H x 2”W x 1.23”D (15.6 x 5.1 x 1.23 cm)
Weight: Approx 9.5 ounces (269g) w/ batteries
Temperature Range: 5º to 158ºF (-15º to 70ºC)
PERFORMANCE
Receiver: Differential-ready MultiTrac8TM
Acquisition Time: Approx. 20 seconds (warm start)
Approx. 2 minutes (cold start)
Approx. 7.5 minutes (AutoLocateTM)
Update Rate: 1/second, continuous
Position Accuracy: 5-10 meters (16-33 ft.) with DGPS corrections**
15 meters (49 ft.) RMS***
Velocity Accuracy: 0.1 knot RMSsteady state (93 knots/103 mph max.)
Dynamics: Performs to specification to 3g’s
POWER
Input: Four 1.5 volt AA batteries or 5-8 vDC
Power: .75 watts
Battery Life: Up to 12 hours (normal mode)
(w/ alk. batt.) Up to 20 hours (battery saver mode)
NOTE: Alkaline batteries lose a significant amount of their capacity as temperature decreases. If
you’re using the GPS 38 in below freezing temperatures, use lithium batteries for longer
battery life. Extensive use of screen backlighting will significantly reduce battery life.
Specifications subject to change without notice.
* Meets IEC (European Community Specification) 529 IPX7 for protection against immersion for 30 min-utes at a depth of 1 meter.
** With optional GARMINGBR 21 Beacon Receiver Input.
*** Subject to accuracy degradation to 100m 2DRMS under the US DOD-imposed Selective AvailabilityProgram.
The GPS 38 is constructed of high quality materials and shouldnot require user maintenance. Should your unit ever need repair,please take it to an authorized GARMIN service center. The GPS38 has no user-serviceable parts. Never attempt any repairs your-self. To protect your GPS, keep it covered or in a carrying case(optional) when not in use, and never allow gasoline or other sol-vents to come into contact with the case. Clean the case and lenswith a soft cloth and a household window cleaner.
GPS 38 Man Rev B 7/23/98 4:34 PM Page 58
APPENDIX C
Specifications &Wiring
59
Three optional cables are available to connect the GPS 38 to an external power source orinterface with another unit or PC:
• Cigarette Lighter Adapter (Part No. 010-10084-00) — Allows connection to a 12 voltDC cigarette lighter plug.
• Data Transfer Cable (Part No. 010-10142-00) — Allows data transfer betweenGARMIN GPS units. The GPS 38 is compatible with the following units: GPS38/40/45/45XL, GPS II/II Plus and GPS12XL units. Information that can be trans-ferred includes the alamanac, waypoints, routes, and tracklog. Some units (ex: GPS IIPlus) contain waypoint symbols. The GPS 38 does not. Waypoint symbols can only betransferred from and to units supporting waypoint symbols.
• PC Interface Cable (Part No. 010 10141-00) -— PC interface cable with 9-pin ‘D’ seri-al data connector.
The following interface formats are supported by the GPS 38 for driving three NMEAdevices:
(UNIT VIEW)
NMEA 0180 NMEA 0182
NMEA 0183 version 1.5
Approved sentences:
GPBWC, GPGLL, GPRMB,GPRMC,GPXTE, GPVTG,GPWPL, GPBOD
Proprietary sentences:
PGRMM (map datum),PGRMZ (altitude), PSLIB(beacon rec. control)
NMEA 0183 version 2.0
Approved sentences:
GPGGA, GPGLL, GPGSA,GPGSV, GPRMB, GPRMC,GPRTE, GPWPL, GPBOD
Proprietary sentences:
PGRME (estimated error),PGRMM (map datum),PGRMZ (altitude), PSLIB(beacon receiver control)
DGPS corrections are accepted on RTCM-104 v. 2.0format. The GARMINGBR 21 is the recommended bea-con receiver for use with the GPS 38. Other receiverswith the correct RTCM format may be used, but may notcorrectly display status or allow tuning control from theGPS 38.
GPS 38 Man Rev B 7/23/98 4:34 PM Page 59
2D Navigation . . . . . . . . . . . . . . .183D Navigation . . . . . . . . . . . . . . .18
AAcquiring Satellites . . . . . . . . . . . . .6Activating and Inverting Routes . . .34Active Route Page . . . . . . . . . . . . .35Almanac Data (defined) . . . . . . . . . .2Altitude Display . . . . . . . . . . . . . .20AutoLocate (defined) . . . . . . . . . . . .2
BBacklight . . . . . . . . . . . . . . . . .19,46Battery Installation . . . . . . . . . . . . .4Battery Level Indicator . . . . . . . . .19Battery Saver Mode . . . . . . . . . . . .45Bearing (defined) . . . . . . . . . . . . . .2
CCancelling A GOTO . . . . . . . . . . .28CDI scale . . . . . . . . . . . . . . . . . . .14CDIScale Settings . . . . . . . . . . . . .47Caution Statement . . . . . . . . . . . . .iiClearing a Cluttered Map Display .16CMG (defined) . . . . . . . . . . . . . . . .2Compass Page . . . . . . . . . . . . . . . .13Copying and Clearing Routes . . . .33Creating A Route . . . . . . . . . . . . . .32
DDGPS Interface . . . . . . . . . . . . . . .51Date and Time Setup . . . . . . . . . . .45Deleting Routes . . . . . . . . . . . . . . .33Differential GPS (DGPS) (defined) . .2Displaying Items on the Map Page .49Distance and Sun Calculation . . . .44DTK (defined) . . . . . . . . . . . . . . . .2
EEZinit . . . . . . . . . . . . . . . . . . . . . . .7Editing Existing Waypoints . . . . . .26Editing Routes . . . . . . . . . . . . . . .35ETA (defined) . . . . . . . . . . . . . . . .2ETE (defined) . . . . . . . . . . . . . . . .2
GGetting Started Tour . . . . . . . . . . . .9Glossary . . . . . . . . . . . . . . . . . . . . .2Going To A Waypoint . . . . . . . . . .28Grid (defined) . . . . . . . . . . . . . . . . .2Ground Speed (defined) . . . . . . . . .2
HHighway Page . . . . . . . . . . . . . . . .37
IIndex . . . . . . . . . . . . . . . . . . . . . .60Initialization . . . . . . . . . . . . . . . . . .5Initialization Troubleshooting . . . . .8Interface Setup . . . . . . . . . . . . . . .51
KKeypad Usage & Data Entr y . . . . . .3
LLatitude (defined) . . . . . . . . . . . . . .2Longitude (defined) . . . . . . . . . . . .2
MMagnetic Heading Reference . . . . .48Man Overboard Function . . . . . . .28Managing/Clearing the Track Log . .50
APPENDIX D
Index
60
GPS 38 Man Rev B 7/23/98 4:34 PM Page 60
Map Datums . . . . . . . . . . . . . .47, 56Map Page . . . . . . . . . . . . . . . . . . .12Map Setup and Orientation . . . . . .48Mark /GOTO Wypts with Cursor . .43Marking And Saving Waypoints . . .21Marking a Position . . . . . . . . . . . .11Menu Page . . . . . . . . . . . . . . . . . .15Messages . . . . . . . . . . . . . . . . . . .54
NNavigation (defined) . . . . . . . . . . . .2Navigation Pages . . . . . . . . . . . . . .37Navigation Setup . . . . . . . . . . . . .47Navigation Simulator . . . . . . . . . . .53Nearest Waypoints Page . . . . . . . .22Normal Mode . . . . . . . . . . . . . . . .45
OOn-Route GOTOs . . . . . . . . . . . . .36Optional cables . . . . . . . . . . . . . . .59
PPacking List . . . . . . . . . . . . . . . . . . .iPointing at On-Screen Waypoints .42Position Formats . . . . . . . . . . . . . .47Position Page . . . . . . . . . . . . . . . .10Power/Data Cable . . . . . . . . . . . . .59Power On . . . . . . . . . . . . . . . . . . . .9Power Off . . . . . . . . . . . . . . . . . . .16Primary Pages . . . . . . . . . . . . . . . .15
RRange Rings . . . . . . . . . . . . . . . . .40Reference Waypoints . . . . . . . . . . .25Removing Waypoints from Routes 36Renaming & Deleting Waypoints . .26Routes
Active Route Page . . . . . . . . . . .35Activating and Inverting . . . . . . .34Clearing . . . . . . . . . . . . . . . . . .33Copying . . . . . . . . . . . . . . . . . .33Creating . . . . . . . . . . . . . . . . . .32Editing . . . . . . . . . . . . . . . . . . .35
Routes (continutd)On-Route GOTOs . . . . . . . . . . .36Removing Waypoints From . . . .36Route Navigation . . . . . . . . . . . .31
SSatellite Page . . . . . . . . . . . . . . . . . .6Scanning Waypoints . . . . . . . . . . .27Screen Backlighting . . . . . . . . .19, 46Screen Contrast . . . . . . . . . . . . . . .46Skyview Display . . . . . . . . . . . . . .16Specifications & Wiring . . . . . . . .58Starting/Stopping a GOTO . . . . . .28
TTable of Contents . . . . . . . . . . . . . .1Time Format . . . . . . . . . . . . . . . . .46Time Offsets . . . . . . . . . . . . . . . . .54TracBack Navigation . . . . . . . . . . .29Track Criteria . . . . . . . . . . . . . . . .50Track Log Display . . . . . . . . . . . . .49Track Log Setup . . . . . . . . . . . . . .49Trip Odometer . . . . . . . . . . . . . . .20TRK (defined) . . . . . . . . . . . . . . . . .2Types of Messages . . . . . . . . . . . . .54
UUnits of Measure . . . . . . . . . . . . . .48UTM (defined) . . . . . . . . . . . . . . . . 2
VVMG (defined) . . . . . . . . . . . . . . . .2
61
APPENDIX D
Index
GPS 38 Man Rev B 7/23/98 4:34 PM Page 61
WWarranty . . . . . . . . . . . . . . . . . . .63Waypoints
Waypoint (defined) . . . . . . . . . . .2Waypoint Comments . . . . . . . . .26Waypoint Definition Page . . . . . .24Waypoint List Page . . . . . . . . . .23Waypoint Submenus . . . . . . . . .22Editing . . . . . . . . . . . . . . . . . . .26Going To A Waypoint . . . . . . . .28Mark and GOTO with Cursor . .43Marking And Saving . . . . . . . . .21Nearest Waypoints Page . . . . . . .22Pointing at On-Screen . . . . . . . .42Reference Waypoints . . . . . . . . .25Removing from a Route . . . . . . .36Renaming & Deleting . . . . . . . .26Scanning . . . . . . . . . . . . . . . . . .27
Wrist Strap Attachment . . . . . . . . . .4
XXTE (defined) . . . . . . . . . . . . . . . . .2
ZZooming and Panning . . . . . . . . . .41
62
APPENDIX D
Index
GPS 38 Man Rev B 7/23/98 4:34 PM Page 62
63
WARRANTYGARMIN warrants this product to be free from defects in materials
and workmanship for one year from the date of purchase. GARMIN willat its sole option, repair or replace any components which fail in normaluse. Such repairs or replacement will be made at no charge to the cus-tomer for parts or labor. The customer is, however, responsible for anytransportation costs. This warranty does not cover failures due to abuse,misuse, accident, or unauthorized alteration or repairs. GARMINassumes no responsibility for special, incidental, punitive, or consequen-tial damages, or loss of use.
The warranties and remedies contained herein are exclusive, and inlieu of all other warranties expressed or implied, including any liabilityarising under warranty of merchantability or fitness for a particular pur-pose, statutory or otherwise. This warranty gives you specific legal rights,which may vary from state to state.
To obtain warranty service, call the GARMIN Customer Servicedepartment (913-397-8200) for a returned merchandise tracking num-ber. The unit should be securely packaged with the tracking numberclearly marked on the outside of the package, and sent freight prepaidand insured to a GARMIN warranty service station. A copy of the originalsales receipt is required as the proof of purchase for warranty repairs.GARMIN retains the exclusive right to repair or replace the unit or soft-ware at its sole discretion.
GPS 38 Man Rev B 7/23/98 4:34 PM Page 63