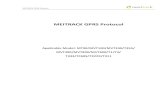MEITRACK GPRS Protocol · MEITRACK GPRS Protocol MEITRACK GPRS Protocol
GPRS Configuration for Laptop/PC through Sony Ericsson PC Suit
11
GPRS Configuration for Laptop/PC through Sony Ericsson PC Suit
description
GPRS Configuration for Laptop/PC through Sony Ericsson PC Suit. Select. Select New connection from File. Select. Select. Select the Handset used as a modem. Select. Write connection name. Check the Box. Select. Drag & select “used default setting”. Check the Box. Select. - PowerPoint PPT Presentation
Transcript of GPRS Configuration for Laptop/PC through Sony Ericsson PC Suit

GPRS Configuration for Laptop/PC through Sony Ericsson PC Suit

Select

Select New connection from File

Select
Select

Select the Handset used as a modem
Select

Write connection name
Select
Check the Box

Drag & select “used default setting”
Check the Box
Select

Enter APN •Postpaid: ufone.internet •Prepaid: ufone.pinternet•Umail: umail.internet
Select

Leave blank both User ID & password
Select

Select

GPRS connection established
Click here to connect the GPRS