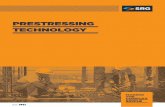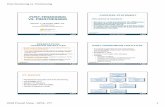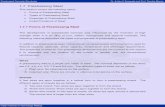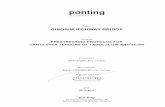GP E Prestressing Basic AASHTO
description
Transcript of GP E Prestressing Basic AASHTO
RM Bridge Professional Engineering Software for Bridges of all Types
RM Bridge V8i
December 2011
TRAINING PRESTRESSING BASIC
MODELER – AASHTO
RM Bridge
Training Prestressing Basic – MODELER – AASHTO I
© Bentley Systems Austria
Contents
1 The Basic Example ..................................................................................................... 1-1
1.1 Structural System ................................................................................................. 1-1
2 Pre-arrangements and basics ....................................................................................... 2-1
2.1 Program start ........................................................................................................ 2-1
2.2 Creating a New Project ........................................................................................ 2-1
2.3 Description of the Main Program (Analyzer) Interface ....................................... 2-5
2.4 Description of the Modeler Interface ................................................................... 2-6
3 Lesson 1: Starting with Modeler ................................................................................. 3-8
3.1 General ................................................................................................................. 3-8
3.2 Construction of the Axis ...................................................................................... 3-9
3.2.1 Creating an Axis ........................................................................................... 3-9
3.2.2 Construction of the Axis in Plan View ....................................................... 3-10
3.2.3 Construction of the Axis in Elevation (Vertical Projection) ....................... 3-13
4 Lesson 2: Definition of Cross-Sections ...................................................................... 4-1
4.1 Creation of an Cross-section ................................................................................ 4-1
4.2 Definitions ........................................................................................................... 4-4
4.2.1 Construction Lines (CL) ............................................................................... 4-4
4.2.2 Cross-section and Axis ................................................................................. 4-4
4.2.3 Cross-section ................................................................................................. 4-4
4.2.4 Cross-Section Elements ................................................................................ 4-4
4.2.5 Parts .............................................................................................................. 4-5
4.2.6 Reference-Sets .............................................................................................. 4-5
4.2.7 Layer ............................................................................................................. 4-5
4.3 Definition of the Construction Lines ................................................................... 4-5
4.4 Cross-Section Elements ..................................................................................... 4-13
4.5 Editing in the Cross-Section window ................................................................ 4-15
4.5.1 Object selection ........................................................................................... 4-15
4.5.2 Construction line editing ............................................................................. 4-16
RM Bridge
Training Prestressing Basic – MODELER – AASHTO I I
© Bentley Systems Austria
4.5.3 Editing of FE-Elements .............................................................................. 4-18
4.6 Definition of Reference-Sets ............................................................................. 4-19
4.6.1 Attribute sets ............................................................................................... 4-19
4.6.2 Reference-Sets – Basic input description ................................................... 4-20
4.6.3 Creating a Reference-Set for Stress check points ....................................... 4-21
4.6.4 Reference-Sets for non-linear temperature gradient ................................... 4-24
4.6.5 Reference-Sets for longitudinal reinforcement ........................................... 4-27
4.6.6 Reference-Sets for shear reinforcement ...................................................... 4-31
4.6.7 Reference-Sets for torsion reinforcement ................................................... 4-36
4.7 Definition of the Pier Cross-Section .................................................................. 4-38
4.8 Dimensions ........................................................................................................ 4-40
5 Lesson 3: Definition of Segments ............................................................................... 5-1
5.1 Definition of Main Girder Segments ................................................................... 5-1
5.1.1 Definition of the Segment ............................................................................. 5-1
5.1.2 Definition of the Segment points .................................................................. 5-2
5.1.3 Numbering and material assignment ............................................................ 5-6
5.2 Definition of Tables and Formulas ...................................................................... 5-9
5.3 Assigning Tables to Variables ........................................................................... 5-15
5.4 Definition of the Pier Segments ......................................................................... 5-18
5.4.1 Definition of the Connection points in the Main girder cross-section ........ 5-18
5.4.2 Definition of pier segments ......................................................................... 5-19
5.4.3 Definition of segment point for the Pier segment ....................................... 5-20
5.4.4 Numbering and material assignment .......................................................... 5-21
6 Definition of bearings and connections .................................................................... 6-23
6.1 Rigid connection between pier and main girder segment .................................. 6-24
6.2 Connection between ground and pier ................................................................ 6-26
6.3 Copying the pier segment .................................................................................. 6-28
6.4 Definition of abutments ..................................................................................... 6-29
7 Export to Analyzer ...................................................................................................... 7-1
8 Data management ....................................................................................................... 8-3
RM Bridge T h e B a s i c E x a m p l e
Training Prestressing Basic – MODELER – AASHTO 1 - 1
© Bentley Systems Austria
1 The Basic Example
In the following example a three span concrete hollow box girder shown in the picture
below will be defined. The bridge is built in three construction stages.
Figure 1-1: General view of the example.
The 140m long three-span bridge (40m + 60m + 40m) is located on a compound axis
comprising a straight line, a spiral, and a circular curve. The cross-section of the main
girder is hollow box and varies along the station. The super structure consists of two
20m tall piers and two abutments.
1.1 Structural System
40m 60m 40m
10x4m 10x4m 15x4m
A4 A1 A2 A3
20m
Figure 1-2: Structural system.
System axis: Horizontal plan
RM Bridge T h e B a s i c E x a m p l e
Training Prestressing Basic – MODELER – AASHTO 1 - 2
© Bentley Systems Austria
1st Part: Straight Line: Station: 0-20 m
2nd
Part: Spiral: A=100, REND=200m: Station: 20-70 m
3rd
Part: Circle: R=200: Station: 70-140 m
System axis: Vertical plan
1st Part: Line: dXabsolute=65m, dZabsolute=1.083m Station: 0-65 m
2nd
Part: Line: dXdifference=75m, dZabsolute=-0.2924m Station: 65-140 m
Rounding with parabola by rounding a tangent point R=2000
Numbering system:
Node numbers (span): 101-111-126-136
Element numbers (span): 101-110,111-125,126-135
Axis 1 Axis 2
X
Z
101-110
Axis 3 Axis 4
111-125 126-135
Rigid pier connection
Figure 1-3: Supports (defined by additional elements).
RM Bridge T h e B a s i c E x a m p l e
Training Prestressing Basic – MODELER – AASHTO 1 - 3
© Bentley Systems Austria
Y
Z
13,0 m
6,5 m 6,5 m
3,00 m 3,00 m
5,0 m
0,20 m
1,50m 1,50m
1,0m 1,0m
0,25m
h_cs_tab(sg)
d_bot_tab(sg) d_web_tab(sg)
0,40m
0,25m
0,90 m
4,0m 4,0m
0,40m 12,2 m
0,15 m
1,5m 1,5m
2,00 m 2,00 m
Figure 1-4: Cross-section of the main girder.
Table 1-1: Variable definition.
d_web_tab(sg)
d_bot_tab(sg)
h_cs_tab(sg)
Station Value Type
Station Value Type
Station Value Type
0 0.60 LINEAR 0 0.30 LINEAR 0 3.50 LINEAR
24 0.60 LINEAR 24 0.30 LINEAR 24 3.50 PARAB. TYP1
40 0.80 LINEAR 40 0.40 LINEAR 40 5.00 PARAB. TYP2
56 0.60 LINEAR 56 0.30 LINEAR 56 3.50 LINEAR
84 0.60 LINEAR 84 0.30 LINEAR 84 3.50 PARAB. TYP1
100 0.80 LINEAR 100 0.40 LINEAR 100 5.00 PARAB. TYP2
116 0.60 LINEAR 116 0.30 LINEAR 116 3.50 LINEAR
140 0.60 LINEAR
140 0.30 LINEAR
140 3.50 LINEAR
1.5m
Y
Z
5.0m
Figure 1-5: Pier cross-section.
RM Bridge P r e - a r r a n g e m e n t s a n d b a s i c s
Training Prestressing Basic – MODELER – AASHTO 2 - 1
© Bentley Systems Austria
2 Pre-arrangements and basics
2.1 Program start
The program installation must be completed before any work can be started. The instal-
lation procedure automatically creates the following icon on the desktop:
The program can be started by double-clicking on the RM icon or by the selecting it in
the Windows-“Start”-Menu.
2.2 Creating a New Project
When starting the program for the first time, it loads the RM default
databases (materials, standard depended tables and variables) and cross-section
catalogue, and then changes to the installation directory (Figure 2-1). At each subse-
quent program start the program changes automatically to the most recently used work-
ing directory. The full path of the working directory is displayed in the title bar of the
program.
Figure 2-1: Start screen of RM Bridge.
RM Bridge P r e - a r r a n g e m e n t s a n d b a s i c s
Training Prestressing Basic – MODELER – AASHTO 2 - 2
© Bentley Systems Austria
Changing the working directory (or creating a new one) can be done under menu
File Change Work Directory (see Figure 2-2).
Figure 2-2: Changing working directory.
Create a new directory by selecting the desired directory path and clicking on the
‘Make New Folder’ button.
Create a directory called ‘Training’ for this example. The directory structure chosen
for the work in this manual is D:\WORK\.
Click the OK button to accept the displayed directory as the active project directo-
ry.
Figure 2-3: Start screen in new work directory (see path in the window title bar).
RM Bridge P r e - a r r a n g e m e n t s a n d b a s i c s
Training Prestressing Basic – MODELER – AASHTO 2 - 3
© Bentley Systems Austria
In the selected directory a new Project will be created. This is done under menu
File Initialize Current Project.
This creates the RM Bridge database for the current project. All user inputs and outputs
(results) are saved in this database (note that after this step, the various menu items for
the user input become active).
Figure 2-4: Initialize Current Project.
In next few steps, by pressing on the Next button, the user can:
Define some basic project information
Select the design code
Select the material group
Select and modify units
Change Modeler and BrIM options
The input is confirmed by pressing on the OK button.
RM Bridge P r e - a r r a n g e m e n t s a n d b a s i c s
Training Prestressing Basic – MODELER – AASHTO 2 - 4
© Bentley Systems Austria
Figure 2-5: Initializing Current Project.
RM Bridge P r e - a r r a n g e m e n t s a n d b a s i c s
Training Prestressing Basic – MODELER – AASHTO 2 - 5
© Bentley Systems Austria
2.3 Description of the Main Program (Analyzer) Interface
Figure 2-6: Main program interface.
At the beginning of a project the view window for the static model is empty.
Note: By pressing the F1 button (or Menu HelpApplication Help) or clicking the help-symbol in
the symbol list (the opened book) a help window, according to the window you are currently in,
will pop up.
To zoom there are so-called “free-hand symbols”. A detailed description of these symbols is
obtained by selecting the mouse icon in the toolbar for general functions (or Menu
HelpFreehand Symbols).
Zoom-Functions
Navigation with menu-tree or
with menu bar
General menus: Calculation Messages, Windows Explorer, Errors and Warnings, Windows Calculator, Configured Editor, TDV Plot file browser, Free hand symbols, TDV Setup, Print /plot a file, Program help, TDF file viewer
Recalculation Import/Export of TCL files
Modeler – Geometric Preprocessor
RM Bridge P r e - a r r a n g e m e n t s a n d b a s i c s
Training Prestressing Basic – MODELER – AASHTO 2 - 6
© Bentley Systems Austria
2.4 Description of the Modeler Interface
By double clicking on the Modeler symbol in the navigation tree the Modeler (Geo-
metric preprocessor, formerly GP) is started. The same can be done under
Menu ModelerOpen Modeler (see figure below).
Figure 2-7: Modeler start.
When the Modeler is open, the main window will switch to the Modeler input window
(for now still an empty project in plan view is shown).
The picture below shows the Modeler main input window with an explanation of the
fundamental functions.
»Recalc« (Export of Modeler
data to Analyzer-RM)
Import/Export
Modeler TCL
Closing the
Modeler Functions for the Axis
definition in plan view
Modeler Navigation three
Input window for
Axis in plan view
View and zoom functions
RM Bridge P r e - a r r a n g e m e n t s a n d b a s i c s
Training Prestressing Basic – MODELER – AASHTO 2 - 7
© Bentley Systems Austria
Figure 2-8: Modeler main input window.
Depending on the selected menu item in the navigation tree (axis, cross-section, seg-
ments …), the input window and the input functions change.
The modeler is closed by selecting the button on the top right side (see Figure 2-8) or by
pressing “Esc” on the keyboard (or even by direct selecting one of the Analyzer input
functions in the Navigation tree).
Note: The “Recalc” button (see Figure 2-8) in Modeler (GP) and Analyzer (RM) has different func-
tionality. By clicking on it in Modeler, a window, for recalculating the project (data) in the Mod-
eler and exporting the Modeler data to the Analyzer, opens. On the other hand, by clicking on
the same button in Analyzer, a window for the recalculation in the Analyzer opens.
The same applies to the two buttons on the left side for Import/Export of the data. When the
Modeler is open, the import/export refers to Modeler data and when the Analyzer is open, the
import/export refers to Analyzer data.
An explicit description for data management and project back-up can be found in chapter 8.
RM Bridge L e s s o n 1 : S t a r t i n g w i t h M o d e l e r
Training Prestressing Basic – MODELER – AASHTO 3 - 8
© Bentley Systems Austria
3 Lesson 1: Starting with Modeler
Note: GP= Geometrical Preprocessor, since RM Bridge V8i “Modeler”
3.1 General
The items that are required for defining a structural system are described step by step in
this introductory example. The following geometric data have to be defined:
axis The three-dimensional bridge axis is defined in the hor-
izontal and vertical projections. Traditional roadway
geometry elements are used – straight lines, spirals or
clothoid, arches (circles) and cubic curves.
cross-section Preparation of different cross-sections used for super-
structure and substructure (Here a typical hollow box
section for the main girder and a simple rectangle sec-
tion for the piers will be defined).
segment Different logical units of a bridge could be assigned to
the same segment (e.g. Segment for main girder, seg-
ments for piers, segments for cross beam, etc.). These
segments are then connected together according to their
geometric position and static connections. The segmen-
tation of each segment has to follow the construction
sequence and cross-section variation.
structural model The complete structural model will be defined – ready
for load application and analysis using Analyzer.
The definition of an axis starts with the plan view in the global coordinate system (X-Z
plane). The first element of the axis in plan view is a start point, to which the required
starting station is assigned (X- and Z-coordinate). The definition of the axis elevations
view starts similarly with assignment of the starting station and height (Y-coordinate).
A segment is always created by assignment of a cross-section over a certain axis length.
The definition of the segment begining and end is defined by the station of the axis.
However, each segment is divided into more segment points – segmentation. The seg-
mentation of each segment has to follow the construction sequence and variation of the
cross section dimensions. In the segment point list in the Modeler each segment point
corresponds to a station on the axis and has a certain distance to the next segment point.
After exporting to the Analyzer the segment points becomes structural nodes and the
RM Bridge L e s s o n 1 : S t a r t i n g w i t h M o d e l e r
Training Prestressing Basic – MODELER – AASHTO 3 - 9
© Bentley Systems Austria
length of the segments correspond to the length of the beam elements which are placed
between the nodes for the structural analysis.
3.2 Construction of the Axis
The geometry of an axis is defined by a series of axis elements. These elements in plan
view are straight lines, clothoid and arcs. The axis in elevation is constructed from
straight lines, parabolas, clothoid and arcs.
3.2.1 Creating an Axis
Activate the axis definition by double clicking on ‘Axes’ in the Modeler navigation
tree. A pop up window opens.
Figure 3-1: Insert a new axis.
The Axis name (Axis1) will be defined. Other definitions such as starting station and
increasing station numbering can be defined as per default.
The input is confirmed with OK .
The active axis is automatically displayed in the axis management window. Subsequent
axis definitions will be applied to ‘Axis1’.
Figure 3-2: List of existing axes.
RM Bridge L e s s o n 1 : S t a r t i n g w i t h M o d e l e r
Training Prestressing Basic – MODELER – AASHTO 3 - 1 0
© Bentley Systems Austria
Note: To define a simple axis (straight in plan and elevation view) the check button “straight” should
be activated and then the axis length should be defined. At that point no further definitions are
needed – the axis definition is finished.
More axes can be defined using the same principle. To add a new axis (after defining
the first one) right click on ‘Axes’ under Modeler in the navigation tree and choose
‘New Axis’. To select a certain Axis double click on it. The active axis is shown in the
comment line above the main input window. All definitions are always made for the
active axis (in this case ‘Axis1’).
Each axis has three sub-menus; two menus listing definitions in plan and elevation and
a menu for graphical presentation (and definition) of the selected axis in elevation.
(Note: For graphical presentation and definition of (all) axes in plan there is only one
shared window, which is the default window that appears when no other Modeler win-
dow is active).
3.2.2 Construction of the Axis in Plan View
System axis: Horizontal plan
1.Part: Line : Station: 0-20 m
2.Part: Spiral: A=100, REND=200m Station: 20-70 m
3.Part: Circle: R=200 Station: 70-140 m
Figure 3-3: Overview of the drawing functions for the definition of the axis in plan.
3.2.2.1 Definition of a Starting Point and a Starting Direction
After Selecting the symbol “P0” (see Figure 3-3) from the symbol list for the defini-
tion of the axis in plan view a window for the definition of the starting point opens.
Enter the coordinates of the starting point and the initial direction of the axis.
Definition of the starting point
Append straight line to axis
Append circle to axis
Append spiral/clothoid to axis
Append cubic curve to axis
Delete last axis element
Change between graphical presentation and list
RM Bridge L e s s o n 1 : S t a r t i n g w i t h M o d e l e r
Training Prestressing Basic – MODELER – AASHTO 3 - 1 1
© Bentley Systems Austria
Figure 3-4: Starting point of the axis geometry in plan.
The default values are acceptable for the current example. Starting point “P0” has the
coordinates (X=0.0 and Z=0.0) in the global coordinate system. The axis starts parallel
to the x-axis with increasing station values towards the right side.
Accept the values by clicking OK .
The point and the direction are immediately displayed on the screen. Use the zoom
functions to see the axis in detail.
3.2.2.2 Definition of a Straight Line
Select the ‘Append straight line to axis’ symbol from the symbol group for horizontal
axis construction.
Enter the length of the straight line in the displayed input window.
Input ‘20’ for this example.
Figure 3-5: Definition of a straight line in plan.
Confirm with OK .
Note: The input units in this example are meters. Input units and other general parameters are prede-
fined but can be changed by selecting the configuration button under ‘Options’ and ‘Units’.
3.2.2.3 Definition of a Clothoid (Spiral)
A clothoid is defined by a parameter or length and the radius or curvature at each
end.
The clothoid in this example combines a straight line with a circle having a radius of
200 meters.
Select the ‘Append spiral to axis’ symbol from the symbol group.
Enter the desired clothoid geometry in the opened input window.
RM Bridge L e s s o n 1 : S t a r t i n g w i t h M o d e l e r
Training Prestressing Basic – MODELER – AASHTO 3 - 1 2
© Bentley Systems Austria
or
Figure 3-6: Clothoid definition in plan.
Input ‘100’ for the ‘Parameter’ or ‘50’ for the ‘Length’.
Input ‘0’ for the radius at the start.
Input ‘200’ for the radius at the end.
Confirm with OK .
3.2.2.4 Definition of an Arc
Select the ‘Append circle to axis’ symbol - the third symbol from top in the symbol
group for horizontal axis construction.
Figure 3-7: Insert a circle in plan.
Enter the desired arc geometry in the displayed input window:
Enter ‘70’ meters for the length of the arc.
Enter ‘200’ meters for the radius of the circular curve in the displayed input window.
Confirm with OK .
Note: According to the general “Modeler options” (defined at initialization of the project) a positive
radius creates a curve to left and a negative radius creates a curve to right (looking in the axis
direction). These settings can be changed under ModelerOptionsCurves.
Construction of the axis in plan view is now completed, and the axis is graphically dis-
played on the screen. The connection points between the different elements of the axis
are marked, and their station values are given.
RM Bridge L e s s o n 1 : S t a r t i n g w i t h M o d e l e r
Training Prestressing Basic – MODELER – AASHTO 3 - 1 3
© Bentley Systems Austria
Figure 3-8: General plan view of Axis1.
A listing of the input for the plan definition of the axis can be viewed. You can find this
data under ‘Ground plan list’ in the navigation tree. This window is an information
window and parameters can also be modified here. To modify the input click on the
‘modify’ button or double click on a certain line in the list. The last listed element is
always a point and is generated by the program automatically. To delete any component
click on the delete button .
3.2.3 Construction of the Axis in Elevation (Vertical Projection)
The axis in this example rises first with a positive gradient, peaks over a hill top and
falls on the other side. The slope of the final straight section is defined by the end slope
of the vertical curve at the hill top.
Axes can be shown as a list or as a graph
RM Bridge L e s s o n 1 : S t a r t i n g w i t h M o d e l e r
Training Prestressing Basic – MODELER – AASHTO 3 - 1 4
© Bentley Systems Austria
System axis in elevation view:
1. Part: Line: dXabsolute=65m, dZabsolute=1.083m Station: 0-65 m
2. Part: Line: dXdifference=75m, dZabsolute=-0.2924m Station: 65-140 m
3. Part: ‘Parabola by rounding a middle tangent point’ R = 2000 m
The axis (Axis1) remains active.
Open the input window for defining the vertical projection by clicking on the ‘Eleva-
tion list’ or ‘Elevation graphic’.
No vertical projection has been made yet and the displayed screen is blank. The tools
for the definition of the axis elements in the vertical projection are displayed at the right
side of this new input window.
Figure 3-9: Overview of the drawing functions for the definition of the axis in vertical plan.
Once again define a starting point (P0) and a starting direction.
Select ‘P0’, from the symbol group for vertical axis construction.
Enter the station at point ‘P0’; define the level of the axis at this station and the direc-
tion of the axis in the displayed input window.
Leave the station height value as default ‘0.0’.
Figure 3-10: Starting point in elevation geometry.
Input ‘0’ for the slope of the axis on the left side of the peak.
Confirm with <OK> .
Definition of the starting point
Append a straight line (by station difference)
Append a straight line (by station difference and height)
Append a circle/arch (by station difference and radius)
Append a circle/arch (by station difference and height)
Append a parabola (by station difference and height)
Change between graphical presentation and list
Delete last axis element
Rounding a tangent point by parabola with certain radius
Rounding a polygon of three lines by parabola
RM Bridge L e s s o n 1 : S t a r t i n g w i t h M o d e l e r
Training Prestressing Basic – MODELER – AASHTO 3 - 1 5
© Bentley Systems Austria
As mentioned in 3.1, the starting point of the axis in vertical plan is defined by the sta-
tion and a corresponding height (Y-coordinate in the global coordinate system).
Note: The starting point of the Axis in vertical plan is identical to the starting point of the Axis in
ground plan, which is not necessarily always the case. It could be that the starting point of the
first tangent had to be outside of the defined Axis in ground plan. The same applies for the last
point of the axis in vertical plan. However, the interval used for the definition of the segment has
to be defined in both ground and vertical plan.
There are many different ways to define one and same axis. The slope of the first line (tangent) in
this example could be defined at the definition of the starting point and not, as it is done in this
example, by the definition of the height difference.
In RM Bridge V8i it is also possible to import an axis via a LandXML file. This can be done
under FileImport LandXML File.
The next step is the definition of both lines/tangents. Select the “Append straight line by
station and height” symbol for each of the tangents. See input for each below.
Figure 3-11: First straight line by station and height difference.
Figure 3-12: Second straight line by station and height difference.
Note: The input of the station difference and height is always relative to a selected point. If absolute is
selected the input is relative to the starting point, if difference is selected the input is relative to
the last axis point.
Double click “Elevation graphic in the menu tree. You will see the two tangents you
have created and two new buttons for defining parabolas. Select ‘Parabola by Round-
ing A Tangent Point’.
Note: The information of what has to be done is displayed also in the info line below the view window.
This is done for all commands (after selection) in Modeler. In this case, the message “Click the
point that has to be rounded” is displayed.
Select the intersection of the constructed lines.
A window for the definition of the radius opens. Enter ‘2000’ meters for the radius of
the vertical curve. negative positive sign defines a hilltop (a negative sign would de-
fine a valley).
RM Bridge L e s s o n 1 : S t a r t i n g w i t h M o d e l e r
Training Prestressing Basic – MODELER – AASHTO 3 - 1 6
© Bentley Systems Austria
Figure 3-13: Second straight line by station and height difference.
Confirm with OK .
The definition of the axis (in vertical plan) is finished now, and the three-dimensional
‘Axis 1’ is completely defined.
Figure 3-14: Axis definition in vertical plan (elevation).
This window is an information window - parameters cannot be changed here. A listing
of the input for the elevation definition of the axis can be viewed by selecting ‘Elevation
list’ in the modeler menu tree. All parameters in the list can be modified using the same
principle as the parameters in the ‘Ground plan list’.
Clicking on ‘3D View’ in the tree menu allows you to view the axis in space.
Figure 3-15: 3D view of the Axis in 3D.
RM Bridge L e s s o n 1 : S t a r t i n g w i t h M o d e l e r
Training Prestressing Basic – MODELER – AASHTO 3 - 1 7
© Bentley Systems Austria
In order to change the axis display, open the axis list by clicking on ‘Axis’ and selecting
the axis to be changed (‘Axis1’).
Right click on Axis1 and choose Edit Axes.
Choose Extended in the next dialogue window.
Figure 3-16: Axis modification.
The following parameters can be changed through this window:
Color of points.
Color of axis.
Font size.
Elevation scale.
Select OK to confirm the changes.
The screen display will be updated immediately after OK is selected in all open input
windows.
RM Bridge L e s s o n 2 : D e f i n i t i o n o f C r o s s - S e c t i o n s
Training Prestressing Basic – MODELER – AASHTO 4 - 1
© Bentley Systems Austria
4 Lesson 2: Definition of Cross-Sections
Y
Z
13,0 m
6,5 m 6,5 m
3,00 m 3,00 m
5,0 m
0,20 m
1,50m 1,50m
1,0m 1,0m
0,25m
h_cs_tab(sg)
d_bot_tab(sg) d_web_tab(sg)
0,40m
0,25m
0,90 m
4,0m 4,0m
0,40m 12,2 m
0,15 m
1,5m 1,5m
2,00 m 2,00 m
Figure 4-1: Cross-section to be defined.
4.1 Creation of an Cross-section
A new cross-section is created by double clicking on ‘Cross Sections’ in the modeler
menu tree or by right clicking and selecting ‘New cross-section’.
A pop up window opens for the new cross section.
Figure 4-2: Creation of a new cross-section.
Here the name of the cross-section and global FE mesh refinement is defined. For
this example accept the default name Cross1 and value 1 for the refinement.
Click OK to create the new cross-section.
RM Bridge L e s s o n 2 : D e f i n i t i o n o f C r o s s - S e c t i o n s
Training Prestressing Basic – MODELER – AASHTO 4 - 2
© Bentley Systems Austria
The new cross-section will be immediately listed and automatically active in the cross-
section list.
Figure 4-3: List of existing cross-sections.
Note: A predefined cross-section from the RM cross-section catalogue can be imported also (see Fig-
ure 4-2). The parameters of the imported cross-section are variable and can be adjusted.
The Figure 4-4 shows the main input window for the cross-section construction with
explanation of the most important drawing functions.
RM Bridge L e s s o n 2 : D e f i n i t i o n o f C r o s s - S e c t i o n s
Training Prestressing Basic – MODELER – AASHTO 4 - 3
© Bentley Systems Austria
Funktin for drawing a Dimension (click
right for other dimensioning types).
Function for creation of a Reference point
(click right for other reference point types).
Function for drawing a stiffener.
Function for drawing a link element
(e.g. truss).
Delete unused construction lines.
Function for drawing Construction line
(click right for other element functions).
Function for drawing 4-point FE element
(click right for other element functions).
Axis reference point.
Basic construction lines CL1 and CL2
(Predefined directions of the Y and Z
coordinate axes of the Cross-section).
Reference-Set management
(open with click on the drop
down menu) and display of
the active Reference-Set.
Cross-section Part
management (open
with click on the drop
down menu) and
display of the active
Part.
Cross-section Variable
management (open with click on
the drop down menu) and display of
the active variable OR input filed of
VALUES for drawing the
construction lines.
Layer-Function to
draw elements in
different layers.
Predefined position of the Part
1 (intersection point of CL1
and CL2) marked with flag
and number.
Dif
fere
nt
Zoo
m F
un
cti
on
s.
Figure 4-4: Input window for cross-section definition.
Note: Those buttons which have a small arrow in the lower right corner (see button for ‘construction
lines’, ‘reference points’, etc.), have sub menus with additional features that can be accessed by
right clicking.
Figure 4-5: Move the mouse over the button with the arrow icon and right click.
RM Bridge L e s s o n 2 : D e f i n i t i o n o f C r o s s - S e c t i o n s
Training Prestressing Basic – MODELER – AASHTO 4 - 4
© Bentley Systems Austria
4.2 Definitions
4.2.1 Construction Lines (CL)
Construction lines have to be defined to create a series of intersection points that will be
used to define the FE-Elements which are needed for the Cross-section FE-Mesh. There
are several different ways to draw the construction lines. The type of the construction
line is selected from the sub menu for the construction lines (see Figure 4-5). Each con-
struction line (labeled CL_[+continuous number]) is drawn in relation (e.g.: parallel to
one line with a certain distance, line through intersection point of two other lines with
certain angle or slope, line defined with two intersection points, etc.) to, at least one
other already existing construction line. At the begin this is one of the two default con-
struction lines ‘CL1’ and ‘CL2’. Ultimately all construction lines are dependent on the
two basic construction lines CL1 (horizontal) and CL2 (vertical) and so also the cross-
section is related to them.
Note: The different relations between the construction lines play a very important role in the consider-
ation of the variable dimensions of the cross-section along the axis. The assignment of a variable
to a certain construction line and station values assigned to that variable via table or formula
will affect also all other construction lines that are somehow dependent on that construction line.
4.2.2 Cross-section and Axis
The default positions of the basic construction lines CL1 and CL2 define the coordinate
system of the cross-section, where CL1 (horizontal line) is the Z-Axis and CL2 (vertical
line) is the Y-Axis. The intersection point of these construction lines represents the con-
nection between the axis and the cross-section.
Note: By the definition of the ‘Offset’ (selecting the line and clicking on the modify button), the position
of the cross-section relative to the axis (intersection point of ‘CL1’ and ‘CL2’) changes.
4.2.3 Cross-section
The geometry of a cross-section is defined by connecting intersection points of con-
struction lines to outline the cross-section elements. Each cross-section is partitioned
into elements.
Note: Into account has to be taken the fact that, at the definition of the (asymmetrical) cross-section
in Modeler, the cross-section is displayed against the axis direction.
4.2.4 Cross-Section Elements
Cross-section elements are constructed by connecting intersection points of CL’s. An
element comprises a two-dimensional, three or four-sided polygon enclosed by the in-
tersecting CL’s. The sides of the cross-section elements must not overlap. The direction
of input has no influence on the result.
RM Bridge L e s s o n 2 : D e f i n i t i o n o f C r o s s - S e c t i o n s
Training Prestressing Basic – MODELER – AASHTO 4 - 5
© Bentley Systems Austria
4.2.5 Parts
Elements of the cross-section with different properties are grouped into parts. For ex-
ample, these parts can be used for composite cross-sections. In the current example the
cross-section consists of one part. When defining composite cross-sections the elements
for concrete and elements for steel are assigned to different parts (one part for concrete
elements and another one for steel elements).
Note: The parts are also used for the definition of two or more beam (elements) series in one cross-
section. E.g.: A double T-Cross-Section; Instead of preparing two cross-sections (in each one
‘T’) and creating two segments (for that two axes are needed) only one cross-section with two
parts and one segment (one axis) has to be prepared.
In this example only one part is used because there is only one hollow cross-section
made of concrete and only one beam (element) series needed.
4.2.6 Reference-Sets
Certain points within the cross-section such as reinforcement points, stress check points
and temperature points are assigned via Reference-Sets with corresponding type.
4.2.7 Layer
One or more layers can be assigned to each object (construction line, FE-Element, di-
mension, Reference-Set, etc.) and can be displayed or not (define a certain layer(s) visi-
ble or not).
4.3 Definition of the Construction Lines
For the definition of this hollow box cross-section 10 vertical, 7 horizontal and 4 in-
clined construction lines are needed.
Firstly, two new vertical CL’s will be constructed which have an offset of 6.5m from
the center (the reference line will be the basis vertical line, CL2).
Enter the offset value of ‘6.5’ directly in the ‘variable’ field (Figure 4-7). This offset
value will be used for all other operations on CL’s until it is changed or a variable is
selected from the variable list.
Click the parallel translation button. If another type of construction line is select-
ed, this has to be changed as is shown in Figure 4-5.
Figure 4-6: Crosshair before (left) and after (right) selection of any drawing command.
RM Bridge L e s s o n 2 : D e f i n i t i o n o f C r o s s - S e c t i o n s
Training Prestressing Basic – MODELER – AASHTO 4 - 6
© Bentley Systems Austria
Note: After selecting a button (command) the crosshair changes from dashed to solid. (see Figure 4-6).
A command can be deselected by right clicking or hitting ‘Esc’.
In the command line at the left bottom side of the window, the required input action is
displayed for the selected command. For this command, “Parallel: Choose reference
line by clicking it” is displayed
Click on the vertical base construction line (‘CL2’) as a reference line.
Note: The selected reference line will now be shown highlighted.
Click on the left side of the axis where the new CL with an offset of 6.5 meters
should be placed.
The command line displays: “Parallel: Click on side of the reference line to specify the
direction.”
Click anywhere on the left side of the construction line.
A new construction line at a distance of 6.5 m from the vertical base line is drawn.
Note: The constant value (defined in the field on the bottom right side) can be changed all the time –
even when the command is active.
Using the same principle the line on the other side can be constructed.
Note: The selected command (Parallel translation) remains active and need not be selected again. The
same applies for the defined value. This doesn’t apply for the selected reference line.
Click on the vertical basis line to select the reference line.
Click somewhere on the right side of the selected reference line.
A new vertical construction line with an offset of 6.5 m from the vertical base line is
created.
The two generated construction lines are shown in Figure 4-7 together with the required
input scheme.
RM Bridge L e s s o n 2 : D e f i n i t i o n o f C r o s s - S e c t i o n s
Training Prestressing Basic – MODELER – AASHTO 4 - 7
© Bentley Systems Austria
Figure 4-7: Construction line input screen with first two new CL’s.
Next, two more construction lines parallel to the previously generated construction lines
with an offset of 3.00m towards the vertical basis construction line (‘CL2’) have to be
created.
Change the parameter in the space next to ‘Constant’ to ‘3.0’.
Select the parallel translation button .
Click onto the ‘first new CL’ (see Figure 4-7) as the reference CL.
Click on the right side of the ‘first new CL’
Construct the next CL similarly but use the ‘second new CL’ as a reference line.
Note: Since there is no variable dependence, these two lines could be constructed with a distance 3.5 m
from the vertical base line. The same applies for all other subsequent vertical construction lines.
Using the same principle all other vertical lines can be defined.
Selection of the command
'Parallel translation' from the
menu for construction lines
Drawn construction lines
Selection of the vertical
base line as reference line
Instructions for the
selected command
Direct definition of the value
(offset) in the field for constants
First new CL
Second new CL
RM Bridge L e s s o n 2 : D e f i n i t i o n o f C r o s s - S e c t i o n s
Training Prestressing Basic – MODELER – AASHTO 4 - 8
© Bentley Systems Austria
Construct two more CL’s in the same way with an offset of 1.0 on each side of the
vertical base line (see Figure 4-8). Construct two more CL’s in the same way with an offset of 2.50 on each side of the
vertical base line.
Construct two more CL’s in the same way with an offset of 1.50 on each side of the
vertical base line.
Definition of horizontal construction lines follows the same principle.
Construct three horizontal CL’s parallel to the horizontal basis construction line
(‘CL1’) with distances of 0.2, 0.25 and 4.55. The lowest line (having a total distance
of 5.0m from CL1) corresponds with the maximum depth of the cross-section and
determines the inclination of the web.
The screen for the cross-section definition should now be as shown in the figure below.
Figure 4-8: Construction line input screen with required construction lines and element points.
6.5 6.5
3.0 3.0
1.5 1.5
2.5 2.5
3.5 3.5
0.25 0.20
4.55
1.0 1.0
RM Bridge L e s s o n 2 : D e f i n i t i o n o f C r o s s - S e c t i o n s
Training Prestressing Basic – MODELER – AASHTO 4 - 9
© Bentley Systems Austria
Note: To facilitate the selection of specific construction line, the zoom functions or freehand symbols
(see the note in chapter 2.3) can be used. These can be used any time during construction.
If two or more construction lines are positioned in the crosshair square at the moment of selec-
tion of the reference line (more than two construction lines at selection of an intersection point)
a window opens where one of the construction lines has to be specified. The line can be selected
in this window or the window is exited with ‘Esc’ and the construction line (or intersection
point) is explicitly selected.
Each selected and active command can be exited by clicking on the “Esc” (keyboard) button or
by right clicking.
With the undo button (above the toolbar for zoom functions) the last drawn element (construc-
tion line, FE element, reference point, etc) can be deleted.
To delete any incorrectly created construction line, first make sure that no drawing command is
active (the crosshair is dashed). Then select a construction line. It will be displayed in orange,
and extra icons for editing the corresponding line, including the icon for deleting, appears above
the toolbar for zoom functions.
See also section 4.5 for a detailed description of editing elements in the cross-section window.
In order to create the variable for the variation of the web thickness correctly a new con-
struction line defining the slope of the web is required. It can be created using two al-
ready existing intersection points.
Click on the “2 intersection points” button in the toolbar for drawing construc-
tion lines (see the Figure 4-5).
Draw the two construction lines by clicking the respective intersection points
(see Figure 4-9) for the definition of the web outline (as per instructions in the com-
mand line).
RM Bridge L e s s o n 2 : D e f i n i t i o n o f C r o s s - S e c t i o n s
Training Prestressing Basic – MODELER – AASHTO 4 - 1 0
© Bentley Systems Austria
Figure 4-9. Construction line input screen with outside shape of web.
Note: The inclination of the web is defined by the intersection points shown in Figure 4-9. These con-
struction lines represent the outer edges of the webs. The inner edge of the web has the same in-
clination and defines the web thickness which is variable along the station. This variation (vari-
able) will be defined in next few steps in the same way as the variation of the cross-section
height and the bottom slab thickness. The lower outer edge of the cross-section (outer edge f the
bottom plate) also varies due to the variation of the cross-section height – the constant horizon-
tal construction line (5 m from the horizontal base line) serves only to define a constant web in-
clination.
One of the variable dimensions in this cross-section is the height which varies along the
bridge axis. The corresponding CL in the cross-section must be identified as a variable.
Once a variable is created a dummy dimension is assigned so that the construction line
can be drawn and the cross-section construction can continue. A table defining the depth
variation will be defined later, and it will be combined with the variable (the dummy
will be replaced by the table values).
RM Bridge L e s s o n 2 : D e f i n i t i o n o f C r o s s - S e c t i o n s
Training Prestressing Basic – MODELER – AASHTO 4 - 1 1
© Bentley Systems Austria
By clicking on the drop down menu next to the input window for constants (val-
ues) a new window opens. The first time you click it (no variable is defined yet)
a window for the definition of a new variable opens.
Figure 4-10: Definition of a variable ‚h_cs’.
Set ‘h_cs’ for the name of the new variable, assign a ‘dummy’ value for the basic
cross-section shape (3.5), select ‘length’ and confirm with OK .
Note: The name should not include and mathematical operators (‘+’,’-‘,’/’ or ‘*’)
The entered value is needed only to draw the construction line with assigned value. The actual
values to be used will be assigned later on.
It is possible to define a variable with type ‘Angle’. In that case the values to be defined via table
or formula are angles (in degrees or radians) or slopes (inclination in percentage).
Using the input filed “expression,” variables can be defined as functions of other variables or
expressions using internal variables (see section 5.6 in RM Analysis User Guide).
The field Description is used for more detailed description. This is recommended to be used if the
name of the variable is not clear enough and if there are many variables.
The new variable appears in the variable list for the current cross-section.
Hit ‘Activate’ to take the new variable ‘h_cs’ as the current active variable. The vari-
able appears in the variable input field.
Figure 4-11: Definition of a variable ‚h_cs’.
RM Bridge L e s s o n 2 : D e f i n i t i o n o f C r o s s - S e c t i o n s
Training Prestressing Basic – MODELER – AASHTO 4 - 1 2
© Bentley Systems Austria
The selected variable is now, together with the assigned dummy value, active.
Now the construction line for the variable cross-section
height can be constructed.
With parallel translation create a new horizontal line. The reference line is the basis
horizontal line (CL1) and the side to specify the direction is below CL1 (see also
Figure 4-13).
Instead of a constant value for the distance between the reference line and the created
line, this variable will be used.
Note: This variable remains active until a new variable is (created and) activated or a new constant
value is defined (directly in the input field).
Using the same principle the other two variables (with dummy values) can be created
– one variable for the variation of the web thickness (‘d_web=0.7’) and another for
the variation of the bottom slab thickness (‘d_bot=0.25’)– and used to create two
new variable construction lines
In addition, for the haunches in the bottom plate, another construction line has to be
drawn. This line has to be defined parallel to the inner edge of the bottom slab with
the distance of 0.15 m to the inside.
The Figure 4-12 shows the list of created and used variables, and Figure 4-13 shows the
created construction lines
Figure 4-12: Definition of all variables.
RM Bridge L e s s o n 2 : D e f i n i t i o n o f C r o s s - S e c t i o n s
Training Prestressing Basic – MODELER – AASHTO 4 - 1 3
© Bentley Systems Austria
Figure 4-13: Definition of all variable construction lines.
Using these principles the definition of the constant and variable construction lines is
finished.
4.4 Cross-Section Elements
Once the construction line definition is completed, the cross-section elements can be
entered.
Activate the element definition by selecting the symbol for the definition of 4
node elements.
Click on four intersection points (defined by the construction lines), one after another
to define the element.
First the left part of the left hand cantilever as shown in the figure below, will be
defined. The newly defined element is displayed on the screen, and the part number
(number ‘1’ in this case) is shown at the centre of the element.
Note: To define a triangle, the last (fourth) element point has to be the same as the first one – the first
element point has to be (at the end) selected once more.
h_cs
d_web d_web
d_bot 0.15
RM Bridge L e s s o n 2 : D e f i n i t i o n o f C r o s s - S e c t i o n s
Training Prestressing Basic – MODELER – AASHTO 4 - 1 4
© Bentley Systems Austria
Figure 4-14: Element definition based on intersection points of construction lines.
All other elements are defined in a similar way. The element button must be selected
again to define the next element if the cursor has become inactive (shown dotted). If
the cursor is still active then re-selection of this button is unnecessary.
In order to identify the correct points it is often necessary to zoom in and out of the
screen plot.
In the event of input errors delete the erroneous element by using the delete button as
explained above (in the 6th
note). Elements can be identified by clicking on the corre-
sponding part-number.
In total 14 elements are required in this example. The final cross-section is shown in the
Figure 4-15.
Note: To facilitate the selection of specific elements, the zoom functions or freehand symbols (see the
note in chapter 2.3) can be used. These can be used any time during construction.
If two or more construction lines are positioned in the crosshair square at the moment of selec-
tion of the reference line (more than two construction lines at selection of an intersection point)
a window opens where one of the construction lines has to be specified. The line can be selected
in this window or the window is exited with ‘Esc’ and the construction line (or intersection
point) is explicitly selected.
1
2 3
4
RM Bridge L e s s o n 2 : D e f i n i t i o n o f C r o s s - S e c t i o n s
Training Prestressing Basic – MODELER – AASHTO 4 - 1 5
© Bentley Systems Austria
Each selected and active command can be exited by clicking on the “Esc” (keyboard) button or
by right clicking.
With the undo button (above the toolbar for zoom functions) the last drawn element (construc-
tion line, FE element, reference point, etc) can be deleted.
To delete any incorrectly created construction line, first make sure that no drawing command is
active (the crosshair is dashed). Then select a construction line. It will be displayed in orange,
and extra icons for editing the corresponding line, including the icon for deleting, appears above
the toolbar for zoom functions.
See also section 4.5 for a detailed description of editing elements in the cross-section window.
Figure 4-15: Completed element definition.
4.5 Editing in the Cross-Section window
4.5.1 Object selection
Before selecting any object, be sure that no drawing command is active – the cross hair
is dashed and there is no message in the command line.
Now any object can be selected by clicking on it with the cross hair. To select a con-
struction line no other object can be within the square of cross hair at the time of selec-
RM Bridge L e s s o n 2 : D e f i n i t i o n o f C r o s s - S e c t i o n s
Training Prestressing Basic – MODELER – AASHTO 4 - 1 6
© Bentley Systems Austria
tion. It is the same for selecting an element– click somewhere within the element so that
no other object (construction line, reference point, etc.) is positioned within the square
of cross hair.
If there are more objects within the cross hair square (the selection isn’t clear) a window
opens where one of these objects can be specified.
It is also possible to select multiple objects at the same time. For that the ‘Shift’ button
has to be clicked (and held) during the object selection. If multiple objects are selected,
the detailed modification (see description below) is no longer possible. It is possible to
delete them, modify the color and change the layer assignment only.
In the short description of the Cross-section window (Menu HelpBrief Help for
Icons – submenu ‘Cross section’) at the bottom left side there is a description of the
shortcuts to access the lists of certain object groups (e.g.: “Ctrl+C” opens the list of ex-
isting construction lines). In these lists (windows) it is possible to select any object(s) by
clicking the Space button.
To deselect objects that have been selected, simply click somewhere in the blank area in
the cross-section window. The same effect is achieved if a new object is selected or a
new drawing command is chosen.
When a particular object is selected it becomes highlighted and additional buttons (but-
ton for editing, button for color selection, the delete button and other object specific
buttons) appear above the toolbar for zoom functions.
4.5.2 Construction line editing
If only one of the construction lines is selected additional buttons appear as explained
above. These are:
- ‘Color button’: for changing the color of the line
- ‘Change side button’: for changing the side of the reference line
- ‘Edit button’: editing the construction line parameters
- ‘Delete button’: deleting the selected construction line (if this line is a reference line
for other objects, the line cannot be deleted)
By clicking the edit button a window opens as is shown in Figure 4-16.
RM Bridge L e s s o n 2 : D e f i n i t i o n o f C r o s s - S e c t i o n s
Training Prestressing Basic – MODELER – AASHTO 4 - 1 7
© Bentley Systems Austria
Figure 4-16: Editing selected construction line.
Name Name of the construction line (default: CL_[continuous number])
Type Indication of the creation type; Cannot be changed
Variable
Indication of used variable – by clicking on the drop down menu
next to the input field, the variable can be changed (selection is pos-
sible between the created variables) or set as constant (same follows
vice versa).
Distance
Used value (distance for parallel displacement, angle …), which can
be changed. The value set by the variable it cannot be changed here,
but only in the variable list.
References
The reference being used for the definition (e.g.: Reference line,
intersection point, etc.). By clicking the ‘Change’ button it can be
interactively changed.
Extendet to -/+ infinity Trimming of construction lines; Can be defined subsequently.
1. Selected construction line
3. Additional
buttons appear;
4. Click the
edit button
2. Reference line is shown 4. Edit window opens
RM Bridge L e s s o n 2 : D e f i n i t i o n o f C r o s s - S e c t i o n s
Training Prestressing Basic – MODELER – AASHTO 4 - 1 8
© Bentley Systems Austria
Left/Right Side of the construction line; Can be changed.
Extended
Color The color can be changed also here.
Line type The type of the line (dashed, dashed-dotted, etc.) can be changed.
Line width The line width can be changed.
4.5.3 Editing of FE-Elements
Additional buttons appear above the toolbar for zoom functions if an element is selected
similar to when a construction line is selected. The only difference is that there is no
button for changing the side.
Clicking the edit button will open a window for element editing, as is shown in figure
below.
Figure 4-17: Editing selected FE-Element.
RM Bridge L e s s o n 2 : D e f i n i t i o n o f C r o s s - S e c t i o n s
Training Prestressing Basic – MODELER – AASHTO 4 - 1 9
© Bentley Systems Austria
Name: Element name (Default: EL_ continuous number).
Part: Assigned part. If more parts exist, another part can be assigned.
Shear lag
property
Definition of shear lag for shear in the vertical and horizontal di-
rection for selected element. In addition the shear lag factors for
both shear components and torsion can be defined.
Rounding of element edg-
es For each element edge a radius can be defined.
Element refinement
With the reference to the starting point (displayed in the small
window with another color) different automatic element mesh
refinement can be activated.
FEM Options Possible only if FEM elements are used for the construction of the
cross-section (see the training example for FEM).
Extended
Color Changing the color of the element.
Line type Changing the line type with which the element edge is drawn.
Line width Changing the line width with which the element edge is drawn.
Dependency Each intersection point (of two construction lines), which defines
the position of the element node, can be changed.
4.6 Definition of Reference-Sets
Additional geometric and static information is needed for the reinforcement calculation
and fiber stress checks later on in the Analyzer. This is done by preparation of certain
definitions directly in the cross-section.
Also the geometric position for the connections of different segments and spring ele-
ments (e.g. Piers, Abutments, Columns, etc.) must be defined in the cross section.
The definition of these additional objects is done via Reference-Sets.
There are different types of Reference-Sets based on their use (e.g. Bending reinforce-
ment, Shear reinforcement, Stress points, etc).
First the general properties of the Reference Sets are defined and grouped together.
Then they are drawn in the cross-section in the form of individual points, lines and pol-
ygons. These drawing objects are drawn according to certain rules. They can be defined
at an intersection point of two construction lines, relative to an FE-Element node or
edge, etc.
4.6.1 Attribute sets
In addition to Reference-Sets, Attribute-Sets have to be assigned to all Reference-Sets
for the definition of reinforcement. Using these Attribute-Sets the material is assigned to
RM Bridge L e s s o n 2 : D e f i n i t i o n o f C r o s s - S e c t i o n s
Training Prestressing Basic – MODELER – AASHTO 4 - 2 0
© Bentley Systems Austria
certain Reference-Sets. (Also the post-processing of the reinforcement calculation is
done via these Attribute-Sets – all results of the reinforcement calculation are saved to
the Attribute-Sets, not the Reference-Sets).
Note: For example, it is possible to define the reinforcement in the top plate over both webs (in a hol-
low box cross-section) in two different reference sets but to combine them in one Attribute-Set
and so obtain a total result for the reinforcement amount in the top plate.
4.6.2 Reference-Sets – Basic input description
Before continuing with the example, basic input principles for the definition of a Refer-
ence-Set will be explained. Figure 4-18 shows the input window for the definition of a
new Reference-Set. Below that Figure there is a detailed description.
Figure 4-18: Definition of a new Reference-Set.
Name: The name of the Reference-Set
Typ: Selection of the type of the Reference-Set to be created
Part: Assignment of a Reference-Set to a part (here only one part (1); to be considered
in multi-part cross-sections and composite cross-sections)
Attribute-Set: Name of the Attribute-Set where the Reference-Set is assigned.
A new one is created by selection of the “create” button; an existing one is select-
ed from the drop-down menu.
Attribute-Sets can have the same name as Reference-Sets.
Material: Selection of the material to be assigned to the Attribute-Set.
Once an Attribute-Set is selected, the selection window for the Material becomes
active and the Material to be assigned can be selected from the drop-down menu.
RM Bridge L e s s o n 2 : D e f i n i t i o n o f C r o s s - S e c t i o n s
Training Prestressing Basic – MODELER – AASHTO 4 - 2 1
© Bentley Systems Austria
Type Application
Connection points Definition of the position of connection points for segments and
spring elements (bearings).
Stress check points Definition of the points in the cross-section in which normal stress-
es should be calculated and checked (Fib action in Analyzer). Addi-
tionally may be used as geometry points (see below).
Geometry points Definition of a (geometry) position in the cross-section as a refer-
ence position (e.g. reference point for the definition of the tendon
position).
Temperature points Definition for non-linear temperature gradient.
Bending reinforcement Definition to determine the longitudinal reinforcement for the
Bending design with Axial force (check action UltRein).
Cracking reinforcement Definition to determine the longitudinal reinforcement due to the
Crack control (check action Crack).
Robu reinforcement Definition to determine the longitudinal reinforcement due to the
Robustness check (check action Robu).
Torsion reinforcement Definition to determine the torsion reinforcement due to torsion
(check action Shear).
Shear-long reinforcement Definition to determine the longitudinal reinforcement due to shear
and torsion (check action Shear).
Shear reinforcement for web Definition to determine the web reinforcement due to shear (check
action Shear).
Shear reinforcement for flange (Qy) Definition to determine the shear reinforcement in flange due to
longitudinal and transversal shear forces. Shear reinforcement for flange (Qz)
Longitudinal reinforcement Includes different types of longitudinal reinforcement: Bending
reinforcement, Cracking reinforcement and Robu reinforce-
ment.
Table 4-1: Types of Reference-Sets.
4.6.3 Creating a Reference-Set for Stress check points
Only two stress check points will be created – one in the middle of the top edge of the
top plate and one in the middle of the bottom edge of the bottom plate.
By clicking on the arrow near to the display window for Reference-Sets a new
window for the definition of a new Reference-Set opens.
Note: If there is one or more Reference-Sets already created a list of created Reference-Sets opens
when clicking on this arrow.
RM Bridge L e s s o n 2 : D e f i n i t i o n o f C r o s s - S e c t i o n s
Training Prestressing Basic – MODELER – AASHTO 4 - 2 2
© Bentley Systems Austria
Figure 4-19: Definition of the Reference-Sets of Type Stress check points named ‘Stresses-MG’.
To define a Reference-Set for the definition of the stress check points (see Figure
4-19) a name of the reference set has to specified and the type (Stress check points)
selected from the drop down menu. The reference set is assigned to Part 1 (there is
only one. In the case of more parts, the correct part number has to be defined). Be-
cause this is not a Reference-Set for the definition of reinforcement, no Attribute-Set
has to be created and assigned.
The input is accepted by clicking on Ok .
Now a window opens (see Figure 4-20) where all defined Reference-Sets are listed (cur-
rently there is only the one which was created in previous step). Here new reference sets
can be added (clicking on the “insert after” button ) and existing ones can be modi-
fied (clicking on the modify button ). For further geometric definitions in the cross-
section window the particular Reference-Set has to be selected and activated.
Figure 4-20: List of created Reference-Sets.
To proceed with the definition of the stress check points select the created Reference-
Set and activate it by clicking Activate . The activated Reference-Set can be also seen
in the display window for Reference-Sets .
Now the stress check points can be defined using the corresponding function for draw-
ing reference points (See Figure 4-4).
RM Bridge L e s s o n 2 : D e f i n i t i o n o f C r o s s - S e c t i o n s
Training Prestressing Basic – MODELER – AASHTO 4 - 2 3
© Bentley Systems Austria
Click on the function ‘Reference point at an intersection point’ in the menu for
drawing reference points. In the command line “Reference point (intersection): Click
an intersection point of two construction lines” is displayed
To create a point at the top edge and in the middle of the top plate, click on the inter-
section point of the construction line CL_1 and CL_2 (see Figure 4-21).
Figure 4-21: Position of the stress check point’.
After selecting the particular intersection point a new window opens.
Figure 4-22: Definition of the stress check point.
Name: Name of the reference point
Type: Type of the reference points (Single point, Line, Curve)
Checkbox „Activate
local refinement“
Activating this option will automatically refine the FE-Element in which the
point is located.
Input according to the Figure 4-22 (“SP-T” – which stands for “stress point top”)
The input is accepted by clicking on Ok .
Now the stress point is graphically displayed in the cross-section.
Using the same principle, the stress point (SP-B) in the middle of the bottom plate at
the bottom edge is created. There is no need to create a new reference set for this
point – the new stress point (SP-B) should be assigned to the same one.
This second stress check point is also the last one created in this example. Of course
more stress points at different position could be created. The cross-section should now
look like as shown in the picture below.
RM Bridge L e s s o n 2 : D e f i n i t i o n o f C r o s s - S e c t i o n s
Training Prestressing Basic – MODELER – AASHTO 4 - 2 4
© Bentley Systems Austria
Figure 4-23: Stress points (SP-T and SP-B) in the cross-section.
4.6.4 Reference-Sets for non-linear temperature gradient
In the following steps Reference-Sets of type “Temperature points” should be created
and can be used as explained in Table 4-1, for non-linear temperature gradients.
The non-linear temperature gradient is done according to AASHTO 3.12.3. The struc-
ture is assumed to be in temperature zone 3, thus the values for T1 and T2 are given in
table 3.12.3-1. T3 is assumed to be zero, and the multiplier for negative temperature
gradient is 0.3. The table and sketch below show the temperature points and their loca-
tions.
Temperature Points:
Temperature Gradient
Point Positive (oC) Negative (
oC)
T1 23 -6.9
T2 6.1 -1.8
T3 0 0
RM Bridge L e s s o n 2 : D e f i n i t i o n o f C r o s s - S e c t i o n s
Training Prestressing Basic – MODELER – AASHTO 4 - 2 5
© Bentley Systems Austria
The construction line for creating T1 is the top of the cross section, but two new
construction lines will have to be created for the location of T2 and T3. Create two new
construction lines with offsets from the top of the cross section of 0.1m and 0.4m.
Next, create a new Reference Set:
Define a new Reference-Set for the Temperature points in Figure 4-25
Figure 4-24: Reference-Set for positive non-linear temperature gradient.
To proceed with the definition of the temperature points select the created Ref-
erence-Set and activate it by clicking Activate . The activated Reference-Set can
be also seen in the display window for Reference-Sets.
Now the temperature points can be defined using the corresponding function for draw-
ing reference points (See Figure 4-4).
Click on the function ‘Reference point at an intersection point’ in the menu for
drawing reference points. In the command line “Reference point (intersection): Click
an intersection point of two construction lines” is displayed
To create a point at the top edge and in the middle of the top plate, click on the inter-
section point of the construction line CL_1 and CL_2 (see Figure 4-21).
After selecting the particular intersection point a new window opens.
Name: Name of the reference point
Type: Type of the reference points (Single point, Line, Curve)
Checkbox „Activate Activating this option will automatically refine the FE-Element in which the
RM Bridge L e s s o n 2 : D e f i n i t i o n o f C r o s s - S e c t i o n s
Training Prestressing Basic – MODELER – AASHTO 4 - 2 6
© Bentley Systems Austria
local refinement“ point is located.
Input according to the picture above.
The input is accepted by clicking on Ok .
Now the temperature point is graphically displayed in the cross-section.
Using the same principle, three more temperature points will be input for TempPlus.
T2-P will have a temperature difference of +6.1. T3-P will have a temperature dif-
ference of 0, and a temperature point must be placed at the bottom of the cross sec-
tion also with a temperature difference of 0.
After creating these 4 temperature points, open the Reference set dialogue box, high-
light TempPlus, and click the “Curve” button. The following will be displayed:
To create the negative temperature gradient, a new Reference Set will have to be creat-
ed.
Following the steps for TempPlus, create a new Reference Set called TempMinus and
insert the points for the negative temperature gradient. The curve will look as follows:
RM Bridge L e s s o n 2 : D e f i n i t i o n o f C r o s s - S e c t i o n s
Training Prestressing Basic – MODELER – AASHTO 4 - 2 7
© Bentley Systems Austria
4.6.5 Reference-Sets for longitudinal reinforcement
In the following steps Reference-Sets of type “Longitudinal reinforcement” should be
created which can be used, as explained in Table 4-1, for bending moment design, crack
check and robustness check.
Note: Instead of three separate Reference-Sets for each design check only one needs to be defined.
However, this will affect also the post processing of the reinforcement calculation – the results
from the different checks will be summed up into one reinforcement result (amount). If the re-
spective individual reinforcement results are of interest, separate Reference-Sets of the corre-
sponding type have to be defined.
Two Reference-Sets of type “Longitudinal reinforcement” will be created - one for the
reinforcement in the top plate and another one for the reinforcement in the bottom plate.
It is important that each of them (top and bottom reinforcement) is assigned to its own
Reference-Set (of the same type) respectively and Attribute-Set. Doing this will ensure
they are treated separately in the calculation (two different Reference-Sets/Attribute-
Sets means two different reinforcement results).
As mentioned already above, Attribute-Sets can have the same names as Reference-
Sets, but this is not required.
Define a new Reference-Set for the reinforcement in the top plate as is shown in Fig-
ure 4-255 (see also 4.6.2)
RM Bridge L e s s o n 2 : D e f i n i t i o n o f C r o s s - S e c t i o n s
Training Prestressing Basic – MODELER – AASHTO 4 - 2 8
© Bentley Systems Austria
Figure 4-255: Reference-Set for the longitudinal reinforcement in the top plate.
Now the geometric definition for this Reference-Set can be done. For that a line over the
whole width of the cross-section will be created. This line represents the center of gravi-
ty of the longitudinal reinforcement in the top plate.
To create this line, two reference points have to be created. To create first one, click
on the “Reference points” button and select “Reference point relative to an element’s
node” . You may have to right click the other button “Reference point at an inter-
section” to get to it.
In the command line it says “Click the element node”, and in the cross-section all
element nodes becomes visible.
Note: Each FE-Element is a 9 nodded isoparametric element. The nodes on the element edges (total 8
nodes) are displayed as small dots. The ninth node is in the middle of the element and is dis-
played as a (part) number.
Click the top left corner of the left cross-section cantilever as the start point of the
reference line for the reinforcement in the top slab (see Figure 4-266).
Figure 4-266: Selection of the reference point – starting point of the reference line.
After the selection of the node a new window opens where the name, type and eccentri-
cities have to be defined. Usually there is no need to define the name of this reference
point. On the other hand the eccentricities (relative to the selected element node) in the
vertical (Y) and transversal (Z) direction have to be defined, except when the point is
exactly at the reference node. The type of this starting point is “Single point” and is se-
lected by default.
Define the eccentricities as is shown in the Figure 4-277.
RM Bridge L e s s o n 2 : D e f i n i t i o n o f C r o s s - S e c t i o n s
Training Prestressing Basic – MODELER – AASHTO 4 - 2 9
© Bentley Systems Austria
Figure 4-277: Definition of the starting point of the top reference line for longitudinal reinforcement.
To confirm the input click Ok . Now the starting point is displayed graphically.
The second point is created in the same way at the end of the cantilever on the right
side of the cross section. The eccentricity DZ will be negative this time. Also, the
type becomes “LINE TO” so that it is connected to the previous point (see Figure
4-288).
Note: The command remains active and it doesn’t have to be selected once more.
Figure 4-288: Definition of the end point of the top reference line for longitudinal reinforcement.
Once the definition of the end point is finished, the reference line for the reinforcement
in the top plate is graphically displayed.
Note: The biggest difference between this and first point is in the point type – the type of the second
point is “Line”. This means that there will be a line created from the previous point to this one.
After the selection of the node, the program automatically changes (recommends) the type of the
second reference point.
Figure 4-299: Graphical display of the reference line for the reinforcement in the top plate.
Using the same principle the reference line for the reinforcement in the bottom plate has
to be defined.
Note: The drawing action for the definition of reference points remains active after the definition of the
new Reference-Set.
RM Bridge L e s s o n 2 : D e f i n i t i o n o f C r o s s - S e c t i o n s
Training Prestressing Basic – MODELER – AASHTO 4 - 3 0
© Bentley Systems Austria
After the selection of the reference node for the first point of the line for the reinforcement in the
bottom slab, the programs automatically changes the type of the reference point back to
“Point”. After selection of the second point, the same happens as before – the program once
again automatically changes the type of the reference point from “Point” to “Line.”
The order of the point selection does not matter. Same applies for the point names.
Figure 4-30: Definition of the Reference-Set for the definition of the reinforcement in the bottom plate.
Figure 4-301: List of the defined Reference-Sets.
Figure 4-312: Definition of the starting point of the reference line for reinforcement in the bottom plate.
RM Bridge L e s s o n 2 : D e f i n i t i o n o f C r o s s - S e c t i o n s
Training Prestressing Basic – MODELER – AASHTO 4 - 3 1
© Bentley Systems Austria
Figure 4-323: Definition of the end point of the reference line for reinforcement in the bottom plate.
Figure 4-334: Cross-section after the definition of the longitudinal reinforcement.
4.6.6 Reference-Sets for shear reinforcement
For the calculation of the shear reinforcement three Reference-Sets will have to be cre-
ated. However, in total two different Reference-Set types have to be used – “Shear rein-
forcement for web” and “Shear longitudinal reinforcement” (see Table 4-1).
Using the Reference-Set of type “Shear reinforcement for web” the position, number
and geometry (web inclination and thickness) of the web is defined. For each web an
individual Reference-Set has to be defined and used to create a line in the middle of the
web. From the number of reference sets the program gets the information on how many
webs the cross-section has, and from the line orientation it gets the inclination of the
web.
RM Bridge L e s s o n 2 : D e f i n i t i o n o f C r o s s - S e c t i o n s
Training Prestressing Basic – MODELER – AASHTO 4 - 3 2
© Bentley Systems Austria
Figure 4-345: Definition of the median line of web sections.
As shown in Figure 4-345, this reference set has to contain 2 points defining a straight
line within the web representing the respective web. However, the specified line must
always be within the web, because the program searches the next boundary line on the
left and on the right side for calculating the proper web width.
The shear check for the individual webs requires an additional reference set to be speci-
fied defining the total depth in the cross-section, where cuts across any webs should be
investigated (see Figure 4-356). This reference set is of the type “Shear longitudinal
reinforcement”, and not related to the individual web sections, but to the total cross-
section. It is also used for storing the required additional longitudinal reinforcement due
to shear force.
Figure 4-356: Sector for investigating cuts across the webs.
Also, all these References-Sets have to be assigned Attribute-Sets – each Attribute-Set
has to be assigned to only one Reference-Set. Using this principle the results from the
reinforcement calculation will be saved properly.
Define two new Reference-Sets of type “Shear reinforcement for web” named
“Shear-Web-L” and “Shear-Web-R” and one Reference-Set of type “Shear Longitu-
dinal Reinforcement” named “Shear-Long” as is shown in following pictures.
Figure 4-367: Definition of the Reference-Set for the reinforcement in left web.
RM Bridge L e s s o n 2 : D e f i n i t i o n o f C r o s s - S e c t i o n s
Training Prestressing Basic – MODELER – AASHTO 4 - 3 3
© Bentley Systems Austria
Figure 4-378: Definition of the Reference-Set for the reinforcement in right web.
Figure 4-389: Definition of the Reference-Set for the shear longitudinal reinforcement.
Figure 4-40: List of the Reference-Sets defined until this point.
Before the definition of the reference points and lines, the correct Reference-Set has
to be activated.
Activate the reference set for the reinforcement in the left web – “Shear-Web-L” –
and then (in the window for the cross-section definition) select the command “Refer-
ence point relative an element’s node”. Define the reference points as is shown in
figures below.
RM Bridge L e s s o n 2 : D e f i n i t i o n o f C r o s s - S e c t i o n s
Training Prestressing Basic – MODELER – AASHTO 4 - 3 4
© Bentley Systems Austria
Figure 4-391: Definition of the begin point of the line for the definition of the reinforcement in web.
Figure 4-402: Definition of the end point of the line for the definition of the reinforcement in web.
Selecting these points will define a line in the middle of the web, and it will remain in
the middle even when the web thickness changes. Now Activate the Reference-Set for
the definition of the reinforcement in the right web and use the same approach for the
definition.
Figure 4-413: Reference lines for the reinforcement in webs.
Note: The order of the point selection does not matter.
RM Bridge L e s s o n 2 : D e f i n i t i o n o f C r o s s - S e c t i o n s
Training Prestressing Basic – MODELER – AASHTO 4 - 3 5
© Bentley Systems Austria
Now the Reference-Set “Shear longitudinal reinforcement” has to be defined. First it
has to be activated. Unlike before, the reference points will refer to the intersection
points of two construction lines.
Activate the Reference-Set “Shear-Long” and chose the command “Reference point
at an intersection point”.
Define the upper boundary line as is shown in the pictures below – the start point
will be defined at the left web and the end point will be defined at the right web.
However, the order does not matter.
Figure 4-424: Definition of the upper boundary line.
Using the same method the bottom boundary line has to be defined.
Note: For both boundary lines, top and bottom, the same Reference-Set has to be used.
The type of the start point of the bottom line has to be “Point” and is not changed automatically
–it is necessary to change it manually.
RM Bridge L e s s o n 2 : D e f i n i t i o n o f C r o s s - S e c t i o n s
Training Prestressing Basic – MODELER – AASHTO 4 - 3 6
© Bentley Systems Austria
Figure 4-435: Defined bottom boundary line.
4.6.7 Reference-Sets for torsion reinforcement
An additional Reference set has to be defined for the calculation of the torsional rein-
forcement. This Reference-Set is of type “Torsion reinforcement”.
The calculation of the torsional resistance is based on the theory for thin-walled closed
sections. Therefore, for any actual cross-section, an “equivalent” single cell hollow box
(see Figure 4-446) has to be defined by the user, which allows for performing the shear
capacity check with respect to torsion. This is done by geometrically defining the medi-
an line (perimeter line uk) of the effective hollow-box cross-section by specifying an
additional reference set of the type “Torsion reinforcement” (see Table 4-1).
Figure 4-446: Effective single cell hollow box cross-section for torsion.
The same perimeter line is used for the calculation of both the shear resistance of the
concrete and the shear resistance of the torsion reinforcement. In the case of hollow box
cross-sections, where the torsion reinforcement is usually placed on both sides of the
affected webs, the perimeter line will mostly be placed along the centre lines of the ac-
tual web and slab parts forming the effective hollow box.
Create a new reference set of type “Torsion reinforcement” and corresponding At-
tribute-Set with assigned material.
RM Bridge L e s s o n 2 : D e f i n i t i o n o f C r o s s - S e c t i o n s
Training Prestressing Basic – MODELER – AASHTO 4 - 3 7
© Bentley Systems Austria
Figure 4-457: List of created Reference-Sets and assigned materials via Attribute-Sets.
Activate the created Reference-Set and select the drawing command “Reference
point relative to an element’s node.”
Figure 4-468: Definition of the start point (left) and second point (right) for the definition of the perime-
ter line for torsion reinforcement.
It is very important and crucial that the start point of the reference line for torsional rein-
forcement is also the end point – this means that the same position has to be selected for
the start and end points.
RM Bridge L e s s o n 2 : D e f i n i t i o n o f C r o s s - S e c t i o n s
Training Prestressing Basic – MODELER – AASHTO 4 - 3 8
© Bentley Systems Austria
Figure 4-479: Finished perimeter line for the torsion reinforcement.
4.7 Definition of the Pier Cross-Section
The cross-section of the two piers will be defined in the same way as the main girder
cross-section. The first step is to create a new empty cross-section called ‘Pier’ under
‘Cross-Section’ in the navigation tree.
Start with the definition of construction lines, then element definition, and finally the
specification of Reference-Sets for reinforcement and the connections.
For the horizontal Construction lines, define two lines parallel to the horizontal basic
line with a distance of 0.75m.
Two vertical lines with a distance of 2.50m left and right specify the other edges of
the cross-section (see Figure 4-481).
Activate the function ‘Element definition’ and define the cross-section with 4
elements.
The definition for the reinforcement position will be done also. Four different Refer-
ence-Sets of reinforcement will be defined in the cross section to get individual re-
sults for each side.
RM Bridge L e s s o n 2 : D e f i n i t i o n o f C r o s s - S e c t i o n s
Training Prestressing Basic – MODELER – AASHTO 4 - 3 9
© Bentley Systems Austria
Figure 4-50: Definition of the Reference-Sets in the pier cross-section.
The reinforcement polygon has a distance of 0.07m to the edge.
With the command “Reference point relative to an element’s node” the four poly-
gons can be defined. Be always sure that the right reference group is activated in the
Reference-Set window.
A connection point also needs to be placed in the center of the cross section - define
a Reference-Set of type “Connection point” and place a point in the middle of the
cross-section (reference point of type “Reference point at an intersection point”).
The following picture will be displayed on the screen.
RM Bridge L e s s o n 2 : D e f i n i t i o n o f C r o s s - S e c t i o n s
Training Prestressing Basic – MODELER – AASHTO 4 - 4 0
© Bentley Systems Austria
Figure 4-481: Completed definition of the pier cross-section.
4.8 Dimensions
Dimension lines can be drawn in the cross section for checking purposes. Generally two
different dimension types can be defined:
1. Length dimensioning
2. Angle dimensioning
The definition of the dimension line is as follows:
Define a new construction line especially for the required dimension lines (it is rec-
ommended to draw the line with some other color).
Activate the “Dimension” button
Click on a reference line.
Click the first intersection point.
Click the second intersection point.
The program draws the dimension on the selected reference line.
Reinf-Mz-Top
Reinf-Mz-Bot
Reinf-My-Left Reinf-My-Right
Connection point CPM
RM Bridge L e s s o n 2 : D e f i n i t i o n o f C r o s s - S e c t i o n s
Training Prestressing Basic – MODELER – AASHTO 4 - 4 1
© Bentley Systems Austria
Figure 4-492: Dimensioning of the cross-section.
Note: The dimension line attributes can be modified and changed (the color of the line, number of
decimals, etc.). This is done by clicking on the modify button (see Paragraph 4.5).
RM Bridge L e s s o n 3 : D e f i n i t i o n o f S e g m e n t s
Training Prestressing Basic – MODELER – AASHTO 5 - 1
© Bentley Systems Austria
5 Lesson 3: Definition of Segments
Now the defined Axes and Cross-Sections can be combined together into segments.
However, an Axis is needed only for the definition of the Segment of type “Main Gird-
er.” For all other segment types (see Figure 5-1) no predefined Axis is needed.
Figure 5-1: Segment types.
5.1 Definition of Main Girder Segments
The structural system in this example is comprised of a three span, variable dimension
concrete box girder throughout the length of the bridge. Only one segment therefore
needs to be defined to identify the location of the bridge deck on the axis.
5.1.1 Definition of the Segment
To define the first segment just double click on “Segments” in the Menu Tree in Model-
er. A window for the segment definition will open. To create new segments, right click
on “Segments” in the Menu Tree and select “New Segment”.
Figure 5-2: Definition of the new segment.
The name of the Segment is defined (“MG”=Main Girder), and the type is selected.
The Type defines the nature of the segment (Main Girder, Pier, Cable, etc.) and the
orientation of the segment. It also defines which other parameters have to be set in
RM Bridge L e s s o n 3 : D e f i n i t i o n o f S e g m e n t s
Training Prestressing Basic – MODELER – AASHTO 5 - 2
© Bentley Systems Austria
this step. If the type “Main girder” is selected an Axis has to be chosen (see Figure
5-2).
Accept the input by clicking on Ok .
The new segment is immediately displayed in the segment list. Subsequent operations
on segments will refer to this (selected) segment.
Figure 5-3: List of created segment.
Other Segments can be created using these same steps. The created segments (their
names) will be listed in the segment list (see figure above) and can be activated (for
further definitions or modification) by double clicking on one of them. The active seg-
ment can be seen in the window above the main input window for segments (see figure
above).
5.1.2 Definition of the Segment points
A window for the definition of the segment points (because no points have been created,
the list is empty) opens automatically after the segment is created.
The structural system consists of structural elements, nodes, cross-section properties
and material properties.
The structural system is defined by a node that is created at each segment point, a struc-
tural element that is generated between each two neighboring nodes and the appropriate
cross-section information that is stored for each structural element.
Several segment points can be generated in each segment and each segment point is
identified by its station value. To each segment point a cross-section is assigned before
and after it.
The cross-sections “before” and “after” each segment point are the cross-sections at the
end of one element and beginning of the next. This approach allows changing between
different cross-sections.
RM Bridge L e s s o n 3 : D e f i n i t i o n o f S e g m e n t s
Training Prestressing Basic – MODELER – AASHTO 5 - 3
© Bentley Systems Austria
The line connecting the centre of gravity of assigned cross-sections at the beginning and
end of an element, defines the element axis.
This means that one element always lies between a start and end node and is rigidly
connected to these nodes with a certain eccentricity (from the node to the centre of grav-
ity). The end node of one element is at the same time also the start node of the subse-
quent element (= same segment point).
Also the material is assigned to the element.
Figure 5-4: Definition of a structural system (yellow/red: structural node, grey: element axis; blue: cross-
sections; yellow: eccentricities).
To continue, the segment should be divided into a series of segment points. Click the
button “Insert after” in the main window for the segment definition (segment point
definition) and then “Insert segment points”.
Figure 5-5: Definition of the segment point series for the “MG” segment.
A new window opens where the segmentation (segment point series) has to be de-
fined.
RM Bridge L e s s o n 3 : D e f i n i t i o n o f S e g m e n t s
Training Prestressing Basic – MODELER – AASHTO 5 - 4
© Bentley Systems Austria
Figure 5-6: Continuing with the definition of the segment point series for the “MG” segment.
In this window the segment point series is defined, and the cross-section is assigned for
a certain interval of the axis. This creates the bridge segment. In general there are two
different ways to define the segmentation – depending on the selected option on the top
left side of the window.
By choosing the first option (“Ending station” is selected) the starting station (“From
station”) and the ending station (“To station”) have to be defined. In addition the station
difference (“Step”) has to be defined. In this case, the number of points is calculated
automatically.
The difference with the second option (“Number of points” is selected) is that the end
station (To station) is calculated automatically via user defined “number of points” (in
the first option this is calculated automatically) and station difference (“Step”).
However, in both cases the cross-sections (cross-section before and cross-section after
the segment point) have to be assigned.
Note: It is possible, that the selected step will not fit to the defined end station. In this case (e.g.: from
10 to 30 step 3) the program will generate the points as well as the defined end station
(e.g.: … 22, 25, 28, 30) if the option “End station included” is selected. However, it is possible
to unselect this option to achieve that the end station is not included (e.g.: … 22, 25, 28).
Alternatively the entire input can be done element by element (“Elementwise” – see the button in
the input window) and not as (segment) point by point.
In this example the whole axis, from station 0 to 140, will be used for the definition of
segment and the length of each element will be 4.0 meters (see Figure 5-6). This means
that there will be 36 segment points (nodes) and 35 segments (elements) created – 10
elements for both side spans and 15 elements for the main span.
Accept the input by clicking on Ok .
RM Bridge L e s s o n 3 : D e f i n i t i o n o f S e g m e n t s
Training Prestressing Basic – MODELER – AASHTO 5 - 5
© Bentley Systems Austria
After confirming the entry the segment points and corresponding data (station, station
difference, cross-sections before and after) will be created and can be seen in the upper
table of the main window for the definition of the segment points.
Figure 5-7: Defined segment points the “MG” segment.
Note: There are some regulations how to make the segmentation – at all relevant stations there has to
be a node (segment point) placed. Some relevant positions are:
- at the position where the pier/abutment is connected to the main girder
- at the position where the cross-section changes
- construction stages – begin and end of a certain bridge segment build in a certain con-
struction stage (only for the construction stage analysis)
- at the position where the results want to be checked more detailed – the results are saved
to nodes (element begin and end) only
- etc.
The column (see Figure 5-7) “OK” refers to the cross-section assignment - the sign “+” means
that the cross-section was assigned and it was not changed any more (cross-section is locked).
When the cross-section is modified after the assignment, a window opens (after changing any-
thing in the assigned cross-section) where it says that the cross-section is locked and if we want
to unlock it. After unlocking (clicking “Ok” in this window) the cross-section, the sign “+” in
the “ok” column changes to “--“. This means that the cross-section was unlocked (and changed)
and the changes were not yet applied to the segment. After recalculation the sign becomes again
“+”.
In the lower part of the input window for the definition of segment points there are dif-
ferent sub menus for several segment definitions (node and element numbers, material
assignment, variables, etc.). These definitions are referring to the active segment and the
selected segment point in the table above.
Figure 5-8: Sub menus for different segment definitions.
RM Bridge L e s s o n 3 : D e f i n i t i o n o f S e g m e n t s
Training Prestressing Basic – MODELER – AASHTO 5 - 6
© Bentley Systems Austria
5.1.3 Numbering and material assignment
In the following step the numbers for nodes and elements will be defined, and the mate-
rial will be assigned. This is done in the sub menu “Parts” (see Figure 5-8). The group
name will also be assigned in this step.
Click on the ‘Parts’ button to come into the sub menu.
Click on the ‘‘Edit’ button in this sub menu – the button is on the left side next
to this sub menu. After clicking on the button a new window opens where these addi-
tional parameters are defined (see Figure 5-9).
Define these parameters as it is shown in the figure below.
Figure 5-9: Element attribute definition.
These parameters have to be assigned to the whole segment - all segment points (from
segment point 1 to 36 with step 1).
Note: If the first segment point in the upper (segment point) table is selected the program automatically
recommends the whole segment length (all segment points). This happens only the first time –
first modification of element numbering. Generally the numbering and material assignment is
only recommended for the element selected in the upper table. However, the recommended
points do not have to be selected in upper table to be changed.
The last segment point has no element number, material or even a group assigned, because there
is no subsequent element – that’s why it is not possible to edit these parameters.
RM Bridge L e s s o n 3 : D e f i n i t i o n o f S e g m e n t s
Training Prestressing Basic – MODELER – AASHTO 5 - 7
© Bentley Systems Austria
In the next two fields the group has to be defined and the material has to be selected.
The group assignment is not mandatory but is recommended for post processing defini-
tions in the Analyzer. The material assignment is necessary and has to be done for fur-
ther calculations. The material is selected from the drop down menu, from the list of
predefined materials. The default material group is the one which was set at the project
initialization. However, material can be selected from this default material group or
from any other material group by canceling the default material group in this same drop
down menu.
of the next step is to number the elements (segments) and nodes (segment points). To
the first element, which starts at the segment point 1, the number 101 will be assigned
(“Element”). This element lies between the “Starting Node” 101 (segment point 1) and
the “End Node” 102 (segment point 2).
The step for numbering of elements, start and end nodes is 1. This means that the sub-
sequent element (which starts at segment point 2) will have the same numbering scheme
but increased for one. This means that the number of second element is 102 and that this
element lies between node 102 and 103. Same is for the last element (which starts at
segment point 35) – the number of last element is 135 and lies between the node 135
and 136. The node 136 is the last node (the last segment point is point 36) of the main
girder segment – there is no subsequent element.
Note: The option “Apply modeling FEM” can be used only if the cross-section is modeled with one of
the FEM elements (see the corresponding training example).
Accept the input by clicking on Ok .
The element and node numbering can be controlled by clicking on the individual lines
in the upper list and looking at element numbering in the bottom list.
In the bottom list under sub menu “Parts” you can see for each segment point selected
in segment point list in the window above, the corresponding Element number, the node
number at the begin and end of the element and the assigned material and group.
You can change between point-wise or element-wise display of the segment point list
using the “Switch” button.
RM Bridge L e s s o n 3 : D e f i n i t i o n o f S e g m e n t s
Training Prestressing Basic – MODELER – AASHTO 5 - 8
© Bentley Systems Austria
Figure 5-10: Segment point list with selected segment point and assigned properties.
Additional segment points can be added by selecting the appropriate button (the “Insert
after button” or “Insert before button”) in the segment point list (point-wise display) or
in the element list (element-wise display). The existing segment points or elements can
also be modified here.
Below the modify buttons on the left side of the segment point window there are two
buttons (shortcuts) for the recalculation of the Modeler data. Additionally
there is one button to view the coordinates of the segment points and another one
to display the assigned cross-section for a certain segment point.
The three dimensional model can be seen by clicking on the “3D View” in the Modeler
navigation tree. The ground plan and elevation view now show the segmentation as
well.
Switching between point-wise and element-wise
display of the segment point list
RM Bridge L e s s o n 3 : D e f i n i t i o n o f S e g m e n t s
Training Prestressing Basic – MODELER – AASHTO 5 - 9
© Bentley Systems Austria
5.2 Definition of Tables and Formulas
The defined cross-section contains three variable dimensions; each variable is currently
defined by a dummy value. It is necessary to define a table for each variable dimension
so that the program can apply the variation to the cross-section. A value must be defined
for each position (station) along the axis – these values will replace the dummy value.
Fist the table for variable cross-section height will be created.
Click (double click or right mouse click and then new item) on “Tables and Formu-
las” in the Modeler navigation tree.
A pop up window appears. Input is as follows in the picture below.
Figure 5-11: Basic definitions for the table for variable cross-section height.
Three different inputs are possible: Formula, Table and Shape. If the option Table is
selected, the interpolation between the values is defined by the interpolation functions.
If the option Shape is selected, the curve is calculated automatically. If the option For-
mula is selected, different arithmetical expressions using constants and formulas can be
defined.
By the selection of the Table Type, the measurement unit of the Table (Ordinate) is de-
fined.
Name and description are optional.
Note: The name defined in this example has a certain meaning – it should indicate that this is a table
(tab) for cross-section (cs) height (h). However, there is no relation between the table and varia-
ble. This has to be done later in the segment point list.
There are some restriction for the definition of the name – there can be no space or minus/dash
(“-“) between letters/words. The minus/dash is not allowed because the table can be used in an
expression, and if there is a minus/dash it will be treated as mathematical operator.
Accept the input by clicking on Ok .
The newly created table is now seen in the Modeler navigation tree under Tables and
Formulas.
RM Bridge L e s s o n 3 : D e f i n i t i o n o f S e g m e n t s
Training Prestressing Basic – MODELER – AASHTO 5 - 1 0
© Bentley Systems Austria
Figure 5-12: Created table listed in the Modeler navigation tree.
Using the same principle, other tables can be created. Double click to change between
the tables. However, it is also possible to copy tables together with other table defini-
tions (this will be done in next step). The second principle will be used in this example.
The table/variable input window consists of two windows/lists – in the upper list all
created tables are shown, and in the lower list the definitions of selected tables are
shown. In the lower list new table definitions can be added, or existing definitions can
be modified. The table can also be graphically displayed when the “Diagram” tab is
clicked.
Create a new table definition by clicking on the insert after button on the left side
of the bottom input window.
Figure 5-13: New table definition.
Note: The order of input is important; the appropriate button must be clicked!
For each table, values (Variable B) along the axis for several stations (Variable A) will
be given.
The definition of the station (Variable A) can be defined in three different ways:
- globally – here the Value A refers to the global station of the segment point
- locally – here the Value A refers to the local station of the segment
point – local means that the station at the 1st segment point is 0.0
and the station of all following points are related to the first one
- numerically – here the Value A refers to the number of the segment point
RM Bridge L e s s o n 3 : D e f i n i t i o n o f S e g m e n t s
Training Prestressing Basic – MODELER – AASHTO 5 - 1 1
© Bentley Systems Austria
Variable A can be defined directly (by typing the value) or it can be selected form the
pull down menu if the global stationing is selected. In the pull down menu there are
three columns – number, station, and station difference of the segment points.
Variable B defines the table value to be assigned (ordinate).
The desired type of interpolation between two points (from the selected one to the next
one) can be chosen from the drop-down menu.
Figure 5-14: Interpolation functions for tables.
Constant: the value is constant to the subsequent value (the change between the values
is in this case step wise).
Linear: the values between the defined values are linearly interpolated.
Parabolic 0 (Parab. y‘(beg)=Parab. y‘(end)=0): the values between the defined values
are parabolically interpolated, with the tangents at both defined values horizontal.
Parabolic 1 (Parab. y‘(beg)= 0): the values between the defined values are
parabolically interpolated, with the tangent at the defined value (at the begin of inter-
val) horizontal.
Parabolic 2 (Parab. y‘(end)= 0): the values between the defined values are
parabolically interpolated, with the tangent at the subsequent value (at the end of inter-
val) horizontal.
Figure 5-15: Graphical presentation of Interpolation functions for tables.
RM Bridge L e s s o n 3 : D e f i n i t i o n o f S e g m e n t s
Training Prestressing Basic – MODELER – AASHTO 5 - 1 2
© Bentley Systems Austria
Define the first table input as is shown in Figure 5-13.
Accept the input by clicking on Ok .
Complete the table as shown below.
Figure 5-16: Table definition for “h_cs_tab”
By clicking on the “Diagram” tab the table definition can be graphically displayed.
Figure 5-17: Graphical table value display for the table “h_cs_tab”.
Create and define both other tables for the variation of the bottom slab thickness
(t_bot_tab) and variation of the web thickness (t_web_tab) using the same principle.
Both tables have the same stationing (Variable A) as the table for the cross-section
height. In the span they are constant and increase linearly to the values over the piers.
Note: To make the definition easier and faster it is possible to copy the created table (upper window)
and to use the defined table definitions (bottom window) – changing only the Variable B and the
Interpolation.
RM Bridge L e s s o n 3 : D e f i n i t i o n o f S e g m e n t s
Training Prestressing Basic – MODELER – AASHTO 5 - 1 3
© Bentley Systems Austria
Figure 5-18: Table definition for “t_bot_tab”.
Figure 5-19: Graphical display for the table “t_bot_tab”.
RM Bridge L e s s o n 3 : D e f i n i t i o n o f S e g m e n t s
Training Prestressing Basic – MODELER – AASHTO 5 - 1 4
© Bentley Systems Austria
Figure 5-20: Table definition for “t_web_tab”.
Figure 5-21: Graphical display for the table “t_web_tab”.
It has to be considered (during definition of the segment points and tables) that the
cross-sections are assigned only to the existing segment points (element begin and end).
This applies also to the variables whose values are changing accordingly to the tables.
This means that everywhere where a certain change of the cross-section happens (e.g.
station 24 in this example) a segment point (node; element begin/end) has to be placed –
in other words, the program has to be able to evaluate the cross-section at the points
where a certain change of the cross-section happens. To do that a segment point has to
be placed. However, the same does not apply vice versa. It is not necessary to have a
table value defined for each segment point. They are calculated automatically on the
basis of the defined interpolation.
RM Bridge L e s s o n 3 : D e f i n i t i o n o f S e g m e n t s
Training Prestressing Basic – MODELER – AASHTO 5 - 1 5
© Bentley Systems Austria
5.3 Assigning Tables to Variables
The variable dimensions of the cross-section were defined when the cross-section itself
was defined. Then the values for these variables were defined via tables. Now these
tables have to be assigned to the appropriate variables. This is done in the segment point
list of the corresponding segment.
Go to the segment “MG” (click on “MG” in segment list in the Modeler menu tree)
and click on the “Variable” tab in the lower window.
Figure 5-22: Sub menu “Variables” in the Segment point list for segment “MG”.
All variables defined in the assigned cross-section for each segment point are listed
here. Next to the variable also the current value of the variable is displayed. Because no
table was assigned yet to the variable, the listed values are those dummy values used for
drawing the construction lines during the definition of the cross-section.
To start with the assignment click on the modify button in the lower window or
double click on one of the listed variables.
A new window opens where the assignment for all variables can be done at once.
Assign each table to the corresponding variable as is shown in Figure 5-23 and ex-
plained in detail below.
RM Bridge L e s s o n 3 : D e f i n i t i o n o f S e g m e n t s
Training Prestressing Basic – MODELER – AASHTO 5 - 1 6
© Bentley Systems Austria
Figure 5-23: Assignment of tables to variables used in the cross-section definition.
First, the desired range for which the values should be assigned to has to be defined.
This range is defined via the segment numbers on the right top side of the window
where the start point (From point), end point (To point) and the Step have to be set.
With buttons on the right side of the input fields it is possible to jump to the first seg-
ment point or to the last one . By clicking on the “All” button the whole
segment length (from the first point to the last one) can be defined.
The bottom part of the window is split into two fields – one for the cross-section before
the segment point and the other for the cross-section after it. Normally the values have
to be defined for both.
In the input filed “Expression” it is possible to define constant values or arithmetic
formulas using defined formulas or tables. By clicking on the “Apply” button, the de-
fined expression is assigned to the chosen variable. In this example tables without any
further mathematical operations will be used.
Note: For example, it would be possible to define only a table for web thickness and then use this table
for the thickness of the bottom slab also. You would need to multiply the table (and so all de-
fined values, but only Value B) by a factor 0.5.
To assign a table to the corresponding variable, first the variable has to be highlighted
and then the corresponding table selected from the list of tables which opens by clicking
on the drop down menu next to the “Expression” input field (see Figure 5-24).
RM Bridge L e s s o n 3 : D e f i n i t i o n o f S e g m e n t s
Training Prestressing Basic – MODELER – AASHTO 5 - 1 7
© Bentley Systems Austria
Figure 5-24: List of the tables to be assigned to a certain variable.
Here the variable to be assigned to the selected table is chosen. Via option “sg” (global
station), “sl” (local station) or “sp” (segment point number) the value that was used for
Variable A in the table is selected (see 5.2).
In this example it is possible (there is no difference) to choose “sg” or “sl”. This is
possible because the station value of the segment starting point is “0” in both cases. For
“sl” it is always this way, and for “sg” the segment starts at starting point of the axis in
this example.
The table is applied to the selected variable with the “Append” or “Replace” button. If
in the “Expression” input field (see Figure 5-23) something already exists (number, ex-
pression, etc.) using the “Append” button will add to the content in the “Expression”
input field. Using the “Replace” button will replace the content.
Once the table is applied to the “Expression” input field it has to be assigned to the vari-
able by clicking the “Apply” button. After this action the modified variable becomes
marked (red font color and yellow text highlight).
The other two tables are assigned to the corresponding variables in the same way. Now
all variables are marked – at this point only for the cross-section before (the tables can
be marked/selected also by clicking the space button).
The entries are copied from the “cross-section before” to the “cross-section after” and
vice versa with the buttons between the two windows. This can be done row by row
(active line; the cursor position) by clicking on the buttons with the arrows or a series of
marked lines by clicking on the “All” button.
Click on the “All” button to copy the definitions from one side to another – from
cross-section before to cross-section after.
Now the window should look as is shown in Figure 5-23
Confirm the definitions by clicking on Ok .
The values from the tables are now assigned to cross-sections. The variation can be seen
on different ways:
RM Bridge L e s s o n 3 : D e f i n i t i o n o f S e g m e n t s
Training Prestressing Basic – MODELER – AASHTO 5 - 1 8
© Bentley Systems Austria
Scrolling up/down in the segment point list and looking at the displayed values
in the lower window (the “variables” tab is selected).
By clicking on the “Browse cross sections” button (on the left side of seg-
ment point list) and within the opened window by browsing along the axis –
clicking on the arrow buttons in the lower part of the window.
Viewing the segment in the 3D view – double click on “3D View” in the Model-
er menu tree.
5.4 Definition of the Pier Segments
Now two additional segments for the two columns will be defined and connected to the
appropriate positions along the main girder segment.
As already mentioned, a segment of type “Pier” does not need a user defined axis – it is
positioned vertically by default.
The position of the pier along the main girder (main axis) is defined using the main
girder segment point at a certain position. The position in the transverse direction is set
using a “connection point” defined in the cross-section of the reference segment.
5.4.1 Definition of the Connection points in the Main girder cross-section
Change to the “MG” cross-section
The definition of the connection point is done via Reference-Set of type “Connection
points”.
Create a new Reference-Set as is shown in the figure below.
Figure 5-25: New Reference-Set of type “Connection points”.
Activate the created Reference-Set and create a new reference point (“Reference
point at an intersection point”) with name “CP-M” as is shown in figure below.
RM Bridge L e s s o n 3 : D e f i n i t i o n o f S e g m e n t s
Training Prestressing Basic – MODELER – AASHTO 5 - 1 9
© Bentley Systems Austria
Figure 5-26: New reference point “CP-M”.
Now the definition of the pier segment can start.
5.4.2 Definition of pier segments
Right click on “Segments” in the Modeler menu tree and select “New segment”
Define the segment properties as is shown in Figure 5-27.
RM Bridge L e s s o n 3 : D e f i n i t i o n o f S e g m e n t s
Training Prestressing Basic – MODELER – AASHTO 5 - 2 0
© Bentley Systems Austria
Figure 5-27: Definition of first pier segment.
The name of the segment will be set to “Pier2”. When the segment type is set to Pier the
following input fields becomes active.
Angle – with this definition the pier can be rotated around its local axis.
Reference segment – selection of the reference main girder segment to which
this pier is connected.
Segment point – definition of the position of the pier segment along the refer-
ence segment (longitudinal position of the pier).
Connection point - definition of the position of the pier segment in the transverse
direction.
Note: The pier axis is by default vertical and is (same as for all other cross-sections) defined by the
intersection point of the basis construction lines CL1 and CL2.
The connection defined in this step is only a geometrical position of the pier. The statical con-
nection will defined later.
5.4.3 Definition of segment point for the Pier segment
Change to the segment point list of the pier and add segment points (similar to 5.1.2).
Define segment points and cross-section as is shown in either of the pictures in Fig-
ure 5-28.
RM Bridge L e s s o n 3 : D e f i n i t i o n o f S e g m e n t s
Training Prestressing Basic – MODELER – AASHTO 5 - 2 1
© Bentley Systems Austria
Figure 5-28: Definition of segment points for the pier segment shown two different ways.
The local coordinate system is located in the connection point. Since the positive orien-
tation of the local x-axis is upward, both methods of definition will produce the same
result – pier height of 20.0 meters.
Note: For detailed information about the coordinate systems, see RM Analysis Manual Section 2.3.
The increment (step) for the segmentation of the 20 meter high pier is 5.0 (e.g.: 4 ele-
ments x 5.0 m). The cross-section to be assigned is the predefined “Pier” cross-section.
5.4.4 Numbering and material assignment
Change to the submenu “Parts” in the window below the segment point list to define
the numbering and assign the material as is shown in Figure 5-29.
Figure 5-29: Definition of the numbering and material assignment.
RM Bridge L e s s o n 3 : D e f i n i t i o n o f S e g m e n t s
Training Prestressing Basic – MODELER – AASHTO 5 - 2 2
© Bentley Systems Austria
The numbering of this pier segment starts at 1201.
The definition of the pier segment is now finished and can be seen in all views (3D
View, Plan view and elevation view).
Using the same principle the second pier segment can be created. Basically all the defi-
nitions are same except:
1. Segment name should be Pier3 (pier at axis 3).
2. Pier connects to the main girder at segment point 26 (=station 100).
3. Group name same as segment name.
4. Numbering starts at 1301.
As the second pier is basically the same as the first one, it is possible to copy the whole
definition of the first pier to the second one and apply only the changes listed above.
However, the static connection of the pier to the main girder has not been defined yet.
Because these connections can be copied together with other definitions, it is suggested
to define them first and to copy the pier afterwards (see 6.3).
RM Bridge D e f i n i t i o n o f b e a r i n g s a n d c o n n e c t i o n s
Training Prestressing Basic – MODELER – AASHTO 6 - 2 3
© Bentley Systems Austria
6 Definition of bearings and connections
Supports and connections are defined in RM Bridge via SPRING ELEMENTS.
A spring element always connects two nodes. There are two different spring element
types: Normal spring (connects two structural nodes) and Spring-0 (connects a structur-
al node with “ground”).
Spring elements have 6 degrees of freedom (three displacements and three rotations) for
which the corresponding stiffness parameters (spring constants) have to be assigned –
three values for displacements and three for rotations.
These spring constants are defined in the local coordinate system of the spring element.
Figure 6-1: Local coordinate system of the spring element.
The position of the spring element is defined by the segment point to which the spring
connects (this defines the position in the longitudinal direction) and by the connection
point defined in the cross-section (this defines the position in the transversal direction).
If the position of the spring element does not match with the node position, the spring is
automatically eccentrically connected to the corresponding node with a rigid connec-
tion.
A special form of connection is the rigid connection. Here the end node of the element
to be connected is deleted, and the element is rigidly connected to the corresponding
node at its end.
Note: For more detailed description of the connections, orientation of the spring elements and defini-
tion of the spring constants, see the Modeler (GP) guide 7.2.1 and 7.2.2.
In this example the following connections have to be defined:
1. Rigid connection between pier and main girder
2. Connecting pier to ground – Spring-0
3. Abutments at both ends (2 bearings and connection to ground – 2 normal springs
and one “Spring-0” )
RM Bridge D e f i n i t i o n o f b e a r i n g s a n d c o n n e c t i o n s
Training Prestressing Basic – MODELER – AASHTO 6 - 2 4
© Bentley Systems Austria
6.1 Rigid connection between pier and main girder segment
The definition of the connections is done in the sub menu “Connections” of a segment.
The pier has to be rigidly connected to the main girder so the connection has to be made
from the pier to the main girder. The active segment is the “Pier2” segment, and the
active segment point has to be station 0.0 (top segment point).
Change to the segment “Pier2”, click on the last segment point, and click on the
“Connections” tab.
Click on the “insert after” button (in the lower window) to add a new connection, and
click on “New rigid connection”.
Figure 6-2: Adding new rigid connection in the “Pier2”segment.
A new window opens where the connection is defined.
RM Bridge D e f i n i t i o n o f b e a r i n g s a n d c o n n e c t i o n s
Training Prestressing Basic – MODELER – AASHTO 6 - 2 5
© Bentley Systems Austria
Figure 6-3: Definition of the rigid connection between pier and main girder.
The window is split into two sides, with the left side representing the starting position
(at segment “Pier2”) and the right side representing the end position of the rigid connec-
tion.
The starting position is suggested by program from the active segment and selected
segment point. The end position is also suggested by the program from the geometric
position of the pier – pier connected to segment “MG” at the segment point 11.
The definition of the parts to be connected is not needed in this example – in the defined
cross-section only one part was used. The definition of the position (before and after) at
the selected segment point is at pier segment no possible (there is no subsequent ele-
ment) and for the main girder segment is irrelevant.
Accept the input by clicking on Ok .
The definition of rigid connection means that (looking at this example) the last node of
the pier segment is deleted and the last element is connected (by a rigid connection) to
main girder (element).
Figure 6-4: Statical model before and after definition of the rigid connection.
After creating the rigid connection, it is listed in the sub menu list for connections
where it can be modified. The connection can also be displayed schematically by click-
ing the “i” button on the left side of the connection list.
RM Bridge D e f i n i t i o n o f b e a r i n g s a n d c o n n e c t i o n s
Training Prestressing Basic – MODELER – AASHTO 6 - 2 6
© Bentley Systems Austria
Figure 6-5: Schematic presentation of the rigid connection between pier and main girder
6.2 Connection between ground and pier
The connection to the ground is modeled by “Zero springs” (“Spring-0”). The “0” rep-
resents the fixed ground node. This spring always connects to this ground node and to
one structural node. The position of spring is defined by the segment point and the con-
nection point defined in the cross-section.
The segment “Pier” remains active.
Change to the fist segment point (h = -20 .0 m).
Click on the “insert after” button in the connections sub menu and chose
“new Spring-0”
RM Bridge D e f i n i t i o n o f b e a r i n g s a n d c o n n e c t i o n s
Training Prestressing Basic – MODELER – AASHTO 6 - 2 7
© Bentley Systems Austria
Figure 6-6: Definition of a new Spring-0 at the ground level of the pier segment “Pier2”.
Spring-0 is also an element and has to be numbered (Element: 1200). The position is
defined by selecting the segment point and corresponding connection point (defined in
the assigned cross-section) as is shown in Figure 6-6.
In addition the spring constants have to be defined – this is done by clicking the “Con-
stants” button.
Figure 6-7: Spring constants for the ground spring (Spring-0) at the segment “Pier2”.
The preset spring constants may be taken over for the ground spring – all displacement
and rotation are fixed.
Also here the spring can be represented schematically by clicking on the “i” (info) but-
ton.
This concludes the definition of the pier segment, and now it can be copied.
RM Bridge D e f i n i t i o n o f b e a r i n g s a n d c o n n e c t i o n s
Training Prestressing Basic – MODELER – AASHTO 6 - 2 8
© Bentley Systems Austria
6.3 Copying the pier segment
With this step the complete definition of the pier segment will be copied.
Right click on the pier segment “Pier2” and choose “Copy pier”.
A new window opens where the basic parameters have to be defined as is shown in
the figure below.
Figure 6-8: Basic definition for the second pier segment.
Click on the button “Extended” in the left bottom side of the window.
A new window opens where other parameters for copying have to be defined.
Figure 6-9: Additional parameters for the second pier segment.
By checking all the parameters on:
1. All elements and nodes are copied and numbered with an offset of 100 (element
numbers go from 1301 to 1304).
2. All spring elements are copied and named with the same offset.
3. The group name and material are assigned.
This concludes the definition of the second pier.
RM Bridge D e f i n i t i o n o f b e a r i n g s a n d c o n n e c t i o n s
Training Prestressing Basic – MODELER – AASHTO 6 - 2 9
© Bentley Systems Austria
6.4 Definition of abutments
As already mentioned, an abutment is defined by two bearings modeled by two (nor-
mal) spring elements connected to “ground” via “Spring-0”.
The position of each spring is defined by a segment point and connection point. The
connection points for the two bearings have to be created before the abutment can be
defined.
Change to the main girder cross-section “Cross1”.
Activate the Reference-Set for connection (already created).
Create two reference points (Reference point relative to an element’s node) at the
bearing positions (the bearings are positioned at 0.4 m inside from outer lower edg-
es).
The left connection point should be named as “CP-L” and the right one as “CP-R”.
Figure 6-10: Definition of connection points in the cross-section for main girder segment.
RM Bridge D e f i n i t i o n o f b e a r i n g s a n d c o n n e c t i o n s
Training Prestressing Basic – MODELER – AASHTO 6 - 3 0
© Bentley Systems Austria
Now it is possible to proceed with the definition of the abutment.
Change to the main girder segment and the sub menu for connections.
Select the first segment point (station 0.0).
Click the “insert after” button (in the window for connections) and choose “New
Abutment”.
A new window opens.
Figure 6-11: Definition of abutment at the beginning of the bridge– station 0.0.
The input window has on one side 3 input fields for the definition of spring elements
and on the other side a graphical display of the abutment updated by the inputs from the
other side.
The position of the spring elements is defined by the connection points (and segment
point already selected).
The numbering offset at Abutment 1 is 1100– number 1101 for the left spring (bearing),
1102 for the right spring (bearing) and 1100 for the spring and node (to be created) in
the middle (the ground connection).
The modeling of the abutment is therefore as follows: In the middle of the bottom edge
of the cross-section a new structural node (1100) is created to which the ground spring
(Spring-0 with number 1100) is connected – this presents the abutment. Both springs on
RM Bridge D e f i n i t i o n o f b e a r i n g s a n d c o n n e c t i o n s
Training Prestressing Basic – MODELER – AASHTO 6 - 3 1
© Bentley Systems Austria
the left and right side, representing bearings, connect the node 1100 to the structural
node via eccentric rigid connections.
Note: It would be possible to model only the bearings at the abutments (without the spring and node in
the middle). This would be done by two ground springs (Spring-0) at the bearing positions (CP-L
and CP-R) with same constants as now. However, the advantage in the approach used in this ex-
ample (with additional node and spring in the middle) is in result storage and post-processing –
the maximum and minimum bearing forces (max left bearing force + max right bearing force ≠
max force in abutment) from the superposition are saved (also) to this spring element (“Spring-
0” in the middle).
Figure 6-12: Statical system of the abutment – 3 different views.
Define the constants for each spring by clicking the “Constants” button below the
corresponding spring.
For the left and right spring the constants are defined as shown on the figure below.
Figure 6-13: Spring constants (degrees of freedom) for both springs representing bearings at abutments.
The bearings at the abutments can move in any horizontal direction and can rotate
around all axes –only the vertical displacement is fixed.
As already mentioned, the definition of the spring constants is done in the local coordi-
nate system of the spring element. The local x-axis of the spring is vertical (Al-
pha1=90.0°) which is why CX defines the vertical displacement.
RM Bridge D e f i n i t i o n o f b e a r i n g s a n d c o n n e c t i o n s
Training Prestressing Basic – MODELER – AASHTO 6 - 3 2
© Bentley Systems Austria
Note: For detailed explanation of the local coordinate system of spring elements see chapter 7.2.2. in
the Modeler (GP) guide.
The ground spring (Spring-0) has all degrees of freedom fixed (by default).
Accept all the inputs by clicking on Ok .
The defined springs (abutment) are listed in the “Connections” submenu and can be
graphically displayed by clicking the “info” button. The spring constants can be seen
directly in the “Spring Constants” sub menu.
Figure 6-14: Schematic display of the bearing spring 1101.
The spring elements can be seen also in the plan and elevation view.
RM Bridge D e f i n i t i o n o f b e a r i n g s a n d c o n n e c t i o n s
Training Prestressing Basic – MODELER – AASHTO 6 - 3 3
© Bentley Systems Austria
Figure 6-15: Display of spring elements in plan and elevation view.
The abutment at the other bridge end can be defined at the same principle. This abut-
ment has a numbering offset of 1400.
After finishing the definition of the second abutment, the definition of the bridge geom-
etry in Modeler is finished.
RM Bridge D e f i n i t i o n o f b e a r i n g s a n d c o n n e c t i o n s
Training Prestressing Basic – MODELER – AASHTO 6 - 3 4
© Bentley Systems Austria
Figure 6-16: 3D bridge view.
RM Bridge E x p o r t t o A n a l y z e r
Training Prestressing Basic – MODELER – AASHTO 7 - 1
© Bentley Systems Austria
7 Export to Analyzer
The definition of the statical system and bridge geometry is finished, and the data can be
exported to the analyzer.
By clicking on the Recalc button (on the top left side of the main Modeler window;
see Figure 2-8) the modeler recalculation window opens (Figure 7-1).
Note: If another window opens (the recalculation window of analyzer) this means that the Modeler was
exited. In this case go back to the modeler and click on the recalculation button.
The recalculation options can be seen in Figure 7-1 and should be chosen. These options
are explained in detail below the figure.
Figure 7-1: Export to analyzer.
Recalculation: Usually only the option “Evaluate formulas” is to be used. This option affects the
calculation of Tables, Formulas and Variables.
“Hambly” is a special calculation (that needs special preparation in Modeler) to bring
gravity centers of different Cross-section parts (grillage model) on a same level.
Option “Segmentation” is needed only for the RMCast module.
Check numbering of
elements and nodes
This option checks if element and node numbers are used several times. This option is
automatically active if the model should be generated (Create model).
Create model If this option is active, the Modeler data will be exported to the analyzer. The export
can be differentiated by three different sub options:
1. Keep/Overwrite Analyzer data
2. Initialize Analyzer model structure
3. Initialize ALL analyzer data
RM Bridge E x p o r t t o A n a l y z e r
Training Prestressing Basic – MODELER – AASHTO 7 - 2
© Bentley Systems Austria
If the first sub option is chosen, the existing Modeler data (the export to analyzer was
once already done) in the Analyzer is not deleted but is added to or overwritten. Mod-
eler data means the structure definitions (bridge geometry and statical system) and
does not include the data defined in Analyzer (tendon geometry, loads, construction
sequence, etc). If the second option is chosen all Modeler data is first deleted and then
exported. In the last options all data (Modeler and Analyzer) is deleted and then the
data from modeler is exported.
In this example the analyzer database was already initialized and is therefore empty. For the
first export (when no data exists in the Analyzer) all sub options for model creation will
produce the same result.
Click on run to start the export.
After recalculation, the modeler can be closed and the exported data can be viewed and
checked. If after the calculation a window with warnings/errors opens, a mistake was made
during the definition of the model. This has to be checked and corrected so the program
gives short information about the mistake within this “error” window.
Figure 7-2: 3D view after export and without any calculation in Analyzer.
RM Bridge D a t a m a n a g e m e n t
Training Prestressing Basic – MODELER – AASHTO 8 - 3
© Bentley Systems Austria
8 Data management
Modeler (former GP; Geometric Preprocessor) and Analyzer (former RM) have been com-
bined together under one user interface since the RM Bridge V8i version. The functionality
remained same – the Modeler is still used for the definition of the bridge geometry and
statical system, and the Analyzer for the definition of the calculation.
However, both still have different and separated databases. At the beginning of the project
(see 2.2) both databases are initialized.
All the definitions and inputs done in the program are automatically saved to the corre-
sponding database – to the modeler or to the analyzer database. Therefore there is no
“Save” or “Save as” button for saving. When opening the program it jumps automatically to
the last opened project.
Nevertheless it is recommended to make additional backups regularly. The consequence of
such an approach (automatic saving) is that there exists no “Undo” button, which is an ad-
ditional reason to make backups (if something is deleted or overwritten, this change is au-
tomatically saved and the previous state cannot be recovered).
These additional backups are made with so-called TCL files. Also TCL files for Modeler
and Analyzer are separated. The export and import is done by clicking on the export or
import button in the top right corner. Depending on the active mode (Analyzer or Mod-
eler) the Analyzer or Modeler data is exported. When exporting Modeler data the whole
project (all data) is exported. When exporting Analyzer data, all or part of the data can be
exported.
The export file is an ASCII-Text file exported in a TCL-Format (*.tcl – Tool Command
Language is an open source script language). That means that all exported data is written in
a readable format and can be easily modified and extended. It is also possible to use varia-
bles, to program loops, conditional statements (“if … then …”), etc. By this principle the
input can be simplified and accelerated.