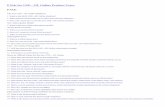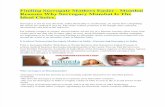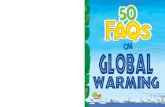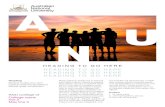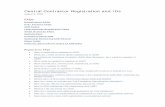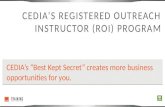GoREACT – Instructor FAQs · GoREACT – Instructor FAQs Systems Support Yes No Operating...
Transcript of GoREACT – Instructor FAQs · GoREACT – Instructor FAQs Systems Support Yes No Operating...

GoREACT – Instructor FAQs
Systems Support Yes No
Operating Systems* Windows X
Mac X
*The most current versions of operating systems and browsers are recommended. Older versions may work but have not officially been tested.
Browsers Chrome X
Internet Explorer** X
Firefox X
Safari** X
** GoREACT works with IE 10 and 11 but does not work well with IE 9 or older. Also works with Safari 6 or 7, but not well with 5.x
Mobile*** iPhone X
iPad X
Android Smartphone X
Android Tablet X
***Users can only record live with a PC, but can use mobile devices to record videos and then upload them into GoREACT.
Other Software and Hardware Needs
To record directly into the tool, you’ll need a personal computer (with Flash) and a webcam that Adobe Flash (http://get.adobe.com/flashplayer/) can access. You will need a camcorder, mobile device or other camera to record offline and upload video into the tool.
v1| 1

1. How do I set up my account?
Instructors can create a free account.
2. How do I set up my course?
Instructors create a course by selecting “New Course” from the right navigation and adding a course name and dates. Note: Instructors will also set student access to the tool. Instructors using a SAGE title will select the $15 option when creating a course. Students who purchase a new textbook pay with an access code.
Within a Course, instructors create Activities for each assignment or recording activity. This helps group the videos for each assignment. From your Dashboard, click the “New Activity” button at bottom left. Then complete information for the Activity.
v1| 2

Within an Activity, instructors can
• Add additional permissions (such as Self-Critique or Peer Critique) • Choose what feedback elements to include (Comments, an overall End Note,
Score, or a thumbs up/down ratings line) • Add instructions for recorders and/or reviewers • Specify a Source Media if this is an activity requiring a stimulus video. (For
example, an instructor could upload a video with mock interview questions for students to pause and respond to. Or an instructor could upload a video to which students record a language interpreting response.)
When creating an Activity, instructors may want to use GoREACT’s rubric feature to customize assessments. Rubrics can contain categories of items, individual response items, and auto-score totals. The following rubric element types are available:
• Individual element (possible points for an item) • Checkbox element (pts earned/deducted when an item is checked) • Numeric scale (i.e. 1,2,3,4,5 rating) • Qualitative scale (i.e. Poor, Fair, Good, Excellent) • Text response (open text box item) • Category and overall totals
v1| 3

From within an Activity, instructors click the "Add" button to set up a rubric.
Note: Once a rubric is added, it stays in the instructor’s Library, where it can be retrieved and selected for future Activities.
Then instructors create and save a custom rubric.
v1| 4

3. How do my students access GoREACT?
Your students will need to purchase a SAGE GoREACT slimpack that includes a printed access code for the tool. Students will register via a course link provided by their instructor. NOTE: Without both the slimpack and the course link, students will be unable to register.
To create the course link for students and send it by email, click the Registration Link button in the top bar. You’ll have an option to copy the link or create an email. Distribute this link to your students by email or in your course materials. When students click the link and enter their name/email and access code, they’ll be automatically registered to your course.
NOTE: Be sure to send the correct individual link for each course so students register to the proper section.
v1| 5

4. How do we record videos?
Click “Create Video” on your dashboard screen and then choose the Activity and Presenter(s). You can optionally add a title.
Record Presentations
After you’ve created your video, if you do not go directly to the recording screen, your new video should say “Awaiting Start” as its status on your Dashboard. (On a presentation day in class, it can be helpful to pre-create your recording sessions so they are “ready to go” during class time.)
To record a pre-created session, click the Record icon next to it.
You’ll see a preview of your webcam’s current view. (If blank, make sure your webcam is connected.) If at all possible, try to record using a wired internet connection.
Click “Record” to start recording. The red light will flash while recording. To Stop or Pause, click “Stop”. The video will show the current length of time recorded so far.
To resume recording, click “Resume.” Otherwise, simply Exit the recording screen.
IMPORTANT: Watch the audio bars on the recording screen to make sure you’re getting sufficient audio (should reach green bars while the presenter is speaking). We strongly recommend doing a test recording of a few seconds at the beginning of any class period where presentations will be recorded.
v1| 6

5. How do we critique presentations?
To critique a video, click the Comment icon next to a video on your dashboard. Timeline comments may be entered either live during the recording, or when playing the video back.
If reviewing an already recorded video, you'll be taken to the feedback screen alongside the video where you can enter feedback according to the options set on the Activity.
If reviewing a LIVE presentation, you'll be taken to a similar screen, only you'll see a timer instead of actual video in the video window so you can keep your eyes on the presenter.
Instructors and students can critique videos in the following ways:
1) By indicating a number rating as the speech plays. (A) 2) By submitting written comments via a text box. Comments are posted with a time stamp and
name above the text box. (B) 3) By recording video comments using a webcam. (C) 4) By adding an “endnote,” a longer note that includes overall comments and feedback. (D)
In addition to the above feedback types, instructors can access and use their rubric by clicking the “Evaluation” tab on the feedback panel.
v1| 7

6. How do we view critiqued videos?
Instructors and Reviewers can always see all comments on all videos. Presenters can view all comments on their OWN videos (i.e. where they are the Presenter). Simply click View next to the presentation you wish to review.
v1| 8

Comments and ratings from all reviewers will be displayed, along with the video and playback controls.
7. How do I upload videos? Record your video on any recording device (camcorder, mobile device, etc.) and save the video file to your computer. If using a mobile device, you can open your GoREACT dashboard directly on your mobile browser. Click the “Upload” button on your dashboard.
v1| 9

Select the correct activity, title and date recorded and then browse to find the video you want to upload.
Click “Start Upload.” Uploading video may take some time, depending on your video file size and your internet connection speed. After it uploads, you will see it processing (may also take a few minutes). Once complete, you will receive an email confirmation that your upload was successful.
v1| 10

8. Are there materials to give to my students to help them best use GoREACT? Here are some helpful tips for students and instructors:
System Requirements
• Windows or Mac PC with Adobe Flash (latest 2 versions of OS and browser supported)
• Internet access (wired strongly recommended for recording PC)
• Webcam for the recording PC
Physical Setup Considerations
• Locate the wired connection options in the room (for recording).
• Identify placement area for the recording PC and the camera. NOTE: Avoid placing the camera too close to any reviewer, as the keyboard typing sound will be picked up too loudly.
• Determine if an ethernet extension and/or a USB extension cable is necessary to reach those locations.
Video/Audio Quality
• Video on GoREACT records to the server at a 360p quality setting. Video uploads are capped at 1 GB.
Note: Wired internet is recommended for the recording PC to ensure video quality.
• Audio quality is determined by the quality and placement of the webcam’s microphone. Watch the audio bars on the recording screen to make sure you’re getting sufficient audio (should reach green bars while you’re speaking).
Supported Video Formats
• MP4 / M4V: MPEG 4 format • MP2 / MPG: MPEG 2 format • MTS: MPEG Transport Stream • WMV: Windows Media video • MOV: QuickTime Movie • AVI: Digital video • H.264: Misc. H.264 formats • FLV: Adobe Flash Video • 3GP: Mobile video format • VP6: another Flash format
v1| 11

GoREACT Help Resources
http://community.goreact.com
9. Is this compatible with my LMS?
At this point no; however, in the future, GoREACT will be compatible with some learning management systems.
10. Who do I contact for tech support?
If you have a tech support question about GoREACT, then please consult GoREACT’s community support page, http://community.goreact.com/hc/en-us, or contact [email protected].
If you have a question about a SAGE product, then please contact us using one of the following methods:
Complete a Technical Support Formemail [email protected] call 1 (800) 818-7243 ext. 7080 / 1 (805) 410-7080 Monday - Friday: 10:00 A.M. - 8:00 P.M. EST
11. How long do I have access?
Instructors will have course access as long as they have a GoREACT account. Students will have access to record for the duration of the course. The videos will be stored in Amazon Cloud and will be available for download for three years.
12. What are the main features of GoREACT?
GoREACT is a web tool developed at Brigham Young University that allows students and instructors to evaluate, record and share video. Main features include:
• Evaluationo Commenting features enable real-time peer and instructor reviewo Instructors can customize a grading rubric that establishes scoring
parameters• Recording
o Live recording via a webcamo Upload offline recordings made on cell phones and camcorders (and clips
from sites such as YouTube)• Sharing
o Post comments in real time or critique an uploaded clipo Instructors can download recordings made within the tool
v1| 12