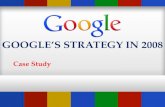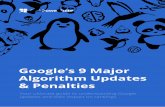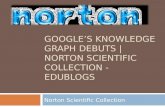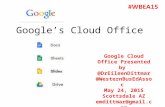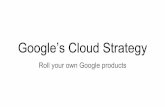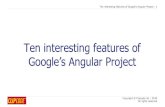Google’s Form App - Lesson Planet
Transcript of Google’s Form App - Lesson Planet

Google’s Form App
www.LessonPlanet.com© Lesson Planet 2014

Introduction
How many times have you found yourself wondering if there were an easier way to gather what your students know, figure out what they are struggling with, and deter-mine how to better meet their needs?
Google’s Form app can be a solution to help solve challenges such as these in a simple manner, and it’s free.
What Are Google Forms?The form app, found within the Google Drive collection of apps, provides a simple way to create online surveys in order to gather data.
The survey responses can be formatted as text, checkboxes, multiple choice, and sev-eral other options.
Since the responses are gathered online, feedback is instantaneous. The information gets placed into a Google Spreadsheet as soon as the responder fills out the form.
You can see the responses to your ques-tions instantly, which means that this could even be done during class.
Another great feature is that students do not need a Google account and do not need to sign in to use Google Forms. All they need is the web address of the form you created.
This may sound like it requires a lot of prep time and technical know-how, but the proc-ess is actually quite simple.
i© Lesson Planet 2014 www.LessonPlanet.com

Why Use Google Forms in the Classroom?There are many practical and time-saving reasons to use Goo-gle forms. The ability to get more detailed feedback from all your students in a way that doesn’t create additional paper-work is just one of several advantages to using the app.
Getting StartedYou will need a free Google account to create Google forms. You may have one provided for you by your school or district IT department. If not , simply visit google.com and select +You in the upper-left corner to begin creating your own.
You will also need a laptop, desktop computer, smartphone, or tablet computer with a connection to the Internet in order to take full advantage of this training.
This course will cover:
• Creating a form• Question types• A tour of the menu• Gathering and analyzing responses• Creating a self-graded quiz• Classroom application
Practice the topics and skills in this guide as you read, and take time to play around with each aspect of the app before moving on to the next section. You’ll be creating easy-to-use feedback forms in no time!
The ability to get more detailed feedback from all of your students in a way that doesn’t create additional paperwork is just one of several advantages to using Google’s Form app.
ii© Lesson Planet 2014 www.LessonPlanet.com

Creating a Form1
Often, educators want to gather feedback. However, sometimes it takes more time than is available have to create questions and compile the results. This feedback is vital to informing instruction. Google’s Form app offers a simple way to facilitate this process.
In this chapter, you will go step-by-step through the process of creating a form. You’ll learn about the form editor, question types, the view live form tool, and publish-ing the form.
Begin by thinking about ways to gather feedback from your students. The idea is that this form will help guide your instruc-tion and improve student learning.
Creating a FormStart a sample form as a way to help dis-cover just how quick and easy it is to set up a form.
Imagine that you want to gather feedback on what students already know before you teach a particular topic so that you can bet-ter meet the needs of individual learners.
You can use the form app to create a sur-vey and find out exactly where to begin your unit of study. Survey their knowledge of the topic in order to help you better plan and teach.
Getting Started1. Start with creating a form by signing
into your Google account 2. Locate and click Drive in the app menu
in the upper-right corner3. Click the word Create in the upper-left
corner4. Select Form5. Add a title for the form6. Select a Theme from the list of options
provided; you can make sure that your form is visually appealing with the great options available
3© Lesson Planet 2014 www.LessonPlanet.com

7. Select OK after you have chosen your theme
For the sake of simplicity, skip over the section labeled Form Settings to start with. For more on this section, see the Menu Basics chapter.
Adding a Question1. Begin creating your first question by adding it to where
the words Question Title appear 2. It may be helpful to have your questions already planned
out while you become comfortable using the tool3. After adding a question, move down to the field labeled
Help Text. In this section, you can add any additional direc-tions, hints, or other useful tips to guide your students
Think of hints as a way to help guide a student’s response. You may want to define a vocabulary word in one of the ques-
Think of hints as a way to help guide a student’s response.
4© Lesson Planet 2014 www.LessonPlanet.com

tions or prompt the student to remember prior knowledge. You may also want to use additional directions to help remind stu-dents to use complete sentences or pro-vide some other useful information.
The Form EditorIf you want to edit or make changes to a
question, use the Form Editor, a set of tools located on the ride side of the screen.
• Choose the Edit option to make changes to the text
• Select Duplicate to make a copy of the question
• Click Delete to remove the question en-tirely
These tools show up automatically each time you select a question to edit.
Question TypesLocate Question Type and click on the area labeled Multiple choice. Notice the eight other choices of possible response types:
• Text• Paragraph text• Checkboxes
• Choose from a list• Scale• Grid• Date• Time
For more details on the question types, see the chapter titled Question Types.
For now, select paragraph text.
Notice the check box labeled Required question. This will force students to re-spond to the question. In other words, not selecting this box gives the students the option to not respond to this question.
Note that you will see the Required ques-tion option within each of the different
question types. If you are trying to gather names or other important information, it is critical to select Required question.
5© Lesson Planet 2014 www.LessonPlanet.com

View Live FormChoose View live form to see how this will appear to students. This option allows you to preview the question and theme.
Notice that a separate webpage opens with a preview of how the form will look. Select the page with the form to return to creating the rest of the questions.
Select Done and then Add item to create the next question. Repeat these steps until you are finished.
Publishing the Form OnlineNotice the section labeled Confirmation Page underneath the last question you created. This is the area to use when you want to publish your survey online and make it accessible to students.
Notice the section labeled Confirmation Page underneath the last question you created. This is the area to use when you want to publish your survey online and make it accessible to students.
6© Lesson Planet 2014 www.LessonPlanet.com

Look closely at the options before you publish.
1. Show link to submit another response This option is selected by default. If you leave this selected, students can complete the form as many times as they would like, which is probably not what you want.
2. Publish and show a link to the results of this form to all respondentsUse this choice only if you want your students to see the web-page address that shows all the responses from all students that have taken the survey. Unless you have an activity where it would help for everyone to see all results, you will most likely want to leave this option unchecked.
3. Allow responders to edit responses after submittingUse this choice if you want your students to have the ability to change their answer choices after they have completed the
form. Unless the purpose of your form is dynamic and you want your students to modify their re-sponses, you will want to leave this unchecked.
The Final StepSelect Send Form.
Notice the link to share the form appears in the next window. This is a very lengthy webpage ad-
dress, and you may want to use a third-party tool like bitly to shorten it, especially if students need to type or write down the address.
Notice the link to share the form appears in the next window.
7© Lesson Planet 2014 www.LessonPlanet.com

Notice that the link to this form can be e-mailed or shared through social media.
Click Done when are finished. You’ve just created and pub-lished a form online.
The link to this form can be e-mailed or shared through social media.
8

Question Types2
Google’s Form app provides a range of questions that can help you quickly cus-tomize any survey you create in order to best gather feedback.
This chapter will cover the different ques-tion types found within the form app, in-cluding: text, paragraph text, multiple choice, checkboxes, choose from a list, scale, grid, date, and time.
Try out all sorts of different question types to elicit a variety of responses from your pupils.
9© Lesson Planet 2014 www.LessonPlanet.com

Think about what kinds of questions will best meet the objectives of your survey. Sometimes, you will want to test back-ground or new knowledge, so multiple choice may be a good fit.
Other times you may want a more thought-ful answer, so text, paragraph text, or some other type may be the right question type.
Explore Your OptionsReturn to your sample form, which you cre-ated using the instructions in the previous chapter. Use the first question to begin ex-ploring your options.
• Find the section labeled Question Type in your first question; by default, Multiple Choice is already selected
• Click on the button with Multiple Choice in it to see the list of different options
Before you continue with other question types, notice the checkbox labeled Re-quired Question, mentioned in the previ-ous chapter. Be thoughtful about what questions you want to require, considering what you need from the survey. If you want student names, you need to ask for them and also make them required. Additionally, consider date, class name, etc. as required questions.
Remember, you can take a look at how the form will appear to others by selecting View live form in the menu. Note that se-lecting this will open a new webpage with a preview. Along the top of your browser, click on the tab just to the left of the pre-view to return to editing your form.
TextThis response type provides a small area for responses to be entered – great for one-word or short-phrase answers.
Paragraph TextAs its name implies, paragraph text pro-vides a large area for longer typed re-sponses, and is perfect for short answer or essay responses that ask students to ex-
10© Lesson Planet 2014 www.LessonPlanet.com

plain their thinking or perhaps describe a process.
View your live form to get a preview of how this appears and then use the tab at the top of the browser to return to the edit-ing form.
Multiple ChoiceUnder multiple choice, you have the option to add additional answer choices in the field labeled Option 1, then Option 2, and so on.
As its name implies, paragraph text provides a large area for longer typed responses, and is perfect for short answer or essay responses that ask students to explain their thinking or perhaps describe a process.
11© Lesson Planet 2014 www.LessonPlanet.com

Preview your multiple choice question by selecting View live form. Return to the editing form when you’ve had a good look.
The multiple choice question type is perfect for situations in which you want students to select preferences from a drop-down list of options. This would allow you to assess recall of facts and information, and gather concrete, easily categoriz-able responses.
ScaleThis question type allows students to select a single location within a range of numbers corresponding to the labels that you choose.
You may have students list the strength of their interest in a topic on a scale of one to five to gauge their disposition to-ward the subject matter. Their response could guide how you go about generating engagement with the content as you plan your unit, or it could provide feedback on how well individuals feel they know a certain topic.
Complete five different choices for students and then preview how it looks using View live form. Use the tabs at the top of the screen to return to editing the form.
The multiple choice option would allow you to assess recall of facts and information and gather concrete, easily categorizable responses.
12© Lesson Planet 2014 www.LessonPlanet.com

GridThe grid option is perfect for when you want two sets of infor-mation to be represented in the question.
You could list a set of topics you have planned to cover and list them within the row labels, and then add response choices for each using the column label.
When you take a look at the live form, you’ll see the topics listed on the left and the answer choices along the top. Stu-dents can select their responses by clicking the choice(s) that best match their knowledge.
Return to the editing form for a glance at the last two options.
The grid option is perfect for when you want two sets of information to be represented in the question.
13© Lesson Planet 2014 www.LessonPlanet.com

Date and TimeThese provide students with an option to select a specific date and time to answer a question.
Select Date and then View live form for a preview. Notice that a student has the option to select a date from a calendar to an-swer the question.
The same concept applies to the time question type.
In order to reinforce your learning, go ahead and customize your form with samples form each question type. You will find that there are unlimited ways you can incorporate these ques-tions into your teaching.
Notice that a student has the option to select a date from a calendar to answer the question. The same concept applies to the time question type.
14© Lesson Planet 2014 www.LessonPlanet.com

A Tour of the Menu3
An overview of the unique menu options can increase your ability to customize the way you use the form app. This chapter will cover menu items that are unique to this app and that can help your meet your objectives for gathering feedback.
Specifically:• Form settings• Theme• Choose response destination• Insert
The Responses menu will be covered in the next chapter, called Gathering and Ana-lyzing Responses.
Form SettingsForm settings are located toward the top of the screen. Three options appear:
1. Require login to view this formThis forces students to have and use a Google account to access and fill out the form. Unless you know your students have
Google accounts, and you want them to use that account for the form, you will likely not want to use this choice.
2. Automatically collect respondent’s usernameChoosing this option will require students to provide an e-mail address. Unless you want to gather your pupils’ e-mail ad-dresses, and don’t already have them, you will most likely not use this feature.
3. Show progress bar at the bottom of form pagesThis will create a visual that shows how far through a form a user has gotten. A pro-gress bar can help students pace them-selves and see how far they’ve gotten al-ready, but it is not always necessary.
Theme MenuClick on this menu to change the existing theme for this form to a design of your choice. Click OK when you are done.
15© Lesson Planet 2014 www.LessonPlanet.com

Theme is a fun option to help brighten your surveys. To pre-view how your new theme looks, select View live form from the menu.
Choose Response Destination OptionThis is an advanced option that you should leave as is when you’re first starting out.
The purpose of this menu and its options is to select a custom location where you would like the responses from the stu-dents to go for your review.
Theme is a fun option to help brighten your surveys. To preview how your new theme looks, select View live form from the menu.
16© Lesson Planet 2014 www.LessonPlanet.com

Insert MenuSelect Insert from the toolbar along the top and no-tice the section underneath the question types la-beled Layout. There are four op-tions here: sec-tion header, page break, image, and video. You can also access these through the Add item button.
Section HeaderThis allows you to break up your ques-tions, which can make them easier to read. think of it as a visual design editor.
For example, you have two questions, and both show up in the same section of the screen, implying that they are somehow re-lated.
You can go back to your form, select Sec-tion header from the Insert menu, and give the header a name, such as Question #2, to show the separation.
Choose View live form to preview the ef-fect of the section header.
Page BreakIf you go back to the form and choose In-sert again, you can insert a page break.
What had once been two questions back to back, has now become two separate screens. The first question must be an-swered before moving on to the second. This can be very useful for students who become overwhelmed by too much text.
Image and VideoThe final options under the Layout section of the Insert menu are Image and Video. To add one of these, select your choice and a new window will appear. An image can be dragged into the window, uploaded from your computer, taken with your computer, or added with a URL. If you choose Video, search YouTube or enter the URL in the provided space.
This is great feature if you want students to respond to an image or video, or if you wan to remind them of a topic visually.
17© Lesson Planet 2014 www.LessonPlanet.com

Gathering Responses4
Gathering responses from forms is super easy and instantaneous.
In this chapter, you’ll take a look at the fol-lowing options:• Summary of responses• Choose a response destination• Accept responses• Unlink form• Get pre-filled URL• Delete all responses
Responses MenuStart with choosing the word Responses from the toolbar along the top and taking a look at your options.
Summary of ResponsesThis is the area where you can access a summary of responses to the questions within the form. It is a great tool to use when you are ready to review the re-sponses that your students have submit-ted.
Take a closer look by choosing the Re-sponses menu and selecting Summary of responses.
Notice the total num-ber of responses is listed at the top, fol-lowed by the ques-tions you created and the responses given.
18© Lesson Planet 2014 www.LessonPlanet.com

This information is recorded in real-time, but it is helpful to select the refresh button in your browser to see the most recent sub-missions.
Choose Response Destination OptionChoosing this will allow you to choose where responses are recorded.
Leave the default choices selected by add-ing a helpful name to the spreadsheet. This choice will create a separate spread-sheet that automatically fills with student responses.
Add a title for this spreadsheet and select Create at the bottom of the window.
Go back and select Responses. Notice that a new option, View Responses, ap-pears. Select View Responses to open up a new browser tab of the spreadsheet.
This spreadsheet can be used to sort re-sponses or create a chart. Be sure to check out the Google Spreadsheet App video course to learn more about how to sort information and create charts.
Go back to the form to take a look at a few more options within the Response menu.
Accepting ResponsesWhen you select Responses, you will see an arrow next to the words Accepting Re-sponses. This is in place by default, which means that any time you create a form, it is ready to be used immediately. You can stop accepting responses at any time.
Unlink FormIt’s not likely you will use this frequently, but an explanation of this feature will give you a more complete understanding of the options in the Responses menu.
Selecting this feature will allow you to keep any new responses from being added to the spreadsheet.
19© Lesson Planet 2014 www.LessonPlanet.com

Get Pre-Filled URLThis option is perfect if you want to fill out any portion of the form you created before making the form available to your stu-dents. For example, you might wish to model a response.
To use this tool, select Responses, click Get pre-filled URL, complete the desired sections of the form, and select Submit.
Copy the link at the top of the page and e-mail it or display it for student use.
Delete All ResponsesImagine you have have a previously created form that stu-dents have completed. Now, you want to reuse the form, but you don’t want the previous year’s responses in the Summary of Responses.
Choose Delete All Responses. The responses menu will show zero – this option clears out all answers. The form can be re-used immediately.
Note that if you set the Choose response destination, you will still have access to the old responses inside of the spread-sheet that was created when you chose this option. You can easily keep an archive of previous data submitted by students.
The pre-filled URL option is perfect if you want to fill out any portion of the form you created before making the form available to your students.
20© Lesson Planet 2014 www.LessonPlanet.com

Classroom Application
5
You just took a look at how to create a Google form, and now it’s time to explore some ideas for how to use forms in the classroom.
Ideas for Using Forms in the ClassroomPre-Unit Student SurveyCreate a Google form that will allow you as-sess the knowledge that students have be-fore beginning a unit of study. You get re-sponses immediately and can begin work-ing with the data right away.
End of Lesson or Unit AssessmentInstead of making photocopies, use a form for your assessment. You’ll get responses immediately. A form could act as your sum-mative assessment, and you can look at all the data in one place.
Exit TicketYou’ve taught something, and you want to know how much of it stuck with a student.
Find out what your students know, and what they still need to work on with an exit ticket. With a form, there’s not need to dig through a stack of paper. All the informa-tion will go straight into a spreadsheet.
Paraphrase ActivityPerhaps you’ve just finished a complex ac-tivity. Ask students to summarize or para-phrase what they’ve just learned, heard, and understood.
Vocabulary Comprehension CheckIn this instance, you could use multiple choice or short answers. This would allow your students to give you information based on the vocabulary that was taught.
Parent Feedback FormUse this at the beginning of the school year, maybe at Back-to-School Night, for questions and to solicit responses for in-volvement in the classroom.
21© Lesson Planet 2014 www.LessonPlanet.com

Use it for parent feedback for SST or IEP meetings and communication.
Pair Share ResponseAs students are asked to think, pair, and share, they could record their answers into a survey format that could be shared with the whole class as an introductory piece for the next day.
Descriptive Response to a Classroom ArtifactGreat for that moment in science, social studies, or another subject, when you pull something out and you want students to do some thinking about its purpose and how it fits in with what you’re learning. You could use a Google form to create a re-sponse forum for students.
Interpret DataThis really ties into the Common Core. As you use Google’s Form app throughout the year, you’re going to build some capacity at looking at the data that students are sub-mitting (or their parents), and this is a great way to bring in that rigor and relevance around data. It’s real data that you can take a look at and give specific feedback.
Goal Setting with StudentsImagine you have students at the begin-ning of a unit, a quarter, a grading period,
a year, or another benchmark time, and you want your students to do some goal setting for this next period of learning. A great way to do that would be to have them do some reflection and enter their re-sponses into a Google form.
The scale or grid response would be help-ful for reflection and goal setting.
Record a New Idea or Vocabulary Word LearnedPupils could think of how they might use that vocabulary word in a different context, or come up with a different kind of defini-tion for the vocabulary word—another way to expand their knowledge.
Questions for the TeacherHave learners fill out questions for the teacher during a lesson. If you run out of time to cover a topic, but students have questions about what was covered, a great way to prepare for the next lesson would be to hear from students and use their questions to open class the next day. A form will gather the questions for you and organize them into an easy-to-read spreadsheet.
22© Lesson Planet 2014 www.LessonPlanet.com

Credits6
Rich Dixon (author)• Director of Professional Learning - Lesson Planet
• MA- TESOL
• Multiple Subject Teaching Credential
• CLAD Certification
Jennifer Gibson (editor)• Director of Content & Learning - Lesson Planet
• MA- Teaching and Technology
• Multiple Subject Teaching Credential
Adapted to eBook by:
Noel Woodward (author)• M. Education
• Single Subject Teaching Credential
Karen Amling (editor)
Based on the original EdTech Profes-sional Development video course
23© Lesson Planet 2014 www.LessonPlanet.com