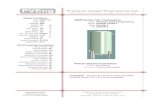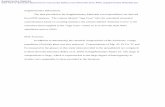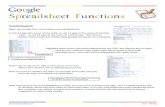Google’s Spreadsheet App - Lesson Planetcontent.lessonplanet.com/pd/Google_Spreadsheet_App/... ·...
Transcript of Google’s Spreadsheet App - Lesson Planetcontent.lessonplanet.com/pd/Google_Spreadsheet_App/... ·...

Google’s Spreadsheet App
© Lesson Planet 2014 www.LessonPlanet.com

Introduction
This course is designed to comprehen-sively cover the Google Spreadsheet’s app in order to meet the needs of K-12 educa-tors.
By the end of this course, you will be able to use the free Google spreadsheet app to design basic spreadsheets for recording, presenting, collaborating, and sharing school and classroom data.
Specifically, this guide will take an in-depth look at:• The app’s layout• Menus and tools• How to create a spreadsheet• Basics of formulas• Spreadsheet applications• Collaborating and sharing• Classroom integration
The topics have been organized into short segments to help you focus on one topic at a time. Fee free to skip around, espe-
cially if you already feel comfortable with a topic or want to learn about a subject later.
In order to make the most of this guide, you will want to use a laptop or desktop computer connected to the Internet so that you can practice while you read.
Whether you are transitioning from Micro-soft Excel, or you are brand new to using spreadsheets in the classroom, this guide will walk you through becoming proficient in Google’s spreadsheet app. We think you will find that using this app makes your teaching more effective.
i© Lesson Planet 2014 www.LessonPlanet.com

Starting Out1
Why Use Spreadsheets as a Teacher?Spreadsheets, in their most basic form, al-low you to record and calculate informa-tion, organize that data, create visual repre-sentations for illustrative or comparative purposes, and make meaningful connec-tions about data.
There are many uses for spreadsheets, and this chapter will outline some basic ideas to begin creating a vision for when and why to use them.
Ideas for All Subjects• Using spreadsheets to create a grade-
book is an easy and effective way to re-cord and analyze student data and par-ent contact information.
• Spreadsheets can also be a way to col-lect data, for example, from a science ex-periment, and then create a graph or
chart of that data in order to make better meaning of it.
• Using the charts feature within spread-sheets can be a great way to teach the material that you have collected and or-ganized.
• Consider creating a budget to keep you on track with project-based learning simulations.
• Or, use the function bar to create formu-las for algebra and see how different vari-ables alter results.
• And, there is more to using spreadsheets than just teaching math. Spreadsheets also provide a way to write dialogue for different characters in a play.
• You can quickly create a pros and cons list with your students.
• In social studies, you can create a list of notable accomplishments using separate
2© Lesson Planet 2014 www.LessonPlanet.com

columns to compare and contrast differ-ent cultures, or different time periods in history.
• In language classes, you can use col-umns to compare and contrast different verb tenses.
Later in this guide, you will find many more ideas for incorporating spreadsheets into your classroom.
Accessing & Creating Spread-sheetsStart with getting access to the Google spreadsheets app in order to create your first spreadsheet.
Your school or district my already be using Google’s services. If so, you already have access to the spreadsheet app through your e-mail account.
If you aren’t sure if you have a Google ac-count, try logging into your e-mail using a web browser such as Internet Explorer, Chrome, or Firefox, and look for a menu like this in the upper-right corner:
You can always set up a new account if you aren’t sure if you have access to this free service.
Next, click the set of small squares in the upper-right corner and choose Drive to ac-cess Google’s spreadsheet app.
Drive is where you can store all the files you create within Google, such as docu-ments, spreadsheets, and presentations.
In Drive, click Create and then Spread-sheet. That’s all you need to do to create a spreadsheet.
Next, name the spreadsheet so you can come back to it later. Click the words Unti-tled spreadsheet in the top-left corner. This will open up a new box, and you can type in a title and then click OK. For this exam-ple, title your file Gradebook. Throughout the guide, you will return to this spread-sheet to practice.
To return to Google Drive to see how this new spreadsheet appears in your menu of choices, select the green icon in the upper-left corner.
3© Lesson Planet 2014 www.LessonPlanet.com

The Gradebook spreadsheet is now listed under My Drive, and will be easy to find when you need to work on it again.
Creating a Free Google Ac-countIf you don’t have access to a free Google account, visit accounts.google.com and create an account.
Complete the requested information and choose Next Step.
You will be prompted to add a photo. You can select Next Step even if you don’t wish to add a photo.
At this point, your account has been cre-ated. This account includes a free Gmail account and free access to Google Drive.
Select Continue to review your account in-formation, including the amount of storage space your new account offers—as of now, free accounts offer 15GB of free stor-age space.
Once your account is ready, you can open up Drive and create a new spreadsheet.
4© Lesson Planet 2014 www.LessonPlanet.com

Overview of the Layout2
Menus and the ToolbarGoogle’s menu options, found along the top, contain many of the same options that programs like Microsoft’s Excel include.
Saving Your WorkThere are some notable differences, espe-cially when it comes to saving. If you click on the File menu, you’ll notice that there isn’t a Save option. Google Drive automati-cally saves your progress as you work, as long as you are connected to the Internet.
There isn’t a way to force the program to save your spreadsheet, but you can see the status of your file next to the menu bar along with a pop-up message when you hover your mouse over the status.
The unique menu options that are part of Google’s spreadsheet app will be covered in other chapters in this guide.
Toolbar OptionsTake a look at the toolbar. It includes the following options: [double check]• Print• Undo or redo• Copy and apply formatting (paint format)• Choose a specific number format• Change font• Change font size• Bold, italicize, and strikethrough font• Alter font color• Fill in background with color• Add borders• Merge cells• Align text• Wrap text• Insert links• Add comments
5© Lesson Planet 2014 www.LessonPlanet.com

• Insert charts• Filter data• Use common functions to calculate data
Note that the amount of toolbar options that show up is proportional to the size of the window you are working with. If you make your window wider or narrower, you will see more or fewer options.
Basic Spreadsheet Anatomy: Cells, Columns, Rows, the Formula BarEach spreadsheet has a common set of elements where data appears.
The CellThe most basic element is a cell—a rectan-gular section outlined in gray. Information can be added to a cell by clicking on it and then typing.
Columns and RowsCells are organized into columns and rows.
Columns are laid out vertically and labeled with letters. The maximum number of col-umns in a Google spreadsheet is 256.
Rows are laid out horizontally and are la-beled with numbers. The maximum num-ber of rows is related to how many col-umns there are. For example, five columns would allow roughly 80,000 rows—more than enough for most school settings.
Notice that when a cell is selected (when you have clicked on it), the column letter and row number show up shaded a darker color. This make it easier to know, for ex-ample, that the cell is C3.
The Formula BarThe formula bar is the area just below the toolbar and next to the letters Fx.
The content of any cell will display in this area. This includes formulas used to calcu-late sets of data.
Find out more about why, when, and how to create formulas later on in this guide. For now, know that the formula bar will re-veal the contents of a cell.
6© Lesson Planet 2014 www.LessonPlanet.com

Adding and Naming Additional SheetsEach Google spreadsheet file can include multiple individual sheets.
This is particularly helpful, for example, if you were to create a spreadsheet called Gradebook and include a separate sheet for each class or subject area you teach.
Adding New SheetsFirst, locate and select the plus symbol in the lower-left cor-ner. Notice that Sheet2 appears to the right of the current sheet, Sheet1.
You can continue to add up to 200 individual sheets, so there’s plenty of room.
Renaming New SheetsRename any sheet by clicking on the triangle to the right of the word Sheet1. Select Rename from the menu. You can also double click the sheet name to edit the title.
Enter a short descriptive name. For this exam-ple, input Period 1, since this practice spread-sheet is titled Gradebook. A new sheet can be used for each class instead of creating separate spreadsheet files for each class.
Next, label your second sheet Period 2.
You are now ready to start adding in data.
Each Google spreadsheet file can include multiple individual sheets.
7© Lesson Planet 2014 www.LessonPlanet.com

Adding Data and Using Formulas
3
Adding Information into a SpreadsheetIn a previous chapter, you created a new spreadsheet titled Gradebook. In this chap-
ter, you’ll continue to work with this file in order to try out skills important to becom-ing fluent with spreadsheets. You’ll begin to create something that could be used right away in the classroom.
Use the spreadsheet app to its fullest potential by entering your data and using the calculation capabilities that are available to you.
8© Lesson Planet 2014 www.LessonPlanet.com

1. Start by opening the file called Gradebook in your Google Drive
2. Select the first cell A13. Type First Name4. Move over the B1 using the tab or arrow key, or your
mouse, and type Last Name5. Next, tab over to C1 and type the date and name of the as-
signment; for example, 8/21 Ch.1 Quiz 16. Follow this by adding a date and assignment name in D1
(8/23 Ch. 1 Quiz 2)7. Enter first and last names into columns A and B; you can
use fictitious names for your example, but you may want to use your students’ real names so you can put this spreadsheet to use right away
8. Add assignment scores into columns C and D9. Feel free to add more assignments
At this point, you have only entered in the data. The real magic of spreadsheets begins when you start to incorporate formu-las that will help automate calculations.
Creating and Applying FormulasIt’s time to create your first formula to help automatically calcu-late data and update data when there are changes made.
This is where the power of a spreadsheet can come through.
Adding in a Formula1. Select the last open cell in row 1 and label it Average2. Just under that, in the last open cell for the first student,
create your first formula
The real magic of spreadsheets begins when you start to incorporate formulas that will help automate calculations.
9© Lesson Planet 2014 www.LessonPlanet.com

3. Formulas are similar to mathematical equations and begin with equal signs followed by the type of math you want to use
4. You can quickly create the start of this formula by select-ing the functions tool in the far right of the toolbar and choosing Average
5. Next, click on the first cell with a student score and, while still holding down the mouse button, drag over the rest of the scores in that row
6. Press the tab key when you are done to see the results
Changing the Appear-ance of ResultsThe number you see is the average of the num-bers you just selected, and you may wish to view the results in a different format.
1.Select the cell with the average in it2.Choose Format3.Select Number4.Choose from several ap-pearance options
Formulas are similar to mathematical equations and begin with equal signs followed by the type of math you want to use
10© Lesson Planet 2014 www.LessonPlanet.com

Applying a Formula to Multiple CellsApply this same formula to the others cells in the column labeled Average by clicking, holding down, and dragging the small blue square in the lower-right corner to the last row with data in it.
Let it go and notice how to the averages of each row now appear with the same number format used in the first row.
You can easily enter a score for a student who missed a quiz, but made it up, or change a score that was entered incor-rectly, and the correct av-erage will automatically appear.
Other FormulasThere are lots of different functions to ex-plore, and formulas can be customized to tackle just about any challenge you have.
Choose the Function tool and select More Functions to be taken to a Google-created list of functions—it is quite an extensive
list with brief explanations as to what each function can do.
Inserting Columns and RowsThere will likely come a time when you will need to insert a column or row.
Add a New RowUse your example Gradebook to try this out. Imagine you need to insert a new stu-dent into your current roster.
1. Click the row number where you would like to add
2. Select Insert from the menu3. Chose Row above or Row below4. Next, enter the missing information5. Apply the formula by selecting the blue
square at the corner of the cell above and dragging that square down into the new cell
Note that you will see an error message, which indicates that there is no student score to average. When you do have stu-dent data for this individual, simply enter it here, and the average will appear instead of the error message.
Add a New Column1. Click on the letter of the column you
wish to add a new column next to2. Select Insert3. Choose Column left or Column right
11© Lesson Planet 2014 www.LessonPlanet.com

4. Label the column; for this example, you might add a new date and assignment
Apply a Formula to a New ColumnSelect the first score in the Average column of your Grade-book spreadsheet and notice the formula in the formula bar above. Within the formula, replace the last column letter with the new column letter you just created
For example, if your formula averaged C2 through D2, and you just added a column labeled E, you would delete the D and replace it with E. Press the tab key to see results.
Click and drag the blue box in the lower-right corner of the top cell of the Average column (the cell you just edited) to the bot-tom of the column to apply the formula to all rows.
Sorting DataSpreadsheets can allow you to organize data by sorting it.
This can be really helpful in a number of scenarios. Take a look at how to do this with your example Gradebook.
Click and drag the blue box in the lower-right corner of the top cell of the Average column (the cell you just edited) to the bottom of the column to apply the formula to all rows.
12© Lesson Planet 2014 www.LessonPlanet.com

In your example, there should be a column labeled First Name and another labeled Last Name.
Imagine that the names are not in alpha-betical order, and you want to organize them to make entering grades easier.
Sort by First Name1. Click on the letter A in column A2. Notice how all the names in column A
are now highlighted3. Choose Data from the menu4. Notice Sort sheet by column A, A
through Z; this means that first names, located in Column A, will be used to sort the two columns (A and B)—don’t worry, the matching names and data will stay together
5. Now, select Sort Sheet by Column A, A through Z
The only thing that needs attention now is the column titles, which you will need to move back to the top. To do that, click on the row with the titles and it drag it to the top; a black line will indicate where the row will be placed
Sort One ColumnThere may be times when you want to sort just one column, but not keep information in columns together.
To do this, click the letter on the column you want to sort, choose Data, and then Sort Range By Column A, A through Z.
Notice that only the data in Column A was sorted—the rest of the data was kept in place.
Filtering DataThere are times when it can be helpful to analyze data within a spreadsheet by filter-ing only the information you need to view—for example, all students within a certain subpopulation.
This can be done quickly with the filter tool.
Return to the sample Gradebook you’ve been working with and practice isolating and comparing scores. For this example, analyze the scores of English language
13© Lesson Planet 2014 www.LessonPlanet.com

learners in order to ensure that you are providing instruction that is meeting that group’s needs.
1. First, insert a column and label it Designation2. Type ELL into that column to identify English language
learners3. Next, select the first cell in column C that is labeled ELL4. Click on the Filter tool in the toolbar5. Locate the small box with a blue triangle in it in the col-
umn title—in this case, it’s labeled Designation6. Next, look at the list of choices available here
7. The first two options will sort all the names in the spread-sheet alphabetically using the ELL designation
8. The A through Z and Z through A choices will produce the same results since you are filtering using only a single term
The A through Z and Z through A choices will produce the same results since you are filtering using only a single term
14© Lesson Planet 2014 www.LessonPlanet.com

9. The next option in the filter tool menu allows you to filter by Blanks or by ELL—deselect Blanks by clicking on it
10. Click OK and notice this sheet now only shows the names and scores for those with the ELL designation
11. Don’t worry though—the rest of the names and scores are still there; this option allows you to remove all the extra in-formation and focus on just one subpopulation, but it doesn’t delete your data
12. Click on the Filter icon in the toolbar to turn it off and re-turn to displaying all students and their scores
You can add additional subpopulations to your Designation column, such as students with 504 plans. Each subpopulation can then be analyzed by itself or with other subpopulations in order to ensure that you are familiar with the similarities and differences in achievement for each of your student groups.
You can add additional subpopulations to your Designation column, such as students with 504 plans.
15© Lesson Planet 2014 www.LessonPlanet.com

Presenting Data with Charts4
Types of ChartsCharts have lots of application in the class-room and can be used to:
• Analyze student data for trends• Model how to create graphs for your stu-
dents• Communicate the amount of points each
section of a project is worth• Create timelines when teaching history• Create a graph to make abstract or con-
ceptual data more meaningful• Much, much, more
Charts are a dynamic too, so take a closer look at the options available to you.
Click on the Chart tool in the tool bar or se-lect the Insert menu and choose Chart.
There are several options in the Chart Edi-tor, but for the sake of exploring the types of charts available, click the second tab, which is labeled Charts.
Each type of chart listed here has at least two variations.
Starting at the top is:• Line• Area• Column• Bar• Scatter• Pie• Map • Trend• More
Select More to take a closer look at that option.
This option provides:• Gauges• Organizational charts• Tree maps• Tables
While some of the options listed here may not seem like a match for your needs at
16© Lesson Planet 2014 www.LessonPlanet.com

the moment, keep your options in mind as you grow in the use of spreadsheets in your classroom.
Creating a ChartUse the Gradebook file you have been working with through-out this course to create your first chart.
Before you go any further, make sure any columns that don’t include data are moved over to the left so that they don’t clut-ter your chart.
Arrange your spreadsheet so that the column with the first names is right next to the data. Click on a column you’d like to move, and press the shift key while selecting any other col-umns that need to move. Use the mouse to drag the columns over to the far left.
While some of the options listed here may not seem like a match for your needs at the moment, keep your options in mind as you grow in the use of spreadsheets in your classroom.
17© Lesson Planet 2014 www.LessonPlanet.com

Start by creating a chart that shows student first names and graphs their scores.
1. Click column C2. Hold down shift as you click the last column letter to the
right in order to highlight all the data3. Choose the chart tool in the toolbar4. Notice the first tab within the Chart Editor labeled Start5. The spreadsheet app will recommend a type of chart
based on the type of data it detects; for this example, you will likely see a histogram, a bar chart, a column chart, and a combo chart
6. Notice the range of cells being used; this can be changed to meet your needs, but you can leave it as is for this ex-ample
Google’s Spreadsheet app will recommend a type of chart based on the type of data it detects
18© Lesson Planet 2014 www.LessonPlanet.com

7. Also notice the phrase “Use row 1 as headers” is selected; this choice will keep the assignment names next to their corresponding colors and data
8. Next, click on the Customize tab9. Notice that the chart title, background,
font color, and features like maximize can be selected, in addition to other options
10. Click Insert to see the final result
Displaying a ChartAs you may have noticed when you fol-lowed the previous steps, your chart shows up right in the middle of the spread-sheet, covering up the data.
Click on the blank area toward the top of the chart to move it.
There are other ways to display the chart so that it can be viewed without obscuring data.
Click once on the chart to switch it into view mode.
Notice the square with the triangle in it lo-cated in the upper-right corner. This menu offers the ability to:• Customize the chart• Delete a chart• Save the image (download a copy of the
chart to your computer),
• Publish the chart (copy and paste the lo-cation of the chart onto another web-page)
• Copy the chart so it can be pasted into another file, such as a Google doc or presentation
• Move to own sheet
Select this final option. The chart should now be own its own sheet.
Notice the new tab at the bottom labeled Chart 1. You can rename this to something more descriptive, such as First Quarter.
Additional editing tools, such as the Quick Edit Mode, are displayed here as well as some of the additional options we just in-troduced.
With these options in mind, you can make the most of displaying data with a chart.
19© Lesson Planet 2014 www.LessonPlanet.com

Sharing5
Sharing Spreadsheets and Setting PermissionsGoogle makes it super easy to collaborate with others through sharing your spread-sheet. This is a really powerful way to work on a file with others without having to print out or e-mail a huge file.
Google provides a way to e-mail a link to any spreadsheet. Click the Share icon in the upper-right corner to begin sharing ac-cess with those you choose.
Simply type the e-mail address of the per-son you wish to invite to collaborate in the Invite People section.
Before you click Send, locate the words Can Edit, which are written in blue.
This is the area where you adjust permis-sions—the amount of control you want someone to have over this file.
Click once on Can Edit to see the two addi-tional permissions: Can Comment and Can View.
Understanding and using the correct per-missions is an essential part of sharing a file, so think about the level of control you want the recipient of the file to have before clicking Send.
Use the Add Message fea-ture if you wish to com-pose a short note and click Send when you are done.
The recipient will receive an e-mail with a link to the file.
20© Lesson Planet 2014 www.LessonPlanet.com

Additional Permissions: VisibilityWith an Organization AccountIf you have a school- or district-provided account (given to you by an organization), there are some additional permis-sions options you will want to explore.
After you click the Share button, locate the words Who has ac-cess, and notice that anyone within your organization can search for and view this file.
You can adjust this designation by clicking on the word Change.
Notice the options here—you can make it Public on the web without requiring a Google account to sign in. It is best to leave this option off for anything related to student data.
If you have a school- or district-provided account, there are some additional permissions you will want to explore.
21© Lesson Planet 2014 www.LessonPlanet.com

The next option is Anyone with the link. Again, this is probably not the best choice for student data.
The third choice will have the name of your organization as the title. It allows anyone within the organization to search for and view the file. This is fine for spreadsheets with student data because the person ac-cessing the file must have access to a school- or district-assigned Google ac-count.
The fourth option narrows the visibility of the file to people at your organization with the link to the file.
The link they will need to access this file was listed on the previous share screen and can be accessed at any time by click-ing the Share button in the upper-right cor-ner.
The final option is Specific people. This will restrict visibility to only those with whom you share the file.
With a Private AccountIf you have your own account, rather than a school- or district-assigned account, your options will look a bit different.
When Share is selected, your settings are private by default. Click around to explore
the other options. Google is constantly up-dating these apps, so if you don’t see these settings, keep clicking they are in there, though their labels may be slightly changed.
First, you will see Public on the web. No-tice that you can change to this option. However, this is still not the best choice when working with student data.
Next is Anyone with the link. You can send the link to this file to anyone and they will not need to sign in using a Google account to view the file.
Finally is Private (specific people), which is your best option as far as keeping your data from being accessed by anyone other than those with whom you share your files.
The important takeaway is that, by default, Google sets files to a level of visibility that is appropriate for most school use. How-ever, it is good to know about all the other options for different situations that may come up.
Publishing to the WebThere might be times when you want to publish a spreadsheet to the whole world by making it publicly accessible on the Internet.
22© Lesson Planet 2014 www.LessonPlanet.com

For example, you might want to:• Show the progress for a fundraising cam-
paign• Share data your class has collected for a
science project
As with anything related to publishing stu-dent data, be sure to follow your school or district guidelines before proceeding.
1. Start by clicking File2. Locate Publish to the web3. Notice some options here, such as the
option to automatically republish after changes are made
4. Choose Start Publishing to make this file a webpage that is visible on the Internet
5. You can stop publishing (removing your spreadsheet from the web) at any time by choosing Stop Publishing
It is important to remember that when you choose to publish on the Internet, you are creating a second copy of your spread-sheet, and making it available to anyone on the Internet.
Choose carefully how and when to publish to the Internet.
23© Lesson Planet 2014 www.LessonPlanet.com

Managing Spreadsheets6
Importing and Exporting SpreadsheetsThe Google Spreadsheet app allows you to easily import files from and export files to common formats such as Excel and PDF.
Importing Existing SpreadsheetsDrag any Spreadsheet file into Google Drive to import it.
For other import options, open up your sample spreadsheet titled Gradebook, go to File and select Import. After selecting a file to import you can choose to:
• Create new sheet—place the file into Google Drive
• Insert new sheet(s)—place the spread-sheet into the existing or open file
24© Lesson Planet 2014 www.LessonPlanet.com

• Replace spreadsheet—remove the existing information and replace it with the data you import
• Replace current sheet• Append rows to current sheet• Replace data starting a selected cell
Google will allow you to import certain file for-mats. Note that if you use Apple’s Numbers program, you cannot open that file within Google Drive.
Once a spreadsheet is imported, a copy is saved to your Drive.
Exporting Files•Select File•Drag down to Download as...•Choose an option here, which in-clude the file formats: Excel, PDF, CSV, and more
The formats that the files can be saved as are limited to what you see here.
With these options in mind, you are set to begin working with a variety of file types with Google’s spreadsheet app.
The formats that the files can be saved as are limited to what you see here.
25© Lesson Planet 2014 www.LessonPlanet.com

Inserting Images, Forms, and DrawingsGoogle spreadsheets can be created to in-clude a range of illustrative elements, such as images, forms, and drawings.
Inserting an ImageTo begin, take a look at using an image. Se-lect Insert from the menu. Choose Image and then select the image you wish to add.
Notice that when you mouse over the im-ages, a white border appears around it along with a small square that has a trian-gle in it.
Click that to find options for editing and de-leting the image.
Inserting a FormNext, you can use the Insert menu to cre-ate a form to add into your spreadsheet.
Choose Form from the menu to be taken to a new window. Here, you can create a form.
When complete, the form will be inserted as a separate sheet within the currently opened spreadsheet.
Inserting a DrawingTo insert a drawing, choose Drawing from the Insert menu. You can create your draw-ing using any of the tools or text options available in the window that pops up. Click Save & Close when you are finished.
Once it’s inserted, you can move the draw-ing around by clicking once on the graphic and then dragging it into place.
Protecting SheetsEach sheet within a spreadsheet file can be given permissions that allow for differ-ent levels of access.
This can be really helpful when sharing spreadsheets with others.
Start by selecting the tab of the sheet you want to protect. Click the triangle and choose Protect Sheet.
Next, grant editing permission to selected people.
By default, anyone you have shared this file with can edit it, but you can change that by selecting Only me or Me and the collaborators selected below. This second
26© Lesson Planet 2014 www.LessonPlanet.com

option allows you to customize who can edit the sheet—only those you have al-ready shared this file with will be listed here.
No matter which option you choose, re-member that you can set editing permis-sions within a larger spreadsheet file using the Protect Sheet feature.
Freezing Columns and RowsOnce you being creating longer spread-sheets, you may find yourself with the need to see a heading that you created in row 1 when you are currently looking at row 50, for example.
Freezing a row, or a column, is a great solu-tion to keep that first row visible at all times.
To do this:1. Click on View2. Drag down to Freeze row 3. Next, choose which row to freeze—in
this case, you want to see your head-ers in the gradebook, located in row 1
Watch what happens when you scroll down. Row 1 is visible, which will make it much easier to remember which column contains what information. This is espe-cially helpful when assignment dates and names are being analyzed.
Use this menu option any time you have many rows or columns of data and need to scroll far down or to the side to view data.
27© Lesson Planet 2014 www.LessonPlanet.com

That way, you’ll be able to see your headers or labels right alongside your data.
Add-OnsAdd-ons can help you manage your data in various ways—they can grade student responses, organize data, create charts, and more. Find and browse add-ons by clicking Add-ons in the top toolbar and selecting Get add-ons.
To filter by education-related add-ons, click the box in the top-left corner that reads All and drag down to Education.
To view details about an add-on, click on thumbnail image. This will take you to a separate page with information and screenshots of what the add-on can do.
Find and browse add-ons by clicking Add-ons in the top toolbar and selecting Get add-ons.
28© Lesson Planet 2014 www.LessonPlanet.com

To get the add-on, select the blue button with the plus sign and price in it (all of the education add-ons on the first page are free).
The add-on will now show up in the Add-ons drop-down menu. Click on it to start using it.
There is also the option to learn how to create your own scripts and add-ons in order to customize Google spread-sheets. Check out the link in the appendix for more informa-tion on how to get started.
To get the add-on, select the blue button with the plus sign and price in it...
29© Lesson Planet 2014 www.LessonPlanet.com

Appendix
Chapter 1
Google Account
http://accounts.google.com
Chapter 6
Overview of Google App Script
https://developers.google.com/apps-script/overview
30© Lesson Planet 2014 www.LessonPlanet.com

Credits
Rich Dixon (author)• Director of Professional Learning - Lesson Planet
• MA- TESOL
• Multiple Subject Teaching Credential
• CLAD Certification
Jennifer Gibson (author)• Director of Content & Learning - Lesson Planet
• MA- Teaching and Technology
• Multiple Subject Teaching Credential
Adapted to eBook by:
Noel Woodward (editor)• M. Education
• Single Subject Teaching Credential
Karen Amling (editor)
Based on the original EdTech Professional Development video course:
http://www.lessonplanet.com/professional-development/courses/googles-spreadsheet-app
31© Lesson Planet 2014 www.LessonPlanet.comwww.LessonPlanet.com