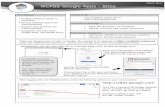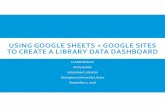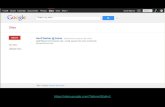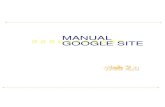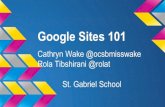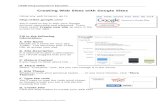Google sites
-
Upload
erinogrady02 -
Category
Technology
-
view
70 -
download
1
Transcript of Google sites

When you first go to sites.google.com, your screen will look something like this. This is a list of all the sites I’ve created over the years.
To create a new site, click the big red button that says “Create.”

Here you have the option of choosing a template. Templates are sites that others have created and then saved for others to use. I would highly recommend, particularly for this project, that you NOT use them. The default is already set on “Blank Template.”
The next step is naming your site (blue arrow). Google will automatically make your name into a URL, although you can edit it in the next box if you wish (purple arrow). You may have to try a couple of different things to get one that’s not taken, though!

You can choose to select a theme (color scheme) now (blue arrow), but you can play with it later when you can actually see what it will look like. I recommend the latter.
You can also choose “More Options” (purple arrow)to include a description of the site or tell Google “This site contains mature content only suitable for adults.”

I didn’t select a theme, so this is what the default looks like. As you can see, I named this site ENGL 1301.C03.
The next thing to do is create your individual pages. Click the button above the blue arrow.

You first need to name your page. I’m going to call this one the same as I have my first page on the example website: Semester Reflections.Google will again automatically create a URL for you based on the name. You must click “Change URL” (blue arrow) to change it, but it’s really not necessary.
You now select the template (red arrow) for your page. This tells Google what type of page you would like it to be. There are four choices: Web Page, Announcements, File Cabinet, and List. If you click “Learn More” (purple arrow), you can get more information about the purpose of each type. I recommend Web Page for the purpose of this project.
You then have two choices for the location of the page. I recommend putting it at the top level because it will then have the same “weight” as the Home page and will show up on the navigation bar the same.
Once you are done with your settings, click the big red “Create” button (green arrow).

This is now your new page! The title is Semester Reflections, which you can still change if you would like to. Just edit it like a regular document on that line (blue arrow).
You’ll notice on the navigation bar on the side, there is now a hyperlink for both “Home” and “Semester Reflections” (red arrow).
The cursor (circle) is inside a second text box. This is where you could, for instance, paste your introduction to your essay. You can change font, size, color, etc with the bar at the top (purple arrow).
Once you are done with any changes, slick the blue “Save” button (green arrow).

If you would like to edit the page again, simply click on the pencil symbol (blue arrow).

You will need to attach files for this project—that’s kind of the point, lol. This is why I recommended the Web Page template because it allows you to add both text and files, whereas the File Cabinet is only files.
To do this, get into the editing mode, then simply click the Add Files button (blue arrow). This will bring up the usual dialog box where you choose your file. It will then create a hyperlink someone can click to download your file.

Any time you upload a file, you will get a bar that looks like this. The hyperlink of the file name itself (blue arrow) as well as the down arrow (red arrow) will both download it.
The X (purple arrow) will delete it.
The v. 1 (green arrow) only applies if you have different versions of the same file, but will allow you to toggle to a previous version if you so desire.

That covers the absolute basics of creating what you need for this project. There are MANY further choices for personalizing your site, but I will let you explore to find them. Click the “More” button (blue arrow) to get a drop down list and then “Manage site” (red arrow)to get to all of those other options.
You can also use “Edit site layout” (purple arrow) to do just that, change the position of, for instance, the navigation bar.

Sites Help is a really great resource.
This is a bit weird, but how you get to it looks slightly different on Firefox vs. Internet Explorer, at least on this computer.
On IE, it is on the black bar at the top. Click the gear symbol (blue arrow) then “Help” on the dropdown menu (purple arrow).

In Firefox, there are two ways to get to it. From the Sites page, the gear symbol is moved (blue arrow) but has a similar dropdown menu. It’s called “Sites Help” instead of “Help.”

From the site itself, the “More” button now has a “Sites help” choice (blue arrow).

Regardless, here is what is available inside of Help.

This is the “Manage Site” menu, where you have the most choices for personalization. I am not going to show it all to you by any means, but check out the “Themes” button (blue arrow).

Remember I said you could change the theme later when you had a chance to look at it? This is where you do that. “Branches” (blue arrow) is the theme of my personal website, and “Terra: Ruby” (purple arrow) is the theme of the Portfolio Example website. What I like best about this stage is that you can select “Preview” (green arrow) and see what it looks like, then select another theme and start the same process over until you find the one you like.