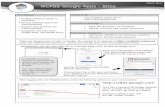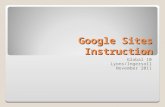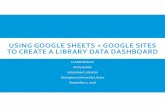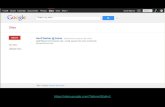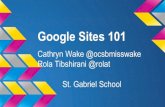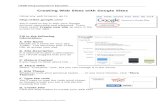Google Sites
-
Upload
natalieblackwell -
Category
Technology
-
view
795 -
download
1
Transcript of Google Sites

Natalie Blackwell&
Jennifer Halderman

Getting Started
• Go to Myasu and then to “My sites”• Click the “Create New Site” button.• Choose site name, category, and site
description.• Is your site accessible to selected users, only
asu users, everyone in the world.• You may also want to choose your site theme
at this time.



After your homepage is created…
• You can edit your homepage just as you would with a Google document.
• Click edit button, and start writing!• You can edit your font, colors, spacing, and
columns.• When your homepage is finished, save it.


Subpages
• Click “Create new page”.• Choose your template, name, and where you
want your new page to be visible from your homepage.


Add ins
• Links• Google Calendars• Maps• Presentations• Spreadsheets• Just click “Insert”




Changing the layout
• “Edit Sidebar”• You can, then, change the site layout.• Navigation


More actions
• Click “More Actions”• Subscribe to site changes, receive an email.• Manage site.• Share site.


Benefits in the classroom
• Students can view class documents, calendars, and power points.
• No excuses for late work, everything online.• Can work collaboratively on group projects
without being face-to-face.• Questions can be posted.• Emails received when changes to the site are
made.

Now that you have the basic information…
• Create a site on your own!