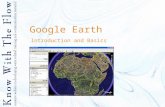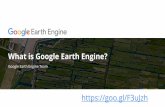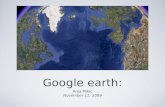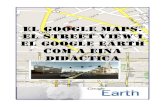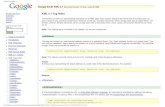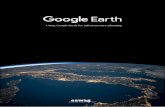Google Earth
description
Transcript of Google Earth

Google Earth
By: Sandra MoralesJude Fernando
Dilini AbeywarnaMichael Rosa

Overview
• Description
• Minimum requirements
• Recommended requirements
• Installation: steps 1-11
• Trouble shooting

Description
• Google Earth was developed by Keyhole, Inc. – In 1995 Google acquired this application.
• Google Earth allows user to see the whole world in the comfort of their own home.
• The images seen on Google Earth are taken from satellites and aircrafts. – The pictures have been taken within the last 3 years.

Minimum requirements
• Windows 2000 or XP– CPU: Pentium 3, 500Mhz – System Memory (RAM): 128MB – Hard Disk: 400MB free space – Network Speed: 128 Kbits/sec – Graphics Card: 3D-capable with 16MB of
VRAM – Screen: 1024x768, "16-bit High Color"

Recommended requirements
• Windows 2000 or XP– CPU: Pentium 4 2.4GHz+ or AMD 2400xp+ – System Memory (RAM): 512MB – Hard Disk: 2GB free space – Network Speed: 768 Kbits/sec – Graphics Card: 3D-capable with 32MB of
VRAM – Screen: 1280x1024, "32-bit True Color"

Installation: steps 1-3
1. Go to www.earth.google.com and click on downloads (which is located on the left side of the website)
2. Click on Google Earth
3. Check your PC to make sure that it meets all the minimum requirements. Select the appropriate box based on your PC. Click on “Download Google Earth”. As displayed in the next slide.


Step 4
4. A pop up should be displayed on your screen like the next slide. Click on the “Save” button and save the file into my documents. The document should take about 5mins to save.


Step 5
5. As soon as you are done saving the document, another pop will be displayed on your screen. Click on the “Open” button. This will begin the first part of the installation process.


Step 6-7
6. Select the appropriate language. For the purpose of this document, we will select “English”. Click the “Next” button.
7. The image on the next slide is a welcome screen, please click on “Next”


Step 8-9
8. The following screen is a licenses agreement. Check the “I accept this licenses agreement” radio button, and than click “Next”.
9. Make sure the “Complete” radio button is selected as displayed in the next slide, and than click “Next”.


Step 10
10.The next slide is the installation screen, just click on the “Install” button. This will begin the actual install process. This process should only take a few minutes.


Step 11
11.In order to complete the installation process, Click on the “Finish” button.
1. Once the installation process is done, another pop up will be displayed on your screen. You have two choice, you can either click “OK” and Google Earth will open or you can click the “X” at the top right coroner of the box to close the pop up. In either case the installation process is done.

Trouble shooting
• Double check the requirements
• Restart the installation process
• Check the blog section in Google Earth– Possible that other users have had the same
problem.