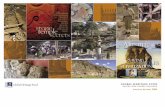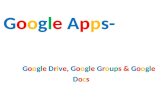Google docs
-
Upload
jacqui-sharp -
Category
Technology
-
view
2.846 -
download
0
Transcript of Google docs


Create New Document
• Click on Create New Button• Choose Document• Click on Untitled
document and type a name for your file
• Click OK
Note: the pages will save automatically every few seconds or so
Click on the page to type

Add a Picture
• Go to Insert –Picture or click on the Picture button
• Click on Browse• Find the picture on
your hardrive and click Open and thenupload
• Resize by clicking and dragging on the corners• Right click on picture to hyperlink to a website

Add a Picture
• To add a picture from the Internet
• Click on the picture so it is in its own page
• Click on URL• Paste into URL
box

Add a Picture
• To add a picture from Google
• Type a search term and then click on Search Images
• Click on the picture you will use and then click Select
Warning: Be aware when using this with children that a limited number of images are shown (as they are free Creative Commons) and they are
not always appropriate.

Add a Picture
To add a picture from Picasa• Click on a folder
of photos• Click on the
picture you will use and then click Select

Hyperlinks
• Hyperlink to websites by highlighting text and then clicking on the Hyperlink button
• Paste in the address, click OK

Hyperlinks
• Hyperlink to email addresses by highlighting text and then clicking on the Hyperlink button
• Type in the email, click OK

Insert a Bookmark
• A Bookmark is a pointer that you can hyperlink to• Click where you want the Bookmark to be• Go to Insert – Bookmark• Link to the Bookmark by hyperlinking text or
photos and choose Bookmark
• Select the BookmarkClick OK

Typing tricks
• Type 3/4 press space, converts to ¾
• Type (c) press space, converts to ©.
• Create your own autocorrects, click Tools - Preferences, and enter words into the list.
• Click OK

Features
• Save a copy of a file by going to File – Make a Copy, you can make copies of files that other people have allowed you access
• Look at previous versionsby going to File – SeeRevision History

Features
• Download a Google Doc toyour computer
• Go to File – Download as• Choose a setting• You will be asked if you would
like to Save the file or Openwith…

Printing
• Go to File – Page Setupto set your printingoptions
• Go to File – Print Settings• Click in the check box to
include Page numbers• Click Print, a dialogue box with
Open with or Save File will appear, make your choice and then print the downloaded document

Insert drawing
• Go to Insert – Drawing• Use the Drawing tools to create graphics• Use the Shape tools to create mindmaps or flow charts• Add text or pictures by clicking on the
text button or picture buttonClick Save and Close
when finished

Adding Comments• Highlight the text • Go to Insert – Comment• Type and click Post• Add to discussion, click on the comment.
add new post, click Reply• Others can add to the comments by
following the above instruction• The discussion can be resolved and
removed from the page but can still be accessed through the Discussions button

Adding Footnotes
• Go to Insert – Footnote• Type in the Footnote• If you want to delete a
footnote then click on Trash Can symbol

Insert Special Characters
• Click where you would like the symbol to go
• Go to Insert – Special Characters• Click on a character• Click on OK

Insert Horizontal Line
• Click where you would like the line to go• Go to Insert –Horizontal Line• It will appear
• Click where you would like to insert the page break• Go to Insert – Page Break
Insert Page Break for Printing
PaginatedDefault view is paginated, go to View –Document view – Compact if you would likeYour document to flow

Add a Header and a Footer
• Go to Insert – Header or Insert - Footer• Type in a heading, change fonts, styles, size and
colour, insert symbols or pictures

Add Table of Contents
• Highlight the headings in your document by going to Normal Textdropdown menu and select one of the heading formats Go to Insert – Table of Contents
• The Table of Contents will appear at the top of the page

Extras
• Translate the document into another language
• Go to Tools – Translate Document
• Choose a Language from the dropdown menu
• Click OK• You will return to a copy of
the document and it will be fully translated

Extras
• Find a definition of a word
• Highlight the word• Go to Tools – Define • The definition will
appear • Find word count of your document
• Go to Tools – Word Count• The Word Count will appear

• Insert a Table by going to Table – Insert Table
• Click and drag to select number of cells
• Type in cells
Tables

Format Tables
Border Colours• Click in a cell• Go to Table – Properties• Click on Border Colour and
select a colour, click OKCell Colours• Highlight the cells to be coloured• Go to Table – Properties• Click on Background Colour• Click on OK

More with tables
• Insert pictures• Click in a cell, click on
Insert Picture• Click on Browse, find
a picture, click Open, then click OK• The picture will be in the table

Add, delete rows or columns
• Click in a cell• Go to Table and select

Upload Files
Click the Upload button.Click on Select files to upload.Or Drag and drop files into the boxClick Start Upload.Click on the file name when upload is finished, clickon the file nameto view.

More extras
Change your View• Click View - Compact Controls• This will give you more space to edit with• Go back to View – Compact Controls to revert
to original view

Share
You can share documents with others• Click on the arrow next to Share• Click Sharing Settings• Type in the email addresses
of the recipients• Click Close

Publish and Embed
Embed your documents into a Wiki or Blog• Click Share• Click Publish to the Web• Click on Start Publishing• Click OK
• You can copy the link to send to others so that they can access the document
• Copy the embed code to embedinto wikis and blogs

Embed Doc to Wiki
• Click on the Edit button in your Wiki• Click on the Widget button and then Other• Paste the code in• You might have to add a little bit extra code to
set the size of the Google Doc