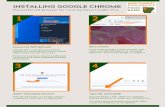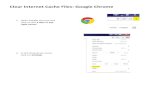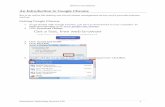Google Chrome Guide - Nemsys · Google Chrome Guide: ... Incognito Mode ... Over the years,...
Transcript of Google Chrome Guide - Nemsys · Google Chrome Guide: ... Incognito Mode ... Over the years,...
Google Chrome Guide: A Complete Overview For Connect Users
Nemsys LLC : 122 S. St Clair, Toledo, Ohio 43604 : 419-243-3603 : www.nemsys.com
1
Contents
Chapter 1: Introducing Google Chrome ................................................................................ 2
What Is Google Chrome? .......................................................................................................................... 3
Why Should I Use Google Chrome? .......................................................................................................... 3
Chapter 2: Using Google Chrome ......................................................................................... 5
The Omnibar: Live Search ......................................................................................................................... 6
Tabs ........................................................................................................................................................... 7
The Bookmark Bar & Manager .................................................................................................................. 7
The Control Menu Icon ............................................................................................................................. 8
Incognito Mode ......................................................................................................................................... 8
Autofill Forms ............................................................................................................................................ 9
Keyboard Shortcuts ................................................................................................................................. 10
Chapter 3: Customizing Google Chrome ............................................................................ 11
Extensions ............................................................................................................................................... 11
Web Apps ................................................................................................................................................ 13
Themes .................................................................................................................................................... 14
Chapter 4: Alternatives to Google Chrome ......................................................................... 15
Mozilla Firefox ......................................................................................................................................... 15
Internet Explorer 9 .................................................................................................................................. 15
Safari ....................................................................................................................................................... 15
Google Chrome Guide: A Complete Overview For Connect Users
Nemsys LLC : 122 S. St Clair, Toledo, Ohio 43604 : 419-243-3603 : www.nemsys.com
2
Chapter 1: Introducing Google Chrome The Internet exploded in the mid-2000s. All sorts of interesting websites started popping up - YouTube, Facebook, Twitter - and all of a sudden using our computer shifted away from using applications installed on our computers towards using websites which allow us to share and collaborate. That’s great, right? There was just one problem. One big, slow, memory-guzzling problem: Internet Explorer 6, which as of 2006 had a market share of over 80%. Meanwhile, Mozilla Firefox had managed to get a significant foothold in the market, and was starting to show people that the Internet could be better, but it was a slow process. Over the years, Internet Explorer’s market share slowly fell, giving way to Mozilla Firefox. However, over time Mozilla Firefox itself started to slow down, focusing more on add-ons and extensions rather than uninterrupted web browsing. While it was still infinitely better than Internet Explorer, it was starting to lose its edge.
In 2008, Google released a comic book talking about something radically different: a new browser built from the ground up with new technologies to work with the web applications which were becoming commonplace. When it was first released, Chrome was a big deal. It was a different beast to the other browsers: it focused on browsing - it got out of your way and let you look at the webpage. If you didn’t know what you were looking for, it made it really easy for you to explore while remaining as unobtrusive as possible.
Years have passed and Chrome is better than ever. Other browsers have improved too, but Chrome is still arguably the best web browser out there for… well… browsing!
Google Chrome Guide: A Complete Overview For Connect Users
Nemsys LLC : 122 S. St Clair, Toledo, Ohio 43604 : 419-243-3603 : www.nemsys.com
3
What Is Google Chrome?
Google Chrome is a free, cross-platform Internet browser made by the search giant Google. It aims to be the best browser in terms of simplicity and speed.
Why Should I Use Google Chrome?
It’s Fast Google Chrome is really fast. When it was first released back in 2008 it made big waves - instead of waiting for 5 seconds for your browser to start up, Chrome would do it in one and a half. That may not sound like a big deal, but that‘s still just one-third of the time. It wasn‘t just starting up, either; creating new tabs, shifting them around – everything was significantly snappier.
Nowadays, all of the latest browsers measure their startup performance in milliseconds, and according to the experts it’s not always the fastest any more. However, while it may not win in the lab, Chrome often still feels faster, especially when starting up with lots of tabs at once (such as when restoring the last browsing session, for example).
Of course, startup time isn’t the only measure of performance - the speed at which a browser can load webpages is important too. Google Chrome excels here, too. It is still the fastest browser when it comes to JavaScript, which is used to make webpages interactive. The faster a web browser is at handling JavaScript, the smoother your browsing experience will feel; particularly on websites like Facebook or Gmail. It’s Simple Google Chrome is great because of its simplicity, particularly in the user interface. The design philosophy goes a little like this: “I want to look at websites, not a browser that loads websites. So, let’s get the interface out of the way, making it really easy to look at those websites without taking up a lot of space and imposing on the content.” To that end, Chrome gives you quick access to the things you need - the address bar, search and tabs - and hides everything else in the menus. It’s all still easily accessible, but out of sight and out of mind until you actually need to use it. Google Chrome takes a different approach to the other browsers when it comes to looking at History, Downloads, Extensions, Bookmarks or Preferences. Instead of splitting them out into different windows, or shoving them in a sidebar, Google Chrome keeps them in their own, full-sized tab. It makes swapping between these functions and normal browsing much easier, and gives you full focus on whatever it is you want to look at. If you really want to have one displayed in its own window, there’s nothing stopping you from simply dragging the tab out to separate it from the other tabs.
Google Chrome Guide: A Complete Overview For Connect Users
Nemsys LLC : 122 S. St Clair, Toledo, Ohio 43604 : 419-243-3603 : www.nemsys.com
4
It’s Stable While the interface is designed to be as simple as possible, there’s still a very complex program behind it. Thankfully, Google Chrome is extremely stable, so a crashed browser is (mostly) a thing of the past. Of course, things do still go wrong; Adobe Flash might decide to freeze up, or a poorly coded JavaScript program might encounter an error and break down. In most other browsers (particularly older ones), this would cause the entire application to freeze - you’d have to force the application to close and lose all your tabs. However, Chrome does things a little differently.
In other browsers, all the tabs are run under one process. If the contents of one tab stuffs up, it drags the other tabs with it and freezes the entire program. Chrome, on the other hand, splits the app up into a different process for each tab; plug-ins such as Adobe Flash each have their own process, too. This methodology, called sandboxing, keeps each tab separate, even if they’re all in the same window. If one tab crashes for some reason, you don’t have to restart the entire browser as only that tab is compromised. If Flash is the culprit, only Flash will break, leaving the rest of the content on each page intact.
When it comes to memory usage, Chrome’s approach has both pros and cons. By splitting Chrome tabs into individual tabs, the overall memory usage tends to be a bit higher than other browsers (as it takes a little more memory to handle each tab as an individual process). However, it also makes freeing up memory a bit easier; when all the tabs run under a single process, closing a tab doesn’t necessarily mean that all the RAM used by that tab is properly freed up again. When a tab in Google Chrome is closed its entire process is shut down, so the memory is properly returned to the system.
It’s Shiny Google Chrome is based on the WebKit rendering engine, which means that it is able to do justice to websites that use HTML 5 and CSS 3 to do some pretty awesome stuff. In fact, Google Chrome (along with Apple’s browser, Safari) are among the top (if not the top) browsers for compliance with HTML 5’s fanciness. It also has support for Web GL, which is new technology which allows web applications to utilize the graphics card to render complex 3D models in a way which was impossible even a couple of years ago. Chrome is not the only browser with Web GL support, but it was the first to the table.
Google Chrome Guide: A Complete Overview For Connect Users
Nemsys LLC : 122 S. St Clair, Toledo, Ohio 43604 : 419-243-3603 : www.nemsys.com
5
Chapter 2: Using Google Chrome
Getting Around Chrome
Although it might look different (and despite having some different approaches to managing itself), Google Chrome is still fundamentally a web browser. There are still bookmarks and tabs. You still type in URLs or search. There’s still a history of visited pages and a list of the files you’ve downloaded. They’ve just been rearranged a little, that’s all!
Omnibar
Web Apps Extensions
Settings/
Options
Most
Visited
Pages
Bookmark
Open New Tab
Google Chrome Guide: A Complete Overview For Connect Users
Nemsys LLC : 122 S. St Clair, Toledo, Ohio 43604 : 419-243-3603 : www.nemsys.com
6
The Omnibar: Live Search
The Omnibar is where you’ll usually start using Google Chrome. Unlike most other browsers, which have separate fields for URLs (Internet addresses) and searching, Google Chrome combines the two into one giant bar. Mozilla Firefox now has similar functionality with its Awesome Bar, but (in my opinion) Google Chrome’s Omnibar is a bit more fluid and better to work with. The Omnibar automatically detects what you’re trying to do by what you’ve entered - if you enter a URL, it will treat it as you’d expect. If what you enter doesn’t look like an address, the Omnibar assumes that you want to do a search - pressing “Enter” will then cause it to pass its contents to your default search engine. The Omnibar also keeps track of your history; it’ll check if what you’ve entered matches up with any pages you’ve viewed recently. The other nifty feature of the Omnibar is its search engine integration. When you visit a website that requires you to search for content (such as YouTube or Wikipedia), Google Chrome detects how it uses search strings (the long string of text you see after the main address in its URL after searching). Then, when you start to type “youtube” or “wikipedia”, for example, the Omnibar allows you to press the “Tab” key on your keyboard and then search that website directly from the Omnibar. Once you get used to it, it’s much faster than visiting the website and searching from there. The star on the right hand side of the Omnibar is used to bookmark the current page - more on that a bit later.
The Omnibar
Google Chrome Guide: A Complete Overview For Connect Users
Nemsys LLC : 122 S. St Clair, Toledo, Ohio 43604 : 419-243-3603 : www.nemsys.com
7
Tabs
There isn’t a whole lot to say about tabs in a browser - they behave largely the same regardless of which browser you’re in. You can create a new tab by clicking on the small icon on the right hand side of the last tab. The first thing you’ll notice about Chrome’s tabs is that they’re at the top of the window rather than beneath the address bar like in most other browsers. Part of the reasoning behind this is because the selected tab acts as the title for the window - there’s no reason to have the title of the window displayed in two places at once. The great thing about tabs is that they aren’t static - you can move your tabs around to group them into sets that make sense. Clicking and dragging a tab to the left or right will change its place in the current window. If you move the tab up or down instead of left or right, it will “pull” the tab out of the group and create a new window with just that tab. You can then drag more from the first window into the second if you so desire.
The Bookmark Bar & Manager
As you might have guessed, the bookmark bar is… well… a bar for bookmarks. It’s the default location for storing your bookmarks and gives you quick and easy access to links that you want to get back to in a hurry (or that you access on a regular basis). To add a link to the bookmark bar, click on the star on the right hand side of the Omnibar. This gives you a chance to rename the bookmark or change its location. If you have a lot of bookmarks, they will eventually be stored in the folder on the right hand side of the bookmark bar entitled “Other Bookmarks”. You can click and drag these onto the bookmark bar, though this will push the last bookmark into the folder. If you right-click on the bookmark bar you can manually add a new bookmark by clicking on “Add Page…”, or create a folder by clicking on “Add Folder…”. You can add bookmarks by clicking and dragging them on to the folder of choice. If you need to organize a lot of
Bookmark Bar
Google Chrome Guide: A Complete Overview For Connect Users
Nemsys LLC : 122 S. St Clair, Toledo, Ohio 43604 : 419-243-3603 : www.nemsys.com
8
bookmarks quickly, you might be better off using the Bookmark Manager. You can access this by right clicking on the Bookmark Bar and then clicking on “Bookmark Manager”. The Bookmark Manager opens in a new tab and gives you an overview of all the bookmarks that you have saved in Google Chrome. Clicking on a folder will display all of its bookmarks and subfolders. You can select multiple separate items by holding down Ctrl, all the items between two points by clicking on one and holding down Shift as you click on the second, or all items by pressing Ctrl+A. You can then drag the selected item(s) to any folder in the sidebar on the left, any subfolder on the right, or reorder them by dragging them up or down.
The Control Menu Icon
The three bar icon in the top right hand corner of the Google Chrome window gives easy access to the rest of Google Chrome’s features. Click on the three bar icon to access History, Downloads, Extensions (in the “Tools” menu) and Preferences. You can also use it to zoom in on the page and print the page, too.
Incognito Mode
I’m sure there are times when you wish the computer wasn’t keeping a track of your browsing history. You could be buying someone’s birthday present perhaps, or logging on to an Internet banking site. Maybe you don’t want anybody to know that you secretly watch My Little Pony: Friendship is Magic. Whatever the case, in these situations you would usually have to go into your browsing history and delete any reference to the pages in question, remove those My Little Pony videos from the downloads list and pray nobody tried to search for birthday presents.
Thankfully, Google Chrome saves all that hassle with its Incognito mode. You can create a new Incognito window by clicking on the wrench icon and then “New Incognito Window”, or by using the corresponding keyboard shortcut (see below). This will open a new window which will either be blue or a darker shade of the window color (depending on your operating system and/or Chrome theme) and will have a shady-looking spy icon in the top right hand corner of the window.
Control
Menu Icon
Google Chrome Guide: A Complete Overview For Connect Users
Nemsys LLC : 122 S. St Clair, Toledo, Ohio 43604 : 419-243-3603 : www.nemsys.com
9
So what does Incognito mode do? Essentially, Incognito mode lets you browse the Internet just
like normal. However, unlike in a normal window, activity from the Incognito mode simply isn’t
logged - no record is kept on your computer whatsoever. That goes for history, searches and
downloads; of course, if you download something you’ll keep the file, but there’ll be no record
of you downloading it in Google Chrome. Your My Little Pony addiction is safe… for now. As a
security measure, going Incognito doesn’t access your saved passwords or logins. This has the
added benefit that Incognito mode works really well as a “guest browser”. The guest can use
your computer to access Facebook or Google Mail or any other website without having to log
you out of your account. They could even use it for sensitive information such as banking
because there is no trace of it kept on your computer
after they close the Incognito window.
Autofill Forms
Tired of filling out web forms with the same
information time and time again? The Autofill feature
lets you complete forms with just one click. Listed
below is the run through on how to use Auto fill.
Your address information is stored in Google
Chrome. The first time you fill out a form, Google Chrome automatically saves the
contact information that you enter, like your name, address, phone number, or email
address, as an Autofill entry. You can store multiple addresses as separate entries.
Credit card information can also be securely stored. The browser can save your credit
card information, with your explicit permission. When you enter credit card information
on a form, Google Chrome asks you at the top of the page whether you'd like to save
the information. Click Save info if you'd like the credit card to be saved as an Autofill
entry.
It takes just one click to fill out a form. When you start filling out a form, the Autofill
entries that match what you're typing appear in a menu. Select an entry to
automatically complete the form with information from the entry. Google Chrome also
saves the text you've typed in specific form fields. The next time you fill out the same
field, text that you've typed in the past appears in a menu. Just select the text you want
to use from the menu to insert it directly into the field.
Preview a form before you fill it out. To see how Google Chrome will complete a form
before it actually fills it out, hover over an Autofill entry in the menu with your mouse.
The fields that can be automatically completed are highlighted in yellow.
Google Chrome Guide: A Complete Overview For Connect Users
Nemsys LLC : 122 S. St Clair, Toledo, Ohio 43604 : 419-243-3603 : www.nemsys.com
10
Keyboard Shortcuts
There are a bunch of keyboard shortcuts you can use to get around faster. Here are a few that are commonly used.
Action Keyboard Shortcut
New Window Ctrl + N
New Incognito Window Ctrl + Shift + N
New Tab Ctrl + T
Close Tab Ctrl + W
Close Window Ctrl + Shift + W
Add To Bookmarks Ctrl + D
Show/Hide Bookmarks Ctrl + Shift + B
Downloads Ctrl + J
History Ctrl + H
Open Link in New Tab Ctrl + Click
Open Last Closed Tab Ctrl + Shift + T
That’s all of the major keyboard shortcuts. If you want a more complete list, you can visit the Google Chrome support website to see shortcuts at the link below. https://support.google.com/chrome/answer/157179?hl=en&ref_topic=25799
Google Chrome Guide: A Complete Overview For Connect Users
Nemsys LLC : 122 S. St Clair, Toledo, Ohio 43604 : 419-243-3603 : www.nemsys.com
11
Chapter 3: Customizing Google Chrome There are three ways to personalize Google Chrome to make it your own: extensions, web apps and themes. Each one works differently, so let’s take a look at each one. You can find everything you need at the Chrome Web Store (https://chrome.google.com/webstore/)
Extensions
Extensions are utilities which you can add to Google Chrome to change or add to its functionality. They run alongside the browser and will often add buttons to the menu bar (either in or next to the Omnibar).
Extensions to the right of the Omnibar
To see a list of the extensions that you’ve installed, you can click on the three bar icon, “Tools”
and then “Extensions”. Here you can temporarily disable extensions, choose whether they run
in Incognito mode, or remove them completely.
Some extensions allow you to add new features to your browser. For example, the Google Mail
Checker extension lets you know when you have new email, no matter where you are on the
web. There are also extensions that allow you to alter Chrome's functionality. Some extensions
change the look of your New Tab page, while others add new options to your right click menu
and the browser's address bar. For example, the Google Tasks extension allows you to add a
task directly from the Omnibar.
Several extensions allow you to change the look and the functionality of your favorite web
pages. For example, the Favorite Doodle extension lets you replace the Google logo on the
homepage with the Google Doodle you select.
Extensions
Google Chrome Guide: A Complete Overview For Connect Users
Nemsys LLC : 122 S. St Clair, Toledo, Ohio 43604 : 419-243-3603 : www.nemsys.com
12
With hundreds upon thousands of extensions in the Chrome Store, and it is growing daily, it can
be difficult to find the ones that are useful. Listed below are five popular extensions for Chrome
that are worth your while:
AdBlock – AdBlock is a content-filtering and ad blocking extension. AdBlock
allows users to prevent page elements, such as advertisements, from being
displayed on webpages. AdBlock is currently the most popular Google
Chrome extension, with over 15,000,000 users.
Awesome Screenshot – Capture the whole page or any portion of your screen
with this easy to use extension.You can then annotate it with rectangles, circles,
arrows, lines and text. Awesome Screenshot also has the ability to upload and
share your screenshot with one click.
Pocket -When you find something on the web that you want to view later, put it
in Pocket. It automatically syncs to your phone, tablet or computer so you can
view it at any time, even without an internet connection. You can save directly
from your browser or from apps like Twitter, Flipboard, Pulse and Zite.
Print Friendly & PDF - Save Paper and Ink When You Print. Print Friendly
removes ads, navigation and junk before your print. Pages are optimized for the
ultimate print reading experience. You can also save the pages as a PDF for easy
saving and emailing.
WOT - WOT is a website reputation and review service that helps you make
informed decisions about whether to trust a website or not when you are
searching, shopping or surfing online. You can then find trusted sites by the
WOT icons that appear in search results, social networking sites, and Gmail.
Google Chrome Guide: A Complete Overview For Connect Users
Nemsys LLC : 122 S. St Clair, Toledo, Ohio 43604 : 419-243-3603 : www.nemsys.com
13
Web Apps
Web apps, unlike extensions,
are not actually installed on
your computer. Web apps are
simply websites that act like
applications - think Google
Mail or Reader, a planetarium
or a banking website.
“Installing” a web application
simply adds an icon on your
homepage which links to the
website in such a way that you
can start using the web app as
quickly as possible.
Some apps use fancy web technology like HTML 5 to save data offline (such as Gmail or Angry
Birds), but for the most part these apps live online, so you’ll need an Internet connection to use
them. Adding a web app to Google Chrome is exactly the same as adding an extension. Simply
go to the Chrome web store, find the web app that you want to install, move your mouse over
it and then click “Add to Chrome”. If you decide that you don’t want a web app any more, just
right click it on the “Apps” tab of your home page and click “Remove from Chrome”.
Listed below are five Chrome apps you should seriously look into:
Gmail - Gmail is built on the idea that email can be more intuitive, efficient, and
useful. And maybe even fun. After all, Gmail has less spam, mobile access, and
lots of space.
Evernote Web - Evernote is an award-winning service that turns every
computer and phone you use into an extension of your brain. Use Evernote to
save your ideas, experiences and inspirations, and then easily access them all at
anytime from anywhere.
Google Chrome Web App Page
Google Chrome Guide: A Complete Overview For Connect Users
Nemsys LLC : 122 S. St Clair, Toledo, Ohio 43604 : 419-243-3603 : www.nemsys.com
14
Ge.tt – Ge.tt is a real-time file sharing service. No need to wait for files to
upload. They are ready to be shared as soon as you select them! It really is that
easy. It's file sharing in an instant.
Pandora - Pandora is personalized internet radio that is designed to help you
discover new music you'll love mixed in with music you already know. Pandora is
powered by the most comprehensive analysis of music.
Google Maps - Google Maps provides users with powerful, easy to use mapping
technology and local business information. With Google Maps you can find local
business information, directions, as well as display locations in different views
such as street view.
Themes
As you might have gathered, themes simply change the appearance of Google Chrome by “skinning” it, without changing functionality at all. There are plenty of themes to choose from in the Chrome web store. Just select a theme that you like and put your mouse over it. Then click “Choose theme”. If you install a theme and want to get rid of it, go to Preferences (by clicking on the wrench icon and then “Preferences”),click on “Personal Stuff” in the sidebar, then under Themes click “Reset To Default Theme”.
Google Chrome Guide: A Complete Overview For Connect Users
Nemsys LLC : 122 S. St Clair, Toledo, Ohio 43604 : 419-243-3603 : www.nemsys.com
15
Chapter 4: Alternatives to Google Chrome Of course, Google Chrome isn’t the only browser out there. There are plenty of others; some worth using, some not. Here’s a quick rundown on some others that you might like to try if Google Chrome is not for you.
Mozilla Firefox
If you’ve used the Internet at all in the last 5 years or so, you’ve probably heard of Mozilla Firefox. It was the first browser to really break the tyranny of Internet Explorer, proving that it was possible to build a browser that worked better without consuming silly amounts of system resources. Today, Firefox’s main selling point is its expandability: what Chrome does with extensions, Firefox takes to extremes with add-ons. It also uses hardware acceleration in some cases to speed up your browsing experience (particularly when viewing complex 3D models used in Web GL). If you don’t like Chrome for any reason, Firefox is the next best choice.
Internet Explorer 9
While previous versions of Internet Explorer are truly terrible for browsing the web (and jokingly referred to as the #1 browser for downloading other browsers), Internet Explorer 9 shows that when Microsoft makes an effort it can actually make half-decent software - it was the first browser to really make use of a computer’s graphics card for hardware acceleration. While it’s still playing catch-up to Firefox and Chrome, Internet Explorer 9 is a definite improvement that you might like to try out. Just bear in mind that it only runs on Windows Vista and 7.
Safari
Apple’s built in browser has also come a long way in the last couple of years, making it a viable option in its own right. Safari uses Webkit, the same rendering engine as Chrome, so it’s equally snappy when it comes to loading webpages and showing off fancy HTML 5 websites. Add that to tight integration into OS X Lion and iOS devices via iCloud, and Safari definitely has its advantages that make it worth using. If you have any additional questions make sure to check out our other trainings and guides at
the Nemsys Training Website or contact us at 419.243.3603.