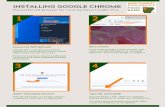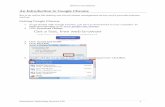Google Chrome for Mac
-
Upload
consumers-union -
Category
Technology
-
view
638 -
download
0
Transcript of Google Chrome for Mac

1
Setting up Tracking Protection in Google Chrome 17

2
Google Chrome offers many tools to protect user privacy. Here are some of the most popular ones:
• Ghostery can block the invisible tracking cookies and plug-ins present on many websites. Once installed, the program shows you all the tracking that’s going on while you browse the Web and lets you choose whether you want to block specific types of tracking, or all at the same time.
• Adblock Plus blocks the display of ads and stops social networks from transmitting data about you after you leave those sites, even if the page you visit has a social plug-in on it.
• Do Not Track Plus is the Do Not Track app that sends a request to websites not to track you, with a “plus” of also stopping third-party data exchanges. So for example, when you visit a site with Facebook, Twitter and Google+ buttons on it, no information will be exchanged with those third parties unless you choose to click on those buttons.

3
To get one of these tools, begin by selecting the wrench tool

4
Select “Tools”

5
Then select “Extensions”

6
Under the “Extensions” tab, you will see a list of extensions already on your browser. If you haven’t added any, you may not see any on the page.

7
Select “Get more extensions” at the bottom

8
In the search bar, type the name of the extension you want and hit Enter. For example, let’s search for “Do Not Track Plus”

9
To find out more about a tool, click on it, and a box like this will appear. You can close this box by clicking on the “x” in the upper-right corner.

10
Select “Add to Chrome” next to the extension you want.

11
For some tools, icons will appear in the top right corner after you add them. You can use these icons to manage your tracking protection.

12
To manage your cookies in Chrome, go back to the wrench tool

13
And click “Preferences”

14
Click the “Under the Hood” tab on the left side of the page, and then click “Content settings…”

15
Under the “Cookies” heading, you can check the box that allows you to block third party cookies, as well as the box that deletes all cookies from
your computer when you close your browser.

16
Click “Manage exceptions…” to add sites from which you would like to accept cookies.

17
Finally, if you aren’t sure whether to accept cookies from a website, read their privacy policy and find out what they do with the information they gather from
users!