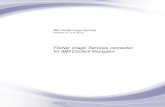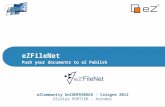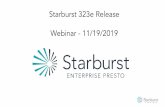Google Calendar Connector for IBM Notes - Googleusercontent.com
-
Upload
truongtuong -
Category
Documents
-
view
222 -
download
3
Transcript of Google Calendar Connector for IBM Notes - Googleusercontent.com

Google Calendar Connector for IBM Notes
Installation & Administration Guide
G Suite G Suite for Education

Copyright, Trademarks, and Legal
Google, Inc.1600 Amphitheatre ParkwayMountain View, CA 94043www.google.com
Part number: R1.4.6
October 5, 2016
© Copyright 2010-2016 Google, Inc. All rights reserved.
Google, the Google logo, Google Message Filtering, Google Message Security, Google Message Discovery, Postini, the
Postini logo, Postini Perimeter Manager, Postini Threat Identification Network (PTIN), Postini Industry Heuristics, and
PREEMPT are trademarks, registered trademarks, or service marks of Google, Inc. All other trademarks are the property of
their respective owners.
Use of any Google solution is governed by the license agreement included in your original contract. Any intellectual
property rights relating to the Google services are and shall remain the exclusive property of Google, Inc. and/or its
subsidiaries (“Google”). You may not attempt to decipher, decompile, or develop source code for any Google product or
service offering, or knowingly allow others to do so.
Google documentation may not be sold, resold, licensed or sublicensed and may not be transferred without the prior
written consent of Google. Your right to copy this manual is limited by copyright law. Making copies, adaptations, or
compilation works, without prior written authorization of Google. is prohibited by law and constitutes a punishable
violation of the law. No part of this manual may be reproduced in whole or in part without the express written consent of
Google. Copyright © by Google, Inc.
Postini, Inc. provides this publication “as is” without warranty of any either express or implied, including but not limited to
the implied warranties of merchantability or fitness for a particular purpose. Postini, Inc. may revise this publication from
time to time without notice. Some jurisdictions do not allow disclaimer of express or implied warranties in certain
transactions; therefore, this statement may not apply to you.
GD Graphics Copyright Notice:
Google uses GD graphics.
Portions copyright 1994, 1995, 1996, 1997, 1998, 1999, 2000 by Cold Spring Harbor Laboratory. Funded under Grant P41-
RR02188 by the National Institutes of Health.
Portions copyright 1996, 1997, 1998, 1999, 2000 by Boutell.Com, Inc.
Portions relating to GD2 format copyright 1999, 2000 Philip Warner.
Portions relating to PNG copyright 1999, 2000 Greg Roelofs.
Portions relating to libttf copyright 1999, 2000 John Ellson ([email protected]).
Portions relating to JPEG copyright 2000, Doug Becker and copyright (C) 1994-1998, Thomas G. Lane.
This software is based in part on the work of the Independent JPEG Group.
Portions relating to WBMP copyright 2000 Maurice Szmurlo and Johan Van den Brande.
Permission has been granted to copy, distribute and modify gd in any context without fee, including a commercial
application, provided that this notice is present in user-accessible supporting documentation.
2 Google Calendar Connector for IBM Notes Installation and Administration Guide

This does not affect your ownership of the derived work itself, and the intent is to assure proper credit for the authors of
gd, not to interfere with your productive use of gd. If you have questions, ask. “Derived works” includes all programs that
utilize the library. Credit must be given in user-accessible documentation.
This software is provided “AS IS.” The copyright holders disclaim all warranties, either express or implied, including but not
limited to implied warranties of merchantability and fitness for a particular purpose, with respect to this code and
accompanying documentation.
Although their code does not appear in gd 1.8.4, the authors wish to thank David Koblas, David Rowley, and Hutchison
Avenue Software Corporation for their prior contributions.
Google Compliance Policies Notice:
Google assumes no responsibility in connection with the Compliance Policies lexicon-filtering feature, including any failure
to recognize credit card or social security numbers that do not follow an applicable pattern as established in Postini’s
systems or any failure to encrypt a credit card or social security number.
Google Calendar Connector for IBM Notes Installation and Administration Guide 3

Table of ContentsChapter 1: Overview.............................................................................................................................. 6
Features............................................................................................................................................. 6
Google to Notes Busy Time Lookup................................................................................................... 6
Notes to Google Busy Time Lookup................................................................................................... 7
Chapter 2: Architecture......................................................................................................................... 8
Components...................................................................................................................................... 8
Topologies........................................................................................................................................ 10
Chapter 3: Installation..........................................................................................................................12
System requirements....................................................................................................................... 12
Before you install GCCIN.................................................................................................................. 13
Update the Person Form in your Domino Directory.........................................................................14
Configure G Suite............................................................................................................................. 15
Create a Service account for domain authorization......................................................................... 16
Complete the System Setup form.................................................................................................... 18
Create Server Group Document....................................................................................................... 22
What Happens Next......................................................................................................................... 23
Chapter 4: Administration....................................................................................................................24
Views............................................................................................................................................... 24
User Profiles..................................................................................................................................... 25
Event Logs........................................................................................................................................ 26
Chapter 5: Troubleshooting................................................................................................................. 28
Connector characteristics and constraints....................................................................................... 29
4 Google Calendar Connector for IBM Notes Installation and Administration Guide

Introduction
This guide is provided to help you understand and implement Google Calendar Connector for IBM®
Notes® (GCCIN).
What’s in this guide
This guide contains the following information:
An overview of the features and functionality
An explanation of the architecture of the connector
Instructions for installing and then configuring the connector
Event logs and troubleshooting tips
Who should use this guide
This guide is intended for the administrators who are responsible for the installation and
management of the Google Calendar Connector for IBM Notes. Those administrators need to have a
thorough understanding of IBM Notes administration.
Where to find the latest version of this guide
Google continually enhances its products and services, so the content of this guide will change from
time to time. To ensure you have the most up-to-date version of this guide, go to:
https://support.google.com/a/answer/181256
How to provide comments about this guide
Google values your feedback. If you have comments about this guide or suggestions for its
improvement, please send an email message to:
In your message, be sure to tell us the specific section to which your comment applies.
Disclaimer for Third-Party Product Configurations
Parts of this guide describe how Google products work with IBM Notes and the configurations that
Google recommends. These instructions are designed to work with the most common IBM Notes
scenarios. Any changes to IBM Notes configuration should be made at the discretion of your IBM
Notes administrator.
Google does not provide technical support for configuring mail servers or other third-party products.
In the event of an IBM Notes issue, you should consult your IBM Notes administrator. GOOGLE
ACCEPTS NO RESPONSIBILITY FOR THIRD-PARTY PRODUCTS.
Please consult the product's website for the latest configuration and support information. You may
also contact Google Solutions Providers for consulting services and options.
Google Calendar Connector for IBM Notes Installation and Administration Guide 5

Chapter 1: Overview
G Suite Migration for IBM® Notes® is a native IBM Notes application that you install on an IBM
Domino® server running on Microsoft® Windows®. Once you install G Suite Migration for IBM Notes,
you can then migrate Notes users and Mail-In databases to G Suite. Migration includes mail,
calendars, contacts, and groups.
G Suite Migration for IBM Notes also supports an optional Calendar Connector component (the
Calendar Connector or GCCIN). This document deals specifically with this component. For a detailed
description of the G Suite Migration for IBM Notes migration system you should refer to the
Administration Guide.
GCCIN is designed to let users in the same organization experience a level of coexistence between
Notes Calendar and Google Calendar. It is ideal for use by customers who are migrating to G Suite
from IBM Notes where they want to retain free/busy visibility across both systems during the
migration period. GCCIN is bundled with G Suite Migration for IBM Notes, however both products
can be used independently of each other.
Important Notes:
1. GCCIN should not be used for customers who are piloting G Suite as the connector
overwrites the calendars of Notes users who have moved to Google Calendar.
2. You MUST NOT use G Suite Migration for IBM Notes and the GCCIN “Notes to Google Busy
Time Lookup” service at the same time for any of your users. You should only identify a user
in the Domino directory as a “Google” calendar user once that user has been fully migrated
to G Suite. Running a G Suite Migration for IBM Notes against a “Google” calendar user at the
same time will result in lost Notes events.
Features
GCCIN provides the following features.
Google to Notes Busy Time Lookup: Allows Google users to lookup Notes user’s busy time
information when organizing meetings in Google Calendar.
Notes to Google Busy Time Lookup: Allows Notes users to view the busy time information
for Notes users who have moved to Google Calendar.
Google to Notes Busy Time Lookup
The Google to Notes lookup is made in real time using a web service provided as part of your G Suite
domain.
A user adds an attendee to a meeting and the web service consumer on the Google servers will make
a call to the Domino service provider included in the connector. The connector will then access the
Notes busy time store and return the information to Google calendar for display in the scheduler
dialog.
6 Google Calendar Connector for IBM Notes Installation and Administration Guide

Note: Web service requests originate from the Google Calendar user. As long as the Google Calendar
user has access to the Domino Http server that hosts the connector the Domino server DOES NOT
need to be placed in your DMZ.
Notes to Google Busy Time Lookup
The Notes to Google lookup is made against the Notes busy time store. An agent on the GCCIN server
polls the Google calendars every hour extracting meeting details and updating the Notes systems
with the Google data.
Note: The Notes mail files of users who have already migrated to Google Calendar must be retained
to support this feature.
Very important: To support Notes to Google Lookups, GCCIN will remove all calendar events both future and
historical from the user’s Notes mail file and populate the Notes calendar with Google future events only.
Do not set a person’s calendar field value to “Google” if you wish to retain the Notes calendar as all Notes
calendar information will be lost. The connector will not be able to restore the Notes calendar once the person
has been identified as a Google calendar user by GCCIN.
In addition, you must not set a person’s calendar field to “Google” until that person has been fully migrated to G
Suite and is no longer using the Notes calendar. Using G Suite Migration for IBM Notes alongside this GCCIN
service for the same user at the same time will result in permanently lost data in Notes.
Google Calendar Connector for IBM Notes Installation and Administration Guide 7

Chapter 2: Architecture
This section covers the primary architectural components of GCCIN.
Components
Calendar Connector database: This database contains all of the configuration information needed by
the connector and the agents that are required to provide the key connector features.
“(GetNotesFreeBusy)” agent: This agent acts as the web service provider for Google to Notes busy
time lookups.
“Update Calendars” agent: This agent carries out the following tasks:
1. Reads the Domino directory and creates a user profile internally for every user who has the
Calendar field set to Google.
2. Checks all existing profiles against the Person documents in the Domino directory. Any person
whose Calendar field is no longer set to Google is removed from the system.
3. Gets the Google Calendar busy time information for each user listed in the connector.
4. Writes the Google Calendar busy time information back to the Notes system.
The following diagrams show how these components fit together.
Google Calendar to Notes User Lookup using Google Web Service
8 Google Calendar Connector for IBM Notes Installation and Administration Guide

Actions completed by the “Update Calendars” polling agent to support Notes to Google Calendar Lookup
Google Calendar Connector for IBM Notes Installation and Administration Guide 9

Topologies
The Calendar Connector database can be installed and configured differently depending upon the
size and spread of your Domino environment.
Option 1 - Single server/site implementation
Where all Domino mail servers exist at one site, install the Calendar Connector database onto a
single server in your organization. This server will be solely responsible for:
Acting as the web service provider for incoming Google to Notes lookups.
Acting as the polling server, polling Google Calendars and updating the Notes busy time stores
for Notes to Google lookups.
This server will reach out to any other server in your organization to obtain and to update free/busy
information as required by each of the two services.
Option 2 Multi server/site implementation
Where mail servers are located across multiple sites/time zones, install an instance of the connector
at each site. In this configuration:
One instance acts as the web service provider for incoming Google to Notes lookups.
Each instance acts as a polling server for users whose mail servers are held at that site. This
allows the polling services to be shared across multiple servers offering optimum
performance.
Note: It is important that each instance of the connector is installed separately. Do not replicate the
connector across multiple servers.
10 Google Calendar Connector for IBM Notes Installation and Administration Guide

The following diagram shows how the polling activity is managed in a multiple connector server
implementation.
“Update Calendars” polling agent in a multiple implementation. Each GCCIN server processes only those users whose home mail server is
part of its Server Group.
Google Calendar Connector for IBM Notes Installation and Administration Guide 11

Chapter 3: Installation
In order for you to successfully implement the Calendar Connector, it is important that you follow the
guidelines provided here. This section outlines the system requirements and preparations you need
to make before you install the product, and the installation procedure.
System requirements
To implement GCCIN, your environment must meet the following minimum requirements for G Suite,
IBM Domino and Notes, and Microsoft Windows.
G Suite requirements
G Suite, or G Suite for Education.
API access must be enabled in your G Suite domain.
Domino system requirements for each server where the connector is installed
Domino Server 6.5 or later for Windows (32 or 64 bit).
If you are adding a dedicated connector server to your network, the server must be registered as
part of your existing Domino Organization.
Microsoft Windows 2008 server or later.
The connector server ID must have Editor (with delete rights) or above access to all mail files.
Microsoft Core XML Services 6.0. If your version of Windows does not include Core XML Services
6.09, you can download them at:
http://www.microsoft.com/downloads/details.aspx?FamilyID=993c0bcf-3bcf-4009-be21-27e85e1857b1&DisplayLang=en
Microsoft Core XML Services 6.0 is included with various Microsoft products (for example, Microsoft
SQL Server and Microsoft Office). To see whether you have Microsoft Core XML Services 6.0 installed,
you can search your Windows folder for msxml6.dll.
Other requirements
The Notes mail files for each user who has moved to Google Calendar must be retained along
with their Person document in the Domino directory. This is required to support the Notes to
Google busy time lookup function. As a minimum the following fields must be filled in for each
Notes user:
FirstName, LastName, UserName, ShortName, MailFile, Domain, and MailSystem
In addition users must still be identifiable as Notes mail users. If you set forwarding addresses
Domino will not return free/busy information for these users. Where forwarding is required, you
should apply a forwarding rule at the mail file level for each of your users as this will ensure that
Domino will continue to respond to free/busy requests.
12 Google Calendar Connector for IBM Notes Installation and Administration Guide

The server(s) responsible for polling the Google servers for calendar information should have
access to the internet.
Before you install GCCIN
You need to do some preparatory work before you install GCCIN. If you ignore this preparatory work,
you will encounter problems when using the system.
Prepare the Domino servers
Verify system requirements
Confirm your server or servers meet the specifications detailed earlier in this guide.
Make sure that the Http task is running on your connector server
Applies to the server responsible for responding to incoming Free/Busy requests from
Google.
Load the Domino Http task on the Connector server. You should refer to your Domino
Administrator Help database for more details on configuring the Domino Http task. You
should also ensure that you have enabled the SSL port.
Enable concurrent web agents on your connector server
Applies to the server responsible for responding to incoming Free/Busy requests from
Google.
Set the Run web agents concurrently field to Enabled. This setting can be found in the
Domino directory on the Server document's Internet Protocols > Domino Web Engine tab.
Increase max concurrent agents and max LotusScript/Java execution times on your connector
server
Applies to the servers that are responsible for polling Google calendars.
It is suggested that you increase the Max concurrent agents setting on your Connector server
by 1 to ensure that the Update Calendars agent does not impede other agents which may be
running on the server.
If the Update Calendars agent is not completing successfully in the times allowed by your
connector server you will also need to increase the Max LotusScript/Java execution times to
allow the agent to complete gracefully.
These settings can be found in the Domino directory on the Server document's Server Tasks
> Agent Manager tab.
Set trusted servers on all mail servers
Google Calendar Connector for IBM Notes Installation and Administration Guide 13

A server that is responsible for polling Google calendars and updating the Notes busy time
information must have trusted server access to all the mail servers that it is responsible for
managing.
To identify a server as a trusted server:
1. In the Domino directory, open the Server document for each mail server.
2. On the Security tab, in the Trusted servers field, enter the name of the relevant
Connector server or add a group to which the Connector server is a member.
Sign the installation templates and check access
Use the Domino Administrator client to copy the Notes templates “google-calconn.ntf” and
“gccin-log.ntf” provided in the installation kit to your Connector server. Sign the template
with the server ID.
Note: The server(s) on which the Connector runs polling activities must have at least Editor
level access with document delete rights to each Google user’s Notes mail file that it is
responsible for managing.
Update the Person Form in your Domino Directory
Before users on either system can share busy time information a new field called “Calendar” must be
added to the Person form in your Domino directory.
There are number of ways that you can add and manage this field. One approach is as follows
Add the calendar field to the $PersonExtensibleSchema Domino directory sub form
This particular sub form appears on each Person’s Other tab and is designed to allow you to add your
own attributes to the Person form. An example is shown below.
Note: A copy of the $PersonExtensibleSchema subform is provided in the calendar connector
template. If you have not already modified this sub form in your own Domino directory you can
simply add the one provided in the kit in place of the one you have to reveal the field.
Set the calendar field for each person who wants to share calendars with the other service
This can be done manually, through the use of a simple agent, or through the use of the G Suite
Migration for IBM Notes API.
14 Google Calendar Connector for IBM Notes Installation and Administration Guide

The Calendar field can be set to Notes, Google, or left empty:
Notes: Users who remain on IBM Notes. Only these user’s calendar details will be exposed to the
Google web service.
Google: Users who have moved to Google Calendar from IBM Notes. These users are processed
by the Update Calendars agent. Events from the Google calendar will be written back to the
Notes calendar to ensure that existing Notes users can still see busy time details for this user
even after migration.
Empty: Any Notes user who does not want to expose their calendar to Google users.
Note: Although you cannot use the sub form provided, you can add the Calendar field to your IBM
Notes Rooms and Resource documents. This allows Google Calendar users to view free/busy time for
Notes rooms and resources. However it is not possible to book these resources from Google
Calendar.
Very important: Once the Calendar field is set to Google the connector will delete all calendar events both
future and historical from the user’s Notes mail file and populate the calendar with Google future events only.
Only set the calendar field value to Google once the person has been fully migrated and has discontinued use
of the Notes calendar as overwritten events cannot be recovered by the connector.
Do not use G Suite Migration for IBM Notes and the GCCIN polling service for the same user at the same time
as this will result in permanently lost data in Notes and duplicate events in G Suite. Migrate your users first and
only then should you switch the calendar field to Google.
Configure G Suite
Once you have completed the Domino server configuration, you must now configure the Web service
consumer for your G Suite domain(s). To do this, complete the following steps.
1. Log in to your G Suite domain as a domain super administrator.
2. Select the Security control from the dashboard.
3. Select API reference > Enable API access in the right hand pane.
4. Return to your dashboard and select Apps > G Suite.
Google Calendar Connector for IBM Notes Installation and Administration Guide 15

5. Select Calendar.
6. Select General settings then the Set up Calendar to use your free/busy web service link in
the right hand pane.
7. Select I am using a free/busy service at this URI and enter the full URL to the
(GetNotesFreeBusy) agent in your Calendar Connector database. An example URI is as
follows:
http://dominoserver.mycompany.com/gccin/google-calconn.nsf/(GetNotesFreeBusy)?OpenAgent
8. Click Save changes.
Create a Service account for domain authorization
If you intend to use a Service account to authorize GCCIN for your domain, you must complete the
following steps. These steps are not required if you intend to use 3-legged OAuth for authorization.
Step 1: Create a project
Go to the Google Developers Console and sign in as a domain super administrator.
1. Choose an option:
(a) If you haven't used the Developers Console before, click Select a project on the left.
Then, select Create a project.
(b) Click Create project.
2. Enter a project name and click Create. If necessary, specify your email preferences and agree
to the Terms of Service.
16 Google Calendar Connector for IBM Notes Installation and Administration Guide

Step 2: Enable APIs
1. Enable the following APIs in the G Suite APIs list:
◦ Admin SDK
◦ Calendar API
Step 3: Create the service account
1. At the top, click Menu > IAM & Admin.
2. On the left, select Service accounts.
3. At the top, click Create Service Account.
4. In the Service account name field, enter a name (for example, GCCIN).
5. Check the Furnish a new private key box. Ensure the key type is set to JSON.
6. Check the Enable G Suite Domain-wide Delegation box. In the Product name for the consent
screen field, enter a name (for example, GCCIN).
7. Click Create. You'll see confirmation that the service account JSON file has been downloaded
to your computer. Note the location and name of this file. You will need to upload this file to
GCCIN later.
8. Click Close.
Step 4: Register the Service Account DLL onto the GCCIN server
Copy the appropriate Service Account DLL file service_account_com_dll.dll from your installation kit
to the Domino program folder on each migration server. This is typically the x:\Lotus\Domino folder,
but the location might vary depending on your server’s configuration.
Note: If you are running a 32 bit Domino, copy the DLL file from the Service Account DLL Win32
folder. If you are running a 64 bit Domino, copy the file from the Service Account DLL x64 folder.
Register the DLL as follows:
1. Start a command prompt in elevated mode. To do this, right click the Command Prompt icon
in the Windows Start menu, and select Run as administrator.
2. Ensure you are in the correct folder. Move to C:\Windows\System32 for 64 bit Domino, or
C\Windows\SysWoW64 for 32 bit Domino.
3. Enter the following command:
regsvr32.exe c:\Lotus\Domino\service_account_com_dll.dll
(where c:\Lotus\Domino is your Domino program folder)
Google Calendar Connector for IBM Notes Installation and Administration Guide 17

Create the Calendar Connector Database on your Domino Server
Create a database on your server from the google-calconn.ntf template that you copied to your
server earlier. It is recommended to place this database in a sub folder on the Domino server (e.g.
"GCCIN") rather than the root directory.
Do not copy the template to an NSF file. If you do, the monitoring agents will not run and the ACL
will not be set up correctly.
Complete the System Setup form
Once you have created the Calendar Connector database, a new setup form opens automatically.
Follow the instructions in the sections below to complete the setup form.
General Tab
Polling service
This field is used to enable/disable the polling service on this server. This should be enabled on all
servers.
Free/Busy service
This field is used to enable/disable the free/busy web service on this server. In a multiple server
implementation this field should be enabled on one server only.
Domino directory file name
Enter the name of the Domino directory.
Find Notes users named in a Google to Notes Free/Busy request using
When a Google user requests free/busy information for a Notes user the system must locate the
Notes user in the Domino directory before the request can be fulfilled. The system has two ways to
locate the Notes user in the directory.
Select View lookup where the Google user adds the Notes user's SMTP address to the calendar
event. The system will locate each Notes user via the address supplied by referring to the directory's
($Users) view.
The system also allows a match to be made using a named field on the Person document. This option
should only be used if the addresses used by the Google Calendar user are not shown in the ($Users)
view. To use this approach, select Named field and enter the name of the field to use in the Lookup
field box provided.
18 Google Calendar Connector for IBM Notes Installation and Administration Guide

When adding Google users to the connector generate the Gmail username from the Person
document using the formula
Enter the name of the field in each Person document that contains the G Suite user name for each
Notes user who has moved to G Suite. Usually this is the InternetAddress field, but you can use any
field.
This field is used to ensure that the agent that polls the Google calendars knows which account to
access for each Notes user listed in the Domino directory and identified as using the “Google”
calendar system.
You can also enter a formula in this field. For example, the formula @LowerCase(ShortName)
+”@<mygoogle-domain>.com” takes the first value in each user’s ShortName/User ID field, converts
it to lowercase, and appends @<my-google-domain>.com to create the Gmail user name/address.
Note: An invalid formula results in Name conversion failures during polling. Use the Check Formula
button at the top of the form to validate your formula.
G Suite Domain Tab
Domain name
Enter your G Suite domain name.
Domain administrator full email address
Enter the full email address of your G Suite's domain's super administrator.
Authorize GCCIN for your domain
You must now authorize the software for your domain. You can choose between 3-legged OAuth or a
Service account. The use of a Service account is recommended for organizations that intend to
deploy a large number of GCCIN servers. 3-legged OAuth is suitable for smaller organizations.
3-legged OAuth
To authorize the software using 3-legged OAuth, complete the following steps:
1. Ensure the Notes client is set to use the operating system’s default browser when opening
web pages. Refer to your Notes help for more information on setting your default browser
for IBM Notes as the steps vary between different versions of the client.
2. Select 3-legged OAuth as your Authorization method and click Authorize Now. You will see
the following dialog box:
Google Calendar Connector for IBM Notes Installation and Administration Guide 19

3. Click Get Authorization Code.
4. Log in to your G Suite domain using your super administrator credentials if prompted.
Review the terms of service and click Accept.
5. Copy the code from the web page into the Authorize dialog box as shown below:
6. Click Get Access Token. A message in the dialog box indicates the token has been obtained.
7. Click OK to close the dialog box. If you don't see an access token valid from date/time
beneath the Authorize Now button, check the connector log for more information.
Service account authorization
If you have not already created your service account, you should do so now. Refer to for details.
To authorize the software using a Service account, complete the following steps.
1. Select Service account as your authorization method.
2. Use the Upload Key File button to locate and upload your JSON key file (created earlier) to
the GCCIN database. Successful completion of this step should reveal the Service account’s
Client ID and scopes to authorize at the bottom of the form.
20 Google Calendar Connector for IBM Notes Installation and Administration Guide

3. Sign in to the Google Admin console.
4. Select Advanced settings from the Security page. You may need to click Show more to see
Advanced settings.
5. In the Authentication section, click Manage API client access.
6. In the Client Name field, enter your service account's Client ID. Copy this from the GCCIN
Setup document’s Client ID field.
7. In the One or More API scopes box, copy and paste the scopes from the GCCIN Setup
document’s Scopes field.
8. Click Authorize.
9. Make sure the scopes appear with an English description next to the Client ID entered. If
they don’t, enter the scopes again correctly and click Authorize.
Advanced Tab
Detailed event logging
A log database is created automatically from the "gccin-log.ntf" template and placed into the same
folder as the connector database. Basic polling service activities are always added to the connector
log.
Set this field to Enabled to include detailed polling activity and free/busy web service events in the
log. This is useful when resolving configuration issues but under normal circumstances this field
should be set to Disabled.
Google free busy feed size
Enter the number of days that you want to collect from each Google Calendar when the polling agent
runs.
Use whitelisting
Enable white listing if your connector server is available from the internet. This allows you to prevent
intrusion attacks. There is no need to enable white listing if your connector server is on the internal
network. Do not change the default white list values unless advised to do so by Google Support.
Fall back protocol and Fall back URL
These settings are for backwards compatibility only. Do not change these values unless advised to do
so by Google Support.
Create Server Group Document
Once you have completed the system setup document you must create a Server Group (aka Site)
document for this instance of the connector. To create a Server Group document, complete the
following steps:
Google Calendar Connector for IBM Notes Installation and Administration Guide 21

1. Select Server Groups from the left hand navigator.
2. Click New Server Group and enter the Server Group name when prompted.
3. Complete the form as described below.
General Tab
Servers
Use the button provided to select the mail servers in this group.
Calendar Connector server
Choose your Calendar Connector server.
Note: The Connector agents run regularly and will take up valuable server resources.
Depending upon the load on your servers you may need to have dedicated Calendar
Connector servers. You should review your server load statistics regularly.
Calendar Connector server time zone
Select the Calendar Connector time zone.
Note: The servers in the group may exist in different time zones but it is important you choose the
correct time zone for the Connector server.
Network Tab
Delay between HTTP posts
If you experience HTTP locks or service-unavailable responses from G Suite, you may need to
increase this value to introduce a delay between successive posts. For optimum performance, keep
the value at 0.0.
HTTP transport
Use ServerXMLHTTP whenever possible. XMLHTTP should only be used for demonstrations or proofs
of concept and is not supported in production environments. XMLHTTP does not support any proxy
options.
Proxy server and Proxy credentials
If your servers connect to the web through a proxy server, enter that server’s <hostname:port> or <IP
address:port> here. If your proxy requires credentials, enter the username and password.
Network time-outs
You may, on occasion, experience time-outs between your servers and the Google servers. The
normal behavior in these circumstances is for the system to exit early and wait for the next
scheduled run. If you wish to ignore time-outs and have the system wait for the Google servers to
respond, set this to Off. You should only do this, however, if you are experiencing regular time-outs.
22 Google Calendar Connector for IBM Notes Installation and Administration Guide

What Happens Next
Once the system has been configured and the Update Calendars agent has run, you should see a
profile for each Google Calendar user listed in the Google Users view.
This view shows each Google Calendar user along with their G Suite email address, the location of
their Notes mail file and when the Notes Calendar was last updated.
Note: The Update Calendars polling process checks to see if the Google Calendar has been updated
since the last update was made to the Notes calendar. If the Google Calendar has not changed, the
system does not rewrite the Google events to Notes and the Last updated value in the view above
remains unchanged.
Google Calendar Connector for IBM Notes Installation and Administration Guide 23

Chapter 4: Administration
This section covers the basic management and tracking of the Calendar Connector.
Views
This system contains three views.
The Server Groups view shows your site/server group document.
The Google Users view contains a user profile for every user in the Domino directory where the
calendar field is set to Google. These are created automatically by the Update Calendars polling
agent.
The Time Zones view contains a document for each web time zone available in the Google calendar
system. This document shows the web zone as well as the Notes time zone to which it is mapped.
These mappings are used to convert Notes date/time values from one zone to the zone requested by
the Google web service consumer when a Google calendar user looks up the free/busy information
of a Notes user.
The Open Log link opens the connector log database.
24 Google Calendar Connector for IBM Notes Installation and Administration Guide

User Profiles
User profiles are created by the Update Calendars agent and there should be a user profile document
for each user in the Domino directory where the Calendar field is set to Google.
A user profile holds the following key pieces of information:
Notes username
Gmail username (This is the only editable field on the document)
Location of the user’s Notes mail file
The user profile also contains the Schedule Information tab. This is very useful for checking that the
polling of the Google calendars is working as expected for individual users. This tab contains the
following:
This user’s free/busy information rendered through a standard Notes scheduler control
The busy time blocks extracted from the Google feed when the users Google calendar was last
polled. These are the times that are written back to the Notes mail for this user.
The actual Google calendar feed from the last polling activity. This is saved as an attachment.
Google Calendar Connector for IBM Notes Installation and Administration Guide 25

Putting a user on hold
To suspend a user from the polling process, you can put the user on hold. To put a user on hold you
can select the user(s) from the Google Users view and press the Toggle Status action or you can open
the user profile and click Hold. When a user is on hold, the system will skip the user during the
regular Google calendar polling activity which is undertake by the Update Calendars agent.
To resume processing of held users click Toggle Status once more from the view level, or click
Resume from the user profile form.
Event Logs
The system logs basic polling events to a separate database log which can be accessed from the
Open Log link on the connector menu.
Free/Busy web service events and detailed polling events are also logged when Detailed event
logging is enabled on the system setup profile.
A screenshot of the log database is shown below:
26 Google Calendar Connector for IBM Notes Installation and Administration Guide

Note: A daily cleanup task purges log entries that are more than 7 days old.
Google Calendar Connector for IBM Notes Installation and Administration Guide 27

Chapter 5: Troubleshooting
Google Calendar users are not able to see Notes calendar details. Instead they see “Calendar does
not exist or is not shared”
The Google Calendar user is not able to connect to your Domino server. Check all settings and
confirm that there are no restrictions preventing requests getting through to the Domino server from
the browser. Enable detailed event logging and check the log database for incoming web service
requests.
The Notes user has been provisioned in G Suite. Google calendar free/busy information takes
precedence over the information returned by the connector. Adding the user to an OU where the
calendar service is disabled or suspending the user in G Suite will allow Notes free/busy information
to be displayed to the Google Calendar user.
The user is not configured in the Domino directory as a “Notes” calendar user.
I see the following entries in my server log:
AMgr: Agent 'Update Calendars' in 'dbname.nsf' does not have proper execution access, cannot be run
OR
AMgr: Agent 'Update Calendars’ in 'dbname.nsf' encountered error: Error validating user's agent execution access
The template provided was not signed before you installed the tool. You need to sign the connector
database with a trusted ID (server ID is recommended).
I’m getting an error that says “Notes error: Unable to open Name and Address Book...”
Make sure that the server on which the mail file resides has the connector server listed as a trusted
server.
My Notes calendars are not being updated with Google information even though I have active
Google Calendar users listed in the connector.
If the Update Calendars agent is failing to connect to the Google servers to read Google events,
enable detailed event logging and check the log database for more information. Also check your
Domino server log for errors when the Update Calendars agent is running.
My system quits with the following error in the Domino server log: Agent printing: ** Feed
terminated: Microsoft Http / Network error occurred **
It is not uncommon to see occasional HTTP-connection time-outs. You can set the system to ignore
network time-outs. See “Network time-outs” earlier for more details.
28 Google Calendar Connector for IBM Notes Installation and Administration Guide

Connector characteristics and constraints
The system has been designed with performance in mind. The following characteristics have been
built into the connector.
1. The system returns only busy time blocks to the other calendar. Event details are not returned.
2. The system does not read event details. It is not likely that your busy time store is gathering
event details as IBM recommend that you do not do this. Even if you have enabled detail
gathering, the Notes events returned will ignore these details and continue to return times only.
3. Notes Room/Resource information can be returned to Google Calendar users during the
free/busy lookup by adding the Calendar field to the room/resource document in the Domino
directory and setting it to Notes but it is not possible to book these resources from Google
Calendar.
4. Google Resource information is not returned to Notes users.
5. A domain administrator can access a person’s calendar irrespective of the setting that is made by
that person in the Shared Settings area.
Google Calendar Connector for IBM Notes Installation and Administration Guide 29