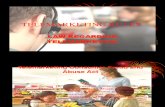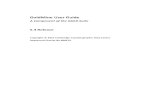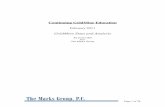GoldMine Premium Edition User Guide · Using Telemarketing Scripts ... Service Center ... Germany,...
Transcript of GoldMine Premium Edition User Guide · Using Telemarketing Scripts ... Service Center ... Germany,...

GoldMine User Guide


iii
Table Of Contents FrontRange Solutions Inc ................................................................................................................ 1
Worldwide Headquarters ............................................................................................................. 1
For information about GoldMine®, HEAT®, and FrontRange products: ..................................... 1
Copyright...................................................................................................................................... 1
Trademark Information................................................................................................................. 2
Welcome.......................................................................................................................................... 5
Welcome to GoldMine® Premium Edition ................................................................................... 5
What's New...................................................................................................................................... 7
What's New Overview.................................................................................................................. 7
Navigating GoldMine Premium Edition ........................................................................................ 7
About the Service Center............................................................................................................. 8
Contact Record Relationships ..................................................................................................... 8
Getting Started................................................................................................................................. 9
Launching GoldMine .................................................................................................................... 9
Logging Away from GoldMine...................................................................................................... 9
Logging in Another User ............................................................................................................ 10
Key Terms and Concepts .......................................................................................................... 10
Shortcut Keys............................................................................................................................. 10
GoldMine Shortcut Keys......................................................................................................... 11
Contact Record Shortcut Keys............................................................................................... 11
GoldMine Reports Shortcut Keys........................................................................................... 12
Viewing GoldMine Information................................................................................................... 12
Using Online Help ...................................................................................................................... 13
About Online Help .................................................................................................................. 13

GoldMine Admin Guide
iv
Navigating Online Help........................................................................................................... 13
Navigating GoldMine.................................................................................................................. 14
About Navigating GoldMine.................................................................................................... 15
Work Area............................................................................................................................... 15
Main Menu.............................................................................................................................. 16
File Menu................................................................................................................................ 17
Edit Menu ............................................................................................................................... 17
Go To Menu............................................................................................................................ 18
Tools Menu............................................................................................................................. 19
Actions Menu.......................................................................................................................... 20
Schedule Menu ...................................................................................................................... 21
Web Menu .............................................................................................................................. 21
Local Menus ........................................................................................................................... 22
Customizing ................................................................................................................................... 23
About Customizing GoldMine .................................................................................................... 23
Configuring Calendar Options.................................................................................................... 23
Using the Calendar Options Dialog Box................................................................................. 23
Customizing Record Types........................................................................................................ 23
About Record Types............................................................................................................... 23
Using the Record Types Administration Center ..................................................................... 24
Working with Record Types ................................................................................................... 26
Customizing Primary Field Views .............................................................................................. 33
About Primary Field Views ..................................................................................................... 33
Customizing Primary Fields.................................................................................................... 33
Working with Primary Field Views.......................................................................................... 33

Table Of Contents
v
Customizing Fields and Screens ............................................................................................... 34
About Custom Fields and Screens......................................................................................... 34
Working with Custom Fields and Screens ............................................................................. 36
Creating GM+View Templates................................................................................................... 39
Working with GM+View Templates ........................................................................................ 39
Macros ....................................................................................................................................... 41
About Macros ......................................................................................................................... 42
Adding Macros to the Global Toolbar..................................................................................... 42
Recording Macros .................................................................................................................. 42
Deleting Macros ..................................................................................................................... 43
GM+Browser .............................................................................................................................. 43
About GM+Browser ................................................................................................................ 43
Configuring GM+Browser....................................................................................................... 44
Creating F2 Lookup Lists ........................................................................................................... 47
Working with F2 Lookup Lists ................................................................................................ 47
Using the Lookup.ini .................................................................................................................. 47
About the Lookup.ini............................................................................................................... 47
Using the Lookup.ini to Launch External Applications ........................................................... 54
Using Calendar Color Codes.................................................................................................. 55
Using Macros ............................................................................................................................. 56
About Macros ......................................................................................................................... 56
Recording Macros .................................................................................................................. 56
About DDE Macros................................................................................................................. 57
QuickStart Wizard.......................................................................................................................... 67
About the QuickStart Wizard...................................................................................................... 67

GoldMine Admin Guide
vi
Installing GoldMine Add-Ons with the QuickStart Wizard ......................................................... 67
Installing Industry Templates ..................................................................................................... 67
Working with the QuickStart Wizards ........................................................................................ 68
Using the Data Import QuickStart Wizard .............................................................................. 68
Using the Document Management QuickStart Wizard .......................................................... 68
Using the E-mail Setup QuickStart Wizard ............................................................................ 69
Using the Industry Template QuickStart Wizard .................................................................... 70
Using the Key Fields Customization QuickStart Wizard ........................................................ 70
Using the User Information QuickStart Wizard ...................................................................... 71
Using the User QuickStart Wizard ......................................................................................... 71
GoldMine Users............................................................................................................................. 73
About User Properties................................................................................................................ 73
About User Preferences............................................................................................................. 73
Setting the User Profile .............................................................................................................. 74
Creating User Groups ................................................................................................................ 74
Contact Management .................................................................................................................... 77
About Contact Records.............................................................................................................. 77
About Creating Contact Records ............................................................................................... 77
Creating Contact Records.......................................................................................................... 77
Adding Additional Contacts........................................................................................................ 78
Adding Detail Records ............................................................................................................... 79
Displaying Multiple Contact Records ......................................................................................... 79
Editing Contact Records ............................................................................................................ 80
Linking Files to a Contact Record.............................................................................................. 80
About Record-Related Settings ................................................................................................. 80

Table Of Contents
vii
About Contact Record Tabs....................................................................................................... 80
Relationships.......................................................................................................................... 81
Deleting Contact Records .......................................................................................................... 81
Working with Contact Details ..................................................................................................... 82
About Contact Details............................................................................................................. 82
Setting Digital IDs in Contact Details ..................................................................................... 82
Setting Free/Busy Times in Contact Details........................................................................... 82
Searching for Contacts .............................................................................................................. 83
Performing Searches.............................................................................................................. 83
Using Filters, Queries, and Groups........................................................................................ 86
Working with Saved Searches ............................................................................................... 92
Contact Communication ................................................................................................................ 93
About Communicating with Contacts......................................................................................... 93
Using the Document Management Center ................................................................................ 93
About the Document Management Center............................................................................. 93
Adding Document Templates ................................................................................................. 93
Editing Document Templates ................................................................................................. 95
Faxing Correspondence ......................................................................................................... 95
Printing Documents from the Document Management Center .............................................. 96
Printing Envelopes and Labels............................................................................................... 96
Creating E-mail Templates..................................................................................................... 96
Sending E-mails from the Document Management Center ................................................... 98
Using the E-mail Center............................................................................................................. 98
About the E-mail Center ......................................................................................................... 98
Configuring E-mail ................................................................................................................ 100

GoldMine Admin Guide
viii
Creating and Sending E-mail ............................................................................................... 100
Spell Checking E-mail .......................................................................................................... 101
Retrieving E-mail .................................................................................................................. 102
Reading E-mail ..................................................................................................................... 103
Using E-mail Templates ....................................................................................................... 104
Creating E-mail Rules .......................................................................................................... 104
Using Encryption and Digital IDs.......................................................................................... 105
Using the Literature Fulfillment Center .................................................................................... 108
About the Literature Fulfillment Center ................................................................................ 108
Adding Documents to the Literature Fulfillment Center ....................................................... 110
Editing Documents in the Literature Fulfillment Center........................................................ 110
Fulfilling or Rejecting Scheduled Literature Requests ......................................................... 110
Fulfilling or Rejecting Queued Documents........................................................................... 111
Editing Scheduled Literature Requests................................................................................ 111
Using Telemarketing Scripts .................................................................................................... 112
About Telemarketing Scripts ................................................................................................ 112
Creating Telemarketing Scripts ............................................................................................ 113
Using Telemarketing Scripts ................................................................................................ 113
Customizing Auto-dialer Settings ......................................................................................... 113
Making and Answering Calls with SoftPhone .......................................................................... 113
About SoftPhone .................................................................................................................. 113
Using SoftPhone .................................................................................................................. 114
Using the Personal Rolodex .................................................................................................... 114
About the Personal Contacts................................................................................................ 114
Activities....................................................................................................................................... 117

Table Of Contents
ix
About Activities......................................................................................................................... 117
Benefits of Using Activities....................................................................................................... 117
Scheduling and Completing Activities...................................................................................... 117
About Scheduling Activities .................................................................................................. 117
About Completing Activities.................................................................................................. 118
About GoldAlarm .................................................................................................................. 119
Using the Activity List............................................................................................................... 120
About the Activity List ........................................................................................................... 120
Using the Activity List ........................................................................................................... 120
Data Maintenance and Management .......................................................................................... 123
About Managing Information.................................................................................................... 123
Working with Databases .......................................................................................................... 123
About Contact Set Databases.............................................................................................. 123
Opening Databases.............................................................................................................. 123
About Creating Databases ................................................................................................... 123
Using the Databases Wizard................................................................................................ 124
Maintaining Databases......................................................................................................... 127
Database Alias Manager ...................................................................................................... 130
Globally Replacing Field Data.................................................................................................. 133
Using the Global Replace Wizard ........................................................................................ 133
Importing and Exporting Data .................................................................................................. 133
About Importing Data ........................................................................................................... 133
About Exporting Data ........................................................................................................... 133
Considerations for Importing and Exporting Data ................................................................ 134
Using the Import Wizard....................................................................................................... 134

GoldMine Admin Guide
x
Using the Export Wizard....................................................................................................... 135
Importing and Exporting XML Files ...................................................................................... 136
Importing from Other Applications........................................................................................ 139
Importing ZIP Codes ............................................................................................................ 142
WebImporting ....................................................................................................................... 143
Merging, Purging, and Deleting Records................................................................................. 144
About Merging and Purging.................................................................................................. 144
Using the Merge/Purge Wizard ............................................................................................ 144
Selecting the Merge and Purge Methods............................................................................. 145
Merging Visible Contacts...................................................................................................... 146
Merging Tagged Records..................................................................................................... 146
Using the Delete Wizard....................................................................................................... 147
Monitoring Processes .............................................................................................................. 147
About the GoldMine Process Monitor .................................................................................. 147
Sales Management...................................................................................................................... 149
About Sales.............................................................................................................................. 149
Scheduling Forecasted Sales .................................................................................................. 149
Completing Forecasted Sales.................................................................................................. 150
Using Analysis Tools................................................................................................................ 151
Using Forecasted Sales Analysis......................................................................................... 151
Using Graphical Analysis ..................................................................................................... 151
Using Quota Analysis ........................................................................................................... 153
Using Sales Analysis............................................................................................................ 154
Using Statistical Analysis ..................................................................................................... 155
Using Territory Realignment .................................................................................................... 156

Table Of Contents
xi
About Territory Realignment ................................................................................................ 156
Using the Territory Realignment Wizard .............................................................................. 156
Opportunity and Project Management......................................................................................... 159
About the Opportunity and Project Managers.......................................................................... 159
Customizing the Opportunity and Project Managers Properties.............................................. 159
Working with Opportunities ...................................................................................................... 160
Using the Opportunity Manager ........................................................................................... 160
Using the Opportunity Wizard .............................................................................................. 160
Creating Opportunities ......................................................................................................... 161
Working with Projects .............................................................................................................. 162
Using the Project Manager................................................................................................... 162
Using the Project Wizard...................................................................................................... 163
Creating Projects.................................................................................................................. 163
Service Center ............................................................................................................................. 165
Using the Service Center ......................................................................................................... 165
Service Center List View.......................................................................................................... 165
Service Center Detail View ...................................................................................................... 165
Reporting ..................................................................................................................................... 167
About Reporting ....................................................................................................................... 167
GoldMine Reports .................................................................................................................... 167
About the Reports Center..................................................................................................... 167
Using the Reports Center..................................................................................................... 169
About Report Properties....................................................................................................... 170
Running Crystal Reports from the GoldMine Reports Center.............................................. 171
Working with Reports ........................................................................................................... 171

GoldMine Admin Guide
xii
Answer Wizard Reports ........................................................................................................... 176
About Answer Wizard Reports ............................................................................................. 176
Using Answer Wizard ........................................................................................................... 177
Reporting Services Integration................................................................................................. 178
About Scheduled Reports .................................................................................................... 178
Configuring for E-Mail Delivery............................................................................................. 178
Configuring the INI File......................................................................................................... 179
Using Scheduled Reports..................................................................................................... 180
Registering the DLL.............................................................................................................. 181
Synchronization ........................................................................................................................... 183
About Synchronization ............................................................................................................. 183
About Synchronizing with Microsoft Outlook, Palm/Treo, or a Pocket PC Device .................. 185
Configuring Synchronization Settings...................................................................................... 185
Using the Sync Spy.................................................................................................................. 187
Using the Synchronization Wizard........................................................................................... 188
About the Synchronization Wizard ....................................................................................... 188
Using the Synchronization Wizard ....................................................................................... 188
Using GoldSync ....................................................................................................................... 189
About GoldSync ................................................................................................................... 189
GoldSync Implementation Considerations ........................................................................... 190
Using the GoldSync Administration Center.......................................................................... 191
Working with GoldSync ........................................................................................................ 192
Using One-Button Synchronization.......................................................................................... 195
About One-Button Synchronization...................................................................................... 195
Working with One-Button Synchronization........................................................................... 196

Table Of Contents
xiii
Knowledge Base.......................................................................................................................... 199
About the Knowledge Base...................................................................................................... 199
Using the Knowledge Base...................................................................................................... 199
Calendars .................................................................................................................................... 201
About the Calendar .................................................................................................................. 201
Using the Calendar .................................................................................................................. 201
Using the Task List in the Calendar......................................................................................... 201
Using Occasions in the Calendar............................................................................................. 201
Configuring Free/Busy Options................................................................................................ 202
Configuring Free/Busy URLs ................................................................................................... 202
Working with Meeting Requests .............................................................................................. 203
About Scheduling from Meeting Requests........................................................................... 203
Creating Meeting Requests.................................................................................................. 203
Responding to Meeting Requests ........................................................................................ 204
Sharing Calendar Information.................................................................................................. 204
About Sharing Calendar Information.................................................................................... 204
About Sharing Free/Busy Times .......................................................................................... 205
Configuring Calendar Publishing in the Server Agents Administrator.................................. 206
Publishing Calendar Information .......................................................................................... 207
Publishing Free/Busy Times................................................................................................. 208
Automated Processes ................................................................................................................. 209
About Automated Processes ................................................................................................... 209
Designing Automated Processes............................................................................................. 209
Using the Automated Processes Center.................................................................................. 211
Working with Automated Processes ........................................................................................ 212

GoldMine Admin Guide
xiv
Creating Tracks .................................................................................................................... 212
Creating Events.................................................................................................................... 213
Attaching Tracks to a Contact .............................................................................................. 213
Executing Tracks.................................................................................................................. 214
Removing Attached Automated Process Tracks.................................................................. 215
Opportunity Trigger Dialog Box............................................................................................ 215
Project Trigger Dialog Box ................................................................................................... 216
Server Agents .............................................................................................................................. 219
About the Server Agents Administrator ................................................................................... 219
Starting the Server Agents....................................................................................................... 219
Marketing Tools ........................................................................................................................... 221
About the Leads Management Center..................................................................................... 221
About the Campaign Management Center .............................................................................. 221
Using the Campaign Management Center .............................................................................. 221
Using the Campaign Creation Wizard ..................................................................................... 222
Resources.................................................................................................................................... 223
About Resources ..................................................................................................................... 223
Auto-Updating Resources........................................................................................................ 223
Using the Resources' Master File ............................................................................................ 223
Creating Resources ................................................................................................................. 224
Viewing the Resource Schedule.............................................................................................. 224
My GoldMine................................................................................................................................ 227
About My GoldMine ................................................................................................................. 227
Configuring My GoldMine ........................................................................................................ 227
Using My GoldMine.................................................................................................................. 228

Table Of Contents
xv
Manager's Console...................................................................................................................... 229
About the Managers Console .................................................................................................. 229
Components ......................................................................................................................... 229
GoldMine Link for Microsoft Office .............................................................................................. 231
About the GoldMine Link to Microsoft Office ........................................................................... 231
Installing GoldMine Link to Microsoft Office............................................................................. 232
Uninstalling GoldMine Link to Office........................................................................................ 233
Using the GoldMine Link for Microsoft Office .......................................................................... 233
Using GoldMine Fields in Microsoft Word ............................................................................ 233
Using GoldMine Fields in Microsoft Excel............................................................................ 234
Exporting to GoldMine From Microsoft Excel....................................................................... 234
Adding Excel Templates....................................................................................................... 235
Integration.................................................................................................................................... 237
Integrating with HEAT .............................................................................................................. 237
About Integrating with HEAT................................................................................................ 237
How the HEAT Integration Works ........................................................................................ 238
Launching HEAT from GoldMine.......................................................................................... 238
Ticket Transfer Utility with HEAT Integration ....................................................................... 238
Integrating with .NET ............................................................................................................... 239
Integrating with .NET............................................................................................................ 239
Glossary....................................................................................................................................... 241
Index ............................................................................................................................................ 249


1
FrontRange Solutions Inc FrontRange Solutions is the leading provider of service management and CRM
applications designed specifically for the small- to medium-sized enterprise and distributed enterprise markets. The FrontRange suite of business solutions, including
award-winning GoldMine® and HEAT® software, is designed to provide integrated applications that drive customer loyalty, employee productivity and sales effectiveness,
and build extraordinary relationships.
FrontRange Solutions is headquartered in California with offices in Colorado, United Kingdom, Germany, South Africa, Australia, Singapore, and China. For international locale information, refer to the Global Sites area of the FrontRange Solutions Web site.
Worldwide Headquarters 4120 Dublin Blvd., Suite 200
Dublin, CA 94568 USA Phone: 1.800.776.7889
For information about GoldMine®, HEAT®, and FrontRange products:
www.frontrange.com
Copyright
Copyright © 2007 FrontRange Solutions USA Inc. All Rights Reserved.
Microsoft® SQL Server™ is Copyright © 2002, Microsoft Corporation. All rights reserved.
This software includes software developed by the Apache Software Foundation (http://www.apache.org/).
This program includes Firebird SQL Database Engine v1.5. Firebird SQL Database Engine v1.5 was developed by Inprise Corporation, now called Borland Software Corporation Copyright © 2001-2005. All Rights Reserved. The Firebird SQL Database is distributed on an "AS IS" basis, WITHOUT WARRANTY OF ANY KIND, either express or implied.
You may obtain the source code and source code license for Firebird online at http://www.firebirdsql.org/.
The executable version of the Firebird SQL Database Engine v 1.5 which is distributed in conjunction with GoldMine software by FrontRange Solution is made available according to the terms of the FrontRange license agreement located in the GoldMine installer and in the product documentation. This license and its obligations are only offered by FrontRange and not by Interprise Corporation, Borland Software Corporation or any other contributor to the source code of Firebird SQL Database Engine v 1.5.

GoldMine Admin Guide
2
For FBExport see http://fbexport.sf.net.
The Sentry Spelling-Checker Engine Copyright © 1999 Wintertree Software Inc.
You may record phone calls through the use of the Licensed Software. The law on recording phone calls varies from country to country and state to state. FrontRange recommends that you inform the other party or parties to your phone call that you are recording their conversation. However, it is your responsibility to comply with all applicable laws and regulations in your use of the Licensed Software. You agree to abide by all applicable communication, privacy and similar rules, directives and other laws in your use of the Licensed Software. In no event will FrontRange be liable for any action or inaction on your part which leads to or causes you to break the law.
This product includes software developed by the OpenSSL Project for use in the OpenSSL Toolkit (http://www.openssl.org/). This product includes cryptographic software written by Eric Young ([email protected]). This product includes software written by Tim Hudson ([email protected]).
USE OF THIS SOFTWARE AND ITS RELATED USER DOCUMENTATION IS SUBJECT TO THE TERMS AND CONDITIONS OF THE APPLICABLE END-USER LICENSE AGREEMENT (EULA), A COPY OF WHICH IS FOUND IN THE USER DOCUMENTATION. YOU MUST AGREE TO THE TERMS AND CONDITIONS OF THE EULA IN ORDER TO USE THIS SOFTWARE. IF YOU DO NOT AGREE TO THE TERMS AND CONDITIONS OF THE EULA, PROMPTLY RETURN THE UNUSED SOFTWARE IN ITS UNOPENED CD PACKAGE TO THE PLACE FROM WHICH YOU OBTAINED IT FOR A REFUND.
WARNING: The software described in this manual and its related user documentation are protected by copyright law. In no event, shall any part of the related user documentation be copied, reproduced, distributed, transmitted, stored in a retrieval system, or translated into any language, without the express written permission of FrontRange Solutions USA Inc.
Contact FrontRange Solutions at our Web site: www.frontrange.com
(Apr. 2007) (GMPE 8.0)
Trademark Information
FrontRange Trademark Information
The following are trademarks or registered trademarks of FrontRange Solutions Inc. and/or its affiliates in the United States and/or other countries:
FrontRange Solutions®, GoldMine®, GoldSync®, GoldMine® Answer Wizard™, GoldMine® Management Intelligence™, GoldMine® Manager’s Console™, iGoldMine™, HEAT®, HEAT® Service & Support™, HEAT® PowerDesk™, iHEAT™, HEAT® Self Service™, HEAT® Manager’s Console™, HEAT® Answer Wizard™, HEAT® Quick Start Wizard™, InfoCenter®, Automated Processes™, First Level Support®, GoldMine® CustomerIQ®, HEAT® CustomerIQ®, CustomerIQ® and other FrontRange products and brands.
Other Trademark Information
The following are trademarks or registered trademarks of their respective owners or companies:

FrontRange Solutions Inc
3
TRADEMARK OR REGISTERED TRADEMARK COMPANY
ACT!® CRM Division of Best Software Inc. Adobe®, Acrobat® and Reader® Adobe Systems Inc. Apple®, Mac® OS, and Macintosh® Apple Computer, Inc. Avaya® Avaya, Inc. Beyond Gold™ Computerese Borland® Interbase® Borland International Inc. Calyx® Calyx Software Cisco® Cisco Technology, Inc. Citrix® Citrix Systems, Inc. Corel® Corel Corporation Crystal Reports® Business Objects S.A. dBASE® dBASE Inc. dbCams+™ Financial Computer Support, Inc. Fast™, Folio®, NXT®, LivePublish®, GetSmart™
Fast Search and Transfer SAS
Firebird® FirebirdSQL Foundation Incorporated (Australia) Genesys® Genesys Telecommunications Laboratories, Inc. Genesis 2000® Genesis 2000, Inc. GlobalCall® IDT Corporation GoldBox © copyright of Redstone SoftBase Company GraphOn® and GO-Global® GraphOn Corporation Great Plains® Great Plains Software Inc. Hewlett Packard® Hewlett Packard Company IBM®, Lotus® and Lotus Organizer® IBM Corporation InaPlex™ and Inaport™ InaPlex Limited Intel®, Pentium® and Dialogic® Intel Corporation Intuit®, QuickBooks®, QuickBooks Pro® Intuit Inc. ITIL® The Office of Government Commerce KNOWLIX™ Peregrine Systems Inc. LANDesk® LanDESK Group Ltd. Linux® Linus Torvalds Maximizer Enterprise™ Multiactive Software Microsoft®, Active Directory®, Microsoft® SQL Server™, ActiveX®, Outlook®, Windows®, Windows NT®,Visual FoxPro®, Microsoft Exchange Server®, and Microsoft®.NET™
Microsoft Corporation
Netcensus® Tally Systems Corporation Netilla® Netilla Networks, Inc. Netscape® and Netscape Navigator® Netscape Communications Corp. Novell®, Netware® and Groupwise® Novell, Inc. OmniRush™ (formerly FaxRush®) Z-Firm LLC Oracle® Oracle Corporation Palm®, MyPalm™, Palm Powered™, Palm.Net®, Palm OS®, and PalmPak®
Palm, Inc.
Pink Elephant™ Pink Elephant Inc. Red Hat® Red Hat, Inc. RightFax® Captaris, Inc. Rolodex® Rolodex Corp. Sage Line™ The Sage Group plc SaleMaker® SaleMaker Corp. SAP® SAP Aktiengesellschaft Corporation Scansoft® and SpeechPearl® Scansoft, Inc. SPARC® SPARC International Inc. Sun®, Java™ and Solaris® Sun Microsystems, Inc. Sybase® Sybase, Inc. Symantec®, PCAnywhere® and WinFax® Symantec Corporation UNIX® UNIX System Laboratories, Inc. VNC™ AT&T Laboratories Cambridge Voxpoint® Cayo Communications, Inc. Visor® Handspring, Inc. Zetafax® Equisys PLC Company

GoldMine Admin Guide
4
Other products and brands are registered trademarks or trademarks of their respective owners or companies.

5
Welcome Welcome to GoldMine® Premium Edition
GoldMine is a powerful tool designed to automate and manage your day-to-day business activities. Maintain business relationships, manage time, establish and achieve goals more easily than ever before with new features and enhancements in GoldMine Premium Edition.
GoldMine automates key areas of daily business activity:
Client/contact management Time and task management Document and e-mail management Sales management Service Management
What's New in GoldMine Premium Edition?


7
What's New What's New Overview
GoldMine supports a variety of business processes with improved efficiency and automated administration. New features and enhancements make GoldMine Premium Edition more powerful and easy to use than ever.
New User Interface: GoldMine Premium Edition has been designed with a sleek, modern look and feel. Navigation, automation, and communication are now more streamlined and uniform, for improved workflow efficiency and ease-of-use.
Customer Service Module (Service Center): GoldMine Premium Edition includes a Customer Service Center module for tracking, resolving, and reporting customer service cases for GoldMine contacts.
Tabbed View: Quicker navigation between open windows is now possible in GoldMine Premium Edition, thanks to a new tabbed view that utilizes available screen space more effectively. To enter the tabbed view, simply maximize any open window in the GoldMine workspace.
Auto-complete capability has been added, improving speed and accuracy during such tasks as entering field data, or adding recipients to e-mail messages.
Tip of the day offers helpful information about various features in GoldMine each time you open the application.
Navigating GoldMine Premium Edition
GoldMine Premium Edition features a number of significant improvements designed to make interacting with GoldMine faster and more productive.
New User Interface
GoldMine Premier Edition is more efficient and easier to use than ever, thanks to a new user interface designed for pure efficiency and ease-of-use. Menus and toolbars are incorporated consistently throughout each section of the application, for faster and more intuitive operation.
Toolbars
The pre-set toolbars familiar to users of GoldMine Corporate Edition have been replaced with a single, customizable Global Toolbar, along with streamlined toolbars built into each window in your GoldMine workspace. As always, local menus are accessible via toolbar buttons or by right-clicking elements on your screen. Less time searching for menu items or often-used functions means more time spent running your business.
Navigation Pane
In place of the Taskbar feature in GoldMine Corporate Edition, a newly designed Navigation Pane has been added, with a contextual view window that will be the most precious real-estate on your screen, thanks to its seamless integration with GoldMine functions in the main workspace. Browse activities and e-mail, move around your calendar with ease, and access dynamic lists of recently viewed items, all in one convenient location. Simple, one-button access to the most important features in GoldMine has also been added, along with a search field for instant access to GoldMine's powerful Contact Search Center.

GoldMine Admin Guide
8
Contact List
A new option for viewing Contact Records has been added, called the Contact List. Now, most functions in the contact window can be accessed without opening individual contact records, saving you valuable time and effort.
For more information on GoldMine Premium Edition's new user interface, see About Navigating GoldMine.
About the Service Center
Case management functionality in GoldMine® Premium Edition provides customer service agents the ability to capture service requests, then filter and access the details of each case. The customer service center enables your entire service division to pursue, arrange and filter all service requests and optimize work flow throughout the day.
GoldMine Premium Edition case management features allow your service professionals to assign, escalate and resolve customer service requests quickly and efficiently. Quickly access customer service issues, route them to the service agent who can best solve the problem, and keep clients informed of their service request progress, all within your customized GoldMine environment.
Your GoldMine users can now accept incoming customer service requests from multiple sources, be alerted to upcoming and urgent cases, and get details for any open or closed service request. Individual agents and customer service managers can filter their daily case activities, improving work efficiency and enabling optimal customer care.
For more information, see Using the Service Center.
Contact Record Relationships
Customers familiar with Organization Charts (Org Charts) from GoldMine Corporate Edition will find these same powerful features within each Contact Record, consolidated in the Relationships Tab. Relational functions built into contact records are easier and more intuitive to use, and allow for greater definition between relationship and organization types.

9
Getting Started Launching GoldMine
1. On the Windows desktop, select Start>>Programs>>GoldMine or double-click the GoldMine desktop icon. The GoldMine logon window appears.
2. Type your Username and Password. 3. Click OK.
Tip: You may change the default login user name. Go to Tools>>Options and select the Login tab. Choose a new default login user from the drop-down menu.
Logging Away from GoldMine
When leaving GoldMine for a period of time, post information about your current location and the time/date of your expected return.
1. Select File>>Log Away. The I'm away from my desk dialog box appears.
2. In the My Whereabouts area, type where you have gone in the text box, select from the F2 Lookup list , or select one of the radio button options below the text box to select:
At lunch On break On the road Gone home
3. In the I'll be back at area, select the time you will return from the drop-down list, or select a time period using the radio buttons to the right. 4. Select the day for the day options (Tomorrow or On Monday) or select the date from the F2 graphical calendar on the second text box. 5. Select an option:

GoldMine Admin Guide
10
Logout: Posts the time of logout in the Peg Board. Wait for me: Minimizes GoldMine. Although you are not logged out of GoldMine,
you are prompted for your password to restore the display. After returning to your work session, GoldMine automatically clears the reference in the Whereabouts column of the Peg Board.
Cancel: Cancels the action.
Logging in Another User
Log in Another User to log out and log in as a different user.
1. Select File>>Switch User. GoldMine closes and a new login splash screen immediately appears.
2. Type the Username and Password. 3. Click OK to log in as that user.
Key Terms and Concepts
Activity List A categorized list of activities associated with a particular Contact Record or assigned to a GoldMine user. Use the Activity List to view details of an activity, display the Contact Record linked to an activity, schedule and complete the activity, and save reference information in the history file.
Browse Window A list of contacts, Calendar events, reports, and other items. Browse windows differ from other types of windows in GoldMine because they display information in columns.
Calendar Activity information organized in tabs that access different levels and types of detail. Use the Calendar to schedule and complete activities.
Contact Record Standard contact information, such as name, company, phone number, and address. Most operations in GoldMine are performed on the Contact Record. The Contact Record is the basis for scheduled work in GoldMine, acting as the link between GoldMine’s Calendar and History by maintaining pending and past events related to each Contact Record.
When multiple windows are open in your GoldMine work area, the title bar of an active Contact Record is a different color from other items occupying the work area.
F2 Lookup A data entry tool listing frequently used or code-specific entries. Security options control F2 Lookups, ensuring user input and allowing data standardization.
Work Area Displays open Contact Records, the Calendar, Activity List, E-mail Center, and any other open windows. Although you can open, position, and size multiple contact records in the work area, only one Contact Record can be active at a time.
Shortcut Keys

Getting Started
11
GoldMine menu commands can be executed with shortcut keys. Rather than using the mouse to select menu options, the shortcut keys are keyboard keys (F1) or key combinations (such as CTRL+P) that invoke a particular command.
GoldMine Shortcut Keys
Display online Help for the active window F1 Display predefined field entries for lookups, calendar (date fields), or clock (time fields)
F2
Display the Contact Search Center F4 Display the E-mail Center F5 Display the Activity List F6 Display your Calendar F7 Display the Opportunity Manager F9 Exit GoldMine Alt+F4
Contact Record Shortcut Keys
Search for a string within the active tab F3 Display predefined field entries for lookups, calendar (date fields), or clock (time fields)
F2
Edit Contact record Ctrl+E Edit text in Notes Ctrl+I Undo typing in Notes Ctrl+Z Cut selected text in Notes Ctrl+X Copy selected text in Notes Ctrl+C Paste copied text in Notes Ctrl+V Resize the record Ctrl+W Go to the next Contact record Page Down Go to the previous Contact record Page Up Go to the first record Ctrl+Page Up Go to the last record Ctrl+Page
Down Cycle through last-viewed records Shift+Page Up Write an e-mail message to Contact Ctrl+Shift+E Dial the Phone1 telephone number for the Contact
Alt+1
Dial the Phone2 telephone number for the Contact
Alt+2
Dial the Phone3 telephone number for the Contact
Alt+3
Dial Fax for the Contact Alt+4 View the Summary tab Ctrl+S View the Fields tab Ctrl+F View the Organization Chart Ctrl+Q View the Notes tab Ctrl+N View the Contacts tab for additional contacts Ctrl+C View the Details tab Ctrl+D View the Referrals tab Ctrl+R

GoldMine Admin Guide
12
View the Pending tab Ctrl+P View the History tab Ctrl+H View the Links tab Ctrl+L View the Groups tab for contact group membership
Ctrl+M
View the Tracks tab Ctrl+T View the Opportunities tab Ctrl+Y View the Projects tab Ctrl+J Display Personal Contacts F11 Start timer F8 Stop timer Shift+F8 Reset timer Alt+F8 Restart timer Ctrl+F8
GoldMine Reports Shortcut Keys
Center the object Alt+C Cut the object Ctrl+X Copy the object Ctrl+C Delete the object Delete Change the font for the text Alt+F10 Align the text within the object Ctrl+P Specify outline properties Ctrl+O Select a background Ctrl+B Edit a field expression Ctrl+F Edit a filter Ctrl+F6 Insert a section label F6 Insert a text label F9 Insert data field F2 Insert expression field F3 Insert system field F4 Insert dialog field F5 Insert line Ctrl+F9 Insert picture from clipboard Alt+F7 Insert picture from disk file Alt+F8 Create a dialog field Ctrl+R Edit a dialog field Ctrl+M Delete a dialog field Ctrl+D Define margins, ruler, and date format F7 Define a filter Ctrl+F7 Save or update report template F10 Save template with a new file name Shift+F10
Viewing GoldMine Information
View summary information, credits, installation details, or contact information for FrontRange Solutions.
1. Select Help>>About. The About GoldMine window appears.

Getting Started
13
2. View version, registered owner, product serial number, and copyright information. Credits: Displays integrated applications. FrontRange: Displays contact information for FrontRange Solutions. System: Displays information about your GoldMine installation. To copy the
information, click Copy All. Paste the information into your outside application.
3. Click OK.
Using Online Help
About Online Help
View documentation using the extensive online Help system. Access overviews, step-by-step instructions, tips, notes, descriptions, and reference material while you work.
This type of Help provides pertinent information relevant to the windows or dialog boxes you are viewing. To implement window-level Help, click inside the dialog box and press F1.
Important: GoldMine requires Internet Explorer 6.0 or 7.0
Navigating Online Help
GoldMine's online Help system incorporates numerous navigational features available for your convenience.
Navigational features:
Contents Tab:
Displays a table of contents for the Help. Topics are organized in "books." Expand books to display topics. To view topics, highlight it. The topic displays in the right pane of the HTML Help viewer.
Index Tab:
Displays an index of Help topics. To locate a topic, scroll through the list or type a keyword or phrase for which to search. To view a topic, highlight it and select Display. The topic displays in the right pane of the HTML Help viewer.
Search Tab:
Search for words in topics. Once the word is located, the topics containing that word display in a list. To view a topic, select it and click Display. The topic displays in the right pane of the HTML Help viewer.
Glossary Tab:
Displays a glossary of GoldMine terms. To display a definition, select a term from the list; its definition displays in the lower-pane.

GoldMine Admin Guide
14
See Also buttons:
Displays a list of related topics to find related information. To view a topic in the list, highlight it and click Display. The topic displays in the right pane of the HTML Help viewer.
Drop-down Hotspots:
Displays additional information in a drop-down list. To view details, click the hotspot text. To hide the drop-down information, click the hotspot text again.
Expanding Hotspots:
Expands to display definitions for glossary terms or details. To view a definition, click the glossary term. To hide the definition, click the term again.
Note: Terms can also be accessed via the Glossary tab.
Pop-ups:
Displays details in a pop-up window. To view additional pop-up information, click the pop-up text. To hide the pop-up, click outside the pop-up window.
Browse Sequences:
Navigational toolto guide you through a predefined sequence of topics (usually based on the Table of Contents). To navigate this way, use the Browse Sequence windows at the top of the HTML Help viewer. The right-hand window displays topics in the current Browse Sequence category. The drop-down list displays available Browse Sequence categories. Select a category from the drop-down list and click a topic to view it.
Tip: Use the Previous and Back buttons to navigate through the Browse Sequence.
Links:
Navigational tool designed to "jump" to another topic by clicking the link. To return to the original topic, click Back.
CAUTION: Clicking the Previous button, at the top of the HTML viewer, takes you to the previously viewed topic.
Tip: Context-sensitive Help implements Drop-down Hotspots, Expanding Hotspots, Popups, See Also buttons, and Links. Since topics are related to the dialog boxes and windows from which they are accessed, navigational tools are necessary when using the See Also and Links features. To navigate context-sensitive topics which use these features, right-click while in the topic and then select an option from the command menu.
Navigating GoldMine

Getting Started
15
About Navigating GoldMine
GoldMine Premium Edition's Main Window can display a large amount information based on your choices, and offers access to a wide array of options to manage details.
Parts of the main GoldMine window: main menu, Global Toolbar, Navigation Pane, work area, and status bar.
Work Area
The screen's center is the work area. The GoldMine work area displays active windows, including any open contact records, the Calendar, the Activity List, the Email Center, Opportunities, Projects, Campaigns, the Service Center, Leads, the Knowledge Base, and the Contact Search Center. The work area also displays dialog boxes, tools, and wizards.

GoldMine Admin Guide
16
Main Menu
The Main Menu bar offers the first level of commands, which display in standard Windows-style pull-down menus.
Note: Use the default main menu configuration, or use the classic GoldMine menu configuration by selecting Tools>>Options>>System tab. Select the checkbox for Use classic GoldMine menu.
1. Use the mouse to select the menu option from the main menu. The selected menu appears.
2. Select the submenu option. The appropriate dialog box, wizard, or window appears.
File: Create contact records, print reports, and log in options. Also exit GoldMine from this menu.
Edit: Cut, copy and paste. Edit Contact records and record properties. Go To: Access all of Goldmine's modules, as well as Analysis, Reporting, and Log tools. Tools: GoldMine tools for synchronization, configuring GoldMine, managing databases,
creating and running Automated Processes, Server Agents, importing and exporting data, globally replacing data, territory realignment, deleting contact records, and launching the Database Alias Manager and QuickStart Wizard.

Getting Started
17
Actions: Acess GoldMine communication tools, and manage mail merge functions. Schedule: Access scheduling options for the contact record, including scheduling a call,
appointment, literature request, forecasted sale, and a follow-up action. Complete: Access completed action options for scheduled and unscheduled calls,
appointments, sales, other actions, correspondence, and other pending activities. Web: Access GM+Browser, web publishing, and other online options. Window: Window, toolbar, taskbar, and status bar display options.
Help: Online Help, the GoldMine Web site, NetUpdate, and important system information in About.
Note: Menu options may be unavailable because the option does not apply to the current selection, another command option must be activated before, or security restrictions limit your menu rights. Contact your GoldMine Administrator if a menu option you need in unavailable.
File Menu
The File Menu consists of the following elements:
Select from the drop-down menu:
Create a new Company and Contact Add a new Contact to an existing Company
Create a new Contact and Default Record Type
Import and export data from a variety of database formats Launch the ACT! Import Wizard Launch the Outlook Conversion Wizard Launch GoldMine's Import Wizard Launch GoldMine's Export Wizard Launch the XML Import Wizard Launch the XML Export Wizard Import iCalendar files using Explorer Export iCalendar files using Explorer Open Zip Code Import dialog
Open the Clean Up DOS Notes dialog
Open the Print Report dialog. Go to GoldMine Launch screen to log on as a new user. Open the I'm Away from my Desk dialog
Exit the GoldMine application
Edit Menu

GoldMine Admin Guide
18
Cut, Copy, Paste and manage Record Properties and Contact Details.
Cut: Ctrl+X Copy: Ctrl+C
Paste: Ctrl+V
Open the Copy Contact Info to Clipboard dialog
Undo last change to current Contact Record
Select from the drop-down menu
Open the Record Related Settings dialog
Open the Contact Details dialog
Go To Menu
The Go To menu mirrors the Navigation Pane, and also includes access to GoldMine's Analysis, Reporting, and Log tools.
Go to the Activities window Go to the Calendar window Go to the Email Center Go to the Contacts window Go to the Personal Contacts window Go to the Opportunity Manager Go to Telemarketing Scripts Go to the Projects window Go to the Campaign Management Center Go to the Leads Management Center Go to the Literature Fulfillment Center Go to the Document Management Center Go to the Service Center window
Go to the Knowledge Base
Select from the drop-down menu
Go to Sales Analysis Go to Statistical Analysis Go to Forecasted Sales Analysis Go to Graphical Analysis Go to Leads Analysis Go to Quota Analysis
Select from the drop-down menu

Getting Started
19
Go to the Reports Center
Go to the Scheduled Reports dialog
Select from the drop-down menu
Go to the System Logs window
Go to the Synchronization Retrieval Logs window
Tools Menu
Access tools for configuring and managing GoldMine system operations and data.
Select from the drop-down menu
Open the One-button Synchronization window
Open the Sync Spy window
Launch the Synchronization Wizard
Open the GoldSync Administration Center
Open the Synchronization Settings dialog
Launch the GoldMine - Outlook Synchronization Wizard Launch the GoldMine - Palm Synchronization Wizard
Launch the Pocket PC Synchronization Wizard
Select from the drop-down menu
Open the Automated Processes Execution dialog
Open the Automated Processes Center
Select from the drop-down menu Start Server Agents
Open the Server Agents Administrator
Open the Process Monitor window.
Select from the drop-down menu
Launch the Databases Wizard
Open the Contact Set Databases dialog
Launch Goldmine's Maintenance Wizard
Launch the Database Alias Manager
Select from the drop-down menu Launch the Global Replace Wizard
Launch the Merge/Purge Wizard

GoldMine Admin Guide
20
Open the Copy/Move Records dialog
Launch the Delete Wizard
Launch the Territory Realignment Wizard
Launch Filters and Groups in the Main Window
Launch the User Groups Setup dialog
Open the Users' Master File dialog
Select from the drop-down menu
Open the User Defined Fields dialog Open the Custom Screens Setup dialog Launch the Record Types Administration Center in the Main Window Open the Resources' Master File dialog
Launch the GoldMine License Manager
Choose a local or network printer and configure paper and layout options from the Print Setup dialog
Launch the GoldMine QuickStart Wizard.
Open the User Preferences window.
Actions Menu
Access GoldMine communication tools, and manage mail merge functions.
Send an email message in the Edit Email window
Send an Outlook E-mail message Open the Send a Pager Message dialog Open the default template to create a new letter Open the default template to create a new memo Open the default template to create a new fax Open the Mail Merge Properties dialog (Printing) Open the Mail Merge Properties dialog (E-Mailing)
Choose from the drop-down menu:
Dial Phone 1 for this contact and view the Phone Dialer dialog
Dial Phone 2 for this contact and view the Phone Dialer dialog
Dial Phone 3 for this contact and view the Phone Dialer dialog

Getting Started
21
Dial Fax for this contact and view the Phone Dialer dialog
Launch Softphone according to configuration
Open the Take a Phone Message dialog
Select from the drop-down menu
Start the timer in the GoldMine status bar
Stop the timer
Reset timer to zero
Restart timer from where it was last stopped
Schedule Menu
Schedule calls, actions, appointments, literature requests, forecasted sales, events, and to-dos.
Open the Schedule a Call dialog Open the Schedule a Next Action dialog Open the Schedule an Appointment dialog Open the Schedule a Literature Request dialog Open the Schedule a Forecast Sale dialog Open the Schedule an Other Action dialog Open the Schedule an Event dialog Open the Schedule a To-do dialog
Send an email message in the Edit Email window
Web Menu
Access tools and options for GM+Browser, GM+View, Calendar Publishing, Web Importing, and more.
Open the GM+Browser window Launch My GoldMine

GoldMine Admin Guide
22
View the web site in Internet Explorer Access web links configured in the iSearch.ini file Select from the drop-down menu: Manually publish a calendar as an HTML page
Manually publish free/busy times as an HTML page Open the WebImport Profiles dialog
Open Gm+View Tab Settings dialog
Local Menus
Use a local menu (shortcut menu) to access commands effecting options or information in the selected browse window, tab, or pane.
Accessing Local Menus:
1. Right-click in the window, tab, or pane you are working in. 2. Select the action from the menu.

23
Customizing About Customizing GoldMine
GoldMine provides extensive customization opportunities. Customize the Global Toolbar. Also configure your calendar, and customize record types, field views, and fields and screens.
Two files store user-related information: username.ini and username.tbi. The username is the GoldMine login name. For example, JohnB.ini and the JohnB.tbi are files in the GoldMine directory.
Configuring Calendar Options
Using the Calendar Options Dialog Box
Configure calendar options.
1. Select Tools>>Options>>Calendar. Click More Options. The Calendar Options dialog box appears.
2. Select from these tabs to configure how information appears on your calendar: Holidays: Holiday categories and holidays to display. Activity Details: How scheduled and completed activities display. Publishing: iCalendar and Web publishing options. Free/Busy: How your scheduled busy times display.
Customizing Record Types
About Record Types
Record types are customized combinations of Primary Fields Views, Custom Screens, and GM+Views. Linked and applied based on user-defined rules, record types determine what users see when working in GoldMine. The full record type combination (Primary Field View, Custom Screens and GM+View) is an "entity." Manage record types in the Record Types Administration Center.
Effective use of the Record Types Administration Center depends on a sensible workflow.
The Workflow: Creating Primary Fields Views, Custom Screens, and GM+Views
1. Defining Primary Fields Views
Creating Primary Fields Views Editing fields Using Field Typing
2. Creating Custom Screens Creating Custom Screens Adding Fields to Screens Editing fields Using Field Typing

GoldMine Admin Guide
24
3. Creating GM+Views
Using the Record Types Administration Center
The Record Types Administration Center manages record types.
1. Creating Record Types 2. Configuring Record Type Rules
Using Record Types and Contact Records
After creating record types and configuring the in the Record Types Administration Center, the record type (entity) displaying in GoldMine is based on how the record meets the rules criteria.
With the Field value-based rules activated, the File>>New menu expands to include record types with the New Record Creation Options configured. The New Default Record Type option provides you with an efficient data entry option.
You are not always restricted to the views determined by the record types and rules. With sufficient GoldMine permissions, manually change the primary field view, custom screen, or GM+View.
Using the Record Types Administration Center
Use this Center to create and manage Contact Record customizations. Record typing is powerful and dynamic, letting you customize the type of Contact Record GoldMine users see and combine, within one database, what may appear to be disparate types of Contact Records.
To access the Record Types Administration Center, select Tools>>Configure>>Record Types. (View...)

Customizing
25
Enhanced logic simplifies working with data records. Users can perform searches for record types instead of field names, enabling them to find information without identifying a field name. Logical pick lists display field names for the record type.
Use the Record Types Administration Center to create Record Types based on combinations of different Primary Field Views, Custom Screens, and GM+Views, and apply them in GoldMine based on your user-defined Record Type Rules. The full record type combination (Primary Field View, Custom Screens, and GM+View) is an "entity."
Examples:
A manufacturing company uses GoldMine to track suppliers and customers. They use record typing to create a Supplier record type and a Customer record type.
Realtors use GoldMine to maintain information about properties, sellers, buyers, and real estate financing sources. They use record typing to create customized record types for each category they work with.
Part of the Record Typing is determining New Record Creation Options to specify fields displayed to a user who is creating a record based on a record type. Available fields are limited to fields included in the selected record type and are only available when the field value-based record type rules are activated.
Note: The New Record Creation Options, once configured, let you create new records based on record types. Select File>>New>>New Default Record Type. A customized dialog box appears.

GoldMine Admin Guide
26
Also create and apply Record Type Rules to govern what record type displays based on a field value-based or dBase expression-based rule, or to disable the rules. Rules can be as simple as when the value in the Acct. Type field is Property display the Property record type; when the value is Buyer, display the Buyer record type; or when the value is Seller, display the Seller Record type.
Working with Record Types
Creating Record Types
After creating the appropriate Primary Fields Views, Custom Screens, and GM+Views, create new Record Types. A record type consists of a unique name and is composed of a combination of Primary Fields, Custom Screens, and GM+Views. The combination of these components creates an record type entity.
1. Select Tools>>Configure>>Record Types. The Record Types Administration Center appears.
2. In the Record Types Details pane, right-click and select New Record Type or click New
Record Type on the toolbar. The Record Type Settings dialog box appears. 3. Specify:
Record Type Name text box: A unique name for the record type. Primary Fields drop-down list: The Primary Fields View to associate with this
record type. Custom Screens drop-down list: The Custom Screen to associate with this
record type. GM+View drop-down list: select: The GM+View to associate with this record
type.
4. To specify a different field layout for the New Default Record Type dialog, check New record dialog uses different field layout, and select a layout from the New Record Layout pull-down menu. 5. Select Set as Default Record Type to use the current record type as the default when record type rules are not met. The default record type could be a generic view or the record type used by the largest number of users. Only one record type can be the default at one time. Selecting this option on a different record type makes it the default. Bold Type in the Record Types Details pane identifies the default record type.
6. Click Apply Changes .
Editing Record Types
1. Select Tools>>Configure>>Record Types. The Record Types Administration Center appears.
2. Expand the Record Types Details tree and expand Record Types. Select the Record Types to edit. The associated Custom Screen, GM+View, and Primary Fields display in the upper right pane. The lower right pane displays the fields (for Custom Screens and Primary Views) and the HTML template (for the GM+View) when the object is selected in the upper right pane.
3. To edit change the Record Type Name, reconfigure new record selection options, or select new Primary Fields, Custom Screens, or GM+Views, right-click and select Edit. The Record Type Settings dialog box appears. Make necessary changes.

Customizing
27
4. Edit Primary Fields and Custom Screen fields by right-clicking on the field when it displays in the lower right pane and select Edit. The Field Properties dialog box appears.
5. Edit GM+View templates by right-clicking on the GM+View in the upper right pane and select Edit. The Edit <template name> GM+View dialog box appears.
6. Click Apply changes to apply the changes to GoldMine records.
Configuring Record Type Rules
Record type rules are key to effective use of record types. They govern which record types display when the conditions of the rules are met.
Select one of three rules to apply to the record types: use text boxes and drop-down lists, use dBASE expressions, or disable rules. If no rules are configured, users can manually select Primary Fields Views, Custom Screens, and GM+Views as they work in GoldMine. Apply only one set of rules at a time when working with record types.
1. Select Tools>>Configure>>Record Types. The Record Types Administration Center appears.
2. In the Record Types Details pane, right-click on Record Type Rules and select Edit. The Rule Definition for Record Type dialog box appears.
3. Select a rule type: Field value-based: Evaluates the field for the specified values and displays the
record type you select. dBase Expression result-based: Evaluates an expression that returns a string
the name of a record type. Inactive (disable rules): Turns off the record type rules. When the rules are
inactive, manually change the primary field view, custom screen, or GM+View.
4. Click Apply changes to apply the changes to your GoldMine records.
Notes:
Field value-based rules are limited to 32. If you have 33 or more, no rules are evaluated.
If the rules are not met, GoldMine displays your default record type.
Creating Record Type Rules Based on dBASE Expressions
Use Record Type Rules to determine the displaying record type. Define rules by field values and dBASE expressions, or make them inactive.
dBASE expressions are for advanced users. If you activate the dBASE expression rules, you cannot create new records based on record types. Activate field value rules to create new records based on record types.
1. Select dBase Expression result-based on the Rule Definition for Record Type dialog box. The dialog box displays an Expression text box.

GoldMine Admin Guide
28
2. In the text box, type or copy and paste the expression you are creating. 3. As you type or modify the expression, use the Insert Record type from List button to
select a record type from the list and guarantee data consistency.
4. After creating your expression, click OK and then Apply Changes on the Record Types Administration toolbar.
5. To verify your record type selection is based on rules, right-click in the primary fields and select Select Primary Fields. On the expanded local menu, Rules-Based selection should have a check mark next to it; otherwise, select Rules-Based selection.
Expressions using Values Corresponding to Record Type Names
When the string value in the field being evaluated corresponds to the name of the record type, use these expressions:
Simple Expression
Assuming Key1 can have Supplier, Customer, or Equipment as a value and assuming you have record types named Supplier, Customer, and Equipment, use this expression:
trim(contact1->key1)

Customizing
29
Results: Each record where the key1 field value equals Supplier, the Supplier record type displays. Each record where the key1 field value equals Customer, the Customer record type displays. Each record where the key1 field value equals Equipment, the Equipment record type displays.
Sum of Two Fields Expression
Assuming Key1 can contain the value Supplier or Customer and Key2 can contain Insured or Uninsured and assuming four record types are named Supplier Insured, Supplier Uninsured, Customer Insured, Customer Uninsured, use this expression:
trim(contact1->key1)+" "+trim(contact1->key2)
Results: The expression returns <Key1string><space><Key2string>. If the value in Key1 is Supplier and the value in Key2 is Uninsured, then the Supplier Uninsured record type display for the record. When moving to another record where the value of Key1 is Customer and the value in Key2 is Insured, then the Customer Insured record type display for the record.
If...Then...Else Expressions
An even more effective expression is the dBASE IIF statement. The structure of the iif statement, for example, iif((trim(contact1->key1)="Supplier"),"Supplier","Customer") reads as: If the statement is true (contact1->key1)="Supplier"), then display the Supplier record type, else (if statement is not true) display the Customer record type.
Simple IIF Expression
Assuming Key1 can have Supplier or Customer as a value and assuming record types are named Supplier and Customer, use this expression:
iif((trim(contact1->key1)="Supplier"),"Supplier","Customer")
Results: For each record where the Key1 field value equals Supplier, the Supplier record type displays; otherwise the Customer record type displays.
Complex IIF with .AND. Expression
Assuming Key1 can contain the value Supplier or Customer and Key2 can contain Insured or Uninsured and assuming four record types are named Supplier Insured, Supplier Uninsured, Customer Insured, Customer Uninsured, use this expression:
(iif((trim(contact1->key1)="Supplier").and.(trim(contact1->key2)="Insured"),"Supplier Insured","Supplier Uninsured"))
Results: If the value in Key1 is Supplier and the value in Key2 is Insured, then the Supplier Insured record type display for the record. When moving to another record where the value of Key1 is Supplier and the value in Key2 is Pending, the Supplier Uninsured record type displays for the record.
Complex Multiple IIF Expression

GoldMine Admin Guide
30
Assuming Key1 can have Supplier, Customer, or Equipment as a value and assuming record types are named Supplier, Customer, Equipment, and Standard, use this expression:
iif(contact1->key1="Supplier","Supplier",iif(contact1->key1="Customer","Customer",iif(contact1->key1="Equipment","Equipment","Standard")))
Results: If the value in Key1 is Supplier, display the Supplier record type. If the value is not Supplier, evaluate whether Key1 is Customer. If the value is Customer, display the Customer record type; otherwise, evaluate whether Key1 is Equipment. If it is Equipment, display the Equipment record; otherwise, display the Standard record type.
Creating Record Type Rules Based on Field Values
Use Record Type Rules to determine the record type that displays. Define the rules by field values, dBASE expressions, or make them inactive.
Field value-based rules are the easiest to use and are required for creating new records based on record types.
To create field value rule, select Field value-based on the Rule Definition for Record Type dialog box. Field value-based rules evaluate the value in only one field at a time, but can trigger the display of different record types depending on the value in the field.
The dialog box displays field names, values, and record types.

Customizing
31
1. Click New to add a new value/record type rule to the list. 2. Select a field in the Field Name drop-down list.
Note: Although you may have several field value-based rules configured on fields, the field displayed in the Field Name text box is the only field evaluated by the rules. To evaluate from a different field, select the field in the drop-down list. Rules configured on the newly selected field go into effect when you apply changes.
3. In the Field Value text box, type or select a value in the F2 Lookup list. 4. Select a Rec. Type in the drop-down list. 5. To remove a rule, highlight the rule and click Delete. 6. When finished, click OK.
7. Click Apply Changes . 8. To verify your record type selection is based on rules, right-click in the primary fields and select Select Primary Fields. On the expanded local menu, Rules-Based selection should have a check mark next to it; otherwise, select Rules-Based selection.
Configuring New Record Creation Options
Specify fields to display for update when creating a new default record type.

GoldMine Admin Guide
32
1. When creating or editing a new record type, click New Record Creation Options. The Record Type: New Record Creation Options dialog box appears.
2. Select Use a type specific new record dialog to activate the fields and begin configuration.
3. Beginning with Field1, select the field in the drop-down list to display in the New Default Record Type dialog.
4. Select Duplicate checking for the field to be a duplicate checking field when adding new records. Select a maximum of 4 fields to use for duplicate checking.
5. Continue adding fields, Field2, Field3, and so on as needed. Configure up to 10 fields.
Note: If you have a field(s) as a trigger field for your Record Type Rules, select the field(s) as part of your New Record Creation Options. This helps you create records that work with the record type rules.
Editing Primary Fields Views
1. Select Tools>>Configure>>Record Types. The Record Types Administration Center appears.
2. Expand the Record Types Details tree and expand Primary Fields Views. Select the Primary Fields View to edit. The fields appear in the upper right pane.
3. To change the name or the access to the view, right-click the view name and select Edit. The Main View Profile dialog box appears. Make necessary changes.
4. To edit field properties (for example, to make a field a required field), right-click on the field in the upper right pane and select Edit. The Fields Properties dialog box appears. Make necessary changes.
5. Click Apply Changes to apply the changes to GoldMine records.
Editing Custom Screens
1. Select Tools>>Configure>>Record Types. The Record Types Administration Center appears.
2. Expand the Record Types Details tree and expand Custom Screens. Select the Custom Screen to edit. The fields appear in the upper right pane.
3. To change the name, the tab, or the access to the view, right-click the view name and select Edit. The Custom Screen Profile dialog box appears. Make necessary changes.
4. To edit field properties (for example, to make a field a required field), right-click the field in the upper right pane and select Edit. The Fields Properties dialog box appears. Make necessary changes.
5. Click Apply Changes to apply the changes to GoldMine records.
Editing GM+Views
1. Select Tools>>Configure>>Record Types. The Record Types Administration Center appears.
2. Expand the Record Types Details tree and expand GM+Views. Select the GM+Views to edit. The template name appears in the upper right pane and the view of the template displays in the lower right pane.
3. To change the name and edit the template, right-click on the view name and select Edit. The Edit <template name> GM+View dialog box appears. Make necessary changes.
4. Click Apply Changes to apply the changes to GoldMine records.

Customizing
33
Customizing Primary Field Views
About Primary Field Views
Primary field views are customized views of primary fields. Primary fields are in the upper pane of a Contact Record and are Contact1 fields. Limitations based on field order in GoldMine Corporate Edition are gone. GoldMine Premium Edition allows you to move fields around the screen as your needs dictate. The customizations can include changing the displayed label or color for a field or hiding a field. Apply many changes to many fields, creating a unique view for a type of record you are creating, and save the combination of customization as a primary fields view.
Create as many primary field views as needed. There is no set limit to the number of views in GoldMine; it is limited by the amount of available computer memory.
Creating a primary field view relies primarily on the field typing. Use field typing to customize the look of the fields and the values displayed in GoldMine's primary and user-defined fields.
Primary field views are a key component of record typing in the Record Type Administration Center.
Use Primary Fields Views to:
Create Primary Fields Views Customize Primary Fields Edit Primary Fields Views in the Record Types Administration Center Add to Record Type Delete Primary Fields Views Manually Change Primary Fields Views
Customizing Primary Fields
Primary fields are in the upper pane of the Contact record. Many fields are indexed fields. You can modify the field labels and data display with colors or other expressions using the fields properties to create custom field typing.
Note: Whenever a form of DDE is used, the external application extracts data based on the hard-coded Field Name, irrespective of the Field Label.
Save different modifications to primary fields as primary fields views.
The Contact1 table stores primary field data.
1. Right-click on the field and select Properties. The Field Properties dialog box appears. 2. Modify field properties using the Field Properties dialog box.
Working with Primary Field Views
Creating Primary Field Views

GoldMine Admin Guide
34
Primary field views are customized modifications to the primary fields saved as views. They are in the upper four panes of a Contact record.
Tips:
When creating your first primary field views, create a named view based on your current view before modifying the fields to create your new view.
If you already have several primary field views, to create a new one, select the view that most closely resembles the view you are creating; create a new named view based on that view before modifying the fields to create your new view.
1. Before modifying the fields, right-click in the primary fields panes and select Select Primary Fields. Select your named view from the menu. The primary fields update to the select view.
2. Right-click in the primary fields panes and select Screen Design. The Screen Design toolbar appears.
3. Click Save as a Primary Field view . The Main View Profile dialog box appears. 4. When clicking OK on the Main View Profile dialog box, the new view appears in screen
design mode and ready for modification. 5. To modify the fields in the view, see Customizing Primary Fields.
Manually Changing Primary Field Views
Primary Fields Views are typically determined by the record types and record type rules configured in the Record Types Administration Center. However, with permissions, manually change the displayed primary field view.
1. Right-click in the primary fields of a record and select Select Primary Fields. The sub-menu includes Rule-Based selection and a list of primary fields views.
2. On the menu, select the view to apply to the displayed record. The record updates to selected primary fields view.
Deleting Primary Field Views
Deleting Primary Fields Views does not remove field data from the database.
1. Select Tools>>Configure>>Record Types. The Record Types Administration Center appears.
2. Expand the Record Types Details tree and expand Primary Fields Views. 3. Select the view to delete, right-click and select Delete. The view is removed from
GoldMine.
Customizing Fields and Screens
About Custom Fields and Screens
Apply several levels of customization to Contact records. When creating custom screens and fields, you have greater flexibility in the information stored in GoldMine.

Customizing
35
Customize GoldMine by:
Creating custom screens Creating custom fields Changing field labels Customized field typing
Custom Screens
Custom screens let you group related custom fields together. Create up to 20 custom screens, each with up to 250 fields. Custom screen information is stored in the Fields5 table.
Custom Fields
Custom fields, also called user-defined fields, make GoldMine an adaptable program, able to meet the needs of a broad range of businesses. Information about user-defined fields are stored in the Contact2, ContuDef, and Fields5 table.
(User-defined Fields vs. Details)
GoldMine on a Firebird database can store a maximum of 32k (SQL is 8k) for the combined length of user-defined fields in a record. GoldMine on an SQL database can store 1024 fields. For additional information, consult the knowledge base at support.frontrange.com.
The system administrator determines each field’s type. Fields can store the following:
Character field type: Alphanumeric data. A character field can also contain a dBASE expression that calculates field values or displays text.
Numeric field type: Numeric data; required for the field to calculate values related to other numeric fields.
Date field type: Contains dates.
When creating user-defined fields, plan your implementation: what is the field type, what data is going into the field, will it be a calculating field, and will it be associated with other fields in a custom screen? Are you on Firebird or SQL?
To create a field, select Tools>>Configure>>Custom Fields. The list of 10 user-defined fields and other user-defined fields appear. The mechanism is the same for creating one field as for creating many fields; it makes the repeated creation of fields easier by not returning to the screen designer after the one field is created.
Field Labels
Field properties determine the field's label in GoldMine. When changing labels on fields (whether primary fields or user-defined fields) you have a limit of 15 characters for the label. To change the label, right-click its name and select Properties. The Field Properties dialog box appears.
Field Typing
Use field typing to customize the look of field labels and values. The customization may include changing the label or data color in a field based on the value in that field or in another field, hide labels and values, assign a generic field use name to a field that may have different labels and values.

GoldMine Admin Guide
36
Working with Custom Fields and Screens
Creating Custom Screens
Custom screens are user-defined areas that appear under the Fields tab or as an individual tab. Use these screens to logically group user-defined fields.
Create up to 20 screens, each one with maximum of 250 fields.
Custom screens are a key component of the record typing in the Record Type Administration Center.
1. Select Tools>>Configure>>Custom Screens. The Custom Screens Setup dialog box appears.
2. Click New. The Custom Screen Profile dialog box appears. 3. After configuring the Custom Screen Profile dialog box, click OK. The Custom Screens
Setup dialog box reappears. 4. Click Close. Now add fields to your new custom screen.
Creating Custom Fields
GoldMine's flexibility meets a range of business information needs. The ability to create user-defined custom fields goes beyond the variety of options in GoldMine and better tailors the Contact record to meet your company's needs. Plan custom field implementation by considering these:
What is the field type? What data is going into the field? Will the field calculate?
When adding user-defined fields, create a custom screen to display the related fields.
Note: Always back up your databases before creating user-defined fields.
Tip: Create telephone number fields that format numbers like other phone fields. Create a field named UPHONEn, where n is a user-defined number.
1. Select Tools>>Configure>>Custom Fields. The User Defined Fields dialog box appears.
2. Select New. The User Defined Field Profile dialog box appears. 3. Type a unique name, beginning with U, in the Field Name text box (it can be up to 9
alphanumeric characters in length, including the U). The field name should not contain spaces or special characters, such as asterisks (*) or percent signs (%); however, you can use the underscore (_).
Tip: The Field Name appears when inserting fields into Microsoft Word; therefore, make the field name user-friendly and identifiable.
4. In the Description text box, type the field label to appear in the Contact record. 5. From the Field Type options select either:
Character: Formats data as a text string. Numeric: Formats data as numbers to run mathematical functions against.

Customizing
37
Date: Formats data as a date, month/day/year.
6. In the Len field, type or select a field data length. The maximum length for a character field is 256, numeric is 16. 7. The Dec field is available when creating a numeric field. Sets the number of decimal places within the field. GoldMine assigns one character place to the decimal point in determining field length. For example, create a field that can accept hold values up to 9.99 by assigning a Len value of 4 and a Dec value of 2. This field applies to numeric data types. 8. Click OK. The User Defined Fields dialog box reappears with your new field added to the list. Next, add the field to your custom screen.
Important: After fields are created, GoldMine rebuilds the database for the fields to be physically placed in the Contact2 table. Review help topics regarding maintaining Firebird and SQL. See the support site for information on rebuilding.
Editing Field Properties
Field Properties determine the field type, label and data appearance, field location, label and data field size, and field security.
1. Right-click the field label and select Properties. The Field Properties dialog box appears.
2. Configure settings on these tabs: Profile: Field label and field data options. Color: Colors displaying on the Contact record for the field label and field data. Layout: Field size, position, and tab order. Security: Fields requiring data, users having read and update rights to the field,
and options to update the log on the History tab.
3. Click OK after configuring the Field Properties.
Customizing Field Typing
Use field typing to customize the look of field labels and values, including changing the label or data color in a field based on the value in that field or another field, hide labels and values, assign a generic field use name to a field that may have different labels and values. Create custom views for different users or user groups, or let users switch between customized views. Field typing is the first level of customization you can add to primary field views and record types.
To customize field types, right-click on the field label and select Properties. The Field Properties dialog box appears. Select the Profile or Color tab as needed. The Profile tab holds the settings for the field label and data. The Color tab holds settings for the label color and field data color.
Examples
Field Type
Change the text of the label depending on the value in that field or in another field. The following example displays the field label as all capital letters if the field is blank and as initial capital if it contains a value. This expression is added to the Field Label Expression box on the Profile tab for the Key1 field.

GoldMine Admin Guide
38
iif((len(trim(contact1->key1))=0), "ACCT TYPE:","Acct Type:")
Change the label depending on the value in another field. In the following example the country field is evaluated to determine what is displayed as the Zip field label. This expression is added to the Field Label Expression text box on the Profile tab for the Zip field.
iif((upper(contact1->country)="U.S.A.").or.(len(trim(contact1->country))=0),"Zip:","PostCode:")
Field Color
GoldMine provides several predefined color choices or you can specify the Windows profile color number. Add the expressions to the Label Color Expression text box to affect the label or to the Data Color Expression text box to affect the data color.
Using Predefined Colors
iif(contact1->key1=" ", color("red"),color("black"))
Using Windows Color Profile Codes
iif((len(trim(contact1->key1))=0),255,0)
Hiding Field Labels and Values
Hide the label and the value based on the value in the field or in another field using the Label Color Expression and the Data Color Expression text boxes. In the following example, the label and data for the Source field are hidden if the Key1 field value is Employee.
To hide both the label and the data, add the expression to the Label Color Expression text box and the Data Color Expression text box in the Field Properties of the Source field.
iif((Contact1->key1)="Employee",-2,-1)
Note: In this example the expression looks for an exact match with Employee. If the Key1 field data is entered as employee, the expression fails and the Source field and data remain visible. Force valid data with F2 Lookup lists to keep data entry consistent.
Combining Hiding and Color
To effectively use color and hiding, add expressions in several Field Property areas. Add this data to the Field Properties of the Source field:
1. Right-click on the Source field and select Properties. The Field Properties dialog box appears.
2. On the Profile tab, select Expression in the Field Label area. 3. Copy this into the Expression text box:
iif((len(trim(contact1->source))=0).and.(trim(contact1->key1)<>"Employee"),"SOURCE:", "Source:")
3. Select the Color tab.

Customizing
39
4. Select Expression in the Label Color area. 5. Copy this into the Expression text box:
iif((len(trim(contact1->source))=0).and.trim(contact1->key1)<>"Employee",255,iif(contact1->key1="Employee",-2,-1))
6. Select Expression in the Data Color area and copy the following:
iif((len(trim(contact1->source))=0).and.trim(contact1->key1)<>"Employee",255,iif(contact1->key1="Employee",-2,-1))
7. Click OK to save the changes.
Results: If the Key1 field contains the value Employee, the Source field label and value are hidden. If the Key1 field does not contain Employee, and the Source field is empty, the Source field label displays SOURCE:; if there is a value, the field label displays Source: in the default color.
Saving the Field Typing in Your Primary Fields Views
After customizing field typing (saved to your current view), save the customizations as a new Primary Fields View.
Creating GM+View Templates
Working with GM+View Templates
Creating GM+View Templates
Users with Master Rights can create HTML templates with different designs or formats.
Note: The Microsoft Internet Explorer embedded in the GM+View does not support the Framesets tags. To use IFrames, enable the Internet Explorer security settings for IFrame.
1. Select Web>>Setup GM+View. The GM+View Tab Settings dialog box appears. 2. In the Template List area, click New. The Edit GM+View dialog box appears.
Note: Select Edit to change an existing template, or Rules to set the display rules.
3. Type a Template Name. 4. Click in the design box to activate the template design toolbar. 5. Design using these toolbar options (or right-click>>select):
Font: Format fonts. Paragraph: Set alignment and check spelling. Style: Select from Normal, Formatted, Address, Heading. Insert: Picture: Inserts images stored in shared directories. Link: Inserts a hyperlink to a Web site. Fields: Inserts GoldMine fields (user name and contact information), linked
images, or linked documents.

GoldMine Admin Guide
40
Insert Background Image: Browses to the location of the .bmp file. Remove Background Image: Deletes the background.
Spell check: Checks spelling. Save as file: Saves to a location. Print: Prints. Edit HTML Source: Edits the template directly in the HTML code.
Examples: Hyperlink in Template Display Full Web Page
This code example configures a GM+View template to display the FrontRange Solutions Web site as a GM+View template:
<!DOCTYPE HTML PUBLIC "-//W3C//DTD HTML 4.0 Transitional//EN">
<HTML><HEAD>
<STYLE type=text/css> P, UL, OL, DL, DIR, MENU, PRE { margin: 0 auto;}</STYLE>
<META content="MSHTML 6.00.2800.1264" name=GENERATOR></HEAD>
<BODY leftMargin=1 topMargin=1 rightMargin=1><FONT face="MS Sans Serif" color=#ff0000 size=4>
<DIV>Please wait while the FrontRange Solutions Web Site loads.......</DIV>
<SCRIPT>
window.location.href = "http://www.frontrange.com/"
</SCRIPT>
</FONT></BODY></HTML>
To insert a fixed hyperlink by typing the following in the HTML code: <A href="http://www.frontrange.com">FRS</A>. This inserts a hyperlink to the FrontRange Solutions Web site with FRS as the label.
6. Right-click in the design box and select Save.
Deleting GM+View Templates
1. Select Web>>Setup GM+View Tab. The GM+View Tab Settings dialog box appears. 2. In the Template List area, select a Templates. 3. Click Delete.
Editing GM+View Templates

Customizing
41
After creating templates, edit them as needed. There are several ways to access the "Edit <template name> GM+View dialog box . The dialog box is used when you are creating a new template and when you are editing an existing template.
1. Open the Edit <template name> GM+View dialog box. Select Web>>Setup GM+View Tab. The GM+View Tab Settings dialog box
appears. Click Edit. The Edit <template name> GM+View dialog box appears. Select Tools>>Configure>>Record Types. The Record Types Administration
Center appears. Expand Record Types Details>>GM+Views. Right-click the GM+View name. Select Edit. The Edit <template name> GM+View dialog box appears.
2. In the Template Name text box, change the template name. 3. Click in the design box to activate the template design toolbar. 4. To edit the template, use the toolbar options:
Font: Formats fonts. Paragraph: Set alignment and check spelling. Style: Select from Normal, Formatted, Address, Heading.
Insert: Picture: Inserts images stored in shared directories. Link: Inserts a hyperlink to a Web site. Fields: Inserts GoldMine fields (user name, contact information), linked images, or linked
documents.
Insert Background Image: Browses to the location of the .bmp file. Remove Background Image: Deletes the background. Spell check: Checks spelling. Save as file: Saves to a specific location. Print: Prints. Edit HTML Source: Edits the template directly in the HTML code.
Example: To insert a fixed hyperlink by typing the following in the HTML code: <A href="http://www.frontrange.com">FRS</A>. This inserts a hyperlink to the FrontRange Solutions, Inc. Web site with FRS as the label.
5. Right-click in the design box and select Save.
Setting GM+View Default Templates
Set a default GM+View template to display for Records not meeting template rules.
1. Select Web>>Setup GM+View Tab. The GM+View Tab Settings dialog box appears. 2. In the Set Default GM+View area, select the default template. 3. Click OK.
Note: To see the new template, users on other workstations must log out and back in.
Macros

GoldMine Admin Guide
42
About Macros
In GoldMine, a macro is a button or hot key shortcut representing an instruction, action, or a series of instructions, actions, or text inputs. For example, create a macro to launch the Schedule a Call window with a code, color reference, notes predefined, and the cursor waiting in the date field for you to finish editing the activity and save.
Tip: Record a macro using keystrokes rather than mouse-clicks. To use the GoldMine menus, type CTRL+F10. Use the arrow keys to navigate the menu options.
Record a Macro Add a Macro to the Toolbar Add a Macro to the Taskbar Delete a Macro Use the Macros of other users
Adding Macros to the Global Toolbar
After creating a macro, add a button to the Global Toolbar that launches or runs the macro against the current contact record.
1. With Macro buttons enabled on the Global Toolbar, select Edit . The Edit Macro Button dialog box appears.
2. Enter Pop-up Quick Help Text. 3. Enter Status Bar Description. This text will appear in the Global Toolbar as the name of
your new Macro. 4. Click the macro button to verify it is operating correctly.
Recording Macros
1. With Macro buttons activated in the Global Toolbar, click Record. The macro is ready to record. Also start the recording process by typing CTRL+SHIFT+HOME.
Tip: Record a macro using keystrokes rather than mouse-clicks. To use the GoldMine menus, type ALT+Underlined letter of menu item. Use the arrow keys to navigate the menu options.
2. Begin the steps to record. When finished, click Stop on the Global Toolbar or press CTRL+SHIFT+END. The Define Macro Button dialog box appears. 3. Select the button to assign as the macro button. In the Pop-up Quick Help text box, type the name serving as the button and pop-up label. 4. In the Status Bar Description text box, type a description of the macro to display in the lower left corner of the GoldMine status bar. 5. The Optional Hot Key is optional. Type the hot keys you are assigning to the macro; for example, to use ALT+9 as the hot key, hold down the ALT key and the 9 key. The Optional Hot Key box displays Alt+9.
Important: Define hot keys carefully. SHIFT and a letter runs the macro every time it is typed. For example, using SHIFT+ g as your hot key, and then trying to type a company or contact name that begins with G in a new Contact record, the capital letter will not work. In

Customizing
43
other areas, such as the Contact Search Center, it runs the macro rather than searching for contacts beginning with capital G.
6. From the Playback drop-down list, select the playback speed for the macro. Select Full Speed to launch or run the macro quickly, or Recorded Speed to run the macro at the speed it was recorded.
Deleting Macros
1. With Macro buttons activated in the Global Toolbar, click Edit. The Edit Macro Button dialog box appears.
2. Select the macro to delete. Click Delete. The Macro and its button in the Global Toolbar button is deleted.
GM+Browser
About GM+Browser
This floating window allows you to have important GM+View and other Web pages at your fingertips from within GoldMine, regardless of what contact is displayed.
From the menu bar, select Web>>GM+Browser. GM+Browser appears. Your Microsoft Internet Explorer home page is displayed in the Browser.

GoldMine Admin Guide
44
See Configuring GM+Browser.
Configuring GM+Browser
1. In the GM+Browser tab bar, click GM+Browser Setup. The setup page appears.

Customizing
45
2. From the Available list, highlight an available GM+View (such as, Property, from the demo data).
Note: This list is autofilled based on all available GM+View templates.
3. Click the [>>] move button. The Property view moves to the Selected list. 4. To make all views available, click Add All. All Available views move to the Selected list.
5. To create a placeholder for other Web pages in GM+Browser, in the Add _ Browser Tabs text box, type 2.

GoldMine Admin Guide
46
6. Click Save. A tab for the Property and Car views and an extra Browser tab now appear in the GM+Browser tab bar.
7. Click the unassigned Browser tab. It loads the default Web page until changed.
8. In the address bar, type the appropriate Web address of a different Web page to assign to this tab and click Go (alternatively, you can navigate to the appropriate page through the default page). The tab title changes to the assigned page.
Note: When the tab bar exceeds the size of the GM+Browser window, forward and back buttons appear on the right side of the bar. Use these buttons to navigate to additional tabs. Or, resize the window.

Customizing
47
As you work in GoldMine, minimize GM+Browser or leave it open. If you click a Contact record, GM+Browser moves behind the record. When you close this instance of GM+Browser, it retains all settings except the additional
Browser tab addresses. The Browser tabs always display ahead of the GM+View tabs in the tab bar.
Creating F2 Lookup Lists
Working with F2 Lookup Lists
Using F2 Lookup to Update Fields
The F2 Lookup lists appear in a variety of locations throughout GoldMine. Some fields may be configured to only accept values from the lookup while other fields may allow free-form inputting. Still others may be clocks or calendars.
These steps apply when choosing or adding a value from an F2 Lookup list.
1. To select a F2 Lookup value for a field, select the field: Click the right-facing arrow, or press [F2]. The Field Lookup dialog box appears.
Choose a F2 Lookup value by highlighting it in the Field Entry list and clicking Select.
Note: If you cannot locate the value to populate the field, add values to the list if security is configured to let users add new entries.
2. To add a new F2 Value, select the field:
Click the right-facing arrow or press F2. The Field Lookup dialog box appears.
Click New. Enter the F2 value and click OK. The new F2 Lookup field appears in the Field Entry list.
To edit the F2 value of the field, click Edit. To configure field properties, click Setup. The F2 Field Setup dialog appears. To use the new F2 value in the selected field, highlight it in the Field Entry list, and click
Select. Click Exit when finished.
Using the Lookup.ini
About the Lookup.ini

GoldMine Admin Guide
48
Lookup.ini does not exist in GoldMine until you create it using a text editor. It writes as a standard configuration file, similar to the Win.ini and System.ini files and stores in the GoldMine directory.
Lookup.ini performs functions based on a trigger and resulting action:
Update a Contact1 or Contact2 field based on an entry in another Contact1 or Contact2 field.
Update Contact1 or Contact2 field based on an expression. Launch an external application based on an expression or the occurrence of a specified
field entry. Apply an activity color code to calendar activities based on either an activity type, an
activity code, or both. Launch an external application when a new record is created.
Note: If the Lookup.ini script updates a field based on updates to another field, the update of the second field does not follow the update access security for the second field set in the Field Properties dialog box. Example: use a Lookup.ini to update Key2 based on updates to Key1. The user has update rights to Key1, but not to Key2 – but can update Key1 and the Lookup.ini updates Key2.
Lookup.ini includes:
[AutoUpdate]: Specifies trigger fields (fields that create an update if modified) and the resulting field to be updated. The second section comprises the specific instructions and parameters used when updating the GoldMine field.
[OnNewRun] and [OnEditRun]: Determines the external application to launch when a new record is created (a contact record or a supplemental file record adding a new calendar activity).
[CalClrCode]: Specifies the color to assign to the activity being scheduled.
Examples:
Entering Data in One Field Updates Another
A company requires that the Salesperson field, USalesRep, automatically update [AutoUpdate] when the GoldMine user typing data populates the City field.
The Lookup.ini is headed [AutoUpdate]. It is where the trigger and update fields are defined in the format: Trigger field=Update field.
There is no need to prefix field names with a database (Contact1->City) because no two fields in the Contact1 or Contact2 data files (except AccountNo) have the same field name.
This example is automatically updating field data.
[AutoUpdate]
City=USalesRep
When the trigger field (City) is updated, the Lookup.ini evaluates the subroutine of the same update field name (USalesRep). The result of this evaluation determines what is entered into

Customizing
49
the USalesRep field.
In this example, the subroutine (USalesRep) contains a reference to the trigger field (City) and a list of potential values that could be contained within the City field (Seattle, Aspen, Kansas City).
[USalesRep]
Lookup1=Contact1->City
Seattle=Janice Parks
Aspen=Danny Davis
Kansas City=Ken Linden
If a match is found, for example, the City field contains Seattle, Lookup.ini populates the USalesRep field with Janice Parks (Seattle=Janice Parks).
For every possible entry in the City field, a Lookup must be listed if it is to update another field.
Checking a Sequence of Fields to Update Field
A company requires the Salesperson field (USalesRep) automatically update when the GoldMine user entering data populates the City field. If no city is matched, the State field (or other geographic boundary) must be evaluated so a second attempt is made at populating the Salesperson field.
Apply a second Lookup command. If GoldMine cannot match the City field with one of the listed values, it moves on to the next Lookup, which in this case is State. If required, a maximum of 9 different Lookups can be defined.
[AutoUpdate]
City=USalesRep
[USalesRep]
Lookup1=Contact1->City
Seattle=Janice Parks
Aspen=Danny Davis
Kansas City=Ken Linden
Lookup2=Contact1->State
WA=Janice Parks
CO=Danny Davis
MO=Ken Linden
If the City field does not contain Seattle, Aspen, or KansasCity, the State field is evaluated. If the State returns a value of CO, the USalesRep field populates with Danny Davis. Set every parameter to update the field correctly.
If no Match is Found

GoldMine Admin Guide
50
A company requires the Salesperson field (USalesRep) automatically update [AutoUpdate] when the GoldMine user typing data populates the City field. If no state is entered or if an erroneous entry is made, the Salesperson field updates with Unallocated.
The Lookup.ini can update a field with a set entry if no matches are found. The otherwise statement is included after all Lookups 1-9 are listed.
If the City field does not contain Seattle, Aspen, or KansasCity, USalesRep populates with Unallocated.
[AutoUpdate]
City=USalesRep
[USalesRep]
Lookup1=Contact1->City
Seattle=Janice Parks
Aspen=Danny Davis
Kansas City=Ken Linden
Otherwise=Unallocated
Updating Two Fields from One Trigger Field
A company requires the Salesperson field (USalesRep) and the Region field (URegion) populate when the City field populates.
The trigger field launches two subroutines rather than one. Note the [AutoUpdate] section containing a reference to both fields, separated by a comma, and the existence of two separate subroutines.
The order of referencing is important if one field must be updated first because its new value affects the entry in the second field.
If updating both the City and the Salesperson field affected the update of the Region, the USalesRep section must be referenced first under [AutoUpdate].
If updating the Region and the City would affect the Salesperson, the URegion field must be referenced first in the [AutoUpdate] section. If the fields are to be updated independently, either can be referenced first.
[AutoUpdate]
City=USalesRep, URegion
[USalesRep]
Lookup1=Contact1->City
Seattle=Janice Parks
Aspen=Danny Davis
Kansas City=Ken Linden

Customizing
51
[URegion]
Lookup1=Contact1->City
Seattle=Northwest
Aspen=Mountain
Kansas City=Midwest
If the Field to Update is Pre-Populated
GoldMine does not automatically overwrite an existing value in a field to be updated unless it specified to do so. The OverWrite statement is a toggle statement (On/Off or True/False). If:
Overwrite=0: Existing values in the update field are not overwritten. Overwrite=1: Existing values in the update field are overwritten.
The statement is placed at the end of the subroutine.
[AutoUpdate]
City=USalesRep
[USalesRep]
Lookup1=Contact1->City
Seattle=Janice Parks
Aspen=Danny Davis
Kansas City=Ken Linden
Otherwise=Unallocated
OverWrite=1
Update a Field Based on an Expression
The Lookup.ini, by way of expression, returns an actual value to a field that can be used like every other field within GoldMine. The [AutoUpdate] section contains a trigger field and a reference to a subsection to execute.
The subroutine contains an expression rather than a list of returned values from a Lookup1; however, the subroutine must be written in a standard way, and therefore a dummy Lookup1 must be inserted—although it is set to not return any values—so the Otherwise command is invoked.
Use the expression with the Otherwise command, but prefix it with an ampersand (&).
The Calculation of Numeric Fields
A Company has quarterly sales figures (USales Qtr1-USalesQtr4) for each customer. It requires a Total (UTotal) field summing business quarters one through four and returns a value.
The [AutoUpdate] section includes four trigger fields: Usales Qtr1-4. When any one of these

GoldMine Admin Guide
52
fields updates, the Lookup.ini runs the subroutine UTotal.
The Lookup1 command looks in a placeholder field. In the example, Contact1->Company is referenced. No values are listed under Lookup1; therefore, no match is found. The Lookup.ini progresses to the Otherwise command.
[AutoUpdate]
UsalesQtr1=UTotal
UsalesQtr2=UTotal
UsalesQtr3=UTotal
UsalesQtr4=UTotal
[UTotal]
Lookup1=Contact->Company
Otherwise=&(Contact2->UsalesQtr1+Contact2
->UsalesQtr2+Contact2->UsalesQtr3+
Contact2-> UsalesQtr4)
Overwrite=1
Calculation Fields Using Decimal Places
For the Lookup.ini to calculate a value that includes a decimal place, each field referenced when calculating must contain the same amount of decimal places whether needed.
The Otherwise command must include a String statement (STR) in order to calculate to x decimal places.
[AutoUpdate]
UsalesQtr1=UTotal
UsalesQtr2=UTotal
UsalesQtr3=UTotal
UsalesQtr4=UTotal
[UTotal]
Lookup1=Contact->Company
Otherwise=&STR(Contact2->UsalesQtr1+Contact2->UsalesQtr2+Contact2->UsalesQtr3+Contact2->UsalesQtr4,2,10)
Overwrite=1
The Otherwise statement ends in 2,10 where 2 indicates the number of decimal places and 10 the length of the field.
Averaging Blank and Filled Fields Using Hypothesis Values
If the Otherwise command holds an expression that calculates the sum of the contents of all fields, then divides the total by the number of fields, those empty fields (set to zero) are also

Customizing
53
included.
Otherwise=&((Contact2>Ufield1+Contact2->Ufield2+Contact2->Ufield3)/3)
If the field values were:
10, 20 and 30, the Lookup.ini returns a value of 20 (60 divided by 3). 10, 20 and 0, the Lookup.ini returns a value of 10 (30 divided by 3).
Inclusion of the blank or zero fields may be inappropriate. In our example the final calculation should be divided by 2 not 3, resulting in an average of 15.
True/False fields calculate using an if statement followed by the value indicating whether the value is true, then are suffixed with a value to replace if true, and then a value to replace if false:
(iif(field=value,true[x],false[y]))
The expression otherwise=&(iif (contact2 ->ufield1=0,0,1)) states the value in Ufield1 should equal 0. If it does (true), the count field populates with 0. If the field is not equal to 0 (it contains either a higher or lower value), the count field populates with 1 for false (not true). Each field evaluated must have its own count field.
The Utotal section then calculates the sum of all counter fields and uses that figure to divide the total of the fields Ufield1-Ufield3.
The programming standard of 0 = false and 1 = true has no bearing in this example.
[AutoUpdate]
UField1=ucount1, utotal
UField2=ucount2, utotal
UField3=ucount3, utotal
utotal=utotal
[ucount1]
Lookup1=contact1->company
otherwise=&(iif(contact2->ufield1=0,0,1))
Overwrite=1
[ucount2]
Lookup1=contact1->company
otherwise=&(iif(contact2->ufield2=0,0,1))
Overwrite=1
[ucount3]
Lookup1=contact1->company
otherwise=&(iif(contact2->ufield3=0,0,1))
Overwrite=1

GoldMine Admin Guide
54
[UTOTAL]
Lookup1=contact1->company
otherwise=&((contact2->ufield1+contact2> ufield2+contact2->ufield3)/(contact2> ucount1+contact2->ucount2->+contact2> ucount3))
Overwrite=1
Using the Lookup.ini to Launch External Applications
Automatically launch external applications for further processing to occur outside of GoldMine after record data is changed.
[OnNewRun]: Sets up external applications for each type of contact-related record. [OnEditRun]: Launches applications when a record is changed.
Records in Contact1, Contact2, Cal, ContHist, and ContSupp can be considered by the [OnNewRun] and [OnEditRun] sections. Set up specific record types in Cal, ContHist, and ContSupp to launch different applications by appending the rectype to the table name.
Example:
[OnNewRun] Cal-S=SaleCApp.exe Cal-C=CallCApp.exe Cal=CalApp.exe ContHist-S=SaleHApp.exe ContHist-CI=InCallHApp.exe ContHist=HistApp.exe ContSupp-P=ProfileApp.exe Contact1=NewContact.exe Otherwise=AnyApp.exe AppendRecNo=1 DisableFromAP=1
Or, specify entries under [OnNewRun] and [OnEditRun] for each contact-related record and record type. GoldMine first checks for a specific Rectype entry, then for a general table entry not suffixed with a Rectype. Example: when a sale is completed, check for ContHist-S=. If no ContHist-S=, check for the general ContHist=. If no ContHist= entry, check for Otherwise=. Thus, GoldMine launches ProfileApp.exe if a detail record is added.
Add to end of scripts:
AppendRecNo=1: Append the RecNo of new record to the command line. Example: a completed incoming call from the example launches a command=InCallApp.exe 1234 (where 1234=the record number of the completed record in the ContHist file). With this entry, use a DDE command to query GoldMine for the new record's data.
DisableFromAP=1: Disable the [OnNewRun] options if an activity is processed by Automated Processes.
Otherwise=: Entry is suffixed with the File+RecType, such as "AnyApp Cal-A 1234".

Customizing
55
When a contact record is created and the [AutoUpdate] NewRecord option is specified, that option is executed first so the resulting updates can be used by a subsequent [OnNewRun] Contact1=NewContact.exe entry.
Using Calendar Color Codes
Lookup.ini can assign colors to activity types (such as calls and appointments) and activity codes. The Activity type (RecType) must be specified with the activity code (optional) and the color to be assigned. These details store under a section in Lookup.ini called [CalClrCode].
The RecType field is held in the Calendar and History databases and defines the type of activity record in those databases.
Calendar RecTypes
Rec Type
Description Rec Type
Description
A Appointment C Call Back
T Next Action D To-Do
M Message S Forecasted Sale
O Other E Event
Calendar Color Codes
Code Color Code Color 0 Bright Blue 8 Gray
1 Bright Purple
9 Red
2 Bright Red 10 Green
3 Bright Cyan
11 Yellow
4 Bright Green
12 Blue
5 Bright Yellow
13 Purple

GoldMine Admin Guide
56
6 Cyan 14 Dark Gray
7 White 15 Black
Example: Appointments are bright green (A=4). Calls are bright purple (C=1). Appointments with an activity code of HOT are bright yellow (A-HOT=5). Calls with an activity code of CCA are bright red (C-CCA=2). [CalClrCode] A-Hot=5 C-CCA=2 A=4 C=1
Using Macros
About Macros
In GoldMine, a macro is a button or hot key shortcut representing an instruction, action, or a series of instructions, actions, or text inputs. For example, create a macro to launch the Schedule a Call window with a code, color reference, notes predefined, and the cursor waiting in the date field for you to finish editing the activity and save.
Tip: Record a macro using keystrokes rather than mouse-clicks. To use the GoldMine menus, type CTRL+F10. Use the arrow keys to navigate the menu options.
Record a Macro Add a Macro to the Toolbar Add a Macro to the Taskbar Delete a Macro Use the Macros of other users
Recording Macros
1. With Macro buttons activated in the Global Toolbar, click Record. The macro is ready to record. Also start the recording process by typing CTRL+SHIFT+HOME.
Tip: Record a macro using keystrokes rather than mouse-clicks. To use the GoldMine menus, type ALT+Underlined letter of menu item. Use the arrow keys to navigate the menu options.
2. Begin the steps to record. When finished, click Stop on the Global Toolbar or press CTRL+SHIFT+END. The Define Macro Button dialog box appears. 3. Select the button to assign as the macro button. In the Pop-up Quick Help text box, type the name serving as the button and pop-up label. 4. In the Status Bar Description text box, type a description of the macro to display in the lower left corner of the GoldMine status bar.

Customizing
57
5. The Optional Hot Key is optional. Type the hot keys you are assigning to the macro; for example, to use ALT+9 as the hot key, hold down the ALT key and the 9 key. The Optional Hot Key box displays Alt+9.
Important: Define hot keys carefully. SHIFT and a letter runs the macro every time it is typed. For example, using SHIFT+ g as your hot key, and then trying to type a company or contact name that begins with G in a new Contact record, the capital letter will not work. In other areas, such as the Contact Search Center, it runs the macro rather than searching for contacts beginning with capital G.
6. From the Playback drop-down list, select the playback speed for the macro. Select Full Speed to launch or run the macro quickly, or Recorded Speed to run the macro at the speed it was recorded.
About DDE Macros
Facilitate DDEAUTO fields by selecting a macro as the service item. A DDE service item starts with an ampersand (&). When encountered, GoldMine searches an internal table of macro names. If a match is found, the macro processes and the result returns, as if a DDE function or expression was used.
Most macros are sensitive to the setting of the RECORDOBJ function’s SETRECORD subfunction. This function gains access to contacts and supplementary information.
When the SETRECORD type is set to PRIMARY, macros return the value from the corresponding fields in the primary information portion of the contact record.
When set to CONTACTS (additional contacts), or another supplementary record type, macros return the value from the corresponding field in the supplementary file (CONTSUPP).
These macros can be used as DDE service items:
&Address
Returns a string containing the values of &ADDRESS1 and &ADDRESS2, separated by a carriage return and line feed character. If &ADDRESS1 or &ADDRESS2 do not contain data, a single line of data returns, without the carriage return and line feed character.
Use this macro to perform rudimentary blank line suppression within linked applications that do not support blank address line suppression internally.
Use the &ADDRESS macro to return an additional contact address using the RECORDOBJ SETRECORD subfunction.
&Address1
Returns the first Address field from the active Contact Record. Typically, this value is extracted from the Address1 field in the primary display portion of the contact record; however, when using the RECORDOBJ SETRECORD subfunction to change the returned record type to CONTACTS, GoldMine returns the value from the Address1 field on the additional contact record, if a value is entered. When the Address1 field on the additional contact record is blank, the &Address1 macro returns the value in the

GoldMine Admin Guide
58
Address1 field in the primary display portion of the contact record. When the RECORDOBJ SETRECORD type is set to return a record type other than CONTACTS, the &Address1 macro returns the value in Address1 field of the primary display portion of the contact record.
&Address2
Returns the second Address field from the active Contact Record. Typically, this value is extracted from the Address2 field in the primary display portion of the contact record; however, when using the RECORDOBJ SETRECORD subfunction to change the returned record type to ADDITIONAL, GoldMine returns the value from the Address2 field on the additional contact record, if an entry exists in the Address2 field on the additional contact record. When the Address2 field on the additional contact record is blank, the &ADDRESS2 macro returns the value in the Address2 field in the primary display portion of the contact record. When the RECORDOBJ SETRECORD type is set to return record types other than PRIMARY or ADDITIONAL, the &Address2 macro returns the value in the Address2 field of the primary display portion of the contact record.
&BrowseRecNo
Returns the record ID of the last selected record in a browse window.
&CalRefresh
Refreshes the graphical calendar display. Set up GoldMine to run this macro after adding calendar records using DDE.
&City
Returns the City field from the active contact record (similar to the action of the &Address1). Use the &City macro to return an additional contact city using the RECORDOBJ SETRECORD subfunction.
&CityStateZip
Returns a format string of text containing the City, State and Zip fields from the active contact record. This string returns in this format:
City, State ZIP
The action of this macro string is similar to the action of the &Address1. Use the &CityStateZIP macro to return an additional contact city, state, and ZIP Code using the RECORDOBJ SETRECORD subfunction.
&CommonDir
Returns the BDE alias where the contact sets are located.
&Contact
Returns a contact name from the active Contact Record. Typically, this value is extracted from the Contact field in the primary display portion of the contact record; however, use

Customizing
59
the RECORDOBJ SETRECORD subfunction to change the returned record type to additional contact or another type of supplementary record. When the RECORDOBJ SETRECORD type is set to return record types other than PRIMARY, the &Contact macro returns the value in Contact field in CONTSUPP for the current supplementary record.
&Country
Returns the Country field from the active Contact Record (similar to the action of the &Address1 macro). Use the &Country macro to return an additional contact country using the RECORDOBJ SETRECORD subfunction.
&Dial1
Returns the Phone1 entry from the active Contact Record. The returned phone number is formatted for dialing. GoldMine applies the same rules used to dial the phone via TAPI. If selected, PREDIAL.INI settings are applied to phone number selection.
&Dial2
Returns the Phone2 entry from the active Contact Record. For details, see &Dial1 above.
&Dial3
Returns the Phone3 entry from the active Contact Record. For details, see &Dial1 above.
&DialFax
Returns the FAX entry from the active Contact Record. For details, see &Dial1 above.
&EmailAddress
Returns the primary e-mail address for the selected contact.
&Fax
Returns the fax number as it is sent to an auto-dialer for automatic fax transmission.
&Filter
Returns the activated filter expression.
&FirstName
Returns the first name of the current contact.
&FullAddress
Returns a string containing the address for the Contact Record, composed of values of &Address1, &Address2, &City, &State, and &ZIP.

GoldMine Admin Guide
60
The action of this macro string is similar to the action of the &Address1. Use the &FullAddress macro to return an additional contact address using the RECORDOBJ SETRECORD subfunction.
&GetRoTabID
Returns the ID of the currently selected tab. Typically, this value verifies that the correct tab is selected when a user starts a custom application.
The following values are valid:
Value Tab
0 Summary
1 Fields
2 Notes
3 Contacts
4 Details
5 Referral
6 Pending
7 History
8 Links
9 Members
10 Tracks
11 Opps
12 Projects
13 Tickets
Example (The following example tests the selection of the Details tab):
ch=DDEInitiate("GoldMine", "Data")If DDERequest$(Ch, "&GetRoTabID") <> "4" ThenMsgBox "You must select a detail record first"End If
&GetRoTabPos
Returns the currently selected tab position. Since the tabs can be rearranged, this method is not always reliable for determining the currently selected tab. For more information, see &GetRoTabID above.

Customizing
61
&GoldDir
Returns path information for BDE alias in which GoldMine is installed.
&LastFirstName
Returns the name of the current contact in the format: last name, first name.
&LicUsers
Returns the number of concurrent users allowed to log in to the installed copy of GoldMine.
&LicUsersAvailable
Returns the number of users allowed to log in to the installed GoldMine license copy.
&NameAddress
Returns a string containing the contact name, company, and complete address of the active Contact Record. Each address line is separated by a carriage return and line feed, and the string is formatted so it can be inserted into a merge template. Any empty address lines on the Contact Record are suppressed. Use this macro to perform rudimentary blank line suppression within linked applications that do not support blank address line suppression internally.
The action of this macro string is similar to the action of the &Address macros, and the &NameAddress macro can be used to return an additional contact address using the RECORDOBJ SETRECORD subfunction.
&NameTitleAddress
Returns a string containing the contact name, title, department, company, and complete address of the active Contact Record. Each line is separated by a carriage return and line feed, and the string is formatted so it can be inserted into a merge template. Any empty lines on the contact record are suppressed. Use this macro to perform rudimentary blank line suppression within linked applications that do not support blank address line suppression internally.
The action of this macro string is similar to the action of the &Address macros, and the &NameTitleAddress macro can be used to return an additional contact address using the RECORDOBJ SETRECORD subfunction.
&NewRecID
Returns a unique record ID, which can be used when creating records.
&Notes
Returns the Notes from the active Contact Record. Typically, this value is extracted from the Notes field in the primary display portion of the Contact Record; however, use the RECORDOBJ SETRECORD subfunction to change the returned record type to additional

GoldMine Admin Guide
62
contact or another type of supplementary record. When the RECORDOBJ SETRECORD type is set to return record types other than PRIMARY, the &Title macro returns the value in Notes field in CONTSUPP for the current supplementary record.
&Phone
Returns a telephone number from the currently selected Contact Record (similar to the action of the &Address1 macro).
Use the &Phone macro to return an additional contact telephone number using the RECORDOBJ SETRECORD subfunction.
&Profile(s)
Includes two related macros:
&Profile: Returns the first matching detail record for the selected contact. &Profiles: Returns detail records for the selected contact.
These macros take optional parameters. Each parameter must be separated by a period (.). Although GoldMine does not typically pass parameters with a DDE macro, the structure of &Profiles must be different for DDE fields in Microsoft Word document templates, which do not take DDE commands.
These examples show the syntax for the &Profile(s) macros:
&Profile Example 1
&Profile.ProfileName.Reference.Flags
Retrieves the first profile that matches the ProfilleName and Reference.
&Profiles Example 1
&Profiles.ProfileName.Reference.Flags
Retrieves all profiles matching the ProfileName and Reference.
In both of these examples, the Reference parameter is optional. If passed, it acts as a "begin with" condition on the profile reference. If the Reference parameter is not passed, all ProfileName profiles are evaluated.
Flag Parameters
The Flags parameter is also optional; it has these values:
2 returns the extended profile fields
4 returns the ProfileName and Reference

Customizing
63
The &Profile(s) macro can easily fill in a Word table with the selected contact’s profile information because tabs separate each field value, and a CR/LF separates each profile record.
&Profile Example 2
This example returns the first e-mail address of the contact:
&Profile.E-mail Address
&Profiles Example 2
This example returns computer profiles beginning with the word notebook:
&Profiles.Computer.Notebook
&Profile Example 3
These examples use the Flag parameter to specify the profile fields to return:
&Profiles.Computer.NotebookNotebook Toshiba P105-S6167|Notebook HP Pavilion dv9260us|Notebook Lenovo ThinkPad T60|
&Profiles.Computer.Notebook.2Computer|Notebook Toshiba P105-S6167|Computer|Notebook HP Pavilion dv9260us|Computer|Notebook Lenovo ThinkPad T60|
&Profiles.Computer.Notebook.4Computer|Notebook Toshiba P105-S6167|Toshiba|1.60GHz|Computer|Notebook HP Pavilion dv9260us|HP|2.0GHz|Computer|Notebook Lenovo ThinkPad T60|Lenovo|166GHz|
&RoTabPage
Returns the selected tab. Typically, this value verifies that the correct tab is selected when a user starts a custom application. Values between 1–9 represent tabs in the first row of tabs; for example, 1 represents the Summary tab. Values between 10–18 represent tabs in the second row, and 19–27 represent tabs in the third row.
This example tests the selection of the fifth (Details) tab:
ch=DDEInitiate("GoldMine", "Data")If DDERequest$(Ch, "&RoTabPage") <> "5" ThenMsgBox "You must select a profile record first"End If
&SerialNo
Returns the serial number of the installed GoldMine program.
&ShutDown
Logs out the currently logged user, and quits GoldMine.
&State

GoldMine Admin Guide
64
Returns the State field from the active Contact Record (similar to the action of the &ADDRESS1). Use the &State macro to return an additional contact state using the RECORDOBJ SETRECORD subfunction.
&SysDir
Returns the GoldMine system directory.
&SysInfo
Displays system information as returned by Help>About GoldMine>System information.
&Title
Returns the Title from the active Contact Record. Normally, this value is extracted from the Title field in the primary display portion of the contact record; however, use the RECORDOBJ SETRECORD subfunction to change the returned record type to additional contact or another type of supplementary record. When the RECORDOBJ SETRECORD type is set to return record types other than PRIMARY, the &Title macro returns the value in the Title field in CONTSUPP for the current supplementary record.
&User_Var
Returns the defined field value from all users, a specified user, or the currently logged user.
The &User_Var macro allows GoldMine users to store specific data that can be retrieved later into applications that are linked via DDE with GoldMine. This macro can be defined in the [user_var] section of both the GM.INI and the username.INI of GoldMine.
Usage Syntax: &User_Var.<variable name>.<GoldMine username> Example: &User_Var.Territory.Dan
where<variable name>is a descriptive name of the macro and <GoldMine username> assigns a defined value to a specific GoldMine user. <GoldMine username> is optional, as GoldMine will assign these values to the current GoldMine user.
&UserFullName
Returns the full name of the logged in GoldMine user as it appears in the FullName field in the Users Master File.
&UserName
Returns the name of the logged in GoldMine user.
&Version
Returns the version number of the installed GoldMine program.
&WebSite

Customizing
65
Returns http://<web site> for the active contact.
&ZIP
Returns the ZIP field from the active Contact Record (similar to the action of the &ADDRESS1). Use the &ZIP macro to return an additional contact ZIP Code using the RECORDOBJ SETRECORD subfunction.


67
QuickStart Wizard About the QuickStart Wizard
The QuickStart Wizard accesses basic operations and tools to work with GoldMine. The QuickStart Wizard contains a set of individual wizards you access in one central location to ensure you configure key operations:
Personal information for users such as name and title. General user data and security settings such as the individual’s GoldMine user name and
password and QuickStart Wizard access rights. Industry Solutions templates and GoldMine PLUS applications. Key field labels to store data for your business. Importing contact data from another contact management application into GoldMine. Internet e-mail accounts. GoldMine’s links to document applications including Microsoft Word and Adobe Acrobat.
The QuickStart Wizard appears immediately after installing GoldMine to help set up the critical operations most users need immediately such as e-mail accounts. Use the QuickStart Wizard after installation to add or change basic configuration settings by selecting Tools>>QuickStart Wizard.
Note: Users without Master Rights have access to the User Information Wizard, E-mail Setup Wizard, and Document Management Wizard.
Installing GoldMine Add-Ons with the QuickStart Wizard
After selecting GoldMine PLUS Add-Ons in the Industry Template QuickStart Wizard, the Description area updates to activate a hyperlink and learn more about Add-on utilities that integrate with:
Calyx Point, Genesis 2000, or dbCAMS+ QuickBooks Premier and QuickBooks Pro Sage Line 50
Installing Industry Templates
1. After selecting GoldMine Industry Solutions in the Industry Template QuickStart Wizard and clicking Next, the Customize GoldMine by Industry dialog box appears.
2. Select one Industry Solution Template: Financial Services Insurance (Life) Insurance (Property and Casualty) Legal Services Mortgage Lending Real Estate (Commercial) Real Estate (Residential)
3. Click Next. The Industry Template Details dialog box appears. 4. For details about the selected template, click the hyperlink text. Internet Explorer (IE) opens and displays information for the template. Then close or minimize the IE window.

GoldMine Admin Guide
68
5. Click Next. The Ready to Install dialog box appears. 6. Click Install. A dialog box appears stating you must be logged in as a Master Rights user to install an Industry Solution template. Click OK. 7. When the installation process begins, the installation wizard appears. Click Read Me for installation instructions and information for your selected template. Then click Next. The License Agreement dialog box appears. Select either:
I do not accept the terms of the license agreement: Select if you do not accept the terms and click Cancel to exit.
I accept the terms of the license agreement: Select if you accept the terms of the license agreement. Click Next.
8. If you accepted the terms and clicked Next, the next dialog box reminds you to back up your database before proceeding; the only way to undo the procedure is to restore from a backup. 9. After backing up the database, type YES in the Did you read, understand and follow the directions above? text box. 10. Click Next. The final dialog box appears. Click Finish. To see the changes, rebuild the database, log out, and log in to GoldMine.
Working with the QuickStart Wizards
Using the Data Import QuickStart Wizard
Import data from other contact management applications into GoldMine, eliminating data entry. Incorporate new data into GoldMine and begin using it.
1. Select Tools>>Quick Start Wizard. The GoldMine QuickStart Wizard dialog box appears.
2. Click the Data Import Wizard icon. The Welcome screen of the Import Contacts Wizard dialog box appears.
3. Click Next. The Import Contacts dialog box appears. Select the contact management application you are importing from in the Choose the product from which you are importing drop-down list. Select one:
ACT! for windows 2.0 through 4.0 ACT! 6.0 Lotus Organizer 6.0 Microsoft Outlook 2002 and 2003 Firebird or Microsoft SQL Server database table dBase files (*.DBF) Delimited text files (Comma, tab, etc.) Text files with fixed length fields
Note: If importing from a source different from these options, use the import options in GoldMine. Select File>>Import/Export>>Import Contact Records.
4. Click Next. Type or browse to the location of the data file to import in the Enter the complete path and filename for the source data file below text box. 5. Click Next. The Finish dialog box appears. 6. Click Finish to import contacts from the selected application.
Using the Document Management QuickStart Wizard

QuickStart Wizard
69
Install a GoldMine PLUS link to Microsoft Word and Adobe Acrobat to personalize correspondence and forms by merging data from GoldMine into templates.
Note: Word and Adobe Acrobat must be installed before using the wizard to create a link.
1. Select Tools>>Quick Start Wizard. The GoldMine QuickStart Wizard dialog box appears.
2. Click the Document Management Wizard button. The Welcome screen of the QuickStart Wizard: Document Management dialog box appears.
3. In the Solution Type drop-down list, select GoldMine PLUS for Adobe Acrobat or GoldMine PLUS for Microsoft Word.
4. Click Next. The GoldMine PLUS Wizard dialog box for the selected application appears. 5. Review information about the link. 6. Click Next. The Install dialog box appears. 7. Click Install. The installation process begins.
GoldMine PLUS for Microsoft Word GoldMine PLUS for Adobe Acrobat
GoldMine PLUS for Adobe Acrobat allows you to attach and view PDF files within the GoldMine Document Center environment. See Using GoldMine Plus for Adobe Acrobat for more information.
Note: To uninstall the GoldMine Plus for Adobe link, remove the gmadobe.exe link from the GoldMine installation folder
This information to be verified. Link in 2nd paragraph is to an Unfinished and Unedited doc provided by Suren.TerAvakian
Using the E-mail Setup QuickStart Wizard
Add and edit user's Internet e-mail accounts. Changes you make using this wizard are recorded on the E-mail tab of User's Preferences.
1. Select Tools>>Quick Start Wizard. The GoldMine QuickStart Wizard dialog box appears.
2. Click the E-mail Setup button. The Welcome screen of the QuickStart Wizard: E-mail Setup dialog box appears.
3. Click Next. 4. Select the user to edit. If adding a new user, select any user and click Next. 5. Select either:
Create New Account Update Existing Account
6. If you select Update Existing Account, highlight the user in the drop-down list and click Next.
Your Display Name: Type your full name as it should appear on e-mail messages.
Your E-mail Address: Type your e-mail address. Your Mail Server Login Username: Type the user name you use to access you
e-mail account. Your Mail Server Login Password: Type the password you use to access your
e-mail account. The data you type displays as asterisks (***).

GoldMine Admin Guide
70
7. Click Next. 8. Type the name of the POP3 Server retrieving your e-mail. 9. Type the name of the SMTP Server sending your e-mail.
Tip: Often, the same server hosts POP3 and SMTP. The structure of each name may look like mail.somewhere.com or 11.111.1.11.
10. Click Finish. Changes to the user's Internet account are seen only after the user logs out and logs in to GoldMine.
Using the Industry Template QuickStart Wizard
Customize GoldMine for your industry by enabling selection of Industry Solution templates or GoldMine PLUS integration products.
Installing an industry solution template provides a customized environment with fields, screens, merge forms, reports, and other items for your industry.
The GoldMine PLUS add-ons are applications that link GoldMine to other applications. For example, by linking GoldMine with your accounting software, you can work more efficiently by reducing double entries and provide team members with access to information about contacts and accounts.
1. Select Tools>>Quick Start Wizard. The GoldMine QuickStart Wizard dialog box appears.
2. Click the Industry Template icon. The Welcome screen of the QuickStart Wizard: Industry Solution dialog box appears.
3. Select the Solution Type in the drop-down list. GoldMine Industry Templates: Select an industry template that meets the
needs of a financial services, insurance, legal services, or mortgage lending business.
GoldMine PLUS Add-Ons: Provide access to GoldMine PLUS Add-Ons such as GoldMine PLUS for QuickBooks and integration information for custom templates designed for mortgage lending businesses that use Calyx Point, Genesis 2000, or dbCAMS.
4. Click Next. If you selected: Industry Templates, the Customize GoldMine by Industry dialog box
appears. PLUS Add-Ons, the GoldMine PLUS Wizard: Utilities dialog box appears.
Using the Key Fields Customization QuickStart Wizard
GoldMine indexes the five Key fields, making them excellent fields for data you retrieve or filter on often. Assign field labels using this wizard.
1. Select Tools>>Quick Start Wizard. The GoldMine QuickStart Wizard dialog box appears.
2. Click the Key Fields Customization icon. The Welcome screen of the QuickStart Wizard: Key Fields Customization dialog box appears.
3. Click Next. The Update Key Field Label Names dialog box appears.

QuickStart Wizard
71
4. The field names, Key1 through Key5, are listed in the Name in Database column. The Current Label column displays the current field name. In the New Label text boxes, type the necessary changes for the field names.
Note: The Current Label corresponds to the local label for the field. If the field does not have a local label, the Current Label column displays the global label.
5. Click Finish. The QuickStart Wizard dialog box appears. Click Done.
Note: To see the updated Key field labels, log out of GoldMine and back in.
Using the User Information QuickStart Wizard
Configure or update individual user's personal information stored in the Personal tab of the User's Preferences.
1. Select Tools>>Quick Start Wizard. The GoldMine QuickStart Wizard dialog box appears.
2. Click the User Information Wizard button. The Welcome screen of the QuickStart Wizard: User Information dialog box appears.
3. Click Next. The user list appears. 4. Select the user you are updating personal information for. 5. Click Next. The user's information appears on the dialog box. 6. Update text boxes as needed:
Title: Type the appropriate title or salutation such as Ms., Dr., and so on. Department: Type the user's organizational unit such as Marketing. Phone: Type the user's primary telephone number. Fax: Type the user's fax number.
7. Click Next. The user variable options appear. Variables supplement basic information stored in the Personal tab. 8. To add or change a variable, click New or Edit. The Edit Variable dialog box appears. To remove a variable, highlight the variable and click Delete. 9. In the Name text box, type the new variable such as Cell Phone. 10. In the Value text box, type the value of the variable such as the cell phone number. 11. Click OK to close the Edit Variable dialog box and return to the User Information Wizard. 12. Click Finish to close the User Information Wizard and return to the QuickStart Wizard dialog box. 13. Select another option or click Done to close the QuickStart Wizard.
Using the User QuickStart Wizard
Create and update users and their settings. The created or updated users are available in the Users' Master File if you select Tools>>Configure>>Users' Settings.
1. Select Tools>>Quick Start Wizard. The GoldMine QuickStart Wizard dialog box appears.
2. Click the User Wizard button. The Welcome screen of the QuickStart Wizard: User Settings dialog box appears.
3. Click Next. The Username accounts dialog box appears. 4. Select either:
Create New User: Create a new user.

GoldMine Admin Guide
72
Update Existing User: Select the name of the user you are editing in the drop-down list.
5. Click Next and use the dialog box to create or modify these user settings, depending on whether you selected Create New User or Update Existing User:
GoldMine Username: If creating a new user, type the user name (up to 8 characters) in the text box.
User's Full Name: Type the first, middle, and last name, as appropriate for your company.
Temporary GoldMine Password: Type a password the user uses when logging into GoldMine.
Note: The user may change the password in the Personal tab of the Users' Preferences dialog box.
6. Select Enable "Master Rights" if you are granting the user unrestricted access to GoldMine features and settings except other users' Personal Contacts and PersonalBase in the InfoCenter.
Important: Only GoldMine administrators or other authorized individuals should have Master Rights.
7. If you are using individual SQL login credentials, type the SQL Login Username and SQL Login Password in respective text boxes. If you leave these fields blank, the individual SQL login and password stored in dbalias.ini will be used. 8. Select Add a QuickStart Wizard icon to the GoldMine Taskbar for the icon to appear on the taskbar selected in the drop-down list. 9. Click Finish. The GMQSW dialog box appears. New or edited user settings save. 10. Click Yes to add another user. Click No to return to the QuickStart Wizard dialog box. 11. Select another option, or click Done.

73
GoldMine Users About User Properties
Control a user's security access in GoldMine through the User Properties.
Profile Tab: Defines security, automatic record ownership, and forced log-out for a user. Membership Tab: Assigns or removes a user from a group. Access Tab: Sets general security to control user access to GoldMine features. Menu Tab: Configures menu options available to the user. Time Clock Tab: Displays a log showing the user’s activity in GoldMine.
Best practices for a GoldMine administrator: create one or several ideal users to reflect basic settings applicable to many users. For example, you may have two prototype users: Sales Staff and Supervisor. Each of these user types has different rights and menus in GoldMine. Allow the Sales Staff to add and edit new contacts but not to delete contacts or view other’s calendars. The Supervisor can add and delete contacts and view anyone’s calendar. After the ideal user or users are created, clone the user’s settings for each actual user with the same rights.
About User Preferences
Define GoldMine settings unique to you. GoldMine saves User Preference settings in your user’s initialization file (username.ini).
Note: While User Preferences let users customize their work environment, many GoldMine administrators configure these settings for users and then restrict their ability to change the preferences.
Tip for Administrators: To restrict the user's access to the User Preferences dialog box, select Tools>>Users' Settings. Select a user from the list, and click Properties, then select Menu. Choose available main menu items for the selected user and click Save. Menu layouts can be saved for instant recall for any user.
User Preferences Tabs
Personal: Change your password and add personal information. Record: Control the appearance of Contact records, tab displays, and zip code
validation. Calendar: Determine calender appearance and functions. Schedule: Set parameters for scheduling and working with activities. Alarms: Configure GoldMine alarms. Lookup: Set display options for Contact records and the Contact Search Center. Email: Configure settings for your e-mail server, login information, and rules to apply
when sending and receiving e-mail. Telephony: Control settings for your computer's modem and dialing options and
SoftPhone advanced settings in GoldMine. Pager: Identify your pager's telephone number and PIN number. Login: Determine the locations of the GoldMine default databases and system files, and
other system settings. This tab is available only to users with Master Rights. Speller: Specify GoldMine spell checking options.

GoldMine Admin Guide
74
System: Set date and time settings. Select classic navigation and taskbar settings, and specify an Outlook username, if different than your GoldMine username.
Setting the User Profile
Use the Profile tab to create and set basic user information such as a user name, initial security, and force log out.
1. Select Tools>>Users' Settings. The Users' Master File dialog box appears. 2. Click New to create a new user, or select an existing user and click Properties. 3. The user's Properties dialog box appears. Click the Profile tab. 4. Type the Username (up to 8 characters; must begin with a letter). 5. Type the user's Full Name. 6. In the Security area configure these settings:
Master Rights: Select to give the user unrestricted access to all of GoldMine. Password: Type the password assigned to the user. You must provide the user
name and password you created so the user can log into GoldMine. Valid for days: In the drop-down list, select the number of days the user’s
password is valid, or accept the default (Always). Next change: If you change the Valid for days field, select the date the password
becomes invalid and the user cannot launch GoldMine. Ownership: Displays the New Record Ownership dialog box. Ownership lets
you specify whether the new Contact Records the user adds to the database are public records or owned by a specific user or user group.
7. In the Forced log out area: Forced log out time: Select the time of day to automatically log the user out of
GoldMine.
Note: This is useful for making your system available for nightly maintenance, without forcing users to log out during the business day.
When idle for: Select the period of inactivity for users before they are automatically logged out of GoldMine.
Tip: For an administrator, the Force log out options are important in managing a limited number of licenses. Also, many maintenance functions can be performed only if all users are logged out of GoldMine.
Note: In order to activate forced logout, set both Forced log out time and When idle for parameters.
8. Click OK to save the user's Profile settings without configuring the detailed user security settings, or click the Membership tab to continue configuring the user’s properties.
Creating User Groups
Logically group users according to functions they perform. User group names store in the Lookup table; user group members are encrypted in the User.dbt table.
1. Select Tools>>User Groups. The User Groups Setup dialog box appears.

GoldMine Users
75
2. Click New. 3. Type the User Group's name in the text box, and click OK. The user group displays in
the User Groups box. 4. To add users, click Members Setup. The Group Membership Setup dialog box
appears. 5. To add individual users or all members of an existing group to the Group Members box,
double-click the user in the User List, or the group in the Group List, to add users to the Group Members list.
6. Click OK. 7. After creating groups and adding members, click Close.


77
Contact Management About Contact Records
GoldMine uses the Contact Record as the core component to which all information is tied. When a contact is added to GoldMine's database, a Contact Record is created. The Contact Record contains such basic information as name, address, and telephone information about a person or company you keep in contact with. The record's many fields record pertinent and updated information, always making the newest information available to GoldMine users working with the contact.
Note: The default view for Contact Records is the Contact List view. Double-click on a contact to open that Contact Record.
The Contact Record has two parts:
Upper part: Contains standard contact information such as name, address and telephone numbers, and five user-definable fields. This part of the screen is the primary contact information because it displays the company's name and the name of the company's primary contact. It is common to complete the rest of the Contact Record with information related to the primary contact of that company.
Lower part: Organizes secondary information, such as Relationships, notes, pending activities, and history records, into Contact tabs storing information linked to the Contact Record.
Each record also has a set of associated customizable properties:
Record-related Settings: Phone number format, record ownership, and alerts. Contact Details: Occasions, free/busy, and digital IDs.
About Creating Contact Records
Create Contact Records several ways:
Create a new record for a new company. Create a new contact with a new organizational chart. Create a new contact linked to an existing organizational chart, Create a new contact based on a record type.
Creating Contact Records
This method creates a new record for a new company. Also create a new contact with a new organizational chart, create a new contact linked to an existing organizational chart, or create a new default record type.
1. Select File>>New>>New Company and Contact. The New Company and Contact dialog box appears.
2. Contact (Type): Select the type of contact you will create from the pull-down menu. The set of record types available depends on the configuration of your GoldMine system:

GoldMine Admin Guide
78
1. Type the appropriate information into these text boxes: Company: Name of the contact's organization.
Tip: After entering data in a text box, press TAB to advance to the next text box.
Contact: First name of the primary contact at the company. Last: Last name of the primary contact at the company. Salutation: Salutation of the primary contact at the company: Dr., Mr., Mrs., Ms. Dept.: Department designation of the primary contact at the company. Title: Title designation of the primary contact at the company.
Phone (1, 2, 3): Telephone number(s) for the primary contact. Ext: Telephone extension(s) corresponding to contact phone number(s). Fax: Fax number for the primary contact. International Format: If blank, GoldMine applies United States and Canadian formatting
to the telephone number. If selected, telephone number are not formatted. The International Format box is selected by default if the country setting in the WIN.INI is not the United States.
E-mail Address: Internet e-mail address for the contact. The e-mail address stores in the Details tab and displays in the primary contact panes.
Web Site: Web site associated with the contact or the contact’s organization. A typical Web site address appears in the format http://www.something.com; for example, http://www.frontrange.com. GoldMine stores this address as a Details tab.
3. In the Creation Method area, select desired options: Create duplicate record: Creates a Contact Record with the primary field
entries copied from the active record; however, the Contact name and E-mail Address fields are not copied. Use this option to use an existing contact record as a "template" for a new record to avoid having to type the same entries in primary fields.
Tip: To create a completely new Contact record, do not select this option.
View in new window: Displays the new record in a separate window appearing in front of the current Contact Record, which remains in your work area. The new record becomes the active record.
4. In the Duplicate Checking area, you can select the fields to be checked when checking for duplicate contact records. If GoldMine finds a match, you receive a warning that the record already exists and it asks you whether to proceed.
Phone number: Checks the Phone1 field if an existing record has the same telephone number as the one you entered for the new contact.
E-mail address: Checks the e-mail address and displays a warning if it already exists.
Contact name: Checks the contact name and displays a warning if it already exists.
Company name: Checks the company name and displays a warning if it already exists.
5. After completing the form with available information, click OK. Add or edit all other data on the Contact record. Required fields display with a surrounding red box. If one of the fields is a required field and you do not have data in the field, the Required Fields Alert dialog box appears.
Adding Additional Contacts

Contact Management
79
Add additional contacts to existing contact records. These display on the Contacts tab.
1. Select a Contact Record selected, or select the company to add a contact to in the Contact List.
2. Select File>>New>>New Contact. The New Contact to an Existing Company dialog box appears.
3. Type the appropriate information in these text boxes:
Name: Name of the additional contact at the company.
Phone Number: Main telephone number for the additional contact. Ext: Telephone extension for the phone number. International Format: Clear the box to apply USA and Canadian formatting to the
telephone number. If checkbox is selected, the number is not formatted. The International Format checkbox is the default if the Country setting in the WIN.INI file is not the United States.
E-mail Address: Internet e-mail address for the contact. This address stores in the Details tab.
4. Click OK.
Adding Detail Records
Define a new Detail record to track basic information on topics meaningful to your business. Detail records add to the Detail Lookup list. Every Detail created also has its own Reference Lookup list.
1. Right-click under the Details tab and select New, or select Contact>>Add a Detail. The Detail Properties dialog box appears.
2. From the Detail tab>>Detail field, select a predefined value from the Detail F2 Lookup list. 3. In the Reference field, type or select a value from the Reference F2 Lookup. 4. If entering an e-mail address, select Primary Address for this address to be the default. 5. In the Notes field, type additional information (up to 64,000 characters). Notes are unique to each detail record. 6. Add further information by selecting the Info tab, or click OK.
Note: On the Info tab, update up to eight fields. Customize the field labels through the Setup tab. Each field can be controlled by the F2 Lookup, requiring users to input consistent information.
Displaying Multiple Contact Records
Display many Contact records in the GoldMine work area. Only one record can be active on the screen.
1. Select Window>>New Contact Window. A new contact window appears with the same information as the first contact window.
2. Scroll through the contacts, or search using the Contact Search Center, to locate the new contact to display.

GoldMine Admin Guide
80
Note: Each new contact window you open is a duplicate of the active window.
Editing Contact Records
Update Contact Records whenever information changes or new information is available.
1. Position the mouse cursor inside the field to edit and click to activate a cursor.
2. Type your changes in the selected field, or edit based on F2 Lookup values. To edit based on the F2 Lookup list, click the right-facing arrow or press F2 to display the predefined field values. Select the value to update the field with. You can add values to the F2 Lookups. 3. To advance between fields, press the Tab key.
Note: The Tab key goes through fields in the order set in the Field Order area of the Layout tab of the Field Properties dialog box. Change the order by changing the Position Number. This does note affect where the fields display in the Contact record.
4. After editing the contact fields, press ESC or go to the next Contact Record to edit.
Note: Some fields, such as the Last Update field on the Summary tab, are display-only. GoldMine generates the value of these fields automatically, and prevents the user from making changes. If you click on one of these fields with the left mouse button, no action will take place.
Linking Files to a Contact Record
GoldMine stores linked document records under the Links tab. For example, if a prospect calls to discuss a bid you sent, retrieve the document by double-clicking the link stored with the prospect’s record.
Use linked documents as the basis of building a group.
Also manually link documents using the local menu in the Links tab or by dragging and dropping files from Windows Explorer into GoldMine. In addition to file links, link any Windows folder to a Contact Record.
About Record-Related Settings
Define or view Record-related Settings for the active contact record. To access the Record-related Settings dialog box, select Edit>>Record Properties>>Record-related Settings and select a tab:
Phone Formatting: Select the USA Format, which applies the standard telephone number format for the United States and Canada, or the Non-USA Format, which does not apply formatting.
Ownership: Control what information can be viewed and updated by other users. Alerts: Assign a code to an active contact record to alert other GoldMine users of a
special status or situation regarding the contact.
About Contact Record Tabs

Contact Management
81
The tab bar divides the upper portion of the Record from the lower. It contains a series of tab folders for organizing information related to the contact. Access the tabs from the bottom portion of the Contact Record window:
Select a tab from the default layout, or customize the tab layout by selecting from the pull-down menu at the right of the window.
Shortcut keys: Type a shortcut key to launch the tab. Mouse: Should your layout include more tabs than fit in the Contact Record window,
scroll through tabs using left/right arrows to the right of the tabs. Then click a tab to view.
Relationships Summary Fields GM+View Notes Contacts Details Referrals Pending History Links Members Tracks Opptys Projects Tickets
A selected tab moves to the front and changes color. The lower part of the Record displays information specific to the tab. Use the scroll bars or resize the window to view all the information. Or change the displayed tabs based on User Preferences.
Tabs have local menus. Right-click to display. To apply a command to a listed record, select the record, then right-click to display the local menu.
Deleting Contact Records
Delete Contact Records from your database using the Delete Contact option or the Delete Wizard. To use the Delete Wizard, you must have Master Rights.
To delete all or part of a record, the record must be active on the screen, and you must have both Delete and Edit Tab Folders permissions.
1. Select the Contact Record to delete.
2. Click the Delete Button in the Contact Toolbar. The Delete Contact Record dialog box appears.
3. Select an option: Delete this contact record: Deletes the current Contact Record, including its
related additional contacts, detail entries, and referrals. History records for the contact are not deleted, but become unlinked activities.
Delete contact’s scheduled activities: Deletes all pending activities for the current contact.
Delete contact’s history records: Deletes all history of activities for the current Contact Record. Since the same history file is used for viewing the Completed Activities history for a specific user, deleting the history of a contact record affects the activity analysis statistics for all the users who have completed those activities.
Delete contact’s opportunity/project records: Deletes all opportunity and/or projects linked to a contact. These records are removed from the Opportunities tab and/or the Projects tab. Selecting this option does not delete the opportunity or project from the Opportunity/Project Manager.

GoldMine Admin Guide
82
Synchronize this record’s deletions: Lets deletions associated with this contact record be synchronized with remote sites.
Note: By default, Delete this contact record is selected. Since you can select more than one option, review selected boxes before selecting Delete. You cannot undo deletions.
4. Click Delete. GoldMine deletes the Contact Record.
Working with Contact Details
About Contact Details
Define or view Contact Details for the active contact record. To access the Contact Details dialog box, select Edit>>Record Properties>>Contact Details and select a tab:
Occasions: Create occasions recurring occasions for contacts. Free/Busy: Access a contact's free/busy file (.ifb) to a file, ftp site, or http site so
GoldMine can read it. Digital IDs: Import a contact's digital ID file (.p7b and .cer) to use enhanced security on
signatures and encryption.
Setting Digital IDs in Contact Details
If a contact uses a digital ID when sending you e-mail, configure the contact's record with the ID information.
(More information about Digital IDs)
1. With the Contact Record active in GoldMine, select Edit>>Record Properties>>Contact Details. The Contact Details dialog box appears.
2. Select the Digital IDs tab. 3. Click Import to add a contact's digital ID file to the GoldMine Contact Record. The Import
Digital ID dialog box appears. 4. In the Filename text box type or browse to the *.p7b or *.cer certificate file you are
importing. 5. In the Name text box, type the name to display. 6. Click OK to return to the Digital IDs tab. 7. To export the file to another location, click Export. 8. To review the certificate details, click View. 9. To remove a digital ID, highlight the ID and click Delete.
Setting Free/Busy Times in Contact Details
For GoldMine to read a contact's published free/busy times, configure the contact's Contact Details to access the file. After setting the path, you should see the contact's free/busy times when using the Free/Busy tab while scheduling an activity.
(More information about sharing Free/Busy times)
1. With the Contact Record active in GoldMine, select Edit>>Record Properties>>Contact Details The Contact Details dialog box appears.

Contact Management
83
2. Select the Free/Busy tab. 3. In the Contact's name drop-down list, leave the primary contact name or select an
additional contact's name. 4. In the Free/Busy URL drop-down list, select file, ftp, or http. In the text box type or
browse to the location where the file is published. If you select ftp, type the Username and Password in the text boxes.
5. The configured URLs appear in the Contact pane. 6. To add a new contact to the Contact list, click New. Complete the various drop-down
boxes and text boxes as needed. 7. To remove a URL from the pane, select the contact and click Delete. 8. Click OK to close and save the URL.
Important: If accessing a contact's free/busy time on an http location, you must configure the Internet Information Services to accept .ifb. (More...)
Searching for Contacts
Performing Searches
Searching for Contact Records
Search based on indexed fields, primary and additional contacts, e-mail addresses, and user-defined fields.
1. In the Contact Record, double-click on an indexed field label, such as company or contact, or right-click on an indexed field and select Lookup (field name). The Contact Search Center appears with the selected field in the Lookup text box.
Tip: Also open the Contact Search Center by clicking Search in the Global Toolbar, or by typing search criteria in the search field at the top of the Navigation Pane and clicking Go. The Contact Search Center appears with search results displayed.
1. From the Search-by drop-down list, select from the following criteria: Primary Search Criteria
Contact (primary): Searches the primary contacts based on the search criteria. Name (additional): Searches for additional contacts based on the search criteria. E-mail: Searches for e-mail addresses based on the search criteria. Details: Opens the Lookup a contact based on a detail dialog.
Additional Search Criteria
Contact 1 Fields

GoldMine Admin Guide
84
Contact 2 Fields, User-defined Fields, and Record Type.

Contact Management
85
Search by Record Type. The value text box becomes a pull-down menu populated with configured Record Types.
Note: Type ALT+O to select Additional Contacts.
3. In that field, select the filter expression operator from the drop-down list. 4. In the value text box, type the value after the filter expression operator.
5. If necessary, change the displayed columns.
Note: Change the width of a column to optimize the display. Change the size of a column using typical Windows mouse functions on the border of the column at the heading level.
6. To print the contacts displayed, right-click and select Output to>>Printer. 7. Click Shrink to display an smaller version of the Center. Click Unshrink to return to full size.
8. Select Sync Contact if you want the Contact window to display the selected contact in the Center.
Tip: Schedule an activity by working with the Center and the GoldMine Calendar. Select a contact to be scheduled and drag it to the open Calendar. When you release the mouse

GoldMine Admin Guide
86
button, GoldMine displays the Schedule an Appointment window. Use it to schedule an appointment or other activity for the selected contact.
9. Right-click in the browse columns to access other functions. The browser columns local menu appears. 10. Search the Center using saved search and power search options.
About the Contact Search Center
The Contact Search Center is a central search window. Find one record, or groups of records, based on criteria you create or saved searches.
Launch the Contact Search Center by:
Clicking the Search toolbar button. Launches the Center with current Contact (primary) as the selected search field.
Entering a name in the Find Contact search field at the top of the Navigation Pane, and clicking Go.
Double-clicking an indexed field label. Launches the Center with the selected field as the Lookup option.
Searching for Contacts
Searching for Contact Records Searching for Contact Records Using the Advanced Contact Search Center Searching for Contact Records Using the Contact Search Center Power Search
Contact Search Center Display Options
Contact Search Center (simple) Contact Search Center (saved searches) Contact Search Center (power search)
Saving Searches
After creating and running searches, save the searches using these options:
Saving search as a filter Saving search results as a group Saving as both a filter and a group
Configuring the Contact Search Center
Use the User's Preferences Lookup tab.
Using Filters, Queries, and Groups
About Filters and Groups
To create a subset for longer-term use, build a filter or group. Both options create subsets based on selected criteria, but differ in how they handle these subsets.

Contact Management
87
Filters
GoldMine’s filters are based on Boolean expressions (logical statements that have 2 possible outcomes: true or false). When activating a filter, the entire database evaluates based on the Boolean expression. The Contact Records matching the Boolean expression are selected. The filter ignores records that do not match.
Example: For a project or campaign, you decide to work with your corporate clients located in Los Angeles. You create this Boolean expression:
Contact1->City= “Los Angeles”
A Boolean expression consists of 2 parts: operators and operands. Operands act as the data to be evaluated, while the operator determines the comparison method deciding whether the statement is true or false. In the example, the operands are City and Los Angeles and are equal to the operator.
When this filter is activated, pressing PAGE UP and PAGE DOWN displays only those Contact Records in the database that are evaluated as true for this statement. The filter evaluates each Contact Record. If the record does not meet the condition(s) of the statement, GoldMine continues to the next record and repeats the process to find a Contact Record that does meet the conditions. GoldMine then selects the record. The filter shrinks your database to present a subset of only those contacts with addresses in Los Angeles.
By constructing Boolean expressions, build and maintain an unlimited number of filters to categorize the records in your database.
Access filters by selecting Tools>>Filters and Groups. The Filters and Groups window appears. Use the View Filters drop-down list to select a user name. Each filter associated with that user name lists alphabetically by the Filter Name assigned when it was created. Activate, Release, Delete, or create a New filter.
Groups
A group is a fixed set of records that meets a specified set of conditions and allows instantaneous access to member records.
Access groups by selecting View>>Contact Groups. The Groups tab of the Filters and Groups dialog box appears. The upper pane lists groups "owned" by the user. The lower pane lists members of the group highlighted in the upper pane. GoldMine orders member records by the Sort code, defined while building the group.
How Groups Differ from Filters
Working with groups can be more efficient than applying a filter. When you activate a filter, GoldMine searches through the database for Contact Records meeting the criteria.

GoldMine Admin Guide
88
Once a group is created, membership is fixed and you can work with the group members without performing the search again.
Each member Contact Record remains in the group until removed. However, since each record evaluates when the filter is activated, a selected filter displays new Contact Records added to the database if they match the filter’s criteria.
Groups also have optional sort capabilities, letting you list member records in the order best fitting your needs.
Using Filters and Groups
When you have a large number of contact records in your database, create subsets based on criteria to categorize groups of records to access for special activities.
Example: Create a subset of contacts you telephoned in the past week, and send a mass mailing only to those contacts.
Create and manage subsets of data using filters and groups and the Filters and Groups dialog box.
1. Select Lookup>>Filters. The Filters and Groups dialog box appears. 2. Click a tab:
Filters: Create and delete filters. Also activate and release filters. Preview: Preview filter results. Groups: Build groups and review members. Also activate and release groups. SQL Query: Write and save a SQL query from scratch or using the Lookup
wizard.
Optimizing Search Filters in the Contact Search Center
Optimize search filters to limit the results of a filter that returns a large number of records, especially when working with a large database. Compare this to drilling down on a previewed filter.
To access the Filter Optimization Wizard:
Click Find when using the filter Power Search to create a search filter. The Contact Search Center Filter Optimization Warning dialog box appears. Click Yes.
To limit results after creating and running a filtered Power Search, click the Optimize
button
1. After creating a filter search, click the Optimize the search filter button . The Filter Optimization Wizard appears.
2. To sort on an indexed field, select the field from the sort order drop-down list. 3. Click Next. The Beginning and Ending limits dialog box appears. 4. In the Beginning limit text box, type the start limit value. 5. In the Ending limit text box, type the final limit value.

Contact Management
89
6. Click Next. The review dialog box appears. 7. Make necessary adjustments to the Sort Order, Beginning, and Ending values. 8. Click Finish. The filter runs and the results appear in the browser columns.
Creating Saved Filter Searches
1. If the Saved Search pane is not visible, click the View Saved button on the Center toolbar. The Saved Search pane appears.
2. Expand the tree view to display saved searches. 3. Right-click one <Filters of:> and select New. The New Filter dialog box appears. 4. In the Filter Name text box, type a descriptive name. 5. Select an owning user from the User drop-down list. The default is the logged-in user. 6. Select Build the Filter to create the filter within the Center. 7. Click OK. The enter displays the expanded filter building options. 8. From the Lookup drop-down list, select the field you are basing the filter expression. 9. In the that field, select the filter expression operator from the drop-down list. 10. In the third text box, type a search value after the filter expression operator. 11. Click Insert Condition. The expression is added to the open text box below Lookup. 12. Further define the filter using:
And: Inserted as a Boolean operator. Or: Inserted as a Boolean operator. (: Inserts a left parentheses. ): Inserts a right parentheses. Undo: Removes the last expression added. Clear Removes the entire filter.
13. Click Activate to apply the filter to the Records displayed. or click Release to remove the filter and view all available Records. 14. In the Edit Filter In area, select:
English: Displays the filter with the language used to create it. SQL: Displays the filter in an SQL format. xBase: Displays the filter in a dBASE format.
15. Click Find to run the filter. The Contact Search Center Filter Optimization Warning dialog box appears. If you wish to immediately optimize the search, limiting the displayed records, click Yes. The Filter Optimization Wizard appears. If you click No, the search results are displayed in the browser columns. 16. To save the search, click:
Save Search Criteria as a Filter. Save Search Results as a Group. Save both Search Criteria and Results.
Editing Filters
1. In the Saved Search pane of the Contact Search Center, right-click a filter and select Edit. The Filter: filter name dialog box appears. The Properties, Build, and Optimize tabs display.
2. See Creating Filters for steps.
Saving Query Parameters
1. To save a manually created SQL query, or one created using Lookup Wizard, click Save. The Saved SQL Queries dialog box appears.

GoldMine Admin Guide
90
2. Enter a Query name. 3. Select Save as new query, Update current query, or Delete query. 4. Click OK.
Note: Output the query results by right-clicking on the result and selecting a printer, Microsoft Excel, Microsoft Word, or the clipboard.
Using the Lookup Wizard
Rather than manually creating a SQL query, use the Lookup wizard—a search tool—to build SQL query strings for locating records and contact information across GoldMine. The wizard generates and runs a SQL query based on user-provided inputs. It lets users customize query parameters to locate information and then launch actions and campaigns from those results. Querying storage features lets users save and reuse custom query parameters.
1. Select Lookup>>SQL Queries. The SQL Query tab appears.
Save: Saves the query. Build: Opens the Lookup wizard. Query: Runs the query. << >>: Scrolls through saved queries.
Note: If you never generated an SQL query, the query content box is blank.
2. Click Build. The GoldMine Lookup Wizard appears. Base your search on Contact information, Pending activities, or Completed activities.
3. If you select Contact information, the Contact Information Options page appears. Select the criteria the contacts must match. Options depend on the selected criteria:
Contacts with Field based conditions: Click Next; the Field conditions dialog box appears. Include contacts matching ANY of the specified criteria or ALL specified criteria. These options appear:
New: Create a condition. Selecting this option opens the Field condition dialog box with Field and Operator drop-down lists and a Value text box where you specify values by typing them or using the Lookup window.
Edit: Edit a condition. Delete: Delete a condition.

Contact Management
91
Contact containing the following Details tab information: The Detail condition dialog box appears. Select Detail name and Value in the Lookup window or type the name/value. Select the Operator in the drop-down list.
Contacts with Additional Contacts' field based condition: The Field condition dialog box appears. Select the Field and Operator in the drop-down list. Select the Value in the Lookup window or type it.
4. If you select Pending activities (Calls, Forecasted Sales, E-mails, etc.) from the main Lookup Wizard page, the Pending Activity Options dialog box appears.
Specify the pending activities to include as part of your search: Include pending activities matching ANY of the specified criteria or Only include pending activities matching ALL of the specified criteria. Also specify the completed activities to include as part of your search:
Scheduled User(s): User or user group. Activity Type(s): Activity type(s). Date Range: Date parameters for your activity search. Activity Codes: Activity code value. Reference: Reference field search options.
5. If you select Completed activities (Calls, Sales, E-mails, etc.) from the main Lookup Wizard page, the Completed Activity Options dialog box appears.
Specify the completed activities to include as part of your search: Include completed activities matching ANY of the specified criteria or Only include completed activities matching ALL of the specified criteria. Also specify the completed activities to include as part of your search:
Completed User(s): User or user group. Activity Type(s): Activity type(s). Date Range: Date parameters for your activity search. Activity Codes: Activity code value. Result Codes: Result code value. Reference: Reference field search options.
6. Click Next. The Activity Search Options page appears. 7. Select how search options are applied:
All calendar activities (this option is available for Pending activities) All history activities (this option is available from Completed activities) Unlinked activities Linked activities: The Specify contact match options check box activates. Select to
specify contact match options using the Contact Information Options dialog box. See step 3 for information on the check box options.
8. Click Next. The GoldMine Lookup Wizard: Summary dialog box appears containing the generated SQL query. 9. If necessary, edit the SQL query by clicking Edit SQL. The SQL statement in the Summary area opens for editing.

GoldMine Admin Guide
92
10. Select the Activate SQL statement check box to automatically run the query after finishing the wizard. 11. Click Finish.
Working with Saved Searches
Previewing Saved Search Results
Preview saved filter searches and saved group searches. Previewing lets you review results before activating and using a filter or group.
1. In the Contact Search Center, display saved searches. 2. Right-click a saved filter or group and select Preview. The results of the filter or group
display in the browser columns, providing easy navigation.
Activating Saved Search Results
Activate saved filter searches and saved group searches using the Center to limit the records to display.
1. In the Contact Search Center, display saved searches. 2. Right-click on a saved filter or group and select Activate on the local menu. The results
of the filter or group are displayed in the browser columns, providing easy navigation. 3. The name of the activated filter or group is displayed on the title bar of the Contact
Record window. Activate a new filter or group or release an activated saved search.

93
Contact Communication About Communicating with Contacts
Use GoldMine to print and fax correspondence, send e-mail, send pages, and distribute literature. GoldMine integrates the functionality of your word processor and e-mail software to communicate with contacts and coworkers.
E-mail: Send, retrieve, and manage Internet e-mail. Individuals within an organization can use GoldMine e-mail, providing the same features as Internet e-mail, but not requiring an online connection.
Printing and Faxing Correspondence: GoldMine works with Microsoft Word to merge contact information from GoldMine into templates, generating personalized correspondence. GoldMine’s Document Management Center provides a central location to access and manage correspondence.
Distributing Literature: Organizations can manage requests for printed material, such as brochures and price lists, using GoldMine’s Literature Fulfillment Center.
Paging: Send a pager message by dialing or sending e-mail.
Using the Document Management Center
About the Document Management Center
Use the Document Management Center's merge form capability to generate letters, memos, and e-mails. GoldMine lets you print a letter for one contact or a group of contacts, print labels and envelopes, and fax documents (provided your word processor supports facsimile transmission).
The Document Management Center works with a link to Microsoft Word.
Use the Document Management Center to:
Create Document Templates Create E-mail Templates Clone Document Templates Clone E-mail Templates Edit Document Templates Edit E-mail Templates Mail Merge Documents Mail Merge E-mail Messages Print Documents Send E-mail Messages Add Subfolders
Also specify, in the GM.ini, the default destination and file name format for templates, merged documents, or linked documents saved by GoldMine users.
Adding Document Templates
Although GoldMine installs predefined templates, you can create your own.

GoldMine Admin Guide
94
A template is a document created in an application, such as Microsoft Word, that links to GoldMine and contains embedded DDE link fields. The DDE fields link contact information to the document; merging to one or more contacts with the template produces a printable document.
Note: Use the Document Management Center to link to a template and edit as needed; the template must exist as a file. The most common options for creating a document are using WordPad and Microsoft Word with the GoldMine Link to Word installed. (Information about creating document templates in Word)
Tip: If you are unfamiliar with adding DDE linkage fields to documents in your word processor, clone an existing template and then make changes to it.
1. Select Go To>>Document Templates. The Document Management Center appears. 2. Select the User from the drop-down list. 3. Right-click on Document Templates and select New. The Document Template
Properties dialog box appears. 4. Type the Document Name in the format to appear in the Document Management Center
and in the template drop-down list on the Merge Form dialog box. 5. Select the owning user from the Document User drop-down list. 6. In the Template Filename text box, type or browse to the location of the template. 7. Click Edit to open the document and make changes. 8. In the Document Management area, select from:
Link to Doc: Creates a linked document when the document is merged. Save History: Creates a history record when this template is merged. Allow Hot Link: Enables linking to this document. If clear, the Link command is
unavailable.
9. In the Document Type area, select from: Document Spreadsheet Envelope Label
10. In the DDE Launch Options area, type or select the App Identifier from the F2 Lookup list. The App Identifier must be the name a valid application identifier. GoldMine’s word processing links use this App Identifier:
Application App Identifier Word 2003/2007 Word.Document.8 WordPad 1.0 WordPad
11. In the DDE Command text box, type the name of the command to initiate the document merge for the linked application. GoldMine's word Processing links uses these DDE Command values:
Application DDE Command Word 2003/2007 [GoldMineLink()]
12. Click OK.

Contact Communication
95
Editing Document Templates
1. Select Go To>>Document Templates. The Document Management Center appears. 2. Select the User from the drop-down list. 3. Right-click a template and select Properties. The Document Template Properties
dialog box appears. 4. Click Edit. The document opens in the application used to create it. (See also Updating
Templates)
Note: Steps here use Word as the example.
5. Use your Word functionality to add, delete, or edit the text. 6. To add GoldMine fields to the document, select GoldMine>>Insert GoldMine Field from the Word main menu. The Insert GoldMine Field dialog box appears. 7. Select the field or field macro from the drop-down list. &Contact is an example of the field macro format. 8. To save the edited template to the same file, select GoldMine>>Update GoldMine Form. 9. To save the edited template as a new template, select GoldMine>>Save as GoldMine Form. Type a new Title and click OK.
Faxing Correspondence
Fax from GoldMine if you install one of these applications:
Symantec WinFax PRO 7.01 or later. Check the version of WinFax PRO by selecting the WinFax main menu command Help>>About. To use Symantec WinFax PRO, you must have Microsoft Word version 7.0 or later installed with the WinFax PRO printer driver.
RightFax, a network faxing system. To use RightFax, you must install a printer driver in Windows named RightFax configured to print to the RightFax server.
Zetafax 7.5 or later.
Note: Third-party add-on OmniRush provides an integrated fax support solution. For details, visit www.frontrange.com or the Z-Firm LLC Web site at www.zfirmllc.com.
Fax correspondence by selecting either:
One of the templates available in GoldMine’s Document Management Center or Your default fax template.
GoldMine opens the application used to create the template, such as Microsoft Word, then displays the template with information merged from the contact’s record.
Add headings and text as needed and send the fax from the word processor. For example, if you used Microsoft Word, from Word’s main menu, select File>>Send To>>GoldMine Contact via WinFax (or your installed fax application).
Faxing Correspondence from the Document Management Center
Select Go To>>Document Templates. The Document Management Center appears. Right-click the fax template. Select Fax. The Mail Merge Properties dialog box appears.

GoldMine Admin Guide
96
Faxing your Default Fax Sheet
With a default fax template, generate the fax sheet to fax telephone number entered for the active Contact Record.
Select Actions>>Write FAX to Contact.
Printing Documents from the Document Management Center
Print documents for one contact or for a filtered group or group of contacts.
1. Select Go To>>Document Templates. The Document Management Center appears. 2. Select the User from the drop-down list. 3. Highlight the document template you are printing and right-click. 4. Select either:
Merge & Edit: Opens the document on the screen with the inserted GoldMine fields populated with information for the current Contact Record. Edit the document as needed and print using the program's print command.
Print: Opens the Mail Merge Properties dialog box.
5. If you print immediately, a record of what was sent to the contact is filed on the History tab.
Printing Envelopes and Labels
Use the same method as for printing letters, memos, and faxes. Set up GoldMine to print envelopes or labels for documents waiting in a print queue on the same date GoldMine generates the queued documents.
To check on queued correspondence in GoldMine’s Literature Fulfillment Center, select View>>Literature Fulfillment.
To print envelopes or labels when queued documents are printed, select View>>Literature Fulfillment.
Select the folder under Queued Documents corresponding to the date the queued correspondence is scheduled to be sent. For example, if the letters are scheduled to be printed later in the current week, select This Week.
In the upper-right area, right-click each queued document for which to print an envelope or label. From the local menu, select Print Envelopes or Print Labels. GoldMine displays the Print Envelopes dialog box or the Print Labels dialog box that contain the same commands.
In the Print Envelopes dialog box, select the contacts for whom to print envelopes, then select the envelope template to use. By default, GoldMine displays your templates. However, look in the User drop-down list and select a (public) template or another user’s template.
Creating E-mail Templates
1. Select Go To>>Document Templates. The Document Management Center appears. 2. From the User drop-down list on the toolbar, select the user to create the template for. If
the template is for all users, select (public).

Contact Communication
97
3. Right-click on E-mail Templates and select New. The Edit E-mail window appears. 4. The cursor is automatically on the Subject line. Type the subject of the e-mail.
Note: The subject you type becomes the subject line when using the template; consider what you are sending to contacts. The subject is also the template name appearing in the Document Management Center, so it must be unique.
5. On the Attachments tab, right-click and select Attach. Browse to locate the file you are attaching to the template. 6. Select the Options tab to configure template formatting and encoding options. 7. Select Send as MIME to encode you e-mail message with MIME; the recipient of your e-mail must be able to support MIME to receive the message intact, rather than as meaningless characters.
Note: Select Send as MIME to select the Rich text (HTML) or Send VCard options.
8. Select Rich text (HTML) to send the message in HTML. The Rich text format options lets you use specialized fonts and insert .bmp files.
Note: If your recipient's system does not support HTML, leave the check box blank to send the message as plain ASCII text.
9. Wrap lines is the default. When a word is typed at the end of a line, the next word is placed at the beginning of the following line.
Note: When creating a template, you cannot change this option.
10. Select Attach VCard to include a .vcf file with your message. The VCard contains basic contact information. 11. Select Request a return receipt to receive an e-mail acknowledgement from the recipient upon receipt. This option returns results only if the recipient's e-mail system supports the return receipt feature. 12. Click in the lower pane and begin creating the body of the message. Use these editing options to create the message:
HTML Toolbar Local Menu
13. If desired, insert GoldMine fields into the message body, creating a dynamic e-mail message using data from the Contact Record in the merged document. Right-click in the message box and select Actions>>Insert GoldMine Field. Click here to see the field options.

GoldMine Admin Guide
98
Tip: Insert Key1-Key5 fields by placing the cursor at the location to insert the field and type. For example, <<key1>>, to insert the data from the Key1 field in the merged e-mail. Insert user-defined fields by placing the cursor and typing <<Contact2->Ufieldname>>.
14. To save the template, right-click and select Actions>>Save template.
Sending E-mails from the Document Management Center
1. Select Go To>>Document Templates. The Document Management Center appears. 2. Select the User from the drop-down list. 3. Highlight the e-mail template you are sending and right-click. 4. Select Merge. The Mail Merge Properties dialog box appears.
5. If you send immediately, a record of what was sent to the contact is filed on the History tab.
Using the E-mail Center
About the E-mail Center
Use GoldMine’s E-mail Center to view, organize, and send your queued Internet e-mail. If you subscribe to more than one Post Office Protocol version 3 (POP3) mail server, you can set up the E-mail Center to retrieve mail from multiple Internet mail servers.

Contact Communication
99
Select Go To>>Mail.
E-mail Center Toolbars: Quick access to E-mail Center functions. E-mail Center tree: Connect to your mail server and organize incoming, outgoing, and
filed messages. E-mail message listing browse window: Display messages available in the in-box, out-
box, or selected folder.
Note: The default limit for messages that can be displayed at once is set at 2,500. You may implement a <USER>.ini file setting to override this limit, however, this is not recommended as negative side effects are associated with this action, including: Increased load on the database server and the network (the database server will have to read your records from disk, and they will be sent over the network). Increased time to load the list of e-mails in the Email Center list. During this time GoldMine may be unresponsive. Increased memory usage by GoldMine. Sluggish response in the Email Center because it has to process a large number of emails and use more memory.
Text display: Preview the body of a message selected in the listing browse window. To turn the preview option on and off, right-click the E-mail Center tree and select Options>>Show Preview.
Note: Set Show Preview as the default in the [Internet] section of the Username.ini using this command: ShowPreview=1.
Use the E-mail Center to:
Edit e-mail preferences Create and send e-mail messages

GoldMine Admin Guide
100
Retrieve e-mail messages Link e-mail messages to contacts Create and use e-mail templates Set e-mail rules Create distribution lists
Configuring E-mail
Use GoldMine for your Internet e-mail by acquiring an Internet e-mail account and setting up your system to access the Internet account. After set up, configure settings to:
Format outgoing messages. Handle incoming messages. Add Internet e-mail accounts. Customize GoldMine’s E-mail Center. Define advanced settings to apply globally to the E-mail Center, existing attachment files,
message operations, and data imported from a World Wide Web (www) site.
Note: You must have an account with an ISP providing true Internet mail access. The ISP must support Post Office Protocol version 3 (POP3) and Simple Mail Transport Protocol (SMTP) to send and receive e-mail through the Internet using GoldMine.
Configuring Your Computer to Access Your ISP:
Depending on your setup, dial by either of these methods:
Manually: The default configuration in Windows requires manual dialing. From the Windows taskbar, click Start, then select Programs>>Accessories>>Dial-up Networking. In the Dial-Up Networking window, double-click the icon for your service provider. In the Connect To window, ensure settings are correct; click Connect. After your computer connects successfully, start or switch to GoldMine, then send Internet e-mail.
Automatically: Use Microsoft Internet Explorer to configure Windows to automatically dial your ISP when sending Internet e-mail.
Note: Default modem and dialing properties are set up in the Telephony tab of the Windows Control Panel; however, select special modem and dialing settings for use only with GoldMine in the Preferences dialog box under the Telephony tab.
Creating and Sending E-mail
Use the same Edit E-mail dialog box when creating an Internet e-mail message or a GoldMine e-mail message.
Create an e-mail message by:
Clicking the E-mail button included on the Global Toolbar. Selecting Actions>>Send Email Message or Actions>>Send Outlook Message Clicking the New Message button on the E-mail Center toolbar. Replying to pending activities.

Contact Communication
101
1. On the Edit E-mail dialog box, the From text box uses the logged in user's name and e-mail. To change to a different e-mail account for the logged in user, select the account in the drop-down list.
2. The To text box populates with the name and e-mail address of the current Contact Record. To change to an alternative name and e-mail address associated with the current contact, select the name from the drop- down list.
3. To send the e-mail to alternative recipients, click the right-facing arrow and select one: To: Contact: Displays the Contact Search Center to locate a new contact. To: Manual recipient: Displays the Manual Recipients Entry dialog box. Type
a manual e-mail address. To: GoldMine user or group: Displays the GoldMine User Recipient dialog
box. Select a GoldMine user or user group. To: Distribution list: Displays the Distribution List dialog box. Select a
predefined distribution list. To: Outlook (MAPI) recipient: Launches your local or network Outlook address
book.
4. Select Link to link the e-mail message to the current contact and file the message in the History tab when sent. 5. To add recipients, click Cc:. A popup menu appears. Select one:
To: Adds recipients to the To list. Cc: Sends copies to other recipients. Bcc: Sends a blind copy to other recipients.
6. Click the right-facing arrow again and select one of the recipient types listed above. Multiple types of recipients are allowed. 7. Type a subject in the Subject text box or select a template in the Subject drop-down list. 8. Type a message in the message text box. To use HTML formatting in the message, select Rich text (HTML) in the Options tab. Check your spelling by right-clicking and selecting Actions>>Spell check. 9. Configure settings for:
Attachments tab Options tab Mail merge tab
10. Click Send to send the message immediately or Queue to queue it for sending at the times defined in the Server Agents Administrator.
Spell Checking E-mail
Use the E-mail Center to check the spelling in the message, improve professional presentation, and customize the spell-checker. Use the Speller tab of the User Preferences dialog box for basic customization; however, you can customize the speller as you work, adding words and creating individual or company dictionaries.
1. After creating your e-mail, click the Check Spelling button on the E-mail Center toolbar. The Check Spelling dialog box appears.
2. The questionable word appears in the Not in Dictionary text box. 3. Suggestions are listed in the Suggestions list. The words displayed are based on the
options selected on the Speller tab. 4. Select one option:

GoldMine Admin Guide
102
Ignore: Skips this occurrence of the questionable word; if the word comes up again, it will be tagged and displayed.
Ignore All: Skips this and all subsequent occurrences of the word in this document.
Add: The word is added to the dictionary displayed in the Add words to text box. Change: Replaces the questionable word with the one highlighted in the
Suggestions list; or, if the word is edited, the edited word is used as the replacement.
Change All: Changes this and all subsequent occurrences of the word in the document. The selected word in the Suggestions list is used unless the word is edited, in which case the edited word is used.
Suggest: Searches more thoroughly for a suggested replacement word for the questionable word. Each time you press the Suggest button, a "deeper" search is made. When the spell checker exhausts all possibilities, the Suggest button is disabled.
5. To edit a questionable word type a revised version of the word in the Not in Dictionary text box. The Ignore button changes to Undo edit. Clicking Undo edit returns the edited word to the original form. 6. Use the Check Spelling dialog box to change the Options and Dictionaries. 7. Select Undo if you made changes to a document with Ignore or Change and wish to undo the changes. The Undo button takes you back one word at a time. 8. Click Cancel to stop the spell checker and close the window.
Retrieving E-mail
For most broadband connections, an active internet connection and your e-mail account information are all that are necessary to retrieve internet e-mail through GoldMine.
Retrieving E-mail with a dial-up account
To retrieve Internet e-mail within GoldMine using a dial-up Internet Service Provider, you must use a ISP with true Internet mail access. Internet access provided by most commercial online services, such as CompuServe and Microsoft Network, will not work with the GoldMine Internet e-mail feature. You must configure Windows dial-up networking to connect to your Internet service provider.
Note: For assistance with setting up Windows to communicate with your Internet service provider, contact your service provider.
Retrieve e-mail manually or automatically. Your Internet Preferences must be configured properly in the User's Preferences.
The default configuration in Windows requires manual dialing. From the Windows status bar, click Start, then select Programs>>Accessories>>Dial-up Networking. In the Dial-Up Networking window, double-click the icon for your service provider. In the Connect To window, ensure all settings are correct, then select Connect. Once your PC connects successfully, start or switch to GoldMine, then retrieve Internet e-mail.
Using the Microsoft Internet Explorer, you can configure Windows to automatically dial your Internet service provider when you retrieve Internet e-mail.

Contact Communication
103
Note: To set GoldMine to decode UU-encoded MIME attachments in incoming messages, add UUEncodeScan=1 to the [Internet] section of your Username.ini file.
1. Select Go To>>E-mail to jump directly to the POP Password dialog box for retrieving from your primary account.
2. If you are in the E-mail Center, click the e-mail account to retrieve. The POP Password dialog box appears if you do not have your Internet e-mail password configured in the Internet tab of your User's Preferences.
3. Type the Password and click OK. 4. GoldMine downloads the waiting e-mail from your POP3 server e-mail account. 5. Read and process your e-mail while connected online or move it to your GoldMine Inbox
and disconnect from your e-mail server. To read e-mail in the E-mail Center, double-click the message.
Note: When you move messages from Online to Inbox, the Attach E-mail to Contact dialog box appears. Select how to link messages to contacts.
6. To process the message, right click the message in the E-mail re: text box and select Actions.
Note: You can also read retrieved e-mail by selecting Read from the local menu in the Activity List or on the Pending tab of the Contact Record.
Configure e-mail settings by selecting Tools>>Options. The User's Options dialog appears. Select the E-mail tab.
Once e-mail preferences have been set, retrieve internet or Outlook e-mail messages manually or automatically in the E-mail Center. Select Go To>>Mail. The E-mail Center appears. In the view window of the Navigation Pane, click an account in your Online folder to check internet e-mail, or open the Outlook folder to manage Outlook messages.
Reading E-mail

GoldMine Admin Guide
104
The E-mail Reader window is the primary way you work with individual e-mail messages. The E-mail Reader launches when double-clicking a message in the E-mail Center or the Contact Record.
Note: On the Retrieval tab of the Internet Preferences dialog box, select Open 'Read E-mail' dialog and GoldMine opens e-mail upon retrieval.
The E-mail Reader window displays the full message with selected header information . Use the toolbar or right-click the message body and select an option from the local menu.
Note: GoldMine decodes and displays e-mail messages and attachments created in the MS RTF (Rich Text Format) sent as winmail.dat files rather than displaying them as attachments. This creates smooth interoperability between Outlook messages created in Outlook and GoldMine.
Using E-mail Templates
After creating an e-mail template in the Document Management Center, select it when creating an e-mail.
1. Select Actions>>Send E-mail Message, or Schedule>>GoldMine E-mail. From the E-Mail Center, click New Message in the toolbar. The Edit E-mail dialog box appears.
2. Select the template in the Subject drop-down list. 3. To select the template of another user, click Select Template User. 4. Edit the message as needed. 5. Can click Send to send the message immediately or Queue to queue it for sending at the
times defined in the Server Agents Administrator.
Creating E-mail Rules
Create an e-mail rule set to specify conditions and actions for handling e-mail.
Example: Use e-mail rules to filter incoming messages, minimizing the amount of unwanted e-mail.
1. In the E-mail Center, right-click and select Setup>>Set up E-mail rules. The E-mail Rules Center appears.
2. Right-click the left pane and select New Rule Set. The E-mail Rules Wizard appears. 3. Type a name in the text box. 4. To apply the rules to different types of messages, select from:
Incoming E-mail Outgoing E-mail Incoming and Outgoing
5. Click Next. The Edit "Rule" Conditions dialog box appears. 6. Select ALL of the following conditions must be true or ANY ONE of the following conditions may be true. 7. To define or change a condition, click New or Edit. The E-mail Rule: Condition dialog box appears. To delete a selected rule condition, click Delete. 8. Click Next. The E-mail Rules: Actions dialog box appears.

Contact Communication
105
9. After configuring actions, click Finish. GoldMine adds the rule to the selected rule set. The name of the rule appears in the left pane under the rule set. The selected conditions and actions of the rule set appear in the right pane.
Using Encryption and Digital IDs
Using Digital IDs with E-mail Messages
If you and your contact use digital IDs to verify signatures and send encrypted e-mail messages, use GoldMine to configure your Internet E-mail Preferences and the Edit>>Record Properties>>Contact Details>>Digital IDs to include necessary information for S/MIME-enabled e-mail.
Your digital ID, also known as a digital certificate, is a file sent with an e-mail message identifying you as the authentic sender. Digital ID certificates are files issued by a certified security authority such as VeriSign, Inc., or from your Microsoft Exchange Server administrator. Digital IDs have an expiration date and must be renewed periodically to remain valid. A digital ID typically contains:
Your name and e-mail address as a digital signature Your public key Expiration date of the public key Name of the Certification Authority (CA) who issued your Digital ID Serial number of the Digital ID Digital signature of the CA
Using Digital IDs
A digital signature provides security by verifying the message originated from a specific person and that the message has not been altered. A digital ID also works as a message encryption method. Digital ID encryption scrambles a message with a recipient-specific algorithm.
Public and Private Keys
The digital ID encryption uses a system of key pairs that include a public key used to encrypt a message and a private key used to decrypt a message. The sender of a secure e-mail must have the recipient's public key to encrypt the message. When the message is received, it is decrypted using the recipient's matching private key.
Using GoldMine you can exchange encrypted e-mail messages with a contact. You must have the contact's digital ID that includes his or her public key and the contact must have your digital ID that includes your public key. In GoldMine, you must then import the contact's Digital ID using the contact's Edit>>Record Properties>>Contact Details>>Digital IDs tab and import your Digital ID using your Internet E-mail Preferences>>Security tab.
For example, when you send an encrypted message to a contact, it is encrypted in GoldMine using the public key the contact provided you. When he or she receives the message, it is decrypted by the contact's e-mail application using his or her private key. Conversely, when a contact sends you an encrypted message it is encrypted by the sender's e-mail application with your public key (provided earlier). When you receive the message, it is decrypted using your private key.
Levels of Security

GoldMine Admin Guide
106
Signed: The message is signed with the sender's private key. Sending a message with a digital signature confirms the message was sent by the sender listed in the From address.
Encrypted: The message is sent with the recipient's public key. The recipient provides you with his or her public key before you send the message. When a message is encrypted, the body and attachments are hidden from anyone who does not have the recipient's private key. Only the recipient should have the recipient's private key. An encrypted message does not guarantee to the recipient that the sender is the name in the From address.
Signed and Encrypted: The message is signed with the sender's private key, confirming for the recipient the message was sent by the sender in the From address, and it is encrypted with the recipient's public key and then decrypted with the recipient's private key when he or she receives the message.
Sharing Public Keys
For security reasons do not share your private key. You can share your public key with contacts two ways:
Digital ID Signature: Your Digital ID is attached to any message that includes a Digital ID Signature. The recipient can then extract it and import it into his or her e-mail application. For example, in Outlook the user can right-click the sender's name on a message and add the contact to his or her existing contacts. The digital ID certificate is included.
Export: Export your Digital ID send it to a contact who can then import the file into his or her e-mail application. For example, in Outlook the file is imported on the contact's Certificate tab.
Using Digital IDs in GoldMine
Configuring Contacts' Digital IDs: Imports a contact's digital ID into the Contact Record.
Configuring GoldMine Users' Digital IDs: Imports your digital ID into GoldMine. You determine the signature and encryption settings.
Sending Digitally Signed E-mail Messages: Sends a message with your Digital ID signature.
Sending Encrypted E-mail Messages: Sends individual messages with a digital ID signature or GoldMine encryption.
Reading E-mail Messages Sent with Digital IDs: Reading digitally signed, encrypted, or signed and encrypted e-mail messages.
Sending Encrypted E-mail
Protect e-mail messages with encryption. Messages encrypted with Encrypt using GoldMine can only be read by GoldMine users with the correct password. Messages sent as Encrypt using Digital ID can only be sent using the recipient's public key and can only be decrypted and read using the recipient's private key.
Sending Encrypted Messages Using GoldMine Sending Encrypted Messages Using Digital ID
To automatically encrypt outgoing messages with digital IDs, configure your settings on the Security tab in your Internet Preferences. Use the Encrypt Message toolbar button drop-down menu to select Do not Encrypt and send a message without encryption.

Contact Communication
107
Sending Digitally Signed E-mail
When digitally signing a message, you must have a digital ID configured in GoldMine. The digital signature contains your private key and confirms for the recipient your From address matches the signature. Configure your Internet Security settings to automatically sign all outgoing messages with your digital ID.
(About Digital IDs)
On the toolbar, click the Sign with Digital ID button. Your digital signature is added to the outgoing message.
Reading E-mail Sent with Digital IDs
Receive e-mail messages digitally signed and encrypted from non-GoldMine users. To send you a signed e-mail message, the sender must have a Digital ID from a valid Certificate Authority. To send you an encrypted e-mail message, the sender must have your Digital ID public key from a valid Certificate Authority. When receiving the message, GoldMine asks you for your password in the Private Key Password dialog box.
(About Digital IDs)
Signed Icon in Inbox
Signed with a Digital ID: When receiving a digitally signed message, the message includes the sender's digital signature and public key. When the message signature is verified, the Inbox displays a signature icon next to the message. When you open the message, you are notified if the signature is verified or if the signature verification failed. Automatically add a new or updated signature file to the contact's Digital IDs.
Encrypted Icon in Inbox
Encrypted: When receiving a digitally encrypted message, the message was encrypted with your public key (supplied to the sender at an earlier time). The message is decrypted using your private key (configured in GoldMine). You are asked to supply the password to your private key to read the message.
Signed and Encrypted Icon in Inbox
Signed and Encrypted: When receiving a digitally signed and encrypted message, the message includes the sender's digital signature and a message encrypted with your public key (supplied to the sender at an earlier time). The message signature is verified and the message decrypted using your private key (configured in GoldMine). You are asked to supply the password to your private key in order to read the message.

GoldMine Admin Guide
108
Signature Verified Banner on Message
Note: This and the following template will not display if Enable IE as E-mail Viewer is not selected in your Edit>>User Preferences>>Internet>>More Options>>Advanced tab.
Failed Encrypted and Signed Icon in Inbox
Signature Verification Failed Banner on Message
Note: Reasons signatures can fail.
The sender and signature do not match. The digital signature is expired. The Certificate Authority is not configured in GoldMine.
Using the Literature Fulfillment Center
About the Literature Fulfillment Center
Use the Literature Fulfillment Center to manage and track brochures, price lists, and other publications sent to your contacts. The Literature Fulfillment Center stores and processes literature requests in one easy-to-view and manage location. New publications can be added to a list for other users to select for their contacts.
Merging is done in the Document Management Center; however, you can merge documents in the Document Management Center and then queue them. Also:
Add documents Edit document properties Fulfill or reject scheduled requests Edit scheduled requests Fulfill or reject queued documents Edit scheduled documents
General management displays in the left pane and specific requests in the upper right pane. The lower right pane displays associated attachments or a preview window of the document that was printed.

Contact Communication
109
Select Go To>>Literature Fulfillment. The Literature Fulfillment Center appears. Use the toolbar to you execute commands or local menu options in the left pane to manage:
Literature List: Predefined literature list that varies depending on which user created the literature packet. Available when you schedule a Literature Request. When selecting Literature List in the left-hand pane, the literature options display in the right pane. Right-click Literature List to access the local menu.
Literature List Local Menu
Refresh: Refresh the Literature List.
Refresh All: Refresh everything in the left pane.
New:Add a new document to the Literature List.
Literature Requests: Requests by date. When you select a date, the literature requests scheduled for that date or date range are displayed in the upper right pane. The literature requests are added by scheduling a Literature Request. Right-click on Literature Requests to access the local menu.
Literature Requests Local Menu
Refresh: Refresh the Literature List.
Refresh All: Refresh everything in the left pane.
Expand: Expand the date options.
Queued Documents: Queued requests by date. When selecting a date, the literature requests scheduled for that date or date range display in the upper right pane. Queued documents are added to the Literature Fulfillment Center when configuring Mail Merge Properties through the Document Management Center. Queued documents can be manually fulfilled through the Literature Fulfillment Center or automatically executed at the selected time if you configured the Server Agents to Print/FAX. Right-click Queued Documents to access the local menu.
Queued Documents Local Menu
Refresh: Refresh the Literature List.
Refresh All: Refresh everything in the left pane.
New:Add a new document to the Literature List.
Printed Documents: Documents and literature requests you fulfilled. Right-click Printed Documents to access the local menu.
Printed Documents Local Menu
Refresh: Refresh the Literature List.

GoldMine Admin Guide
110
Refresh All: Refresh everything in the left pane.
Expand: Expand the date options.
Purge All: Delete all information from the Printed Documents list.
Adding Documents to the Literature Fulfillment Center
Add an existing publication or file to the Literature List.
1. Select Go To>>Literature Fulfillment. The Literature Fulfillment Center appears. 2. Highlight Literature List in the left pane and right-click. Select New from the local menu.
The Literature dialog box appears. 3. In the Output To drop-down list you can select one of the following:
Stock: Literature that is printed and available as shelved stock. Printer: Literature that is to be printed from a file. FAX: Literature that is to be sent via fax.
4. In the Type text box, type or select the literature type from the F2 Lookup list. 5. In the Description text box, type or select a brief description of the literature from the F2 Lookup list. 6. In the Filename text box, available only if you select Printer or FAX, type or browse to the location of the form that you are printing or sending. 7. Select Allow File to Synchronize, available only if you select Printer or FAX, if you want the attached file to synchronize to remote users. 8. Click OK.
Editing Documents in the Literature Fulfillment Center
1. Select Go To>>Literature Fulfillment. The Literature Fulfillment Center appears. 2. Highlight Literature List in the left pane. The documents are listed in the upper right
pane. 3. Right-click the document to edit and select Edit from the local menu. The Literature
dialog box appears. 4. In the Output To drop-down list, select one:
Stock: Printed literature available as shelved stock. Printer: Literature to print from a file. Select the file path and click Edit to make
changes. FAX: Literature to fax. Select the file path needed and click Edit to make
changes.
4. In the Type text box, type or select the literature type from the F2 Lookup list. 5. In the Description text box, type or select a brief description of the literature from the F2 Lookup list. 6. In the Filename text box (available only if you select Printer or FAX), type or browse to the location of the form to print or send. 7. Select Allow File to Synchronize (available only if you select Printer or FAX) to synchronize the attached file to remote users. 8. Click OK.
Fulfilling or Rejecting Scheduled Literature Requests

Contact Communication
111
When a Literature Request is assigned to you, the request appears on your calendar as "Lit" in the Task pane. To fulfill or reject the request, open the Literature Fulfillment Center.
1. Select Go To>>Literature Fulfillment. The Literature Fulfillment Center appears. 2. Select your name in the User drop-down list to view requests assigned to you. 3. Select the Literature Requests date or date range for the request. The literature request
appears in the upper right pane. 4. Highlight the literature request and right-click. Select options in the local menu.
To fulfill the request, note the attachments to send and select Fulfill. If a literature request is to be printed or faxed, the document is printed or faxed. Attachments are not sent automatically and must be handled as per your usual office procedure.
To reject the request, select Reject. The Rejection of Literature Requests dialog box appears. Type or select the reason in the F2 Lookup list. If this activity was scheduled with an RSVP, GoldMine notifies the person who assigned it to you stating why it was rejected.
5. Fulfilled requests are moved from Pending to the History tab; the request appears in the Printed Documents area of the Literature Fulfillment Center.
Fulfilling or Rejecting Queued Documents
Queued Documents in the Literature Fulfillment Center are from the Document Management Center and were merged with one or more contacts. For multiple contacts, each contact is listed separately in the upper right pane when you select the assigned user and date the document was queued for.
Queued documents are fulfilled when using the Print/FAX Server Agent; to send the document immediately or remove it from the queue, use the Queued Documents area of the Literature Fulfillment Center.
1. Select Go To>>Literature Fulfillment. The Literature Fulfillment Center appears. 2. Select your name in the User drop-down list to view requests assigned to you. 3. Select the Queued Documents date or date range for the request . The queued
document appears in the upper right pane. 4. Highlight the document and right-click. Select options in the local menu.
To fulfill the print or fax request, right-click and select Fulfill. The document will print or send, depending on the settings configured.
To reject the request, right-click and select Reject. The Rejection of Queued Document dialog box appears. Type or select the reason in the F2 Lookup list.
5. Fulfilled requests are written to the History tab; the request appears in the Printed Documents area of the Literature Fulfillment Center.
Editing Scheduled Literature Requests
To edit a Literature Request assigned to you:
1. Select Go To>>Literature Fulfillment. The Literature Fulfillment Center appears. 2. Select your name in the User drop-down list to view requests assigned to you. 3. Select the Literature Requests date or date range for the request to act on. The literature
request appears in the upper right pane.

GoldMine Admin Guide
112
4. Highlight the literature request, right-click, and select Edit. The Schedule a Literature Request dialog box appears.
5. See Scheduling Literature Requests for editing options.
Using Telemarketing Scripts
About Telemarketing Scripts
Using GoldMine’s branching scripts, a user can gather information by working through a series of interactive questions. Branching scripts organize questions in a flowchart-type format.
Use scripts to automate a variety of tasks such as guiding telemarketers through sales calls, collecting survey information, and training new salespeople.
Branching scripts are GoldMine’s version of online questionnaires. With a branching script, telemarketers can deliver structured information to a prospect and, based on the prospect’s response, work through a predefined dialog of related information.
Additional information can be designed to answer the customer’s anticipated inquiries or provide requested information, so an accurate response to the customer’s needs is readily available.
Each script question can contain an unlimited number of possible answers, and each answer can branch out to a different question. A script can contain up to 99 questions.
While the script is being executed, information on the prospect’s responses can be saved in the Notes field of the active contact record or placed directly into one of the fields of the contact’s record. Once this data is entered, filter expressions can be used to select contacts who responded similarly to script questions.
Getting Started
Before attempting to enter a branching script in GoldMine, map the entire script structure on paper. This strategy can be helpful in creating a branching script:
1. Decide what questions to ask and the possible responses. List questions with all the related responses directly below them. Draw lines connecting each response to the appropriate follow-up question. Note each question can have several response lines leading to it. However, no response should have more than one line leading from it (each response can only branch to one question).
2. Number each question. Try to select a numbering scheme that keeps questions in a natural sequence. If there are sub-branches within the script, you will have to jump numbers. A good rule to follow is to number the questions in a way that no answer leads to a lower-valued question. Number questions in intervals of 5 or 10 so additional questions can be inserted later in the script without having to change the numbering scheme.
3. When all the questions are numbered, follow each question back to the preceding answer, and enter the question number next to the response. These numbers are the Goto values entered into GoldMine.
4. Determine if any questions should be omitted from the dialog. Mark them on the worksheet.
5. To store the text of a selected response in a field, enter the name of the field to be used next to the question number on the worksheet. Most fields in the contact record can be used to store script responses.

Contact Communication
113
Now you are ready to enter the script in GoldMine.
Creating Telemarketing Scripts
1. Select Go To>>Sales Scripts. The Telemarketing Script dialog box appears. 2. Click Maintain Scripts. The Branching Scripts Listing dialog box appears.
Using Telemarketing Scripts
Use telemarketing scripts to construct structured dialogs with customers.
1. Select Go To>>Sales Scripts. The Telemarketing Script dialog box appears.
Note: All the responses you log while using the script are applied to the current Contact Record.
2. Select the script in the Script drop-down list and begin asking questions. Update fields as needed.
Customizing Auto-dialer Settings
With the advent of multiple area codes in metropolitan areas and telephone dialing capabilities in computers, GoldMine developed a method for differentiating between local and long distance calls, letting GoldMine users dial the phone using the modem in a computer without entering special dialing codes.
A user-created, configuration settings file called predial.ini that is placed in the GoldMine folder handles the differentiation between local and long-distance calls. The file consists of four sections: [City], [Prefix], [Suffix], and [PBX]. Each section is scanned in the listed order until a match is found. This terminates the search, and GoldMine uses the values found to dial the phone ignoring settings in lower sections of the predial.ini. The exception is the [Suffix] section; GoldMine checks this section for a match, thus terminating the search when a match is found.
Set auto-dialer to recognize differing telephone number types, prefixes, and suffixes by creating an Exception List in a predial.ini file. An exception list provides a set of conditions GoldMine checks when processing telephone numbers formatted for North America. For example, you may need to set up your auto-dialer to recognize different types of telephone numbers, such as local and long distance. Upon finding a match to specified conditions, GoldMine processes telephone numbers according to the formatting entered for the condition.
Note: See Technical Document 387, “Using and Setting up GoldMine’s PREDIAL.INI for Special Dialing Needs” at support.frontrange.com.
Making and Answering Calls with SoftPhone
About SoftPhone
SoftPhone integration with GoldMine uses SIP (Session Initiation Protocol) and VoIP (Voice over IP) technology to place and answer contact calls. The SIP Proxy (not included with GoldMine) must be configured and its functionality verified by an administrator. The administrator can then

GoldMine Admin Guide
114
configure GoldMine to make and receive calls through the SIP Proxy Server by setting SoftPhone preferences.
Tip for administrators: If a SIP Proxy Server is being unused in the environment, edit user properties to remove Launch SoftPhone from the GoldMine menu. This avoids attempts to call through this feature when a SIP Proxy Server is not present.
Important: You may record phone calls through the use of the Licensed Software. The law on recording phone calls varies from country to country and state to state. FrontRange recommends that you inform the other party or parties to your phone call that you are recording their conversation. However, it is your responsibility to comply with all applicable laws and regulations in your use of the Licensed Software. You agree to abide by all applicable communication, privacy and similar rules, directives and other laws in your use of the Licensed Software. In no event will FrontRange be liable for any action or inaction on your part which leads to or causes you to break the law.
Using SoftPhone
1. Select Actions>>Call Contact>>Launch SoftPhone. The SoftPhone control dialog box appears.
2. Use SoftPhone to Answer incoming calls, manually Dial phone numbers, Transfer calls, Hang up, place calls on Hold, and make Blind Transfer calls to another number or GoldMine user. 3. GoldMine reads the phone1, phone2, and phone3 fields and pulls those numbers into the Contact Numbers area. Click a number to dial it.
Note: UPHONE fields are user-defined fields GoldMine users can create and use as extra phone fields. If the name starts with UPHONE, GoldMine recognizes the field as an extra phone field.
4. After placing or receiving a call, adjust the speaker and microphone volume. 5. To use SoftPhone by default, select Tools>>Options>>Telephony and select Use SoftPhone by default.
Important: You may record phone calls through the use of the Licensed Software. The law on recording phone calls varies from country to country and state to state. FrontRange recommends that you inform the other party or parties to your phone call that you are recording their conversation. However, it is your responsibility to comply with all applicable laws and regulations in your use of the Licensed Software. You agree to abide by all applicable communication, privacy and similar rules, directives and other laws in your use of the Licensed Software. In no event will FrontRange be liable for any action or inaction on your part which leads to or causes you to break the law.
Using the Personal Rolodex
About the Personal Contacts
To keep a separate phone log for other important or commonly used telephone numbers, use the Personal Contacts feature to maintain a private file you can access easily while working in GoldMine. Only the user who created the file can access a Personal Contacts.

Contact Communication
115
1. Select View>>Personal Contacts. Your Personal Contacts dialog box appears. 2. Click Dial to use the Phone Dialer. 3. Click New to add a new entry. 4. Click Edit to change the selected entry. 5. Click Delete to remove the selected entry. 6. Click OK to close.
Important: The Contact field must be limited to 30 characters.


117
Activities About Activities
Activities are time-specific or event-based actions linked to contacts. Schedule, view, and complete activities. Activities scheduled for a future date and time store as records in GoldMine’s Calendar. Information about completed calls, appointments kept, and messages received transfers from the Calendar and the related contact’s Pending tab to the History tab, where it stores as a completed activity record.
View activities for users, user groups, for a particular date, or for a contact. Use the Calendar to view activities by date, the Activity List to view by activity type, and the Pending tab on the Contact Record to view the contact’s activities for the contact.
Each activity record, whether still pending on the Calendar or completed in the history file, is linked to a Contact Record. Connecting activities to contacts establishes a relational link to track the progress of customer relationships.
Benefits of Using Activities
Track pending activities: List activities that need to be performed. Control the scope of these listings; they can be daily, weekly, or monthly. View activities pending for a contact or view only those calls that must be made on a specific day. Also view pending activities of other users.
Set up reminders: Remind yourself about important activities. Alarms can be set for activities GoldMine supports.
Record an electronic paper trail: When activities are completed, GoldMine maintains a record of what was done, when it was done, and by whom—providing powerful information for subsequent follow-up with contacts.
Schedule meetings: When your activities are scheduled in GoldMine, other GoldMine users can determine the times you are available for meetings, conference calls, or appointments.
Delegate: Use the Calendar to assign scheduled activities to others and track their progress.
Link activities with your contacts: Create linked activities and unlinked activities. Linked activities associate with a Contact Record. By default, created activities link to the active Contact Record. GoldMine updates the information on a linked Contact Record to show the progress of these activities. When scheduling an activity not linked to a contact, clear the Link to selected contact option to remove the active contact’s name from the Contact field.
Unlinked activities are not connected to any contact and are generally used for incidental events. We recommend use of unlinked activities be limited, since many of GoldMine’s features will not operate when the activity is not linked to a Contact Record.
Scheduling and Completing Activities
About Scheduling Activities
Activities are time-specific or event-based actions linked to contacts (calls, appointments, letters) or other types of activities (To Do tasks or events assigned to users). GoldMine is designed to link

GoldMine Admin Guide
118
contacts with scheduled activities which lets you schedule the activity on your calendar and on the contact's Pending tab. When you complete the activity, it is moved to the contact's History tab, creating a record of communication and activity.
Schedule activities using:
The Calendar The Pending Tab The Schedule Menu
Activity types:
Call Next Action Appointment Literature Request Forecasted Sale Other Action To-Do Event
Use the Schedule dialog box for Calls, Next Actions, Appointments, Other Actions, and Events to configure:
Details: Update activity Name, Notes, Date, and Time. Users: Delegate a user or user group activity . Resources: Schedule configured resources such as conference rooms or company
automobiles. Free/Busy: Scan the schedule for available time of the users selected in the Users tab. Recurring: Configure the activity as an ongoing event that occurs on a particular day of
the week, month, or year, at the same time. Filter/Group: Select contacts you are scheduling the activity for based on a filter or
group.
Use the Schedule dialog boxes for Literature Requests, Forecasted Sales, and To-Dos to configure each activity.
GoldAlarm can run and notify you of scheduled activities even when GoldMine is not open on your computer.
About Completing Activities
After completing a scheduled activity, the Calendar record is removed and a record is posted to the linked contact’s history file indicating what was accomplished. Complete a scheduled activity from:
The Contact record’s Pending tab An Activity List's tabs The Calendar The Complete menu

Activities
119
Note: Use the Complete menu, to record any activity you complete, whether scheduled or unscheduled. For example, if a contact calls unexpectedly, make a notation in the history file, even though a call was unscheduled. In this situation, select the type of activity to complete from the Complete menu.
Scheduled Calls Unscheduled Calls Message Next Action Appointment Sale Other Action Event To-do Correspondence Letter/Memo Literature Request Pending Activities
If more than one than one activity is of the same type, the Complete Activity dialog box appears to select the activity to complete.
Tip: Configure your Calendar to display completed activities. Right-click to display the local menu, then select Activities, or click the Select Activities button. The Select Activities to View dialog box appears. In the Completed Activities column, select each activity type to display.
About GoldAlarm
The GoldAlarm runs the alarm options in GoldMine even when you are not logged into the application. When scheduling an activity, you can select the Alarm option. Configure alarm settings in the User Preferences>>Alarm tab to pop up a window or post the alarm on the taskbar.
Two GoldAlarm options are available in the Alarms tab in User Preferences:
Place GoldAlarm icon on my desktop: Lets you run the GoldAlarm.exe. The GoldAlarm monitors alarmed activities and notifies you even when GoldMine is closed.
Run GoldAlarm when Windows starts: Runs the GoldAlarm.exe when Windows starts.
When GoldAlarm is running you see a taskbar notice if an activity is due and a GoldMine icon in the System Tray.
A B
A Taskbar notification of a GoldAlarm. B GoldAlarm in the System Tray.

GoldMine Admin Guide
120
Using the Activity List
About the Activity List
The Activity List displays activities related to a GoldMine user. Use it to view and modify your own activities and view and modify scheduled activities, completed activities, and e-mail for other GoldMine users.
The Activity List contains two sections. A Toolbar and a Main Window.
Select Go To>>Activities, or click the Activities button in the Navigation Pane. The Activity List appears.
Browse the Activity List using the browser in the Navigation Pane View Window. Folders include Open Activities, Closed Activities, and E-mail. Occasion and Holiday scheduling windows are also included. Browse to the desired activity type, mailbox, or scheduling window to populate the table in the main window. Use settings in the Activity List toolbar to further narrow your selection.
Holidays: List holidays selected in the Calendar tab of your User Preferences.
Occasions: List special dates defined in your Calendar.
The Activity List contains two sections. A Toolbar and a Main Window.
Using the Activity List
The Activity List displays activities as a categorized list. Control actions to perform on activities through the local menus.
1. Select Go To>>Activities, or select Activities from the Navigation Pane. The Activity List appears.
2. Select an activity from View Window browser in the Navigation Pane
Open Activities: Expand folder and select from the following Actions: Display open Actions for this user Appts: Display open Appointments for this user Calls: Display open Calls for this user Events: Display open Events for this user Forecasts: Display open Forecasted Sales for this user Others: Display open Other Actions for this user To-do: Display open To-dos for this user
Opp/Proj Tasks: Display open Opportunity and Project tasks for this

Activities
121
user Alarmed: Display all activities with Alarms scheduled for this user Closed Activities: Expand folder and select from the following Actions: Display closed Actions for this user Appts: Display closed Appointments for this user Calls: Display closed Calls for this user Events: Display closed Events for this user Forecasts: Display closed Forecasted Sales for this user Others: Display closed Other Actions for this user To-do: Display closed To-dos for this user Opp/Proj Tasks: Display closed Opportunity and Project tasks for this user
Real Time: Display a chronological listing of activities for this user E-mail: Expand Folder and select from the following Inbox: Display messages in the inbox of the E-mail Center Outbox: Display messages in the outbox of the E-mail Center
Filed: Display messages that have been previously filed in the E-mail Center Occasions: Display Occasions set in your Calendar
Holidays: Display Holidays set in your Calendar User Preferences
3. To perform an action, such as completing a call or replying to an e-mail, right-click on an activity in the Activity List Main Window. The local menu appears. 4. Select the action. 5. Reverse the sort order of the activities on the screen, click on the column title (exception is the Contact column). 6. Click X to close the window.


123
Data Maintenance and Management About Managing Information
GoldMine's extensive feature set lets you share data between GoldMine and other applications, to globally replace field data, and to monitor running processes.
Maintaining the data in your GoldMine database ensures the highest performance for your system and the most effective use of information. GoldMine is equipped with many features to help maintain your system.
Working with Databases
About Contact Set Databases
Use the Contact Set Databases dialog box to create, attach, delete, and edit the properties of contact databases.
Select Tools>>Databases>>Open Databases. The Contact Set Databases dialog box appears. The currently attached Contact Set databases display in the database list stored in the SPFiles table.
New: Launches the Database Wizard. Create a new database. Attach: Opens the Contact Set Profile dialog box. Attach a database to the Contact Set
listing. Delete: Deletes the highlighted database. Properties: Opens the Contact Set Profile dialog box. Edit properties of an existing
database. Open File: Opens the highlighted database in GoldMine. Close: Closes the Contact Set Databases dialog box.
If you right-click the database list with a database highlighted, select Open, Attach Database, New, Delete, and Properties options, and also select:
Maintain Database: Launches the Maintenance Wizard. Find: Searches for words in the Description, Access, and Database/Location fields. Output to: Output the Contact Set list to the printer in a GoldMine Report format, Word,
Excel, or the clipboard.
Opening Databases
GoldMine lets you have more than one Contact Set database. For example, departments within your company may use different databases.
1. Select Tools>>Databases>>Open Database. The Contact Set Databases dialog box appears.
2. Highlight the database to open and click Open File. The new database opens with database name in the lower left corner of the GoldMine status bar.
About Creating Databases

GoldMine Admin Guide
124
Use the Databases Wizard to create a database for new data or rehost an existing database to a new database. You can create or rehost the Contact files and/or the GoldMine files.
The Contact files contain all the tables related to the Contact records; when you create a new database, the database name is added to the Contact Set Databases dialog box. The GoldMine files contain the shared tables such as Calendar, Filters, Mailbox. When you create a new database of any of these files, GoldMine does not add the database name to the Contact Set Databases dialog box.
Rehosting creates a new database, but copies or converts data from the old database to the new one without affecting the original database. The rehosting process converts dBASE to Firebird or SQL, letting an organization support multiple platforms.
Using the Databases Wizard
Use the Databases Wizard to create a new database or contact set. The new database can be created as either a copy of the currently active database, or as an empty database containing the same fields as the currently active database. You can also copy data from a dBASE database.
Select Tools>>Databases>>New Database. The Welcome to the Databases Wizard dialog box appears.
Select the check boxes corresponding to the type of data you will create or copy. Contact set tables: Select this option to create or rehost a new Contact Set. Common GoldMine tables: Select to create or rehost the shared GoldMine files. Select
this option only if you are rehosting from dBASE to SQL or creating a complete copy of the entire database.
Note: For this example, both contact set and common GoldMine tables are selected.

Data Maintenance and Management
125
Click Next. The following dialog appears:
To create a new alias or database, click the Alias Manager button. The Database Alias Manager dialog appears. After creating your new alias or database, the Databases Wizard will reappear.
If you chose to create or copy contact set tables in the previous step of the Wizard, select the database alias for the new contact set from the drop-down menu, then enter a description for it in the text field below.
If you chose to create or copy common GoldMine tables in the previous step of the Wizard, select the database alias for the new GoldMine tables from the drop-down menu.
Click Next. The following dialog appears:

GoldMine Admin Guide
126
Select the data source for your new database using the radio buttons Create blank tables: (no data, except for a few system records): Select to create an
empty database. Click Next, or go to Select individual tables to rehost below to individually select the tables for your new database.
Copy data from the currently active database: Select to copy records from the currently active database into the new database. Click Next, or go to Select individual tables to rehost below to individually select the tables for your new database.
Copy data from 6.x dBASE tables: Select to open a dialog for defining paths to external dBASE data.
Advanced Settings: Select individual tables to rehost: Select this check box to choose individual
tables to rehost in your new database. Click Next. The Rehost Selected Tables dialog appears.
Once dBASE and Rehosting processes are completed, or if these optional steps are not selected, the Database Access dialog appears
From the Allow access to drop-down list, accept the default (public). This grants access to all users and groups. To select a user or user group, select a name in the drop-down list.
In the Contact set code text box, type a unique value (such as, GM7_P). GoldMine uses this to associate synchronized data with the correct database, regardless of its local name.
Example: An East Coast branch office and a West Coast branch office might have the same Contact Set. Each branch office wants to synchronize data from their local Contact Set with the other office. The East Coast office names the Contact Set "Industrial"; the West Coast office names the same contact set "Manufacturing". As long as each office assigns the same Contact set code value to the local copy of the database, the offices can synchronize data.
Clear the Allow database access only from this GoldMine installation check box.

Data Maintenance and Management
127
Note: Selecting this check box allows only the currently active GoldMine system (as determined by serial number) to log into the database. A GoldMine system with a different serial number cannot log into the database.
Click Next. The Creating Database Files dialog box appears.
Click Finish. The status dialog box appears. When complete, a message appears asking if you want to open this new database now.
Click No.
Important: If you are creating a Firebird database and receive an error message (ODBC drivers are not present), install the ODBC driver first, then copy the FBclient32.dll to the GoldMine installation directory.
Maintaining Databases
About Maintaining Databases
GoldMine includes a database Maintenance Wizard that generates indexes, rebuilds and packs the data, and sorts and verifies the database. Indexing ensures data integrity and quick access to the data in indexed fields. Rebuilding and packing creates fresh data files and builds tables, and

GoldMine Admin Guide
128
then repacks the database, minus the deleted records. Sorting the database orders database files by the most-used indexes. Verifying data ensures it is readable, that the fields in the synchronization records are populated and readable, and that unique fields are not duplicated.
Indexing Databases Rebuilding and Packing Databases Sorting and Verifying Databases
Important: Only the GoldMine administrator should use the maintenance features. If not used correctly, these operations can cause data loss.
Warning: Before maintaining the database, always do a full backup of your database. This guarantees you can restore the database if something interrupts the process. For example, a power outage or network failure during the process could cause data loss.
Only one user should be logged into the GoldMine system during maintenance operations. Before the maintenance begins, GoldMine ensures no other user is accessing that data. Once the operation is in progress, GoldMine prevents other users from accessing the system by renaming the License.bin to License.bix. When maintenance is completed, the license renames back to License.bin.
To monitor what database maintenance has been initiated, view the Maintenance Logs.
Backing Up Databases
If you encounter a problem while working in GoldMine that causes data loss or data corruption, the problem may be internal or external to your system. Ensure data availability in the event of data loss or corruption using a regular program of data backup.
Backing Up Firebird Databases Backing Up SQL Databases
To maintain an optimal backup system, make a separate backup on each day for a 2-week cycle. That is, your backup system should include 10 to 14 individual backups. Two weeks of backups are recommended because data corruption may not be discovered for several days. Only 1 or 2 backups may contain corrupted data. Use tape or diskettes as a backup medium.
For added security and recovery, keep a backup in secure offsite location (a bank deposit). Ensure you periodically update the backup.
Note: Maintain regular backups of GoldMine contact data, setup data, and program files. To back up contact data in GoldMine on an MSSQL database, use a utility designed to back up SQL data.
Restoring SQL Databases
To use the SQL restore utility, find the SQL Server Enterprise Manager and right-click the database name. Select All Tasks>>Restore Database. The SQL Server Restore dialog box appears. Select the backup file to restore and click OK. The Restore Progress window shows the restoration process status.
Using the GoldMine Maintenance Wizard

Data Maintenance and Management
129
Configure these maintenance options:
Indexing: Ensures data integrity and quick access to the data in indexed fields. Rebuilding and Packing: Creates fresh data files and builds tables, then repacks the
database minus deleted records. Sorting and Verifying: Sort reorders records in the tables based on the most-used
indexes. Verify checks data for readability. It checks to see if all fields in the synchronization records of the database files are populated and for any duplication of unique fields.
Important: Always back up your database before maintaining GoldMine.
1. Select Tools>>Databases>>Maintain Databases. The Welcome to the GoldMine Maintenance Wizard dialog box appears.
2. Select: Current Contact Set Files: Includes currently open contact files. Does not
include GoldMine files, such as Calendar, Lookup, or Mailbox. Individual Files: Lets you select individual tables from open contact files and
GoldMine files. All Database Files: Lets you select GoldMine files, current Contact Set, or all
contact sets. Automatic Maintenance: Lets you configure automatic maintenance options
(regular maintenance without user intervention).
3. Click Next. The dialog box that appears varies based on previous selection (each box eventually opens the Rebuild, Sort and Verify Database Files dialog box).
Setting Up Automatic Maintenance
Configure GoldMine to automatically maintain the database based on specified criteria.
1. Select Tools>>Databases>>Maintain Databases. The Welcome to the GoldMine Maintenance Wizard dialog box appears.
2. Select Automatic Maintenance. 3. Click Next. The Automatic Maintenance dialog box appears. 4. Select the Logged User (designates the user with Master Rights responsible).
Note: The Logged User must be logged into GoldMine at the specified start time and day for the automatic maintenance to run.
4. Type or select the Start Time. Click the right arrow to access the F2 graphical clock.
Note: Because GoldMine forces all network users to log out of GoldMine during indexing and rebuilding, index after regular business hours.
5. In the Maintain Files box, select a file to maintain.
Note: Maintain Calendar File and Sync Log Files often (rebuild and pack weekly).
6. Select the Frequency. 7. Select:

GoldMine Admin Guide
130
Pack, rebuild and index: Indexes, rebuilds, and packs the selected files. Index only: Only indexes the selected files. Available only for the GoldMine
Files, Current Contact Set, All Contact Sets, and System Logs.
8. Select Save. 9. View the Maintenance Logs to verify the process has run successfully.
Important: If you maintain a SQL database with the Wizard, you must reset table permissions. Be aware you may lose data in the Contact2 table if you have more than 233 user-defined fields.
Viewing System Logs
GoldMine records system activity for a variety of operations in System Logs. To view a system log, select Go To>>Logs>>GoldMine Logs. The left pane displays the log types and the right pane displays the details. To see details, expand the log type until you locate the day to view. Select the day; details appear in the right pane.
The System Logs window displays these log types:
Process Monitor Logs: Activities recorded in the GoldMine Process Monitor. Maintenance Logs: Dates and outcomes of database maintenance procedures. Users' Login Logs: Users' login activity. Sync Wizard Logs: Dates and details for GoldMine synchronization. GoldSync Logs: Details about GoldSync synchronization. Contact Files Logs: Changes made to the Contact Set files. GoldMine Files Logs: Changes made to GoldMine files. Error Logs: Details of errors.
Use the logs for troubleshooting. To prevent performance problems, periodically purge the logs.
Database Alias Manager
About Database Alias Manager
The Database Connections Manager lets you establish an alias for each database management system used with GoldMine. An alias is required to connect your database to the application. It tells GoldMine where to find the database, collecting information from which to build the ADO connection string.
Use the Manager if you are already using an existing or multiple databases with GoldMine. It imports any existing MSSQL BDE aliases.
Note: The Database Connections Manager creates the alias and the shell (only two of the three stages for creating a database). If you are creating a new database, use the Databases Wizard. The wizard process leads you through the three-stage process often needed for creating the database and allows you to create the tables as well. To access the wizard, select Tools>>Databases>>New Database.
See Using the Database Alias Manager.
Using the Database Alias Manager for SQL and Firebird Databases

Data Maintenance and Management
131
1. From the menu bar, select Tools>>Databases>>Alias Manager, or from the appropriate window in the Databases Wizard, click the Alias Manager button. The Database Alias Manager appears.
2. To alias a database, click New Alias. The Edit Alias dialog opens.
Note: This dialog window contains a form for collecting information used to build an ADO connection string. This information is stored in an INI file.
3. In the Alias Name text box, type a name for the alias. There is a 100-character limit. 4. From the Server Type drop-down list, select either MSSQL or Firebird.
Note: The form will change depending on the Server Type selected.
5. In the Host text box, type the name of the computer hosting the database. 6. In the Database text box, type the name of the database. 7. In the Owner text box, type the database owner's name. [Typically, this is dbo. This applies only to MSSQL aliases.] 8. In the Login text box, type the username for the database. 9. In the Password text box, type the password for the database.
10. Note: By default, the Password text box displays a fixed number of asterisks as a security measure.
11. Select the Use Windows Authentication (SSPI) check box if you have designated Windows Authentication Mode instead of the SQL authentication. [This only applies to MSSQL aliases.] 12. Click Create New Database.
13. Note: This action registers the alias and creates the database specified. The new database will not be created without completing this step, although it will appear in the list. You cannot test it prior to completing this step.
14. Click Test Connection. This verifies that the alias was created successfully. 15. Repeat this process for each alias you wish to create. 16. Click OK when done.
See Editing an Alias.
Using the Database Alias Manager for Firebird Database
1. From the menu bar, select Tools>>Databases>>Database Alias Manager. The Manager appears.
Note: Any previously aliased databases are listed on the left. The right side of the dialog box contains a form for collecting information from which it will build an ADO connection string. This information is stored in an INI file.
2. To alias a database, click New Alias. This creates a blank form.
3. In the Alias Name text box, type a name for the alias. There is a 100-character limit. 4. From the Server Type drop-down list, select Firebird. 5. In the Host text box, type the name of the computer name where the Firebird database server is run. If the database server is on the same host as the Goldmine installation, you can enter localhost. 6. In the Database text box, type the path to the database.

GoldMine Admin Guide
132
Firebird maintains the database in a regular disk file. Your entry in this field should specify a fully qualified path to this file. By default the GoldMine installer creates an initial database file in \Program Files\GoldMine\Data\GOLDMINE.fdb. It is advisable to keep the same file naming convention and create additional database files in the same folder and maintain the same .fdb extension.
7. In the Login text box, type a valid login name for the firebird server.
By default, during GoldMine installation, the installer gives you the option to create a login: GMSYSDBA. If you accepted this default value at the time of the GoldMine installation, enter GMSYSDBA in this field. Otherwise the value you specified during installation should be entered.
8. In the Password text box, type the password for the database.
Note: By default, the Password text box displays a fixed number of asterisks as a security measure.
9. (Perform this step only if you are creating an entirely new database) Click Create Database. Skip to step 10 if you are connecting to an existing database.
10. Click Test Connection. This action validates the parameters you entered above and also checks for the existence of the database. 11. Click the Save Alias button. 12. Click OK. 13. Click the Create Database button.
Note: This action registers the alias and creates the database specified. It will not exist without this step, even though it appears in the list on the left. You cannot test it prior to this step.
14. Click Test. It notifies you if the alias was created successfully. 15. Repeat this process for each alias you want to create. 16. Click OK when done.
See Editing an Alias.
Editing an Alias
1. From the menu bar, select Tools>>Databases>>Alias Manager. The Database Alias Manager appears.
2. To edit an alias, select an alias from the list. 3. Click Edit. This activates the associated form. 4. Make appropriate changes to the information in the text boxes. 5. Click Save. 6. Click OK.

Data Maintenance and Management
133
1. To delete an alias, select the alias. 2. Click Delete. 3. Click OK.
Globally Replacing Field Data
Using the Global Replace Wizard
The Global Replace Wizard helps you replace the value of a field in the Contact Record.
Important: Before beginning a global replace, back up the GoldMine databases.
If using a global replace to operate on a subset of data, first build that subset with a filter or group you can then select during the process.
Users without Master Rights cannot replace the Owner or Status fields. Apply global updates only to Contact1 and Contact2 fields.
1. Select Tools>>Global Replace Wizard. The Global Replace Wizard dialog box appears.
2. Select one option: Replace a Field with a value Update a field using advanced options Exchange the value of two fields
Importing and Exporting Data
About Importing Data
GoldMine provides several ways to import data. Use the GoldMine Import Wizard to import data from other applications into GoldMine using predefined profiles or by creating your own profiles using the wizard. A predefined utility is included for importing from ACT!.
Import data into GoldMine from these database sources:
DBF file ASCII file SDF file SQL file
GoldMine also provides wizards for importing data from an XML file and Outlook 98 .
About Exporting Data
The exporting process copies data into a formatted file the receiving application understands. The Export Wizard provides simplifies the task. Using the Export Wizard, create a data file from GoldMine records according to criteria in a predefined profile, or define your own profile. GoldMine can export from the current database in three formats:
DBF file

GoldMine Admin Guide
134
ASCII (TXT) file SDF (fixed length) file
Also export data to an XML file.
Considerations for Importing and Exporting Data
When importing and exporting data:
Only fields in the Contact1 and Contact2 tables and the primary e-mail and Web site Details are available for standard import or export. The XML import and export lets you import or export the full database.
Merge information and check for duplicates while importing. Save import and export profiles to facilitate the process. A profile is predefined field
mappings and specifics of data file locations. GoldMine supports the importing and exporting of calendar, history, and supplemental
contact information when using the predefined ACT! import profile or XML.
When importing or exporting, all fields are referenced by their GoldMine field names, which may differ from their label name. Once created, the field name never changes, though the label may be changed by the user.
For example, the field Key1 located in the Contact1 table is commonly labeled Contact Type. This means the field would be listed as Key1 and not as Contact Type in the lists of GoldMine fields in the import and export wizards. This is important because you may not recognize the field name as the field you wish to use.
Note: If your import requirements include calendar, supplemental contact information, or history records, use third-party utilities to import. Several products designed to work with GoldMine are GoldBox Utilities, Inaport, CRMSwitch, and Beyond Gold. As third-party products, they are not supported by FrontRange Solutions technical support.
Data Preparation
Before importing, establish the source file and destination file components. Do not start the importing procedure until you create necessary fields in GoldMine.
Taking the source file, create a list of all of the field names and lengths, then manually match the GoldMine field and its length. If the fields do not exist or are not long enough, make structural changes to the fields before proceeding. The data should be in ASCII, SDF, SQL, or DBF format for importing.
Caution: Failure to save the file correctly could result in loss of data.
Using the Import Wizard
1. Select File>>Import and Export>>>>Import Contact Records. The Welcome to GoldMine's Import Wizard dialog box appears.
2. Select one option: Import a new file: Incoming data formats according to the profile you define in
the Import Wizard. You can save the profile for future use.

Data Maintenance and Management
135
Import a new file using an existing profile: If importing:
DBF, ASCII, or SDF, select a profile you created on the Select File to Import dialog box. DBF, select an ACT profile or one you created. ASCII or SDF, select a profile you created. from SQL, the Select SQL Table to Import dialog box appears.
3. Select one option for the file type to import. DBF file: Incoming data is in dBASE file format. Fields in a dBASE file are
referred to by field name, for example, the Company field might be referred to as COMPANY, and the Contact field might be referred to as CONTACT.
ASCII file: Incoming data is in delimited text file format. A delimited text file formats data with field delimiters, field separators, and record separators. In the delimited ASCII format, fields are referred to by their position in the record.
SDF file: Incoming data is in a text file with fixed-length record format which is commonly used by mainframe computers. Fields in the SDF format are referred to by starting and ending character positions.
SQL file: Incoming data is from an SQL table.
4. Click Next. The dialog box that appears depends on the options you selected: Import an new file from DBF, ASCII, or SDF, the Import a New File dialog box
appears. Import a new file from SQL, the Import a New SQL Table dialog box appears. Import a new file using an existing profile from DBF, ASCII, or SDF, the
Select File to Import dialog box appears. Import a new file using an existing profile from SQL, the Select SQL Table to
Import dialog box appears.
Using the Export Wizard
1. Select File>>Import and Export>>>>Export Contact Records. The Welcome to the GoldMine Export Wizard dialog box appears.
2. Select one export option: Export to a new file: GoldMine exports the data according to the settings
defined in the Export Wizard. You can save the new settings for future use. Export to a new file using an existing profile: Displays the Select Export
Profile dialog box where you select a predefined profile GoldMine will use to format the data for export.
3. Select the file type to exporting into: DBF file: Specifies data will export in the dBASE file format. Fields in a dBASE
file are referred to by field name; for example, the Company field is called COMPANY, and the Contact field is called CONTACT.
ASCII (TXT) file: Specifies data will export in the delimited text file format. A delimited text file formats data with field delimiters, field separators, and record separators. In the delimited ASCII format, fields are referred to by their position in the record. For example, company name is field 1, contact name is field 2, and so on.
SDF (fixed length) file: Specifies data will export to a text file with fixed-length record format which is commonly used by mainframe computers. Fields in the SDF format are referred to by starting and ending character positions.
4. Click Next. If you selected: Export to a new file, the Select Filter/Group dialog box appears.

GoldMine Admin Guide
136
Export to a new file using an existing profile, the Select Export Profile dialog box appears.
Importing and Exporting XML Files
About Importing and Exporting XML
Import and export GoldMine contact data to or from an Extensible Markup Language (XML) format. XML is a meta language used to facilitate the easy exchange of data between systems using different applications. Importing or exporting your GoldMine data as an XML file helps you share information with different applications, such as contact management systems, that support XML.
Like HTML, XML uses tags (words bracketed by < and >) and attributes (name = "value"). However, XML provides more flexibility when interpreting the tags and values. For example, HTML specifically defines the meaning of each tag and attribute as well as the appearance of the tagged text when displayed in a browser; XML uses tags only as data delimiters, leaving the interpretation to the receiving application.
Note: When exchanging data with other GoldMine systems, be sure to synchronize with GoldMine instead of sharing exported data. Synchronization provides features unavailable when you export data as an XML file, including cutoff dates to limit the date range of data and the capability to exchange updates to additional contact data and calendar data.
Use the GoldMine XML Import Wizard to import data from an XML file. The wizard takes you through the process and lets you save the settings in a profile to reuse.
Use the GoldMine XML Export Wizard to export your contact data as an XML file. The wizard guides you through the procedure. All the data you export is placed in one file that the recipient can import and use as a"key" to map the imported data into the recipient’s database.
Exporting to XML
Export GoldMine contact data to Extensible Markup Language (XML) format. XML is a meta language is used to facilitate the exchange of data between systems using different applications. Exporting your GoldMine data as a .xml file helps you share information with recipients using a different contact management application supporting XML. Data exported is placed in one file the recipient can import and use as a "key" to map the imported data into the recipient’s database.
(View part of a sample XML export)

Data Maintenance and Management
137
Note: When exchanging data with other GoldMine users, synchronize with GoldMine instead of sharing exported data. Synchronization provides features unavailable when you export data as an XML file, including cutoff dates to limit the date range of data as well as the capability to exchange updates to additional contact data and calendar data.
1. Select File>>Import and Export>>>>Export GoldMine Data to an XML File. The GoldMine XML Export Wizard appears.
Export to a new XML file: Displays the Select GoldMine Data for Export dialog box. GoldMine exports the data according to a profile created as you define settings in the GoldMine XML Export Wizard. You can save the new profile for future use.
Export to a new XML file using an existing profile: Displays the Select Profile dialog box to select a predefined profile GoldMine will use to format the data for export.
2. Make a selection and click Next to advance to the Select GoldMine Data for Export dialog box (new .xml file) or Select Profile dialog box (select an existing profile).
Importing XML

GoldMine Admin Guide
138
GoldMine can import contact data and user activities from an XML file. The GoldMine XML schema dictates how data is arranged within the XML file in order for GoldMine to recognize contacts, calendar activities, and other data when importing into GoldMine. The XML file you importing into GoldMine must conform to the GoldMine XML schema for the field mapping to work. You can use XSL Transformations (XSLT) to transform XML source documents to GoldMine-compliant XML documents.
Note: For more about XSLT, see www.w3.org/TR/xslt
Create an XML transformation sheet converting the XML file to match the GoldMine schema. Then import the data into GoldMine.
Example: Your XML source schema has the contact’s first name in one field and the last name in another field. Because the GoldMine schema requires the first and last names to be in the same field, you must create a transformation sheet merging the two fields in your source XML file. Once your source file matches the GoldMine schema, you can import the XML data into GoldMine.
Tips: To view the GoldMine schema, export your GoldMine data to an XML file and include the schema. Open the file in Internet Explorer and view the schema. To create a transformation sheet and transform the data, use Notepad or an XML transformation utility.
Example of the first few lines of a GoldMine schema:

Data Maintenance and Management
139
1. Select File>>Import and Export>>>>Import GoldMine Data from an XML File. The GoldMine XML Import Wizard appears.
2. Select one option in the GoldMine XML Import Wizard: Import a new file: Displays the Import a New File dialog box. GoldMine imports
the data according to a profile created as you define settings in the GoldMine XML Import Wizard.
Import a new file using an existing profile: Displays the Select File to Import dialog box to select a predefined profile GoldMine will use to format the data you import from.
3. Click Next to advance to the Import a New File dialog box or the Select File to Import dialog box.
Importing from Other Applications
Importing Data from ACT!

GoldMine Admin Guide
140
GoldMine offers an import wizard to help convert ACT! data to GoldMine. Select an import method based on the ACT! version you are importing from.
If importing from ACT! 6.x , select File>>Import and Export>>Convert from ACT! 6.0. The Welcome to the ACT! Import Wizard! appears.
If importing from ACT! 2000 or ACT! 4 and lower, select File>>Import and Export>>Import Contact Records. The Welcome to GoldMine's Import Wizard appears.
Using the Outlook Conversion Wizard
The Outlook Conversion Wizard provides an easy way to convert your Outlook files (Contacts, Calendar, Tasks, and E-mail folders) to GoldMine. This is useful when moving information from Outlook to GoldMine as your business contact management system. The conversion wizard is an import feature and is not to be used in lieu of Outlook synchronization.
Note: Outlook contact and calendar notes with rich text formatting and embedded URLs import into GoldMine as plain text.
The Outlook Conversion Wizard can be used with Outlook 98 through Outlook 2003.
1. Select File>>Import and Export>>>>Convert from Outlook. The Outlook Conversion Wizard dialog box appears.
2. Click Next. The Import Options dialog box appears. Apply GoldMine's Formatting to phone numbers being imported: Converts
the Outlook format—commonly (719) 555-5555) to GoldMine—commonly (719)555-5555).
Select the username...: Select the user in the drop-down list who will become the owner of the records and who the calendar and history activities will be assigned to.
Select one duplicate checking option: Do not import duplicate records: Does not import any records where the
company, contact, and phone fields in Outlook match a GoldMine record. Import all record to GoldMine: Imports all selected records into GoldMine
without checking for duplicate records.
4. Click Next. The Contact Folder(s) dialog box appears. To select Contact folders to import, click Add. The Select Folder dialog box
appears. Select a contact folder to import and click OK. Repeat the process for each contact folder to import.
Click Remove to delete a highlighted folder on the Contact Folder(s) dialog box. If not importing any contact folders, click Next without adding folders to the
Folder list.
5. Click Next. The Calendar Folder(s) dialog box appears. To select Calendar folders to import, click Add. The Select Folder dialog box
appears. Select a calendar folder to import and click OK. Repeat the process for each calendar folder to import.
Click Remove to delete a highlighted folder on the Calendar Folder(s) dialog box. If not importing any calendar folders, click Next without adding folders to the
Folder list.
6. Click Next. The Calendar Options dialog box appears.

Data Maintenance and Management
141
To set the date range of calendar records you are importing, select number of days, months, years before today for the Starting date, and the number of day, month, or year before today for Ending date.
7. Click Next. The Task Folder(s) dialog box appears. To select Task folders to import, click Add. The Select Folder dialog box
appears. Select a task folder to import and click OK. Repeat the process for each task folder to import.
Click Remove to delete a highlighted folder on the Task Folder(s) dialog box. If not importing any task folders, click Next without adding folders to the Folder
list.
8. Click Next. The E-mail Folder(s) dialog box appears. To select E-mail folders to import, click Add. The Select Folder dialog box
appears. Select an e-mail folder to import and click OK. Repeat the process for each e-mail folder to import.
Note: Imported e-mail folders and Inbox messages are categorized and filed in the E-mail Center in a separate Outlook Import folder.
Click Remove to delete a highlighted folder on the E-mail Folder(s) dialog box. If not importing any e-mail folders, click Next without adding folders to the Folder list.
9. Click Next. The Ready to Import dialog box appears. 10. Click Back to change any settings. 11. Click Finish.
Exporting to GoldMine From Microsoft Excel
The GoldMine Link for Office adds an export feature to the GoldMine menu in Excel. Use this menu option to map Excel columns to GoldMine fields and initiate the export process.
Important:
Backup your database before beginning. Before proceeding with the export, verify that phone numbers are formatted
consistently and make changes as needed. The format of the phone numbers in your Excel spreadsheet must be the same for the Excel ODBC to interpret the numbers correctly. If formats are inconsistent, the ODBC driver interprets all the values in the column as null and you lose phone number data during the export process. For example, you cannot have one phone number that is 1235557894 and another that is 777-555-1236. Before exporting to GoldMine, specify one format and update all phone numbers in your spreadsheet to match the selected format. When the phone number format is consistent, begin exporting to GoldMine.
1. Launch GoldMine. 2. Open the Excel spreadsheet you are exporting to GoldMine. 3. Select the cells you are exporting to GoldMine and specify the Named Ranges. In Excel,
select Insert>>Name>>Define. The Define Name dialog box appears. See Excel Help for details.

GoldMine Admin Guide
142
4. In the Names in workbook text box, type the name of the ranges. Click OK. (For details, see the Excel Help.)
5. Select GoldMine>>Export Data to GoldMine. The Export Data to GoldMine dialog box appears.
6. The Export Data to GoldMine dialog box displays the SysDir, GoldDir, and CommonDir locations specified in your GM.ini. The dialog box also displays the user currently logged in to GoldMine. Type the User's Password in the text box.
Note: If using an SQL database, type the SQL User and SQL Password in the designated text boxes.
7. Click Next. The field mapping dialog box appears. 8. Select The first Excel row contains header data if the first row in your Excel spreadsheet consists of column labels. If the first row is data and not a label, do not select this option or the data from the first row is not imported into GoldMine. 9. Select Show all GoldMine Fields for the GoldMine Fields list to display more than the name and address fields. If you select this option, the GoldMine Fields list expands to include primary (Contact1 table) and user-defined (Contact2 table) fields. 10. To map columns to GoldMine fields, highlight the column in the Excel Fields list and then highlight the GoldMine field you are mapping. Click Add Mapping. The mapping adds to the Mapped Fields list (for example, Column1<=>C1.Company). 11. Continue to map fields. Then click Next. The Ready to Import dialog box appears. 12. Select Check for duplicates for the export process to check for duplicates based on the values in Excel fields mapped to the GoldMine's Company, Contact, and Phone1fields. If the process finds duplicates in GoldMine, the records are not exported to GoldMine. 13. Click Finish. When the import process completes, a dialog box appears, indicating the number of records imported into GoldMine.
Importing ZIP Codes
Importing ZIP Codes
The ZIP Code Database is an add-on product used in conjunction with GoldMine.
With GoldMine and the ZIP Code Database, city and state names are automatically entered in the appropriate fields on the Contact Management screen when a valid ZIP Code is entered in the Zip field. This reduces the amount of data entry necessary, minimizing errors. The optional ZIP Code Database contains a compressed ZIP Code data file; GoldMine is required to import this ZIP code data.
The volume of data contained in the ZIP Code file is very large, so importing the entire ZIP Code database can take several hours. However, since the data is divided into 57 zones, you can import all ZIP codes in the USA, in a specific time zone, or only ZIP codes of individual states.
Note: Importing the ZIP Codes to a network drive requires the exclusive use of the ZIP Code database; therefore, no other user can be working in GoldMine. The user performing the import must have these network security rights in the GoldMine directory: Open, Create, Read, Write, Delete and Rename.
1. Select File>>Import and Export>>Import ZIP Codes. The ZIP Code Import dialog box appears.

Data Maintenance and Management
143
Import Zip Codes From: Type the letter of the drive containing the ZIP Code data file. For example, if you are importing ZIP codes from a file on diskette, type the letter of the disk drive.
Zone or State to Import: Type the identification code of the state or ZIP code zone to import in the Zone or State to Import field. For example, to import ZIP codes for California, type CA.
Include Suburban Cities: Select to import all cities. Clear the check box to import only the primary city of each ZIP code.
Note: Some ZIP codes include suburban cities and towns. Import all cities or only the primary city of each ZIP Code. If you import all city names, a ZIP code can have more than one matching city. In this case GoldMine displays a dialog box letting you select the appropriate city.
2. Select Import. During processing, the ZipCode Import status window appears containing:
Import Zone: ZIP code zone being imported. File Size: Amount of disk space occupied when the import is completed. Build Size: Minimum amount of free disk space required to perform the import
process.
Note: Prior to adding ZIP codes, the import process marks as deleted any ZIP codes present in the current ZIP Code database that belong in the zone being imported. This ensures the correct city and state are matched with each ZIP Code in the database.
WebImporting
About WebImporting
Set up Internet Web sites to collect contact information from interested visitors. Use the data in GoldMine by creating a Web form that includes instructions for handling the data.
Once information is submitted, a Web server script can format the data into an Internet e-mail message which can then be sent to a designated recipient. When retrieving the e-mail message, GoldMine recognizes the import instructions and creates a Contact Record with data captured from the Web page. Or, if a WebImport contact duplicates an existing contact, update selected fields.
Combining the WebImport feature with GoldMine’s Automated Processes can automate capturing and responding to leads. Initiate Automated Processes automatically and send e-mail messages to GoldMine users alerting them of the incoming contact data.
(Using the WebImport Wizard)
An advanced knowledge of gateway scripts is not needed to implement the GoldMine WebImport feature. Begin by contacting your Web administrator and providing him or her with the sample HTML and Perl script. Writing and modifying scripts requires some programming expertise not covered in this material. Many sources for getting started with Common Gateway Interface (CGI) scripts are available on the Internet and in bookstores.

GoldMine Admin Guide
144
Note: FrontRange Solutions’ technical support cannot provide support for creating or maintaining HTML code or CGI scripts.
Merging, Purging, and Deleting Records
About Merging and Purging
Users may accidentally create duplicate contact records in GoldMine that, over time, may be too great for manual deletion. GoldMine provides several methods for consolidating information and deleting duplicate records:
Merge/Purge Wizard: Simplifies the replacement process by guiding you through the entire procedure.
Merge Visible Records: Updates the contact record with input focus by merging information in two contact records displayed in GoldMine’s work area.
Merge Tagged Records: Creates one contact record by merging information from all tagged records.
Caution: Merging and purging permanently changes the database. We recommend backing up the database first.
Using the Merge/Purge Wizard
Use the Merge/Purge Wizard to select records based on a predefined profile or define your own criteria. Set up a custom merge/purge profile by defining:
Contact record fields: Select as many as you want GoldMine to use during the evaluation process to match records.
Method: Select a criterion for each record match which can be case sensitive, case insensitive, Soundex, or first n characters.
Weight: Select and assign a numeric weight to each criterion. When a record is evaluated, each match with a criterion accrues the assigned weight value. If the total weight earned by matches between two records and the specified criteria equal or exceed the qualifying weight value, GoldMine selects the records as duplicates.
You can also select the method for disposing of duplicate records. Merge data from two duplicate records to create one updated record, or delete one of the duplicates according to a condition such as deleting the older record. Specify GoldMine process the merge/purge automatically, or display duplicate records for viewing or manual deletion.
Caution: Merging and purging permanently changes the database. We recommend you back it up before performing a merge/purge.
Note: We highly recommend selecting Prompt me before merging records and Dry run: Only show duplicates—do not merge nor purge before actually performing a purge.
1. Select Tools>>Merge/Purge Records. The GoldMine Merge/Purge Wizard appears. 2. Select one procedure:
Merge/Purge using a predefined profile: Displays the Select a Merge/Purge Profile dialog box containing a list of previously defined merge/purge profiles. Highlight the profile to use to search for duplicate records.

Data Maintenance and Management
145
Merge/Purge using new criteria: Set up weighted criteria for the current merge/purge. The settings can be used one time only or saved as a merge/purge profile for future use.
3. Click Next. 4. If you selected Merge/Purge using a predefined profile, select the profile from the Select a Merge/Purge Profile dialog box. You can also delete a previously defined profile by selecting Delete Profile. After selecting a profile, click Next. The Select a Filter/Group dialog box appears. 5. If you select Merge/Purge using new criteria, the Select a Filter/Group dialog box appears.
Selecting the Merge and Purge Methods
The Merge Method and Purge Method dialog boxes contain settings that determine how GoldMine treats records selected as duplicates.
1. The Merge Method dialog box appears after selecting merge/purge criteria. 2. Select one merge method:
Keep the record that was Created First: Selects the Contact Record saved first. The date is determined by the entry logged in the Creation field of the Summary tab.
Keep the record that was Last Updated: Selects the Contact Record changed last. The date is determined by the entry logged in the Last Update field of the Summary tab.
Create Linked Additional Contacts in each record: GoldMine keeps both records and creates additional contacts in the Contacts tab of the duplicate records. For example, if GoldMine determines Jon Smith and John Smyth are duplicate contacts, Jon Smith is added as an additional contact in the John Smyth contact record. John Smyth is added as an additional contact in the Jon Smith contact record.
Note: Selecting Create Linked Additional Contacts does not prompt you for a purge method, but displays the Save the Merge/Purge Profile dialog box.
3. Select one: Create Additional Contact of non-surviving record: The primary contact of
the deleted duplicate record is stored as an additional contact in the surviving contact record. GoldMine stores the new additional contact in the Contacts tab of the surviving Contact Record.
Prompt me before merging records: Check this box for GoldMine to display duplicate records and offer options so the user can make individual decisions on each set of duplicate records.
Dry run: Only show duplicates—do not merge nor purge: Check this box for GoldMine to display duplicate records without any options to select records for purging. At the end of the process, duplicate records remain in the contact database.
Note: If you select Dry run, GoldMine does not prompt you for a purge method, but displays the Save the Merge/Purge Profile dialog box.

GoldMine Admin Guide
146
IMPORTANT: We highly recommend selecting Prompt me before merge records and Dry run: Only show duplicates—do not merge or purge before actually performing a purge.
4. After selecting a merge/purge option, click Next. Unless creating linked additional contacts or performing a dry run, the Purge Method dialog box appears. 5. Select one option:
Delete the duplicate record: GoldMine automatically deletes records meeting the qualifying weight specified in the merge/purge profile.
Update a field with a value to indicate record deletion: Changes the specified field with a specified value—selecting this option does not purge duplicate records.
Tip: Selecting Update a field with a value to indicate record deletion is the safest way to merge/purge records. This option performs the merge based on your criteria and then marks the non-surviving record but leaves it in your database. Review the records and delete based on the value with which the specified field is updated.
6. Click Next. The Purge Method: Update Field Settings dialog box appears: Update Field: Select the field in the drop-down list. Value: Type the value you are updating the field with to indicate deletion. If any
record had an entry in the specified field, this data overwrites the existing value.
7. Select Merge Calendar, History, and ContSupp records to move this data to the surviving Contact Record from the purged record. This option moves data from these records:
Calendar History Additional contact Referral Detail
8. Click Next. The Save the Merge/Purge Profile dialog box appears.
Merging Visible Contacts
You can merge two or more visible contact records. The active Contact Record is updated with information from the other record. The non-active contact is deleted.
1. Select Window>>New Contact Window. A second contact window opens. 2. Display the second record you are merging. Make the record you are keeping in the
database the active Contact Record. 3. Select Tools>>Data Management>>Merge/Purge Records>>Merge Visible Records.
The Merge/Purge Visible Contact Records dialog box appears. 4. The dialog box reminds you that the active Contact Record will survive. Information from
the other records will be consolidated on the surviving record, and the other records will be deleted.
5. Click Yes.
Merging Tagged Records
You can consolidate information from all tagged contact records into one contact record.

Data Maintenance and Management
147
IMPORTANT: GoldMine updates the first tagged contact record and deletes all other tagged contact records.
1. Tag the records to merge. 2. Select Tools>>Merge/Purge Records>>Merge Tagged Records. The Merge/Purge
Tagged Contact Records dialog box appears. 3. The dialog box reminds you that the first record tagged will be the surviving record with
data from the other records consolidated on that one record. Once consolidated, the other records are deleted.
4. Click Yes.
Using the Delete Wizard
To update your contact database by deleting some or all Calendar records, history records, and/or Contact Records, use GoldMine’s Delete Wizard to reduce the possibility of an unintentional deletion.
Note: Only users with Master Rights can access the Delete Wizard.
1. Select Tools>>Data Management>>Delete Records. The Delete Wizard appears. 2. Select one delete option:
Delete old history records: Purges old history data from the contact database. Delete all history records from the contact database, or activate a filter or group, then use this option to delete history records from the subset of records.
Note: Removing old history records periodically can significantly reduce the amount of disk space used by contact sets.
Delete ALL (filtered) contact records: Deletes a subset of records from the contact database based on a filter or group.
Delete this contact record: Deletes the active contact record including all associated additional contacts, profile entries, and referrals. History records for the contact are not deleted but become unlinked activities.
2. Click Next. If you selected: Delete old history records or Delete ALL, the select filter/group dialog box
appears. Delete this contact record, the Delete This Contact Record dialog box
appears.
Monitoring Processes
About the GoldMine Process Monitor
The GoldMine Process Monitor launches automatically when executing or running processes within GoldMine, including synchronization, Automated Processes, importing and exporting, or merging and purging.
Once opened, the Process Monitor can float anywhere on the GoldMine screen, or it can be "docked" to any of the four sides of the GoldMine screen. The window may also be resized to

GoldMine Admin Guide
148
maximize available workspace. For best results, dock the Process Monitor to the bottom of the GoldMine screen.
The upper pane displays processes running and general status, while the lower pane displays the status of the component tasks.
Use the toolbar or the local menu to manage process options.
The Process Monitor uses color codes, assigned to text or the background, to indicate process status.
Color Meaning Black text on default background
Operation normal
Blue text on default background
Notice
Black text on yellow background
Warning
White text on red background Error Green text on default background
Task successfully completed

149
Sales Management About Sales
Plan, schedule, and record sales. Individuals can forecast sales they are responsible to close. Managers can assign and track sales quotas.
GoldMine also provides the Opportunity Manager for a sales team to manage a complex sale composed of multiple components and participants.
Understanding Sales
A forecasted sale is an estimate to record the anticipated close date of a pending sale with one of your contacts. GoldMine stores potential sales information in the same database where it stores contact information.
When closing the sale, GoldMine moves the record into the contact’s History tab. Scheduling and completing a forecasted sale is similar to scheduling and completing other types of activities. However, forecasted sales differ from other activities because they involve a product or service, an anticipated sale amount, and the probability of closing the sale.
Some transactions involve one salesperson and one client for a relatively brief period, while others involve multiple components and require the coordinated efforts of a team over a relatively long sales cycle. View sales on these levels:
Individual sales: Assigned to a single user and involve the sale of a product or service to a single contact. GoldMine provides tools to schedule, or forecast, an individual sale. The tools also help managers assign and analyze sales quotas.
Complex sales: Involve multiple participants over a longer period and typically involve multiple components of products or services bundled as a package; individual sales can be planned, tracked, and recorded as part of a complex sale. A complex sale is known as an opportunity.
Scheduling Forecasted Sales
A forecasted sale is an estimate to record the anticipated close date of a pending sale with one of your contacts. Forecasted sales are different from other activities because they include a product or service, an anticipated sale amount, and the probability of the sale closing.
1. With the contact to scheduling for active on the screen, select Schedule>>Forecasted Sale. The Schedule a Forecasted Sale dialog box appears.
2. Click the Contact drop-down arrow to select from additional contacts; or click the right-facing arrow to launch the Contact Search Center and search for a new contact.
3. In the drop-down list, select the Opportunity/Project to associate the sale with; or click New to create a new opportunity or project.
4. Select the Product in the F2 Lookup list. 5. Select the Code in the F2 Lookup list.
Note: Activity codes can be used later to analyze specific sales activities. For example, if you code all your forecasted sales that were referrals with an activity Code of REF, you can determine how many referred sales you made during a specific period of time.

GoldMine Admin Guide
150
6. Select the User to schedule the forecasted sale for. The forecasted sale appears on the user's calendar. 7. Type the number of product Units the customer is expected to purchase. 8. Type the Price of each unit. 9. The Amount field calculates the total based on entries in the Units and Price. 10. Select the Probability in the F2 Lookup list. This field is expressed as a percentage.
Example: If the customer is evaluating the product, select 50%. If the customer is purchasing, select 90%.
11. Select the expected Sale Date in F2 Lookup graphical calendar. 12. Type special Notes related to the forecasted sale. 13. In the Options area, select Link to link to the current contact. 14. Select RSVP to be notified when the assigned user completes the sale.
Note: GoldMine posts RSVP messages on the Activity List when the sale completes by the assigned user. The RSVP record provides information about the outcome of the sale.
15. Select Alarm to warn you when the activity is due. After selecting this option, set the time using the F2 Lookup graphical clock. Select the alarm date on the lower text box. 16. Click OK to save and close the dialog box; or select the Filter/Group tab to schedule a forecasted sale to a selected group of records based on a filter or existing group.
Completing Forecasted Sales
Complete forecasted sales from the contact's Pending tab or the Activity List.
1. Right-click the sale and select Complete, or select Complete>>Sale. The Complete a Sale dialog box appears.
2. Click the Contact drop-down arrow to select from additional contacts; or click the right-facing arrow to launch the Contact Search Center and search for a new contact.
3. Select the Sale Date using the F2 graphical calendar. 4. Select the User completing the action. 5. Select Private if the completed action will be available only to the selected user. 6. Select the Product in the F2 Lookup list. 7. In the drop-down list, select the Opportunity/Project to associate the sale with. 8. Select the Code from the F2 Lookup list. 9. Select the Result code from the F2 Lookup list. 10. Type the number of product Units sold. 11. Type the Price of each unit. 12. The Amount field automatically calculates the total based on the entries in the Units and
Price. 13. Select Closed Sale or Lost Sale in the Success drop-down list. 14. Type any Notes related to the sale. 15. Select Schedule a Follow-up and the follow-up activity in the drop-down list. 16. Click OK. After completing a sale, GoldMine changes the forecasted sales record into a
history record. View the record in one of these: Contact Record: The sales record moves from the Pending tab to the History
tab. Activity List: The sales record moves from the Forecasts tab to the Closed tab.
Also see the completed sales record in the Real-Time tab. Calendar: If you configure the Calendar to show completed forecasted sales, the
sale record appears in the Day tab or the Week tab on the date completed.

Sales Management
151
Using Analysis Tools
Using Forecasted Sales Analysis
Generate an analysis of forecasted sales activities in the database. To access this analytical data, select the Forecast tab of an open Activity List, and right-click. Select Analyze. The Forecasted Sales Analysis dialog box appears.
Also access the Forecasted Sales Analysis dialog box by selecting View>>Analysis>>Forecast Analysis.
The Forecasted Sales Analysis dialog box provides this information about projected sales or cash flows for individuals, groups of individuals, or the entire organization:
Analyze Users: The users included in the analysis; your username displays by default. To add or change the analyzed users, click Select User(s).
Period: Forecasted sales statistics divided into several periods. The top portion of the analysis screen shows forecasted sales statistics by week, for the next four weeks. Total amounts for the four week period display below the weekly section. Below the weekly section, forecasted sales for the next four months are broken down by month. The Beyond line includes forecasted sales scheduled to close after the next four months. Grand totals for the lower section display at the bottom of the screen.
# of Sales: The total number of forecasted sales activities scheduled on the calendar for the period.
Forecasted: The total dollar amount of sales scheduled on the calendar for the period. % Prob.: The average probability of a sale closing in this period (calculates by averaging
values in the Probability field for all Forecasted Sales activities scheduled in the period). Potential: The expected value (or weighted value) of sales closing in this period. This
value is determined by multiplying the total forecasted sales amount (Forecasted) by the average close probability (% Prob).
Select User(s): The Select Users dialog box, from which you can select GoldMine users for activity analysis.
Code: Forecasted sales with the entered activity code. Use wild cards to select multiple activity codes. By default, this field is blank to include all activity codes in the analysis.
Analyze: Calculates the totals in the display. Close: Closes the dialog box.
Using Graphical Analysis
GoldMine’s Graphical Analysis generates summary graphs of user activity data based criteria. Display data as a bar graph or a line graph. GoldMine can represent all activity for a period of time, or one of several types of activities. Graphs can also represent total activities, a comparison of all users, or selected users.
1. Select Go To>>Analysis>>Graphical Analysis. The Graphical Analysis Options dialog box appears.
2. The Graphical Analysis Options dialog box contains options determining the time range and activities to include in the graph:
Completed: Completed activities. Scheduled: Scheduled activities. Totals: Total activity data for specified users. Comparison: Activity data for individual users as specified. Bar Graph: Comparison of different periods or users.

GoldMine Admin Guide
152
Line Graph: Trends over time. Select User(s): Accesses a list of users. If the Comparison option is selected
under Graph Type and more than one user is selected, data for these users displays on one graph with color-coded entries to differentiate users.
All Activities: Scheduled or completed data for the activity types described below.
Activity types (graphical representations depend on whether Completed or Scheduled is selected under Graph Type):
Call Backs: Graph for completed or scheduled Call Backs. Messages: Graph for completed or scheduled Messages. Next Actions: Graph for completed or scheduled Next Actions. Appointment: Graph for completed or scheduled appointments. Sales: Graph for completed or scheduled sales. Others: Graph for completed or scheduled other actions.
High End: Type a numeric value corresponding to the uppermost number to display on the graph's vertical axis. For example, if experience shows users rarely schedule more than 30 appointments per week, entering 30 in the High End field generates a graph with a vertical axis ending at 30. The default, zero (0), lets GoldMine generate the high end value based on included data.
Low End: Type a numeric value corresponding to the smallest number to display on the graph's vertical axis. For example, if experience shows that users have never scheduled fewer than five call backs per week, entering 5 in the Low End field generates a graph with a vertical axis starting at 5.0. The default is zero (0).
Activity Cd: Generates the graph from activity records with the specified Activity Code. Use wild cards to select multiple activity codes. By default, this field is blank to include all activity codes in the graph.
Using Wild Cards in Activity and Result Code Fields
When making an entry in the Activity Code or Result Code fields on an analysis screen, GoldMine recognizes the asterisk * character as a wild card. When placed in these fields, an asterisk tells GoldMine "this position can contain any character." For example, entering S*S in the Activity Code field makes GoldMine calculate the analysis based on any activity code with S in the first and last positions of the Activity Code field. The second character in this field can be any character in the history or calendar records being analyzed. To calculate all activity codes that begin with S, enter S** in the Activity Code field.
Result Cd: Type a Result Code to use as the basis for graph data. Only activity records with this Result Code are included in the graph. Use wild cards to select multiple activity codes. The default value for this field is blank to include all result codes in the generated graph. This field is available only if Completed is selected for Graph Type.
Using Wild Cards in Activity and Result Code Fields
When making an entry in the Activity Code or Result Code fields on an analysis screen, GoldMine recognizes the asterisk * character as a wild card. When placed in these fields, an asterisk tells GoldMine "this position can contain any character." For example, entering S*S in the Activity Code field makes GoldMine calculate the analysis based on any activity code with S in the first and last positions of the Activity Code field. The second character in this field can be any character in the history or calendar records

Sales Management
153
being analyzed. To calculate all activity codes that begin with S, enter S** in the Activity Code field.
From Date: Beginning date from which data is graphed. The default is the current date. This field is available only for a graph of scheduled activities; the ending date for scheduled activity graphs is always the current date.
To Date: Ending date of data being graphed. The default is today's date. This field is available only for a graph of completed activities; the beginning date for completed activity graphs is always today's date.
From Time: Beginning time included in the graph. The default is 12:00 am. When combined with the default To Time entry of 12:00 am, the graph displays data for a 24-hour period. This field is unavailable when generating hourly graphs for completed activities.
To Time: Ending time included in the graph. The default is 12:00 am. When combined with the default From Time entry of 12:00 am, the graph displays data for a 24-hour period. This field is unavailable when generating hourly graphs for scheduled activities.
Show Grid: Displays lines representing the horizontal axis of the graph (default). To generate a graph without this grid, clear the option.
3. Click Graphs to generate a graph. Based on your selection in the Graph Type area of the Graphical Analysis Option dialog box, you see a bar or line graph. 4. To return to the Graphical Analysis Options dialog box from the graph display, click Options.
Using Quota Analysis
Review the status of sales efforts by analyzing how sales team members are meeting quota for a specified period. This analysis uses data about the assigned quota, forecast sales, completed sales, and lost sales to derive a percentage of quota or a percentage of forecast sales attained by a salesperson. Because GoldMine analyzes data by period, a "track record" for each salesperson can be seen via listings over multiple periods.
1. Select Go To>>Analysis>>Quota Analysis. The Quota Listing dialog box appears. 2. The Quota Listing dialog box contains:
User: An entry for each user assigned a quota in the Quota Profile dialog box. Users have an entry for each period they were assigned a quota.
Period: The range of dates comprising the quota period. By default, GoldMine defines a quota period as one month, but the period can be changed in the Quota Profile dialog box.
Quota: The dollar amount of expected sales assigned to the user for the period. Forecast: The total dollar amount of sales scheduled on the calendar for the
period. Closed Sales: The total dollar amount of sales recorded as Closed Sales when
the forecasted sales activities are completed. Lost Sales: The total dollar amount of sales recorded as Lost Sales when the
forecasted sales activities are completed. Quota Period: By default, GoldMine sorts quota entries by the calendar period
for quota assignments. When a user has entries for multiple quota periods, the listings appear in chronological order (the oldest quota assignment appears first, and the most current quota assignment appears last).
User: Alphabetize quota entries by username. Multiple quota entries for a User appear in chronological order.
Quota: By default, GoldMine uses data in the Quota, Forecast, Closed Sales, and Lost Sales columns to calculate the percentage of quota achieved by the

GoldMine Admin Guide
154
salesperson during the period. The percentage of successfully completed sales to assigned quota appears in the Closed Sales column, while the percentage of unsuccessful sales appears in the Lost Sales column.
Forecast: Calculates the percentage of forecasted sales against sales already completed during the period. The percentage of successfully completed sales to forecasted sales appears in the Closed Sales column. The percentage of unsuccessful sales appears in the Lost Sales column.
New: Access the Assign new quota dialog box to assign a quota to a user for a defined period.
Delete: Deletes the highlighted record for the salesperson. Edit: Access the Quota Profile dialog box to modify a previously assigned
quota.
3. Select Close to exit the dialog box.
Using Sales Analysis
GoldMine can generate a summary analysis of sales performance by one or more individuals. This analysis displays actual numbers and percentage-of-goal figures for quotas, forecast sales, and closed sales for a specified period of time.
1. Select Go To>>Analysis>>Sales Analysis. The Sales Analysis dialog box appears. 2. The Select Users dialog box appears on top of the Sales Analysis dialog box to select
the users to analyze. Select users or groups of users if necessary. 3. Configure these options:
From Date: Sets the first date of the period to include in the analysis. To Date: Sets the last date of the period to include in the analysis.
Note: To reflect an accurate quota amount, type From and To dates corresponding to the quota periods defined in the Quota Profile.
Quota: Displays the dollar amount of expected sales assigned to the user for the specified period.
Forecast: Displays the total dollar amount of sales scheduled on the calendar for the specified period.
Closed Sales: Displays the total dollar amount of sales recorded as Closed Sales when the forecasted sales activities are completed.
Quota Diff.: Displays the result of the equation (Closed Sales-Quota) for the specified period. A value returned in parentheses (), indicates it is below quota. See the examples below:
$9,000-$10,000 = ($1,000); Sales under Quota by $1,000 $1,500-$1,000 = $500; Sales over Quota by $500
Quota Diff. Percentage: Displays the result of the equation (Quota/Closed Sales) as a percentage for the specified period. A percentage above 100% indicates it is below Quota. See the examples below:
$10,000/$9,000 = 111%; Sales under Quota by 11% $1,000/$1,500 = 66%; Sales over Quota by 66%
Forecast Diff.: Displays result of the equation (Closed Sales-Forecasted {Potn}) for the specified period. A value returned in parentheses (), indicates it exceeds Forecast. See the examples below:
$9,000-$0 = $9,000; Forecasted (Potn) trail Closed Sales by 9000 $1,500-$2,000 = ($500), Forecasted (Potn) exceed Closed Sales by $500 $9,000-$9,000 = $0, Forecasted (Potn) meet Closed Sales

Sales Management
155
Forecast Diff. Percentage: Displays the result of the equation (Forecasted{Potn}/Closed Sales) as a percentage for the specified period. A percentage above 100% indicates it exceeds Forecast. See the examples below:
$0/$9,000 = 0%; No revenue stream $2,000/$1,500 = 133%, revenue stream exceeds closed sales by 33% $10/$100 = 10%, revenue stream equals 10% of Closed Sales $9,000/$9,000 = 100%, revenue stream is equal to Closed Sales
Activity Cd: When an activity code is entered in this field, GoldMine includes only those forecasted sales and closed sales with the specified activity code. When the field is left blank, GoldMine includes all forecasted sales and closed sales.
Result Cd: When a result code is entered in this field, GoldMine includes only those forecasted sales and closed sales with the specified result code. When the field is left blank, GoldMine includes all forecasted sales and closed sales.
Select User(s): Displays the dialog box to select GoldMine users for a new analysis. Analyze: Calculates the totals in the display.
4. Click Close to close the Sales Analysis dialog box.
Using Statistical Analysis
The Statistical Analysis of Completed Activities dialog box displays completed activity information for an individual user, a group of users, or on a system-wide basis. The analysis of completed activities can provide useful insight into your performance or the performance of others in your organization.
1. Access the Statistical Analysis either: From a user’s completed activities on the Activity List’s Closed tab. From the
local menu, select Analyze. By selecting Go To>>Analysis>>Statistical Analysis.
2. The Statistical Analysis of Completed Activities dialog box appears with these options:
Select User(s): Displays the Select Users dialog box to select GoldMine users for activity analysis. The list box below the button displays users to include in the analysis; your username displays by default.
From Date: Sets the first date of the period to include in the analysis. To Date: Sets the last date of the period to include in the analysis. Activity Cd: When an activity code is entered in this field, GoldMine includes
only those completed activities with the specified activity code to be analyzed. When the field is left blank, all completed activities are included. For example, if you code your activities as billable or non-billable, enter the activity code for billable activities and get an analysis of these activities only.
Result Cd: When a result code is entered in this field, GoldMine includes only those completed activities with the specified result code to be analyzed. When the field is left blank, all completed activities are included.
Phone Calls Analysis: Total number of completed telephone calls of the specified type in the history file. Call-backs, outgoing calls, incoming calls and returned messages are shown, as well as the total duration of calls in each category. GoldMine displays the average duration of calls below the grand totals line for this section. Successful Calls shows the number and percentage of calls with a satisfactory outcome, while Unsuccessful shows the telephone calls without a satisfactory outcome.
Activities Analysis: Total number of completed activities in the history file, including to-do actions, received messages, appointments, and other activities.

GoldMine Admin Guide
156
Sales Analysis: Completed sales statistics. Closed Sales shows the total number of completed sales activities in the history file. The total value of each sale prints on the right. % of Calls Closed compares the number of completed sales as a percentage of completed call activities. The average sales value per completed call activity also displays.
Analyze: Calculates the totals in the display. Close: Closes the dialog box Print: Prints analysis results.
Using Territory Realignment
About Territory Realignment
Use GoldMine to reassign large groups of contacts and scheduled activities from one user to another. Use the Territory Realignment Wizard to manage dynamic sales territories, assign existing contacts to a new sales representative based on user-defined criteria, or change the contact base for a sales representative reassigned to a different territory. Then select settings for synchronization, updating the databases of sales representatives working in the field.
Use the Territory Realignment Wizard to:
Assign a set of existing contacts to users based on a filter or group Reassign activities from one user to another user Globally update fields relevant to a territory realignment Set up synchronization to update the databases of remote users affected by the
realignment
Important: We strongly recommend you back up data before performing territory realignment.
Note: To reassign contacts and scheduled activities, build a filter or group containing the contacts associated with the sales territory to be realigned. If no filter or group exists, create one now.
By default, GoldMine tracks and stores the filtered records included in the last synchronization session’s transfer set for a remote site based on the Territory Realignment. By performing this filter qualification process, GoldMine automatically includes records with changes affecting Territory Realignment in the current synchronization session. This ensures the remote sites update on the next synchronization.
Using the Territory Realignment Wizard
Use the Territory Realignment Wizard to reassign contacts and scheduled activities.
1. Select Tools>>Data Management>>Territory Realignment. The Territory Realignment Wizard appears.
2. Click Next. The Filter Selection dialog box appears. 3. Select the filter or group in the drop-down list. To change the filters or groups to those of
a different owner, select <Filters of:> or <Groups of:>. The Select a User dialog box appears. Select the user in the drop-down list and click OK to return to the filters and groups drop-down list.
4. Select the filter or group and click Next. The Replace dialog box appears. 5. You can replace the data in up to two fields and change the owner in the third. 6. In the Replace drop-down list select the field to replace.

Sales Management
157
7. In the with text box type or select the value to appear in that field. 8. In the third Replace field you can reassign record ownership. Select Owner in the drop-
down list. 9. In the with text box select the new user or user group you are assigning ownership of the
contacts to.
Note: Territory Realignment changes the owner but not the curtaining level. To globally change record curtaining, see Technical Document 362, “Using the Global Replace Wizard” at support.frontrange.com.
10. Click Next. 11. To reassign the activities a particular user, select the user's name in the Reassign the activities of this user drop-down list. 12. In the To this user drop-down list, select the new user who will be responsible for the activities. 13. In the Activities ranging from date text box, type or select the starting date from the F2 graphical calendar. 14. In the to date text box, type or select the ending date from the F2 graphical calendar. 15. In the Please select the activity types to reassign to the new user area, specify the activities to be reassigned. View types.
Call Backs: Scheduled, outgoing telephone calls to make sometime in the future.
Messages: Scheduled e-mail messages. Next Actions: Scheduled manual tasks such as sending literature, delivering
samples, shipping products, and so on. Appointments: Scheduled, date-specific meetings with contacts. Can also
schedule conference calls. Literature Requests: Scheduled fulfillment and shipping of brochures, price
lists, and other mass-printed documentation to one or more contacts. Forecasted Sales: Scheduled activities indicating the anticipated close date of a
pending sale with one of your contacts. Other Actions: Miscellaneous activities falling outside the other activity
categories defined in GoldMine. To-do: Priority-ranked activities without an activity date appear on a separate To-
do list, rather than the date-based Scheduled Activities windows.
Note: By default, GoldMine does not link To-Do activities. Each To-Do activity is forwarded daily.
Event: Date-specific activities scheduled for one or more days such as conferences and conventions.
16. Select Reassign unlinked activities to include the user's scheduled activities not linked to a contact record. 17. Click Next. 18. Click Finish.


159
Opportunity and Project Management About the Opportunity and Project Managers
Sales processes often involve multiple contacts and multiple organizations. GoldMine offers two systems for handling the processes:
Project Manager: Oversees complex, long-term projects with multiple components. Projects are usually not related directly to a particular sale, although they can be converted to an Opportunity when it becomes apparent that a project has become a sale.
The Project Manager window contains relevant information needed to track a long-term project involving the same components and contacts as a large sales opportunity.
Opportunity Manager: Lends itself to a complex sales process involving a group of users working as a team with multiple organizations and contacts. The sale may involve multiple products or services as a package deal where the customer purchases a part of the package but renegotiates other parts into a different package.
The Opportunity Manager window contains relevant information needed to track a medium-to-long sales cycle involving multiple contacts, issues, and activities.
Use the Opportunity and Project Manager windows to view details of the opportunity or project from initial contact to a closed sale. The sales team can view summary and detailed information about forecasted sales and activities linked to the opportunity. As the project or opportunity progresses, a complete record of associated activities ensures the team is making a coordinated effort to complete the sale. The team can also see the decision makers and linked contacts in the project and act accordingly.
Customizing the Opportunity and Project Managers Properties
Opportunity and Project share the same table, fields, and user-defined fields. Modify the field labels or reorder and hide tabs of an opportunity listed in the Manager.
1. Select View>>Sales Tools>>Opportunities. The Opportunity Manager dialog box appears. (To customize Project Manager, click Toggle to).
2. Select a listed opportunity. 3. From the toolbar, click Configure Opportunity/Project Manager. The
Opportunity/Project Customization Properties dialog box appears. 4. Click the Fields tab. Select from these options:
New: Create a new user-defined field on the Opportunity/Project Properties dialog box.
Edit: Edit a user-defined field. Delete: Delete a user-defined field. Move Up: Reposition the selected field above other fields. Move Down: Reposition the selected field below other fields.
5. Click the Labels tab. Follow instructions on dialog box. 6. Click the Tabs tab. Select from these options:
For each tab title listed, clear the associated checkbox to hide tab from view. Move Up: Reposition the selected tab above other tabs.

GoldMine Admin Guide
160
Move Down: Reposition the selected tab below other tabs. Reset: Return the tabs to default order.
7. Click the Options tab. Select the checkbox to make this option available. 8. Click OK. 9. From the toolbar, click Properties. The Opportunity/Project Properties dialog box appears. Review your modifications.
Working with Opportunities
Using the Opportunity Manager
Use the Opportunity Manager to oversee complex sales involving many components. The Oppty tab in the lower pane of the Contact Record displays the opportunities associated with the contact.
1. Select Go To>>Opportunities. The Opportunity Manager appears. 2. Use the toolbar to perform general actions and the local menu for other actions. 3. To view the opportunities assigned to a user, user group, or (all), select the user in the
Manager drop-down list. 4. To narrow displaying opportunities, select the Status in the drop-down list. The results
are based on win/lose processing and not on any user-defined status options assigned to the opportunity.
5. To create a new opportunity, right-click the upper pane and select New. See Creating Opportunities.
Influencers: Contacts associated with the opportunity. Products: Products or services you are pursuing as a sales opportunity. Tasks: Schedule a plan of action with specific tasks assigned to users or user
groups. Team: GoldMine users and contacts contributing to the opportunity. Issues: Possible roadblocks to the successful completion of the opportunity. Notes: Type free-form notes related to the opportunity. Competitors: Create a list of companies that are competitors for the sale. Details/Links: Simple details and allows you to link documents. Pending: Scheduled activities for the opportunity. History: Completed activities for the opportunity.
Tip: To sort opportunities or projects in alphanumeric order by one of the column criteria, click the column label. For example, to list records in alphabetical order by company name, click the Company label.
6. To complete an opportunity, select the opportunity, right-click, and select Win or Lose.
Using the Opportunity Wizard
Use the Opportunity Wizard to create a sales opportunity and configure the basic information .
1. Select Go To>>Opportunities. The Opportunity Manager appears. 2. Right-click the upper pane and select New. The New Opportunity Prompt dialog box
appears. 3. Select Yes. The Opportunity Wizard: Welcome dialog box appears. (If you click No, the
New Opportunity dialog box appears.)The Company defaults to the active Contact

Opportunity and Project Management
161
Record. Click the Search button to launch the Contact Search Center. Select the new Contact Record.
4. Contacts and additional contacts available in the Contacts drop-down list are associated with the selected company. Select the contact for the opportunity and click Next. The Description dialog box appears.
Enter or select a description for the opportunity below: Type or select a name from the F2 Lookup list.
Templates of User: Select the user or user group in the drop-down list. Please select a template of the selected user: Select in the drop-down list.
The templates displayed are owned by the user selected in the Templates of Users field.
5. Click Next. The Overview dialog box appears. Manager: Select the owning user or user group in the drop-down list. Code: Type or select a code from the F2 Lookup list. Probability: Type or select the percent probability of success. Stage: Type or select the stage the opportunity is beginning at. This field
commonly defaults to 10 - Initial Contact. Source: Type or select the source of the opportunity from the F2 Lookup list. Start Date: Type or select the starting date from the F2 graphical calendar. Close by: Type or select the ending date from the F2 graphical calendar.
6. Click Next through the wizard dialog boxes. Click New or Edit in each.
Dialog box For configuration details see: Influencers Editing Influencers Forecasted Sales Scheduling Forecasted Sales Team Members Editing Teams Issues Editing Issues Competitors Editing Competitors Details/Links Editing Details/Links
7. Click Next. The Finish dialog box appears. Manager: Select the user or user group in the drop-down list. Probability: Type or select the percent probability of success from the F2
Lookup list. Total Revenue: The field auto-populates based on data entered in the
Forecasted Sales dialog box. Close by: Select the closing date from the F2 graphical calendar.
8. Click Finish. The opportunity is added to the upper pane of the Opportunity Manager.
Note: For more information see Using the Opportunity Manager.
Creating Opportunities
1. Select Go To>>Opportunities. The Opportunity Manager appears. 2. Use the New button on the Opportunity Manager toolbar or right-click and select New
from the local menu. The New Opportunity Prompt dialog box appears. If you click: Yes: The Opportunity Wizard appears. (See Using the Opportunity Wizard) No: The New Opportunity dialog box appears. (Continues with the next step)

GoldMine Admin Guide
162
3. Configure these settings: Company: The company in the current Contact Record populates this field. To
change the contact, click the Search button and select a company from the Contact Search Center.
Contact: Select the primary or additional contact in the drop-down list. Available contacts are those associated with the selected company.
Type: Defaults to Opportunity and cannot be changed in this dialog box. Templates of User: Select the user who is the owner of the template. Please select a template of the selected user: Select a template in the drop-
down list. (See Creating Opportunity Templates)
4. Click OK. The Opportunity Properties dialog box appears. Opportunity: Change the opportunity name as needed. Company: Defaults to the company selected on the previous dialog box. Type a
new company name, as needed. Manager: Select the user who will be the opportunity manager in the drop-down
list. Code: Select the opportunity code by typing or clicking the F2 Lookup arrow. Status: Type or select from the F2 Lookup list. Stage: Type or select from the F2 Lookup list. Source: Type or select the opportunity source from the F2 Lookup list. Units: Type the number of units forecast for the opportunity. Price: Type the price per unit. Probability: Type or select the percentage from the F2 Lookup list. Forecast: Automatically calculates a forecasted sale amount based on the Units
and Price; or type or select the forecasted sale amount from the F2 Lookup list. Closed Amt: Updates with the final amount of a successfully closed sale based
on the forecasted amount. Start Date: Select the date the opportunity starts from the F2 graphical calendar. Close by: Select the date the opportunity should end from the F2 graphical
calendar. Actual Close: Defaults to the date displayed in End Date. Updates when the
opportunity is actually completed.
5. Click OK. The display returns to the Opportunity Manager window with your new opportunity in the upper pane. 6. Each tab must be updated manually. See Using the Opportunity Manager.
Working with Projects
Using the Project Manager
Use the Project Manager to oversee complex projects involving many components.
1. Select Go To>>Projects. The Project Manager appears. 2. Use the toolbar to perform general actions and the local menu for other actions. 3. To create a project, right-click the upper pane and select New. See Creating Projects. 4. Manage project details using the tabs:
Contacts: Contacts associated with the project. Tasks: Schedule a plan of action with specific tasks assigned to users or user
groups. Team: GoldMine users and contacts contributing to the project. Issues: Possible roadblocks to the successful completion of the project. Notes: Type free-form notes related to the project.

Opportunity and Project Management
163
Details/Links: Displays simple details; lets you link documents. Pending: Scheduled activities for the project. History: Completed activities for the project.
Using the Project Wizard
The Project Wizard takes you through the process of creating a project, configuring basic information, and setting the initial information in the tabs. The Projects tab on the Contact Record displays the projects associated with the contact.
1. Select Go To>>Projects. The Project Manager window appears. 2. Right-click the upper pane and select New. The New Project Prompt dialog box
appears. 3. Select Yes. The Project Wizard: Welcome dialog box appears. The Company defaults
to the active Contact record. Click the search button to launch the Contact Search Center. Select the contact.
4. The contacts and additional contacts available in the Contacts drop-down list depend on the company selected. Select the contact for the project and click Next. The Description dialog box appears.
Enter or select a description for the project below: Type or select a name from the F2 Lookup list.
Templates of User: Select the user or user group in the drop-down list. Please select a template of the selected user: Select in the drop-down list.
The templates displayed are owned by the user selected in the above field.
5. Click Next. The Overview dialog box appears. Manager: Select the owning user or user group in the drop-down list. Code: Type or select a code from the F2 Lookup list. Stage: Type or select from the F2 Lookup list the stage the project begins at. Source: Type or select from the F2 Lookup list. Start Date: Type or select from the F2 graphical calendar. Close Date: Type or select from the F2 graphical calendar.
7. Click Next. The Influencers dialog box appears. See Editing Influencers for configuration details. 8. Click Next. The Team Members dialog box appears. See Editing Teams for configuration details. 9. Click Next. The Issues dialog box appears. See Editing Issues for configuration details. 10. Click Next. The Details/Links dialog box appears. See Editing Details/Links for configuration details. 11. Click Next. The Finish dialog box appears.
Manager: Select the user or user group in the drop-down list. Code: Type or select the code from the F2 Lookup list. Stage: Type or select the beginning stage from the F2 Lookup. Close by: Select the closing date from the F2 graphical calendar.
12. Click Finish. The project is added to the upper pane of the Project Manager. 13. For more information see Using the Project manager.
Creating Projects
1. Select Go To>>Projects. The Project Manager dialog box appears.

GoldMine Admin Guide
164
2. Use the New button or right-click and select New from the local menu. The New Project Prompt dialog box appears. If you click:
Yes: The Project Wizard appears. (See Using the Project Wizard) No: The New Project dialog box appears.
3. Configure these settings: Company: The company in the current Contact Record populates this field. To
change the contact, click the Search button to the right and select a company from the Contact Search Center.
Contact: Select the primary or additional contact in the drop-down list. Type: Defaults to Project and cannot be changed in this dialog box. Templates of User: Select the user who is the owner of the template to use. Please select a template of the selected user: Select a template in the drop-
down list. (See Creating Project Templates)
4. Click OK. The Project Properties dialog box appears. Project: Type or select the project name from the F2 Lookup list. Company: Type the new company name if the name in the field is not the
correct company name. Manager: Select the project manager in the drop-down list. Code: Select the project code by typing or selecting an entry from the F2 Lookup
list. Status: Type or select. Stage: Type or select. Source: Type or select the source of the project from the F2 Lookup list. Start Date: Select the date the project starts from the F2 graphical calendar. End Date: Select the date the project should end from the F2 graphical calendar. Actual End: Defaults to the date displayed in the End Date. Updates when the
project is completed.
5. Click OK. The display returns to the Project Manager window with your new project listed in the upper pane. 6. Each tab must be updated manually. See Using the Project Manager.

165
Service Center Using the Service Center
The new case management tools for GoldMine Premium Edition are found in the Service Center.
Use the Service Center to open and track service cases.
To open the Service Center from the main menu, select Go To>>Service Center, or select Service from the main Navigation Panel
Cases can be viewed in List View or Detail View The Service Center defaults to the last view displayed when opened
Service Center List View
The Service Center list view consists of the following elements:
A Search field for finding an existing case. Select the search field from the drop-down menu:
A toolbar with buttons for managing the elements in the list view A case list displaying all existing cases in the database An Activity and Notes panel A Summary of the specified case
Service Center Detail View
The Service Center Detail View consists of the following elements:
A navigation bar, which includes the following elements: Case view options (List View or Detail View) Navigation buttons allowing you to scroll through case records An Activities and Notes panel A toolbar, which allows you to create new cases and templates, edit the status of the
specified case, and analyze the specified case A Case Details window, which includes fields and drop-down menus that allow you to
view and manage details for the specified case A Case Manager, a customizable workspace where you can schedule and manage
activities, notes, tasks, and resources for the specified case.


167
Reporting About Reporting
GoldMine provides analysis reports for reviewing metrics. For example, calculate statistics based on activities scheduled and completed by GoldMine users.
Select from over 200 standard GoldMine reports or design a custom report tailored to meet your organization's needs. If using GoldMine Corporate Edition with an E-license, you can use Answer Wizard reports.
A report can include data from these database tables:
Contact1: Main area of the Contact Record and the Summary and Notes tabs. Contact2: Fields tab and user-defined fields. ContSupp: Contacts, Details, Referrals, and Links. Cal: Calendar and Pending tab. ContHist: History tab. OpMgr: Opportunity Manager. Cases: Service Center
Special fields can include:
Dialog: Prompts users to input data used within the report. Calculations: Calculates the total or performs other mathematical operations. Macros: Places multiple fields in the report. Macros are like those used within
GoldMine/Microsoft Word templates.
GoldMine Reports
About the Reports Center
The Reports Center provides easy visual access to several reporting options available within GoldMine.

GoldMine Admin Guide
168
To access the Reports Center, select Go To>>Reports>>Reports Center. The Reports Center appears and offers easy-management features:
Reports Center toolbar A tree-view pane listing the selected user's reports A description of the selected report A .jpg preview of the selected GoldMine Report (system reports do not have .jpg
previews)
Report Types
GoldMine Reports: Generate reports from the data in your databases. Using the report generator, select data from your contact database and then present the information in an easy-to-read format for printing or displaying on screen. Approximately 200 reports are included when GoldMine is installed. Use GoldMine reports to generate reports, clone reports, edit reports, and create reports.
The easy to run standard reports, which cover most aspects of the database, are organized in the following categories and access only the listed tables:
Contact Reports: Contact1, Contact2, ContHist, ContSupp, Cal, OpMgr, OpMgrFld.
Calendar Printouts:Cal, Contact1, Contact2, ContHist, Cal, OpMgr, OpMgrFld. Analysis Reports: Contact1, Contact2, ContHist, Cal, OpMgr, OpMgrFld. Labels and Envelopes: Contact1, Contact2, ContHist, ContSupp, Cal, OpMgr,
OpMgrFld. Other Reports: Users, Lookup, Filters, Reports, PerPhone, Forms, ScriptsW,
OpMgr, OpMgrFld, Mailbox.

Reporting
169
Note: We recommend using the Answer Wizard Reports (available through a Premium Edition add-on module).
Crystal Reports: Crystal Reports you created and linked to GoldMine. The Crystal Reports node on the tree view is available only when you have the necessary Crystal Reports files on your computer. (If you are running Crystal 9 the files needed are different from those needed if running previous versions of Crystal. Contact Support for the current information.)
Note: If you are using Crystal Reports version 11, you must have the CR 11 RDC Runtime files installed in order to integrate with GoldMine.
System Reports: The GoldMine "Output to printer" reports are available from the various GoldMine local menus. The System Reports list is only available on the tree view when the selected user is (public).
Using the Reports Center
GoldMine’s report generator organizes data from your contact databases into a report and sends the report to an on-screen display or a selected printer. Select from approximately 200 standard templates provided by GoldMine to meet reporting and printing needs. For special reports, a developer can use GoldMine’s form designer to create custom report templates.
1. Select Go To>>Reports>>Report Center. The Reports Center appears. 2. From the User drop-down list, select (public) to see the standard reports. Select a user if
the user has created a custom report. 3. In the report name tree-view area, expand the report types:
GoldMine: GoldMine Reports. Crystal Reports: Crystal Decisions Crystal Reports created and linked to GoldMine. System Reports: GoldMine "Output to printer" reports available from GoldMine local
menus.
4. In the report tree-view pane, expand report categories:
Contact Reports: Displays Contact Listing reports. Calendar Printouts: Displays Activity List reports. Analysis Reports: Displays analytical reports:
Types of Analysis Reports
Description
Contact record Information about activities scheduled and completed with the contact. These statistics show the state of your relationship with the contact, such as the amount of time you are dedicating to the contact and the amount of sales generated by the contact.
Completed activity
Completed activity information of an individual user, a group of users, or on a system-wide basis. This analysis provides insight into your or others' performance.
Forecasted sales
A summary analysis of sales performance by one or more individuals or sales teams; displays actual numbers and percentage-of-goal figures for quotas, forecast sales, and closed

GoldMine Admin Guide
170
sales for a period of time. Graphical analysis of activities
Summary graphs, displayed as a bar or line graph, of user activity data based on criteria. Graphs represent activity for a defined period of time or one of several defined types of activity, and also represent total activities, a comparison of all users, or selected users.
Leads Calculated profitability of marketing sources or groups of campaigns. GoldMine reports the total number of leads generated from each seminar, advertisement, or trade show (source), the total sales volume, and potential sales pending from each source value. Identify the most effective lead sources in terms of total leads or total sales volume generated.
Quota The actual performance of individuals against assigned quotas for a specified period. This analysis uses data about the assigned quota, forecast sales, completed sales, and lost sales to derive a percentage of quota or a percentage of forecast sales attained by a salesperson. A track record for each salesperson can be seen via listings over multiple periods.
Labels and Envelopes: Displays templates that print data on special paper sizes. Other Reports: Displays six special report templates.
5. Select the report to generate.
Note: Depending on the selections made in the Reports Categories area, reports available in the Report Description list vary. Access a local menu for each report. Highlight the report and right-click. The Reports Center local menu appears. (Also use the Reports Center toolbar.)
6. Within the Reports Center, work with reports using these functions: Report Properties Creating Reports Cloning Reports Editing Report Layouts Previewing GoldMine Reports Printing Reports Viewing Saved Reports
About Report Properties
Use the Report Properties dialog box to specify descriptive and file names, select sorting fields and levels, and set data and date options. The Sorting and Options information can be altered before running or printing a report and will change the information in the report based on changes made on these tabs.
Click the Report Properties button on the Reports Center toolbar for these tabs:
Profile: Report's name, owner, notes, file name, and printer. Sorting: Report's sort levels and fields. Options: Report's data and date inclusion options.

Reporting
171
Running Crystal Reports from the GoldMine Reports Center
To use the Crystal Reports in the Reports Center, perform the following:
Add Crystal Reports to the Reports Center Configure Crystal Reports Data Source Names
Then:
1. Select Go To>>Reports>>Report Center. The Reports Center appears. 2. Select the owner of the report in the User drop-down list. 3. In the tree-view report list, expand Crystal Report. 4. To configure the report sorting, right click the report name and select Sorts. The Report
Properties dialog box, Sorting tab appears. Select the sort field for your report. Crystal Reports limits to one sort level.
5. To configure the report option, right click the report name and select Options. The Report Properties dialog box, Options tab appears. Add the Crystal Record Selection Expression and Group Selection Expression to filter results before running the report. The Record Selection Expression and Group Selection Expression do not accept dBase or SQL expressions; they only accept Crystal expressions, such as: {CONTACT1.STATE} = "MO"
6. To review the report before printing, right-click and select Print. The Print Report dialog box appears.
7. Select Window in the Print Report Output to area and click OK. The report opens in an abbreviated Crystal window.
8. To update the values in the report based on sorting or options settings, click Refresh
.
9. Click Print .
Working with Reports
Creating Reports
Create GoldMine Reports from a blank template or clone the template closest to your desired results and edit it. Creating a report from a blank template is not recommended for beginners, but cloning reports and editing reports is.
1. Select Go To>>Reports>>Report Center. The Reports Center appears.
2. Click the New Report button or right-click inside the report name tree-view pane and select New. The Report Properties dialog box appears.
3. When creating a report, click the Profile tab: Report Description: The name to display in the Report Center. Owner: Select the report owner in the drop-down list. Notes: Type extra details about the report and report variables. Report Filename: Type or select the file name of the report template. The
reports store in the Reports folder of the main GoldMine directory. Report templates should end with the extension .fp. For example, MyReport.fp.
Important: If you do not give the report a unique file name at this stage of the process, it does not save.

GoldMine Admin Guide
172
Default Printer: Select one:
Selected Printer: The device designated in the Output to section of the Reports Menu Layout Printer: The special printer selected in GoldMine’s layout mode
4. Click OK on the Profile tab to return to the Reports Center. The new report is now listed in the report list.
5. Highlight the new report and click the Layout button or right-click and select Layout. A blank template appears.
6. Use the Report Layout local menu and the Layout toolbar to format your GoldMine Report. See Editing Reports.
Cloning Reports
Identifying an existing report that is closest to meeting your needs and then cloning it is the most efficient way to create new GoldMine reports. We recommend you clone existing reports before modifying them so you always have a clean copy available for future edits.
1. Select Go To>>Reports>>Report Center. The Reports Center appears. 2. Select the user whose report you are cloning in the User drop-down list. Select (public) if
the report is publicly owned.
3. Select the report to clone and click the Clone Report button or right-click the report name tree-view pane and select Clone. The Report Properties dialog box appears.
4. Select the Profile tab and configure: Report Description: When cloning a report, the description defaults to Copy of
<report name>. Type a new and unique name for the report to replace the default.
Owner: Select the report owner in the drop-down list. Notes: Type extra details about the report and the report variables. Report Filename: Type a new, unique name for the report template. Reports
store in the Reports folder of the main GoldMine directory. Report templates should end with the extension .fp.

Reporting
173
Important: If you do not give the report a unique file name at this stage of the process, it does not save.
Default Printer: Select one: Selected Printer: The device designated in the Output to section of the Reports
Menu Layout Printer: The special printer selected in GoldMine’s layout mode.
5. Click OK on the Profile tab to return to the Reports Center. The new report is now listed in the report list.
6. Highlight the new report and click the Layout button or right-click and select Layout. The report layout appears.
7. Use the Report Layout local menu and Layout toolbar to format your GoldMine Report. See Editing Reports in the online Help.
Editing Report Layouts
The reports layout window displays a report's existing labels, fields, and sections for editing. Edit the report parameters, pages, filters, and break fields. Within the report layout, add, remove, or change parts of the report.
Tip: Before changing standard GoldMine reports, clone the report to preserve original settings.
To edit a field, label, or section, right-click on it and select Edit. Available options depend on the type of item you are editing.
Tip: When editing, the default report layout displays XXXX instead of field names. To display the field names and facilitate editing, right-click and select Edit>>Show Field Names. The fields names display in the layout window.
To quickly edit Reports, use the GoldMine Reports Shortcut Keys and the Layout local menu or the Layout toolbar.

GoldMine Admin Guide
174
Customize the GoldMine Reports by:
Cloning a Template Creating a New Template
Refine the reports by:
Editing Report Parameters Editing Report Pages Inserting Sections
Inserting Fields Editing Fields
These settings also determine the information and the order it displays in the report:
Filters: Determines the information included in the report; apply filters on a global level or to a report section.
Break Fields: Manages the grouping of report information.
Previewing GoldMine Reports
Previewing a GoldMine Report to check report results before printing or to view information without printing the entire report.
1. Use one of these methods: In the Reports Center, configure the Report Properties to return the desired
results and click the Print button on Reports Center toolbar. The Print Report dialog box appears. Configure the dialog box and select Print Report Output to Window. The Preview window appears with the data in the report.
When working in the GoldMine Report layout, click the Preview button on the toolbar. The Preview window appears with data in the report.
2. To print the report, right-click and select Print. The Print Pages dialog box appears. Type the first and last pages to print and click OK.
3. To save a report with the previewed data, click Save .
Printing Reports
Select and print an existing report by:
Selecting File>>Print a Report. The Print Report dialog box appears. Selecting Go To>>Reports>>Report Center. The Reports Center dialog box appears.
Select the report to print and click Print on the Reports Center toolbar. The Print Report dialog box appears.
From the Calendar, click Print on the Calendar toolbar. The Print Report dialog appears.
1. In the Print Report dialog box, select the report Type in the drop-down list. Select GoldMine or Crystal Reports.

Reporting
175
2. In the Category drop-down list, select the report category to select from: Contact Reports Calendar Reports Service Reports Analysis Reports Labels and Envelopes Other Reports
3. In the User drop-down list, select the owning user of the report to print. If it is a public report, select (public) in the drop-down list. 4. In the Report drop-down list, select the report name. 5. Determine the contacts against which the report is run:
Current Contact Only: Prints the report based on the active Contact Record. All contacts in the following filter or group: Selects ALL Contact Records to
generate the report for the entire database (this can be time consuming), or select a predefined filter or group.
6. In the Print Report Output To area, select from: Window: Generates the report and displays data in a report Preview window. Printer: Generates the report and sends it to your designated printer.
7. Click OK to generate the report.
Saving Reports with Data
After previewing a report with specified Report Properties, save report results as a file and access the information later.
1. In the Report Center, configure the Report Properties and preview the report.
2. Click Save . The Save the Report to a Disk File dialog box appears. 3. Select the location. 4. Type a File name. 5. Select Native Format (*.FRC) in the Save as type drop-down list. 6. Click OK. The report saves to that location.
7. To view a saved report, click View saved report on the Report Center toolbar.
Sorting Report Data
Present data in order of selected field(s). GoldMine provides 3 levels of sorting for each report. For example, if you select Company as the first sort field, GoldMine orders all the records in the report alphabetically by company name. However, if you select Zip as the first sort field, GoldMine lists records by ZIP code.
GoldMine queries the database in the most efficient way available. If you set up a multilevel sort, or a single-level sort on a field not already indexed, GoldMine builds a report sort table. This additional step lets other users access GoldMine data while the report is printing and also speeds the printing process.
Note: The Sorts option is only available for Contact Reports, Analysis Reports, and Other Reports.

GoldMine Admin Guide
176
1. In the Reports Menu dialog box, highlight the report, then click Report Sorts. 2. The Report Properties dialog box appears. Select the Sort Orders tab. 3. Select a second level of sorting for those records having the same primary sort field. For
example, if you select Company for the Primary Sort, and the Secondary Sort is Contact, GoldMine first orders records by company name. When 2 records have the same company name, GoldMine sorts them alphabetically by contact name.
4. Select a Tertiary Sort field to order records by the third sort field when the first and second level sort fields are identical. For example, if the first and second-level sorts are State and City, and the third level sort is Zip, GoldMine orders records by Zip entries only when 2 or more records have the same City and State values.
Note: Without a second- or third-level sort, GoldMine orders records with the same first-level sort values by the records’ creation date and time. Listing records by entry order is known as the natural order of records.
5. In the Start at field, specify the beginning value of a range defining record order within the selected sort level. 6. In the End at field, specify the end of the range.
If Start at and End at are blank, (all) appears to the right of the sort level database and field, and GoldMine sorts all records in ascending order.
Example: Primary Sort: Contact1->Lastname (all): The first level sort is ordering all records by the Lastname field of the Contact1 database in alphabetical order. When selecting a Start at value and an End at value, GoldMine displays (range) to the right of the sort level database and field.
7. Click OK.
Viewing Saved Reports
Save reports with data (.frc) and view them later.
1. In the Reports Center, click View saved report . The Open dialog box appears. 2. Browse to the location of the *.frc file you are viewing. 3. Select the file and click Open. The report opens in a GoldMine report preview window.
Answer Wizard Reports
About Answer Wizard Reports
Important: Information about using the Console is available from the Help menu in the application.
Answer Wizard is a reporting tool letting users run detailed reports about company issues and trends. When selecting a report from the Answer Wizard tree, the wizard prompts you to answer questions related to the output of your report, such as content parameters and printing options. Answer Wizard may prompt you to answer report-specific questions, such as date and time

Reporting
177
ranges, priorities, and so on. The wizard then runs these specifications against information in your database and returns the results.
If using GoldMine with a SQL database, Answer Wizard reports provide a quicker way to produce reports based on GoldMine data. Select from a variety of predefined Answer Wizard reports. The Answer Wizard is installed when you select Management Intelligence during a custom installation of GoldMine using an E-license.
Note: Also install Crystal Reports and create your own reports. The Crystal Reports installation file is on your GoldMine Corporate Edition CD-ROM.
The Answer Wizard provides independent online Help for configuring and using it.
Select from these report categories:
Account/Contact Information Personal and Team Calendars Past Activities Sales Analysis Other Analysis
Note: In a network environment, Answer Wizard must be installed locally (on the computer of those individuals using the reports).
To launch the Answer Wizard, click Start on the Window taskbar and select Programs>>GoldMine>>Answer Wizard.
Using Answer Wizard
Important: Information about using the Console is available from the Help menu in the application.
1. Click Start on the Windows taskbar and select Programs>>GoldMine>>Answer Wizard. The Answer Wizard appears.

GoldMine Admin Guide
178
2. If necessary, click Preferences to configure database settings and login information. 3. Expand the tree and select the report you are running. Click Next to work through the
wizard.
Reporting Services Integration
About Scheduled Reports
Use this feature to run reports at scheduled times from within GoldMine. It works in conjunction with Microsoft's SQL Server Reporting Services and Microsoft Visual Studio. These programs must be installed and operating successfully for Scheduled Reports to function. Reporting Services must be configured for E-Mail Delivery.
From the menu bar, select Go To>>Reports>>Report Scheduling. If the feature has not been configured, the following message appears.
If the feature has been configured, the Scheduled Reports dialog box appears.
See Using Scheduled Reports.
Configuring for E-Mail Delivery
Reporting Services includes an e-mail delivery extension so that you can distribute reports through an existing e-mail server. Before it can be used, you must configure the report server to make e-mail delivery available to your users. Report server e-mail delivery is implemented on Collaboration Data Objects (CDO), and requires a Simple Mail Transport Protocol (SMTP) server. The e-mail delivery extension does not provide support for digitally signing or encrypting outgoing mail messages.
The config file is an XML document called rsreportserver.config. Below is a snip of how it should be set for the e-mail delivery:
<RSEmailDPConfiguration>
<SMTPServer>mail.frontrange.com</SMTPServer>
<SMTPServerPort>25</SMTPServerPort>
<SMTPAccountName>cosmin</SMTPAccountName>
<SMTPConnectionTimeout>30</SMTPConnectionTimeout>
<SMTPServerPickupDirectory></SMTPServerPickupDirectory>
<SMTPUseSSL></SMTPUseSSL>
<SendUsing>2</SendUsing>

Reporting
179
<SMTPAuthenticate>0</SMTPAuthenticate>
<From>[email protected]</From>
<EmbeddedRenderFormats>
<RenderingExtension>MHTML</RenderingExtension>
</EmbeddedRenderFormats>
<PrivilegedUserRenderFormats></PrivilegedUserRenderFormats>
<ExcludedRenderFormats>
<RenderingExtension>HTMLOWC</RenderingExtension>
<RenderingExtension>NULL</RenderingExtension>
</ExcludedRenderFormats>
<SendEmailToUserAlias>True</SendEmailToUserAlias>
<DefaultHostName></DefaultHostName>
<PermittedHosts></PermittedHosts>
</RSEmailDPConfiguration>
See the article Configuring a Report Server for E-Mail Delivery at http://msdn.microsoft.com/.
Configuring the INI File
After you have Microsoft SQL Server Reporting Services installed and configured on your network, the system administrator must add a section to the gm.ini file typically located in Program Files/GoldMine/. This addition tells GoldMine where the Reporting Services is hosted.
1. Close GoldMine. 2. Open the gm.ini file using Notepad. 3. Type [ReportServer]
WebServiceURL=http://localhost/ReportServer/ReportService.asmx as shown below (where localhost is the IP address, machine name, or domain name of your Microsoft SQL Reporting Server).
4. Click Save and close Notepad. 5. Open GoldMine. 6. Select Go To>>Reports>>Report Scheduling. If the INI file was successfully revised,
the Scheduled Reports dialog box appears.

GoldMine Admin Guide
180
Using Scheduled Reports
1. From the menu bar, select Go To>>Reports>>Report Scheduling. The Scheduled Reports dialog box appears. This dialog box is blank until you have scheduled a report and it is pending.

Reporting
181
2. Click New. The Schedule a Report dialog box appears.
Note: If Microsoft .NET 1.1 has not been installed, an error message appears explaining the RepServicesBridge.dll has not been registered. Ask your system administrator to register this DLL file.
3. Click the Detail tab. 4. From the Report drop-down list, select one of the reports contained in Microsoft Reporting Services. 5. From the Schedule area, select a Start Date and Start Time. 6. From the Delivery area, select By e-mail or Shared directory. [E-mail is sent by MSSQL Reporting Services, not from within GoldMine). 7. From the Render format area, select Excel, HTML, PDF, or XML. The report is delivered in this format. The formats mimic those available in Microsoft Reporting Services. 8. If you have selected Shared directory, click the Delivery tab.
Note: If you selected Shared directory and do not configure the Delivery settings, an error is logged in the GoldMine Process Monitor and the report is not delivered.
9. If you selected Shared directory on the Detail tab, configure the path here. 10. In the File name text box, type the folder name of the shared directory. 11. In the Path (UNC) text box, type the UNC path to this folder. 12. Select Add a file extension when the file is created check box. 13. In the File Share Credentials, type a Username and Password for this folder. If the folder has an existing username and password, type these. 14. In the Overwrite area, select Do not overwrite, Overwrite with newer file, or Increment file name. 15. Click OK. The Scheduled Reports — Active tab reappears. The report you just scheduled should be listed.
Notes:
After the report runs based on the scheduled time in Scheduled Reports, that report is automatically removed from the Active tab and then logged in the Completed tab.
If you want a report to run immediately, select the report and click Complete. To make changes to the settings in the Schedule a Report – Detail or Delivery tabs,
click Edit in the Scheduled Reports dialog box. To delete a report from the schedule, select it in the Active tab, and click Delete. To delete a report from the Completed tab, select it and click Purge. Select Purge
All to delete all reports. There is no recurrence with this feature. You must manually schedule a report to run
each time.
Registering the DLL

GoldMine Admin Guide
182
After the gm.ini file is configured, the Scheduled Reports dialog box is available to users. When users click New to schedule a report, the message RepServicesBridge.dll is not registered may appear.
This message does not appear if .NET framework 1.1 is installed on the server (the GoldMine installer registers the DLL file). If the framework is not installed, the .dll won't be registered and the installer fails silently.
If the .dll was not registered, and .NET framework is subsequently installed, and reporting services are used, then the .dll will need to be registered manually. Consult your system administrator.

183
Synchronization About Synchronization
Synchronization is a process where one GoldMine system exchanges information with another GoldMine system through a Local Area Network (LAN), Wide Area Network (WAN), or the Internet. It's for organizations with employees in distant offices and in the field who can link their GoldMine systems to communicate effectively and remain dynamically connected.
Synchronization is also used when exchanging data between a GoldMine system and Microsoft Outlook, Palm/Treo, or Pocket PC. (More...)
To synchronize, each GoldMine system must have a unique license number. However, a user working on a GoldMine network can create a GoldMine sublicense to work on an undocked basis.
Running the same version of GoldMine on all systems is recommended. To maintain the current version on all systems, users can update their copies via Net-Update.
Synchronization involves the creation, distribution, and retrieval of transfer sets:
Stage 1: The transfer set is created based on changes to the data since the specified date.
Stage 2: The systems connect and exchange data. Stage 3: The retrieving system incorporates the updates into the databases.
During remote synchronization, GoldMine creates a transfer set that is a database of all the changes made to a GoldMine database during a specified time frame. The receiving GoldMine system uses data in the transfer set to update the resident GoldMine system’s database and retains only data from the transfer set that is newer than the information in its own GoldMine database.
Note: The transfer set does not contain every change ever made to a GoldMine database. Records go back only far enough to include changes made to the database since a specified cut-off date.
Since the transfer set contains only records from the originating GoldMine system’s database modified within a specified time frame, only those changed records are updated on the GoldMine system that retrieves the transfer set.
GoldSync uses a system of unique record identifiers and time stamps to track when a record was created, when it was last successfully synchronized, and which update is the most current. During synchronization, GoldSync:
Evaluates the database to determine what records to include in the transfer set based on Send Options and the cutoff date.
Sends the transfer set. Evaluates the contents of the transfer set to determine what data to retrieved based on
the Retrieve Options. Compares the date and time stamp of a field in the transfer set with the date and time
stamp of the same field in the database to determine which record is more recent and will overwrite the older data.

GoldMine Admin Guide
184
GoldSync uses Tlogs to keep track of changes to each field in the database and to track new records. Changes you make to your GoldMine data are tracked to the millisecond and stored in the Tlogs. This ensures that if two users update the same field on a record, the most recent change saves.
Important: When creating a new remote site, do not copy tables from one system to another since this causes problems with synchronization. Remote sites should be set up with a fresh installation of GoldMine, and the data should be synchronized with the main GoldMine site.
Configure specialized settings in the Synchronization Settings.
Use synchronization in these ways:
One-button Sync with GoldSync Server Synchronization Wizard GoldSync Administration Center Synchronization with Outlook Synchronization with Palm/Treo Synchronization with Pocket PC Copy/Move Records
Synchronization Scenario
ABC Company is a medium-sized manufacturer employing about 100 people. It has departments handling sales, order processing, customer service, and support. Ideally, these departments collaborate to accomplish ABC’s goals.
Whenever a prospect calls to inquire about ABC’s products, the inside sales representative adds the prospect to the database, including name, address, telephone, how the prospect heard about ABC Company, and the products in which the prospect is interested.
The literature fulfillment department uses this information to send the requested product information to the prospect. They inform the outside sales representative of the date the information was sent.
The outside representative assigned to the prospect’s territory follows up with a call to the customer a week or so after the product information was sent from the home office. Several subsequent, qualifying sales calls are made to secure the sale of an ABC product. During this period, the salesperson is responsible for updating ABC’s sales management on sales activity including related calls and forecasts.
After a sale is completed, the accounting department generates an invoice the shipping department uses to fill the customer’s order. If the customer fails to pay the invoice, the collections department sends a delinquent letter to the customer to indicate payment is due for the ABC product.
Meanwhile, the customer service department records the date the merchandise was received by the customer and initiates the warranty period. Then, when the customer requires support, the customer service department determines and notes the nature of the problem for future reference. If necessary, a follow-up support call is scheduled at the customer’s location.
ABC Company’s field technicians handle support calls. A field technician uses the customer information gathered by sales and customer service to locate a customer’s office and to

Synchronization
185
determine the nature of the problem. When the problem has been corrected, the technician creates a support record for future reference, then prepares an invoice based on whether the product is within its warranty period.
In this scenario, several employees access the same customer information at the same time, and, in some cases, these individuals work in locations that do not allow direct access to the office. The remote staff, such as the outside sales representatives and field technicians, need access to the same information available to inside ABC Company staff.
To share critical account information, they must be able to transfer this contact data between the office staff and the mobile staff. With synchronization, ABC Company transfers sales leads to outside salespeople, sends support requests to service technicians, and collects follow-up reports from staff in the field. Without remote synchronization, this information would probably have to be printed, sent by facsimile to the remote location, and re-entered into GoldMine by the salesperson or service technician. Synchronization automatically sends updated information to ensure timely, accurate communications for organizations with mobile or distributed personnel.
About Synchronizing with Microsoft Outlook, Palm/Treo, or a Pocket PC Device
Synchronize data between GoldMine and these applications or devices:
Microsoft Outlook
Note: Outlook must be installed on the GoldMine workstation you are synchronizing.
PDA (Palm™/Treo®) Pocket PC
Note: If using Outlook with a Palm/Treo or a Pocket PC, do not synchronize both applications with GoldMine. Separate synchronization results in duplicate data. Instead, synchronize your device with Outlook and then synchronize Outlook with GoldMine.
Synchronize to and from GoldMine and the other applications or devices, or transfer data in one direction. Configure the synchronization process for each option using synchronization wizards.
Configuring Synchronization Settings
The Synchronization Settings dialog box is available only to users with Master Rights. Define the synchronization options for instant sync, retrieving linked documents, running GoldSync as a service, and the overrides to the default time-out settings.
1. Select Tools>>Synchronize>>Synchronization Settings. The Synchronization Settings dialog box appears. Configure the tabs:
Instant Sync
This tab is available when you retrieve a one-button synchronization profile. The Instant Sync option is included in the profile. If the Check for a GoldSync connection every minute option is selected, GoldMine

GoldMine Admin Guide
186
checks for network connections 15 seconds after login and prompts the user to synchronize if a network connection and the specified IP address are reachable; however, the GoldSync server may not be listening. In the Instant Sync Connection dialog box, you can synchronize, be prompted again in one minute, or turn off the prompt for the session duration. Clear the Check for a GoldSync connection every minute checkbox if you do not want GoldMine to query you about synchronizing whenever it detects your GoldSync server.
Linked Documents
Configures how linked documents are handled in the synchronization process. Configure these options in the Attempt to retrieve linked files to drop-down list:
Note: If running GoldSync as a service, you must use UNC paths for the folder location. Mapped drives are not recognized properly by Windows Services.
Select File's original drive and folder for GoldSync to place the linked documents in the original drive or location. If not found there, GoldSync searches available alternate drives. Then specify alternative drives in the text box below, telling GoldMine where to retrieve linked documents. For multiple drive entries or shares, separate each drive or share entry by a semicolon (;). For example, C;\\SERVER\DOCS;D;F;. If the linked documents are not found in the original or alternate drives, GoldSync retrieves the document into the default directory. If you did not assign a directory in default drive and folder, the default directory is the x:\SYSDIR directory\TmpLinks\; typically, the SYSDIR directory is the GoldMine directory.
Select Specified default drive and folder for GoldMine to retrieve linked documents only to the default directory. If you did not assign a directory in the default drive and folder, the default directory is the x:\SYSDIR directory\TmpLinks\; typically, the SYSDIR directory is the GoldMine directory.
Continue configuring the linked document settings by selecting Allow new linked documents to sync by default for new linked documents to automatically synchronize.
Select Backup existing files prior to overwriting them during retrieval (As .BAK files) for GoldSync to place a document in a directory where there is already a file with the same name; this option instructs GoldSync to rename the existing file with an extension of .bak. After the old file is renamed, the new file is saved.
Timeouts
Configure the Internet timeout settings. Type or select the Handshake timeout (sec). The handshake setting determines
the number of seconds GoldMine or GoldSync waits to complete a handshake routine before disconnecting. The default value is 20 seconds.
Type or select the Connection timeout (sec). The connection setting determines the number of seconds GoldMine or GoldSync waits after an interruption in the transmission to continue receiving status data before disconnecting. The default value is 60 seconds, or one minute.
Click set Set Defaults to return all time-out settings to their original default settings.
GoldSync

Synchronization
187
This tab is available only when GoldSync is installed on your computer. Configures the notification settings if GoldSync appears to fail.
Send an E-mail if a synchronization error occurred: Activates the e-mail notification options.
E-mail error messages to this address: Type the e-mail address of the person to notify. Use your address or the address of the GoldSync administrator.
GoldSync Service
When your GoldSync server is running on computer with a Windows 2003 Server, Windows XP, or Windows 2000 Server, you can run GoldSync as a Service. A service is an application type that runs in the background. Running GoldSync as a service provides added security by eliminating the need to log onto the computer to start GoldSync. It also saves administrative time since the service can be configured to restart whenever the operating system on the computer starts, thus avoiding the task of manually starting GoldSync. Install, start, and configure the GoldSync Service from the GoldSync Administration Center toolbar, but use the GoldSync Service tab to manage the service without launching the GoldSync Administration Center.
Set up GoldSync as Service: Installs the service. Uninstall GoldSync Service: Removes the service. Configure GoldSync Service: Launches the GoldSync Services Settings dialog box
where you start, stop, and automatically start the service.
2. Click OK to save the Synchronization Settings.
Using the Sync Spy
When synchronizing records you may need to use the Sync Spy to check the records updating in the sync logs. Use Sync Spy to view the sync stamp, log stamp, field name, and user.
Note: With Sync Spy you determine if there is a sync stamp for the field and whether you set the cutoff date back far enough.
The Sync Spy window contains an upper and lower pane. The upper pane is summary information for the active Contact Record. The lower pane reflects the information stored in the Contact file Tlogs (ContTlog). This log file holds synchronization information for the contact set. Each contact database has its own ContTlog file.
1. Select Tools>>Synchronize>>Sync Spy. The Sync Spy window opens. 2. On the Contact Record for which you are checking the updates, click the field in question.
Database: Name of the database you are currently evaluating. Sync Stamp: The date and time when the field was synchronized from the
remote site and the date and time the field was modified by a user local to this system.
Note: On the transfer set creation side, the Sync Stamp is used with the cut-off date and time to determine if the field-level change should be included in the transfer set.

GoldMine Admin Guide
188
Log Stamp: The date and time when the field was modified by a user local to the system the Sync Spy is run on.
Note: On the retrieval system, the Log Stamp is used to compare which system has the latest change.
Field Name: Field modified in the selected database.
Note: Curtained fields are viewable in the Sync Spy. If this is a security concern for your organization, disable the Sync Spy option for non-Master Rights users you do not want viewing the fields. Select Tools>>User Settings. Highlight the user and click Properties. Click the Menu tab and expand Tools. Disable the Sync Spy menu option for the user.
User: User who made the modification to the field. Also shows if the modification was made by a remote or local user. If the name includes a ~ (tilde) character, it indicates the field was updated locally.
3. To select a database for the Sync Spy to display if values for the tab are stored in more than one database, select the Database in the drop-down list. For example, the Fields tab information is stored in Contact2. Select Contact2 from the drop-down list to view the values. 4. To view field values stored in another database, click the tab containing the values to view. 5. To display data in the Sync Spy for another contact, click the Contact Record and scroll through the database. 6. Use the local menu to access Find and Output options.
Using the Synchronization Wizard
About the Synchronization Wizard
Use the GoldMine Synchronization Wizard to synchronize with another remote GoldMine system using an IP/Network connection or Internet e-mail. GoldMine can initiate or accept a connection from a remote GoldMine system and perform the synchronization by transferring data across the selected carrier. Save settings in a profile for use in future synchronization sessions.
The wizard lets you specify the settings needed to synchronize with another site. Synchronize data in one direction to send new leads to a salesperson or synchronize bidirectionally to let a traveling salesperson exchange data with the home office.
To use the Synchronization Wizard, you must:
Establish a TCP/IP connection between the server and remote machine. This is the default configuration.
Have Internet e-mail configured in GoldMine if sending and retrieving transfer sets by e-mail.
Using the Synchronization Wizard
Define a variety of data and communication options to synchronize with a remote GoldMine or GoldSync system. Define the settings needed to create a transfer set or immediately start a synchronization session.

Synchronization
189
1. Select Tools>>Synchronize>>Synchronization Wizard. The GoldMine Synchronization Wizard dialog box appears.
2. Select one option: Start a new session: Define settings for a synchronization session. Use these
settings once or save for future use. Sync using the settings of a Sync Profile: Synchronizes according to the
settings already defined in a profile selected in the drop-down list. Sync using the settings of a GoldSync Site: Synchronizes according to the
previously defined settings for the site selected in the drop-down list. The site settings are defined in the GoldSync Administration Center. GoldMine uses only the send and retrieve options for the selected site configuration.
Use the following profile/site settings: Specifies the synchronization profile to use during the current session. This option is available only if you select Sync using the settings of a Sync Profile or Sync using the settings of a GoldSync Site.
Note: You can delete a synchronization profile selected in the drop-down list.
3. If you selected Sync using the settings of a Sync Profile or the settings of a GoldSync Site, click Finish to synchronize according to existing settings. The GoldMine Process Monitor appears. 4. To verify or change existing settings, click Next to continue to the connection method dialog box.
Using GoldSync
About GoldSync
GoldSync provides unattended and automated remote synchronization for 2 or more GoldMine systems. GoldSync remote synchronization includes multilevel security and administrative controls and enhanced flexibility over GoldMine’s one-to-one remote synchronization.
(GoldSync Key Terms and Concepts)

GoldMine Admin Guide
190
GoldSync licenses are included with GoldMine Corporate Edition and can be added to your GoldMine Personal Edition D-license. Contact your Solutions Partner for details.
GoldSync can simultaneously update multiple GoldMine systems with added or changed information in other GoldMine systems. Messages and Calendar updates can be sent to as many users as are configured for the synchronization.
Although most users are not responsible for configuring or maintaining GoldSync, they may be required to synchronize their GoldMine with a GoldSync server. If so, they can use the GoldMine Synchronization Wizard to set up and run a GoldSync profile with settings provided by their GoldSync administrator.
GoldSync administrators choose connection methods, session intervals, and the sending/retrieving data options that work best for their remote-to-host scenarios.
Tip: To maximize potential for success, we recommend that a certified GoldSync administrator perform administrative duties.
(Planning a GoldSync System)
Systems using GoldSync to synchronize enjoy the added convenience of One-button Sync with GoldSync Server synchronization. Users can employ click-and-go synchronization using a profile defined by the GoldSync administrator. In some cases, users can install GoldMine and the One-button synchronization profile in one operation.
GoldSync Implementation Considerations
To understand how to make synchronization part of your business process, analyze:

Synchronization
191
The anticipated number of records in the database. The volume of changes you expect to make to the data. Whether the entire database or a filtered subset of data is to be synchronized with remote
sites. The number of remote sites. Whether the sync model is dynamic (several synchronizes per site per day) or static
(once per week for reporting and data archive purposes). The expected future growth of the overall implementation (additional records/databases,
users, remote sites).
To understand the technology issues, consider:
Bandwidth currently available between potential remote sites and all synchronization servers.
Future plans for enhancing bandwidth (for example, VPN, corporate WAN, and so on). Firewall and network security may limit synchronization options. Personnel resources available to administer and maintain synchronization.
Using the GoldSync Administration Center
To start the GoldSync Administration Center, you must have GoldMine installed, running, and licensed with the correct licenses (E-license, S- and Y-licenses, D- and G-licenses). Systems with U-licenses do not have access to the GoldSync Administration Center.
The GoldSync Administration Center is the point of access for the site groups, sites, servers, and processes servers perform as defined for each site group.
(View...)

GoldMine Admin Guide
192
1. Select Tools>>Synchronize>>GoldSync Administration Center. The GoldSync Administration Center window appears.
2. Configure or edit these settings using the wizards: Site Group Wizard: Creates a site group with the connection method and
transfer set you select. Site Group Member Wizard: Adds members to the newly created site group. Server Wizard: Adds servers synchronizing with remote sites. Process Wizard: Defines the processes performed for the site.
3. After configuring various aspects of the GoldSync Administration Center, use the toolbar, the Site local menu, and the Servers local menu to manage and edit the functions. 4. For synchronization to work automatically, you must start the processes. Expand Servers, the server name, and the server process. Highlight the process to start, right-click, and select Start to initiate the selected process or AutoStart On for GoldSync to run automatically during the times designated in the Server Agents Administrator.
Note: You must start the processes in the GoldSync Administration Center of the computer running the synchronization processes.
5. GoldSync can be also be run as a service.
Working with GoldSync
Creating Sites
Sites are Site Group Members. They commonly have the same communication method and similar settings in the Site Group. Customize site send and retrieve options and filters.
There are two ways to create sites in the GoldSync Administration Center: after you create the Site Group or from the local menu.
1. In the GoldSync Administration Center, right-click a site group folder and select New. The New Site Group Member dialog box appears.
2. Select one of these options: Undocked User: Select the undocked user from the drop-down list. The list
includes undocked users created in the License Manager. If the undocked user does not exist, click Create Undocked User(s)/Sub-License.
Sub-License: Select the site from the drop-down list. The list includes sites created in the License Manager. If the site does not exist, click Create Undocked User(s)/Sub-License.
Other License: Type the license serial number in the text boxes.
3. Click OK. The Welcome to the GoldSync Site Wizard dialog box appears. 4. Type a name for the site. 5. Select Allow this site to synchronize to make the site active for synchronization after configuring it. 6. Click Next. The Site Group dialog box appears. 7. To make the site belong to a different group, select the Site Group from the drop-down list. 8. Click Next. The Cutoff Date/Time dialog box appears. 9. Select Ignore cutoff time (send all records) to send records. This option is available if you selected ALL changed contact records on the Send Contact-related Options dialog box.

Synchronization
193
10. Select ALL contact records' cutoff date and time to include new and changed data from the cutoff date you type or select from the F2 Lookup graphical calendar and clock. This option is available if you select ALL changed contact records or All filtered records and user-scheduled activities' records on the Send Contact-related Options dialog box. 11. Select Contact records linked to Activities cutoff date and time to include new and changed data linked to activities scheduled from the cutoff date and time. This option is available if you select Contact records linked to the 'Send users' calendar list or All filtered records and user-scheduled activities' records on the Send Contact-related Options dialog box. 12. Select the Deletion-Filter from the drop-down list. This option applies the deletion filter for a single synchronization and then clears the filter selection.
Note: When deleting a record on the remote site through a deletion filter, the deletion is not recorded as a change in the database. This prevents the deletion from synchronizing back to the host and lets the record synchronize back to the remote, if necessary.
13. Click Next. The Override Options dialog box appears, unless configuring a shared directory site (in this case, the Next Synchronization Options dialog box appears).
Creating Site Groups
Use the Site Group Wizard to set up site groups (the first step in configuring GoldSync). Configuration options you set for the group are inherited by each group member you add to the group. Using the Site Group Wizard, set the connection method, synchronization method and intervals, and the method by which transfer set data communicates between the remote site and the server and vice versa.
1. Select File>>Synchronize>>GoldSync Administration Center. The GoldSync Administration Center appears.
2. Right-click on Site Groups and select New. The Welcome to the Site Group Wizard dialog box appears.
3. Type a descriptive name for the site group and click Next. The Synchronization Method dialog box appears.
4. Select either: In the Connected Methods (IP to IP/Network) area, select an option:
Accept an incoming connection: The server accepts the initial request for data via modem, Internet direct, or network.
Initiate an outgoing connection at set intervals: The server transfers data at a specified time. The interval is set by the user.
In the Non-connected Methods (Internet: E-mail, Shared Directories) area, select an option. Data transfer occurs without an active connection between the GoldSync Administration Center and the remote sites, using an Internet e-mail account or shared directory to transfer information:
Send and retrieve transfer sets via E-mail: The transfer set creates in advance and transfers by e-mail.
Synchronize with another GoldSync server via shared directories: Uses defined paths to directories for depositing and retrieving transfer sets.
5. Click Next. The General Options dialog box appears.
Creating Servers

GoldMine Admin Guide
194
A GoldSync Server is any computer handling the synchronization processes. It can be any computer on the network running a network copy of GoldMine.
For example, your main GoldMine Server may not have a modem. Rather than installing a modem, assign another computer on the network that does have a modem as the GoldSync Server. Each GoldSync Server assumes the computer name as the server name.
You can designate more than one computer on your network as a GoldSync Server. Have one server for IP/Network synchronization and one for e-mail synchronization.
Note: The GoldSync Server computers must have proper resources for the processes they are running.
Tip: Because GoldSync is resource-intensive, we recommend dedicating a server to executing GoldSync processes, especially when many users are synchronizing throughout the day. Creating transfers for multiple users and managing multiple connections uses a significant amount of the system's memory, processor, and hard disk capacity.
1. In the GoldSync Administration Center, right-click on Servers and select New. The Welcome to the Server Wizard dialog box appears.
2. Type or browse to the name of the server to make a GoldSync Server. 3. Click Next. The available processes dialog box appears. 4. Select the processes to assign to the server.
IP to IP/Network: Accepts incoming remote connections IP to IP/Network: Initiates remote connections. E-mail: Scans for incoming transfer sets. E-mail: Sends outgoing transfer sets. Shared Paths: Creates/retrieves transfer sets created in advance.
5. Click Next. The Finish dialog box appears. 6. Click Finish and the Welcome to the Process Wizard dialog box appears; or right-click
on the server name and select New. The Welcome to the Process Wizard dialog box appears.
Creating Server Processes
Use the Process Wizard to configure processes you are running on the GoldSync Server.
1. In the GoldSync Administration Center, right-click on the server name and select New from the local menu. The New Process dialog box appears.
2. Select the Server and the Process Type from the drop-down lists. 3. Click OK. The Welcome to the Process Wizard dialog box appears. 4. The Welcome to the Process Wizard dialog box displays the Server Name and the
Process Type you are configuring. (If you are continuing from the Server Wizard, you start on this dialog box.)
5. The Process Name displays the process you are configuring. Click Next. If configuring IP to IP/Network or Shared Directories, the Number of
Connections dialog box appears. If configuring E-mail: Scan for incoming transfer sets, the Incoming E-mail
Settings dialog box appears. If configuring E-mail: Sends outgoing transfer sets, the Outgoing E-mail
Settings dialog box appears.

Synchronization
195
Running GoldSync as a Service
When your GoldSync server is running on a computer with a Windows 2003 Server, Windows XP, or Windows 2000 Server operating system, run GoldSync as a Service. A service runs an application in the background.
Running GoldSync as a service provides added security by eliminating the need to log on to the computer to start GoldSync. Saves administrative time by configuring the service restart whenever the operating system on the computer starts.
Use the GoldSync Administration Center toolbar options for installing, starting and configuring, and uninstalling the service. Also configure GoldSync as a service in the Synchronization Settings dialog box.
1. On the GoldSync Administration Center toolbar, click the Set up GoldSync as a service button.
2. A dialog box appears indicating the GoldSync Service was created successfully.
IMPORTANT: After installing GoldSync as a service, but before starting the service, change the GoldSync Service logon from Local System account to This account. In the Services management window, right-click GoldSync Service and select Properties>>Log On. Select This account and configure the logon information using a Windows account with full access rights on the GoldSync computer and to the shared mapped or UNC locations where your linked documents are stored.
Configuring GoldSync as a Service
1. On the GoldSync Administration Center toolbar, click the Configure GoldSync service button. The GoldSync Services Settings dialog box appears.
2. Configure the settings.
Uninstallingl GoldSync as a Service
1. On the GoldSync Administration Center toolbar, click the Uninstall GoldSync service button.
2. A dialog box appears indicating the GoldSync Service was successfully uninstalled.
Using One-Button Synchronization
About One-Button Synchronization
When enabled on the remote GoldMine system, one-button synchronization gives the undocked, remote user a single-step synchronize process. Because the remote user cannot modify synchronization settings, the organization increases data security and enhances control of information access for each synchronizing remote system. One-button synchronization lets the GoldSync administrator:
Create one-button synchronization profiles for each remote system running one-button synchronization.

GoldMine Admin Guide
196
E-mail the one-button synchronization profiles to remote, undocked users. Create an undocked installer to install GoldMine on the remote system with the one-
button synchronization profile (new GoldMine user).
Once created and sent, the remote user can:
Retrieve the one-button synchronization profile. Retrieve the undocked installer file. Synchronize using one-button synchronization.
Working with One-Button Synchronization
Synchronizing Using One-Button Synchronization
The GoldSync administrator configures one-button synchronization profiles and sends them to remote users. Once installed, the profile streamlines your remote, undocked user synchronization process.
1. Select Tools>>Synchronize>>One-button sync with GoldSync Server. The One-button Synchronization dialog box appears, indicating the GoldSync administrator has configured your system for One-button Synchronization.
2. Click Sync. The Process Monitor appears, indicating synchronization status.
Creating One-Button Synchronization Profiles
Use the One-button Sync Profile Wizard option after creating site group members or from the GoldSync Administration Center Sites local menu. One-button synchronization profiles include the Instant Sync option to remind undocked users to synchronize when it detects a network connection.
1. In the GoldSync Administration Center, highlight the site, right-click and select New One-button Sync Profile. The Welcome to the GoldSync Site One-button Sync Profile Wizard dialog box appears.
2. Type the descriptive name of the profile in the text box. Click Next. The Connection Method dialog box appears.
3. Select a connection method: Connect to remote using IP to IP/Network method. Send a transfer set to remote by E-mail.
4. Click Next. The Connect/Send E-mail to Remote dialog box appears for Connect to remote using IP to IP/Network or Send transfer set to remote by E-mail.
Retrieving One-Button Synchronization Profiles
When the GoldSync administrator creates or makes changes to your One-Button Synchronization Profile, he can e-mail you the profile. One-button synchronization profiles include the Instant Sync option to remind undocked users to synchronize when it detects a network connection.
1. In the GoldMine E-mail Center, double-click on the e-mail message with the subject line of One-button Sync Profile.
2. A GoldMine message box appears, indicating the message has a sync profile attached. Click Yes.

Synchronization
197
3. The profile installs. The One-button Sync with GoldSync Server menu option becomes active. Use One-button Sync with the GoldSync Server.


199
Knowledge Base About the Knowledge Base
The Knowledge Base provides a resource for maintaining any type of information useful to an organization or an individual. It can provide easily accessible storage for graphics, multimedia files, and/or program applications. This information can then be linked to a Contact Record (displays the record whenever you access that topic).
The Knowledge Base consists of the Knowledge Base, and the Personal Base. Configure them to present newly added information to the user, control user reading and updating privileges, and search for specific entries based on user-defined criteria. Topic pages are arranged in outline format. Locate information by navigating through different sections, conducting a search, or opening a linked file.
Knowledge Base material is stored in the InfoMine table.
Note: Users with Master Rights can set up user access to the Knowledge Base; each connected user can set up information in his or her Personal Base.
Using the Knowledge Base
1. Select Go To>>Knowledge Base, or select Knowledge Base from the main navigation panel. The Knowledge Base window appears.
2. Use the Knowledge Base toolbar to navigate and manage. 3. View information by selecting a tab:
Knowledge Base: Maintains information created by, for, and about an organization and available to multiple users.
Note: Depending on rights, all users can potentially view all Knowledge Base topics. However, only users with Master Rights can add, edit, or delete Knowledge Base items.
Personal Base: Maintains information useful to an individual user that only the user can view and update. The only way to access a PersonalBase is to log in to GoldMine as the user who created the PersonalBase.
4. Create, edit, and search the Knowledge Base. Set security and notification for users. 5. Create and edit topic text and linked files. See Adding HTML Text and Adding Attached Files. 6. Click X to close.


201
Calendars About the Calendar
The Calendar works as a time management tool. Quickly determine what is scheduled and review available times for new appointments and activities.
The Calendar displays day, week, month, year, planner, and outline calendars for a single user or for a group of users.
You can launch the calendar and leave it running in the GoldMine work area.
Using the Calendar
The Calendar displays scheduled activities for the selected user or user group.
1. Select Go To>>Calendar, or click Calendar on the Navigation Panel. Your Calendar appears.
2. To see calendars of other users, select the user or user group in the User drop-down list. 3. To change your view, click a tab:
Day Week Month Year Planner Outline Peg Board
4. Click the toolbar options to schedule and complete activities, move through the calendar, set the display, delete and edit the scheduled activities. 5. Right-click and select the local menu options to manage specific activities, synchronize and set the output to options, change users, and access other options. 6. Right-click Tasks or Occasions to manage displayed activities related to the task or occasion.
Using the Task List in the Calendar
1. Select Go To>>Calendar. The Calendar window appears. 2. The Task list is available on the Day, Week, or Planner calendar and displays pending
Forecasted Sales, Literature Requests, Events, and To-Do items. 3. Use the local menu to manage tasks. Highlight the item and right-click.
Schedule: Schedule an activity. Complete: Remove task from the Task list and saves it as history. Reply: Open an e-mail message addressed to the creator of the task. E-mail Contact: Write a new e-mail message to the creator of the task Delete: Delete the task from the list. Edit: Open the appropriate dialog box for the selected task. Edit the contents.
Using Occasions in the Calendar

GoldMine Admin Guide
202
Occasions are one-time or recurring events to display on your calendar. Link the occasion to a contact or leave it unlinked. Or set an alarm on the occasion to remind you in advance.
Occasions displayed in the Calendar on the day of creation. View all occasions on the Occasions tab of the Activity List. Occasions are not linked to a contact's Pending tab until you schedule an activity from the activated GoldMine Occasion Alarm.
On the Day or Week tab in the Calendar, select an occasion and right-click the Occasions list. The Occasions local menu appears. Select one option:
New: Displays the Edit an Occasion dialog box . Add an occasion. Delete: Deletes the selected occasion. Edit: Displays the Edit an Occasion dialog box. Edit the information.
Configuring Free/Busy Options
Configure the free/busy options to determine what displays on the Free/Busy tab of the Schedule an activity dialog box.
1. Click Options on the Schedule an activity Free/Busy tab. The Options dialog box appears.
2. In the Scan Activities area, select the type of activities to display as busy in the busy time pane:
Appointments Call backs Next actions Other actions Events
3. In the Display Options area, select what displays in the busy time pane: Show User(s)/Resource(s): Free and busy times for the Users and Resources
selected on their respective tabs. Show Contacts: Linked contact's free and busy times. Show 24h day(s): Time from 12 A.M. to midnight. If not selected, the default
display is 6 A.M. to 9 P.M.
4. Select User work day hours for the busy time to scan work day hours when looking for a mutually compatible time for an activity. 5. Select Save as default to save the settings as your default display.
Configuring Free/Busy URLs
If contacts publishes their free/busy time, use this dialog box to link GoldMine to the URL the contact provides. This lets GoldMine scan the contact's published schedule and helps schedule activities with the contact more efficiently.
1. If the message "Internet Free/Busy information is not available, click here for help" appears on the contact's schedule line, click the link and the Add Free/Busy URL dialog box appears.
2. In the Contact's Name text box, type the name. 3. Select the Contact's Free/Busy URL type in the drop-down list (file, ftp, or http).

Calendars
203
IMPORTANT: If accessing a contact's free/busy time on an http location, you must configure the Internet Information Services to accept .ifb. More information.
4. In the text box following the file type, type or browse to the URL. 5. Click OK .
Working with Meeting Requests
About Scheduling from Meeting Requests
The GoldMine Meeting Request option e-mails meeting request to GoldMine, Outlook, and other iCalendar-enabled applications.
You can:
Be the meeting organizer or the recipient of the e-mail meeting request. Schedule an activity from a Meeting Request received in your e-mail from a contact,
whether the sender created the activity in GoldMine or another iCalendar-enabled contact management application.
Retrieve the meeting notice as you would in other Internet e-mail. After retrieving the notice, if you accept, GoldMine records the activity in your Calendar.
GoldMine decrypts the winmail.dat meeting requests created by Outlook and displays them to users, making it easier to work with Outlook-generated meeting requests.
When retrieving e-mail messages from GoldMine’s E-mail Center, the incoming messages look like the following:
Creating Meeting Requests
As organizer of an activity, you can send a meeting request for the activity to a user or contact who has iCalendar enabled.
1. Select Schedule>>an activity. The Schedule an activity dialog box appears.

GoldMine Admin Guide
204
2. Complete the Details tab with the appropriate information. 3. On the Details tab, select Send a Meeting Request to the contact. 4. On the Users tab, select the GoldMine users to include in the activity. 5. On the Resources tab, select the resource(s) to schedule with the activity. 6. On the Recurring tab, select the date span, frequency, and monthly schedule of a
recurring activity.
Note: Outlook is unable to resolve the Skip Weekends option in GoldMine. If you are sending a recurring meeting request to Outlook users, do not select skip weekends in GoldMine.
7. In the Group Schedule tab, select the group of contacts to send the meeting request to. 8. After configuring scheduling options, click Schedule. A meeting request is sent to all participants.
Responding to Meeting Requests
You can respond to a meeting request in your e-mail you can respond several ways.
1. In your GoldMine E-mail Center, double-click to display the message in a window. 2. From the e-mail header, select one option:
Accept: Accepts the meeting date and time and creates the activity in your calendar. Displays the Meeting Request Reply dialog box.
Tentative: Tentatively accepts the date and time. Displays the Meeting Request Reply dialog box.
Decline: Declines the meeting. Displays the Meeting Request Reply dialog box.
Note: When the Meeting Request Reply dialog box appears, select Send reply, Edit reply before sending, or Don't send reply.
Propose new time: Sends a counter-proposal to the meeting organizer. Displays the activity editing dialog box where you change the date and time of the meeting, then send an updated Meeting Request to the contact.
View Calendar: Displays your calendar for the date of the received meeting notice so you can check your schedule before accepting. If you accept, the new activity appears in your Calendar.
3. GoldMine updates according to the option selected.
Sharing Calendar Information
About Sharing Calendar Information
GoldMine enables several calendaring options including sharing your free/busy times or publishing your entire calendar. Also access a contact's shared calendar.
Sharing GoldMine User Calendars
To publish your calendar as .ics and .htm, select Tools>>Options. Select the Calendar Tab, then click More Options and select the Publishing Tab. To automate with Server Agents select Tools>>Services>>Manage Server Agents. Select the Calendar

Calendars
205
Publishing Tab and adjust settings. Manually publish by selecting Web>>Publish Calendar>>Publish Calendar(s).
To publish your free/busy time as .ifb, select Tools>>Options. Select the Calendar Tab, then click More Options and select the Free/Busy Tab. Manually publish by selecting Web>>Publish Calendar>>Publish Free/Busy Times; .ifb is an iCalendar standard extension.
To export your calendar as .ics, select File>>Import/Export>>Export to an iCalendar File.
About Sharing Free/Busy Times
Scheduling becomes more dynamic and efficient when you and your contacts share free/busy times. As a GoldMine user you can publish your free/busy time in an iCalendar recognized format, making it available to non-GoldMine users for easy scheduling and to save time when proposing and counter-proposing meeting times between participants.
GoldMine users can view a contact’s published free/busy time in the GoldMine calendar when scheduling an activity.
Shared Free/Busy Times Example
GoldMine's ability to publish and to read calendar data provides efficient collaboration with non-GoldMine users. Here are some scenarios where you may use the various options to improve your ability to work with outside contacts and with users who may not have immediate access to GoldMine:
Using Free/Busy Times (.ifb)
You are working closely with a contact on an ongoing basis and need to stop the time-consuming process of sending e-mails back and forth when trying to schedule calls or appointments with each other. The contact uses Outlook to manage his time and publishes his free/busy time to his Web site so he can access it when he is out of the office. The contact indicated he would like to know your free/busy times as well and asks you where you publish them.
You configure GoldMine and the contact configures Outlook so you can quickly evaluate each others available time when scheduling activities with each other.
Your contact publishes his Outlook free/busy time to a file, ftp, or http location. You publish your GoldMine free/busy time to a file, ftp, or http location. Your contact configures his entry for you in his Outlook Contacts to access the URL
location you publish your GoldMine free/busy time to. You configure the Record Properties free/busy time to access the URL location your
contact publishes his free/busy time to.
Using a Contact's Free/Busy Time when Scheduling in GoldMine
Note: For this scenario, the contact publishes her free/busy time and provides you with the published location.
1. Configure the contact's free/busy settings. 2. With the contact active in GoldMine, select Schedule>>Appointment. The Schedule an
Appointment dialog box appears.

GoldMine Admin Guide
206
3. Configure the Detail tab. Select a date, time, and duration. 4. Configure the Resource tab. Selected resources display on the Free/Busy tab. 5. Configure the Free/Busy tab. Click Options and select Show Contact(s) to display the
contact's free/busy time on the Free/Busy tab. Change the Scan Dates and use Find Time to easily locate a compatible time for both parties without time-consuming phone calls, meeting requests, or e-mail messages.
This example shows the GoldMine settings and uses Outlook as the contact's default calendaring program:
Action GoldMine Outlook Configuring user free/busy settings
Tools>>Options>>Calendar>>More Options>>Free/Busy (.ifb)
Tools>>Options>>Calendar Options>>Free/Busy Options (.vfb)
Note: See the Outlook online Help for more detailed information.
Initializing user free/busy publishing
Automatically: After the Free/Busy tab is configured, GoldMine begins publishing based on a specified time.
Manually: Web>>Publish Calendar>>Publish Free/Busy Times.
Automatically: After the Free/Busy Options are configured, Outlook begins publishing based on a specified time.
Reading a contact's published free/busy time
Select Contact Record and then Edit>>Record Properties>>Contact Details>>Free/Busy tab (.ifb)
Select Contact and click the Details tab. Complete the Internet Free-Busy Address.
Scheduling based on free/busy times
Select Schedule>>select activity and configure Detail, Resources, and Free/Busy. Click Options and select Show Contacts.
In Calendar, select Actions>>select activity. Select Attendee Availability>>Invite Others. Select contact with published free/busy information.
Distributing your free/busy URL to others
Copy and paste the URL into an e-mail message to send to a contact.
Add to the Details tab of your Contact record and save as vCard (.vcf). When you send a vCard with your signature, the free/busy URL is included.
Configuring Calendar Publishing in the Server Agents Administrator
Use the Server Agents Administrator to publish your calendar on the days and times specified. Use the Server Agents to publish your calendar information to the Web as HTML or in an iCalendar format. You must configure the Publishing tab in your Calendar Options dialog box.
1. Select Tools>>Services>>Manage Server Agents. The Server Agents Administrator dialog box appears.
2. Click the Calendar Publishing tab.

Calendars
207
3. If allowing only one user to publish his or her calendar using the Server Agent, select the user in the drop-down list in the User's Settings area.
4. To allow other users to use the Server Agent capability, select Apply to other users to enable the Select Users button. Click Select Users to select one or more users or user groups.
5. In the Active Period area, select the days of the week the agent will be active. 6. Type or select the active time period for each day from the F2 graphical clock.
Note: Because the times are set on a daily basis, the earliest time is 12:00 A.M. and the latest is 11:59 P.M. The latest time cannot be 12:00 A.M. When setting the times, consider the full range of Server Agents you are running and what activities can take place after regular business hours. For example, configuring the Server Agent to run after regular business hours keeps other processes running smoothly.
7. Click OK.
Note: You must start the Server Agents to begin processing.
Publishing Calendar Information
In addition to publishing your calendar using the Server Agents, publish your calendar on-demand using the Tools menu.
Publishing your calendar as iCalendar or HTML provides your schedule information to customers you work with or to non-GoldMine users. This is another part of shared calendar information options offered in GoldMine.
Using GoldMine, configure and publish in an iCalendar format (.ics), an html format (.htm, .html), and free/busy times (.ifb) by configuring the GoldMine settings.
Configuring Publishing the Calendar as an iCalendar file Configuring Publishing the Calendar as a Web (HTML) Pages Configuring Publishing Busy Time
Note: Before publishing your calendar, configure the settings in the Calendar Options dialog box. Options include publishing iCalendar or Web publishing and publishing to a file, an ftp address, or an .html page.
1. Select Web>>Publish Calendars>>Publish Calendar(s). The Calendar Publishing Settings dialog box appears.
2. Review the data in the text box. If it is not correct, click Edit Options to change the Calendar Options for Publishing. Click OK to return to the Calendar Publishing Settings.
3. Click OK when the settings are correct. The GoldMine Process Monitor displays the publishing status.

GoldMine Admin Guide
208
Publishing Free/Busy Times
Publish your free/busy times to a network, ftp, or html location. The publishing parameters are set in the calendar preferences. (Tools>>Options>>Calendar(tab)>>More Options>>Free/Busy(tab)
1. Select Web>>Publish Calendar>>Publish Free/Busy Times. The Free/Busy Publishing Settings dialog box appears.
2. Review the settings in the text box. To alter the settings, click Edit Options. The Calendar Options Free/Busy tab appears. Make changes and click OK.
3. Click OK on the Free/Busy Publishing Settings dialog box and your schedule publishes to the .ifb file specified on the Free/Busy tab.

209
Automated Processes About Automated Processes
Automate routine tasks by setting up a series of predefined actions to perform on contacts in the database including:
Administrative and tracking duties Generating direct mail Validating data
Example: Print introductory letters to new contacts whenever a Contact Record is created. After printing the letter, the Automated Process can schedule a follow-up activity (such as a call back) on the calendar or a GoldMine user.
Designing Automated Processes
Automated process components:
Tracks: A sequence of two or more events used as the step-by-step instructions GoldMine evaluates to perform a defined series of activities. Also known as an Automated Process. Link several events to form a track.
Events: Step-by-step instructions contained in an Automated Process, or track, GoldMine evaluates to perform a series of activities. An event consists of a trigger and an action. An Automated Process consists of a sequence of one or more events.
Events within each track perform an action when triggered by a condition.
Use the Automated Processes Center to create and edit tracks and events and to execute tracks.
Manage tracks attached to contacts on each record with the Tracks tab.
Use menu options available when selecting Tools>>Automated Processes to Execute Processes and Remove Tracks.
Designing Automated Processes
Before creating Automated Processes, draw the idea for the process, then use the Automated Process Wizard to create it.
Preemptive and Sequential Events
When each event is created, it is assigned a preemptive or sequential number. GoldMine evaluates preemptive events first and then sequential events.
When creating preemptive events you generally set the condition to eliminate the scanned record rather than confirm this process is appropriate. For example, a sales rep and territory is designated in the Sales Rep and Territory fields, then remove this track from the record; otherwise populate these two fields with the defined criteria.

GoldMine Admin Guide
210
Preemptive events are numbered from 0 to 99. GoldMine processes all of the preemptive events of a track first before moving on to sequential events. If the Preemptive event “if” statements is:
True: Perform the action and go to the next event. False: Do not perform the action but still go to the next event.
Preemptive events should be numbered 5, 10, 15, and so on. Keep space between the events to insert additional events.
Sequential events perform actions such as printing a letter, sending an e-mail, or scheduling a call. They are numbered from 100 to 999. Sequential events should be numbered 100, 110, 120, and so on to add other events between existing events.
After completing all preemptive events, GoldMine runs the first sequential event and processes sequential events. If the statement is:
True: Perform the action and go to the next sequential event. False: Do not perform the action and do not proceed to the next sequential event.
Once GoldMine completes the sequential events, it processes the next track for the Contact Record, or if there is no track to process, GoldMine goes to the next Contact Record.
When creating an Automated Process, define the track, then allocate the events, triggers, and actions to the track.
Example of the planning to do:

Automated Processes
211
Using the Automated Processes Center
View
1. Select Tools>>Automated Processes>>Manage Process. The Automated Processes Center appears.
2. Create or modify processes using tool and menu options: Toolbar Tracks Local Menu Events Local Menu Process Options Update

GoldMine Admin Guide
212
3. Manage processes using these options: Creating Tracks Creating Events Editing Tracks Editing Events Attaching Tracks Executing Tracks Deleting Tracks or Events
Working with Automated Processes
Creating Tracks
Create, clone, or modify Automated Process Tracks with the GoldMine Automated Processes Wizard.
Note: Planning is key. Take time to determine what you want to accomplish, how the triggers and actions work together for each preemptive or sequential event, and how the series of events, the track, will fit together.
1. Select Tools>>Automated Processes>>Automated Processes Center. The Automated Processes Center appears.
2. From the drop-down list, select the User who owns this Automated Process. 3. Right-click Automated Processes in the left pane and select New, or click the New
Automated Process button . The Welcome to the Automated Process Wizard dialog box appears.
4. In the Process Name text box, type a descriptive name. 5. Type or select the Process Code from the F2 Lookup list. 6. Select the Owner. By default, the user name selected in the Automated Process Center
displays. 7. Click Next. The GoldMine Automated Process Wizard: Options dialog box appears. 8. Select:
Allow only one attachment of this process per contact: Prevents multiple attachment of the same track to a contact’s record.
Execute this process immediately upon attachment: Starts processing the track as soon as a user attaches the track to one or more contact records.
Execute this process only when scanning for processes: Prevents GoldMine from executing a track attached to a single contact record. This option is useful to restrict track execution to a specific system. Example: if a print action requires a designated workstation printer, selecting this option and Execute this process immediately upon attachment prevents the printing track from running from any other workstation.
Restart this process each time that it ends: Reattaches the track as soon as the processing of the track completes.
Allow users to attach this process: Permits other users to select and attach the track.
Attach this process to all new contact records: Automatically attaches the track to each new contact record. Apply only to one Automated Process (can only be applied to one Automated Process).
9. Click Next. The GoldMine Automated Process Wizard: Events dialog box appears. The dialog box displays the Seq (Sequence), Event, Trigger, and Action for each event. While creating a new track, the display is empty.

Automated Processes
213
10. Select from: New: A blank Event Properties dialog box appears. Lets you create an event. Delete: Deletes the selected. Edit: The Event Properties dialog box displays the selected event's settings.
Edit and save.
11. Click OK. The GoldMine Automated Process Wizard: Events dialog box appears. 12. Click New to add another event, or when you finish adding events, click Next. The Finish dialog box appears. 13. Click Finish. For the Automated Process to work, attach the track and process the track.
Creating Events
Events are the triggered actions that take place in a specific order. Each Automated Process, or track, can have up to 900 sequential events and 100 preemptive events. Create or edit events using:
Automated Process Event Wizard: Available when right-clicking and select New. Event Properties dialog box: Available while creating or editing an Automated Process.
Attaching Tracks to a Contact
Before an Automated Process can be executed, the track must be attached to selected Contact Records. One record can have multiple tracks assigned to it. GoldMine stores the attached tracks on the Tracks tab. Build tracks in the Automated Processes Center, then manually attach a track to a record.
Attaching Tracks to a Single Contact Record:
1. Right-click in the Tracks tab and select Attach a Process. The Attach an Automated Process dialog box appears.
2. Select the track to add from the Code and Process Name list. 3. Select Attaching User from the drop-down list. 4. Click OK to attach the track and continue.
Attaching Tracks to Multiple Contact Records:
1. Select Tools>>Automated Processes>>Execute Processes. The Automated Processes Execution dialog box appears.
2. Select either: Scan current contact: GoldMine processes only the active contact, then returns
to an idle mode. Scan a group of contacts: Select ALL Contact Records! or a filter or group as
the basis for selecting contacts. GoldMine processes the contacts in the filter or group, then returns to idle mode.
3. GoldMine scans to evaluate and execute attached tracks. In the Scan Method area, select from:
Scan once: Executes the track as you attach it. Scan continuously: Scans the database continuously as configured in the
Server Agents Administrator. Do not scan: Attaches the track, but does not evaluate it for execution (available
only when selecting Attach Track to selected contacts).

GoldMine Admin Guide
214
4. Select Attach Track to selected contacts. 5. Select the track to be attached from the drop-down list.
6. Click Process. The Process Monitor appears, tracking the attachments and the events triggered.
Executing Tracks
Execute a track for a single contact, a group of records based on a filter or group, or for all contacts. Execute a track manually whenever necessary, or set GoldMine to scan the database continuously, or use the Automated Process Server Agent.
1. Select Tools>>Automated Processes>>Execute Processes. The Automated Processes Execution dialog box appears.
2. Select one: Scan current contact: GoldMine processes only the active contact, then returns
to an idle mode. Scan a group of contacts: Select ALL Contact Records, or select a filter or
group from the drop-down list.
3. In the Scan Method area, select one: Scan once: GoldMine scans the contact database, or the contacts selected by a
filter or group, and processes all tracks. When complete, it returns to an idle mode, unless you have the Automated Processes Server Agent running. If running, the Automated Process scans again in the timeframe designated.
Scan continuously: GoldMine scans the contact database and processes all tracks, then repeats the process continuously. This allows you to set up a workstation on the network that continuously scans for triggered events and

Automated Processes
215
immediately performs the event actions. It can be interrupted by selecting Stop in the GoldMine Process Monitor dialog box.
Note: The option Do not scan is available only when you select Attach Track to selected contacts, which lets you attach tracks without scanning the database for tracks to execute.
4. In the Options area, configure: Max Events: Maximum number of events (up to 99,999) to be processed during
this scan.
Tip: To control the number of letters printed at one time, set the Max Contact to process only 25 records per day, or queue the print job to print manually or in off hours using the Print/Fax Server Agent.
Max Contact: Maximum number of contact records (up to 99,999) evaluated. Start Time: Sets a time to start processing the track. Use this option to take
advantage of periods of lower demand to run the process. To set the time using the graphical clock, press F2.
5. Click Process. The Process Monitor appears, displaying the number of contacts scanned and triggered.
Removing Attached Automated Process Tracks
After attaching a track to an individual or many Contact Records, you may need to remove the attached track.
To Manually Remove a Single Track
1. Select the Tracks tab. 2. Right-click the track to be removed and select Remove Process. 3. Click Yes.
To Remove a Track from One or More Contact Records
1. Select Tools>>Automated Processes>>Remove Track. The Automated Process Track Removal dialog box appears.
2. Select the Track Owner. 3. Select the Track Name. 4. Select one:
Remove track from current contact: Select to remove the track from the currently active Contact Record.
Remove track from a group of contacts: Select to remove the track from ALL Contact Records or from the filtered group.
5. Click OK.
Opportunity Trigger Dialog Box
View

GoldMine Admin Guide
216
Automated Process events can be triggered based on the opportunity information selected. Trigger based on a single opportunity setting or a combination.
1. In the Options area, configure: Max Age: Select the age of the project (in days). Manager: Select the manager. Opportunity: Select the opportunity name. Stage: Select the stage of the opportunity.
2. In the Status area, select either Open or Closed.
3. Click OK.
Project Trigger Dialog Box
Automated Process events can be triggered based on the project information you select in the Project Trigger dialog box. You can trigger on a single project setting or a combination of settings.
To Configure the Project Trigger

Automated Processes
217
1. In the Options area, select or configure one or more of the following: Max Age: Select the age of the project (in days). Manager: Select the manager. Project: Select the project name. Stage: Select the stage of the project.
2. In the Status area, select either Open or Closed.
3. Click OK.


219
Server Agents About the Server Agents Administrator
Use the Server Agents Administrator to process these operations on a recurring basis:
Sending and retrieving e-mail from the Internet through GoldMine Synchronizing with GoldSync Synchronizing with Microsoft Outlook Printing and faxing correspondence Running Automated Processes Publishing Calendar information
Server Agents are configured around a user or user group, active time periods, and frequency. They work with other configurable parts of GoldMine and must be started for the processes to work.
Starting the Server Agents
Start the Server Agents for the settings you configured in the Server Agents Administrator to take effect.
1. Select Tools>>Services>>Start Server Agents. 2. The Process Monitor appears displaying information about the Server Agents running.
The agents continue to run until you click the stop processes button on the Process Monitor.


221
Marketing Tools About the Leads Management Center
The Center provides a sequence of activities to help manage marketing activities related to the base of contacts and potential leads. Identify and track who brings in the lead, who and how contact is made, and the lead's progress through the sales cycle.
Select Go To>>Leads Management Center, or click Leads on the Navigation Pane.
Use the Leads Management Center along with the Campaign Management Center and Web Import to design, test, and implement customer treatment strategies and campaigns to improve marketing efficiency and measure effectiveness.
About the Campaign Management Center
One of GoldMine's marketing tools, this interface lets you view customer interactions from initial contact to closing the first sale to future purchases.
Use the Campaign Management Center, Web Import, and the Leads Management Center to design, test, and implement customer treatment strategies and campaigns to improve marketing efficiency and measure effectiveness. By tying sales and marketing promotions with customer data you can provide consistent, personalized customer experiences.
Select Go To>>Campaigns, or click Campaigns in the Navigation Pane. The Campaign Management Center appears.
The Center interface contains three panes, a menu, and a toolbar. The navigation pane (tree view) displays each campaign. Expand a campaign in the tree to reveal its Open, Completed and Contacts folders. Select a folder to display details and contact names (in the right panes).
The Center tracks open/completed activities and which customers have been contacted. When you complete a scheduled activity generated from a campaign, GoldMine tracks the activity and records it as completed in the Completed folder. A completed campaign activity is also noted in the Contract Record History tab.
The Campaign Creation Wizard provides a checklist of activities for conducting a campaign. Use the Wizard to import data, schedule calls, perform mail merges, and run Automated Processes.
Click the Configure Web Import button on the toolbar. A wizard appears. Use it to create the HTML form and the script for Web imports. Web import capabilities help you collect contact information from interested visitors directly from your Web site, to feed that into marketing campaigns.
Using the Campaign Management Center
Create, modify, or delete campaigns using the Campaign Management Center. Use the Toolbar or Navigation Pane Menu to access actions.
1. Select Go To>>Campaigns, or click Campaigns in the Navigation Pane. The Campaign Management Center information page appears.

GoldMine Admin Guide
222
2. Click OK. The Campaign Management Center dialog box appears. 3. Options:
Create Campaigns.
Clone Campaigns. Rename Campaigns. Create a New Campaign Task. Complete a Campaign Task. Delete Campaigns. Delete Campaign Tasks. Modify Campaign Properties.
Using the Campaign Creation Wizard
Provides an organized stream of activities for conducting a marketing campaign. Options are:
Importing Data: Import leads and contacts from a variety of data sources. Mail Merge: Communicate with contacts using GoldMine's document, envelope, and
label templates. E-mail Merge: Communicate with contacts using predefined e-mail templates through
queued Internet e-mail messages. Call: Schedule outgoing telephone calls to initiate contact or follow-up in the future. Automated Processes: Use predefined or create new Automated Processes to refine
the work flow processes for repetitive marketing and tracking tasks.
See Creating Campaigns

223
Resources About Resources
Resources are diverse items such as meeting rooms, equipment, or company cars. They can be scheduled and tracked in the calendar. When scheduling an activity, you can also schedule resources.
Auto-Updating Resources
Auto-updating of resources quickly completes or deletes scheduled resources based on your selection criteria.
1. In the Resources Activity List dialog box select Auto-Update. The Auto-Update Resources dialog box appears.
Complete ALL of the Activities currently displayed: Completes the scheduled resources and updates with the specified result and success.
Complete selected Activities Only: Completes the scheduled resources selected in the Resource Schedule dialog box based on the specified date range and updates with the specified result and success.
Delete ALL of the Activities currently displayed: Deletes the scheduled resources in the Resource Schedule dialog box.
Delete selected Activities Only: Deletes the scheduled resources selected in the Resource Schedule dialog box based on the specified date range.
2. When completing scheduled resources, specify a result code and success level for completed resource activities. Type a result code in the Result text box. Select Successful or Unsuccessful in the Success drop-down list. 3. If you selected Complete or Delete selected Activities Only, select Date range and select From and To dates using the F2 graphical calendar. 4. Click OK.
Using the Resources' Master File
To fully use GoldMine’s resource scheduling features, enter a resource record for all items in your organization that two or more users may use at the same time. Commonly requested resources include conference rooms, projectors, demonstration products, and company vehicles.
1. Select Tools>>Configure>>Company Resources. The Resources’ Master File appears.
Name: Displays the abbreviated name for the resource such as OVERHEAD or MEETROOM. This is the name used when scheduling the resource. Can be any unique alphanumeric sequence up to eight characters in length. No 2 resources can have the same Name.
Code: Displays the alphanumeric identification to use for purposes such as the resource location, serial number, or other relevant information. This field is primarily used to group resources together.
Description: Provides a description of the resource such as Bell and Howell 35mm Film Projector.
Custodian: Displays the name of the user responsible for the resource.

GoldMine Admin Guide
224
2. Click New or Edit to add a resource or edit information about the resource. The Resource Profile dialog box appears. 3. Click Delete to remove resources. 4. Click View Schedule to show current reservations for the resources. The Resources) Activity List dialog box appears. 5. Click Close to save changes and close the dialog box.
Creating Resources
1. Select Tools>>Configure>>Company Resources. The Resources’ Master File appears.
2. Click New. The Resources Profile dialog box appears. 3. Type the Resource Name and Profile. 4. Type or select the Code.
Resource Name
The Resource Name is limited to eight characters.
Code
The Code is customizable and is a good way to group resources by type or location.
5. Select the Custodian, or leave as (public). 6. Click OK.
Viewing the Resource Schedule
To ensure the availability of equipment, facilities, or other resources, check when a resource is already reserved.
1. Select Tools>>Configure>>Company Resources. The Resources' Master File appears.
2. Select View Schedule. The Resource(s) Activity List dialog box appears. Date: Date of the scheduled activity the resource is reserved for. Time: Time of the scheduled activity the resource is reserved for. Dur: Duration of the scheduled activity the resource is reserved for. Contact: Name of the person who is the target of the activity; for example, the
contact with whom a meeting is scheduled requiring the resource. Code: Job code or other identifier that categorizes the activity the resource is
reserved for. Reference: Descriptive information regarding the activity the resource is
reserved for.
4. Use the following buttons to manage the resources in the Resource Schedule dialog box:
Complete: Displays the Complete dialog box where you enter information to complete the activity.
Delete: Deletes the scheduled activity. Selecting this option does not delete the resource.
Edit: Displays the [Activity] dialog box, such as Appointment, where you edit basic information for the scheduled activity.
Auto-Update: Displays the Auto-Update Resources dialog box.

Resources
225
5. Alternatively, right-click and select an option from the local menu: Complete: Displays the Complete dialog box. Auto-Update: Displays the Auto-Update Resources dialog box. Find: Displays the Find dialog box. Output to: Output the schedule to the printer, Word, Excel, or the clipboard. Delete: Deletes the selected scheduled resource. Edit: Opens the scheduled activity for editing.
6. Click Close to exit the dialog box.


227
My GoldMine About My GoldMine
Use My GoldMine to view current information from GoldMine and from the Internet in a customizable window. The My GoldMine desktop contains columns and sections you can personalize to display business-critical content from the Web or from within GoldMine. Personalize My GoldMine layout, content, and refresh rate.
Add and remove content from My GoldMine to optimize your efficiency and instantly access information such as stock quotes, e-mail, weather, pending activities, or other relevant information for planning and managing your business.
Add GoldMine information, including your appointments, e-mail inbox, or the day's sales. Also add Internet sites supporting Rich Site Summary (RSS) which is a simple XML
format designed for sharing Web headlines. Sites supporting RSS are usually offering "What's New" information from their site. RSS versions 0.91-2.0 supported.
Note: Your system must be connected to the Internet to display and access Web sites. Set up the appearance, content, and refresh rate for My GoldMine to display the Web site content and GoldMine information.
Configuring My GoldMine
1. To access the My GoldMine configuration options, select Web>>My GoldMine.
2. The Configure My GoldMine dialog box appears. On the Layout tab, select the Page Style in the drop-down list. 3. Select a 2 or 3 column style in the Column Scheme drop-down list.
Default Windows Newspaper XP
4. For each column, select the Column Format in the drop-down list. Select Tab, which keeps the contents of the other items in the column hidden when not selected, or Box, which displays the information or hyperlink for all items.
Classic Three Columns Even Three Columns Even Two Columns
5. Click the Contents tab. 6. Select Column 1, 2, or 3. The information in the Items pane reflects the active resources for the selected column. To add a resource, click Add. The Select Item to Add dialog box appears. 7. To change the display order, select the item and click Move Up or Move Down. 8. Click Remove to delete the selected item. 9. Click the Settings tab. 10. Select Refresh only on startup prevents you from setting a refresh rate. My GoldMine does not refresh while it is open. If you do not select Refresh only on startup, type or select a time in the Refresh My GoldMine Every x minutes text box. 11. Click OK to save the settings and close.

GoldMine Admin Guide
228
Using My GoldMine
Use My GoldMine as a personalized resource for current information from selected GoldMine and Internet sources.
1. Select Web>>My GoldMine. The My GoldMine window appears. 2. Depending upon the configuration you selected, My GoldMine displays with 2 or 3
columns, as tabs or boxes, and with default, Windows, newspaper, or XP page style. To change the setup, style, and content, select Personalize Content. The Configure My GoldMine dialog box appears.
3. To add to the content of each column, click Add Item(s) to Columns. The Select Item to Add dialog box appears.
4. To view the complete information where it is not displayed, clicking the hyperlink expands the view to include the detailed information.
Note: If you selected the Tab format in the Configure My GoldMine dialog box, you may need to scroll to the bottom of the column and double-click the resource's title bar. Use the arrow to minimize the view on the tab format. The Box format keeps your resources actively displayed at the top of the column.
5. To copy information from the My GoldMine display, highlight the section and right-click. Select Copy from the local menu. Choose Select All to copy the entire My GoldMine display to the clipboard. Then paste the selected section or the entire section in your target application. 6. To refresh news feed sites manually rather than wait for the automatic refresh, click Refresh.

229
Manager's Console About the Managers Console
Important: Information about using the Console is available from the Help menu in the application.
Manager’s Console quantifies elements of your business into groups of statistics viewable in a bar graph or gauge format. This consolidation of facts lets you monitor the overall health of your business and implement changes if necessary.
Manager's Console installs when selecting Management Intelligence from the custom options during the GoldMine installation process.
To launch manager's Console, click Start on the Windows taskbar and select Programs>>GoldMine>>Manager's Console.
Note: The Manager's Console provides online Help for configuring and using the Manager's Console. To access Manager's Console Help, select Help>>Contents or Search.
Components
Metrics
A Metric, or Metric Query, runs a user-defined query against the database to determine an issue’s status. Select predefined Metrics to define statistics to monitor as an Indicator.
Metric Indicator
The Metric Indicator, or Indicator, is a graphical representation of the statistics returned by your Metric Query. This visual interface, displayed as a bar graph or gauge, simplifies Metric Query results for the monitored issue.
Indicators are divided into user-defined zones using color to reflect the status of the Metric:
Red: Unacceptable zone Yellow: Approaching an unacceptable zone Green: Within acceptable parameters

GoldMine Admin Guide
230
Place several Indicators together under one group tab in the Manager’s Console Main Group window.
Metric Wizard
Several wizards are available when configuring the Manager’s Console. The Metric Wizard lets you create a Metric without having it appear as an Indicator. To access the Metric Wizard through Manager’s Console, select Console>>Metric Administration. Creating the Metric without an Indicator means the statistics it provides are available for review purposes but do not appear as a visual interface.
Metric Indicator Wizard
The Metric Indicator Wizard presents a series of dialog boxes that create the Metric and then the Indicator to display the Metric status. Access the Metric Indicator Wizard through Manager’s Console by selecting Indicator>>New.
Metric Indicator Log
Use the Metric Log as a record of thresholds a Metric crosses. Click the Metric Indicator to select the Metric Log, then right-click and select View Log from the shortcut menu. In the Metric Log dialog box, record the cause of the parameter failure and the plan to correct it.

231
GoldMine Link for Microsoft Office About the GoldMine Link to Microsoft Office
GoldMine Link to Word
The GoldMine Link to Word is a GoldMine PLUS add-on for Microsoft Word 97, 2000, 2002. Use the GoldMine Link to Word to generate form letters with information from your Contact Records, such as name, address, and other information from the primary contact fields. Also include information from the user-defined fields (Contact2).
After creating a form or creating your own document template, print or fax the merged document to contact(s) in your database. The GoldMine Link to work updates the inserted fields to reflect each contact included in the merge, generating personalized form letters.
GoldMine Link to Word supports Zetafax 7.5, OmniRush 5.5, WinFaxPro 7.01 and higher, RightFax 6 and higher, and DelFax. Your fax application must be installed before installing the GoldMine link. If you install it after installing the link, uninstall and reinstall GoldMine's link to Word.
GoldMine Link to Word must be installed. Once installed, merge templates with groups of contacts using the Document Management Center or Automated Processes. Also customize the link. The installation of GMLink.dot, the GoldMine Link to Word, adds a GoldMine menu option to the Word main menu.
GoldMine Link to Excel
The GoldMine Link for Excel installs a GoldMine menu on the Excel main menu to access the two configured integrated functions.

GoldMine Admin Guide
232
Export Data to GoldMine: Offers field mapping options to export Excel databases into GoldMine.
Insert GoldMine Field: Provides a list of GoldMine fields and a field macros to map to Excel cells. Field mappings remain dynamically linked to the GoldMine fields, changing to reflect values in the active GoldMine Contact Record. For example, create a billing form in Excel, insert the appropriate name, address, and user-defined fields. Then use the integrated form to generate a printed bill for the current contact.
GoldMine Link to Excel must be installed. After the link is installed, create individual spreadsheets with inserted GoldMine fields or create spreadsheet templates accessed through the Document Management Center.
Installing GoldMine Link to Microsoft Office
Install the GoldMine Link to Microsoft Office either:
From the Document Management Center By manually running the GMLinkInstaller.exe Using the QuickStart Wizard (for D-license users only)
Notes:
If upgrading from a previous version of GoldMine, you must also upgrade GoldMine Link to Word. Uninstall older links used by previous versions of GoldMine before installing the current link. To install the new version of GoldMine link and uninstall the old, use the GoldMine Word Link Installer. See Technical Document #550 “Installing and Using GoldMine’s Add-in link to Word” at support.frontrange.com.
Many virus protection programs look for and prevent this type of activity. It is recommended you temporarily disable these virus scanning programs if you are having trouble installing the GoldMine Link.

GoldMine Link for Microsoft Office
233
Once installed, the link integrates GoldMine with Word and Excel. The GoldMine link lets you create and edit templates, documents, and spreadsheets using the GoldMine menu options in Word and Excel.
The link must be installed on each computer using GoldMine and Microsoft Word, and it must be installed for each user if there is more than one user per computer.
Note: If you are working with Word 97 on a computer where a user has both a local user login and a domain user login, Word 97 only acknowledges the user account that was created first. When installing add-ins such as the GMLinkInstaller, log in as the user created first since Word 97 is unaware of multiple logins for individual users.
Uninstalling GoldMine Link to Office
1. Locate and double-click on of GMLinkInstaller.exe in the main GoldMine directory. The Qualified Product(s) Detected dialog box appears.
2. Select Update the product selected below and select Microsoft Office Links for GoldMine from the program list. Click Next. The Welcome dialog box appears.
3. Select Remove and click Next. 4. Click Yes to verify removal of the selected program. The Setup Status dialog box
appears. 5. When the removal process completes, the Maintenance Completed dialog box appears.
Click Finish.
Using the GoldMine Link for Microsoft Office
Using GoldMine Fields in Microsoft Word
After installing the GoldMine Link for Office, add GoldMine fields to a Word document. The fields remain dynamic. When changing the active GoldMine Contact Record, linked field data in Word change to reflect the new, active record.
1. Launch GoldMine and select a Contact Record to use for data. 2. Open Word. 3. Select GoldMine>>Insert GoldMine Field(s). The Insert GoldMine Field floating
toolbar appears. (To anchor the Insert GoldMine Field toolbar, drag-and-drop the floating toolbar to the Word toolbar.)
4. To add a field to a document, place the cursor in the text of the document where the field should insert.
5. Click the field drop-down list on the floating GoldMine Fields toolbar and select the field or macro. Fields are listed as TABLE->FIELDNAME (For example, CONTACT1->CONTACT). Macros are listed as &MacroName (For example, &UserFullName).
6. Continue adding fields to the document. 7. Save and reuse the document by:
Saving the document for later use: Select File>>Save as on the Word menu. Save the file as filename.doc. To reuse the file with the dynamic fields, launch Word and open the file. The dynamic fields display data for the linked fields from the active Contact Record.
Saving the spreadsheet as a template: Select File>>Save as on the Word menu. Save the file as filename.dot. If using the Word template in GoldMine, save the new template in the GoldMine Template folder.

GoldMine Admin Guide
234
Note: If you are sending a mail merge to a group of contacts using Link for Office, and a required field is not populated in a contact record, an error message may appear. Ensure all required fields are populated.
Using GoldMine Fields in Microsoft Excel
After installing the GoldMine Link for Office, add GoldMine fields to an Excel spreadsheet. The fields remain dynamic. When changing the active Contact Record in GoldMine, data in the linked fields in Excel change to reflect the new, active record.
1. Launch GoldMine and select a Contact Record to use for data. 2. Open Excel. 3. Select GoldMine on the Excel menu. If using an SQL database in GoldMine, the SQL
User Data dialog box appears. Type your SQL User name and Password and click OK. 4. Select GoldMine>>Insert GoldMine Field. The GoldMine Fields floating toolbar
appears. (To anchor the GoldMine Fields toolbar, drag-and-drop the floating toolbar to the Excel toolbar.)
5. To add a field to a cell, select the target cell on the spreadsheet. 6. Click the field drop-down list on the floating GoldMine Fields toolbar and select the field
or macro. Fields list as TABLE->FIELDNAME (For example, CONTACT1->CONTACT). Macros list as &MacroName (For example, &EmailAddress).
7. Continue adding fields to cells. 8. Save and reuse the spreadsheet by:
Saving the spreadsheet for later use: Select File>>Save as on the Excel menu. Save the file as filename.xls. To reuse the file with the dynamic fields, launch Excel and open the file. The dynamic fields display linked field data from the active Contact Record.
Saving the spreadsheet as a template: Select File>>Save as on the Excel menu. Save the file as filename.xlt. If using the Excel template in GoldMine, save the new template in the GoldMine Template folder. Then add the template to the Document Management Center.
Exporting to GoldMine From Microsoft Excel
The GoldMine Link for Office adds an export feature to the GoldMine menu in Excel. Use this menu option to map Excel columns to GoldMine fields and initiate the export process.
Important:
Backup your database before beginning. Before proceeding with the export, verify that phone numbers are formatted
consistently and make changes as needed. The format of the phone numbers in your Excel spreadsheet must be the same for the Excel ODBC to interpret the numbers correctly. If formats are inconsistent, the ODBC driver interprets all the values in the column as null and you lose phone number data during the export process. For example, you cannot have one phone number that is 1235557894 and another that is 777-555-1236. Before exporting to GoldMine, specify one format and update all phone numbers in your spreadsheet to match the selected format. When the phone number format is consistent, begin exporting to GoldMine.

GoldMine Link for Microsoft Office
235
1. Launch GoldMine. 2. Open the Excel spreadsheet you are exporting to GoldMine. 3. Select the cells you are exporting to GoldMine and specify the Named Ranges. In Excel,
select Insert>>Name>>Define. The Define Name dialog box appears. See Excel Help for details.
4. In the Names in workbook text box, type the name of the ranges. Click OK. (For details, see the Excel Help.)
5. Select GoldMine>>Export Data to GoldMine. The Export Data to GoldMine dialog box appears.
6. The Export Data to GoldMine dialog box displays the SysDir, GoldDir, and CommonDir locations specified in your GM.ini. The dialog box also displays the user currently logged in to GoldMine. Type the User's Password in the text box.
Note: If using an SQL database, type the SQL User and SQL Password in the designated text boxes.
7. Click Next. The field mapping dialog box appears. 8. Select The first Excel row contains header data if the first row in your Excel spreadsheet consists of column labels. If the first row is data and not a label, do not select this option or the data from the first row is not imported into GoldMine. 9. Select Show all GoldMine Fields for the GoldMine Fields list to display more than the name and address fields. If you select this option, the GoldMine Fields list expands to include primary (Contact1 table) and user-defined (Contact2 table) fields. 10. To map columns to GoldMine fields, highlight the column in the Excel Fields list and then highlight the GoldMine field you are mapping. Click Add Mapping. The mapping adds to the Mapped Fields list (for example, Column1<=>C1.Company). 11. Continue to map fields. Then click Next. The Ready to Import dialog box appears. 12. Select Check for duplicates for the export process to check for duplicates based on the values in Excel fields mapped to the GoldMine's Company, Contact, and Phone1fields. If the process finds duplicates in GoldMine, the records are not exported to GoldMine. 13. Click Finish. When the import process completes, a dialog box appears, indicating the number of records imported into GoldMine.
Adding Excel Templates
A template is a spreadsheet created in Microsoft Excel and contains embedded GoldMine DDE link fields. The DDE fields link contact information to cells so the fields remain dynamic, displaying the data from the linked fields in the configured cells.
Note: Use the Document Management Center to link to a template and edit as needed; the template must exist as a file. The most common options for creating a document are using WordPad and Microsoft Word with the GoldMine Link to Excel installed. (Information about creating document templates in Excel)
Tip: When using a template, the automatic Print option is unavailable because it does not allow enough time for the cells to update with the linked data. To print a spreadsheet containing data from GoldMine, right-click the template in the tree display and select Merge & Edit. The spreadsheet opens in Excel with the linked cells displaying data from the current Contact Record. Select Print in Excel.

GoldMine Admin Guide
236
1. Select View>>Document Management Center. The Document Management Center appears.
2. Select the User from the drop-down list. 3. Right-click on Spreadsheets in the Document Templates tree and select New. The
Document Template Properties dialog box appears. 4. Type the Document Name in the format to appear in the Document Management Center
and in the template drop-down list on the Merge Form dialog box. 5. Select the owning user from the Document User drop-down list. 6. In the Template Filename text box, type or browse to the location of the template. 7. Click Edit to open the spreadsheet and make changes. 8. In the Document Management area, select from:
Link to Doc: Creates a linked document when the document is merged. Save History: Creates a history record when this template is merged. Allow Hot Link: Enables linking to this document. If clear, the Link command is
unavailable.
9. In the Document Type area, select Spreadsheet.
10. If necessary, configure DDE Launch Options: App Identifier: If using .xlt templates, this field should remain blank.
DDE Command: If using .xlt templates, this field should remain blank.
11. Click OK.

237
Integration Integrating with HEAT
About Integrating with HEAT
If using GoldMine with an E-License on an SQL database, integrate with HEAT to:
Launch HEAT Call Logging from GoldMine and access the database. View call ticket information on the Tickets tab in GoldMine (the services and support
relationship with the customer). Transfer ticket information to the GoldMine Details tab using the Ticket Transfer Utility to
synchronize information with remote users without access to the HEAT database.
You cannot transfer data to the Details tab unless you are running GoldMine on an SQL database.
GoldMine users with Master Rights can change the database and login using HEAT/HEAT PowerDesk Options.
From HEAT, users can validate from GoldMine's Contact1 table and use the Customer window to view the primary contact information from the Contact Record, additional contacts, Sales-Pending, and Sales-History .
See HEAT Administrator Module online Help for complete instructions.
Advantages of a HEAT Integration
Primarily, the advantage of integrating HEAT and GoldMine Corporate Edition is that a single customer record exists and is shared by both applications:
HEAT users can view and modify certain GoldMine Corporate Edition customer information: HEAT Call Logging users can view a GoldMine customer’s phone number, address, e-mail address, and so on. GoldMine can also be integrated to display a list of associated contacts for the selected Contact1 customer.
HEAT users can view a customer’s Sales-Pending information: HEAT Call Logging users can view a list of scheduled sales activities for a GoldMine Corporate Edition customer.
HEAT users can view a customer’s Sales-History information: HEAT Call Logging users can view a list of prior sales activities for a GoldMine Corporate Edition customer.
GoldMine Corporate Edition users can view Call Logging Information: GoldMine users can view call history information including information in the Detail, Journal, and Assignment tabs.
Note: The Ticket Transfer feature expands Call Logging information viewing in GoldMine Corporate Edition by letting Call Record data transfer to the ContSupp table. From there, it can be displayed in the GoldMine Details tab and synchronized to remote, undocked users.
HEAT and GoldMine Corporate Edition users can send internal e-mail messages to each other: HEAT and GoldMine users can communicate about customers through e-mail.

GoldMine Admin Guide
238
HEAT and GoldMine Corporate Edition users can post alerts to each other: HEAT and GoldMine users can alert each other about key customer issues.
How the HEAT Integration Works
HEAT and GoldMine Corporate Edition communicate by sharing information in their database tables. When integrated, an external link is created from HEAT to two GoldMine database tables: the Contact1 table, and the ContSupp table. The external link is a two-way link used to view and modify data. This lets data flow in both directions between the databases and the applications themselves.
The Contact1 Table
The Contact1 table stores information for GoldMine Corporate Edition customers such as phone numbers, addresses, fax numbers, and so on.
HEAT displays Contact1 table information using the Contact1 Customer Type in Call Logging. Information displays in the customer profile (often called the Customer window). Call Logging users can view customer information.
Note: Information about pending sales and sales history also displays in the Customer window using the Sales-Pending and Sales-History tabs. This information is read-only.
Call Record information displayed in the GoldMine Corporate Edition Tickets tab is not actually stored in a GoldMine record. Rather, it is stored in the HEAT database and dynamically viewed by GoldMine Corporate Edition users. In comparison, information displayed in the GoldMine Corporate Edition Details tab is stored in the ContSupp table. Information is transferred here using the Sales & Marketing Ticket Transfer feature.
The ContSupp Table
The ContSupp table stores information about a GoldMine Corporate Edition customer’s additional contacts and e-mail addresses for all contacts. Additional contacts display in the Contact tab in the Customer window.
Note: The e-mail addresses that autofill in the Contact1 Profile and Subset forms in HEAT Call Logging cannot be modified.
Launching HEAT from GoldMine
If using GoldMine with an E-License and you configured HEAT integration, launch HEAT from GoldMine.
1. Select File>>Login to HEAT. 2. Call Logging appears.
Ticket Transfer Utility with HEAT Integration
If using GoldMine with an E-License on an SQL database and you integrate with HEAT, the processes work together as shown.

Integration
239
1. Data flows two-way between the databases and the applications using ODBC between the HEAT database and the HEAT modules. It flows between the GoldMine SQL database and the GoldMine application by way of the ActiveX Data Objects (ADO).
2. Contact information is validated from the GoldMine SQL database through the Contact1 and ContSupp tables and flows to the HEAT application. This allows HEAT users to view GoldMine customer information and additional contacts.
3. Call Records created in HEAT flow to the Tickets tab in the GoldMine application by DDE and ODBC.
4. View GoldMine Pending and History activities in HEAT Call Logging (read-only). Data flows from the GoldMine database to the HEAT application by ADO.
5. GoldMine contact information and the additional contacts (Contact1 and ContSupp tables), which are created or updated in the HEAT application, are sent to the GoldMine database using ADO to transport.
6. The SPFiles table in the GoldMine database stores data that ADO can validate in the HEAT Administrator module.
7. A Call Record is created and stored in the HEAT database. The Ticket Transfer Utility converts these Call Records into detail records on the GoldMine Details tab. The data flows from the HEAT database to the Ticket Transfer Utility by ODBC and then to the GoldMine database by ODBC.
8. Alert data flows between GoldMine and HEAT Call Logging. Enable both HEAT and GoldMine to assign and display the other application’s alerts.
Integrating with .NET
Integrating with .NET

GoldMine Admin Guide
240
The new API integrates with GoldMine by providing an XML-based programming interface and COM server. It is compatible with Microsoft .NET development tools (VB.NET and C#). The XML wrapper provides access to functions from the non-XML capable API available of previous GoldMine versions.
Also, user-interface integration tools let developers interact. For instance, replace DDE with COM, to gain:
Implementation of current technology instead of DDE. Compatibility with COM-capable development tools. Compatibility with .NET applications. Ability to grow into a full UI API. Ability to rewrite the Excel/Word link. Easier implementation of an XML-based interface.
The COM server implements the relevant DDE functions. An application that previously used DDE can communicate to GoldMine using this interface.
The description has 2 parts:
The XML API The UI API to run
The XML API and the UI API use the same basic schema to perform actions:
<GMAPI call="CallName"><dataname="DataName">XXXXXX</data>...</GMAPI>
Eventually, this will evolve into a “retro-written” XML-schema and DTD for the full APIs.
The XML API wraps the existing GM API into a simpler interface. Low-level functions performing actions needed by the non-XML API programmer are hidden. Failures are self-documented (no return messages).
Suggested Prerequisites:
Using the interfaces (developers and Technology partners): A working knowledge of COM and XML (or ability to build well-formed XML strings).
End users: A working knowledge of the standard function calls for the older gmx32.dll version of the GoldMine API.
See the Open Developer section of our support Web site at http://support.frontrange.com or our Partner section of the Web site to become a Technology Partner.

241
Glossary
# .gmb: (The file extension for a backup file created by the Back-Up Wizard)
.ics: (iCalendar file extension)
A AccountNo: (The Account Number field uniquely identifies a contact record and is the common
field value that links the Contact1 table to Contact2, Cal, ContSupp, ContHist, and OpMgr)
Action: (The Automated Process action is the activity performed when triggered)
Activities: (Activities are time-specific or event-based actions linked to contacts; for example calls, appointments, letters, or other types of activities, such as To Do tasks or events that are assigned to users)
Activity list: (A window that displays task or event information. The Activity List displays eleven categories of information in a set of tabs)
Additional Contact: (Individual associated with the primary contact, such as an administrative assistant. GoldMine stores this information in the Contacts tab of the primary contact’s record)
Alphanumeric characters: (Letters A - Z and numeric digits)
Attachment: (A file, for example, a Word document, created outside of GoldMine and attached to GoldMine as a linked document, InfoCenter attachment, or e-mail attachment)
Auto-updating: (Allows you complete or delete many activities or resources)
B Bcc: (Blind Carbon Copy. A copy of a message, usually e-mail, is sent to a recipient that the
main recipients cannot see)
BDE: (Borland Database Engine. Serves as a connector between GoldMine and the databases)
Break fields: (Break fields manage the grouping of information, determining how multiple entry information, such as Details, Calendar, and History, is displayed in a report template. The break field ensures that all the details or calendar entries are grouped together before moving on to the next contact record. Break fields can only be used in Sort Headers)
C Calculated field: (Field containing a mathematical expression rather than data)
Cc: (Carbon Copy. Used in e-mail messages, memos, and letters)
Character string: (Any series of alphanumeric characters (including spaces) that are treated as a group)
Cloning: (The process of copying a user or report settings and configurations in order to quickly create a new user or report)
CommonDir: (Used in the GM.ini, the CommonDir specifies the location of your default contact files)

GoldMine Admin Guide
242
Contact files: (The tables storing a database's contact information. Also referred to as Common files. The CommonDir line in the GM.ini points to the default contact files)
Contact record: (Standard unit of information in GoldMine. GoldMine’s contact record incorporates standard information, such as name, company, phone, and address, and also serves as the basis for all scheduled work in GoldMine, acting as the central link between GoldMine’s Calendar and History by maintaining all past and pending events related to the individual contact records in the GoldMine database)
Contact set: (Database consisting of the contact information: Contact1, Contact2, ContSupp, ContHist, ContGrps, ContUdef, Conttlog, and sometimes Lookup. GoldMine allows you to have more than one contact set)
Contact tabs: (Set of tabs located below the main Contact Record containing information associated with the contact, including additional contacts, pending, and history information)
Contacts tab: (Additional contacts associated with the Contact Record)
Curtaining: See Record curtaining
Custodian: (The person responsible for the resource)
D Database: (A collection of data fields and related tables storing information that facilitates access
and retrieval)
Details tab: (Structured, user-defined information associated with each Contact Record)
Dialog field: (A field created to open a dialog box and prompt the user for parameters to include in the report)
Digital ID: (Digital signature and encryption keys sent with e-mail messages)
E Entity: (Used to refer to a single record type. Consists of a customized combination of primary
fields views, custom screens, and GM+Views)
Event: (Step-by-step instructions contained in an Automated Process, or track, that GoldMine must evaluate to perform a specified series of activities. An event consists of a trigger and an action. An Automated Process consists of a sequence of one or more events)
F F2 Lookup: (Special type of browse window that can be customized to contain frequently used or
code-specific entries. Security options can control F2 lookups to ensure user input and allow standardization of data)
Field typing: (Customizing field labels and colors using direct data or dBASE expressions)
Fields tab: (Displays user-defined fields grouped together in user-defined screens)
File code: (The unique 3-character identification assigned to each Contact Set, enabling synchronization and backing up)
Filter: (Sort condition used to select a subset of records from the entire database)
Force log out: (Forces users out at a particular time or when inactive for a period of time)

Glossary
243
Free/busy times: (Free and busy calendar times published to file, ftp, or http locations and made available to other users)
G GM.ini: (A file located in the GoldMine directory containing commands for general GoldMine
operation. The most important are the SysDir, GoldDir, and CommonDir)
GM+View tab: (User-defined HTML template-based views)
gmb: (The .gmb file extension for a backup file created by the Back-Up Wizard)
GoldDir: (Used in the GM.ini, the GoldDir specifies the location of your GoldMine files (also called your GMBase files))
GoldMine Business Contact Manager: (An installation of GoldMine using a D-License and a dBASE database)
GoldMine Business Contact Manager Corporate Edition: (An installation of GoldMine using an E-License and an optional SQL database. Includes GoldSync)
GoldMine e-mail: (E-mail message to another GoldMine user or user group)
GoldMine files: (The tables storing other database information. Also referred to as GMBase files. The GoldDir line in the GM.ini points to the shared GoldMine files)
GoldMine link to Excel: (Creates a link between GoldMine and Excel, allowing you to add GoldMine fields to Excel or export data from Excel to GoldMine)
GoldMine link to Word: (Creates a link between GoldMine and Word, allowing you to add GoldMine fields to a Word document or template)
GoldSync Server: (A computer that handles the synchronization processes)
GoldSync Service: (Runs the GoldSync application in the background without requiring a user to launch GoldMine)
Group: (Fixed set of contact records that meet an initial set of conditions. Once selected, member records subsequently have instantaneous access to the subset. Alternate method to filters of maintaining a subset of data)
H History tab: (Completed activities associated with the Contact Record)
HTML: (HyperText Markup Language. The authoring language used to define the structure and layout of a Web document by using a variety of tags and attributes)
Hyperlink: (An element in an electronic document that links to another place in the same document or to an entirely different document. Click on the hyperlink to follow the link)
I IIS: (Internet Information Services)
InfoCenter: (A resource used to maintain and display any type of information useful to an organization or an individual. The InfoCenter can archive information in a variety of formats, such as graphics, multimedia files, and program applications. Any of this information can be linked to a Contact Record)
Installing locally: (Installing GoldMine .exes and .dlls on a local workstation in a network environment)

GoldMine Admin Guide
244
Instant sync: (Automatically reminds undocked users to synchronize whenever a connection GoldSync is detected)
Internet e-mail: (E-mail message to customers using you POP3 e-mail account)
K Keyboard shortcuts: See Shortcut keys
Keyword: (One or more words that succinctly describe a document's contents)
KnowledgeBase: (Information created by, for, and about an organization and available to multiple users)
L Linked activities: (Scheduled activities linked to a contact record)
Links tab: (Documents, programs, and other files linked to the Contact Record)
Local menu: (Also known as a shortcut menu, the local menu provides quick access to a set of commands affecting only the current browse window, tab, or pane)
LogStamp: (Contains the time and date that the record was last changed)
M Macros: (A series of commands and/or keystrokes that launches or runs a action)
Maintaining: (Process to improve performance by regenerating indexes, packing and rebuilding tables, and sorting and verifying data. The maintenance of the database should be performed by the system administrator or manager)
Members tab: (Lists the contact Groups of which the Contact Record is a member)
Merge codes: (Three-character codes used as the basis for e-mail and document merging for mass mailings)
N Net-Update: (Process of updating GoldMine over the Internet)
Notes tab: (Free text notes associated with each Contact Record)
O ODBC: (Open Database Connectivity)
Operator: (Specifies the value a field must have to be included in a record selection criteria. Examples of operators include the following: equal to, greater than, lesser than or equal to)
Opportunity: (Involves a group working as a team with multiple organizations and contacts to successfully close a complex sale)
Opptys tab: (Displays the Opportunities associated with the Contact Record)
Organization Chart: (Graphically displays contact information and organizational relationships in a tree structure)

Glossary
245
P Packing: (The process of actually deleting records that were marked for deletion. This process is
only necessary for a dBASE database. Periodically packing the database files removes the “dead space” between records)
Pending tab: (Activities scheduled for the Contact Record)
Personal Base: (Information useful to an individual user that only the logged-in user can view and update)
Primary contact: (The name of the contact on the Contact record)
Primary fields views: (Primary field views are customized views of the primary fields. Primary fields are those in the upper four panes of a Contact Record and are Contact1 fields)
Project: (Involves a group working as a team to complete a long-term project that involves multiple component tasks)
Projects tab: (Displays the Projects associated with the Contact Record)
R Rebuilding: (Creates a new file structure (or table), and copies data, record-by-record, from the
old files/tables to the new ones)
Record curtaining: (A Contact record can be curtained so that a user who does not own the record cannot view the record or can view only part of the record)
Record types: (Customized combination of primary fields views, custom screens, and GM+Views. Configured in the Record Types Administration Center)
Record Types Administration Center: (Allows you to create many Record Types based on combinations of your different Primary Field Views, Custom Screens, and GM+Views and to apply them based on your user-defined Record Type Rules)
Record typing: (Customized combinations of Primary Fields Views, Custom Screens, and GM+Views)
Rectype: (A record type code identifying different types of records within the database)
Referrals tab: (Internal referrals within the Contact Set)
Rehost: (Rehosting data is the process where one database is copied or converted to a new database)
Reports Center: (Provides easy visual access to several reporting options available within GoldMine)
Required field: (A field requiring data)
Resources: (Resources that are commonly requested include conference rooms, projectors, demonstration products, company vehicles)
Rich Site Summary: (See RSS)
RSS: (Rich Site Summary -- a simple XML format designed for sharing Web Headlines)
S Screen design toolbar: (Used when you are designing your primary fields or Fields tab screens)

GoldMine Admin Guide
246
Seq: (Sequence ordered number for each event in an Automated Process. The sequence number begins with either P for a Preemptive event or S for a Sequential event. Each event is processed in order based on the sequence number)
Shortcut keys: (Shortcut keys are keyboard keys or key combinations that invoke a particular command)
Shortcut menu: See Local Menu
Site code: (Matches a synchronization process to a site)
Sort Header: (A section in a report that holds the labels, filters, and break filters for the section or for the corresponding detail section)
Sort order: (The order that Contact records are displayed based on a specified field. The sort order for the database is determined by the Sort Order you select in the Contact Listing window. If a filter or group is active, the Sort Field you selected takes precedence)
Sorting: (Orders the records in the files/tables by the most-used indexes)
Summary tab: (Displays activity information about the current Contact Record)
Synchronization: (GoldMine’s remote synchronization is a process that can update one GoldMine system with new or changed information that has been entered in another GoldMine system)
SyncStamp: (Contains the time and date when the record was last successfully retrieved during synchronization)
SysDir: (Used in the GM.ini, it specifies the location of gmw6.exe)
T Task group: (A group of task items on the GoldMine Taskbar)
Task item: (An item on a taskbar that launches an action)
Taskbar: (Frequently used GoldMine Menu commands and macros, links to documents and files, and a quick step for launching applications and websites)
Tickets tab: (Displays tickets from HEAT Call Logging when GoldMine/HEAT integration is installed)
Tlogs: (The general name for the two types of logs: ContTlog and GMTlog. They track date and time stamps for changes to fields and the synchronization of the data)
Track: (A sequence of two or more events, which are the step-by-step instructions that GoldMine evaluates to perform a defined series of activities. Also known as an Automated Process.)
Tracks tab: (Lists the Automated Process tracks attached to the Contact Record)
Transfer set: (A database of all the changes made to Contact Records during a specified time frame. The database with the changes is sent to other GoldMine locations and retrieved, updating that database with the new information)
Transformation sheet: (A language for transforming XML documents into other XML documents)
Trigger: (A predefined condition in an Automated Process event that, when the condition is true, causes GoldMine to execute an action)
U

Glossary
247
Unlinked activities: (Scheduled activities that are linked to a user but not to a contact)
URL: (Abbreviation of Uniform Resource Locator, the global address of documents and other resources on the World Wide Web)
User groups: (Users can be logically grouped according the functions that they perform)
User Preferences: (Various settings that control how GoldMine looks and acts for each user)
User Properties: (These settings define a user's security and access in GoldMine)
UserID: (Field that contains the name of the user an activity is assigned to. UserID is based on the GoldMine username)
Username: (Use this name to log into GoldMine. Identifies the user's activities)
Username.ini: (An initialization file located in the GoldMine directory that stores user's individual settings)
Username.tbi: (Stores the user's taskbar settings)
V Verifying: (Ensures that the data is readable and that all sync fields in the synchronization
records of the database file(s) are populated, and no unique fields are duplicated)
W WYSIWYG: (What You See Is What You Get. Pronounced wizzy-wig. A WYSIWYG display
allows you to see on the screen exactly what will appear when the document is printed)
X XML: (Acronym for Extensible Markup Language. XML is a universal format that uses tags for
exchanging structured documents and data on the Internet)


249
Index .
.NET Integration.......................................239
A
ACT!
Importing versions................................139
Activating
Saved searches .....................................92
Activities
About....................................................117
Benefits of using ..................................117
Scheduling ...........................................117
Activity List...............................................120
Adding
Contacts .................................................78
Details records .......................................79
Document templates ..............................93
Documents to LFC ...............................110
Excel templates....................................235
Alarms
GoldAlarm ............................................119
Analyze leads ..........................................221
Answer Wizard
Launching.............................................178
Using ....................................................178
Answer Wizard........................................ 177
Assigning
Quotas................................................. 153
Attaching ................................................. 213
Auto-dialer settings ................................. 113
Automated Processes
Automated Process Center ................. 211
Creating
Events.............................................. 213
Tracks .............................................. 212
Designing ............................................ 209
Tracks
Attaching.......................................... 213
Executing ......................................... 214
Tracks.................................................. 212
Using ................................................... 211
Automated Processes............................. 209
Automatic Maintenance .................. 128, 129
Automating Routine Tasks...................... 209
Auto-Updating
Resources ........................................... 223
B
Backing Up.............................................. 128

GoldMine Admin Guide
250
C
Calendar
Occasions ............................................201
Task List...............................................201
Calendar ..................................................201
Calendar Color Codes ...............................55
Calendar Options Dialog Box ....................23
Calendars
Publishing.............................................207
Sharing.................................................204
Campaign Creation Wizard .....................222
Campaign Management Center ..............221
Certification Authorities............................105
Changing
Users......................................................10
Cloning
Reports.................................................172
Communicating with Contacts
About......................................................93
Completing
Activities ...............................................118
Configuring
Free/busy times....................................205
My GoldMine........................................227
Record Creation Options .......................31
Contact Details.......................................... 82
Contact Record Tabs................................ 80
Contact Records
Configuring free/busy times .................. 82
Creating................................................. 77
Deleting ................................................. 81
Digital IDs .............................................. 82
Editing ................................................... 80
Multiple Contact Records ...................... 79
Contact Records ....................................... 77
Contact Search Center
Activating............................................... 92
Creating
Filter................................................... 89
Filters
Creating ............................................. 89
Editing................................................ 89
Optimizing ............................................. 88
Previewing saved searches .................. 92
Searching .............................................. 83
Contact Search Center ............................. 86
Contact Sets
Databases ........................................... 123
Contacts Tab
Adding ................................................... 78

Index
251
Converting
Outlook.................................................140
Copyright .....................................................1
Creating
Custom Fields ........................................36
Custom Screens ....................................36
Databases....................................123, 124
E-mail rules ..........................................104
One-Button Synchronization
Profile ...............................................196
Opportunities........................................113
Primary Fields Views .............................33
Record type
Creating ..............................................26
Rules ..................................................30
Records..................................................77
Crystal Reports
Running................................................170
Using ....................................167, 169, 175
Custom Screens
Creating..................................................36
Editing ....................................................32
Customizing
Auto-dialer settings ..............................113
Field Typing............................................37
Primary fields......................................... 33
Properties ............................................ 159
Customizing .............................................. 23
D
Databases
Creating............................................... 123
Opening............................................... 123
DDE Macros.............................................. 57
Deleting
Contact Records ................................. 147
Primary Fields Views............................. 34
Details Tab
Adding ................................................... 79
Digital IDs
Certification Authorities ....................... 105
Configuring ............................................ 82
Digital signatures................................. 105
Keys .................................................... 105
Reading e-mail .................................... 107
Sending
Signed.............................................. 107
Digital IDs................................................ 105
Digital Signatures............................ 105, 107
Document Management Center
About ..................................................... 93

GoldMine Admin Guide
252
Adding ............................................93, 235
Editing ....................................................95
E-mail .....................................................98
Printing ...................................................96
Wizard ....................................................68
Documents
Printing ...................................................96
Templates ........................................93, 95
Duplicate records...............................77, 144
E
Edit Menu...................................................18
Editing
Contact records......................................80
Custom screens .....................................32
Documents .....................................95, 110
Field Properties......................................37
Filters .....................................................89
GM+View .........................................32, 40
Literature Fulfillment Center.........110, 111
Primary fields .........................................32
Record types..........................................26
Reports.................................................174
Center ....................................................98
Configuring.....................................69, 100
Encrypted ............................................ 106
Reading
Digital IDs ........................................ 107
Reading ............................................... 103
Retrieving ............................................ 102
Rules ................................................... 104
Sending
Digitally signed................................. 107
Document Management Center ........ 98
Encrypted......................................... 106
Templates...................................... 96, 104
Encrypted........................................ 106, 107
Events
Creating............................................... 213
Examples
Lookup.ini .............................................. 54
Excel
Exporting ..................................... 141, 234
GoldMine Link ..................................... 231
Templates............................................ 235
Using ........................................... 224, 234
Executing Tracks .................................... 214
Exporting
Considerations .................................... 134
Excel to GoldMine ....................... 141, 234

Index
253
Export Wizard.......................................135
XML......................................................136
Exporting..................................................133
Exporting..................................................135
F
Fax
Correspondence ....................................95
FBclient32.dll ...........................................124
Fields
Creating..................................................36
File Menu ...................................................17
Filters
About......................................................86
Creating..................................................89
see Groups.............................................88
Filters .........................................................88
Forecasted Sales
Completing...........................................150
Scheduling ...........................................149
Using ....................................................151
Free/Busy
Publishing.............................................204
Sharing.................................................205
Tab .......................................................202
Times .............................................82, 208
URLs ................................................... 202
Fulfilling........................................... 110, 111
G
Global Replacing..................................... 133
GM+View
Deleting ................................................. 40
Editing ............................................. 32, 40
Templates........................................ 39, 41
GMLinkInstaller.exe ................................ 232
GoldAlarm............................................... 119
GoldMine
Add-ons ................................................. 67
Link
Excel ........................................ 141, 234
Installing
Document Management Center... 232
GMLinkInstaller.exe ..................... 232
Upgrading..................................... 232
Uninstalling ...................................... 233
Word ................................................ 233
Link...................................................... 231
Link to Microsoft Office........................ 231
GoldSync
About ................................................... 189
Administration Center.......................... 191

GoldMine Admin Guide
254
Implementation considerations ............190
Service
Configuring .......................................195
Installing ...........................................195
Running ............................................195
Setting up .........................................195
Synchronization Settings..................185
Uninstalling.......................................195
Graphical Analysis ...................................151
Groups
About......................................................86
see Filters...............................................88
Groups .......................................................88
H
HEAT Call Logging
Launching.............................................238
Ticket Transfer Utility ...........................238
HEAT Call Logging ..................................237
HEAT Call Logging ..................................238
HEAT Integration
How it works.........................................238
HEAT Integration .....................................237
Help .....................................................12, 13
I
iCalendar
Meeting requests......................... 203, 204
Importing
ACT! .............................................. 68, 139
Considerations .................................... 134
Import Wizard ...................................... 134
Maximizer for Windows ......................... 68
Other contact management systems .... 68
Outlook ................................................ 140
Wizards ....................................... 134, 137
XML ..................................................... 137
ZIP Codes ........................................... 142
Importing ................................................. 133
Industry templates............................... 67, 70
InfoCenter
About ................................................... 199
Using ................................................... 199
Information
Managing............................................. 123
Installing
GoldMine Add-ons ................................ 67
GoldMine Link to Office............... 232, 233
GoldSync Service................................ 195
Industry templates................................. 67
QuickStart.............................................. 68
Instant Sync ............................................ 185

Index
255
K
Key fields ...................................................70
Key Terms .................................................10
Keyboard shortcuts....................................10
L
Launching
Answer Wizard.....................................178
HEAT....................................................238
Manager's Console ..............................229
Launching ....................................................9
Leads
Management Center ............................221
Linking
Documents
Synchronization Settings..................185
Files to a Contact Record ......................80
Literature Fulfillment Center
Adding documents ...............................110
Editing documents ...............................110
Fulfilling ................................................110
Rejecting ..............................................110
Literature Fulfillment Center ....................108
Local
Menu
Accessing ...........................................22
Logging Away ............................................. 9
Logging in
HEAT................................................... 238
Logging in ................................................. 10
Lookup
.ini
Launching External Applications ....... 54
.ini .......................................................... 48
Wizard ................................................... 90
M
Macros
Creating........................................... 42, 57
Macros ...................................................... 42
Macros ...................................................... 56
Main
Menu ..................................................... 16
Window.................................................. 15
Maintaining
Automatic Maintenance....................... 129
Backing up........................................... 128
Maintenance Wizard ........................... 128
Maintaining.............................................. 127
Manager's Console ................................. 229
Menus
Edit ........................................................ 18

GoldMine Admin Guide
256
File .........................................................17
Main .......................................................16
Schedule ................................................21
Tools ......................................................19
Merging
Tagged records....................................146
Visible contacts ....................................146
Merging and Purging
Wizard ..................................................144
Merging and Purging ...............................144
My GoldMine
Configuring...........................................227
Using ....................................................228
My GoldMine............................................227
O
OmniRush................................................231
One-Button Synchronization
Creating profile.....................................196
Instant sync..........................................196
Retrieving profiles ................................197
Synchronizing.......................................196
One-Button Synchronization....................196
Online Help ................................................13
Opportunities
Creating................................................161
Opportunity Manager .......................... 160
Opportunity Wizard ............................. 160
Opportunities........................................... 159
Opportunity Trigger Dialog Box .............. 215
Optimizing
Contact Search Center.......................... 88
Outlook
Converting ........................................... 140
Importing ............................................. 140
Outlook.................................................... 185
Outlook Conversion Wizard .................... 140
P
Palm........................................................ 185
Personal Rolodex.................................... 114
Pocket PC ............................................... 185
Previewing
Reports................................................ 174
Saved searches..................................... 92
Previewing .............................................. 174
Primary Fields
Views
Changing ..................................... 32, 34
Creating ............................................. 33
Deleting.............................................. 34
Views..................................................... 33

Index
257
Printing
Correspondence ....................................93
Envelopes and labels.............................96
Reports.................................................175
Printing.......................................................96
Private Key ..............................................105
Process
Monitor .................................................147
Project Trigger Dialog Box.......................216
Projects
Creating................................................163
Manager ...............................................162
Wizard ..................................................163
Projects....................................................159
Public Key................................................105
Publishing
Calendar information............................204
Free/busy times............................204, 208
Purging
See Merging and Purging ....................144
Q
Query Parameters .....................................89
Queued Documents
Literature Fulfillment Center.................111
QuickStart Wizard
Data Importing....................................... 68
Document Management........................ 68
E-mail Setup.......................................... 69
Industry Templates................................ 70
Key Fields.............................................. 70
User Information.................................... 71
User Setup ............................................ 71
QuickStart Wizard..................................... 67
Quitting a Work Session ............................. 9
Quota Analysis........................................ 153
R
Record
Contact
see Contact Records ......................... 77
Creation Options ................................... 31
Curtaining
About ................................................. 80
Fields ............................................... 187
Properties
Contact Details .................................. 82
Record-Related Settings ................... 80
Related Settings.................................... 80
Types
About ................................................. 23
Creating ............................................. 26

GoldMine Admin Guide
258
Editing.................................................26
Record Types Administration Center
Rules...............................................30
Record Types Administration Center .24
Rules ..................................................27
Rejecting..................................................110
Removing
Attached Automated Process Tracks ..215
Report Properties.....................................170
Reports
About....................................................167
Answer Wizard.....................................177
Creating................................................171
Editing ..................................................174
Previewing............................................174
Printing .................................................175
Properties.............................................170
Saving with data...................................175
Sorting data..........................................176
Using ....................................................169
Viewing.................................................176
Reports Center
see Reports..........................................167
Resources
Auto-Updating ......................................223
Creating............................................... 224
Viewing Schedule........................ 223, 224
Resources............................................... 223
Restoring................................................. 128
Retrieving................................................ 197
RightFax.................................................. 231
Rules
E-mail .................................................. 104
Running
GoldSync Service................................ 195
Tracks.................................................. 214
S
Sales
Managing............................................. 149
Sales Analysis......................................... 154
Saving
Query parameters ................................. 89
Reports with data ................................ 175
Schedule
Literature Requests............................. 110
Menu ..................................................... 21
Scheduling
Forecasted Sales ................................ 149
Free/Busy URLs.................................. 202
Using Calendar.................................... 201

Index
259
Scheduling ...............................................117
Scripts
see Telemarketing Scripts ...........112, 113
Searching
Contact Records ....................................83
Contact Search Center ..........................86
Lookup wizard........................................90
Security
Users......................................................73
Selecting ..................................................145
Sending......................................98, 106, 107
Server
Creating................................................194
Processes ............................................195
Server Agents
see Server Agents Administrator .........219
Server Agents Administrator
Publishing.............................................206
Starting.................................................219
Server Agents Administrator....................219
Sharing Free/Busy Times ........................205
Site
Creating Groups...................................193
Sites .....................................................192
SoftPhone
About ................................................... 113
Using ................................................... 114
Sorting Report Data ................................ 176
Spell check.............................................. 101
SQL
Restoring ............................................. 128
Starting................................................ 9, 219
Statistical Analysis .................................. 155
Sync
See Synchronizing .............................. 183
Synchronization Settings ........................ 185
Synchronizing
GoldSync Administration Center ......... 191
One-button synchronization ................ 196
Scenario .............................................. 183
Synchronization Wizard ...................... 188
With GoldSync..................................... 189
Synchronizing ......................................... 183
System
Logs..................................................... 130
T
Tabs
See Contact Tabs ................................. 80
Tagging
Merging tagged records ...................... 146

GoldMine Admin Guide
260
Telemarketing Scripts......................112, 113
Templates
Creating..................................................93
Territory Realignment ..............................156
Ticket Transfer Utility...............................238
Timeouts
Synchronization Settings .....................185
Tools
Menu ......................................................19
Tracks
Attaching ..............................................213
Creating................................................212
Executing .............................................214
U
Uninstalling ..............................................233
User
Groups ...................................................74
Users
Creating..................................................71
Logging away...........................................9
Logging in...............................................10
Preferences............................................73
Properties.........................................73, 74
Territory Realignment ..........................156
Using
Campaign Creation Wizard ................. 222
Campaign Management Center .......... 221
F2 Lookup ............................................. 47
GoldSync Administration Center ......... 191
Local menus.......................................... 22
Lookup Wizard ...................................... 90
Main menu............................................. 16
My GoldMine ....................................... 228
Online Help............................................ 13
Reports................................................ 169
V
Visor........................................................ 185
W
WebImport
see WebImporting ............................... 143
WebImport .............................................. 143
WebImporting.......................................... 143
What's New................................................. 7
Window
Main....................................................... 15
WinFax
WinFaxPro........................................... 231
Wizards
Import .................................................. 134
Maintenance........................................ 128

Index
261
Synchronization....................................188
Word
GoldMine fields ....................................233
GoldMine Link ......................................231
Work Area..................................................15
X
XML......................................................... 136
Z
Zetafax .................................................... 231