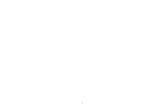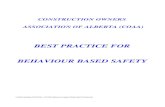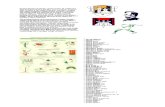Goldfinch, by Edmund Fellowes BBS Online › sites › default › files › bbs-online... · ZSave...
Transcript of Goldfinch, by Edmund Fellowes BBS Online › sites › default › files › bbs-online... · ZSave...
Sarah Harris BBS National Organiser, BTO
Goldfinch, by Edmund Fellowes
BBS Online including WBBS data entry
WWW.BTO.ORG
/BBS
GUIDANCE FOR VOLUNTEERS
BBS ONLINE
WELCOME
Over 95% of Breeding Bird Survey (BBS) squares are entered online and the figure is similar for the Waterways Breeding Bird Survey (WBBS). This system allows prompt data entry when data is fresh in the mind and easy to translate from field records into the database. The system also checks all the required data are entered and that those records go through an automatic validation system, flagging anything unusual in the data as it is entered. From here, BTO Regional Organisers (who do a fantastic job managing the survey on a local basis) can see the data entered for ‘their’ region/s. Once input, these data are ready to be used in the annual calculation of Population Trends and research.
FIRST STEPS
In order to take part in the BBS or WBBS, you will need to know bird identification by sight and sound, as well as visual identification. This is for the species you are likely to encounter on the allocated survey site.
With these skills, it is time to speak to the local BTO Regional Organiser to find a suitable survey site from the pool of randomly selected sample of sites. This is to avoid bias in coverage introduced when sites are chosen by observers, which tend to be ‘wildlife hotspots’. Visit www.bto.org/bbs or www.bto.org/wbbs for guidance on finding a site and contact details.
SURVEY SITE ALLOCATED
Once you are allocated a BBS or WBBS site, it is time to login to BBS Online using your BTO username and password. This is the same login details for all surveys where the data is entered via the BTO data entry systems e.g. BBS, WBBS, BirdTrack, WeBS, GBW etc.
Go to the BBS Online login page at app.bto.org/bbs, via the survey homepages (see links above) or ‘My BTO’.
Don’t have a BTO username? Go to the survey homepage and ‘Create BTO account’.
Lets get started… CONTENTS: Login pg.3 Homepage / Preferences pg.4 Data Entry pg.5 Data Editing pg.7 Viewing / mapping a route pg.8 Your Data / Historic Data pg.13
LOGIN TO BBS ONLINE / SET UP
LOGIN
Sign in using your BTO login details, app.bto.org/bbs
NOTE: option to Reset Password which will send a reset email to the email address associated with your username. Follow the instructions in the email to reset password.
Throughout: highlighted areas relate to ‘NOTE’ in main text.
HOMEPAGE
Once logged in, you will see the BBS Online homepage. This is almost identical for BBS and WBBS volunteers. Depending on whether you are taking part or have taken part in BBS, WBBS or both, the relevant information and options will appear. When first logging in, check that ‘My Details and Settings’ are complete and up to date. Check the sites (BBS square / WBBS stretch) currently allocated to you are correct, see ‘BBS/WBBS sites currently allocated to you’.
LOGIN TO BBS ONLINE / SET UP
NOTE: Check sites allocated are correct and routes are mapped.
Function to add a ‘nickname’ to the Grid Reference to reduce confusion when entering data if you have more than one site. Only you will see this nickname, it is deleted when the square is allocated to someone else.
Check ‘My Details and Settings’ are up to date. If a red bell appears (see image on right), information is missing: e.g. paper preferences, BBS report requests, email address, Data Entry page options etc. Please
Regional Organiser per site are listed. Click on the ‘i’ for contact details.
DATA ENTRY / EDIT
DATA ENTRY HOMEPAGE
From here, you can:
• Enter and edit data for the current year by selecting the cross or tick in the correct visit and sector in the table.
• View, print and edit (to edit, check with RO first) route maps.
• Enter Recce visit data e.g. Habitat data or any mammal sightings ahead of entering data for the Early Visit. The Habitat Data will then pre-populate in the Early Visit Data Entry form.
• Colony Data can be entered prior to, at the same time as, or after official visit data. Please note; adult birds of colony species need to be counted as normal along transect routes during the official count visits (Early/Late), as well as counting Apparently Occupied Nest for the Colony section.
NOTE: Recce Visit data e.g. habitat data or any mammal sightings.
Select the blue cross for the sector you want to enter data for and this takes you to the main Data Entry form.
DATA ENTRY / EDIT
DATA ENTRY
Similar data entry themes are throughout Recce Visit, official (Early/Late) visit and Colonies data entry. It is quicker to ‘tab’ through the various cells within the data entry forms than to click with the computer mouse. To do this, use the Tab button on your keyboard to move from one cell to the next, typing once at each cell and for cells with dropdown options, use the associated letter or number to select what you need from the dropdown e.g. 1, 2 or 3 for Distance Band options or C, S or V for Call, Song or Visual for Detection Type.
You can change the order species appear once entered, how many rows appear in the Data Entry form when it is first opened and whether or not you are recording Detection Type via ‘Details and Settings’ on the BBS Online homepage.
NOTE: Specify if Detection Type was recorded or Mammals were looked for or not at the start of the bird and mammals sections respectively.
Open and collapse each section of the Data Entry form by clicking on the arrow to the left of the ‘section header bar’.
Copy the species down from the row above using the ‘copy’ button on the left of each row.
DATA ENTRY / EDIT
DATA EDITING
From the Data Entry homepage, select the green tick for the section and visit you wish to edit. The Data Entry form will open.
NOTE: Select ‘Edit Transect Section Data’ and the page will unlock for edits. This can only be done for the current survey period. After this period, email edits to [email protected] / [email protected]
VIEWING / MAPPING A ROUTE
VIEWING THE MAP
If a route has been mapped on the system, there are three ways to view the map. From the Homepage via the ‘View Route’ button in the middle of the screen or via the bottom left with the list of allocated sites and from the Data Entry homepage.
Existing routes should not be changed without prior approval from your BTO Regional Organiser or the BBS / WBBS National Organiser at BTO HQ.
Data from BBS and WBBS sites are compared year-on-year at a sector level, not the square as a whole. Therefore, by changing a previously surveyed route, the sector level data are no longer comparable. However, we do understand there are circumstances where a route has to be changed and we will work through changes with you. The email address of your Regional Organiser/s, and first point of contact, are available on the BBS Online homepage and the National Organiser can be contacted at [email protected] / [email protected] depending on the survey.
PRINTING THE ROUTE
To view or print an existing map, click on the ‘View Route’ button on the BBS Online Homepage and see the sites allocated to you. For the site required, select View/Print.
WWW.BTO.
ORG
/BBS
PRINTING THE ROUTE
Once ‘View/Print Route’ is open, there are a few things you can do to personalise the map before printing. Once this is done, select ‘Print/Save’ map and print as normal.
NOTE: Map Settings – allows you to change the colours of the graphics on the map and fade the background map to make it easier to see the route.
VIEWING / MAPPING A ROUTE
NOTE: Grid References – allows you to either show or hide the Grid References in the Transect Notes, or to download them in a csv (Excel) file.
Turn on or off Distance Bands.
View just the OS map, just the Satellite Map or both at the same time.
ADDING A ROUTE
It is important previously uncovered, ‘new squares’, are mapped after a recce visit in order to keep the route consistent into the future. Go to ‘View Route’ from the BBS Online homepage.
Select ‘Add Map’ for the site to be mapped:
Read the ‘Transect Mapping Help’ message fully and click ‘OK’. This opens the mapping system.
VIEWING / MAPPING A ROUTE
NOTE: Change view from Satellite to OS.
It is advised the Distance Bands (100-m at least) are turned on for checking the routes once drawn to avoid overlap of transects in BBS.
Site Name/Notes can be added e.g. place to park or transect sector end ‘landmarks’ etc.
ADDING A ROUTE
To draw a route, select ‘Add new Transect Sections’. Click on the map at the start of the route and click again at every direction change along the transect. Avoid right-angles which result in double-counting on the inside corner during surveys. Once the transect is drawn and the transect length reads 1-km* on the left of the screen, double click on the map to end the transect and it will automatically split the line into sectors. For BBS, you will then need to draw the second transect by repeating the process.
*For WBBS, the transect length needs to be in multiples of 500-m (rather than 200-m as in BBS). WBBS allows routes to be between one and 10 500-m sector. You will need a ‘Primary Map’ from BTO HQ in order to know which waterway and where along it, the route can be positioned.
VIEWING / MAPPING A ROUTE
NOTE: Transect length displayed.
NOTE: Save map.
Check routes with Distance Bands on.
Click on the sector ‘flag’ to edit sector, edit or add sector notes and check it’s length.
EDIT A ROUTE
Once you have spoken to your BTO Regional Organiser and/or National Organiser at BTO HQ, and have no choice but to tweak the route, go to ‘View Route’ from the BBS Online homepage. Select ‘Edit Map’.
In drastic cases, it is possible to ‘Clear Routes’ at the top of the mapping page. For consistency it is best to tweak the map sector-by-sector. This way the route is changed as little as possible, keeping the sector-level data comparable across years.
Select the sector ‘flag’ and press ‘Edit Route’ in the column on the left of the page. You can zoom in on the map for more precise editing using the +/- bar on the left of the map. Click on the transect line for that sector and move as required, double click to finish the change and press ‘Save Changes’. If the edit is wrong, press ‘Cancel Edit’ and start again.
VIEWING / MAPPING A ROUTE
NOTE: Select sector ‘flag’.
Select ‘Edit Route’ or ‘Edit Notes’ to add sector level notes.
Keep an eye on the ‘Length’ number (200-m per sector for BBS / 500-m per sector for WBBS).
Cancel or Save the edit.
VIEW SITE DATA
You can view data entered for each site at ‘Your Data / Historic Data’ found on the BBS Online Homepage. Once on this page, select the site to explore records from the dropdown box.
All data entered for the site will appear in a grid system of years, visits and sectors. This includes any data you have entered but also any historic data from previous volunteers for the site.
A summary of all data for the site can be displayed by clicking on ‘View site summary’. Alternatively, press on the Year, the visit ‘View’ box or the Sector or Colony itself (by clicking on the green tick) and this will pull up the data for your selection. If there is no green tick, there are no data for that Sector / Colony in the system.
YOUR DATA / HISTORIC DATA
NOTE: Select the site from the dropdown options and press ‘View’. The table above will then appear.
View site summary to view all the data for the selected site.
Snipe, by Chris Knights
WWW.BTO.ORG
/BBS
ACKNOWLEDGEMENTS
The BBS Online data entry system was updated during the winter of 2018/19 and launched in February 2019. We are grateful to all the BTO Regional Organisers and BBS/WBBS volunteers who use this system to submit and manage data for these two important surveys.
Special thanks are due to the BBS Online software developer, Matthew Baxter and colleagues in the BTO Information Systems team; Justin Walker and Steve Pritchard for their assistance in developments ‘behind the scenes’.
Prior to the system going ‘live’, we enlisted the help of three BTO Regional Organisers to test the system. We are grateful to Wayne Morris, Michael Stinson and Phil Tizzard for volunteering their time to do this. Thank you.
The BTO/JNCC/RSPB Breeding Bird Survey is a partnership jointly funded by the British Trust for Ornithology (BTO), Royal Society for the Protection of Birds (RSPB) and the Joint Nature Conservation Committee (JNCC), with fieldwork conducted by volunteers.